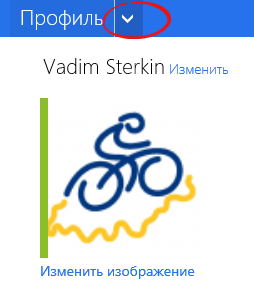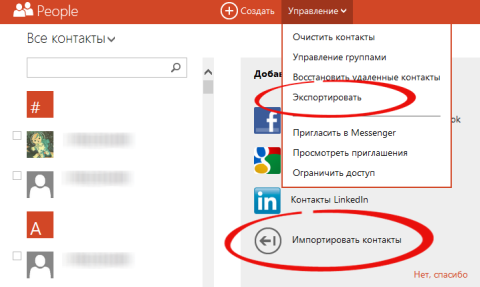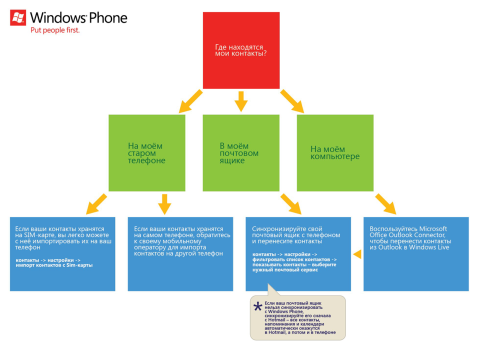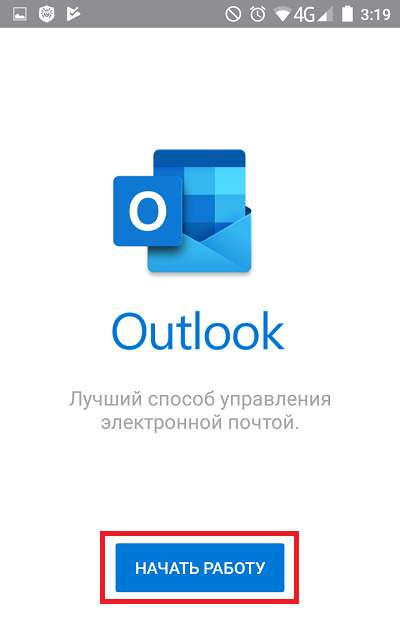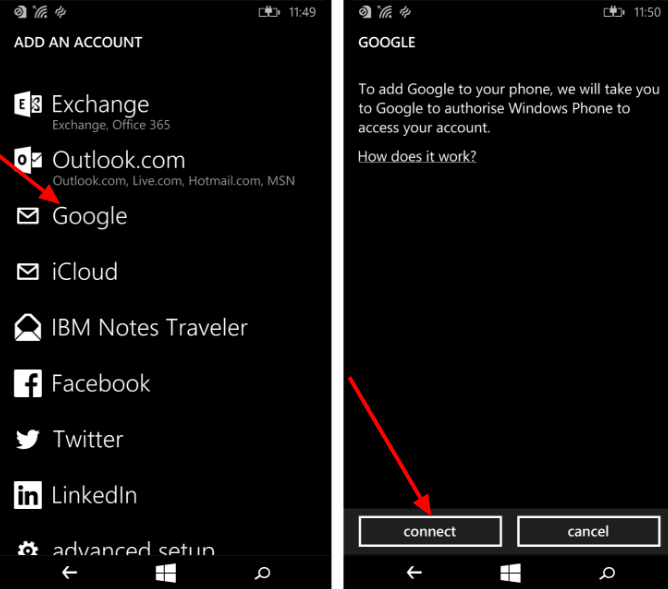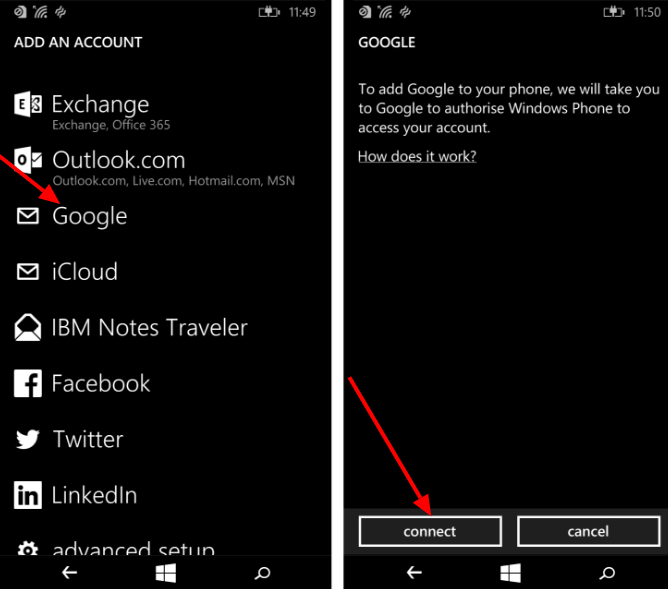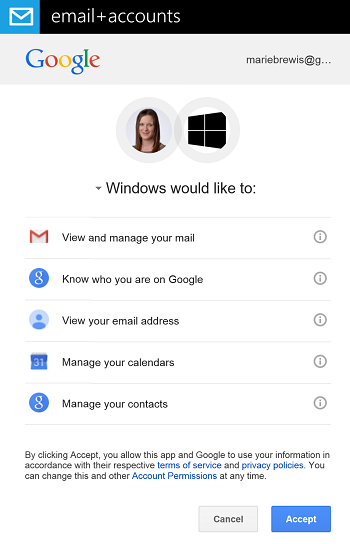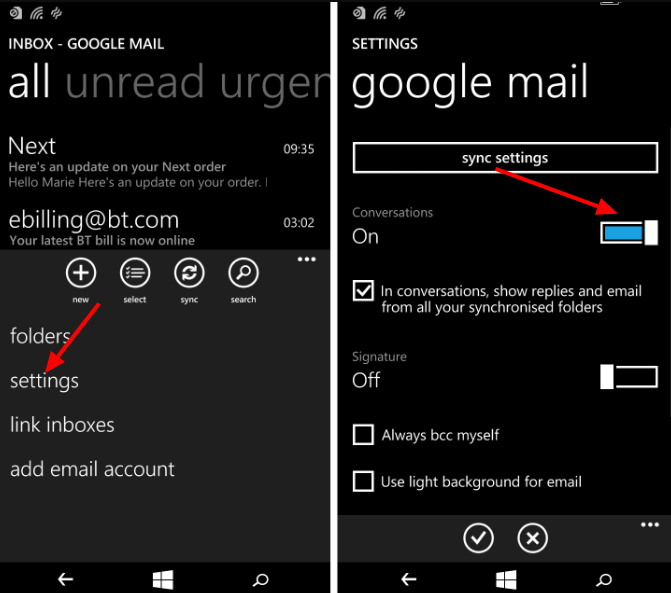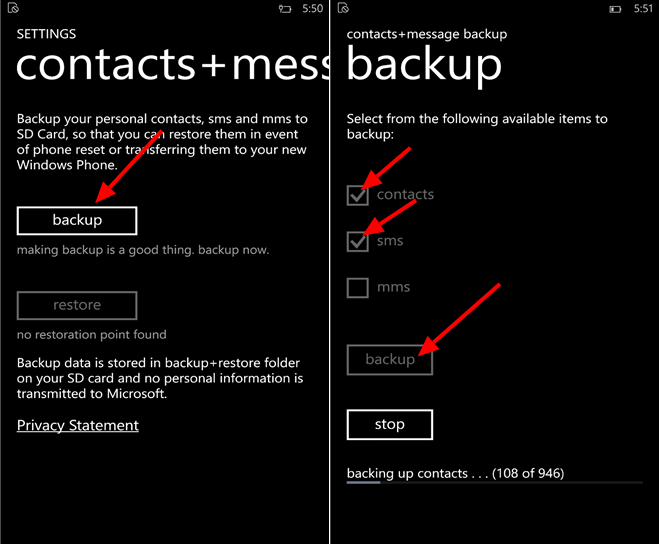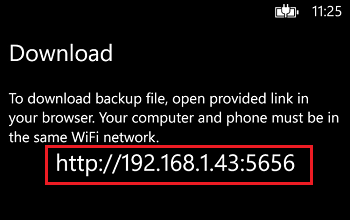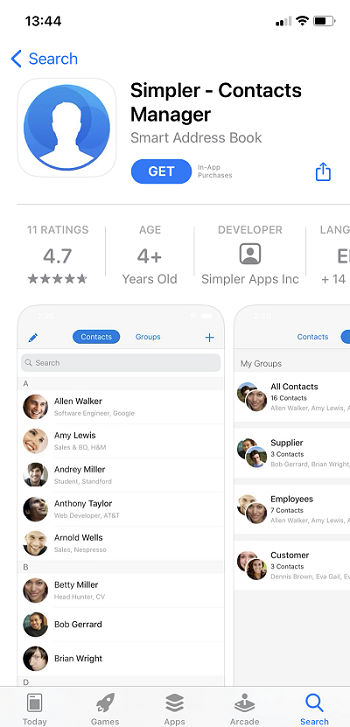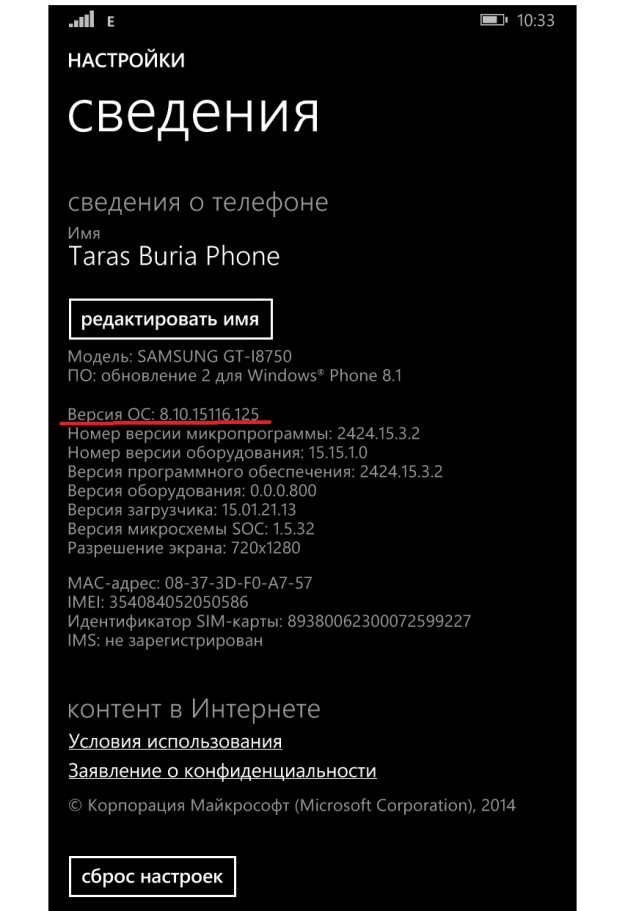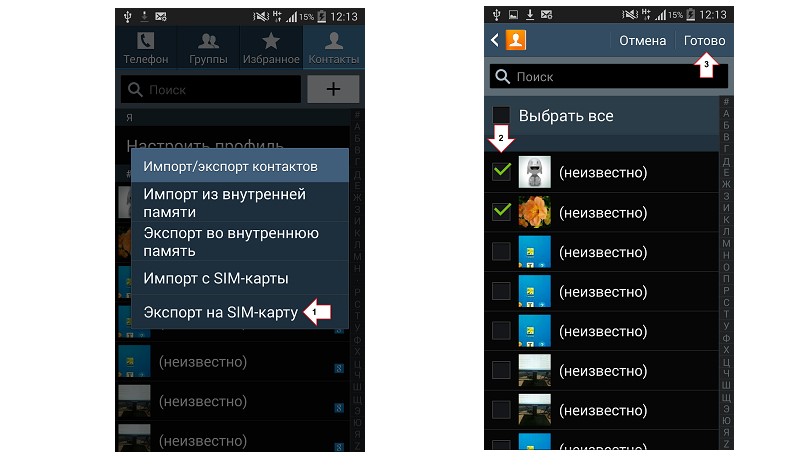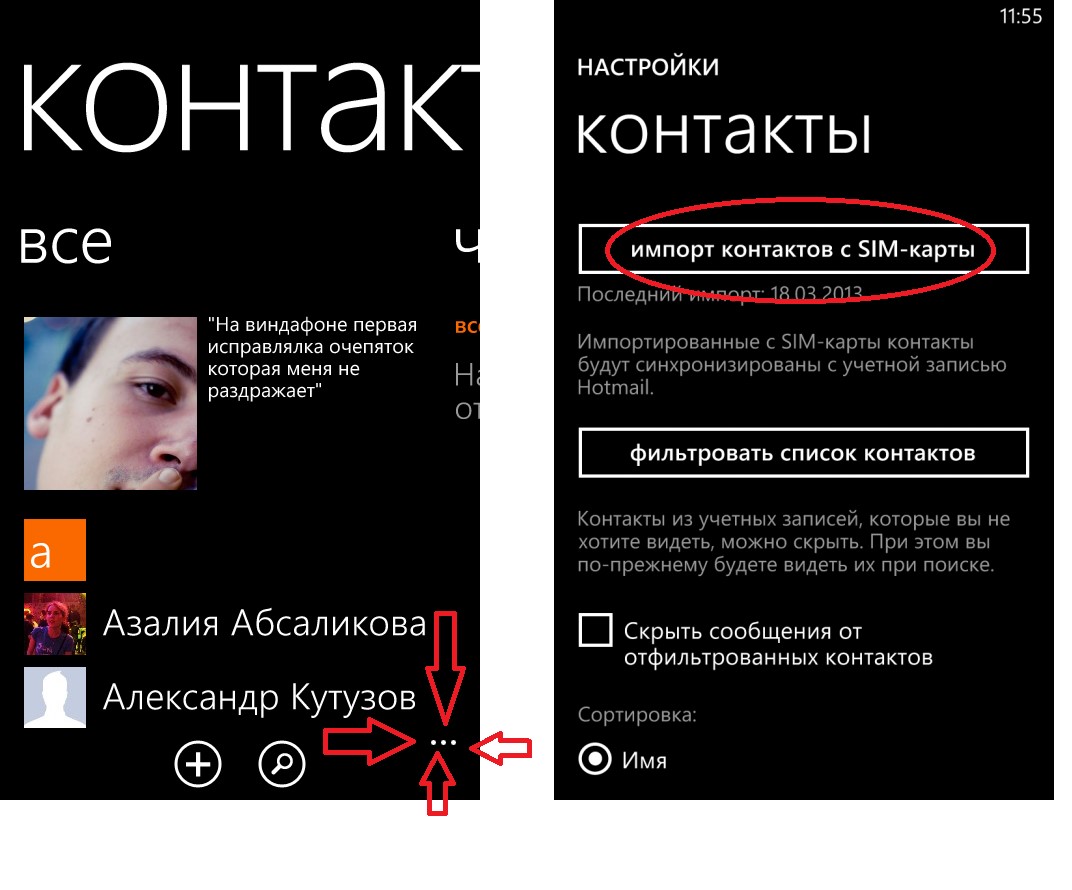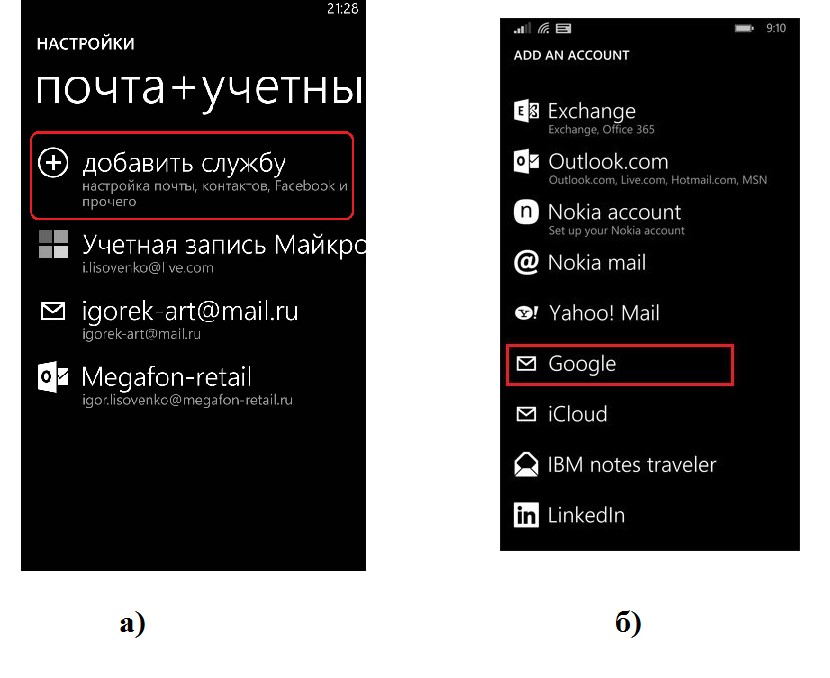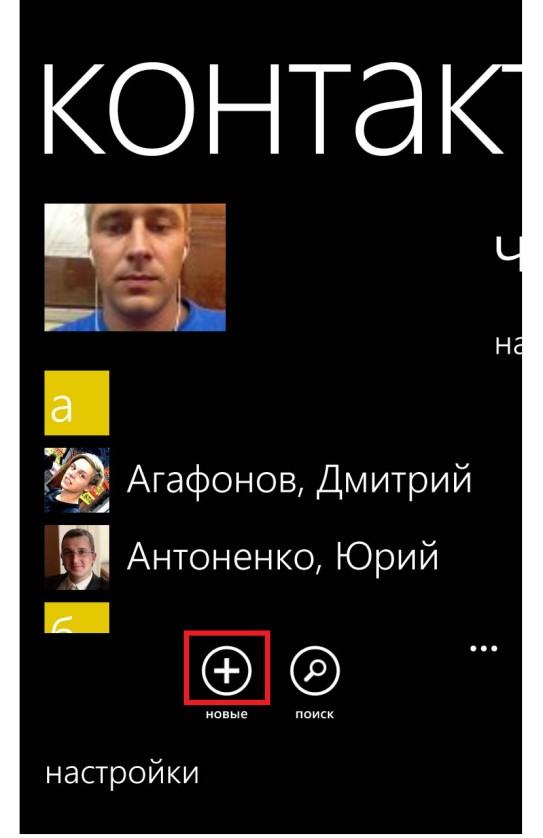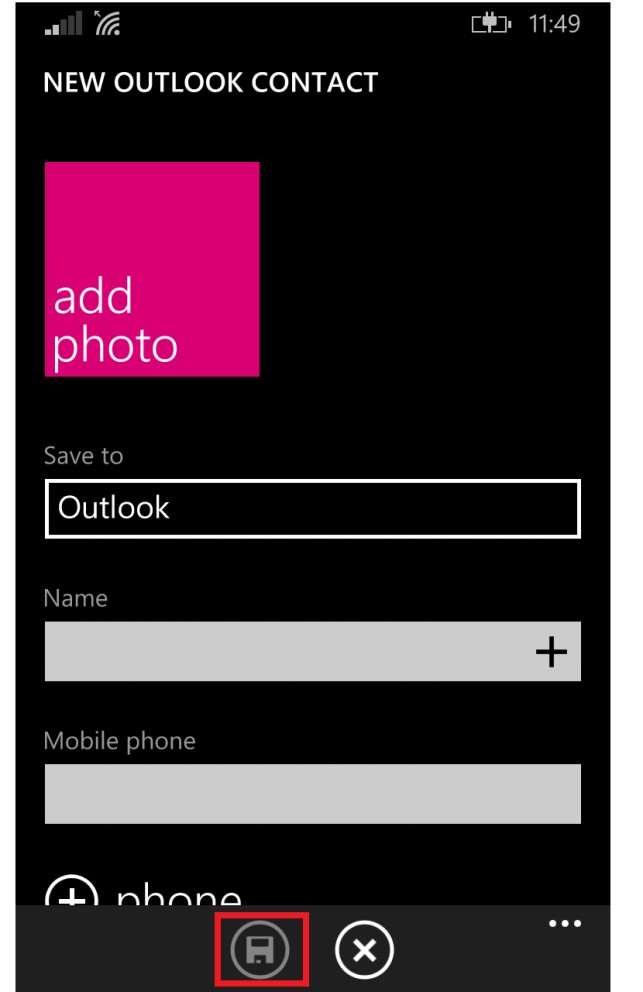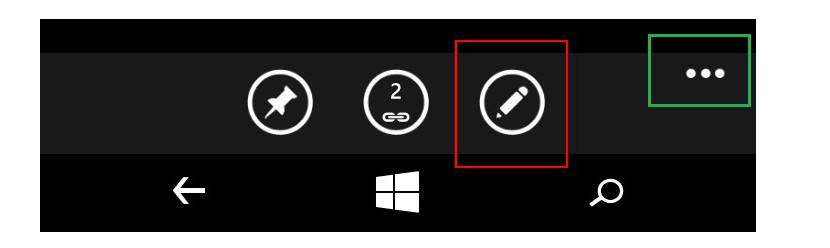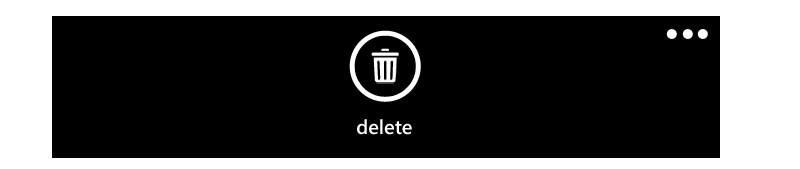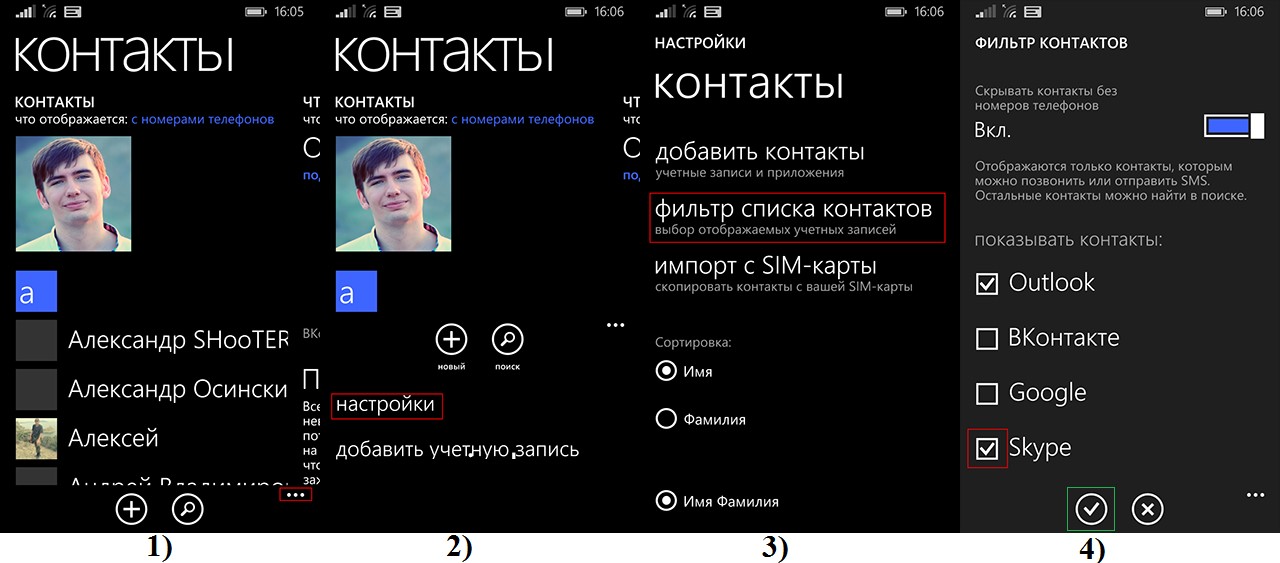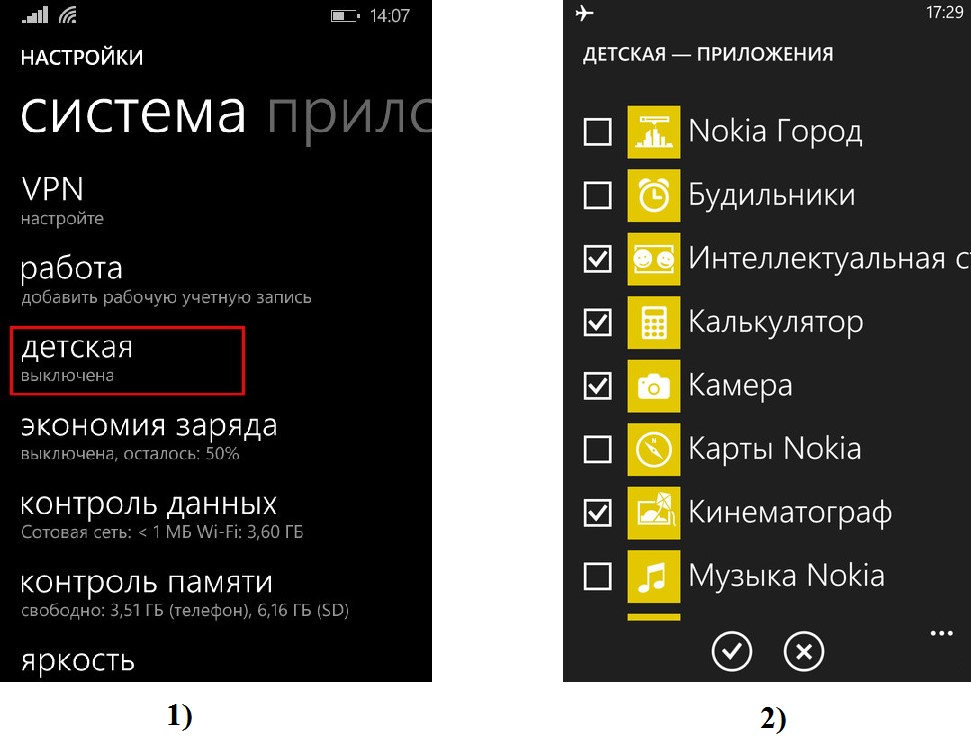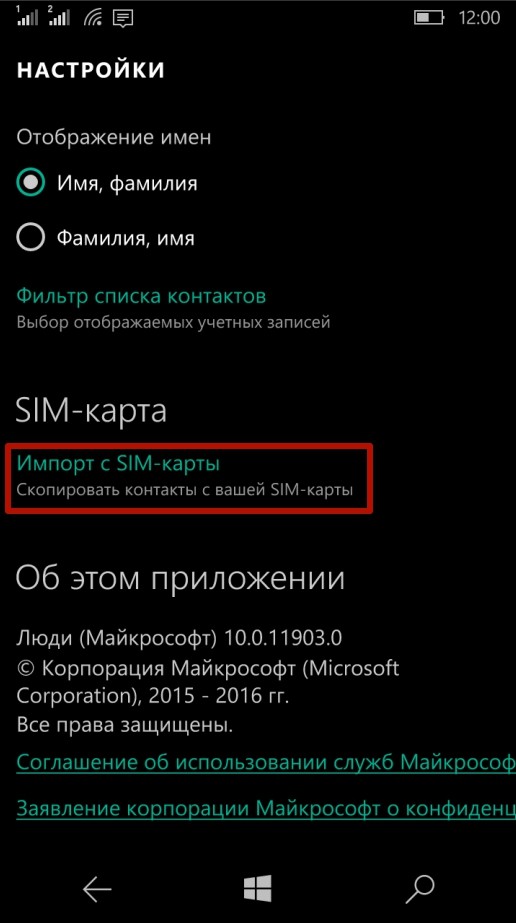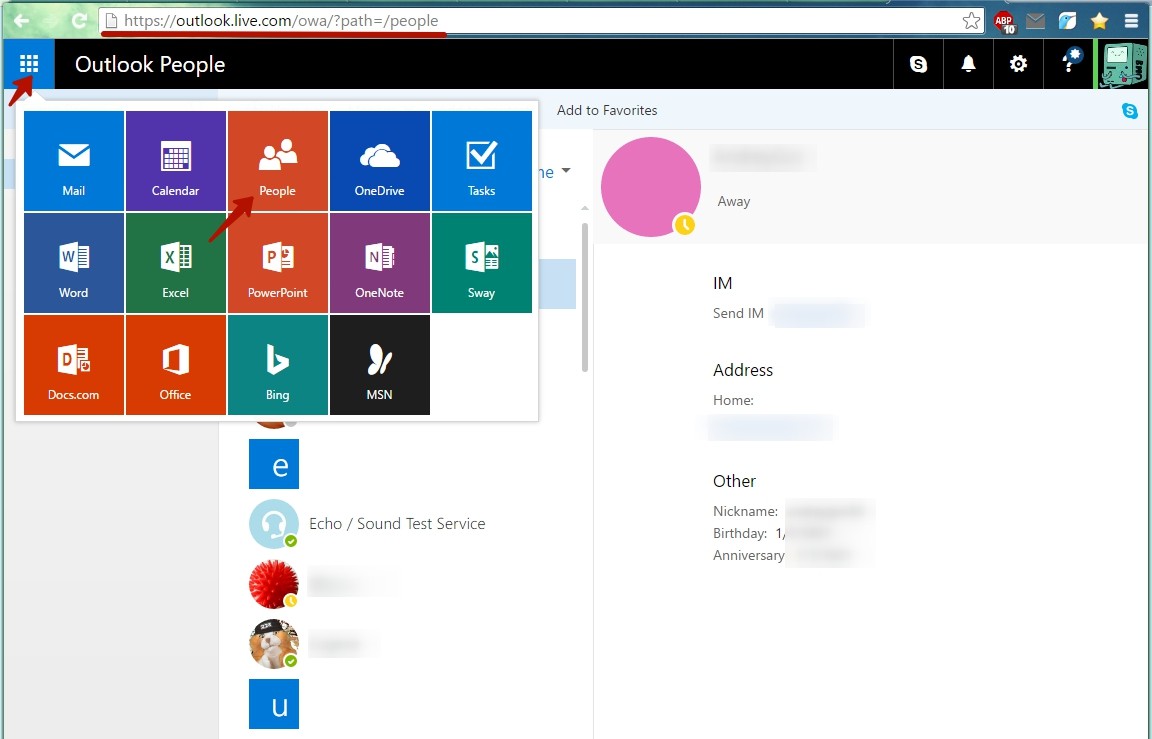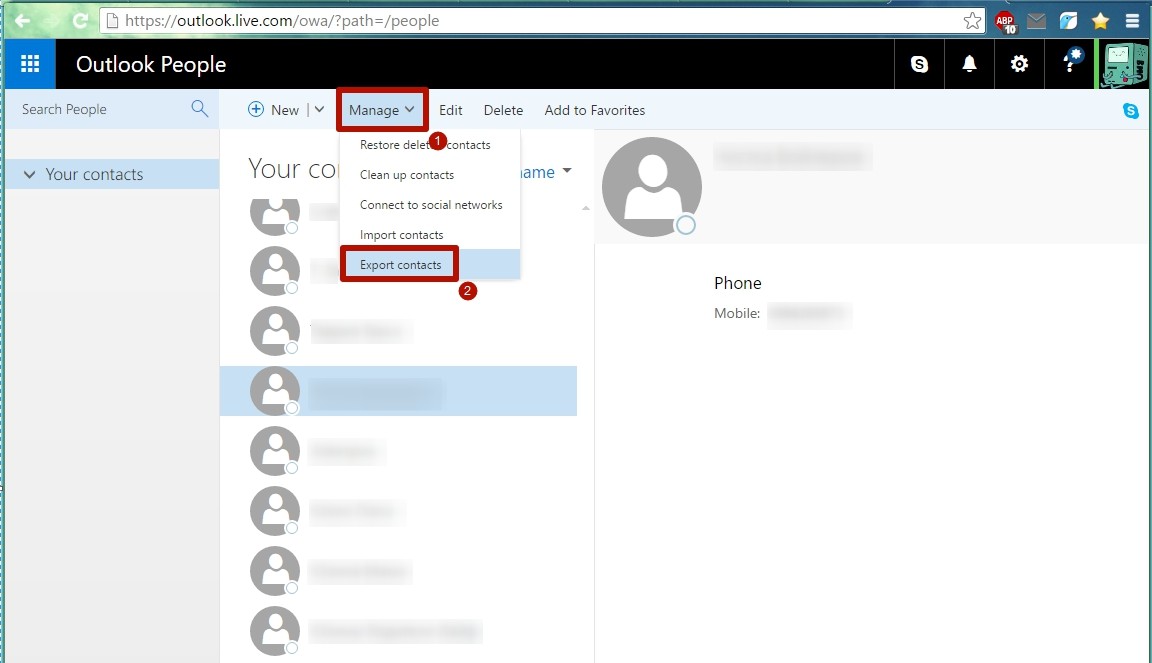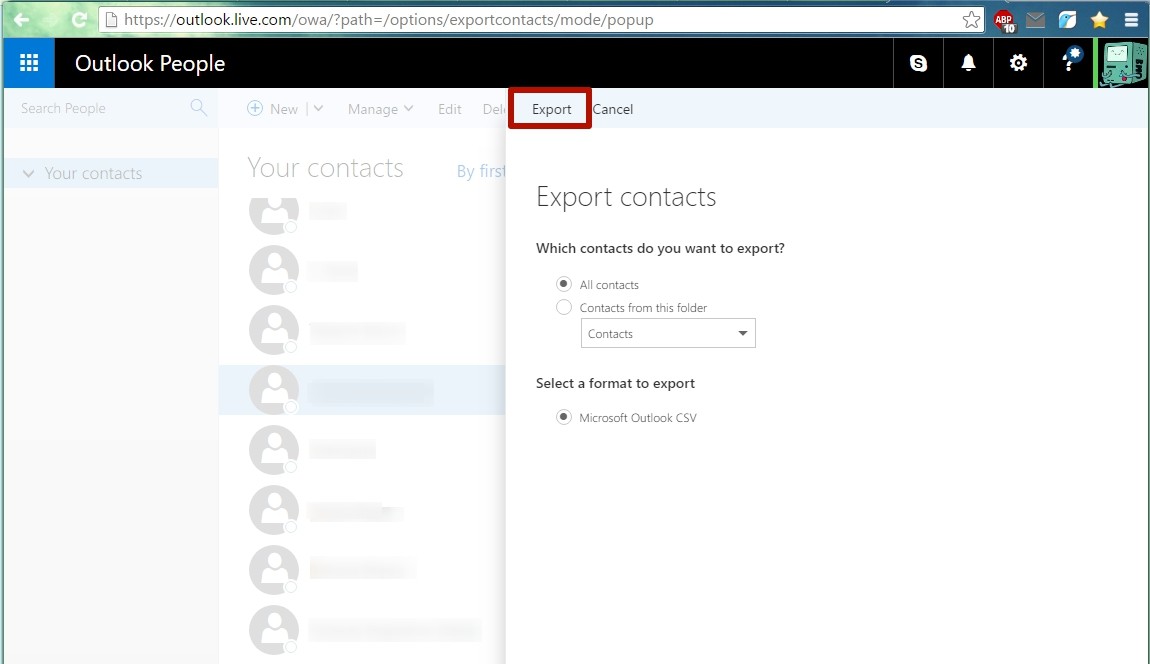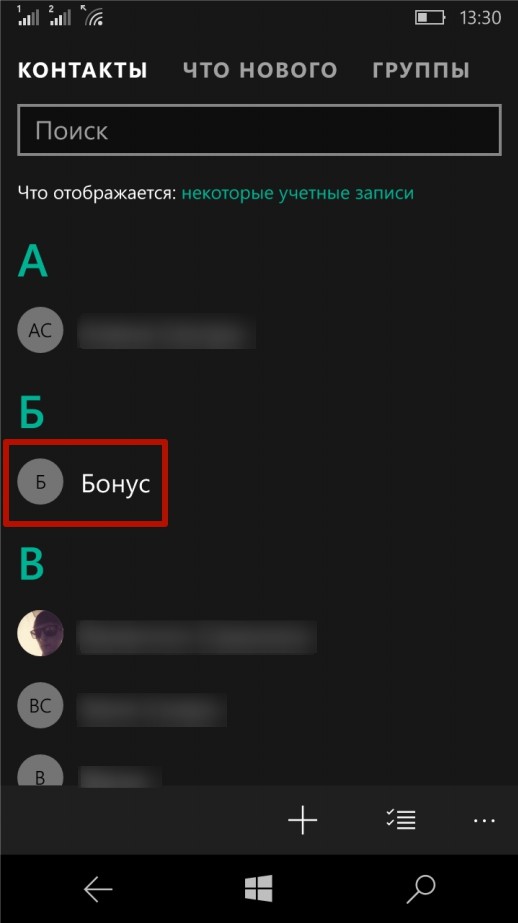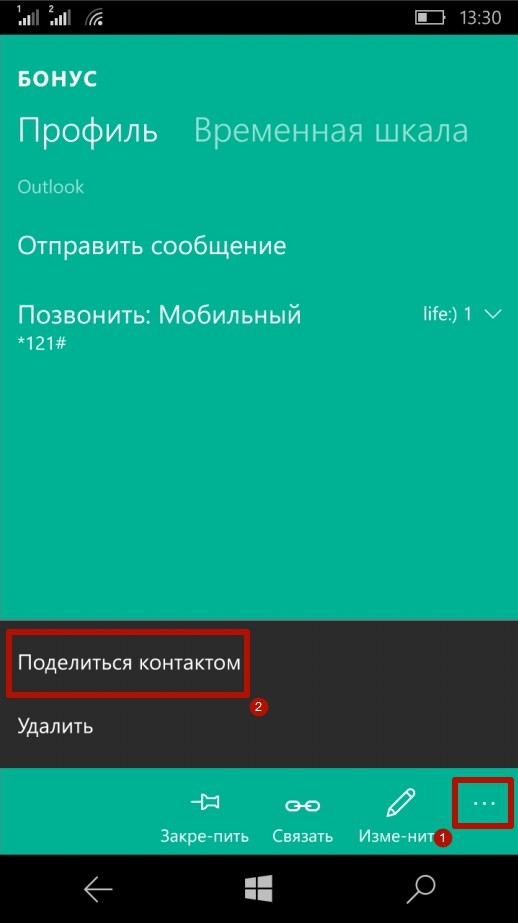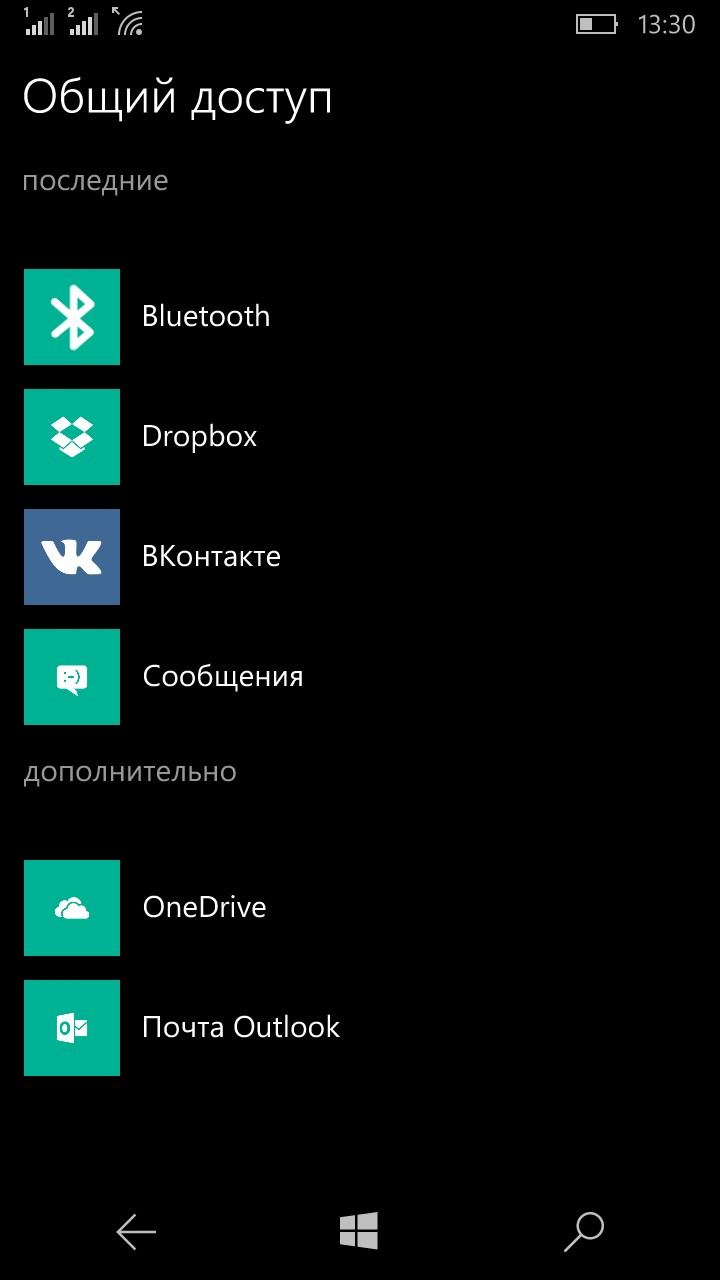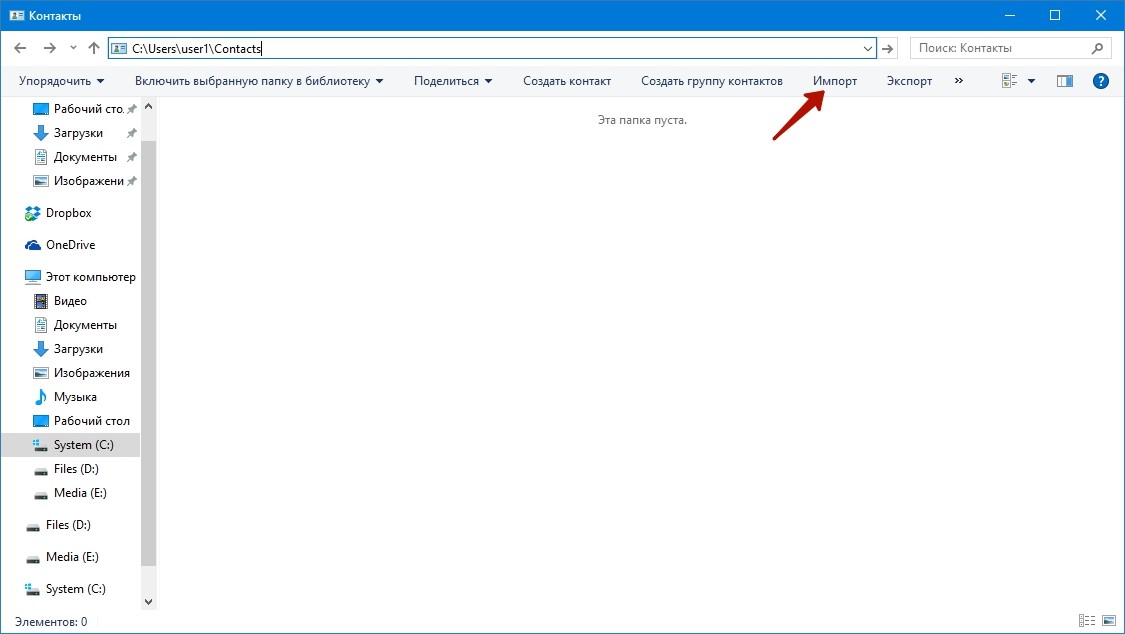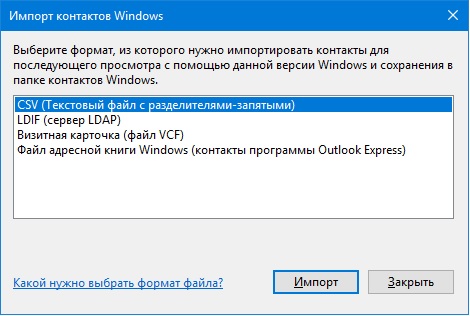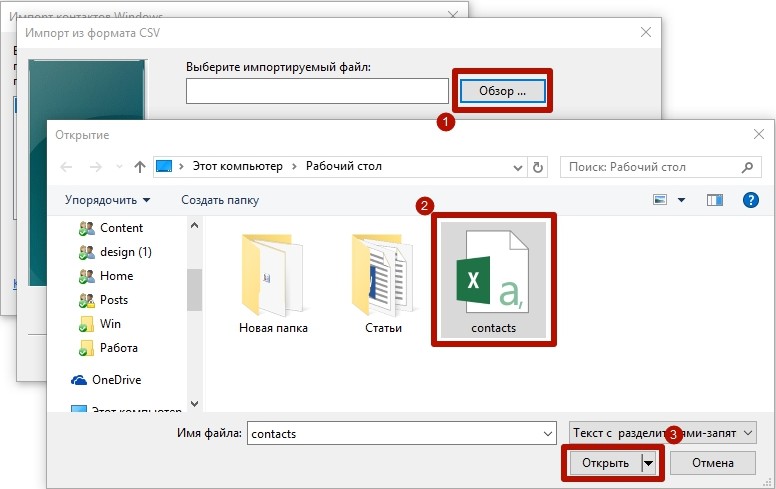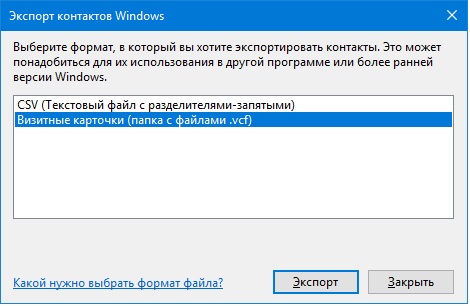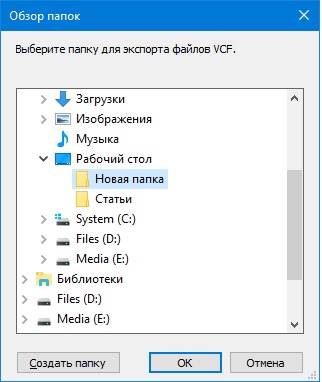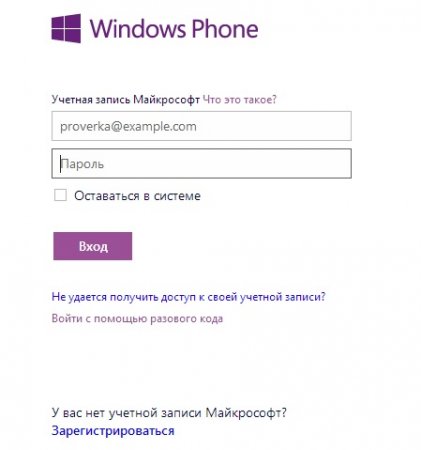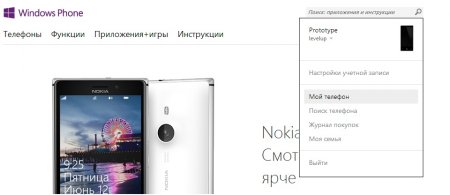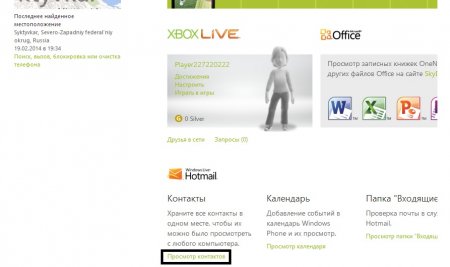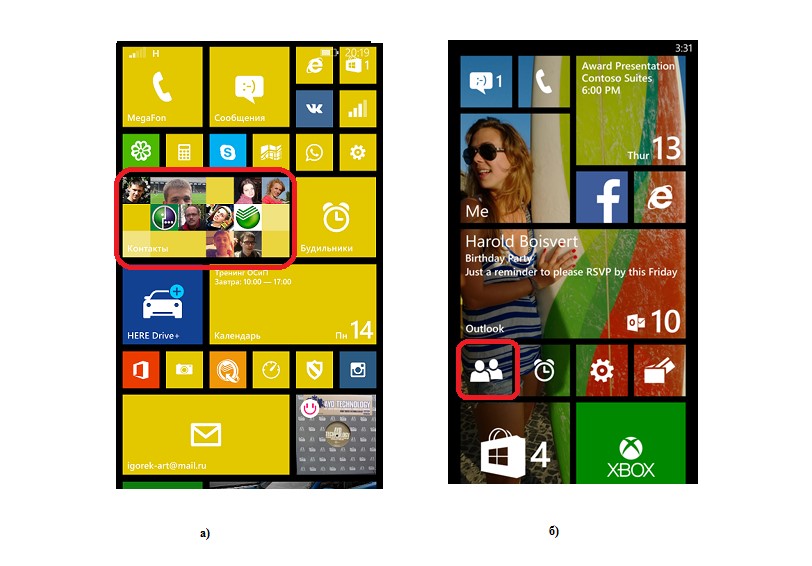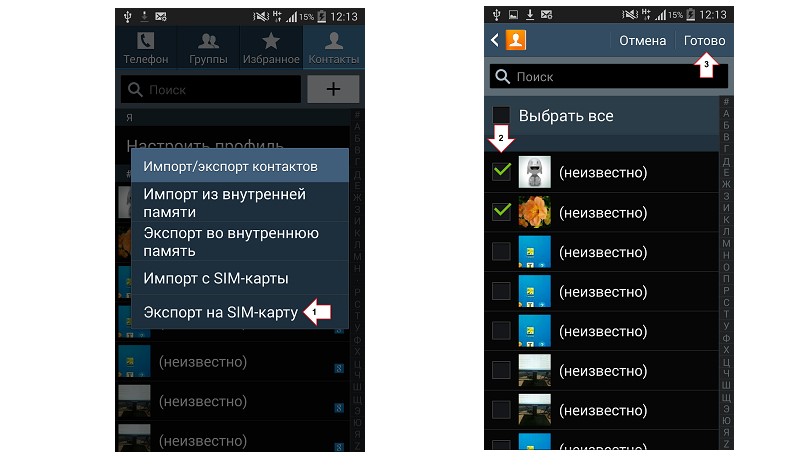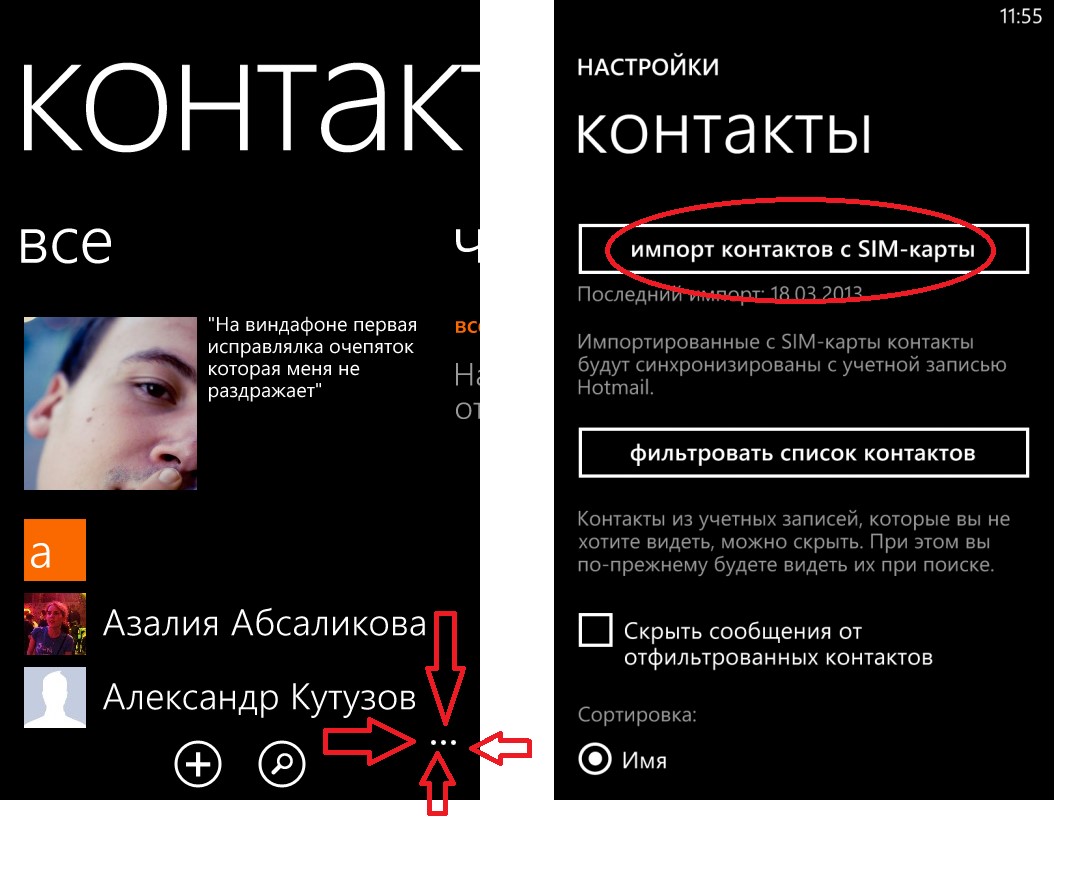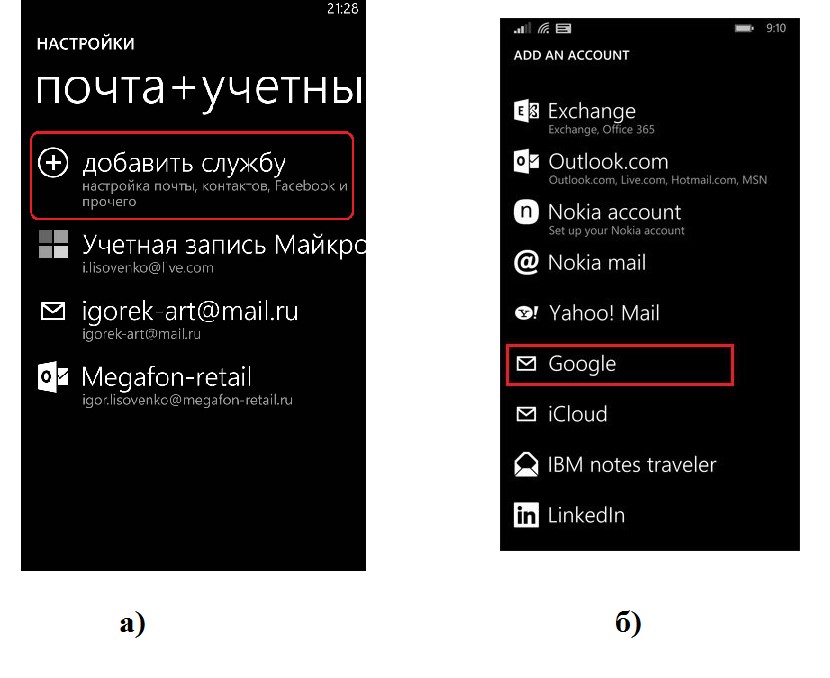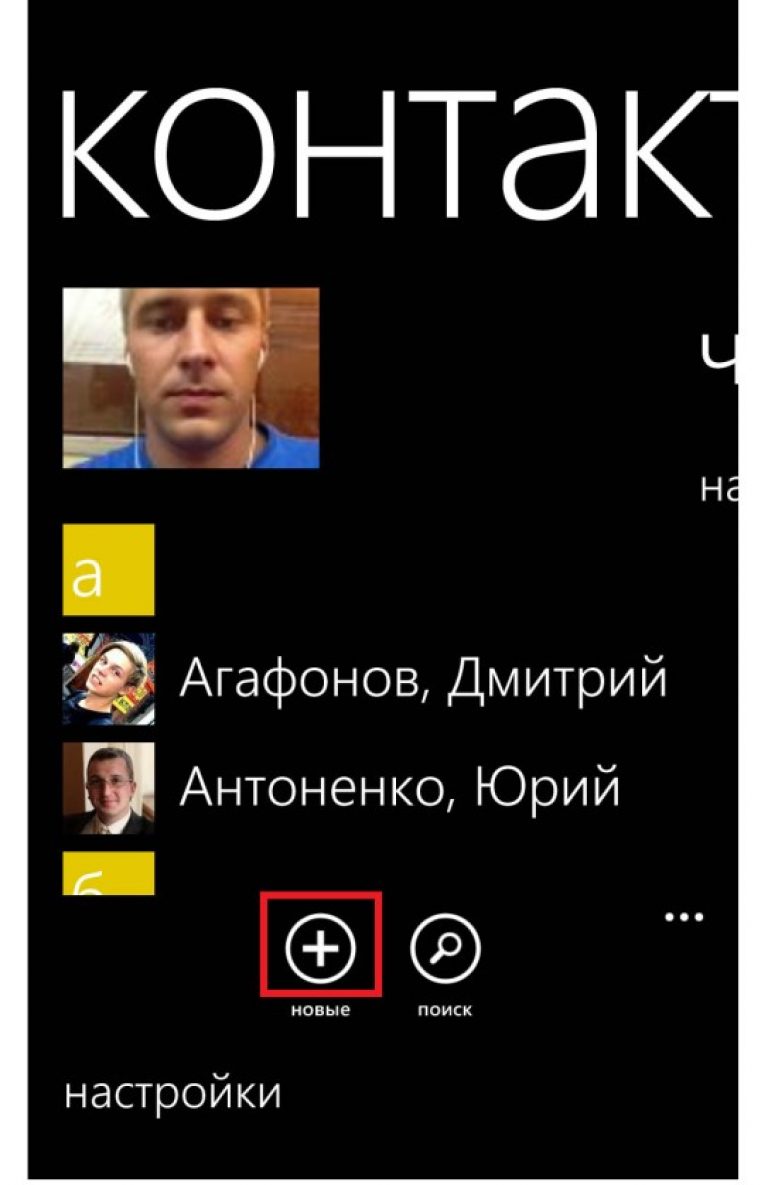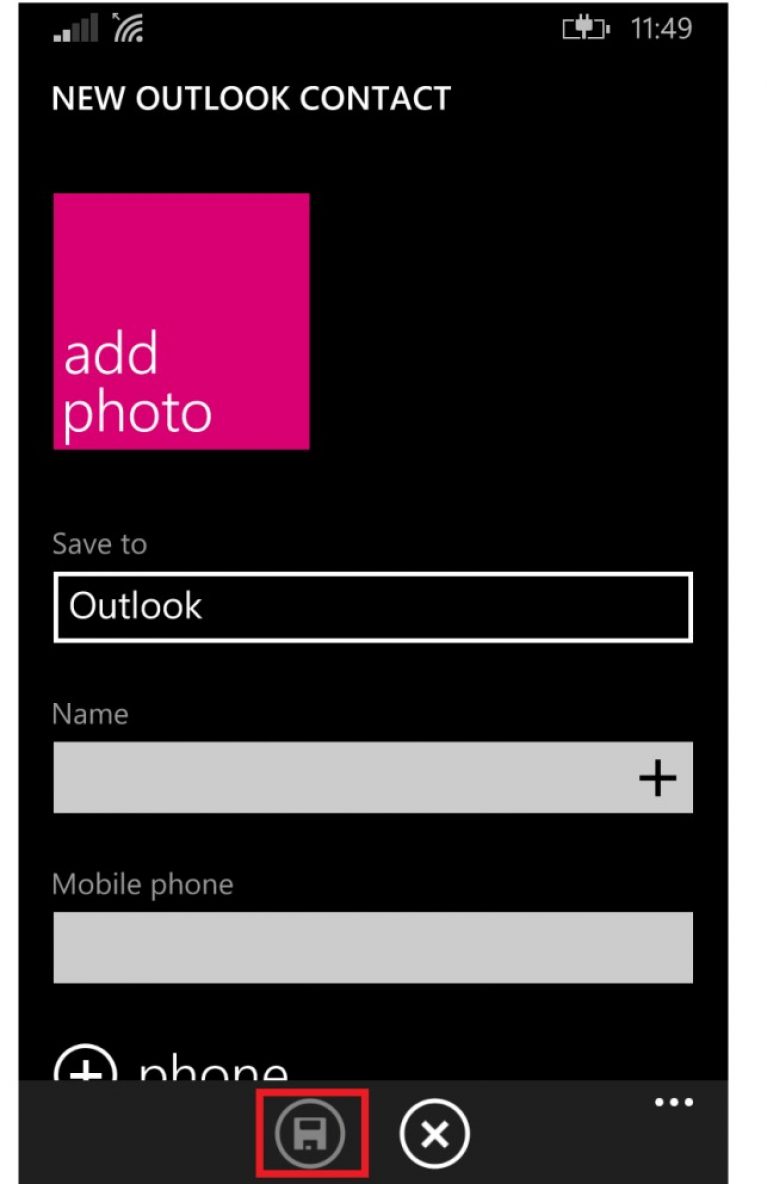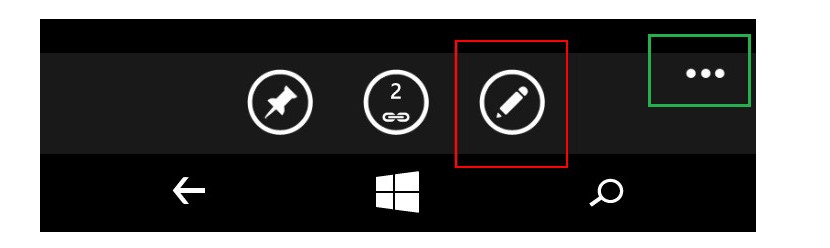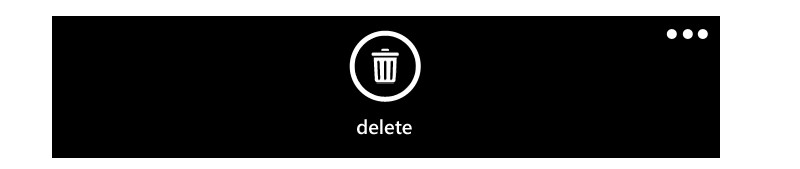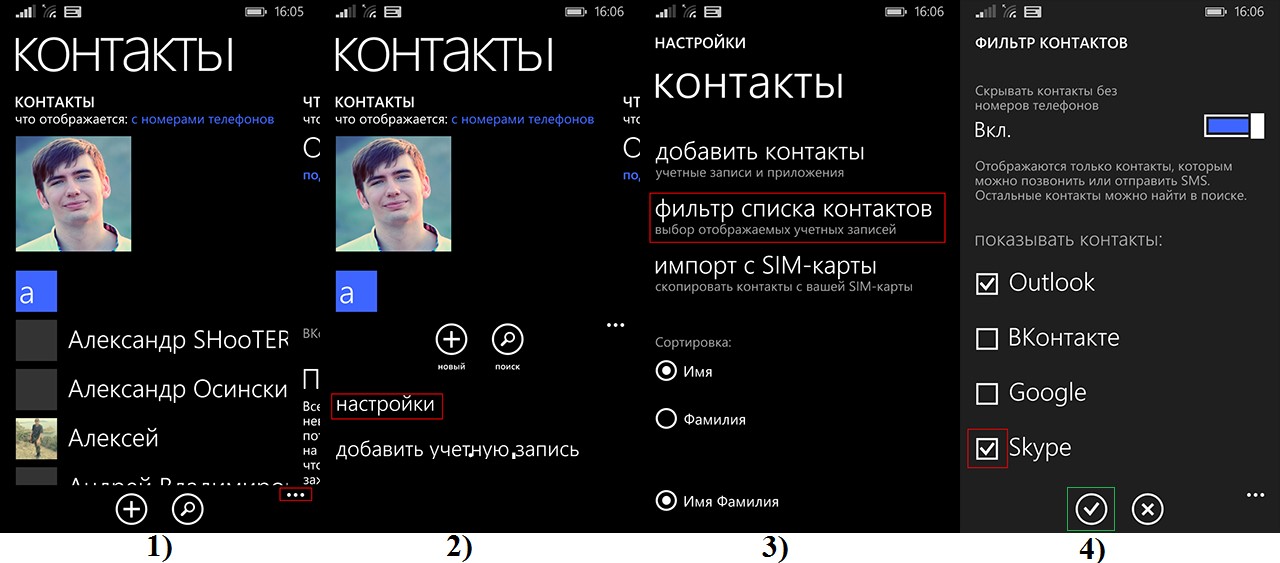Вы тут: Главная → Вопрос — Ответ → Как экспортировать и импортировать контакты в Windows Phone
В одном из писем брату я попросил его прислать мне номера телефонов примерно дюжины людей из его контактов. Я забыл, что у него тоже Windows Phone, иначе бы подсказал самый удобный для нас обоих способ. Тем сильнее меня порадовал прикрепленный к письму CSV-файл!
На первый взгляд, в ОС Windows Phone встроена лишь возможность импорта контактов с SIM-карт. Поэтому меня не очень удивило, что существуют платные приложения для экспорта контактов Windows Phone. Видимо, их авторы рассчитывают на то, что пользователи этих смартфонов не в курсе, что это можно сделать быстро и совершенно бесплатно.
Контакты Windows Phone автоматически синхронизируются с Windows Live, что позволяет использовать общую адресную книгу в Интернете, смартфоне и Windows 8. Функции импорта и экспорта контактов возложены на веб-интерфейс Windows Live! Там собраны все облачные службы (Outlook, SkyDrive, People), которые очень похожи на современные приложения Windows 8.
- Войдите в свой профиль.
- Переключитесь на приложение «Люди».
- Выберите экспорт или импорт контактов.
Увеличить рисунок
Дальше вы справитесь, следуя инструкциям на экране.
Мой брат экспортировал все контакты в CSV-файл и отредактировал его, оставив только те, которые я просил. Мне осталось лишь импортировать их. Отмечу, что экспортировать только выбранные контакты нельзя – происходит экспорт всей адресной книги, даже если отметить флажками конкретных людей.
Как видите, все очень просто, если не забывать, что Windows Live – это центр управления вашим аккаунтом Microsoft. В какой-то мере это компенсирует недостатки мобильной ОС, ибо в ней не предусмотрена возможность отправки даже одного контакта другому лицу из адресной книги (sic!).
Другие способы синхронизации контактов Windows Phone
По сложившейся традиции я изложил в блоге пример из личной практики, когда двум владельцам Windows Phone нужно было обменяться десятком контактов.
Поскольку я никогда не пользовался смартфонами под управлением iOS и Android, я надеюсь, читателей не затруднит рассказать в комментариях, как в них решается эта задача.
Конечно, в смартфонах под управлением ОС Microsoft предусмотрены способы синхронизации контактов для разных ситуаций. Недавно @WindowsPhoneRu опубликовал их в Facebook в виде схемы (плиточной, конечно).
Увеличить рисунок
Если в этой схеме что-то не так, сообщите @WindowsPhoneRu 
Я догадываюсь, что большинству постоянных читателей блога эта запись не слишком интересна, но она пригодится тем, кто будет искать решение похожй задачи в сети. По возвращении из отпуска я планирую опубликовать серию статей, которыми надеюсь заинтересовать более широкую аудиторию. Речь пойдет об установщиках программ, чья роль внезапно возросла в Windows 8 
В наше время пользователь имеет огромный выбор смартфонов всевозможных марок, каждый из которых имеет какие-то свои преимущества и недостатки. Обычное дело, когда пользователь желает сменить смартфон на другой, другой марки и под управлением другой операционной системы. Каждый, кто проходил подобное, знаком с проблемой переноса контактов на новое устройство. К счастью, в современных телефонах есть специальная функция для этого, и смартфоны на Windows Phone не исключение. В этой статье подробно рассмотрим, как перенести контакты с Windows Phone. Давайте разбираться. Поехали!
Вот вы стали владельцем нового телефона под управлением Андроида или iOS. Как же перенести на него свои контакты? Существует несколько способов это сделать.
Первый — воспользоваться облачными сервисами. Работа с облачными сервисами и хранилищами — обычное дело в наше время. Чтобы полноценно пользоваться телефоном на Windows, необходима учётная запись Microsoft, а если она у вас есть, то все контакты автоматически синхронизируются с ней. Для Виндовс-смартфонов есть специальное приложение Outlook, предназначенное для работы с почтой и контактами. Всё, что нужно сделать — зайти в Play Market или App Store, скачать и установить Microsoft Outlook и войти в свою учётную запись. К сожалению, в Microsoft Outlook нельзя отправлять SMS-сообщения, поэтому такой способ не подойдёт для всех.
Второй вариант — Gmail. Первое, что нужно сделать — импортировать все контакты в Google. Зайдите в настройки Виндовс-смартфона и выберите «Почта+учётные записи». Затем тапните по пункту «Добавить службу». Выберите «Google».
После этого нажмите «Соединиться». Далее, понадобится ввести авторизационные данные аккаунта Google. Ничего страшного, если у вас ещё нет аккаунта, ведь его можно создать прямо там. Затем нажмите «Принять», чтобы запустить процесс синхронизации. Обязательно убедитесь, что в профиле отмечен пункт «Контакты». Теперь возьмите смартфон на Андроиде и войдите в свой Гугл-аккаунт. Телефонная книга и другие необходимые данные будут загружены автоматически.
Ещё один способ — локальный перенос телефонной книги. Для этого вам понадобится SD-карта памяти и скачать на Windows Phone утилиту Contacts Backup. После установки приложения зайдите в него и сделайте бэкап телефонной книги. После этого выберите соответствующий IP-адрес, с которого вы загрузите архив с файлами на ПК. Далее нужно распаковать архив. Переместите файл с расширением «.vcf» на microSD-карту и вставьте её в новый телефон.
Если вам нужно перенести контакты с Windows Phone на iOS, воспользуйтесь вышеупомянутым сервисом Outlook, а после используйте специальное приложение, аналогичное Contacts Backup. Зачем? Читайте дальше.
В AppStore без проблем можно скачать отличную программу Simpler. Запустив приложение, сделайте резервную копию, нажав на соответствующую кнопку. Также имеется возможность сразу загрузить эти данные в облако. После этого, чтобы избежать повторения некоторых контактов, отвяжите аккаунт Microsoft Outlook от Айфона. Делается это следующим образом. Перейдите в раздел настроек «Почта, адреса, календари» и удалите только что созданный аккаунт Outlook. При этом телефонная книга Айфона очистится, но не стоит переживать. Теперь нужно зайти в приложение Simpler, перейти к резервным копиям и восстановить последнюю из них. Готово. Все ваши контакты на месте.
Теперь вы знаете, как перенести телефонную книгу с Windows Phone на другие устройства. Как видите, это делается гораздо проще, чем может показаться сначала. Пишите в комментариях помогла ли вам эта статья разобраться в вопросе и рассказывайте другим пользователям о своём опыте переноса телефонной книги с одного устройства на другое, ведь многим эта информация может пригодиться.
Контакты Windows Phone имеют много особенностей и человеку, который раньше пользовался другими ОС, в некоторых моментах разобраться будет сложно.
Содержание:
Постараемся ответить в этой статье на все вопросы, которые могут возникнуть.
Важно! Чтобы узнать, какая версия установлена на вашем устройстве, нужно зайти в «Настройки», затем «Сведения об устройстве» и «Сведения». В появившемся окне и будет написана версия системы.
Вопрос №1. Где найти контакты Windows Phone?
Они могут выглядеть так, как показано в частях а) и б) рисунка.
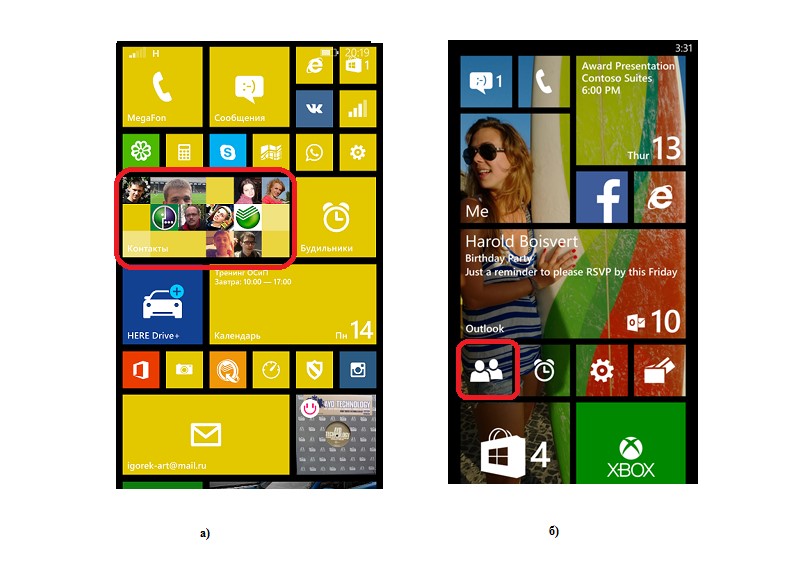
Внешний вид ярлыка контактов Windows Phone на рабочем столе
к содержанию ↑
Вопрос №2. Как перенести контакты на Windows Phone?
Вариантов есть несколько – взять из своих учетных записей (Google, Facebook, Skype и так далее), из облака или из старого телефона.
Начнем с самого простого – как перенести записи с прошлого телефона. Делается это очень просто:
- Шаг 1. На старом телефоне нужно копировать все номера на SIM-карту.
К примеру, если на старом телефоне стоит Android, нужно зайти в «Контакты», нажать клавишу «Меню», выбрать «Импорт/экспорт контактов», затем «Экспорт на SIM-карту» (на фото ниже выделено стрелкой №1), выделить их (стрелка №2) и нажать «Готово» (стрелка №3).
Процесс экспорта данных на SIM-карту на Android
В других операционных системах процесс практически такой же, отличаться могут только названия пунктов меню.
- Шаг 2. Вставить карту в новый телефон.
- Шаг 3. На новом телефоне с Windows Phone нужно зайти в «Контакты» и нажать кнопку «Дополнительно» (выглядит как троеточие, на рисунке ниже она выделена стрелками), затем «Настройки», после чего нажать на «импорт контактов с SIM-карты».
Процесс импорта контактов с SIM-карты
Если номера находятся в облаке, к примеру, Outlook.com или вы хотите перенести их из социальных сетей, то нужно настроить свою учетную запись.
Для этого выполняем следующие действия:
- Заходим в настройки.
- Выбираем пункт «Почта+учетные записи».
- Нажимаем «Добавить службу» (данная кнопка показана на рисунке а).
Окно учетных записей и окно добавления аккаунта в Windows Phone
- Выбираем Outlook, Facebook, Google, Yahoo или другой интересующий нас сервис (на Рисунке №5 б показано окно выбора аккаунтов, там выбрана запись в Google, можно выбрать любую другую).
- Вводим свой логин и пароль от своего аккаунта и авторизуемся.
- Дело сделано! После этого все возможные данных из подключенных учетных записей перенесутся в телефон.
к содержанию ↑
Вопрос №3. Как создать новый контакт?
Для этого следует выполнить несколько действий.
- Действие 1. Заходим в «Контакты» из главного меню.
- Действие 2. Нажимаем там на кнопку «Добавить», которая изображена в виде плюса (на фото ниже выделена красным цветом).
Кнопка «Добавить» в контактах Windows Phone
- Действие 3. Выбираем, в какую учетную запись хотим сохранить новый контакт. Будет предложен список всех подключенных аккаунтов.
- Действие 4. Вводим информацию и нажимаем кнопку «Сохранить» (как она выглядит, показано на рисунке).
Окно добавления контакта
После этого можно нажать на пиктограмму редактирования созданного номера в телефонной книге (выглядит она так, как показано на рисунке) и в таком же окне редактировать его.
В телефонах с Windows Phone можно добавлять по два номера телефона, адреса почты и других контактных данных.
Для этого в окне, показанном на рисунке, необходимо просто коснуться соответствующего поля еще раз.
Расположение пиктограммы редактирования контакта
к содержанию ↑
Вопрос №4. Как удалить контакт?
Для этого нужно нажать на конкретный номер и выбрать пиктограмму «Дополнительно» (на рисунке выше она выделена зеленым цветом).
После этого внизу будет пиктограмма удаления (показана на рисунке №9).
Примечание! Во всех окнах Windows Phone пиктограмма удаления одинаковая. В окне редактирования она будет расположена рядом с другими пиктограммами. Она там будет не одна, как показано на рисунке.
Пиктограмма удаления в Windows Phone
к содержанию ↑
Вопрос №5. Как сортировать контакты в этой ОС?
Для этого есть функция фильтрования.
Пользоваться ею следует в такой последовательности:
- Нажимаем на кнопку «Дополнительно» (троеточие – выделено на рисунке 1).
- Выбираем настройки (рисунок 2).
- Нажимаем на «фильтр списка контактов» (3).
- Выбираем необходимое действие. К примеру, если хотим оставить только данные из Skype, нужно поставить галочку рядом с этой надписью и нажать кнопку «Готово» (на рисунке 4 выделена зеленым цветом).
Процесс фильтрации на Windows Phone
Все пункты меню уже знакомы, поэтому трудностей возникнуть не должно.
к содержанию ↑
Вопрос №6. Как найти нужный контакт в списке?
Для этого внизу есть пиктограмма поиска. Выглядит она так, как показано на рисунке (выделена зеленым цветом).
Пиктограммы внизу рабочего поля Windows Phone
Кстати, такое меню есть практически в каждой рабочей области в Windows Phone – в папках, настройках и так далее.
Здесь желтым цветом выделена кнопка, которая позволяет вернуться на один шаг.
Синим же выделена кнопка, которая позволяет открыть рабочий стол и закрыть действующее окно.
Подсказка! В окне контактов есть своя пиктограмма поиска, выглядит она точно так же, но только в кружке. Обе пиктограммы будут выполнять поиск по списку контактов. Но та, которая стоит рядом с кнопкой возврата и перехода на рабочий стол, более функциональна – она выполняет поиск везде, где только можно, поэтому пользоваться лучше именно ей.
к содержанию ↑
Вопрос №7. Что особенного есть в Windows Phone в плане контактов?
Много разных особенностей. К примеру, это программа под названием «Детская».
Данная функция позволяет создать под ОС. Она предназначена на случай, когда телефоном захочет пользоваться ребенок.
В ней будет та часть программ телефона, которую захочет видеть там хозяин, в том числе «Контакты».
Родитель может настроить, будет ли видеть ребенок список номеров и сможет ли редактировать их.
Для активации такой функции следует перейти в «Настройки», затем «Система», «детская» (рисунок 1), после чего поставить галочки напротив тех пунктов, которые будут доступны в таком режиме (рисунок 2) и нажать уже знакомую нам кнопку «Готово».
Настройка детского режима
Интерфейс будет выглядеть точно так же, но все действия, сделанные в данном режиме, можно будет отменить.
Здесь ребенку можно удалять, редактировать и иным способом играться с контактами.
Кроме того, в новой версии Windows Phone 8.1 есть другое окно разговора.
Так в нем можно видеть фотографию собеседника, ставить разговор на паузу, использовать Bluetooth и совершать другие действия.
Полный список функций, доступных во время разговора, показан на рисунке.
Функционал, доступный во время разговора, на Windows Phone 8.1
Очень удобная функция – «Добавить в разговор». Она позволяет совершать групповые разговоры или видеозвонки.
На прошлых версиях данной операционной системы такого функционала не было.
При покупке нового смартфона пользователь, конечно же, захочет сохранить все номера со старого аппарата. Принцип работы с контактами отличается на различных операционных системах, и в этой статье мы рассмотрим, как скопировать данные с телефона под управлением Windows Phone или передать их на него, в зависимости от ситуации.
Экспортировать номера на SIM-карту смартфон на Windows 10 Mobile, увы, не может, зато сохранить их в память аппарата с «симки» очень легко. Для этого нужно запустить приложение Люди, перейти в «Параметры
», выбрать опцию «Импорт с SIM-карты
» и указать, с какой карты и в какую учетную запись будет производиться копирование.
Перенос контактов между Windows Phone устройствами
В мобильных устройствах, работающих на Windows, пользовательские данные хранятся в «облачных» сервисах . Поэтому перенести контакты с Windows Phone на другой смартфон с этой же ОС очень просто – достаточно войти в учетную запись пользователя на втором телефоне и установить соединение с интернетом: номера телефонной книги и контакты из Skype будут перемещены в новый аппарат автоматически.
Также можно воспользоваться услугами сервиса Outlook, чтобы экспортировать контакты из Windows Phone. Последовательность действий следующая:
Шаг 1
. Зайти на официальный сайт Outlook, войти в аккаунт пользователя и выбрать категорию «People
»
Шаг 2
. Нажать кнопку «Manage
» и в выпадающем меню выбрать пункт «Export contacts
»
Шаг 3
. Выбрать, какие контакты необходимо скопировать, и нажать кнопку «Export
». Адресная книга будет сохранена в формате *.csv
Шаг 4
. Скопировать файл с контактами на смартфон и открыть. Номера будут сохранены в память телефона.
Также после выполнения операции экспортирования можно перейти на сайт Outlook, войти в аккаунт пользователя, который желает импортировать контакты, нажать кнопку «Manage
», в выпадающем меню выбрать пункт «Import contacts
», указать формат импорта «Outlook 2010, 2013, or 2016
» и задать путь к файлу, где хранятся данные, после чего нажать кнопку «Upload
». При следующем подключении смартфона с этим же аккаунтом пользователя, произойдет синхронизация номеров.
Перенос контактов между Windows Phone и Android устройствами
Способ 1
Способ 2
Сохранить данные и конвертировать в нужный формат. В предыдущей главе мы рассказали, как сохранить контакты с помощью сервиса Outlook. Некоторые Android-устройства не могут распознать формат *.csv, в котором сохраняются номера. Аналогично, при экспортировании данных с Android, некоторые Windows-смартфоны не распознают формат *.vcf, в котором операционная система сохраняет контакты.
Решить проблему поможет любой компьютер, работающий под управлением Windows. Достаточно выполнить несколько простых действий (рассмотрим на примере конвертации csv в vcf):
Шаг1
. Перейти по адресу C:\users\*имя учетной записи пользователя*\Contacts (вместо C:\ может быть любой другой раздел жесткого диска, на котором установлена операционная система) и нажать кнопку «Импорт
»
Шаг 2
. Выбрать формат, в котором сохранен файл с контактами и нажать кнопку «Импорт
»
Шаг 3
. Нажать кнопку «Обзор
», указать путь к искомому файлу и нажать кнопку «Далее
»
Шаг 4
. Установить галочки напротив нужных параметров (имя, фамилия, улица, город, телефон, и так далее) и нажать кнопку «Готово
». Все контакты будут извлечены из файла и перемещены в папку Contacts.
Шаг 5
. В этом же окне нажать кнопку «Экспорт
», выбрать формат, в котором будет сохранен файл, и нажать кнопку «Экспорт
»
Шаг 6
. Указать путь к папке, в которую будут сохранены номера и нажать кнопку «Ок
». Контакты будут экспортированы в нужный формат
Шаг 7
. Скопировать файлы в смартфон и открыть. После этого номера будут сохранены в адресной книге телефона
Аналогичным образом производится конвертация из vcf
в csv
. Стоит учесть, что иногда сохранение данных в другом формате происходит не совсем корректно, и в таких случаях пользователю придется вручную править контакты.
Способ 3
Перенести контакты между Outlook и Gmail аккаунтами. Для этого нужно, после сохранения данных в сервисе Outlook, зайти на сайт , где хранятся контакты пользователя в аккаунте Google, нажать кнопку «Импортировать
» и выбрать вариант «Импортировать из файла CSV или vCard
», после чего указать путь к файлу с данными. Будет произведен импорт номеров, и при следующей синхронизации на Android-смартфоне появятся все перенесенные контакты.
Несмотря на отличную скорость и приветливый интерфейс, многие сетуют на сложность операционной системы Windows Phone 8. В часности, многие жалуются на ужасно сделанную синхронизацию контактов между компьютером и телефоном. Действительно, для неподготовленного пользователя это может вызвать затруднение, так как стандартное приложение для WP 8, с помощью которой телефон синхронизируется с ПК, не имеет возможности импорта или экспорта контактов (имеется в виду программа от Microsoft Zune)…
Дело всё в том, что Microsoft с недавнего времени использует политику объединения всех приложений в одну среду. Поэтому теперь программы и сервисы тесно взаимодействуют друг с другом. Это отложило отпечаток и на тему нашей статьи (об этом ниже). И вообще компания Стива Балмера взяла курс на улучшение работы по всем направлениям, включая персонал. Не зря Microsoft еще в 2010 году провела исследование, на основании которого они отвергли более 70% процентов кандидатов только на основе онлайн-репутации. В целом, репутации в сети компании должны уделять достаточно времени и денег. Reputation management — это одно из основных направлений компаний, ведущей свою деятельность в интернете, которую они должны доверять профессионалам i-media.ru. Негативные отзывы сильно влияют на имидж компании, а исправление репутации в SERP — задача не из легких.
Чтобы позволить импортировать свои контакты с Windows Phone надо иметь учетную запись Windows Live
. В принципе, есть способы это сделать и без авторизации в этом сервисе, но они довольно сырые и программ на русском языке нет. Если у вас есть «взрослая» версия восьмерки на ноутбуке, то учетная запись Windows Live, у вас, скорее всего, есть. Да и в самом начале пользования телефоном, но часто просит зайти в пВ любом случае, регистрация в WL не займет немного времени.
После этого начальное меню преобразиться. Выбираем «Мой телефон»
:
Откроется сервис «Люди»
, где и будут все ваши контакты. Причем, даже те, которые вы удаляли со своего телефона!
Контакты Windows Phone имеют много особенностей и человеку, который раньше пользовался другими ОС, в некоторых моментах разобраться будет сложно.
Постараемся ответить в этой статье на все вопросы, которые могут возникнуть.
Важно!
Чтобы узнать, какая версия установлена на вашем устройстве, нужно зайти в «Настройки», затем «Сведения об устройстве» и «Сведения». В появившемся окне и будет написана версия системы.
Вопрос №1. Где найти контакты Windows Phone?
Они могут выглядеть так, как показано в частях а) и б) рисунка.
Вопрос №2. Как перенести контакты на Windows Phone?
Вариантов есть несколько – взять из своих учетных записей (Google , Facebook , Skype и так далее), из облака или из старого телефона.
Начнем с самого простого – как перенести записи с прошлого телефона. Делается это очень просто:
- Шаг 1.
На старом телефоне нужно копировать все номера на SIM-карту.
К примеру, если на старом телефоне стоит Android, нужно зайти в «Контакты», нажать клавишу «Меню», выбрать «Импорт/экспорт контактов», затем «Экспорт на SIM-карту» (на фото ниже выделено стрелкой №1), выделить их (стрелка №2) и нажать «Готово» (стрелка №3).
В других операционных системах процесс практически такой же, отличаться могут только названия пунктов меню.
- Шаг 2.
Вставить карту в новый телефон. - Шаг 3.
На новом телефоне с Windows Phone нужно зайти в «Контакты» и нажать кнопку «Дополнительно» (выглядит как троеточие, на рисунке ниже она выделена стрелками), затем «Настройки», после чего нажать на «импорт контактов с SIM-карты».
Если номера находятся в облаке, к примеру, Outlook.com или вы хотите перенести их из социальных сетей, то нужно настроить свою учетную запись. Для этого выполняем следующие действия:
- Заходим в настройки.
- Выбираем пункт «Почта+учетные записи».
- Нажимаем «Добавить службу» (данная кнопка показана на рисунке а).
Вопрос №3. Как создать новый контакт?
Для этого следует выполнить несколько действий.
- Действие 1.
Заходим в «Контакты» из главного меню. - Действие 2.
Нажимаем там на кнопку «Добавить», которая изображена в виде плюса (на фото ниже выделена красным цветом).
- Действие 3.
Выбираем, в какую учетную запись хотим сохранить новый контакт. Будет предложен список всех подключенных аккаунтов. - Действие 4.
Вводим информацию и нажимаем кнопку «Сохранить» (как она выглядит, показано на рисунке).
После этого можно нажать на пиктограмму редактирования созданного номера в телефонной книге (выглядит она так, как показано на рисунке) и в таком же окне редактировать его.
В телефонах с Windows Phone можно добавлять по два номера телефона, адреса почты и других контактных данных. Для этого в окне, показанном на рисунке, необходимо просто коснуться соответствующего поля еще раз.
Вопрос №4. Как удалить контакт?
Для этого нужно нажать на конкретный номер и выбрать пиктограмму «Дополнительно» (на рисунке выше она выделена зеленым цветом). После этого внизу будет пиктограмма удаления (показана на рисунке №9).
Примечание!
Во всех окнах
W
indows
P
hone пиктограмма удаления одинаковая. В окне редактирования она будет расположена рядом с другими пиктограммами. Она там будет не одна, как показано на рисунке.
Вопрос №5. Как сортировать контакты в этой ОС?
Для этого есть функция фильтрования.
Пользоваться ею следует в такой последовательности:
- Нажимаем на кнопку «Дополнительно» (троеточие – выделено на рисунке 1).
- Выбираем настройки (рисунок 2).
- Нажимаем на «фильтр списка контактов» (3).
- Выбираем необходимое действие. К примеру, если хотим оставить только данные из Skype, нужно поставить галочку рядом с этой надписью и нажать кнопку «Готово» (на рисунке 4 выделена зеленым цветом).
Все пункты меню уже знакомы, поэтому трудностей возникнуть не должно.
Если вы уже давно пользуетесь телефоном на Windows Phone и решили его поменять на iPhone, у вас может возникнуть вопрос: «Как перенести контакты и прочие личные данные с одного смартфона на другой?
»
Это и не удивительно, так как если вы пользовались своим Windows Phone устройством достаточно долго, там наверняка накопилось для вас огромное количество полезной информации (контакты, фото, заметки и прочее)
.
Так вот, как раз в данной статье вы можете найти подробное руководство, в котором пошагово будет показан пример того, как же перенести с вашего старого устройства Windows Phone на новенький iPhone, контакты, календарь и прочую личную информацию.
Как перенести контакты с Windows Phone на iPhone
Как вы уже наверняка заметили, на сегодняшний день, к каждой операционной системе, привязываются свои аккаунты, например, у Android
– это Google аккаунт
, в iPhone
– AppleID
, ну а в Windows Phone
– учетная запись от Майкрософт
(или Outlook)
.
К счастью сейчас перенести контакты можно довольно просто, воспользовавшись одной из этих учетных записей (все зависит от используемого вами устройства)
.
То есть, если вы раньше работали на Windows Phone, то у вас должна быть учетная запись от Майкрософт, с которой синхронизировались ваши личные данные, в том числе и непосредственно контакты.
Поэтому, для переноса контактов и прочих данных, нам необходимо подключить данную учётку к новому смартфону, в нашем случае к iPhone, и синхронизировать её с новым устройством, чем мы с вами сейчас и займемся.
После чего, буквально через пару минут, все контакты будут перемещены на ваше яблочное устройство с условием, что вы все сделали правильно и подключили ту самую учетную запись.
Как перенести прочие личные данные, фото или видео
После успешного переноса контактов с Windows Phone на ваше яблоко, может появиться ещё один вопрос, что же делать с фото или видео, как же их переместить, не перебрасывать же все через Bluetooth?
Тут для нас, так же, окажется полезной синхронизация. Дело в том, что при длительном использовании устройства на Windows Phoine ваши данные (фото)
, так же могли синхронизироваться на облачное хранилище OneDrive (Такой себе аналог iCloud на «айфонах»).
Если же данное автоматическое копирование не производилось, не беда, вы прямо сейчас можете установить его себе на смартфон и скопировать туда все необходимое.
После чего, установив OneDrive уже на «айфон» вы без проблем получите доступ к вашим фоткам на хранилище и сможете переместить или скопировать все необходимое.
Надеюсь вы убедились, что тут абсолютно нет ничего сложного, занимать эта процедура пару минут, главное, что бы вы помнили свой пароль от учётной записи Майкрософт. Ну, а если все в порядке и вы прекрасно помните свои учетные данные, тогда все должно пройти как по маслу.
Контакты Windows Phone имеют много особенностей и человеку, который раньше пользовался другими ОС, в некоторых моментах разобраться будет сложно.
Постараемся ответить в этой статье на все вопросы, которые могут возникнуть.
Они могут выглядеть так, как показано в частях а) и б) рисунка.
Вариантов есть несколько – взять из своих учетных записей (Google, Facebook, Skype и так далее), из облака или из старого телефона.
Начнем с самого простого – как перенести записи с прошлого телефона. Делается это очень просто:
В других операционных системах процесс практически такой же, отличаться могут только названия пунктов меню.
Если номера находятся в облаке, к примеру, Outlook.com или вы хотите перенести их из социальных сетей, то нужно настроить свою учетную запись.
Для этого следует выполнить несколько действий.
После этого можно нажать на пиктограмму редактирования созданного номера в телефонной книге (выглядит она так, как показано на рисунке) и в таком же окне редактировать его.
В телефонах с Windows Phone можно добавлять по два номера телефона, адреса почты и других контактных данных.
Для этого в окне, показанном на рисунке, необходимо просто коснуться соответствующего поля еще раз.
Для этого нужно нажать на конкретный номер и выбрать пиктограмму «Дополнительно» (на рисунке выше она выделена зеленым цветом).
После этого внизу будет пиктограмма удаления (показана на рисунке №9).
Для этого есть функция фильтрования.
Процесс фильтрации на Windows Phone
Все пункты меню уже знакомы, поэтому трудностей возникнуть не должно.
Вопрос №6. Как найти нужный контакт в списке?
Для этого внизу есть пиктограмма поиска. Выглядит она так, как показано на рисунке (выделена зеленым цветом).
Пиктограммы внизу рабочего поля Windows Phone
Кстати, такое меню есть практически в каждой рабочей области в Windows Phone – в папках, настройках и так далее.
Здесь желтым цветом выделена кнопка, которая позволяет вернуться на один шаг.
Синим же выделена кнопка, которая позволяет открыть рабочий стол и закрыть действующее окно.
Подсказка! В окне контактов есть своя пиктограмма поиска, выглядит она точно так же, но только в кружке. Обе пиктограммы будут выполнять поиск по списку контактов. Но та, которая стоит рядом с кнопкой возврата и перехода на рабочий стол, более функциональна – она выполняет поиск везде, где только можно, поэтому пользоваться лучше именно ей.
Вопрос №7. Что особенного есть в Windows Phone в плане контактов?
Много разных особенностей. К примеру, это программа под названием «Детская».
Данная функция позволяет создать под ОС. Она предназначена на случай, когда телефоном захочет пользоваться ребенок.
В ней будет та часть программ телефона, которую захочет видеть там хозяин, в том числе «Контакты».
Родитель может настроить, будет ли видеть ребенок список номеров и сможет ли редактировать их.
Для активации такой функции следует перейти в «Настройки», затем «Система», «детская» (рисунок 1), после чего поставить галочки напротив тех пунктов, которые будут доступны в таком режиме (рисунок 2) и нажать уже знакомую нам кнопку «Готово».
Настройка детского режима
Интерфейс будет выглядеть точно так же, но все действия, сделанные в данном режиме, можно будет отменить.
Здесь ребенку можно удалять, редактировать и иным способом играться с контактами.
Кроме того, в новой версии Windows Phone 8.1 есть другое окно разговора.
Так в нем можно видеть фотографию собеседника, ставить разговор на паузу, использовать Bluetooth и совершать другие действия.
Полный список функций, доступных во время разговора, показан на рисунке.
Функционал, доступный во время разговора, на Windows Phone 8.1
Очень удобная функция – «Добавить в разговор». Она позволяет совершать групповые разговоры или видеозвонки.
На прошлых версиях данной операционной системы такого функционала не было.
Windows Phone как импортировать контакты инструкция
Windows Phone как импортировать контакты из файла. Импорт контактов на Windows Phone.
Источник
NexxDigital — компьютеры и операционные системы
Как сохранить контакты с люмии на компьютер. Как синхронизировать контакты Windows Phone для восстановления. Перенос контактов между Windows Phone и Android устройствами
При покупке нового смартфона пользователь, конечно же, захочет сохранить все номера со старого аппарата. Принцип работы с контактами отличается на различных операционных системах, и в этой статье мы рассмотрим, как скопировать данные с телефона под управлением Windows Phone или передать их на него, в зависимости от ситуации.
Экспортировать номера на SIM-карту смартфон на Windows 10 Mobile, увы, не может, зато сохранить их в память аппарата с «симки» очень легко. Для этого нужно запустить приложение Люди, перейти в «Параметры », выбрать опцию «Импорт с SIM-карты » и указать, с какой карты и в какую учетную запись будет производиться копирование.
Причины такого вывода
- Его можно приобрести и использовать с любым другим мобильным телефоном в мире.
- Если у вас есть такой файл, копировальная станция может прочитать их.
Здесь в этой статье мы покажем 3 способа сделать это.
Часть 1
Откройте телефон и контакты. Подключите телефон к компьютеру. Последний шаг — передача ваших контактов. Кроме того, вы можете решить проблему с дублирующимися контактами. Этот инструмент используется для лучшего управления и администрирования ваших устройств.
Перенос контактов между Windows Phone устройствами
В мобильных устройствах, работающих на Windows, пользовательские данные хранятся в «облачных» сервисах . Поэтому перенести контакты с Windows Phone на другой смартфон с этой же ОС очень просто – достаточно войти в учетную запись пользователя на втором телефоне и установить соединение с интернетом: номера телефонной книги и контакты из Skype будут перемещены в новый аппарат автоматически.
Синхронизируйте сделанные фотографии и видеоролики
Мы должны иметь все наши контакты в одном месте. Вкладка «Информация» появится сверху. После нажатия кнопки «Контакты» у вас есть несколько параметров, таких как «Импорт», «Экспорт», «Удалить», «Удалить дубликаты». Мы проверим вас через варианты. Проверьте, какая версия программного обеспечения у вас есть, и узнайте, есть ли доступное обновление.
Синхронизировать видео
Также можно воспользоваться услугами сервиса Outlook, чтобы экспортировать контакты из Windows Phone. Последовательность действий следующая:
Шаг 1 . Зайти на официальный сайт Outlook, войти в аккаунт пользователя и выбрать категорию «People »
Изменение размера изображений перед добавлением их на телефон для экономии места
Активируйте параметр Изменить размер изображения. . Если вы предпочитаете это делать позже, сделайте следующее.
Получайте обновления на своем телефоне, когда есть ограниченная возможность подключения
Синхронизация почты на основе вашего использования
После синхронизации папки с телефоном эта папка будет синхронизирована в том же расписании, что и остальные входящие для этой учетной записи. Вы можете разрешить телефону, чтобы помочь вам решить, как часто загружать почту, если вы хотите сохранить аккумулятор и данные, когда все тихо. Если вы не проверите свою учетную запись на несколько дней, телефон будет синхронизировать вашу учетную запись реже. Если вы получаете много писем в день, телефон будет синхронизироваться чаще.
Шаг 2 . Нажать кнопку «Manage » и в выпадающем меню выбрать пункт «Export contacts »
Шаг 3 . Выбрать, какие контакты необходимо скопировать, и нажать кнопку «Export ». Адресная книга будет сохранена в формате *.csv
Все периодические события, которые имеют повторение в последние две недели или в будущем. Все будущие события одного экземпляра. . Календари появятся автоматически вместе с вашими контактами и электронной почтой, и телефон синхронизирует следующие события.
Синхронизация документов с вашей командой
Для получения информации о том, как это сделать, проконсультируйтесь. Две недели последних событий одного экземпляра. . Давайте поможем вам использовать ваши варианты. Подтвердите версию своего программного обеспечения и проверьте наличие доступных обновлений.
Синхронизация фотографий и видеороликов
Шаг 4 . Скопировать файл с контактами на смартфон и открыть. Номера будут сохранены в память телефона.
Также после выполнения операции экспортирования можно перейти на сайт Outlook, войти в аккаунт пользователя, который желает импортировать контакты, нажать кнопку «Manage », в выпадающем меню выбрать пункт «Import contacts », указать формат импорта «Outlook 2010, 2013, or 2016 » и задать путь к файлу, где хранятся данные, после чего нажать кнопку «Upload ». При следующем подключении смартфона с этим же аккаунтом пользователя, произойдет синхронизация номеров.
Начните работу над документом на своем компьютере и продолжайте по телефону, или наоборот. Две недели предыдущих событий одного экземпляра. . Если этого не произойдет, просто откройте программу. Теперь в открывшемся окне нажмите «Пуск». Если у вас его нет, просто создайте его, нажав «Зарегистрироваться» сейчас. Затем нажмите кнопку «Да», чтобы система имела доступ к вашему приложению и информации.
Фото и видео: облако упрощает
Просто имейте в виду, что по умолчанию изображения отправляются с более низким разрешением для ускорения процесса. Что касается фотографий и видео, люди, использующие онлайн-хранилище, снова получат выгоду. Плохая новость для тех, кто не сохраняет свои фотографии в облаке.
Перенос контактов между Windows Phone и Android устройствами
Способ 1
Способ 2
Сохранить данные и конвертировать в нужный формат. В предыдущей главе мы рассказали, как сохранить контакты с помощью сервиса Outlook. Некоторые Android-устройства не могут распознать формат *.csv, в котором сохраняются номера. Аналогично, при экспортировании данных с Android, некоторые Windows-смартфоны не распознают формат *.vcf, в котором операционная система сохраняет контакты.
Шаг 2 Теперь синхронизируйте свои контакты
Как вы видели, вердикт является окончательным. Использование онлайн-сервисов для хранения контактов, документов и музыки является плюсом при смене смартфона. Вы должны увидеть что-то вроде этого. На телефоне нажмите «Пуск», затем перейдите в список «Службы» и нажмите «Настройки», а затем «Учетные записи электронной почты». Введите свою регистрационную информацию, чтобы войти в свою учетную запись. Выберите вкладку «Вручную настроить параметры сервера или дополнительные типы серверов» и нажмите «Далее».
Решить проблему поможет любой компьютер, работающий под управлением Windows. Достаточно выполнить несколько простых действий (рассмотрим на примере конвертации csv в vcf):
Шаг1 . Перейти по адресу C:\users\*имя учетной записи пользователя*\Contacts (вместо C:\ может быть любой другой раздел жесткого диска, на котором установлена операционная система) и нажать кнопку «Импорт »
Шаг 3 Выберите все контакты
Это приведет вас к окну, где вам нужно будет ввести свое имя и адрес электронной почты. После того, как вы успешно вошли в систему, нажмите кнопку «Люди», чтобы открыть раздел «Контакты». Затем выберите все контакты, которые вы хотите синхронизировать с телефоном, и перетащите их в новый раздел контактов.
Синхронизация учетной записи электронной почты
Теперь на вашем телефоне нажмите Настройки, а затем учетные записи электронной почты. Это программное обеспечение позволяет пользователю легко управлять, экспортировать и импортировать все данные на своем телефоне одним щелчком мыши в реальном времени.
Шаг 2 . Выбрать формат, в котором сохранен файл с контактами и нажать кнопку «Импорт »
Шаг 3 . Нажать кнопку «Обзор », указать путь к искомому файлу и нажать кнопку «Далее »
Способ 2
На панели управления слева выберите «контакты». Это должно запустить экран управления контактами. Как только ваш выбор будет выполнен, вы закончите. Кто знает, вам может понадобиться небольшое обновление. Он поставляется с экраном сетчатки размером 326 пикселей на дюйм.
Синхронизация электронной почты в зависимости от использования
Это означало, что разрешение экрана было 960 на 640 пикселей, у него было 32 ГБ встроенной памяти и 5-мегапиксельная камера с подсветкой на задней панели, а также возможность редактирования видео. и разрешили пользователям делиться своим видео напрямую в Интернете. Он также имеет память объемом до 64 ГБ, даже в режиме разговора аккумулятор может длиться до 10 часов. две камеры, 1, 2-мегапиксельная камера на передней панели и 8-мегапиксельная камера на задней панели. Мы проверим вас через доступные варианты.
Шаг 4 . Установить галочки напротив нужных параметров (имя, фамилия, улица, город, телефон, и так далее) и нажать кнопку «Готово ». Все контакты будут извлечены из файла и перемещены в папку Contacts.
Шаг 5 . В этом же окне нажать кнопку «Экспорт », выбрать формат, в котором будет сохранен файл, и нажать кнопку «Экспорт »
Сохраните музыку или подкасты на свой компьютер или удалите их с телефона
Вы можете открыть его, набрав «Мастер для телефона» в окне поиска на панели задач вашего компьютера. Посмотрите, какая версия программного обеспечения у вас есть, и доступно ли обновление. Выберите «Синхронизировать», сколько частей вы хотите синхронизировать, и если нужно синхронизировать только неиграемые части. Если вы хотите синхронизировать все ваши подкасты, установите флажок «Синхронизировать все подкасты».
Синхронизируйте сделанные фотографии и видео
Синхронизация видео
Шаг 6 . Указать путь к папке, в которую будут сохранены номера и нажать кнопку «Ок ». Контакты будут экспортированы в нужный формат
Шаг 7 . Скопировать файлы в смартфон и открыть. После этого номера будут сохранены в адресной книге телефона
Получайте обновления для своего телефона, если у вас ограниченное соединение
При синхронизации учетной записи электронной почты обновляется вся информация из этой учетной записи, включая папки, календари и задачи. Когда вы установите синхронизацию папки на свой телефон, она будет синхронизироваться в соответствии с тем же расписанием, что и остальные входящие для этой учетной записи.
Синхронизировать почту в соответствии с использованием
Если вы хотите сохранить батарею и данные, если это не так, вы можете позволить своему телефону решить, как часто загружать почту. Если вы не проверите свою учетную запись в течение нескольких дней, она будет синхронизировать ваш телефон реже. Когда вы получите много писем за один день, ваш телефон будет чаще синхронизироваться. Эта опция включена по умолчанию.
Аналогичным образом производится конвертация из vcf в csv . Стоит учесть, что иногда сохранение данных в другом формате происходит не совсем корректно, и в таких случаях пользователю придется вручную править контакты.
Способ 3
Перенести контакты между Outlook и Gmail аккаунтами. Для этого нужно, после сохранения данных в сервисе Outlook, зайти на сайт , где хранятся контакты пользователя в аккаунте Google, нажать кнопку «Импортировать » и выбрать вариант «Импортировать из файла CSV или vCard », после чего указать путь к файлу с данными. Будет произведен импорт номеров, и при следующей синхронизации на Android-смартфоне появятся все перенесенные контакты.
Все повторяющиеся события, которые происходят в течение последних двух недель или в любое время в будущем. Все будущие одноразовые события. . Календари будут автоматически появляться вместе с вашими контактами и электронной почтой, и телефон будет синхронизировать следующие события.
Все повторяющиеся события, происходящие в течение последних двух недель или следующих шести месяцев.
- Две недели последнего одноразового события.
- Шесть месяцев будущих одноразовых событий.
Когда вы его устанавливаете, вы можете настроить параметры синхронизации в нем. Нажмите пальцем в «Последний», а затем коснитесь документа. Обязательно скопируйте файлы на свой телефон непосредственно в папку «Мои документы», а не вложенные папки. Который многие люди были счастливы использовать в течение многих лет.
Контакты Windows Phone имеют много особенностей и человеку, который раньше пользовался другими ОС, в некоторых моментах разобраться будет сложно.
Постараемся ответить в этой статье на все вопросы, которые могут возникнуть.
Важно! Чтобы узнать, какая версия установлена на вашем устройстве, нужно зайти в «Настройки», затем «Сведения об устройстве» и «Сведения». В появившемся окне и будет написана версия системы.
Вопрос №1. Где найти контакты Windows Phone?
Они могут выглядеть так, как показано в частях а) и б) рисунка.
Вопрос №2. Как перенести контакты на Windows Phone?
Вариантов есть несколько – взять из своих учетных записей (Google , Facebook , Skype и так далее), из облака или из старого телефона.
Начнем с самого простого – как перенести записи с прошлого телефона. Делается это очень просто:
- Шаг 1. На старом телефоне нужно копировать все номера на SIM-карту.
К примеру, если на старом телефоне стоит Android, нужно зайти в «Контакты», нажать клавишу «Меню», выбрать «Импорт/экспорт контактов», затем «Экспорт на SIM-карту» (на фото ниже выделено стрелкой №1), выделить их (стрелка №2) и нажать «Готово» (стрелка №3).
В других операционных системах процесс практически такой же, отличаться могут только названия пунктов меню.
- Шаг 2. Вставить карту в новый телефон.
- Шаг 3. На новом телефоне с Windows Phone нужно зайти в «Контакты» и нажать кнопку «Дополнительно» (выглядит как троеточие, на рисунке ниже она выделена стрелками), затем «Настройки», после чего нажать на «импорт контактов с SIM-карты».
Если номера находятся в облаке, к примеру, Outlook.com или вы хотите перенести их из социальных сетей, то нужно настроить свою учетную запись. Для этого выполняем следующие действия:
- Заходим в настройки.
- Выбираем пункт «Почта+учетные записи».
- Нажимаем «Добавить службу» (данная кнопка показана на рисунке а).
Вопрос №3. Как создать новый контакт?
Для этого следует выполнить несколько действий.
- Действие 1. Заходим в «Контакты» из главного меню.
- Действие 2. Нажимаем там на кнопку «Добавить», которая изображена в виде плюса (на фото ниже выделена красным цветом).
- Действие 3. Выбираем, в какую учетную запись хотим сохранить новый контакт. Будет предложен список всех подключенных аккаунтов.
- Действие 4. Вводим информацию и нажимаем кнопку «Сохранить» (как она выглядит, показано на рисунке).
После этого можно нажать на пиктограмму редактирования созданного номера в телефонной книге (выглядит она так, как показано на рисунке) и в таком же окне редактировать его.
В телефонах с Windows Phone можно добавлять по два номера телефона, адреса почты и других контактных данных. Для этого в окне, показанном на рисунке, необходимо просто коснуться соответствующего поля еще раз.
Вопрос №4. Как удалить контакт?
Для этого нужно нажать на конкретный номер и выбрать пиктограмму «Дополнительно» (на рисунке выше она выделена зеленым цветом). После этого внизу будет пиктограмма удаления (показана на рисунке №9).
Примечание! Во всех окнах W indows P hone пиктограмма удаления одинаковая. В окне редактирования она будет расположена рядом с другими пиктограммами. Она там будет не одна, как показано на рисунке.
Вопрос №5. Как сортировать контакты в этой ОС?
Для этого есть функция фильтрования.
Пользоваться ею следует в такой последовательности:
- Нажимаем на кнопку «Дополнительно» (троеточие – выделено на рисунке 1).
- Выбираем настройки (рисунок 2).
- Нажимаем на «фильтр списка контактов» (3).
- Выбираем необходимое действие. К примеру, если хотим оставить только данные из Skype, нужно поставить галочку рядом с этой надписью и нажать кнопку «Готово» (на рисунке 4 выделена зеленым цветом).
Все пункты меню уже знакомы, поэтому трудностей возникнуть не должно.
Источник