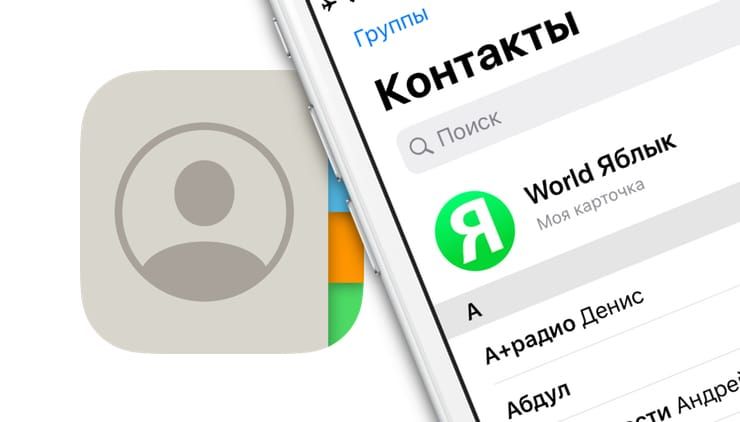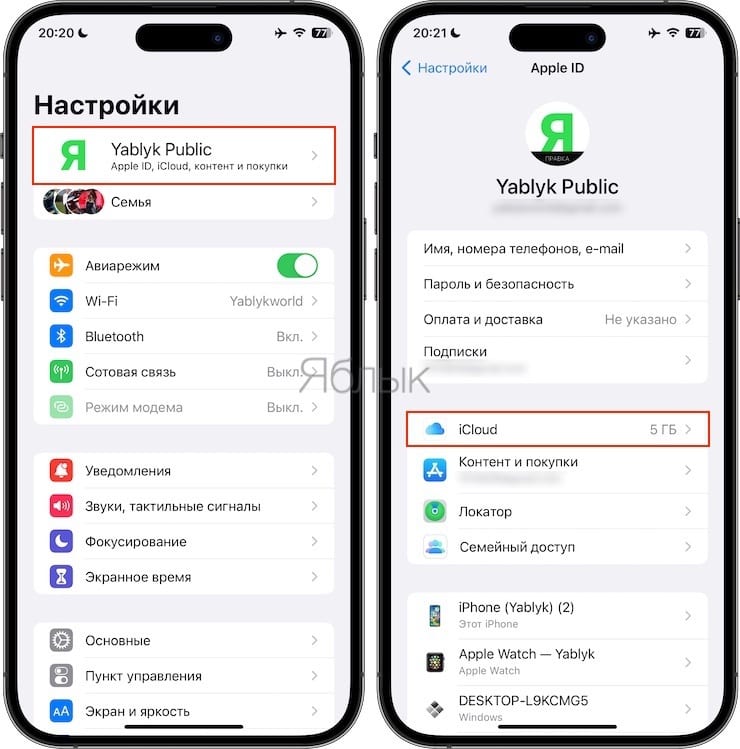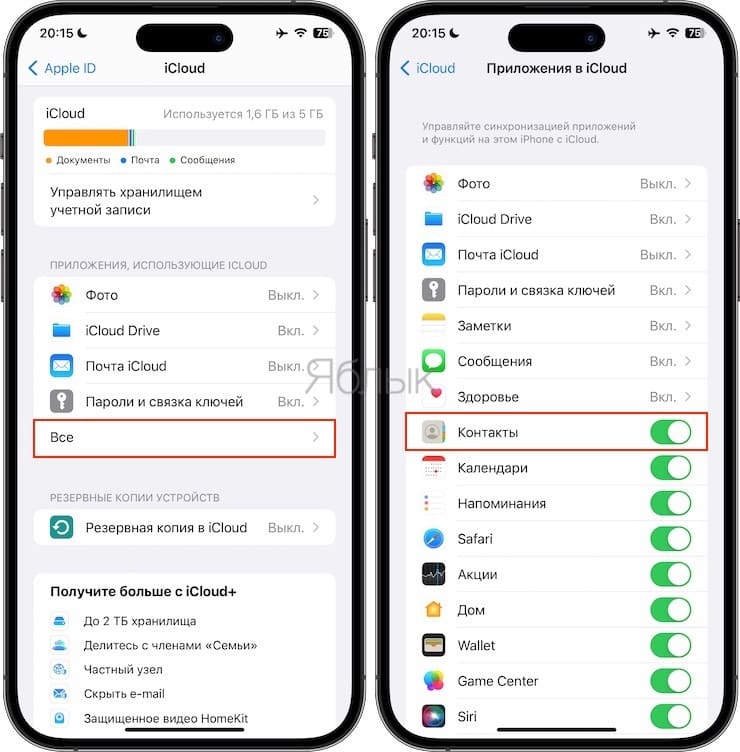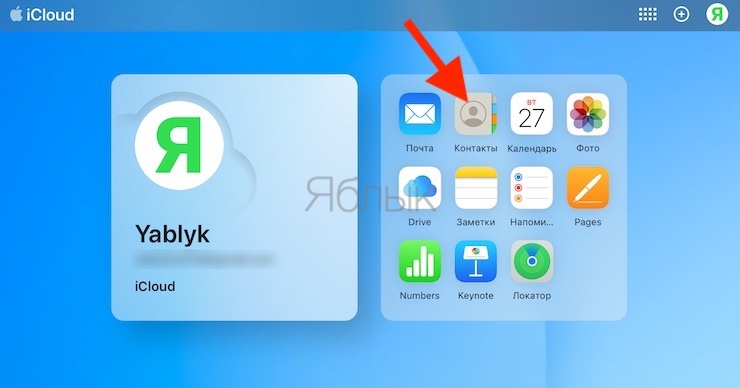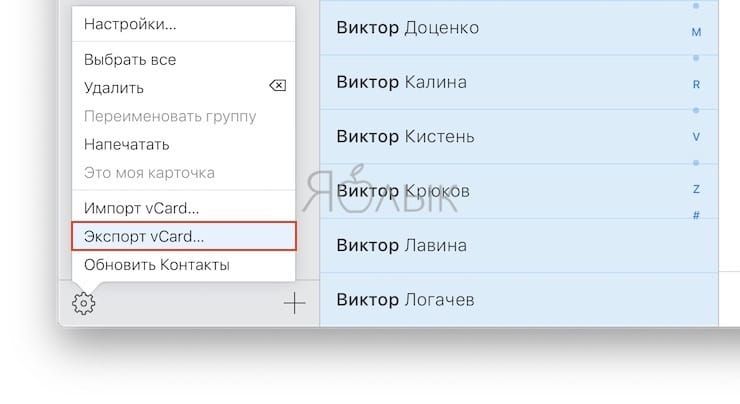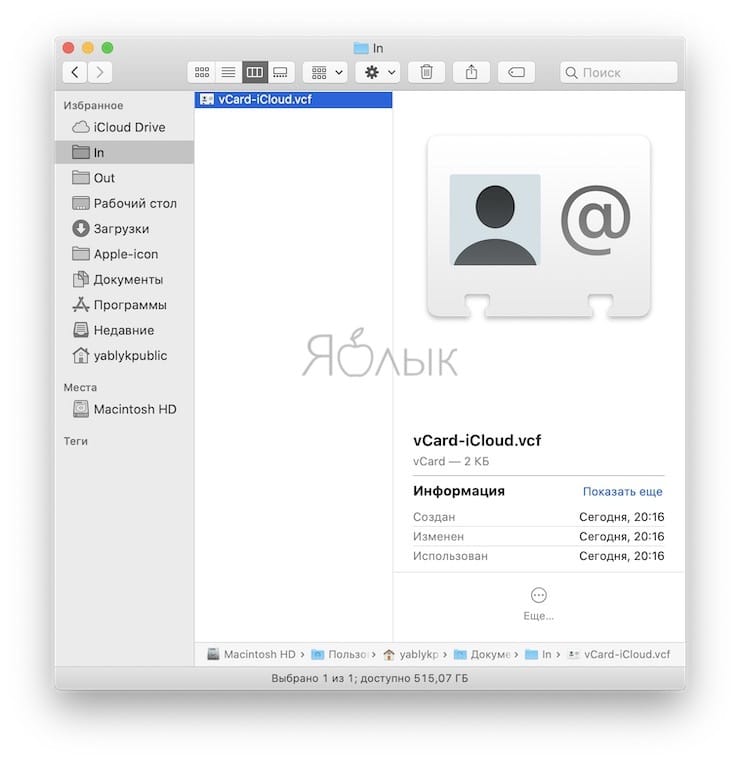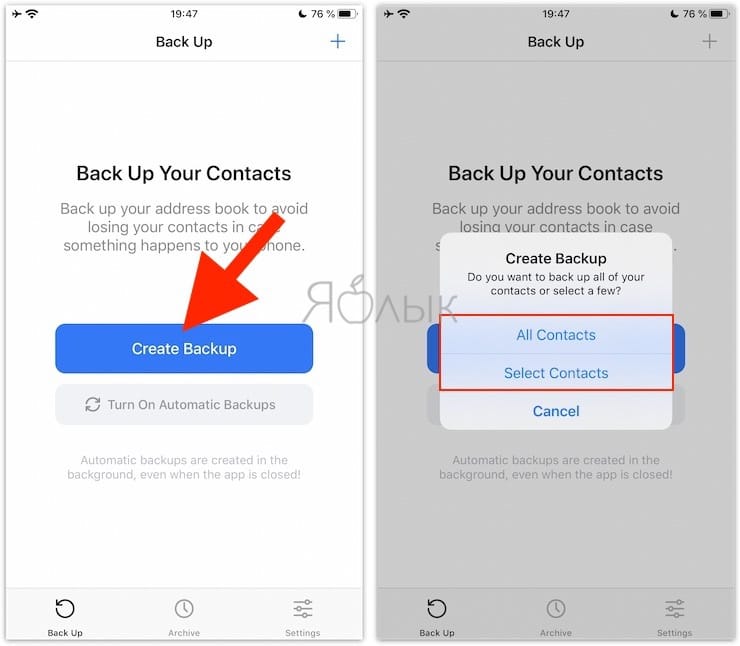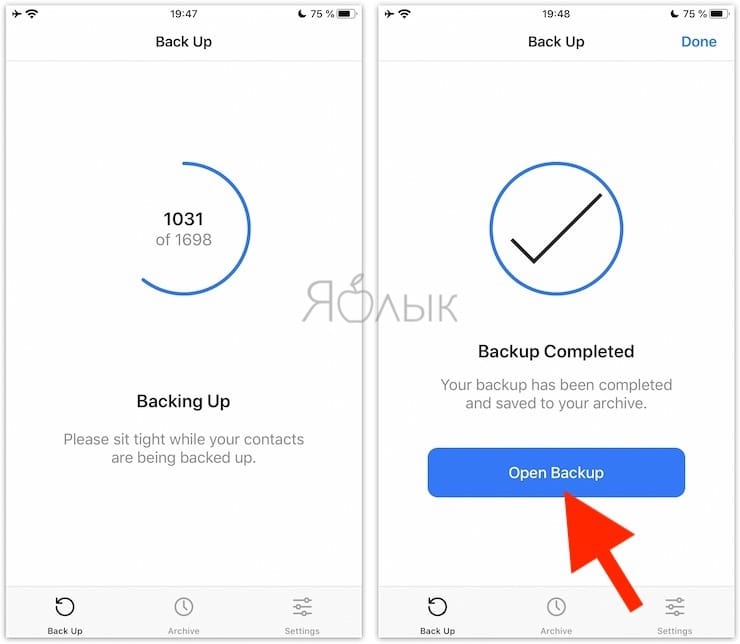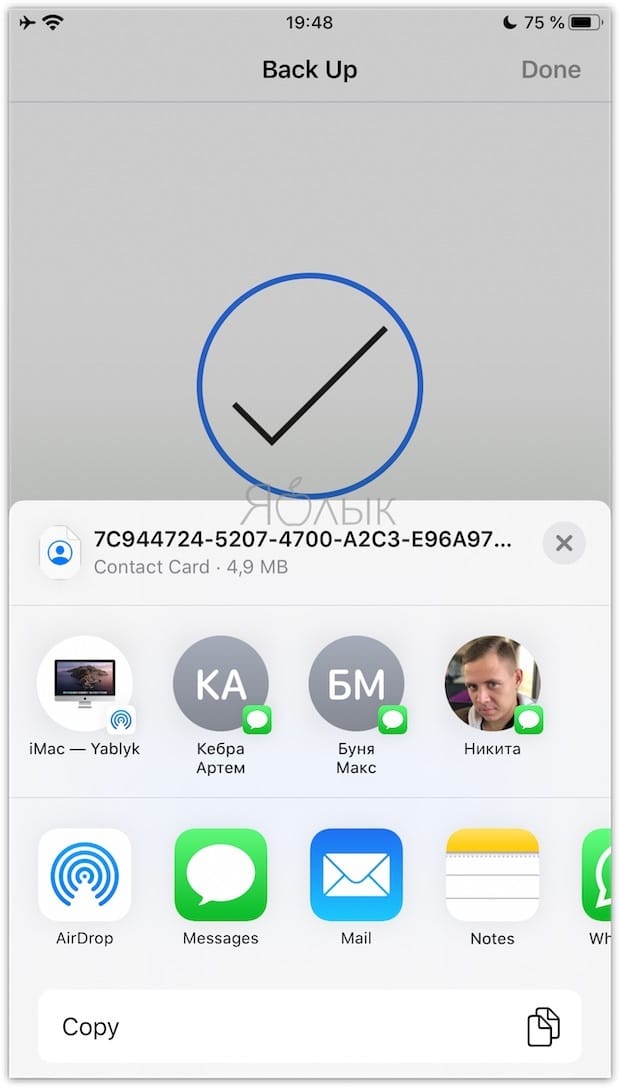Довольно странно, что Apple не придумала простого способа перенести контакты с айфон на компьютер, как это можно сделать на других смартфонах. Пользователи даже не могут сохранить контакты на sim-карту, а ведь это может потребоваться в случае продажи своего телефона. В любое время нам может понадобиться скопировать контакты с iPhone на компьютер. И, конечно же, не стоит переносить их вручную – это довольно долго и утомительно. Есть, как минимум, пять способов, как скопировать телефонную книгу с iPhone на компьютер – через iTunes, через iCloud, AirDrop, с помощью программы UltData и электронной почты. Давайте подробно рассмотрим каждый метод.
- Способ 1. Как перекинуть контакты с Айфон на компьютер с помощью UltData
- Способ 2. Как скопировать контакты с iPhone на компьютер через iCloud
- Способ 3. Как перенести контакты с Айфона на компьютер через iTunes
- Способ 4. Как перенести контакты с Айфона на компьютер с помощью электронной почты
- Способ 5. Как сохранить контакты с Айфона на компьютер с помощью AirDrop
Способ 1. Как перекинуть контакты с Айфон на компьютер с помощью UltData
Программа Tenorshare UltData позволяет находить и объединять дублированные контакты, а также удалять контакты без имени или без номера телефона или адреса электронной почты. И она также может восстановить сообщения, истории вызовов, заметки, видео, фотографии, музыки
, WhatsApp сообщения, закладки, календари, учётные записи почты, и бесплатные приложенияи многое другое на iPhone. К тому же, поддерживает перенести и синхронизировать их с Айфон на компьютер. Кроме этого, Вы можете легко управлять важными данными через Tenorshare iCareFone, этот инструмент свободно скинуть видео, фото, музыку и дургие данные с айфона на компьютер.
Выполните следующие шаги, чтобы перенести контакты с Айфона на компьютер:
-
Скачайте на официальном сайте программу Tenorshare UltData. Установите ее на компьютер и запустите.
- Подключите ваш iPhone к компьютеру с помощью USB-кабеля. Программа автоматически определит его.
-
В открывшемся окне в верхней панели выберите «Восстановить с iOS-устройства».
-
Затем поставьте галочку напротив «Контакты» и нажмите «Начать сканировать». (Можно также восстановить контакты из резервной копии, затем сохранить их на компьютере).
-
Программа просканирует ваше устройство и выведет на экран все номера телефонов, записанные на iPhone, в том числе и удаленные, которые будут помечены красным цветом. Выделите нужные номера или сразу все и нажмите на кнопку «Восстановить».
- Вам будет предложено восстановить на мобильное устройство или на компьютер. Выбираем сохранение на компьютер в удобном для вас формате. Готово!

Способ 2. Как скопировать контакты с iPhone на компьютер через iCloud
Для того, чтобы скопировать контакты с айфона на компьютер через iCloud, вам потребуется подключение к Интернету. Выполните следующие действия для синхронизации контактов с iCloud:
1. Откройте на вашем iPhone приложение Настройки – iCloud (на iOS 11 Настройки – Учетные записи и пароли – iCloud). Далее поставьте ползунок в активное состояние напротив пункта Контакты.
2. Теперь на вашем компьютере откройте веб-браузер и зайдите на сайт iCloud.com. Введите Apple ID и пароль, пройдите авторизацию.
3. Далее в главном окне нажмите на иконку «Контакты». Вы увидите список всех ваших контактов.
4. Нажмите на любой контакт, подсветив его, затем нажмите комбинацию Ctrl+A, чтобы выделить все контакты в телефонной книге. Затем в левом нижнем углу нажмите на кнопку шестеренки, чтобы попасть в Настройки.
Выберите пункт «Экспорт vCard». После этого список всех ваших контактов будет перенесен в Windows Contact, и вы сможете просматривать их на компьютере.
Способ 3. Как перенести контакты с Айфона на компьютер через iTunes
Этот способ отнимет у вас чуть больше времени. Требуется обязательная установка последней версии программы iTunes на компьютере и подключение iPhone к компьютеру с помощью кабеля USB.
1. Подключите ваш айфон к ПК. Запустите iTunes. Нажмите на пиктограмму вашего устройства. Откроется окно с подробными данными о вашем iPhone.
2. В левой панели нажмите на вкладку «Сведения». В открывшемся окне поставьте галочку напротив пункта «Синхронизировать контакты с…» и выберите, с какой программой на компьютере вы хотите синхронизировать вашу телефонную книгу. Нажмите «Готово».
Способ 4. Как перенести контакты с Айфона на компьютер с помощью электронной почты
Вы можете легко перенести контакты с iPhone на компьютер, используя свою электронную почту. Для этого выполните следующие действия:
- Откройте приложение «Контакты» на своем iPhone и выберите контакты, которые вы хотите экспортировать.
- Нажмите на кнопку «Поделиться контактом» (иконка квадрат с стрелкой вверх) внизу экрана.
- Выберите «Экспорт контактов» и выберите формат файла, который вы хотите использовать. Рекомендуется использовать формат VCF.
- Отправьте файл контактов на свой адрес электронной почты.
- Откройте свой адрес электронной почты на компьютере и скачайте файл контактов.
- Откройте приложение «Контакты» на компьютере и выберите «Импортировать контакты». Выберите файл контактов, который вы только что скачали, и следуйте инструкциям на экране.
- Контакты будут импортированы на ваш компьютер.
Вот и все! Теперь вы можете легко перенести контакты с iPhone на компьютер, используя свою электронную почту.
Способ 5. Как сохранить контакты с Айфона на компьютер с помощью AirDrop
Чтобы сохранить контакты с iPhone на компьютер с помощью AirDrop, следуйте этим шагам:
- Убедитесь, что и ваш iPhone, и ваш компьютер находятся в одной беспроводной сети Wi-Fi и поддерживают функцию AirDrop.
- На iPhone откройте приложение «Контакты» и выберите контакты, которые вы хотите отправить на компьютер.
- Нажмите на контакт и затем на значок «Поделиться» (иконка квадрат с стрелкой вверх).
- В меню «Поделиться» выберите «AirDrop» и выберите имя вашего компьютера из списка доступных устройств AirDrop.
- На вашем компьютере появится уведомление с запросом на принятие файла. Нажмите «Принять», чтобы получить контакты от iPhone.
- Контакты будут сохранены на вашем компьютере, в обычной папке загрузок или в папке, указанной в настройках браузера.
Теперь вы успешно сохранили контакты с iPhone на компьютер с помощью AirDrop.
Заключение
В итоге, перенос контактов с iPhone на компьютер — это важная задача для сохранения и управления своей контактной информацией. Существует несколько способов сделать это, включая использование iCloud, iTunes, электронной почты и функции AirDrop. Однако, если вы ищете простое и мощное решение, которое предлагает дополнительные функции, я рекомендую обратить внимание на Tenorshare UltData или Tenorshare iCareFone. Они надежные программные обеспечения, которые облегчают процесс переноса контактов с вашего iPhone на компьютер, а также предлагает другие полезные инструменты для управления данными на вашем устройстве. Если вм интересно восстановить удаленные данные на iPhone, попробуйте Tenorshare UltData!

Надежное программное обеспечение для восстановления данных iPhone 13
- Восстановление данных с устройств iOS, резервной копии iTunes и iCloud;
- Поддержка сканирования и чтения зашифрованных файлов резервных копий iTunes;
- Поддержка более 35 типов файлов (WhatsApp, SMS, контакты, фотографии и т. Д.);
- Поддержка WhatsApp, LINE, Kik, Viber, Wechat Backup & Restore (только для Mac);
- Совместимость с последними версиями iOS 15 и iPhone 13/13 Pro (макс.);
Скачать бесплатно
Скачать бесплатно
Присоединяйтесь к обсуждению и поделитесь своим голосом здесь
Download Article
Learn to sync your iPhone contacts with your computer using iCloud, iTunes, and more
Download Article
- Using iCloud
- Using iTunes
- Using Finder (Mac Only)
- Using AirDrop (Mac Only)
- Using Third Party Apps
- Video
- Q&A
|
|
|
|
|
|
You can use iCloud or iTunes to transfer your iPhone contacts to your computer. If you’re using iTunes, contacts will be synced like your other iTunes content. If you’re using iCloud, contacts will be updated automatically on your computer when they’re updated on your iPhone, and vice versa. You can also transfer contacts to a Mac using Finder or AirDrop. For more advanced options, consider using a third-party app. We’ll talk you through the best options in this article.
Things You Should Know
- The easiest way to sync your iPhone contacts across multiple devices is to turn on Contacts in iCloud.
- You can import your contacts directly from iCloud into the Contacts app on a Mac or save them as a vCard on Mac or PC.
- If you’d rather not use iCloud, sync your contacts using iTunes (on a PC) or Finder (on a Mac).
- There are also several third-party apps you can use to transfer your contacts.
-
1
Open the Settings app on your iPhone. iCloud makes it easy to sync your contacts between all your Apple devices. You can also use it to download your contacts in the form of a vCard onto a Mac or a Windows PC. To start syncing your contacts with iCloud, open
on your phone.
-
2
Tap your Apple ID. It’s at the top of the Settings menu. If you aren’t already signed in with an Apple ID, tap Sign in to your iPhone and enter your Apple ID and password.
Advertisement
-
3
Tap iCloud. You’ll find this near the top of the Apple ID menu, in the second group of options.
-
4
Tap the Contacts slider to toggle it on. You may need to tap Show All under the APPS USING ICLOUD header in order to see the Contacts option. Once you find it, tap the slider to set it to the
On position.
-
5
Tap Merge if prompted. Any duplicates from your iPhone’s storage will be combined with the contacts already stored on your iCloud account.
-
6
Sign into iCloud on your computer. The process for this varies for Mac and Windows:
-
Mac: Click the
Apple menu and select System Preferences or System Settings (depending on which version of MacOS you’re using). Then:
- Click your Apple ID. If you haven’t already done so, sign in with the same Apple ID and password that are linked to your iPhone.
- Click iCloud. Scroll down and make sure Contacts is toggled on.
-
Windows: Visit https://www.icloud.com/ in any browser. Click Sign In and log in with the Apple ID that’s linked to your iPhone.
- You can also download the iCloud app for Windows if you’d rather use it on your desktop.
- If you have two-factor authentication set up, a code may appear on one of your trusted devices that you’ll have to enter to complete the sign-in process.
-
Mac: Click the
-
7
Export your contacts as a vCard (Windows). If you’re on a Mac, your work is done! Your contacts should appear in the Contacts app. However, if you’re using a Windows PC, you’ll need to take a couple of extra steps:[1]
- Click the menu button in iCloud (it looks like a rectangular grid of 12 squares in the top right corner of the screen).
- Select Contacts. It’s at the top of the menu, under the Apps header.
- Open Settings. It’s a gear-shaped icon on the lower left corner of the screen.
- Click Select All. You can also select individual contacts to export by clicking on them, or Ctrl-click several contacts to bundle them into a group.
- Click Export vCard…. Select the location where you’d like to save your vCard file.
- You can also download your contacts as a vCard on your Mac, if you want. Log into iCloud in a browser and follow the same steps you would take on a Windows PC.
-
8
Find your contacts on your computer. The location of your contacts will depend on what kind of computer you’re using and how you chose to sync your contacts. On your Mac, you’ll find them in the Contacts app. If you decided to save them as a vCard, they’ll likely be in your Downloads folder. In Windows, you’ll find them in the location you selected when you saved them as a vCard.
-
9
Import your contacts to Outlook (optional). If you want, you can change your vCard to a CSV file and import your contacts into Outlook on your Windows PC. Here’s how to do it:[2]
- Open a File Explorer window and go to Local Disk (C:) > Users > your username > Contacts. Click Import, then select vCard (VCF file).
- Navigate to the location where you saved the vCard from iCloud and select it, then click Open. Click OK on each contact you want to import. Unfortunately, you’ll have to keep doing this for all of them. Click Close when you’re done.
- Select Export at the top of the File Explorer window, then select CSV (Comma Separated Values) and click Export again.
- Click Browse next to the Save exported file as: field. Type in a name for your file (something like “Contacts from iCloud”) and click Save. Pay attention to where the file is going (e.g., Documents).
- Check the boxes next to any fields you want to export for each contact (such as Name, E-mail Address, Home City, etc.). Click Finish. Click OK on the popup telling you that the file has been exported.
- Open Outlook and select File > Open & Export > Import from another program or file. Click Next. Choose Comma Separated Values, then click Next again.
- Click Browse in the Import a File popup, navigate to where your CSV file is saved, and double-click it. Select whether you want to allow duplicates or replace duplicate contacts, then click Next.
- Click on Contacts in the Select a destination folder menu, click Next, then click Finish. You should be able to find your contacts by clicking the People icon in Outlook.
Advertisement
-
1
Connect your iPhone to your computer. If you’re using a Windows PC or an old version of MacOS (Mojave or earlier), iTunes is a good solution for importing your contacts from your iPhone to your computer. To get started, connect your iPhone to your computer. There are a couple different ways to do this, but the easiest method is to plug your iPhone into your computer with a USB cable.
- If an alert pops up on your phone asking if you want to trust the computer, select Trust.
- If you’d rather connect your iPhone to your computer wirelessly, you’ll need to set up Wi-Fi syncing in iTunes first.
- Use this method if you’d rather not use iCloud. You’ll need to turn off Contacts in your iCloud settings in order for this to work.
-
2
Open iTunes if it doesn’t start automatically. iTunes may launch automatically when you connect your phone to your computer. If it doesn’t, go ahead and open it now.
-
3
Click the button for your iPhone. You’ll find this at the top of the iTunes window. It looks like a tiny icon of an iPhone.
-
4
Click the Info option. This is located under Settings in the device menu.
-
5
Check the Sync contacts with box. This will not be available if your iPhone is set to sync contacts with your iCloud account. See the Using iCloud method for details.
-
6
Click the drop-down menu to select where to sync to. You can sync with Windows contacts, Outlook, Google, or any other account you may have set up on your computer.
-
7
Choose whether to sync all contacts or select groups. If you want to sync all your contacts at once, click the radio button next to All contacts. This option may be selected by default. Click Selected groups instead if you only want to sync certain contacts.
-
8
Click Apply or Sync to begin syncing. Your contacts will be transferred from your iPhone to your chosen contacts location on your computer.
-
9
Find your newly added contacts. You’ll be able to access your contacts from whatever program you synced them to. For example, if you added them to Outlook, you’ll find them in the Contacts section of Outlook.
Advertisement
-
1
Connect your iPhone to your Mac with a USB cable. If you’re using a Mac with a more recent version of MacOS (Catalina or later), you can sync your contacts using the Finder. This option will only work if you don’t have your contacts synced with iCloud (see Using iCloud for more information). To get started, use a USB cable to connect your iPhone to your computer.[3]
- You can also connect your iPhone to your Mac over Wi-Fi, but you’ll need to enable Wi-Fi syncing first. To do this:[4]
- Plug your iPhone into your computer with a USB cable, then select your iPhone from the Devices group in the Finder sidebar.
- Click the General tab at the top of the window, then check the box next to Show this iPhone when on Wi-Fi.
- Navigate to Info to turn on your Sync settings (see below), then click Apply.
- You can also connect your iPhone to your Mac over Wi-Fi, but you’ll need to enable Wi-Fi syncing first. To do this:[4]
-
2
Open a Finder window and select your iPhone. Once your phone is plugged in, open a Finder window by clicking the
icon in the dock. Locate your phone in the Devices group in the Finder sidebar and click on it.
-
3
Select Trust on both devices. You may see a pop-up on your phone asking if you want to trust your computer, and vice versa. Select Trust on both devices. Enter the passcode on your iPhone if prompted to do so.
-
4
Click Info. You’ll see this option in the tabs at the top of the window.
-
5
Select Sync Contacts to iPhone. If you don’t already have your contacts set to sync with iCloud, you’ll see the option to Sync Contacts to iPhone. Check the box next to this option. Then, select whether you want to sync all contacts or just select groups.
-
6
Click Apply. Once you’ve made your selection, click Apply or Sync at the bottom of the window to start the process. You’ll be able to find your contacts in the Contacts app.
Advertisement
-
1
Use this option to transfer a few contacts at a time. If you only need to send one or two contacts to your computer, you can use the AirDrop feature on your iPhone to share contacts individually. This will only work if you’re using a Mac computer.
- You’ll need to make sure AirDrop is enabled on both your iPhone and your Mac.
-
2
Open Contacts on your iPhone. To get started, open the Contacts app. The icon looks like a gray square with colorful tabs along the side and an icon of a person in the middle.
-
3
Tap the contact you want to share. Open the list of contacts you’d like to use. Search for the contact you want to share or scroll down until you find it. Tap the contact’s name to open the contact menu.
-
4
Select Share Contact. This option is near the bottom of the screen.
-
5
Tap the AirDrop icon. Once the Share menu opens, tap on AirDrop. The icon looks like a group of concentric blue rings with a triangular wedge missing from the bottom.
-
6
Select your computer from the list. When the AirDrop a Copy screen opens, tap your computer in the list of available devices. It may take a moment for the transfer to complete. The contact will appear as a VCF file (or vCard) in your Downloads folder.
- Tap Done in the top right corner of the screen on your iPhone when you’re finished.
Advertisement
-
1
Try one of these apps if you don’t want to use iCloud or iTunes. If you don’t want to use up space on your iCloud, or if you’re looking for an app with more advanced data transfer options than iTunes, there are several third-party options on the market. Keep in mind that many of these apps cost money, although they might have a free version or a limited free trial.
-
2
Download an app like Dr.Fone or iTransfer for advanced options. These apps offer full-featured iPhone content management tools that you can use to back up and transfer your contacts, messages, files, and other data. In some cases, you’ll need to download an app for your desktop as well as a companion app for the iPhone. Typically, you’ll need to pay a one-time license fee for access to all the features of these apps. Some popular options include:
- Dr.Fone – Phone Manager (iOS)
- iTransfer
- Syncios Manager
- Xilisoft iPhone Transfer
- AnyTrans
-
3
Use a free contact sync app if you don’t need tons of features. If you’re not interested in paying a fee for a fancy iPhone data transfer app, there are some more limited free options available. With some of these apps, you can easily back up and store your contacts online and download them to another device (such as your computer or another phone or tablet) later. Some options include:
- NQ Contacts Sync for iOS
- Contacts Backup + Transfer
- My Contacts Backup
Advertisement
Add New Question
-
Question
Why do phone companies make transferring contacts so hard? They made the SIM card; can’t they make a user card?
It is very easy to transfer contacts from one Apple device to another. You just need to turn on Contact Sync in Settings -> iCloud -> Storage and Backup. Make sure Contacts is on, and click Backup.
Ask a Question
200 characters left
Include your email address to get a message when this question is answered.
Submit
Advertisement
Video
Thanks for submitting a tip for review!
About This Article
Thanks to all authors for creating a page that has been read 312,009 times.
Is this article up to date?

Бывают разные ситуации. Например, вы продаете свой телефон или приобрели новый, а может просто вам захотелось перенести свои контакты с iPhone на компьютер, чтобы в случае чего не тратить драгоценное время на восстановление их вручную. Причин может быть и больше. Так же, об этом вопросе заставляет задуматься тот факт, что в iPhone не предусмотрена функция переноса контактов на sim-карту, что весьма огорчает. Итак, сегодня мы рассмотрим вопрос о том, как же нам перенести свои контакты на нашего «большого брата» различными способами.
В статье мы попробуем описать все способы, начнем с традиционных.
Перенос контактов с помощью iTunes
Стоит отметить, что существует два разных способа переноса контактов из памяти iPhone на компьютер с помощью iTunes. В первом случае все адреса и телефоны будут перенесены либо в Outlook, либо в Windows Contacts, а во втором – пользователям придется «доставать» их из резервной копии с помощью специальных приложений.
Способ работает только в том случае, если на iPhone отключена синхронизация контактов с iCloud.
Перенос контактов из iPhone в Outlook или Windows Contacts
- Запустите iTunes.
- Подключите мобильное устройство к компьютеру.
- Выберите iPhone в списке подключенных устройств и перейдите во вкладку Сведения.
- Активируйте пункт «Синхронизировать контакты с» и в выпадающем меню выбрать нужный пункт — Outlook или Windows Contacts.
- Нажмите Применить.

Перенос контактов из резервной копии iPhone
Восстановление контактов из резервной копии iPhone может пригодится тогда, когда вы потеряли или продали устройство, а резервная копия осталась в iTunes.
В этом случае iTunes используется только для создания резервной копии. Все остальное придется выполнять с помощью сторонних утилит. Например, таких как iBackupbot.
Чтобы было откуда восстанавливать контакты, нужно вначале сделать резервную копию контактов в iTunes:
- Откройте iTunes.
- Подключите мобильное устройство к компьютеру.
- Выберите iPhone в списке подключенных устройств и перейдите во вкладку Сведения.
- Активируйте пункт «Синхронизировать контакты с».
- Перейдите во вкладку Обзор.
- Нажмите на клавишу «Создать копию сейчас».
- Дождитесь завершения процесса создания резервной копии.


Для восстановления и переноса контактов из резервной копии iPhone нужно:
- Скачать и установить приложение iBackupbot (полная версия утилиты стоит $35, однако в течение 10 дней приложением можно пользоваться бесплатно). Скачать iBackupbot.
- Запустить iBackupbot.
- В основном окне в колонке «Backups» выбрать последнюю резервную копию подключенного устройства.
- Перейти в раздел User Information Manager.
Во вкладке Contacts будут доступны все контакты, хранящиеся в телефонной книге iPhone. При необходимости выбранные записи можно экспортировать в одном из подходящих форматов (Exel, VCard, CSV).
Как перенести контакты с iPhone на компьютер из iCloud
Облачный сервис iCloud также позволяет взаимодействовать с контактами, которые хранятся в памяти iPhone. Однако для этого вначале пользователям нужно активировать в настройках функцию синхронизации контактов с облаком. Сделать это можно в меню Настройки – iCloud.
Для перемещения контактов из iCloud в память компьютера нужно:
- Открыть веб-версию сервиса iCloud.
- Перейти в пункт Контакты.
- Выбрать нужные контакты (поддерживается выделение, как всех контактов, так и отдельных записей).
- В нижнем левом углу окна нажать на иконку шестеренки.
- Выбрать пункт Экспорт vCard.
После этого экспортированный файл можно использовать для переноса контактов на другое устройство или в любое подходящее приложение, например, в Outlook.
С помощью iTools
Еще один способ чтобы перенести контакты с iPhone на компьютер является приложение под названием iTools. Оно обладает достаточно широкими функциональными возможностями и во многом является заменой яблочному iTunes. С его помощью iTools владельцы яблочных планшетов и смартфонов могут:
- Посматривать информацию о своем устройстве.
- Управлять приложениями (устанавливать, обновлять, удалять, делать бэкап).
- Управлять музыкой (импортировать и экспортировать треки, удалять композиции, создавать плейлисты).
- Взаимодействовать с фотографиями, видео и книгами.
- Создавать новые рингтоны.
- Делать скриншоты и записывать видео с экрана iPhone.
- Управлять контактами, записями в календаре и т.д.
Чтобы перенести контакты с iPhone на компьютер с помощью iTools нужно:
- Скачать и установить iTools (скачивать лучше англоязычную версию приложения с официального сайта).
- Запустить iTools.
- Подключить мобильное устройство к компьютеру.
- Перейти в раздел Information.
- В левой колонке выбрать пункт Contacts.
- Выбрать нужные контакты и нажать клавишу Export.
При экспортировании контактов пользователи могут выбрать один из нескольких доступных форматов (vCard или CSV) или отправить карточку с данными сразу в Outlook или Gmail.
Перенос контактов с помощью приложений для iPhone
Переносить контакты с iPhone на компьютер можно не только с помощью настольных приложений. С этой задачей неплохо справляются и разнообразные программы для iOS. На виртуальных полках App Store можно найти несколько подобных утилит. Одной из них является Easy Backup.
Easy Backup является популярным инструментом, который позволяет владельцам iPhone и iPad создавать резервные копии контактов, а затем отправлять их на электронную почту или в один из облачных сервисов.
Кроме этого приложение позволяет находить и объединять дублированные контакты, а также удалять контакты без имени или без номера телефона или адреса электронной почты.
Скачать Easy Backup можно в App Store бесплатно.
Установить из AppStore.
С помощью файловых менеджеров
Обладатели джейлбрейка могут перенести контакты с iPhone на компьютер еще одним способом. Для этого нам понадобится один из файловых менеджеров для iphone. Подойдет любой. Я покажу на примере iTools.
- Заходим в программу.
- Подключаем устройство к компьютеру.
- Заходим в папку, расположенную по адресу var/mobile/Library/AdressBook.
- Переносим все файлы, которые находятся в этой папке себе на компьютер. Они и представляют из себя все ваши контакты.
- Всё готово! Теперь, при необходимости, вы всегда сможете скопировать эти файлы в var/mobile/Library/AdressBook снова и лицезреть ваши контакты!
Если же наоборот, вы хотите перенести контакты на смартфон с компьютера или другого мобильного телефона, то думаю будет полезной статья как перенести контакты на iPhone с другого телефона.
«Бережёного Бог бережёт» — именно так гласит народная мудрость. В этом материале мы расскажем о наиболее популярных способах экспорта контактов с iPhone на Mac или PC. А раньше на классических телефонах (сейчас они называются «звонилками») это была самая важная информация. Эх, ностальжи.
💚 ПО ТЕМЕ: Как купить б/у iPad (с рук) и не иметь после этого проблем.
Видео
Как скопировать (перенести) контакты с iPhone на компьютер, используя сайт iCloud.com
Облачные хранилища стремительно вошли в нашу жизнь и, как не странно, одним из самых простых способов доступа к контактам iPhone стала web-версия сайта icloud.com. Для начала проверьте, активен ли переключатель контактов в разделе iCloud настроек на iPhone.
Если да, то пройдите на сайт icloud.com, введите Apple ID и пароль и перейдите в раздел «Контакты».
Выберите (выделите) один, несколько или все записи контактов, откройте настройки и сохраните отмеченные контакты на компьютере локально при помощи опции «Экспорт vCard».
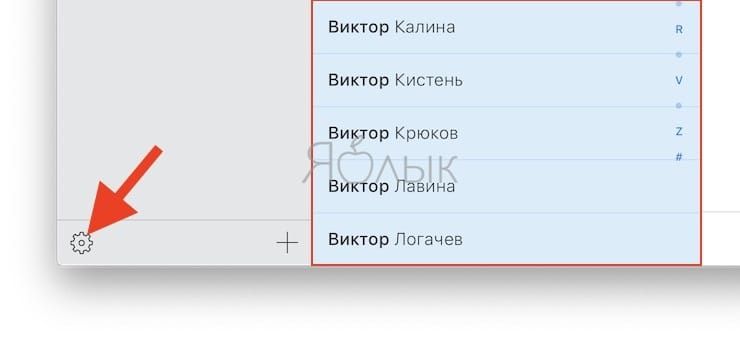
💚 ПО ТЕМЕ: Жесты в iOS для работы с текстом на iPhone и iPad, о которых вы могли не знать.
Как скопировать (перенести) контакты с iPhone на компьютер, используя приложения
Существует множество специализированных приложений для iPhone, позволяющих сделать резервную копию всех контактов, сохранить их в облаке и отправить удобным способом в подходящем формате, например, почтой на компьютер.
Ярким примером может послужить программа Contacts Backup, бесплатная версия которой в пару кликов экспортирует контакты в формат .vcf, понятный как для Mac, так и для PC, и отправит файл по почте.
🔥 Смотрите также:
- Как скачать видео из ВК (ВКонтакте) на iPhone или iPad и смотреть без Интернета.
- Как в Apple Music на iPhone и iPad включить режим Караоке (текст песни движется под музыку).
- Как сделать видео из нескольких Живых Фото (Live Photos) на iPhone или iPad.
🍏 Мы в Telegram и YouTube, подписывайтесь!
Телефон давно перестал являться просто средством связи. Выходя в общественное место, оглянитесь. В кафе, ресторанах, развлекательных центрах большинство людей не выпускает смартфон из рук. Даже студенты на занятиях обязательно держат его под рукой – сфотографировать доску, ответить на сообщение, запостить интересное событие – все это смартфон. Количество информации, которое хранится в гаджете, огромно. И ее потеря вряд ли порадует владельца. Поэтому важно иметь возможность сохранять самое важное в качестве бэкапа (резервной копии). Самым же бесценным являются контакты. Поэтому речь пойдет о том, как перенести контакты с Айфона на компьютер и не утратить данные в любой ситуации.
Как перекинуть контакты с Айфона на компьютер
Все продвинутые владельцы знакомы с облачными сервисами. Если вы купили себе такой девайс как Айфон, то уж облака вам непременно пригодятся. Ведь гаджет имеет встроенные функции для работы с собственным облаком Apple iCloud.
В него можно перенести любую информацию, в том числе и контакты. Если вы зайдете в настройки Айфона, то увидите в нем соответствующий раздел.
Клик по опции приведет вас к авторизации. Вы должны иметь аккаунт AppleID. Введите его и пароль. Далее появится выбор синхронизируемых данных.
Если вам нужно разместить в облаке только контакты, отключите все остальные пункты, просто передвинув движок. Во всплывающем окне согласитесь на объединение и готово. Все удалось перенести.
На компьютере зайдите на сайт iCloud.
Пройдите авторизацию.
В сервисе вам понадобится раздел «Контакты».
Вы увидите все данные со своего Айфона.
Нажмите сочетание CTRL+A, если хотите выделить и перенести всех абонентов. Или выделяйте избранных, не отпуская кнопку CTRL.
Щелкайте по шестеренке в левом нижнем углу и выбирайте пункт «Экспорт VCard»
Перейдите в папку загрузки через проводник. Здесь вы увидите VCF файл с сохраненной информацией.
Открыть ее можно, например, в Outlook или приложение «Контакты Windows». Дважды щелкните по файлу и выберите нужное приложение.
В этой программе явно проблемы с совместимостью кодировок.
Пробуем через приложение «Люди» в windows 10.
И получаем нормальную информацию.
Нам удалось достаточно мало затратным способом перенести данные с Айфона на компьютер.
Как перенести контакты с Айфона на пк с помощью iTunes
Этот метод плох тем, что перенести можно только абсолютно всю информацию, а не только контакты. Как ни странно, чтобы перекинуть контакты с Айфона на комп, Вам придется создавать резервную копию всего Айфона. Для этого скачайте iTunes.
Подключите гаджет к компьютеру и в приложении кликните на пиктограмму девайса.
Выберите действие «Создать копию сейчас».
В настройках проверьте ее наличие.
Далее скачайте программу iBackupBot для iTunes. Она представляет собой утилиту, которая может работать с файлом резервной копии — просмотреть, перенести и даже редактировать файлы, созданные в iTunes. С ее помощью и следует восстановить информацию. Скачать можно по ссылке.
После установки и запуска вы увидите все копии, которые были созданы в iTunes.
В пункте меню «Plugin» можно выбрать информацию, которую нужно получить.
Дальше выберите файл с контактами и подтвердите действие.
Синхронизация iPhone с Mac
Если у вас есть MAC-устройство, например, ноутбук, то в iTunes, начиная с версии 10.5 появилась возможность синхронизировать Айфон с компьютером и любой девайс, работающий под управлением MacOS по WIFI. Естественно, они должны находиться в одной сети. Это позволит перенести что угодно с одного гаджета на другой.
Для этого подключите по кабелю смартфон к компьютеру и запустите iTunes. Щелкните по символу телефона сверху и в разделе «Общие» поставьте галочку «Синхронизация с iTunes по Wi-Fi».
После этого, попадая в одну беспроводную сеть ваши девайсы и компьютер будут работать в общей среде. Вы сможете перенести контакты и другую информацию.
Как перекинуть контакты с компьютера на iPhone
Если вы храните все в iTunes, то просто подключите гаджет к компьютеру и запустите iTunes. Нажмите кнопку «Восстановить из копии» и выберите созданную копию. Через некоторое время все данные будут перенесены.
С iCloud тоже не сложно, достаточно настроить синхронизацию. Для этого зайдите в iCloud под тем же AppleID, что и на компьютере. Как только вы это сделаете, появится окно с предложением объединить данные.
Самый оптимальный вариант – создать единое информационное пространство с облаком. В этом случае вы будете уверены, что ваши данные не пропадут в случае утраты Айфона или его поломки.