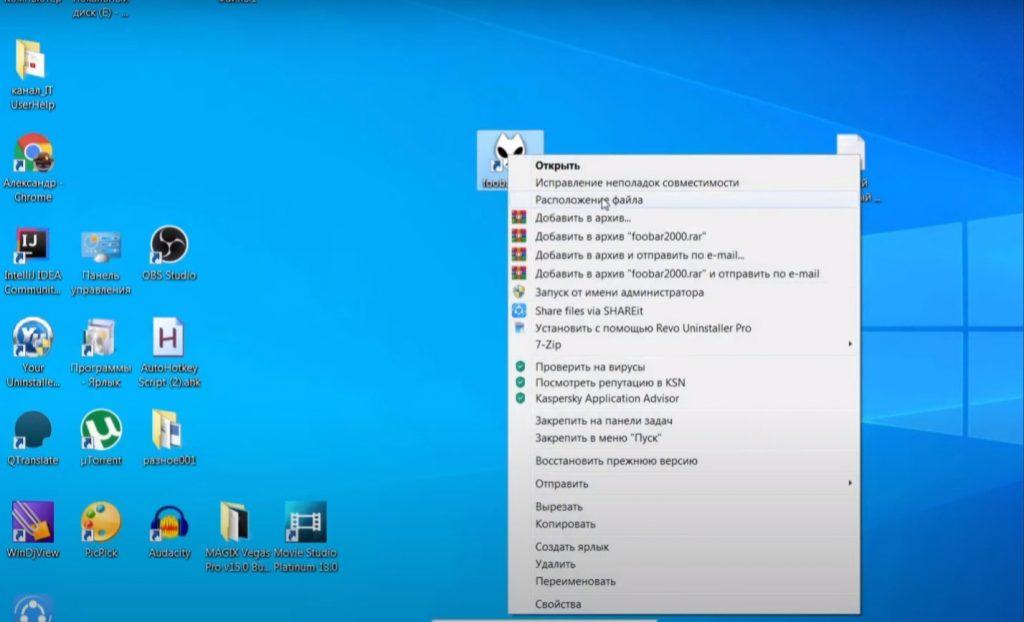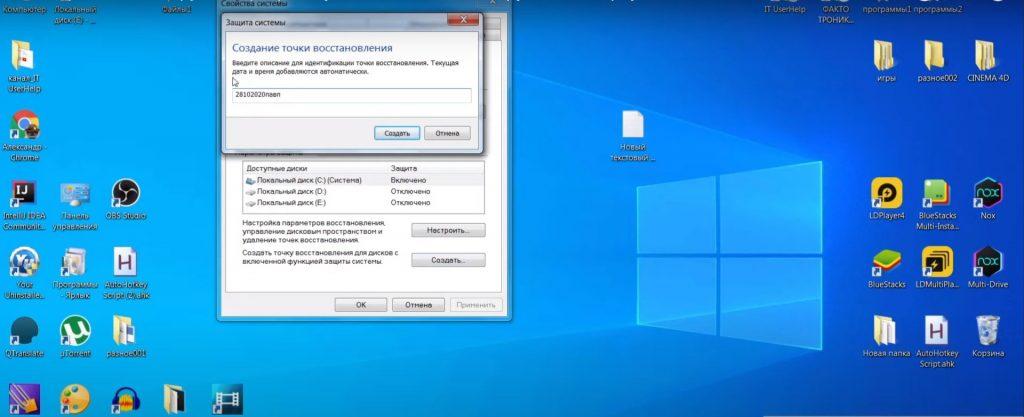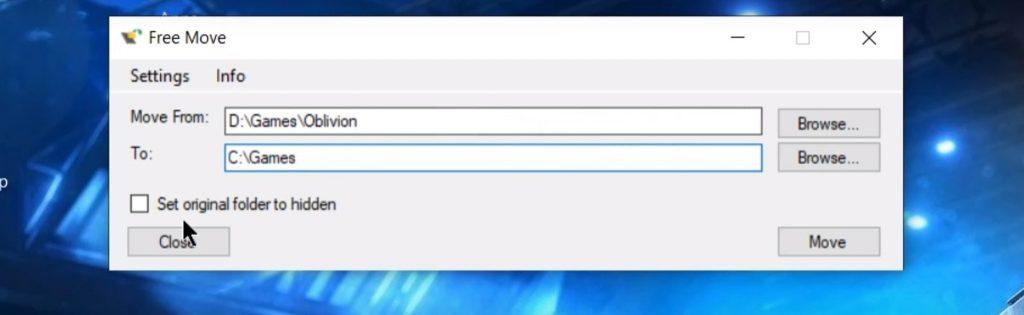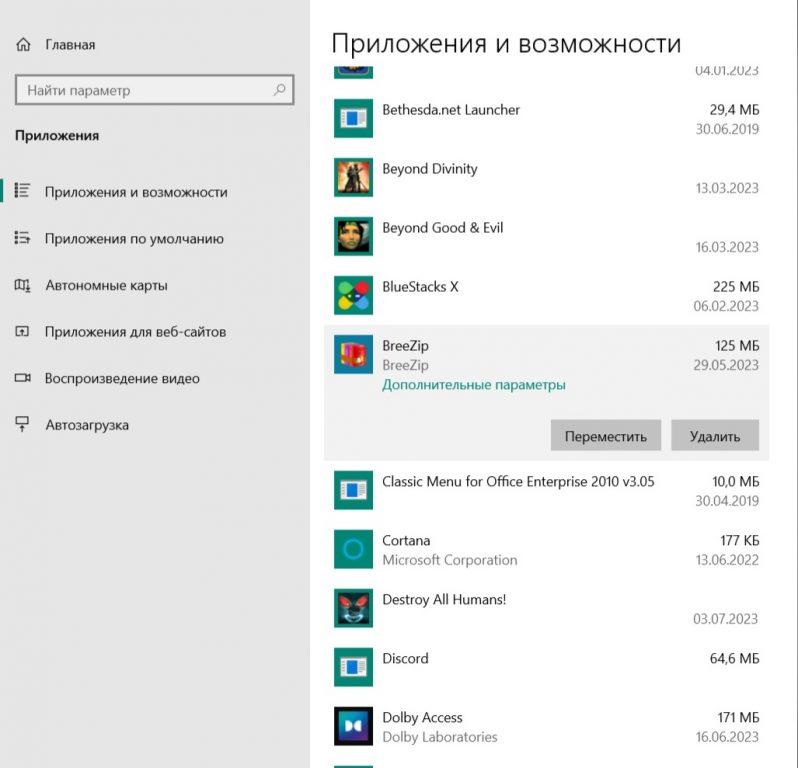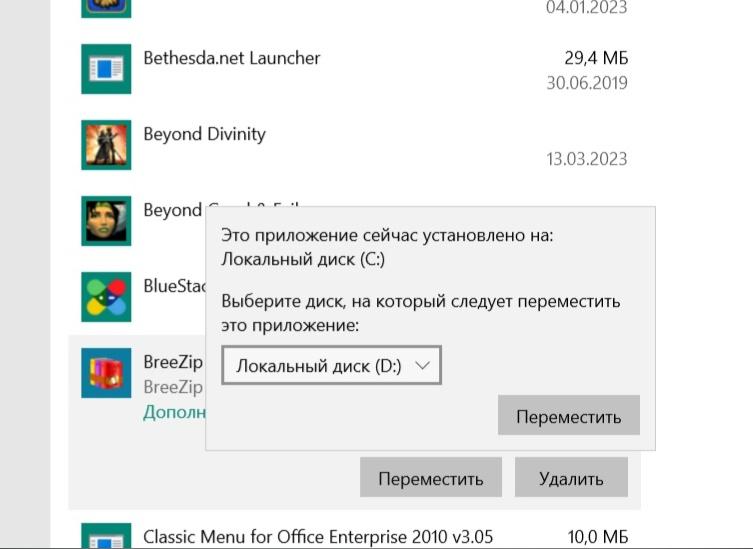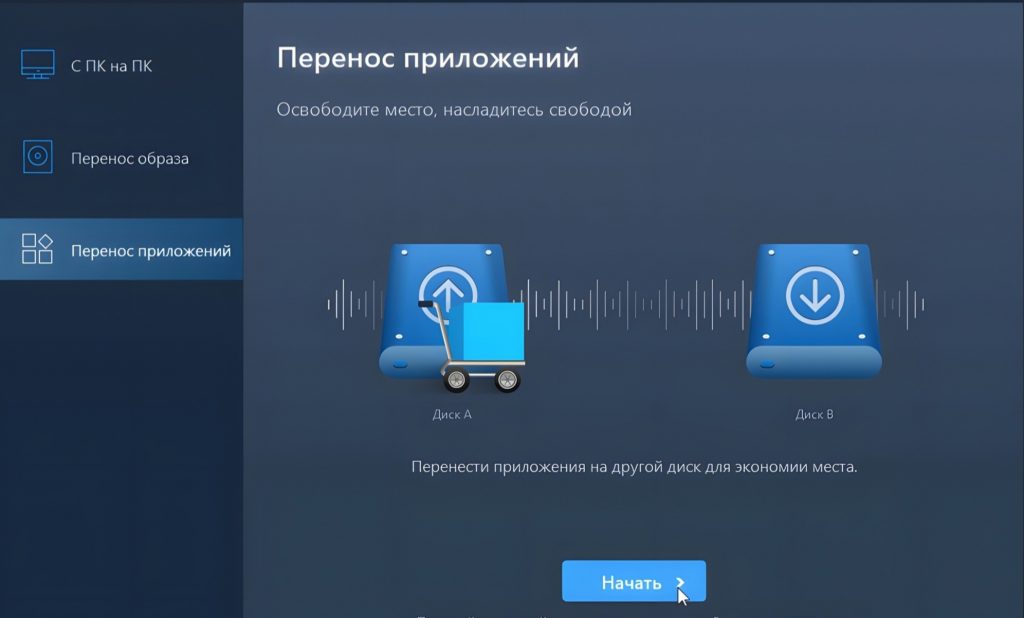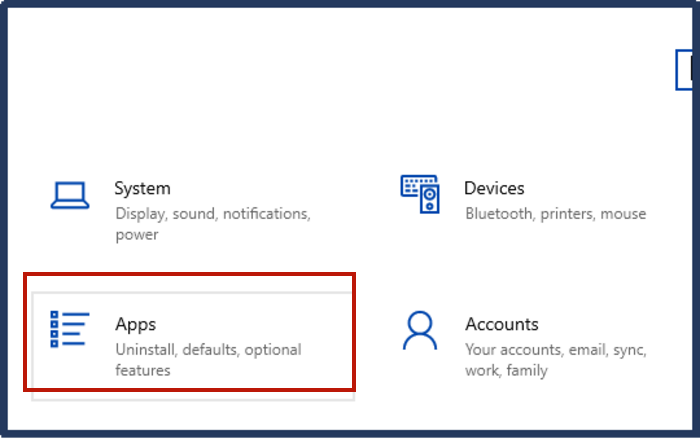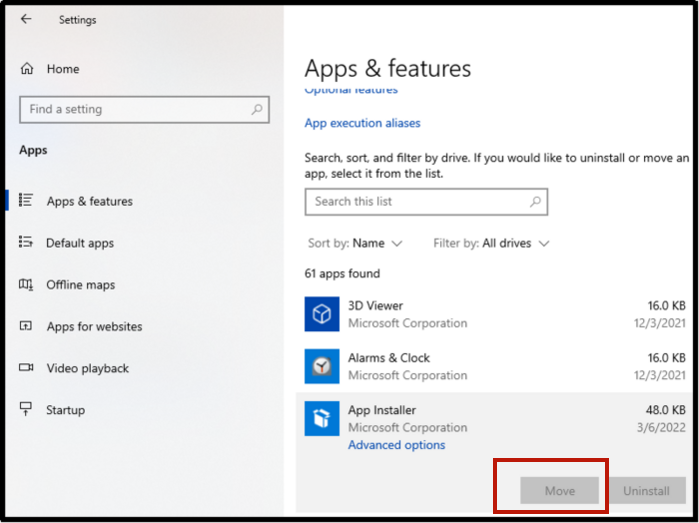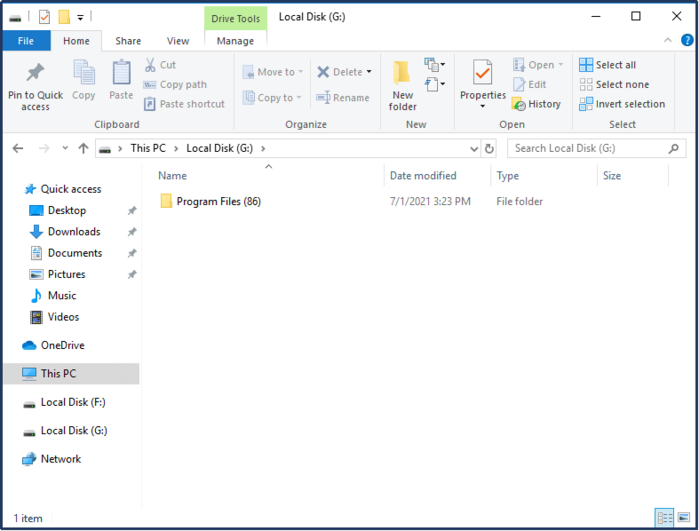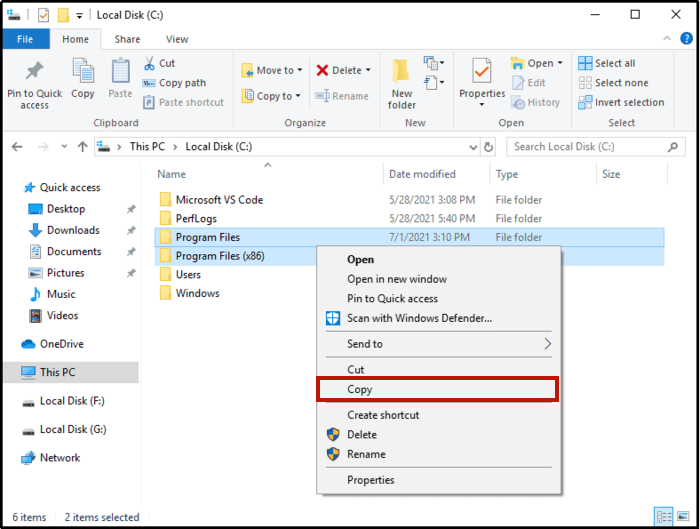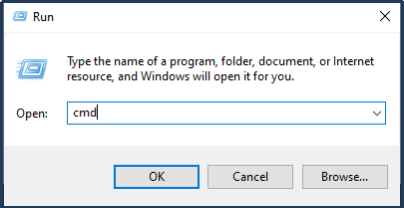Содержание
- 1. Перемещаем приложения с помощью настроек
- 2. Меняем стандартный путь установки
- 3. Используем сторонний софт
- 4. Перенос игр в Steam
- 5. Как переместить игры в EGS
- 6. Переносим игры в GOG.Galaxy
- 7. Перемещаем игры в Origin
Порой на жестком диске компьютера остается совсем мало места, что влечет за собой замедление работы системы и критические ошибки в работе некоторых программ. Эту проблему можно довольно просто решить, переместив ПО Windows на другой диск или компьютер. В этом материале мы подробно объяснили, что нужно сделать, чтобы переместить программы.
Способ первый: перемещаем приложения с помощью настроек
Самым легким способом переноса программ является использование стандартных настроек Windows, но, к сожалению, этот метод порой не работает с некоторыми программами и с новыми версиями операционных систем. В любом случае у нас в запасе есть еще два способа, которые выручат при неудаче.
Итак, чтобы переместить программы делаем следующее:
- Открываем настройки с помощью сочетания клавиш «Win+I»;
- Нажимаем на пункт «Приложения»;
- Находим в списке то приложение, которое хотим переместить, и нажимаем на него;
- В выпавшем меню кликаем на «Переместить»;
- Выбираем нужный диск и перемещаем.
Как уже говорилось выше, этот способ простой, но далеко не самый надежный, так как большинство приложений не дадут вам возможности переместить их. Поэтому если вы не смогли перенести неугодную вам программу этим методом, переходим к следующему.
Способ второй: смена стандартного пути установки
Если вам кажется, что проще всего просто взять и своими руками переместить игру или программу на другой диск, это не так. Переместив таким образом ПО, вы рискуете столкнуться с большим количеством ошибок, так как некоторые файлы программы могут храниться не в том месте, которое вы выбирали при установке. Компоненты приложения будут продолжать ссылаться на то расположение, которое вы выбрали изначально, но им там ничего не удастся найти, так как все файлы оттуда «переехали» в другое место.
Чтобы избежать таких проблем, можно просто переустановить программу на другой диск.
Для начала удалим программу, которую хотим переместить:
- Нажимаем сочетание клавиш «Win+I»;
- Кликаем на пункт «Приложения»;
- Из открывшегося списка выбираем приложение, которое хотим переместить;
- Жмем «Удалить».
Теперь назначим для компьютера новое стандартное место для установки программ, чтобы вам потом не пришлось задаваться вопросом о том, как почистить системный диск.
- Жмем «Win+I»;
- Выбираем пункт «Система»;
- В меню справа нажимаем на «Память устройства»;
- Прокручиваем колесо мыши вниз и жмем на «Изменить место сохранения нового содержимого»;
- В пункте «Новые приложения будут сохраняться здесь:» (Место сохранения нового содержимого) выбираем нужный нам диск;
- Нажимаем «Применить».

Вы можете изменить и другие настройки в этом окне, например, назначить новое место для сохранения разных типов файлов. После выполнения всех вышеописанных действий просто устанавливаем программу заново. Теперь она не забивает память системного диска.
Способ третий: использование стороннего софта
Если стандартные способы не подошли для нужной вам программы, или же у вас на компьютере слишком много приложений, которые нужно переместить, можно задействовать стороннее ПО.
Переместить программы можно, например, с помощью бесплатной версии EaseUS Todo PCTrans:
- Переходим на сайт EaseUS Todo PCTrans;
- Нажимаем на Free Download и скачиваем программу;
- Открываем приложение и нажимаем «Установить»;
- В окне программы кликаем на кнопку «Начать сейчас»;
- Справа выбираем «Перенос приложений» и жмем «Начать»;
- Отмечаем программы, которые хотим перенести;
- Нажимаем «Перенос»;
- Готово.

Помимо EaseUS Todo PCTrans есть еще много программ для переноса программ и игр, например Steam Mover или Application Mover. Весь софт работает практически одинаково, тут все зависит от ваших целей и предпочтений.
Перенос игр в Steam
Если вы хотите перенести свои игры в Steam в другую библиотеку, чтобы это сделать, вам даже не понадобится сторонний софт и параметры Windows. Для начала нужно будет изменить стандартную папку для установки игр:
- Открываем Steam;
- Нажимаем на верхней панели на пункт меню «Steam»;
- В выпавшем меню выбираем «Настройки»;
- В открывшемся окне нажимаем на «Загрузки»;
- Кликаем на «Папки библиотеки Steam»;
- Далее в новом окне создаем новую папку для загрузки и нажимаем «Ок».
Чтобы переместить уже установленные игры, нужно сделать следующее:
- Выходим из своей учетной записи;
- Переходим в текущую папку установки Steam;
- Удаляем все файлы и папки кроме папок «SteamApps», «Userdata» и файла «Steam.exe»;
- Далее вырезаем и вставьте всю папку Steam в новое место, например: «D:\Games\Steam\»;
- Запускаем Steam и входим в аккаунт.
После этих действий заходим снова в аккаунт и видим обновление клиента. Теперь все наши игры находятся в новом месте. Но даже это ещё не всё. Если вы хотите переместить только одну игру, делаем следующее:
- Открываем Steam и заходим в «Библиотеку»;
- Правой кнопкой мыши нажимает на нужную игру;
- В выпавшем меню выбираем пункт «Свойства»;
- Далее в открывшемся окне переходим на вкладку «Локальные файлы»;
- Кликаем на «Сменить папку установки»;
- Выбираем новый «дом» для файлов игры и жмем «Переместить папку».

Как переместить игры в EGS
В Epic Games Store тоже есть возможность перемещения скачанных игр, но в этот раз все несколько сложнее. Чтобы поменять «место жительства» нашей игры, делаем следующее:
- Копируем папку с установленной игрой;
- Вставляем ее в нужный нам каталог;
- Запускаем Epic Games Store;
- Нажимаем «Установить игру», а в качестве пути указываем обновленное местоположение.
Готово. Теперь EGS поймет, что игра уже установлена, и вам не придется снова ждать полного скачивания.
Переносим игры в GOG.Galaxy
Чтобы переместить игры в лаунчере от CD Projekt RED, необходимо сделать следующее:
- Собственноручно перемещаем папку с игрой;
- Открываем GOG.Galaxy;
- Выбираем нужную нам игру;
- Вверху окна нажимаем на значок параметров;
- В выпадающем меню выбираем «Управление файлами»;
- Далее жмем «Импортировать папку» и выбираем ту папку, которую мы собственноручно перемещали.
- Готово.

После выполнения всех вышеописанных действий ваша игра спокойно будет находиться в новом каталоге.
Переносим игру в Origin
В случае с лаунчером от Electronic Arts тоже придется немного потанцевать с бубном:
- Копируем папку с установленной игрой на другой диск;
- Запускаем Origin и начинаем установку нужной игры, выбрав при этом новое местоположение;
- Спустя несколько секунд после начала загрузки ставим ее на паузу и закрываем лаунчер;
- Origin за это время успел создать новую папку с игрой, а потому заменяем её на ту, что мы приготовили в первом шаге;
- Снова запускаем лаунчер и продолжаем загрузку;
- Готово.
Вместо того чтобы скачивать все файлы из интернета, Origin лишь проверит их наличие на компьютере. После того как «установка» завершится, можно смело приступать к игре.
- Как узнать, какой у меня компьютер (процессор, видеокарта, оперативная память)? Инструкция для новичков
- Слезы ностальгии: как выглядели популярные программы десятки лет назад
- Как улучшить графику в старых играх: HD-текстуры, разрешение и постобработка
Отсутствие места на жестком диске становится причиной дискомфорта пользователя, так как установить новую программу или игру становится невозможно. Но если на устройстве есть еще один диск, решение проблемы становится в разы проще, ведь в таком случае для освобождения пространства достаточно перенести ненужные компоненты.
- Основные способы переноса файлов на другой жесткий диск
Все сталкивались с ситуацией, когда на Вашу любимую игру выходит глобальное обновление, для которого нужно много места на жестком диске. Но что делать, если на нем осталось всего пару гигабайт? В таком случае пришлось бы удалять игру и заново устанавливать ее на другой диск. Это довольно долгий и неоднозначный процесс, ведь весь игровой прогресс может не сохраниться.
- Перемещение файла через exe
Довольно простой и безопасный способ перемещения файла из одного места в другое – использование программы cmd.exe, через которую можно вводить запросы, влияющие на работу всей системы. Для этого не придется скачивать дополнительные приложения, а сам процесс займет не больше 15 минут.
Первым делом, следует проверить, чтобы приложение или другие компоненты, относящиеся к нему, не были запущены. Это можно сделать посредством проверки диспетчера задач или простой перезагрузки компьютера.
После этого необходимо зайти в папку, в которой расположена игра. Если вы не знаете, как найти нужно приложение, щелкните по нему правой кнопкой мыши и перейдите по вкладке «расположение файла».
Копируем путь расположения игры в адресной строке сверху и вставляем информацию в новый текстовый документ (для этого можно использовать блокнот или ворд).
На втором жестком диске пользователю необходимо создать новую папку, где будет располагаться игра.
Копируем адрес расположения новой папки, в которую будет перемещен файл. Для этого необходимо скопировать путь, появившийся в строке сверху.
Для большей безопасности создаем точку восстановления. Это позволит нам вернуть первоначальные настройки системы, до перемещения файла. Делать это не обязательно, но такой вариант решит проблемы, если что-то пойдет не так. Для этого заходим в поисковую строку Windows 10 и набираем запрос «создание точки восстановления». В открывшемся окне нажимаем кнопку «создать» и даем точке любое имя.
В поисковом окне системы ищем cmd.exe и запускаем от имени администратора через правую кнопку мыши. Корректность запуска можно проверить по наличию в командной строке надписи «C:\WINDOWS\system32». В противном случае Ваши запросы не будут обрабатываться.
В окне командной строки вписываем команду: robocopy «адрес расположения игры»»адрес новой папки на втором жестком диске» /sec/move/e. Именно в этот момент вам пригодятся ранее скопированные адреса расположения файлов, их мы вставляем в эту команду.
- После этого нажимаем enter и ждем, когда система закончит перемещение файлов.
- Далее необходимо прописать вторую команду: mkink «адрес расположения игры»»адрес новой папки на втором жестком диске » /j и нажать enter.
На этом перемещение файла будет закончено. Для того, чтобы проверить работоспособность программы, будет достаточно найти ее в новом месте расположения и запустить.
- Использование программы freemove
Использование сторонних программ для перемещения файла не всегда может стать безопасным способом переноса, так как многие люди используют такой вариант, чтобы украсть данные пользователя. Однако проверенные программы могут стать незаменимым помощником для быстрого и удобного перемещения приложений и игр.
Основная особенность программы freemove состоит в простоте использования. Кроме того, не стоит беспокоиться за безопасность системы, так как приложение «обманывает» Windows 10, который не видит перемены расположения файлов. То есть Ваша операционная система считает, что приложение установлено в первоначальной точке, при этом освобождается место на жестком диске.
Чтобы переместить интересующую вас игру, необходимо:
- Скачать на официальном сайте freemove и открыть приложение после его установки.
- Нажать на первую кнопку «browse» и выбрать интересующий вас файл.
- Выбрать путь, по которому будет происходить перемещение на другой жесткий диск. (4)
- Ставим галочку в окошке над кнопкой «close». Это необходимо для того, чтобы папка с файлами не отображалась и не мешала вам работать, так как, по сути, она будет пустой.
- Нажимаем кнопку «move» и ждем завершения процесса перемещения.
На этом работа с программой будет завершена. Это приложение абсолютно бесплатное и безопасное, подходит для пользователей Windows 10.
- Перемещение при помощи настроек приложения
Это простой способ перемещения без задействования сторонних программ. Важно понимать, что такой способ подойдет не всем программам, по этой причине его стоит попробовать в первую очередь, чтобы иметь возможность прибегнуть к другим вариантам.
Чтобы проверить, переместится ли интересующее вас приложение таким способом, необходимо:
- Зайти в параметры Windows 10 в правой боковой панели.
- После этого открыть вкладку «приложения».
- Находим «приложения и возможности» в левой боковой панели.
- Ищем интересующее нас приложение или игру.
- Нажимаем на нее левой кнопкой мыши. Если отображается кнопка «переместить», значит такой способ изменения места расположения доступен.
- Выбираем новое место для программы на втором диске.
К сожалению, такой вариант не является актуальным для большинства современных игр. Такой способ работает только для большинства системных файлов, что очень удобно для сортировки программ в одном месте и увеличения скорости работы компьютера.
- Использование стороннего софта
В случае, когда необходимо перемещение большого количества программ, рекомендуется обратиться за помощью к стороннему софту. Это не только значительно упростит процесс, но и сэкономит пользователю время.
Популярной программой для решения подобных задач является бесплатная EaseUS Todo PCTrans. Для перемещения файлов с ее использованием, необходимо:
- Перейти на официальный сайт приложения EaseUS Todo PCTrans.
- Нажимаем на кнопку «скачать бесплатно» и ожидаем окончания загрузки.
- Открываем скачанное приложение и нажимаем «установить».
- В открывшейся программе пользователь должен нажать на кнопку «начать».
- В появившейся строке выбираем приложения, которые хотим переместить на пространство второго жесткого диска.
- Нажимаем кнопку «перенос» и ожидаем завершения процесса.
Даже если вы не являетесь опытным пользователем ПК, интуитивно понятный интерфейс программы позволит совершить перемещение без дополнительного поиска информации о работе приложения. Помимо EaseUS Todo PCTrans существуют и другие безопасные варианты, такие как Application Mover или Steam Mover.
Перемещение компонентов с одного диска на другой – довольно простая задача, справиться с которой сможет любой пользователь, особенно, если задействовать проверенные программы. Помните, что для повышения производительности компьютера рекомендуется хранить все программные файлы на одном диске, а игры и программы – на другом. Обработка основных процессов будет происходить гораздо быстрее, что положительно скажется на скорости обработки запроса.
Post Views: 589
| Workable Solutions | Step-by-step Troubleshooting |
|---|---|
| Option 1. EaseUS Todo PCTrans | Step 1. Run EaseUS Todo PCTrans on your PC; Step 2. Select programs to move from C drive to another drive…Full steps |
| Option 2. Windows Setting | Step 1: Go into the Windows settings by pressing Windows key+I; Step 2: Now, on the bottom left, click on Apps…Full steps |
| Option 3. Registry | Step 1: Make a new folder with the name Program Files (86) in the drive where you want to migrate the game…Full steps |
Whenever we install a game on our computer, it is installed in the C drive by default. C drive is the computer’s most vulnerable drive because all the system files, including Windows, are present there. Moreover, if your windows get corrupted, your whole C drive will get formatted.
Therefore, keeping a game inside C drive is always a risk. To migrate your game from C drive to migrate your game from C-drive to other drives, you can simply copy-paste the whole system folder of the game. However, most games are pretty heavy these days and can take up to 10 GB of your storage.
So, your computer might fail to copy-paste it into the other drives. There are other alternative methods you can use the migrate heavier games and save your data in case of a Windows malfunction.
In this article, we will discuss the top most effective methods.
Further Reading: Move Downloads from C Drive to D Drive
How to Migrate Installed Games from C Drive to Another Disk in Windows 11
Here are three ways to migrate installed games from a C drive to another disk in Windows 11.
1. Use EaseUS Todo PCTrans to Migrate Installed Games
EaseUS Todo PCTrans is an easy way to migrate your installed game from a C drive to any other drive you want. It is the easiest and quickest way to transfer games even heavier than 50 GB within a blink. Moreover, the transfer process is also totally automatic.
If you are a new user and do not know much about these migration tools, you can contact EaseUS technical support team 24/7 for any kind of assistance. They are at your service whenever you want. Moreover, you can have their assistance via email or phone call.
The best part about EaseUS Todo PCtrans is that they offer a free trial period before you can buy the premium version. It is also a pocket-friendly option compared to the other transfer applications that charge a fortune.
Step 1. Run EaseUS Todo PCTrans on your PC
Go to «App Migration» and click «Start» to continue.
Step 2. Select programs to move from C drive to another drive
1. Tick the C drive and select programs (marked as «Yes») that you want to transfer.
2. Click the triangle icon to select another drive on your computer as the destination, and click «Transfer» to start the process.
Step 3. Finish the transferring
Wait patiently until the transferring process finishes and click «OK» to confirm.
When it has done, you can restart PC if necessary. This will keep all changes on your PC and then you can run and programs from another hard drive without reinstallation.
In this way, you can manage your C drive better. Try to move Minecraft to another hard drive now and enjoy more C drive space.
You can also learn how to find you Steam CD keys in this article.
2. Use Windows Setting to Migrate Installed Games
There’s a fast way for moving PC games to another disk on your Windows computer if you’ve been looking for it. Transferring to a new destination is necessary if you have a laptop or PC with limited SSD storage. It’s simple to relocate PC games to another disk using Windows’ internal settings rather than any third-party applications or programs.
Here’s how to go about it:
Microsoft’s Universal Windows Platform (MUWP) allows you to use the same programs or games across various MUWP-enabled devices, such as tablets, computers, or mobile.
Step 1: Go into the Windows settings by pressing Windows key+I.
Step 2: Now, on the bottom left, click on Apps.
Step 3: In the Apps and features pane, you will see a list of all the installed applications and games; click on the game you want to migrate and select Move to migrate it to a different drive.
Step 4: Now, select the drive where you want to move the game, and the windows will automatically start the shifting process.
Be patient because the copying time will depend upon the size of the file and your computer’s processing speed.
Note: If you want to move substantial PC games downloaded by programs like Steam, Origin, Epic Games, and others, you can see an alternative in the launcher’s options. It’s possible that you won’t notice the option to transfer the games in Settings Menu.
3. Use Registry to Migrate Installed Games
As its name suggests, the registry is the Windows program that contains all the necessary information and details about the installed games and applications. Likewise, you can also transfer installed games from a C drive to another. Here is how:
Step 1: Make a new folder with the name Program Files (86) in the drive where you want to migrate the game.
Step 2: Now, copy the whole program files and program files (x86) directories from the C drive to this folder.
Step 3: Then, run the command prompt by pressing Win+R and then enter CMD.
Step 4: Copy-paste the below-mentioned command in the CMD and press Enter.
Robocopy» C:\ Program Files» » X:\ Program Files» / mir
Robocopy» C:\ Program Files(x86)» » X:\ Program Files(x86)» / mir
Note: Replace the X in command with drive letter where you created the new folder
Step 5: Again press Win+R and now enter regedit.exe.
Step 6: Change the C drive to another disk once you’ve found the folder location.
For Windows 11: HKEY_LOCAL_MACHINE \ SOFTWARE \ Wow6432Node \ Microsoft \ Windows \ CurrentVersion
Congrats! Your game has now migrated to the new Program Files (86) folder, which you created in your desired drive.
Conclusion
It is always a good idea to migrate your games from a C drive to another one and save it from any possible system crashing risks. Moreover, games in the C drive might perform and boot a bit slower than the games installed on the other PC drives.
There are many different ways to migrate it; however, the quickest and most convenient one is to use EaseUS todo PCTrans. You can use its trial version to have a better idea of its functionalities.
Как вы наверняка знаете, в Windows 10 имеется свой собственный каталог программ под названием «Магазин» (несмотря на название, бесплатные программы в нем так же имеются в больших количествах). Эти приложения устанавливаются всего за пару кликов и вы можете сразу ими пользоваться. Но вот куда они устанавливаются и как можно изменить место расположения понятно далеко не сразу, ведь при установке система не спрашивает диск для хранения. Оказывается, все достаточно просто. Переместить уже установленное из Магазина программы или задать диск для установки новых очень просто.
См. также: Как я избавился от вирусов, шпионских модулей Windows 10 и других программ раз и навсегда
Начнем с перемещения уже установленных программ. Для этого открываем настройки Windows и переходим в раздели Приложения. Появляется список установленных программ, который включает в себя как классические приложения (для рабочего стола), так и приложения из магазина Windows.
Выбираете в списке приложение из Магазина и нажимаете на него. Появляются две кнопки Переместить и Удалить.
Выбираем Переместить, после чего перед нами образуется новое окно, в котором надо выбрать тот диск, на который вы хотите переместить приложение. Для завершения процесса нажимаем на кнопку Переместить.
См. также: 10 распространенных ошибок пользователей Windows
Теперь давайте рассмотрим, как же нам задать диск, на который нужно устанавливать все новые программы. Для этого переключаемся в настройках в разделе Система выбираем пункт Память. В нижней части кликаем по пункту Изменить место сохранения нового содержимого.
В появившемся окне находим пункт Новые приложения будут сохраняться здесь и меняем диск на тот, где вам необходимо сохранять вновь установленные программы.
После этого все новые программы автоматически будут устанавливать на него.
Стоит дополнительно напомнить, что перенести таким образом можно только те программы, которые были установлены через магазин Windows и разработчик которых разрешил перемещение приложения на другой диск. Классические же приложения устанавливают по-старинке — каждый раз в процессе установки новой программы выбирается место хранения (не для всех программ). Переместить классическое приложение на другой диск просто так нельзя. Для этого лучше удалить его и затем установить снова, выбрав в начале установки новый диск.
Рано или поздно у пользователя компьютера встает вопрос: как перенести программу с диска с: на другой жесткий диск без её переустановки. Причем чаще всего такой вопрос возникает у любителей игр, т.к. компьютер начинает сильно тормозить и даже перезагружаться на самом интересном месте.
Даже если у вас терабайтный жесткий диск, это не значит, что на него можно навешивать все до бесконечности. Продвинутые пользователи устанавливают операционную систему на диск с небольшим объемом, а все программы и игры закидывают на другие диски, чтобы они не нагружали систему.
Потом, когда вы хорошо освоите компьютер, то научитесь сразу при установке той или иной игры задавать путь установки не на диск С:, а на другой. Но пока мы попробуем решить проблему и перенесем все свои игрушки на другой жесткий диск при помощи небольшой программки под названием «Free Move». Есть, конечно, и другие способы, но для начинающих они пока слишком сложные, поэтому мы воспользуемся самым простым вариантом.
Как перенести программу с диска с на другой жесткий диск
Скачиваем и запускаем программу Free Move
Можно поискать программу на официальном сайте, но он на английском языке и ссылку на программу не так-то просто найти. Поэтому я облегчу вам задачу и дам ссылку на эту программу на моем яндекс-диске.
Как создать свой файлообменник на яндекс диске
Скачать программу Free Move
Программа проверена антивирусом, поэтому можете не волноваться на этот счет. Жмите на кнопку «Скачать».
Программа очень маленькая (764 КБ), запускается без установки, поэтому её можно открывать даже с флешки.
Размер — 760 кб.
ОС — Windows 10/7/8.1.
Как работать с программой Free Move
Запускаем программу от имени администратора. Для этого кликните по её значку правой кнопкой мыши и выберите пункт «Запуск от имени администратора».
Это важно, иначе программа может отказать в переносе файлов на другой диск.
Откроется небольшое окошко, в котором имеются две строки и четыре кнопки.
Не пугайтесь, что здесь все на английском языке. Программа настолько проста, что перевод нам не потребуется.
Жмем первую кнопку «Browse» напротив поля «Move From:». Здесь мы должны указать путь к папке программы или игре, которую хотим перенести на другой жесткий диск.
Если вы не знаете, где находится папка с игрой или программой, то кликните по ярлыку игры (программы) правой кнопкой мыши и выберите в выпадающем контекстном меню пункт «Свойства» (он обычно находится в самом конце списка).
Откроется окно «Свойства», в котором на вкладке «Ярлык», в поле «Рабочая папка» показан путь к ней. Вы можете скопировать его и вставить в поле «Move From:», только без кавычек.
Следующим шагом нам необходимо указать путь к жесткому диску, на который мы перенесем игру (программу). Для этого жмем кнопку «Browse» напротив поля «To»
И указываем диск (т.е. выделяем его мышкой). Я буду переносить игру «Аква Квест» на жесткий диск «Программы (I)».
У меня все диски переименованы. У вас они, скорее всего, будут обозначены, как локальный диск с латинской буквой.
Как переименовать жесткий диск, его разделы или флешку
После выбора диска жмем кнопку «ОК». После этого в поле «To» появится буква диска.
Можно на этом диске создать отдельную папку и указать ее.
После этих манипуляций жмем кнопку «Move».
Галочку напротив записи «Set original folder to hidden» лучше не ставить, иначе исходная папка будет скрыта, и если вы захотите все вернуть назад, то вам придется изрядно попотеть, чтобы её найти.
По окончании переноса файлов появится маленькое окошко с надписью «Done» и кнопкой «ОК». Жмем кнопку «ОК».
И закрываем программу.
Теперь на диске С: у нас осталась папка игры в виде ярлыка (с маленькой синей стрелкой внизу),
а на диске I: появилась полноценная папка с игрой.
Программа создала на диске С: символические ссылки, которые практически не занимают место на диске, а главное не нагружают систему при их запуске.
Видео «Как как перенести программу с диска с на другой жесткий диск»
Как перенести папку с игрой или программой обратно на диск С:
Сделать это можно при помощи этой же программы. Только не забывайте запускать программу под администратором, иначе она напишет вам ошибку. Или можно удалить папку на диске С и перетащить (или вырезать ) папку с того диска, куда вы её перетащили, и вставить её туда, где она была с самого начала (т.е. на место папки с синей стрелочкой в левом нижнем уголке).
Удачи!