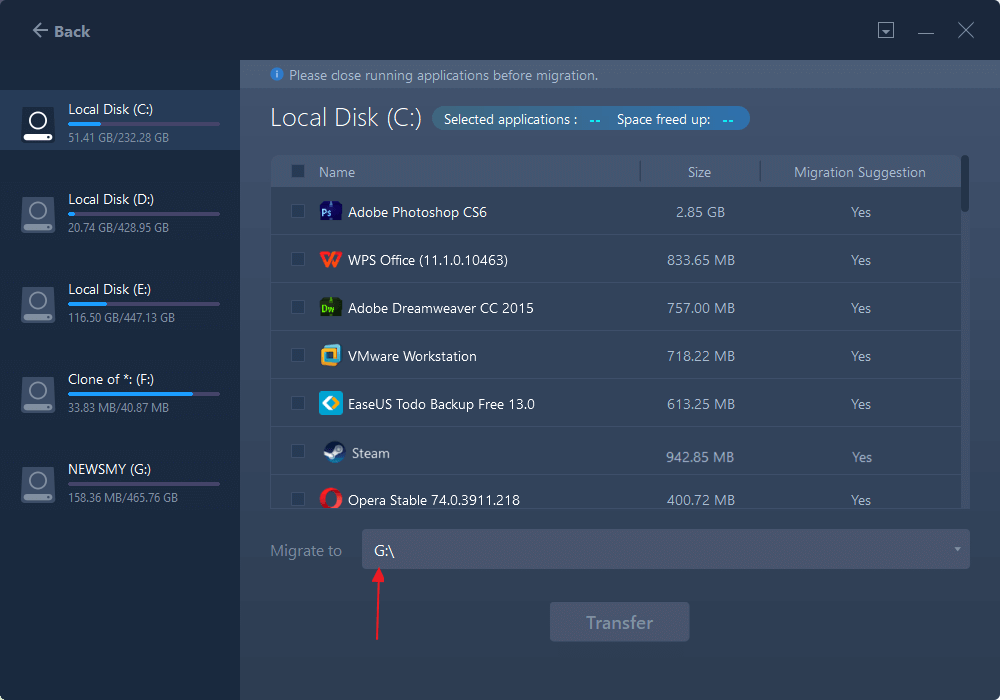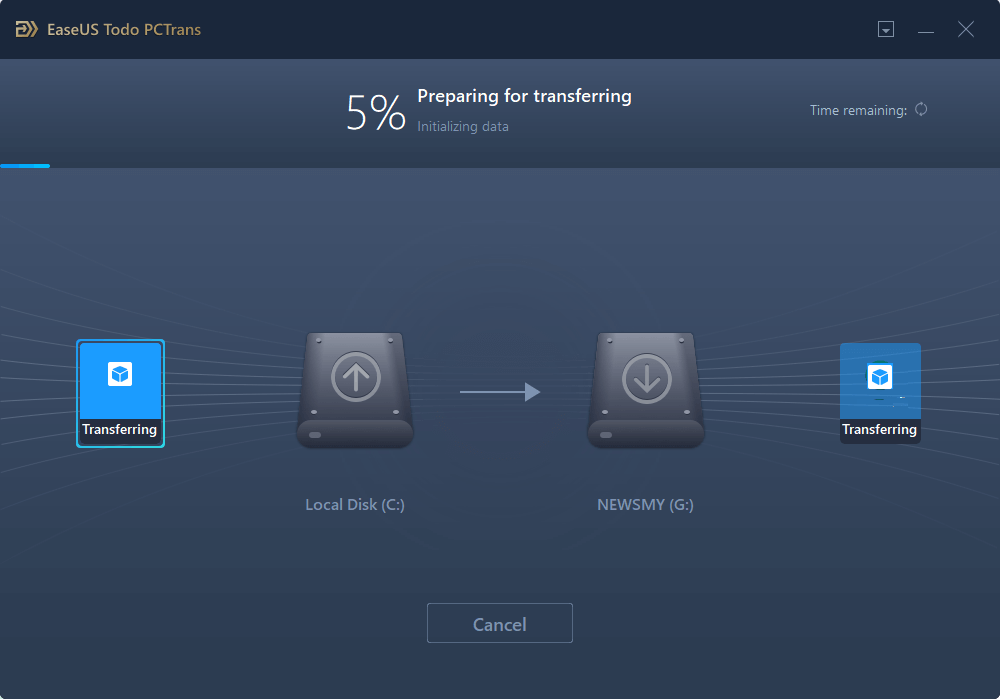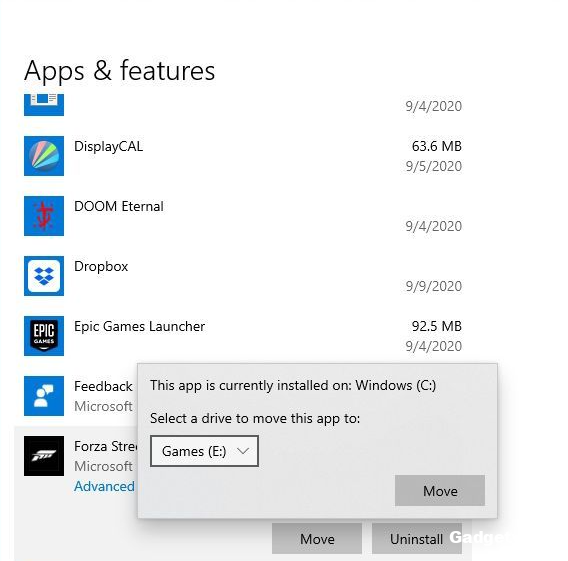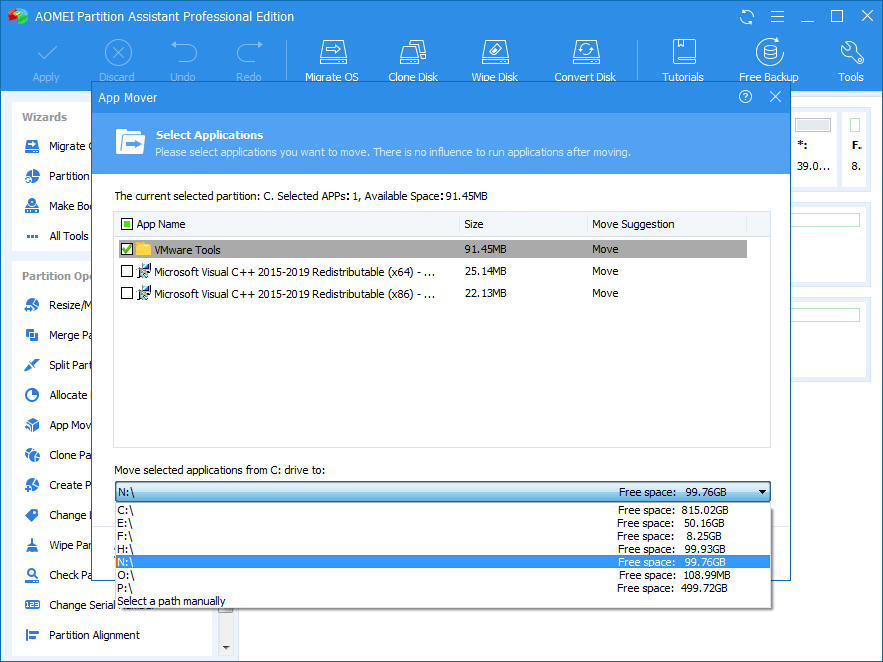Scenario: How can I move games from HDD to SSD without reinstalling?
«Hey, guys. I have a new 1TB Samsung Evo SSD for my computer. I plan to move my existing Steam apps olders and assorted games from my WD hard drive to this new SSD. In this way, I can effectively free up some space on the HDD and get a better game experience.
I am wondering if I could directly transfer my games from HDD to SSD so that I don’t have to redownload them because I have really slow internet. Any suggestions? Thanks!”
SSDs are becoming more popular because of faster read and write speeds. Users like to install operating systems and programs on an SSD for better performance. In this article, we will focus on how to move games from HDD to SSD without reinstalling by using a PC program transfer tool.
View Necessary Requirements to Move Games from HDD to SSD:
| ⏱️Duration | 3-5 minutes (depending on the data size of your game data) |
| ?Tools |
✔️Another SSD/external hard drive ✔️Professional Transfer tool: EaseUS Todo PCTrans |
| ?Supported Systems | Windows 10 |
| ?Supported Games | Steam games, Epic games, or Blizzard games |
| ✍️Operations Steps |
Three easy steps: ✔️Move Games from HDD to SSD ✔️Move Games to External Hard Drive |
Keep reading, and we will introduce more details about the PC program transfer tool and give detailed steps to move games to SSD/external hard drive.
EaseUS Todo PCTrans
- Transfer to a new PC: Steam, Origin, LOL, Blizzard.
- Transfer to a new drive: DIABLO, WORLD OF WARCRAFT,
OVERWATCH, HEARTHSTONE, HEROES OF THE STORM, etc. - 3 steps to migrate games apps to a new pc or a new drive.
How to Move Games from HDD to SSD with a Free App Migration Tool
We all know that, if you want to migrate a program from one drive to another, such as move Steam games, Epic games, or Blizzard games, simple copy-and-paste will not work, because you will miss a lot of installation files that the program will not start after transfer.
Then, how to move games to SSD without reinstalling or any startup problem? The simplest way is using a dedicated app migration tool. EaseUS Todo PCTrans Free is an efficient and user-friendly utility that can assist you in transferring everything from old computer to new computer, including applications, data, user account, and settings.
Now, free download this PC data transfer software and try the following guide to move games from HDD to SSD. The process is quite easy, and no technical knowledge is required.
Step 1. Run EaseUS Todo PCTrans to start
Run EaseUS Todo PCTrans on your Windows 10/8.1/8/7 computer. Navigate to the «App Migration» transfer mode and click «Start».
Step 2. Choose the games you want to transfer
On the left bar, you need to choose the drive where the games are installed. Next, find the games you want to transfer and tick the box. Since you’re going to move the selected games to the SSD, click triangle icon to set the SSD as the target location. Finally, click «Transfer».
Step 3. Initiate the transfer process
EaseUS Todo PCTrans will start immediately to migrate the games from one hard drive to the SSD. Wait for the process to complete.
To copy installed games, you can use its App Migration feature, which allows you to:
- Transfer programs from C drive to D drive to free up the system drive
- Migrate games from HDD to SSD, from SSD to HDD, or from SSD to another SSD
- Move Blizzard games to a different drive
- Move Epic and Origin games to SSD with EaseUS game mover
- Move Steam games from HDD to SSD without reinstalling
Do you like this gaming transfer tool? If it helps you, you can also share this useful method of moving game to SSD with other people in need!
How to Move Games to External Hard Drive in Windows 10
EaseUS Todo PCTrans enables you to move a PC game to another hard drive to clear space or for a better user experience. It also supports transferring games from PC to external hard drive to fulfill certain needs.
Step 1. Connect your external hard drive to your computer. Open EaseUS Todo PCTrans and select «App Migration > Start».
Step 2. Find and choose the applications (marked as «Yes») that you want to transfer. You can select multiple apps.
Click the triangle icon and select your external hard drive as the destination to store the apps.
Step 3. Then, click «Transfer» to move your programs to an external hard drive.
It’s Easy and Quick to Move Games from HDD to SSD
This how-to article shows the effortless way to move games from HDD to SSD with EaseUS PC data transfer software. It can be used to transfer a game to SSD in Windows 10, 8, 7, Vista, XP, and Windows Server 2003-2019.
In addition to moving games between two local drives, EaseUS Todo PCTrans is also good at transfer files from one PC to another with or without a network. Continue learning:
- How to share files between two laptops using WiFi in Windows 10
- How to transfer files from PC to PC without internet
FAQs About How to Move Games from HDD to SSD
Do you know how to move games from HDD to SSD? Hope this passage can help you. And here are some frequently asked questions and answers about moving games. Keep reading.
1. How to move installed games to another drive?
You can try manual or automatic ways to transfer installed games. For a quick and easy way, you need to download a professional transfer tool, such as EaseUS Todo PCTrans. And then, follow the steps:
Step 1. Launch EaseUS Todo PCTrans and click «App Migration» on the left side.
Step 2. Click the original drive and the target path, then click «Transfer.»
2. Can I transfer EA games to another drive?
Yes, you can transfer EA games to another drive. Usually, you can change the download location to transfer EA games. But this method requires reinstalling. If you have transfer tools, you can also use the tools to transfer games automatically.
3. How to move Steam games to SSD?
There are several ways to move Steam games to SSD. You can use the professional transfer tool or the traditional way. Follow the steps to move Steam games to SSD:
Step 1. Copy and paste the Steam games folder to the new SSD.
Step 2. Select «Delete local content» under the Steam library.
Step 3. Install the removed game to the new folder in the new drive.
c Хотя Steam уже занял большую часть ресурсов рынка, все еще остается множество игр, контролируемых игровой компанией или другими платформами. Blizzard и Origin-EA до сих пор владеют некоторыми из своих оригинальных игр, таких как Overwatch, серия Diablo, Plants vs. Zombies Garden Warfare… а у Microsoft есть Minecraft. Между тем, многие игроки постоянно ищут другие удивительные игры не из Steam.
Поскольку на компьютер устанавливается все больше и больше игр, старые жесткие диски постепенно перегружаются, что может привести к ПК тормозитили даже замерзнуть. Более того, некоторые люди устанавливают свои игры на диск C, от этого становится еще хуже.
📌 Читайте также: Как перенести игру со старого ipad на новый в 2023.
Поэтому новый SSD настолько привлекателен, что может обеспечить не только более качественную и плавную игру, но и более высокую скорость чтения и записи по сравнению с HDD, и, конечно же, больший объем памяти для сохранения большего количества игр.
По ссылке можете ознакомиться с более заманчивыми играми.
К счастью для пользователей Steam, у Steam есть собственное вспомогательное руководство, которое поможет игрокам перемещать установленные игры. Вы можете найти соответствующий контент, выполнив поиск в разделе «Устранение общих неполадок» в Steam.
Однако для игроков, не использующих Steam, все не так просто. В большинстве случаев высококачественные компьютерные игры занимают много места на диске и создают все больше и больше файлов данных во время воспроизведения и обновления.
Поскольку SSD — это отличное улучшение для игр, мы перечислим два метода переноса игр, не относящихся к Steam, с жесткого диска на SSD, при этом сохраняя их плавность, как и раньше
▌ 1. Перейдите через настройки Windows
На самом деле, вы можете перемещать свои программы и игры с помощью приложений и функций в настройках Windows. Вы можете сначала попробовать этот метод. Есть подробные шаги:
Шаг 1. Нажмите одновременно «Windows» и «I», чтобы открыть «Настройки», или нажмите «Пуск» > «Настройка».
Шаг 2. Нажмите «Приложения», после чего вы увидите все установленные программы и игры в списке «Приложения и функции».
Шаг 3. Выберите игру, которую хотите переместить, нажмите «Переместить», выберите свой SSD, чтобы сохранить игру, и нажмите «Переместить» для подтверждения.
Предупреждение: этот метод подходит не для всех игр, которые вы хотите перенести. Вы можете перемещать только игры, загруженные из Microsoft Store.
▌ 2. Перемещение с помощью инструмента App Mover
Если вы тот, у кого не получилось перенести свои игры с помощью настроек, то второй способ может вас спасти. Из-за большого количества неизвестных ограничений многие пользователи не могут перемещать свои игры с помощью настроек Windows, когда они щелкают правой кнопкой мыши свою игру в списке «Приложения и функции», опция «Переместить» недоступна.
Как перенести игру с hdd на ssd без переустановки ? Не волнуйся!AOMEI Partition Assistant Professionalпоможет вам перемещать ваши игры безопасно и без усилий. Его мощная функция «App Mover» может перемещать установленные программы и игры без переустановки, независимо от того, насколько они велики, независимо от того, получены ли они из Microsoft Store. Давайте безопасно переместим ваши игры с помощью этого удобного инструмента!
Шаг 1. Установите и запустите Partition Assistant, нажмите «Инструменты», затем выберите функцию «Перемещение приложений».
Шаг 2. В новом окне вы увидите все подробности о дисках, а также количество и размер установленных программ на каждом разделе. Выберите один раздел, из которого вы хотите переместить игры, и нажмите «Далее».
Шаг 3. Выберите игры или программы, которые вы хотите переместить, и выберите целевое местоположение, затем нажмите «Переместить».
Шаг 4. В новом всплывающем окне необходимо подтвердить принудительное закрытие запущенных приложений при начале перемещения. Нажмите «ОК», чтобы начать процесс.

В этой статье мы показали 2 способа того, как перенести игру с hdd на ssd без переустановки в 2023 году, чтобы получить больше удовольствия от игр. Как было сказано выше, действительно, Настройки Windows могут перемещать игры, но есть риск сбоя. Но с помощью AOMEI Partition Assistant вы можете простыми шагами перемещать установленные игры и программы и обеспечивать их успешную работу. Более того, вы также можете использовать этот удобный инструмент для переноса ОС на другой жесткий диск.
Содержание
- 1. Перемещаем приложения с помощью настроек
- 2. Меняем стандартный путь установки
- 3. Используем сторонний софт
- 4. Перенос игр в Steam
- 5. Как переместить игры в EGS
- 6. Переносим игры в GOG.Galaxy
- 7. Перемещаем игры в Origin
Порой на жестком диске компьютера остается совсем мало места, что влечет за собой замедление работы системы и критические ошибки в работе некоторых программ. Эту проблему можно довольно просто решить, переместив ПО Windows на другой диск или компьютер. В этом материале мы подробно объяснили, что нужно сделать, чтобы переместить программы.
Способ первый: перемещаем приложения с помощью настроек
Самым легким способом переноса программ является использование стандартных настроек Windows, но, к сожалению, этот метод порой не работает с некоторыми программами и с новыми версиями операционных систем. В любом случае у нас в запасе есть еще два способа, которые выручат при неудаче.
Итак, чтобы переместить программы делаем следующее:
- Открываем настройки с помощью сочетания клавиш «Win+I»;
- Нажимаем на пункт «Приложения»;
- Находим в списке то приложение, которое хотим переместить, и нажимаем на него;
- В выпавшем меню кликаем на «Переместить»;
- Выбираем нужный диск и перемещаем.
Как уже говорилось выше, этот способ простой, но далеко не самый надежный, так как большинство приложений не дадут вам возможности переместить их. Поэтому если вы не смогли перенести неугодную вам программу этим методом, переходим к следующему.
Способ второй: смена стандартного пути установки
Если вам кажется, что проще всего просто взять и своими руками переместить игру или программу на другой диск, это не так. Переместив таким образом ПО, вы рискуете столкнуться с большим количеством ошибок, так как некоторые файлы программы могут храниться не в том месте, которое вы выбирали при установке. Компоненты приложения будут продолжать ссылаться на то расположение, которое вы выбрали изначально, но им там ничего не удастся найти, так как все файлы оттуда «переехали» в другое место.
Чтобы избежать таких проблем, можно просто переустановить программу на другой диск.
Для начала удалим программу, которую хотим переместить:
- Нажимаем сочетание клавиш «Win+I»;
- Кликаем на пункт «Приложения»;
- Из открывшегося списка выбираем приложение, которое хотим переместить;
- Жмем «Удалить».
Теперь назначим для компьютера новое стандартное место для установки программ, чтобы вам потом не пришлось задаваться вопросом о том, как почистить системный диск.
- Жмем «Win+I»;
- Выбираем пункт «Система»;
- В меню справа нажимаем на «Память устройства»;
- Прокручиваем колесо мыши вниз и жмем на «Изменить место сохранения нового содержимого»;
- В пункте «Новые приложения будут сохраняться здесь:» (Место сохранения нового содержимого) выбираем нужный нам диск;
- Нажимаем «Применить».

Вы можете изменить и другие настройки в этом окне, например, назначить новое место для сохранения разных типов файлов. После выполнения всех вышеописанных действий просто устанавливаем программу заново. Теперь она не забивает память системного диска.
Способ третий: использование стороннего софта
Если стандартные способы не подошли для нужной вам программы, или же у вас на компьютере слишком много приложений, которые нужно переместить, можно задействовать стороннее ПО.
Переместить программы можно, например, с помощью бесплатной версии EaseUS Todo PCTrans:
- Переходим на сайт EaseUS Todo PCTrans;
- Нажимаем на Free Download и скачиваем программу;
- Открываем приложение и нажимаем «Установить»;
- В окне программы кликаем на кнопку «Начать сейчас»;
- Справа выбираем «Перенос приложений» и жмем «Начать»;
- Отмечаем программы, которые хотим перенести;
- Нажимаем «Перенос»;
- Готово.

Помимо EaseUS Todo PCTrans есть еще много программ для переноса программ и игр, например Steam Mover или Application Mover. Весь софт работает практически одинаково, тут все зависит от ваших целей и предпочтений.
Перенос игр в Steam
Если вы хотите перенести свои игры в Steam в другую библиотеку, чтобы это сделать, вам даже не понадобится сторонний софт и параметры Windows. Для начала нужно будет изменить стандартную папку для установки игр:
- Открываем Steam;
- Нажимаем на верхней панели на пункт меню «Steam»;
- В выпавшем меню выбираем «Настройки»;
- В открывшемся окне нажимаем на «Загрузки»;
- Кликаем на «Папки библиотеки Steam»;
- Далее в новом окне создаем новую папку для загрузки и нажимаем «Ок».
Чтобы переместить уже установленные игры, нужно сделать следующее:
- Выходим из своей учетной записи;
- Переходим в текущую папку установки Steam;
- Удаляем все файлы и папки кроме папок «SteamApps», «Userdata» и файла «Steam.exe»;
- Далее вырезаем и вставьте всю папку Steam в новое место, например: «D:\Games\Steam\»;
- Запускаем Steam и входим в аккаунт.
После этих действий заходим снова в аккаунт и видим обновление клиента. Теперь все наши игры находятся в новом месте. Но даже это ещё не всё. Если вы хотите переместить только одну игру, делаем следующее:
- Открываем Steam и заходим в «Библиотеку»;
- Правой кнопкой мыши нажимает на нужную игру;
- В выпавшем меню выбираем пункт «Свойства»;
- Далее в открывшемся окне переходим на вкладку «Локальные файлы»;
- Кликаем на «Сменить папку установки»;
- Выбираем новый «дом» для файлов игры и жмем «Переместить папку».

Как переместить игры в EGS
В Epic Games Store тоже есть возможность перемещения скачанных игр, но в этот раз все несколько сложнее. Чтобы поменять «место жительства» нашей игры, делаем следующее:
- Копируем папку с установленной игрой;
- Вставляем ее в нужный нам каталог;
- Запускаем Epic Games Store;
- Нажимаем «Установить игру», а в качестве пути указываем обновленное местоположение.
Готово. Теперь EGS поймет, что игра уже установлена, и вам не придется снова ждать полного скачивания.
Переносим игры в GOG.Galaxy
Чтобы переместить игры в лаунчере от CD Projekt RED, необходимо сделать следующее:
- Собственноручно перемещаем папку с игрой;
- Открываем GOG.Galaxy;
- Выбираем нужную нам игру;
- Вверху окна нажимаем на значок параметров;
- В выпадающем меню выбираем «Управление файлами»;
- Далее жмем «Импортировать папку» и выбираем ту папку, которую мы собственноручно перемещали.
- Готово.

После выполнения всех вышеописанных действий ваша игра спокойно будет находиться в новом каталоге.
Переносим игру в Origin
В случае с лаунчером от Electronic Arts тоже придется немного потанцевать с бубном:
- Копируем папку с установленной игрой на другой диск;
- Запускаем Origin и начинаем установку нужной игры, выбрав при этом новое местоположение;
- Спустя несколько секунд после начала загрузки ставим ее на паузу и закрываем лаунчер;
- Origin за это время успел создать новую папку с игрой, а потому заменяем её на ту, что мы приготовили в первом шаге;
- Снова запускаем лаунчер и продолжаем загрузку;
- Готово.
Вместо того чтобы скачивать все файлы из интернета, Origin лишь проверит их наличие на компьютере. После того как «установка» завершится, можно смело приступать к игре.
- Как узнать, какой у меня компьютер (процессор, видеокарта, оперативная память)? Инструкция для новичков
- Слезы ностальгии: как выглядели популярные программы десятки лет назад
- Как улучшить графику в старых играх: HD-текстуры, разрешение и постобработка
Содержание
- 1 Как перенести систему с HDD на SSD? | CHIP
- 1.1 Зачем менять HDD на SSD?
- 1.2 Копируем пользовательские данные
- 1.3 Очищаем систему от мусора
- 1.4 Приступаем к переносу
- 1.5 Переносим систему с HDD на SSD
- 2 Как перенести Steam на другой диск
- 2.1 Steam Tool Library Manager
- 2.2 Без дополнительных программ
- 2.3 Резервное копирование
- 3 Перенос системы на SSD без переустановки – лучшие способы
- 3.1 Какие данные можно перенести на SSD
- 3.2 Компоненты для перемещения
- 3.3 Требования к компьютеру
- 3.4 Используем встроенные возможности Виндоус
- 3.5 Инструкция для SSDот Samsung
- 3.6 Утилита Acronis True Image
- 3.7 Утилита Seagate DiscWizard
- 3.8 Изменение конфигурации загрузчика
- 3.9 Итог
- 3.10 Как подключить SSD к настольному компьютеру. Перенос Windows с HDD на SSD
- 3.11 Ноутбук жесткий диск HDD SSD перенос системы бесплатно
- 4 Три способа переноса игры Steam на другой диск
- 4.1 Силами Steam
- 5 Как переместить установленные игры на ПК на новый жёсткий диск
- 5.1 Использовать Steam Move
- 5.2 Заключение
- 6 Перенос Steam игр на другой жесткий диск без их установки
- 6.1 Резервное копирование игр
- 6.2 Перемещение одной игры между дисками
- 6.3 Перемещение игры с SSD
- 6.4 Старый метод (больше не требуется): использование mklink
- 6.5 Другие старые утилиты для перемещения/копирования игр
Как перенести систему с HDD на SSD? | CHIP
Твердотельные накопители плотно обосновались в ноутбуках и ПК. Если многие новые устройства уже имеют системный SSD, то в случае апгрейда старых зачастую возникает необходимость перенести ОС c обычного HDD.
Зачем менять HDD на SSD?
Кроме того, что это круто? причина — повышение производительности системы. Твердотельные накопители намного быстрее, чем традиционные жесткие диски, что делает SSD идеальным системным диском.
Да, они дороже, поэтому их обычно используют именно как системные, а не хранят на них фотографии с котиками. Наряду c SSD в компьютере может присутствовать и вместительный HDD — как раз для хранения данных.
Кроме того, твердотельный накопитель:
- не шумит — в нем нечему шуметь, так как нет механической головки;
- практически не нагревается при работе;
- потребляет очень мало электроэнергии, и тем самым экономит батарею ноутбука.
Копируем пользовательские данные
Перенос системы с HDD на SSD следует начать с бэкапа пользовательских файлов. Разберите свои данные, удалите ненужные и слишком тяжелые (зачем вам все эти фильмы с торрентов в BDRip?)
После этого создайте резервную копию данных. Скопируйте все нужные вам файлы на другой носитель — на внешний жесткий диск или несколько флешек — либо загрузите их в облако (Google Drive, OneDrive, Dropbox или любое другое по вашему выбору).
Это нужно на тот случай, если вдруг что-то пойдет не так. Да и вообще резервная копия никогда не будет лишней — например, если вы подцепите вирус.
Очищаем систему от мусора
Перед переносом системы настоятельно рекомендуется привести ОС в порядок. Удалите ненужные и редко используемые программы, пройденные игры через Панель управления > Программы и компоненты.
Также стоит почистить корзину, пройти систему антивирусным сканером, а в конце — утилитой CCleaner, выполнив очистку диска и исправление проблем реестра. Для того чтобы как следует подготовить систему к переносу, рекомендуем ознакомиться со следующими статьями:
Приступаем к переносу
Для переноса системы с HDD на SSD следует, во-первых, подключить диск SSD к компьютеру. Вне зависимости от того, как вы это сделаете, оба диска в процессе миграции должны быть подключены к ПК.
Если у вас настольный ПК, то можно воспользоваться SATA-кабелем, для ноутбука следует установить SSD в корпус (если у вас конфигурация SSD + HDD) или не полениться и приобрести переходник SATA-to-USB.
Затем вам понадобится одна из следующих программ, которую нужно выбрать и установить:
- Утилита от производителя SSD. Зайдите на сайт производителя и выясните, предлагает ли он софт для переноса данных. Например, для твердотельных дисков Transcend это будет утилита SSD Scope.
- Специализированное ПО для переноса системы — если вы готовы немного заплатить. Лучше всего с переносом с жесткого диска на твердотельный справляется утилита Paragon Migrate OS to SSD.
- Бесплатная универсальная утилита для управления дисками. Мы знаем одну такую — MiniTool Partition Wizard. C ее помощью мы и продемонстрируем перенос.
Переносим систему с HDD на SSD
- Закройте все посторонние программы. Запустите MiniTool Partition Wizard и нажмите на кнопку Launch Application.
- Откроется главное окно программы. В таблице справа будут отображены все диски, подключенные к вашему ПК.
- Нажмите на кнопку Migrate OS to SSD/HDD.
- Выберите метод переноса.
Если вы хотите удалить HDD из компьютера и заменить его на SSD, выбирайте опцию A. Если вам нужно оставить оба диска — отметьте B.
- Выберите диск, на который будет осуществляться перенос — то есть, ваш SSD.
- В списке опций выберите Fit partitions to entire disk.
Тогда на SSD будет создан один большой раздел, на котором поместится ваша Windows — это самый оптимальный вариант для большинства пользователей.
- Нажмите Finish.
- В главном окне приложения нажмите Apply. Процесс переноса будет запущен.
- В процессе переноса программа предложит перезагрузить компьютер — выберите Restart Now.
После перезагрузки вновь запустится утилита Partition Wizard, но в консольном режиме, и продожит копирование. Делать ничего не нужно.
- Когда перенос будет закончен, утилита автоматически перезагрузит ПК еще раз. При этой перезагрузке нужно войти в BIOS вашего компьютера и убедиться, что SSD выставлен в качестве загрузочного диска. После чего попробовать загрузиться с него.
В большинстве случаев перенос проходит удачно, и вы сможете загрузить Windows c SSD. После этого можно приступать к возвращению данных — копировать их в систему с носителей, где вы сохранили бэкапы, форматировать старый HDD (если вы решили его оставить…)
Как видите, перенос системы с жесткого диска на твердотельный достаточно прост и совершенно бесплатен. Кроме того, это отличный способ освежить систему и убрать из нее лишний мусор, а также ускорить работу ПК.
Источник: https://ichip.ru/kak-perenesti-sistemu-s-hdd-na-ssd.html
Как перенести Steam на другой диск
16 Апрель 2019
Сервис Steam – многофункциональный, поэтому позволяет создавать библиотеки игр, расположенные на раз…
Сервис Steam – многофункциональный, поэтому позволяет создавать библиотеки игр, расположенные на разных дисках. Путь сохранения указывается пользователем в процессе инсталляции. Но команда программистов не учла возможности переноса игры между дисками. Опытные геймеры подсказывают, как перенести стим на другой диск.
Пользователям интересно, как с помощью steam перенести игру на другой диск. Предлагается 2 варианта:
- посредством стороннего программного продукта;
- посредством встроенной функции.
Оба варианта обеспечивают перенос приложения без потери работоспособности или повреждения информации.
Steam Tool Library Manager
Во избежание переноса вручную пользователь должен знать, как в стиме переместить игру на другой диск. Для этого потребуется утилита Steam Tool Library Manager. Свободное в распространении приложение (т.е. бесплатное) переносит программы из одной папки в другую (расположенные на разных дисках). Чтобы осуществить задуманное, пользователь:
- Загружает на устройство утилиту с официального сайта.
- Создает новую папку и задает имя на другом диске (куда будет переноситься игра).
- Запускает загруженное приложение.
- Указывает путь к созданной новой папке в правом окне через открытие «Browse».
- В левом окне выбирает игру, щелкая по кнопке «Refresh» и указывая изначальный путь сохранения.
- Нажимает на кнопку «Move to Storage».
- Дожидается окончания переноса игрового приложения.
- Проверяет сохранность и работоспособность игры на новом месте.
Без дополнительных программ
Разработчики вняли запросам целевой аудитории и ответили на вопрос, как переместить игру на другой диск посредством стим. Способ ручного переноса сложнее предыдущего. Функция ручного переноса заключается в вопросе, как перенести библиотеку steam на другой диск. Подобный вариант не предполагает загрузку дополнительного программного продукта.
Процесс ручного переноса делится на 2 этапа:
- Создание библиотеки.
- Перемещение игрового приложения.
Этап 1. Создание библиотеки – необходимый шаг, поскольку все продукты сервиса Steam располагаются в библиотеках. Для создания библиотеки пользователь:
- Запускает Steam.
- В меню активирует пункт «Настройки».
- Переходит в меню настроек и активирует подпункт «Загрузки».
- При нажатии на кнопку «Папки библиотек Steam» кликает на «Добавить папку» (появившееся окно показывает местоположение библиотек на компьютере, количество инсталлированных игр и количество отведенной памяти на HDD).
- Указывает путь к создаваемой папке с будущей библиотекой.
- Подтверждает действие через «Выбрать».
Этап 2. Перемещение игры.
Чтобы ответить на вопрос, как игру стим перенести на другой диск, пользователь приступает ко второму шагу:
- Кликает правой кнопкой мыши по игровому приложению и выбирает пункт «Свойства».
- На вкладке «Локальные файлы» нажимает на кнопку «Move install folder» (кнопка появилась после создания дополнительной библиотеки).
- При появлении диалогового окна указывает путь к папке с библиотекой и подтверждает действие через «Move folder».
- Ожидает окончания переноса игры.
- Изучает отчет о перемещении игровых файлов с указанием пути «откуда» и «куда».
- Проверяет работоспособность и отсутствие повреждений игрового приложения вследствие переноса.
Резервное копирование
При указанном способе сервис Steam предлагает воспользоваться штатными средствами в вопросе, как переместить папку стим на другой диск. Предыдущие 2 варианта не вызывают затруднений. Резервное копирование – альтернатива для переноса игры в случае неудачи с предыдущими 2-мя способами. Чтобы воспользоваться функционалом резервного копирования, пользователь:
- Активирует сервис Steam.
- Проходит в меню Steam и выбирает «Резервное копирование и восстановление».
- Указывает пункт «Создать резервные копии» и подтверждает сделанное посредством «Далее «.
- Проставляет маркеры у игровых приложений, чьи резервные копии создаются (при этом игра перемещается по новому пути) и подтверждает сделанное посредством «Далее».
- Выбирает путь, где будет сохранена игра и проходит к следующему шагу.
- Задает способ разбиения на файлы (разработчики не советуют разбивать приложение на файлы, если не будет производиться запись на съемные носители) и нажимает «Далее».
- Ожидает окончание сжатия приложения.
- После окончания процесса сжатия вызывает контекстное меню игры и переходит в «Свойства».
- Активирует «Удалить с компьютера» в разделе «Локальные файлы».
- Переходит в «Настройки» и выбирает «Загрузки».
- Открывает «Папки библиотек Steam».
- Добавляет папку с указанием нового пути сохранения.
- Возвращается в «Резервное копирование и восстановление» и активирует «Восстановление программ».
- Посредством окна «Обзор» указывает директорию со сжатой игрой.
- Выбирает созданную директорию и ожидает окончания инсталляции приложения.
Данный вид копирования затруднителен, но при этом резервное копирование гораздо успешнее перенесет игру на новый диск.
Источник: https://FreeSoft.ru/blog/kak-v-steam-peremestit-igru-na-drugoy-disk
Перенос системы на SSD – это эффективный способ организации компьютера. К тому же, после покупки флеш-накопителя вам не нужно будет устанавливать на нём ОС с нуля и заниматься настройкой всех драйверов. Перемещение на диск уже существующей системы позволит сэкономить время и освободит диск ПК для хранения других файлов.
Вместе с переносом Windows на SSD будут перемещены абсолютно все программы, игры, настройки и драйвера, которые уже установлены на ПК. Решить задачу можно одним из двух способов:
- С помощью встроенных функций ОС;
- Используя сторонние утилиты.
Заметьте, в зависимости от версии Windows и параметров приобретенного флеш-накопителя, способы переноса могут меняться.
Какие данные можно перенести на SSD
Хранение операционной системы на SSD позволяет не только ускорить её работу, но и повышает отклик других программ и файлов, которые хранятся на диске. На флеш-накопитель пользователь может переместить следующие типы данных:
- Операционную систему. Она добавляется на SSD со всеми готовыми драйверами и настройками. По сути, создается её дубликат, который раньше хранился на HDD;
- Программы – выбирайте самостоятельно, какие приложения вы хотите добавить на SSD, а какие желаете оставить на жестком диске компьютера (HDD). Советуем оставить на компьютере объёмные программы для монтажа видео и разработки/тестирования ПО – так они будут работать в разы быстрее;
- Файлы юзера. Это могут быть любые ваши документы, фото, музыка, видео и другие типы данных.
Компоненты для перемещения
Чтобы добавить используемый Windows на SSD, необходимы следующие объекты:
- Установленная утилита для переноса;
- Сам SSD;
- Компьютер или ноутбук;
- Переходник вида SATA-USB, с помощью которого внешний диск подключается к ПК.
Если вы работаете только с ресурсами ОС, для переноса вам не потребуется устанавливать стороннюю утилиту.
Требования к компьютеру
Прежде чем выполнять какие-либо действия по переносу ОС, убедитесь, что ваше устройство отвечает всем минимальным требованиям, которые позволяют утилите взаимодействовать с SSD и переносить большие объемы данных. Минимальные требования указаны в следующей таблице:
Название параметра:Минимальное значение:
| ОС | Windows XP (только 32х); Windows Vista (все разрядности); Windows 7 (все разрядности); Windows 8\8.1 (все разрядности); Windows 10 (все разрядности). |
| Оперативная память | Не менее 1ГБ |
| Виды дисков, которые вы переносите | GPT или MBR |
| Копируемые разделы | Стандартные. Без возможности переноса RAID-arrays |
Сравнить параметры вашего компьютера с указанными выше характеристиками можно с помощью окна «О системе». Оно отображает правильные данные о главных аппаратных и программных компонентах девайса:
Рис.2 – окно просмотра параметров Windows и компьютера
Используем встроенные возможности Виндоус
Следуйте инструкции, чтобы выполнить перенос операционной системы на флеш-устройство:
- Откройте окно «Управление дисками». Для этого в окне выполнить пропишите команду diskmgmt.msc и подтвердите действие;
Рис.3 – запуск средства управления дисками
- Теперь нужно уменьшить объем ОС на диске. Выполнить действие можно с помощью функции «Сжать том». Все данные останутся в прежнем состоянии, только занимаемое место на HDD уменьшится. Кликните правой клавишей на раздел «System», а затем на «Сжать том»;
Рис.4 – Сжатие тома
- После успешного уменьшения объема ОС, в схеме диска появится свободный раздел. Это означает, что всё было сделано правильно;
- Подключите накопитель к компьютеру и перезагрузите окно «Управление дисками»;
- Теперь кликните на вкладке «Мастер» и в списке выберите «Перенос OS SSD»;
Рис.5 -вкладка «Мастер»
- Откроется стандартная утилита для клонирования операционной системы. Нажмите на клавишу «Далее», чтобы перейти к настройкам;
- Кликните на пункт «Незанятое пространство» и перейдите в следующее окно;
Рис.6 – выбор дискового пространства
- Теперь вы можете самостоятельно изменить размер будущего диска или же оставить все параметры без изменений;
Рис.7 – изменение размера раздела диска
- После нажатия на клавишу «Далее» мастер начнёт перемещение системы. После завершения действия вы сможете выключить компьютер и при следующей загрузке выбрать ту ОС, которая находится на SSD.
Windows на твердом диске тоже останется. Вы можете удалить её или же использовать в качестве резервной копии, когда понадобится восстановить систему.
Рис.8 – результат успешного перемещения Виндоус
Не забудьте нажать на клавишу «Применить» в левой верхней части окна «Управление дисками», иначе все внесённые изменения не будут сохранены. Если во время переноса возникали окна с ошибками или зависания, следует сбросить настройки, перезагрузить ПК и попробовать выполнить перенос еще раз.
Рис.9 — применение изменений
Инструкция для SSDот Samsung
Компания Samsung выпустила официальную утилиту, которая позволяет быстро переместить ОС из жесткого диска на приобретённый флеш-накопитель. Утилита называется Samsung Data Migration. Загрузить её можно бесплатно с официального сайта компании (раздел «Память»—«SSD») или с помощью диска, который есть в комплектации устройства.
Начальное окно программы выглядит следующим образом:
Рис.10 – окно утилиты Samsung Data Migration
Сразу после запуска утилиты подключите к компьютеру SSD с помощью соответствующего переходника. Кликните на клавишу «Начать». Далее приложение автоматически просканирует используемый HDD и выведет на экран информацию об оставшемся свободном месте и разделах носителя.
Рис.11 – анализ диска с установленной копией Windows
После анализа программа автоматически определит присоединённый к компьютеру SSD и покажет его на экране:
Рис.12 – сверка исходного и конечного диска
Если место, которое занимает Windows на HDD не превышает доступное место на SSD, вы можете сразу приступать к переносу, нажав на клавишу «Начать». Начнётся автоматическое перемещение всех компонентов. Процедура может занять от 30 минут до 1.5 часов, в зависимости от используемой версии Windows.
Рис.13 — успешный перенос системы
В результате, вы получите уведомление об успешном клонировании операционной системы на флеш-накопитель. Закройте окно и удалите все данные о Windows из HDD.
Плюс использования Samsung Data Migration заключается в простом интерфейсе. Программа сделает всю работу за вас и максимально снизит вероятность появления ошибок или багов после переноса ОС.
Что делать, если на этапе анализа вы обнаружили, что места для ОС не хватает на SSD? В таком случае, необходимо очистить Windows от неиспользуемых данных и приложений. Сделать это можно прямо в окне утилиты Samsung Data Migration.
Рис.14 – Ошибка. Недостаточно места на SSD
После появления текста ошибки (подсвечен красным цветом) нажмите на кнопку «Далее» и в новом окне удалите все файлы библиотеки, которые захламляют систему. Проводите очистку ОС до тех пор, пока в главном окне утилиты не появится текст «Готово к клонированию на SSD».
Рис.15 – успешная очистка лишних файлов
Утилита Acronis True Image
Acroins – это самая популярная утилита для переноса ОС на съемные носители. Она распознает все марки SSD. Приложение поддерживается всеми версиями Windows, поэтому проблем с совместимостью не возникнет.
Помните, использовать приложение можно только в том случае, если аппаратная часть вашего ПК имеет диск от производителя Acronis. Ели компонент отсутствует – утилита не запустится, а пользователь будет уведомлен о невозможности работы с программой.
Рис.16 – главное окно приложения Acroins
Для перемещения системы подключите съемный носитель к компьютеру и в окне программы кликните на плитку «Клонирование диска»—«Копирование разделов». В открывшемся окне выберите автоматический режим перемещения. Он подходит для всех задач и быстро выполняет копирование данных.
Рис.17 — выбор режима клонирования
Все разделы будут скопированы на флеш-накопитель. Все данные, которые были на SSD до клонирования будут удалены. Сам диск станет загрузочным и сможет использоваться только для запуска установленных на нём операционных систем.
Рис.18 – процесс копирования
Утилита Seagate DiscWizard
Утилита полностью повторяет интерфейс Acronis. Её нужно использовать в том случае, если на вашем ПК есть хотя бы один жесткий диск от производителя Seagate. Для клонирования следует выполнить те же действия, которые были описаны в предыдущем пункте статьи.
Рис.19 – главное окно Seagate Disc Wizard
Изменение конфигурации загрузчика
После клонирования системы на компьютере останется копия ОС, а при каждой загрузке будет появляться окно с выбором загрузки. После переноса советуем выполнить ряд действий:
- Не удаляя первоначальную копию с HDD, протестируйте работу Windows на HDD. Бывают случаи, когда система начинает тормозить, ухудшается производительность. Это происходит крайне редко и зависит исключительно от выбранного SSD. Пока первая копия не удалена, у вас всегда будет возможность вернуться к её использованию и удалить ОС с SSD;
- Измените настройки загрузчика системы.
Диспетчер загрузки – это встроенный компонент, с помощью которого компьютер определяет, какую из установленных ОС запускать. Также, можно настроить порядок запуска аппаратных компонентов.
https://www.youtube.com/watch?v=caZYkmcgwWs
Сразу после клонирования в диспетчере будут показаны две системы с идентичными названиями – первоначальная и скопированная. В случае нормальной работы Windows на SSD, нужно удалить ту версию, которая осталась на жестком диске компьютера. Следуйте инструкции:
- Перезагрузите ПК и запустите ту версию, которая перемещена на флеш-накопитель;
- Откройте командную строку Windows;
- Введите указанную на рисунке ниже команду, задав копии ОС на SSD уникальное имя;
Рис.20 – команда для переименования компонента загрузчика
- Теперь настройте диспетчер таким образом, чтобы первой он всегда запускал новую ОС. Сделать это можно с помощью следующей команды:
Рис.21 – автоматический запуск клонированной ОС
- Чтобы удалить старую систему, введите такую команду (где ID – это номер старой копии ОС в списке загрузчика):
Рис.22 – удаление первоначальной копии Виндоус
Итог
Как видите, для перенесения системы на съемный флеш-диск достаточно использовать универсальную утилиту для дублирования компонентов или выполнить перемещение самостоятельно. Не забудьте удалить загрузочную запись диска, который больше не используется. Если этого не сделать, могут возникать ошибки во время включения ОС.
Пользователи, которые перенесли систему на SSD отмечают повышение производительности компьютера и более быстрое выполнение сложных задач и процессов. Скорость загрузки операционной системы увеличивается в 2-3 раза.
Тематические видеоролики:
Как подключить SSD к настольному компьютеру. Перенос Windows с HDD на SSD
Правильное подключение SSD-диска к персональному настольному компьютеру. Как быстро перенести ОС Windows с жесткого диска (HDD) на твердотельный накопитель (SSD). Практические советы, оценка производительности после замены на SSD.
Ноутбук жесткий диск HDD SSD перенос системы бесплатно
Ноутбук жесткий диск HDD SSD перенос системы + программа клонирования системы
Источник
Источник: https://pomogaemkompu.temaretik.com/1162959606566619463/perenos-sistemy-na-ssd-bez-pereustanovki---luchshie-sposoby/
Три способа переноса игры Steam на другой диск
Придёт момент, когда благодаря играм Steam на жёстком диске у вас совсем не останется места. Тогда нужно будет либо удалять ненужные, либо просто перенести их на другой HDD. Вот только как это сделать, если они привязаны к созданной библиотеке? Способы есть, в том числе и те, что предлагает сам сервис.
Как известно, после того, как вы скачали Стим, он создаёт библиотеку, куда и загружаются все игрушки. Это довольно удобно с точки зрения систематизации. Однако пользователям потом трудно перенести игру в Стим на другой диск: приходится удалять её и заново скачивать. Ведь если просто перекинуть папку с программой в другое место, сервис выдаст ошибку при запуске. Рассмотрим три метода, которые позволят эту ошибку миновать.
Силами Steam
В сервисе не так давно появилась опция, позволяющая автоматически переправлять игры в другую директорию или на другой HDD. Выполняется она не автоматически, но тем не менее почти всегда безотказно. Нужно сначала создать ещё одну библиотеку, а затем через свойства игры перенести её в новый раздел.
- Открываем Стим.
- Щёлкаем по кнопке Steam, которая находится в левом верхнем углу.
- В выпадающем меню выбираем «Настройки».
Настройки в Steam
- В окне настроек находим раздел «Загрузки».
- Под пунктом «Библиотеки» находится ссылка «Папки библиотеки Steam». Нажимаем на неё.
Папки библиотек Steam
- В открывшемся списке можно увидеть список всех директорий и посмотреть, сколько места они занимают. Кликаем на кнопку «Добавить папку».
«Добавить папку» в Steam
- Выбираем жёсткий диск и его раздел, в котором будет находиться новая библиотека.
Выбор папки для библиотеки в Steam
- Выходим из настроек и переходим к списку установленных игр.
- Правой кнопкой мыши щёлкаем по игрушке, которую хотим отправить в другое место, и выбираем «Свойства».
- Открываем вкладку «Локальные файлы».
- Нажимаем на кнопку Move install folder. Её, кстати, ранее не было в сервисе.
«Move install folder» в Steam
- В окне с выбором библиотеки выбираем новое место для нашей игры.
- Нажимаем Move folder.
«Move folder» в Steam
- Запустится процесс переноса. Если игра большая, а HDD или SSD подключён по USB, это может занять какое-то время.
Процесс перемещения игры в Steam
- В конце нам укажут, куда мы перенесли игру и сколько файлов было переправлено.
Главное, не отключайте компьютер в момент копирования файлов. Иначе перенос игр может сбиться, а её данные — повредиться.
Способ появился не так давно, поэтому у некоторых юзеров с ним могут возникнуть трудности. Плюс, возможно, вы давно не обновляли Стим и по каким-то причинам не хотите этого делать. Тогда для вас есть ещё два альтернативных метода, один из которых будет немного быстрее.
Как переместить установленные игры на ПК на новый жёсткий диск
Это обычный сценарий. Вы только что купили себе шикарный новый жесткий диск (я думаю SSD) и хотите перенести на него свои игры, если это так, то вы можете навсегда распроститься с ужасающим временем загрузки.
Но удаление и новая переустановка игры может занять несколько часов, особенно если принять во внимание тот факт, что вам, вероятно, нужно повторно загрузить её. Есть решение перенести установленные игры на ПК напрямую, а не переустанавливать их.
Но к сожалению, это не совсем так просто, как просто скопировать и вставить их туда, куда вы хотите, но это не слишком и сложное.
Если вы хотите переместить игры из Steam, Origin или uplay, вы можете сделать это без стороннего программного обеспечения. В качестве примера мы будем использовать Steam, потому что это самая популярная платформа, но этот же принцип применяется и на других платформах.
Во-первых, перейдите в директорию игры и вырежьте и вставьте её туда, куда вы хотите перенести её на новый жесткий диск. (Если вы вставляете игру в Steam, убедитесь, что она находится в папке “steamapps/common”, так как пара автоматически ищет эти подкаталоги. Можете вставить игры, например, в “Мои игры — My Games/steamapps/common” или “Steam игры — Steam Games/steamapps/common.”
Как только вы сделали это, удалите игру с вашего компьютера, перейдя в библиотеку Steam, щёлкнуть правой кнопкой мыши и нажать “Удалить локальный контент — Delete Local Content.”
Зайдите в настройки загрузки в Steam (в Steam, нажмите Steam в левом верхнем углу -> Настройки -> Загрузки.) нажмите кнопку “Папки библиотеки Steam -> Добавить папку в библиотеку”, затем выберите каталог, в который вы вставили свою игру. (Не включайте “steamapps/common” эту часть здесь, так как Steam будет применять всё автоматически.)
Закройте окно настроек, зайдите в вашу (удалено) игру в вашей библиотеке Steam, нажмите кнопку установить и выберите новую папку, установите игру куда вы просто добавили её в Steam. Все файлы игры находятся теперь есть, Steam будет пропускать процесс загрузки и установки игры на новый Диск.
Точные детали будут отличаться, но вы можете сделать почти то же самое – скопировать и вставить игру, удалить её и переустановить её заново без повторной загрузки – на uplay, Origin и т. д.
Использовать Steam Move
Кроме того, вы можете использовать чрезвычайно лёгкий, но полезный небольшой инструмент, называемый Steam Mover. Как Steam Mover работает — он может переместить все файлы игры в папку по вашему выбору, оставляя узел в исходном расположении.
Это означает, что Вы не должны удалять папку игры, которая осталась на первоначальном месте игры, так как это может удалить точку соединения, и Steam не сможет найти их, когда вы попытаетесь запустить игру.
Несмотря на название, Вы также можете использовать Steam Mover для Origin, на gog, uplay или для других игр – и любых других программ и файлов, которые вы хотите перенести на новый диск!
Вы можете скачать Steam Mover в интернете. Как только вы сделали это, распакуйте и установите его там, где вам нравится.
Откройте программу Steam Mover, и она должна автоматически обнаружить и перечислить все игры в Steam в своей библиотеке. Если нет, нажмите на три точки рядом с “ Общая папка приложений Steam — Steam Apps Common Folde”, чтобы вручную найти вашу библиотеку Steam на вашем жёстком диске, выберите их и нажмите кнопку “Обновить.”
Далее нажмите на три точки под “Альтернативные папки — Alternative Folder” в Steam mover для выбора места, в которое вы хотите переместить ваши Steam игры (предположительно, где-то на новом жёстком диске).
Далее, в списке ваших игр, выберите все те, которые вы хотите переместить, удерживая нажатой клавишу CTRL при выборе каждой из них, чтобы они все были выделены. Как только вы сделали это, нажмите на синюю стрелки, направленную вправо в нижней части окна, чтобы переместить все выбранные игры на новый Диск. Появится окно командной строки, показывая насколько быстро проходят все файлы при их перемещении. Когда командная строка закроется, то вы увидите синие стрелки для каждой игры в правой колонке, значит работа завершена.
Заключение
Будучи в состоянии легко перенести установленные игры на ПК между жёсткими дисками представляет собой удобный навык, не только потому, что это экономит время, а ещё и потому, что потенциально экономит гигабайты места на жёстком диске при повторной загрузке. Если у вас есть много загрузок на вашем ПК, или соединение регулируется и если у вас было слишком много загрузок в короткий промежуток времени, то это может сохранить вас от головной боли!
Источник: https://mega-obzor.ru/kak-peremestit-ustanovlennyie-igryi-na-pk-na-novyiy-zhyostkiy-disk.html
Перенос Steam игр на другой жесткий диск без их установки
Емкость твердотельных накопителей (SSD) постоянно увеличивается, но вместе с этим и увеличивается размер игр. Современные проекты ААА класса обычно занимают до 20 ГБ, а многие из них могут превышать и 60 ГБ, особенно после учета загружаемого контента.
Это может быть иронично, но именно крупные игры лучше загружаются на быстрых носителях, которые на удивление вскоре становятся уже заполненными, особенно если иметь дело с SSD малого объема, например, 250 GB. Такой диск может вместить 4 игры, по размеру сопоставимыми с GTA V.
К счастью, Steam упростил перемещение игр. больше не потребуется открывать командную строку Windows или загружать сторонние утилиты, хотя мы также рассмотрим и эти методы, ведь они все еще работают.
Резервное копирование игр
Эта процедура не обязательна, однако служит хорошей мерой предосторожности. Самый удобный способ – это просто скопировать папку Steam или SteamApps (в которой находятся игры) в резервную папку через Проводник Windows.
Клиент Steam также предоставляет встроенный процесс резервного копирования и восстановления, который позволит выбрать установленные игры и сохранить их в виде резервных копий. Эта утилита разбивает игровые данные на CSM / CSD файлы, размер которых соответствует CD и DVD.
Также есть возможность выбрать сразу одно большое сохранение.
Чтобы это сделать, нужно: зайти в библиотеку Steam > кликнуть по игре правой кнопкой мыши > создать резервную копию… > Выбрать игры для резервного копирования и следовать инструкции.
Чтобы восстановить эти файлы как установленные игры Steam, нужно зайти в библиотека Steam > резервное копирование и восстановление игр… > Восстановить предыдущую резервную копию > указать файлы резервного копирования > следовать подсказкам.
Перемещение одной игры между дисками
- Зайдите в Steam > настройки > загрузки > папки библиотеки Steam
- Создайте новую папку библиотеки Steam на новом диске (вы можете щелкнуть правой кнопкой мыши на одной из этих папок, чтобы выбрать ее в качестве пути установки по умолчанию, хотя при следующей установки, Steam запросит путь установки).
- Перемещение уже установленный игры на новый диск:
Щелкните правой кнопкой мыши на игру в библиотеке Steam > свойства > локальные файлы > перемещение папки установки… > выберите путь > переместите папку
Перемещение игры с SSD
Самым простым способом будет проделать все вышеперечисленное, путем использования встроенной функции Steam. Однако этот метод также работает:
- В Проводнике Windows переместите папку с игрой со своего SSD-накопителя обратно в папку steamapps\common или в другую папку библиотеки, которую распознает Steam.
- В Steam щелкните правой кнопкой мыши по игре и удалите ее содержимое, что на самом деле ничего не удалит, так как вы только что переместили все игровые файлы.
- Установите игру снова, но укажите путь установки тот, куда вы переместили файлы. Steam проверит данные и не будет ничего загружать.
- Закройте Steam и перейдите в папку или библиотеку Steam через Windows (скорее всего C:\Program файлы\Steam (x86)).
- Скопируйте и вставьте папку Steam в новое место (переименуйте старую папку и оставьте ее в качестве резервной копии или удалите).
- Вы можете запустить Steam.exe из новой папки или запустить установщик Steam и указать новое расположение.
- Скопируйте и вставьте папку SteamApps в папку для резервного копирования
- Удалите Steam
- Установите Steam и скопируйте папку SteamApps обратно в директорию Steam
Если игра повреждена, Steam может проверить файлы на целостность:
Кликните правой кнопкой мыши на поврежденную игру в библиотеке Steam > свойства > локальные файлы > проверить целостность файлов игры…
Если прошло некоторое время с тех пор, как вы это сделали, убедитесь, что этот процесс не тормозит работу Steam.
Старый метод (больше не требуется): использование mklink
Примерно в то время, когда SSD начали набирать оброты (более десяти лет назад!), Steam не имел встроенного метода перемещения игр между дисками. Эта функция была добавлена только в 2017 году.
Вместо этого, геймерам приходилось пользоваться на командную строку Windows, а именно на команду mklink, которая соединяла одну директорию с другой, поэтому, когда ПО обращалось к расположению A, оно перенаправлялось в расположение B.
Другими словами, Steam распознавал игру, будто она установлена в оригинальную директорию, но запускал ее с другого диска.
Теперь этот метод устарел, хоть еще и работает:
- Создайте папку желаемого пути установки игры (например D:\Games\Steam)
- Зайдите в SteamApps (C:\Program Files\Steam\steamapps\common) и скопируйте игру, которую вы хотите переместить на новый диск (не оставляйте игру в старой директории)
- По завершению копировани, зайдите в командную строку и введите mklink /d “LINK” “TARGET” — (например: mklink /d “d:\games\steam\steamapps\common\fullmojorampage” “e:\games\steam\steamapps\common\fullmojorampage”)
Отменить такую связь также просто, как и удалить ее в C:\Steam\steamapps\common.
Подсказка: вы должны видеть связь, введя команду dir.
Другие старые утилиты для перемещения/копирования игр
Скачать Steam Mover – До того, как в Valve приши к этому, перемещать игры можно было, пользуясь этой утилитой. У программы простой интерфейс и можно легко перемещать игры или создавать связи (например, подход mklink, описанный выше). Версия 0.1 Steam Mover вышла в апреле 2010 года, и хоть она никогда не обновлялась, ее загрузили сотни тысяч раз и мало кто жаловался на работу утилиты.
Скачать SteamTool Library Manage – По функциям она идентична Steam Mover, у нее такой-же интерфейс и методы. Программа использует NTFS соединения, чтобы создать связь межу новым и старым расположением (утилита работает только с NTFS разделами).
Скачать Gamesave Manager – GSM умеет автоматически обнаруживать сохранения для 4764 игр и сильно упрощает процессы копирования, восстановления и перемещения. Утилита также предоставляет другие функции, включая возможность перемещения игр Steam (она также использует связи или соединения NTFS).
Источник: https://oshibka-reshenie.ru/move-steam-game-library
Насколько важен SSD диск для игр, на что он влияет и в чем полезность данной технологии – именно об этом пойдет речь в нашей статье. Твердотельный накопитель в сравнении с обычным жестким диском имеет целый ряд значимых преимуществ. Одним из самых ценных среди них является способность мгновенно загружать записанные на него файлы. Это связано с тем, что устройство такого типа не имеет движущихся частей, благодаря чему не затрачивается время на перемещение головки диска.
Кроме этого ССД накопители обладают маленьким весом, крайне низким энергопотреблением, высокой скоростью записи, отсутствием шума и возможностью полноценно функционировать с самыми быстрыми интерфейсами. С их помощью любые файлы считываются значительно быстрее, чем на обычных HDD, при этом сама операционная система становится более оперативной.
Подробнее обо всем этом, а также про то, нужен ли SSD диск для игр и почему стоит его устанавливать, мы и поговорим дальше.
Операционная среда
Следует начать с того, что твердотельные накопители значительно ускоряют загрузку программ. Например, операционная система грузится всего до 13 секунд.
Если говорить об играх, которые имеют старую архитектуру, где ресурсы располагаются в качестве огромного количества небольших файлов, то обычный жесткий диск обрабатывает их невероятно медленно. В качестве примера можно взять всем известный World of Tanks. Даже на самых мощных ПК становится заметным значительное падение производительности при массовых перестрелках, в ротных боях и сражениях на глобальной карте.
Не удалось устранить проблему? Обратитесь за помощью к специалисту!
Используя же игровой SSD, вы сможете устранить имеющийся недостаток и поддерживать необходимую скорость игры. Что касается прироста кадров в секунду, то он совсем незначительный. Разработчики прекрасно понимают, что накопитель является самым слабым звеном компьютера, поэтому его нельзя чрезмерно нагружать. В основном на производительность в играх влияют процессор и видеокарта.
Быстрая загрузка уровней
Один из самых важных факторов, отличающий твердотельный накопитель от обычного устройства. Игры весят по 50 ГБ не просто так, и они постоянно используют необходимую информацию, забрасывая ее в оперативную память. В этом случае загрузка с SSD осуществляется значительно быстрее. Причем, чем хуже оптимизация приложения, тем более ощутима разница между накопителями. Поэтому задаваясь вопросом, можно ли устанавливать игры на SSD, знайте, что это необходимо делать для улучшения быстродействия.
Если посмотреть время загрузки на примере Battlefield 3, то можно увидеть, что ССД «Crucial MX 255 GB» значительно выигрывает (почти в 3 раза) обычный HDD «Seagate 3TB», не смотря на то, что они оба работают по более скоростному интерфейсу SATAIII.
В основном данная особенность проявляет себя в офлайн играх, хотя многие пользователи говорят, что загрузка с твердотельного винчестера в онлайн сражениях также осуществляется достаточно быстро и приходится постоянно ждать «медленных» игроков. В этом случае владельцы ПК с SSD могут заранее обсудить тактику, в то время как остальные все еще будут любоваться экраном загрузки и пить чай.
Также важно сказать о нескольких окнах одной игры (касается геймеров в MMORPG), что для HDD является пыткой, в то время как ССД легко переносит такие нагрузки. Не стоит забывать о модах, которые часто «прикручиваются» к движку с помощью сторонних скриптов и библиотек. То есть, загружаются в память нештатным путем. Обычные диски не любят деятельность такого рода, в то время как для SSD в играх вообще нет никакой разницы.
Не удалось устранить проблему? Обратитесь за помощью к специалисту!
Стабильный FPS
Твердотельный винчестер особенно полезен, когда пользователь играет в игры с обширным открытым миром. Каким объемом оперативной и видеопамяти в этом случае не обладал бы ПК, приложение постоянно грузит память новыми участками на карте и ее деталями, что сильно нагружает систему и просаживает FPS. В этом случае SSD значительно лучше выполняет свою работу, работая с минимальным количеством задержек, чем механический накопитель, считывающая головка которого должна переместиться к нужному участку и считать информацию.
Кроме того, если вы поставите SSD для игрового компьютера, то сможете компенсировать недостачу оперативки в тех случаях, когда игра оказывается чрезмерно прожорливой. Операционная система Windows любит использовать «по делу и без» файл подкачки, при этом большинство игр вообще не работают без активированного swap, который занимает гигабайты памяти винчестера для использования в качестве ОЗУ.
Устройства HDD значительно проигрывают твердотельным накопителям по скорости доступа к данным. Поэтому если с первым вас ждет «слайдшоу», то в случае с ССД ПК или ноутбук вытянет игру даже «через не могу».
Быстрая загрузка текстур
В основном в онлайн-играх текстуры и прочие объекты грузятся при приближении к ним персонажа, а не во время входа. Ввиду этого становится возможным значительное уменьшение быстродействия, если вы двигаетесь по местности со сложным оформлением и архитектурой.
Не удалось устранить проблему? Обратитесь за помощью к специалисту!
Стандартному диску будет не под силу в режиме реального времени загружать объемные текстуры и из-за этого он будет сильно тормозить, что непременно скажется на вашей эффективности и удовольствии от игры. Поэтому если вы решили купить SSD под игры, то это однозначно правильное решение.
Тишина и надёжность
Как мы уже говорили ранее, твердотельные устройства не имеют подвижных частей. Поэтому оснащенные ими компьютеры не шумят и не издают странных звуков даже при сильной нагрузке. Учитывая современные технологии, используемые при производстве компьютерных комплектующих, можно собрать абсолютно бесшумное устройство. Более того, отсутствие подвижных частей делает сам диск надежнее и минимизирует вероятность его поломки.
Также нужно сказать, SSD стоит покупать и устанавливать по той причине, что он обеспечит полную сохранность информации там, где обычный магнитный накопитель потеряет ее. В стандартных жестких дисках сектора памяти «умирают» без возможности восстановления, а в ССД информация просто переходит в режим чтения. То есть, сохраненный игровой процесс можно будет перенести на другой накопитель.
Развеиваем некоторые мифы
- На ССД нельзя устанавливать ничего кроме системы и программ, иначе он быстро износится. Если брать во внимание накопители среднего ценового сегмента с наиболее популярным типом памяти MLC, то при записи на него до 20Гб информации в день, он проживет порядка 5 лет. На эту тему есть отдельный отчет. Поэтому я считаю этот миф в корне неверным. За это время обычный HDD может также легко выйти из строя.
- ССД очень дорогие. Лет 5-10 назад, это было так, тогда они стояли порядка 400-500 долларов. На сегодняшний день, если взглянуть в каталог популярных магазинов, можно увидеть, что цена на них заметно опустилась (составляет от 80$ — 128ГБ) и сейчас купить надежный SSD и использовать его для игр может практически каждый.
- Сильный прирост FPS (кадров в секунду) в играх. Как уже говорилось выше, покупкой одного лишь SSD нельзя добиться значительного прироста производительности, а то и практически нельзя, если говорить именно о FPS. Лучше немного сэкономить и установить вместо него более мощную видеокарту или процессор. А вскоре приобрести и ССД, который станет неким дополнительным элементом для более быстрой загрузки игры и текстур.
Подведение итогов
Учитывая вышеизложенную информацию, теперь мы можем ответить на вопрос, нужен ли ССД для игрового ПК. Для обычного пользователя он не станет чем-то революционным и будет выступать, скорее всего, в качестве приятного дополнения. Но вот если вы геймер, то при возможности данное устройство без сомнений нужно брать и устанавливать на компьютер. Особенно если вы любите требовательные игры с хорошей графикой.
Твердотельный винчестер сделает ваш ПК более продуктивным как в онлайн, так и в офлайн играх. Вы сможете без проблем играть в командные игры с большим количеством участников и обширными картами. Обладая SSD, вы не просто будете получать максимальный комфорт, но и получите превосходство перед другими игроками.
Нашел хорошую картинку, где показаны слабые и сильные стороны каждого устройства.
Говоря о том, SSD или HDD – что лучше для игр, достаточно лишь упомянуть тот факт, что наличие твердотельного диска – это обязательное требование для всех участников соревнований по киберспорту. Без этого комплектующего вы бы были просто не допущены к соревнованиям.
Однако если же у вас ограниченный бюджет и стоит выбор, купить ССД или доложить средств на мощный процессор или видеокарту, то в этом случае лучше прибегнуть ко второму варианту для максимального увеличения быстродействия.
Также при ограниченном количестве средств можно ограничиться обычным жестким диском в том случае, если у вас достаточно оперативной памяти.
Теперь вы знаете, можно ли ставить игры на SSD и в чем его основное превосходство перед обычными накопителями. Решение по выбору ССД диска остается исключительно за вами. Учитывайте свои финансовые возможности, а также особенности и преимущества современных винчестеров.
Сравнительное видео
Профессиональная помощь
Если не получилось самостоятельно устранить возникшие неполадки,
то скорее всего, проблема кроется на более техническом уровне.
Это может быть: поломка материнской платы, блока питания,
жесткого диска, видеокарты, оперативной памяти и т.д.
Важно вовремя диагностировать и устранить поломку,
чтобы предотвратить выход из строя других комплектующих.
В этом вам поможет наш специалист.
Это бесплатно и ни к чему не обязывает.
Мы перезвоним Вам в течении 30 мин.
В спорах между теми, кто считает SSD супер-дорогим излишеством и принципиальными ненавистниками жёстких дисков истина где-то посередине. Сегодня мы разберёмся, есть ли прок геймеру от твердотельных накопителей на самом деле.
Нельзя сказать, что SSD в 2017 году непопулярны – в любом новом компактном ноутбуке они входят в «заводскую» комплектацию и идеально вписываются в мир, где файл проще найти онлайн, чем на внутреннем накопителе.

Жёсткие диски – не очень быстрые, но привычные и ёмкие накопители
У геймеров реалии выглядят иначе – самые зрелищные и технически совершенные игры приходится запускать только с локальных дисков, а для апгрейда нужна серьёзная мотивация. «Уникальный пользовательский опыт», который нам обещают рекламные материалы, будем откровенны, дарят романтические свидания, а не установка нового «железа». Поэтому мы решили собрать воедино все плюсы SSD в реальной жизни, чтобы решить, в каком случае на такие накопители целесообразно тратить деньги. Причин, в действительности, предостаточно:
Быстрая загрузка уровней
Это первый и самый важный фактор, который отличает SSD от HDD. Игры не просто так весят 50 Гбайт – из этого массива данных они постоянно «забрасывают» необходимую информацию с накопителя в оперативную память. И с SSD загрузка уровней происходит быстрее. Причём, чем хуже оптимизирована игра – тем больше разница между жёстким диском и твердотельным накопителем.

Главным образом эта «фича» проявляется в офлайн-играх, хотя скептики будут кивать на то, что в онлайн-сражениях с SSD после загрузки нужно ждать «медленных» игроков и отсчёта начала раунда. Но даже в этом случае владельцы компьютеров с SSD в команде успеют обговорить тактику, пока остальные будут наблюдать экран загрузки и заваривать чай. Кроме того, для HDD несколько окон одной игры (жесткие будни геймеров в MMORPG) – пытка, а SSD переносит такую нагрузку без проблем.

И не забывайте про моды, которые часто бывают «прикручены» к движку через сторонние библиотеки и скрипты. То есть, подгружаются в память сторонним, нештатным образом. Жёсткие диски очень не любят такую «спонтанную деятельность», а для твердотельных накопителей разницы нет.
Стабильный FPS даже на пределе возможностей компьютера
SSD очень полезен в играх с большим открытым миром – сколько бы ни было в ПК оперативной и видеопамяти, open-world время от времени отправляет в память новые участки карты и всего её наполнения. И твердотельный накопитель с минимальными задержками в этом деле гораздо более расторопен, чем механический жёсткий диск, в котором считывающая головка должна переместиться к необходимому «блину» и считать с него информацию. Это если HDD не будет «отвлекать» на себя бурная деятельность Windows 10 в фоне.
Вдобавок, SSD компенсирует недостачу оперативной памяти, если игра оказалась слишком прожорливый. Windows очень любит использовать файл подкачки по делу и без, причём многие игры даже отказываются работать без активации swap. А этот самый swap, напомню, отбирает себе гигабайты из накопителя, чтобы использовать эту память в качестве ОЗУ. По скорости доступа к информации жёсткие диски проигрывают SSD на порядки, поэтому, если с твердотельным накопителем компьютер сможет тянуть игру «через не могу», то с жёстким диском вас ждёт слайдшоу.
Операционная система без «лагов» медлительной механики
Когда объём SSD был на уровне флэшек, а цена – космической, энтузиасты использовали их сначала как кэш для ОС, а чуть позже – как отдельный носитель для системы (в случае с ПК-геймерами, Windows). И правильно делали.
Потому что с SSD Windows перестаёт «икать», если вы не закрыли перед игрой браузер и соцсети что-то там обновляют. ПК гораздо быстрее включится после того, как в синглплеере игры вы отправили компьютер (и себя) в режим сна. Не начнёт подёргиваться, пока у вас запущена игра в Steam, если Origin или UPlay начнут качать обновления и «патчить» установленные игры. Да и пресловутое

Система на базе SSD не только быстрее стартует, но и стабильнее работает в играх
«Работа с обновлениями: Завершено 10%. Не выключайте компьютер»
заканчивается намного быстрее, чем на компьютере с жёстким диском. Да, это мелочи, но они действуют на нервы, а нервные клетки не восстанавливаются.
Тишина и надёжность
В SSD нет подвижных частей, поэтому компьютер с такими накопителями не потрескивает, не «хрустит» под нагрузкой и всегда ведёт себя тихо. С новыми техпроцессами видеокарт и процессоров появилась возможность собрать бесшумный игровой ПК, и в полной мере это возможно только с SSD.

Без подвижных частей SSD оказывается надёжнее, чем жёсткий диск
А ещё нужно учесть, что старые SSD сохранят информацию там, где HDD её потеряет. Ведь в старых жёстких дисках «умирают» секторы памяти, а в полностью изношенном SSD память остаётся «жить», просто переходит в режим «только для чтения». Это означает, что вы сможете перенести из накопителя на новый SSD игровой прогресс всех игр, которые не умеют складывать сохранения в «облако».
Какой SSD купить для игрового компьютера?
Производителей SSD сегодня огромное количество и, что забавно, среди них есть и производители жёстких дисков! Например, WesternDigital, они же WD, выпустили SSD различной степени «крутизны» как раз под нужды тех, кто решился на апгрейд после долгих лет использования компьютеров исключительно с жёсткими дисками.

Чудны дела твои, Господи! WD теперь выпускает SSD
Причём иерархия осталась такой же, как и в случае с механическими накопителями – «зелёные», «синие» и «чёрные» SSD под разные задачи.
Например, WDGreen – это недорогой вариант для «мне бы попробовать, нужен ли SSD после жёсткого диска вообще?». Прежде, чем отдавать в пользу SSD сотни гигабайт, есть смысл взять накопитель с 120 Гбайт памяти (WDS120G1G0A), получить с такой конфигурации быструю и «безглючную» Windows и отправить на оставшееся место игру, в которой очень хочется ускорить загрузку уровней.

Если вы всегда использовали жёсткий диск и не знаете, какой SSD взять – начните с базового варианта WDGreen
Для тех, кто уже наизусть знает, каков прок от SSD в игровом компьютере, и хочет заполучить «золотую середину» между производительностью и ценой (доплатить за красный корпус «игрового» SSD вы всегда успеете), есть смысл приобретать WDBlue с 250 Гбайт памяти. (WDS250G1B0A). Это ещё не тот объём, при котором можно без раздумий отправлять все купленные игры из Steam на SSD, но Windows с программами редко занимает свыше 30 Гбайт, поэтому самые требовательные к скорости накопителя игры с большим количеством «лагов» из-за дозагрузок WDBlue сможет заставить работать плавно.

WDBlueSSD – быстрый SSD без переплаты за «игровой шильдик»
Покупка SSD – это не «шик», а способ обойти «бутылочное горлышко» в виде механических жёстких дисков там, где вам действительно важна скорость загрузки и стабильные fpsв любых условиях работы.
Диск SSD или твердотельный накопитель появился на рынке в конце прошлого столетия. С тех пор возник и все более разгорается спор между поклонниками этого устройства и жесткого диска. Причина спора – разная скорость обмена информацией. Новый носитель показывает очень хорошие «результаты». Это и стало причиной разногласий. Какой из них лучше? Особенно это волнует любителей компьютерных игр. Ведь на «кону» выигрыш — скорость в игре! Так стоит ли устанавливать игры на SSD диск?
Чем же они отличаются – эти SSD и HDD?
Конечно же, не только «возрастом». Существует принципиальное различие в компонентах этих устройств, то есть во внутреннем их содержимом. Магнитный носитель — это пакет из металлических пластин, которые крепятся на оси. Считывание и запись информации производится с помощью специальных головок. В этой конструкции есть элементы трения, возникающие при вращении пластин. Он и является причиной низкоскоростной работы всего устройства.
Внутри твердотельного накопителя размещены микросхемы, функционирование которых регулируются контроллерами. Отсюда и высокоскоростной режим работы. Причем, разница в скорости считывания и записи этих устройств значительная.
Немаловажным моментом является и то, что накопитель SSD при небольших габаритах и весе способен умещать внушительные объемы информации. Предлагаемые сегодня варианты — не предел вместимости. Единственно, что удерживает увеличение объемов – дороговизна товара. Хотя, для некоторых пользователей это не является препятствием для покупки. Ведь при первом появлении в продаже такое устройство стоило не менее 500 долларов. И тогда находились желающие приобрести новинку.
И все же, появилось мнение о том, что нежелательно использовать новинку для игр по причине того, что он быстро изнашивается. Технические характеристики нового носителя указывают на то, что он в среднем рассчитан на 6000–10000 циклов перезаписи. Но, известный производитель магнитных накопителей компания Intel заявил о гарантии на свою продукцию серии X25-M с меньшими характеристиками. Значит, невозможно вывести из строя SSD в результате частой эксплуатации.
Что касается компьютерных игр, то преимущества тут налицо. Если игровая программа запущена на компьютере вне сети, то прохождение «уровней» происходит гораздо быстрее с диском SSD. Поясняется это тем, что загрузка очередного сюжета, смена текстуры происходит благодаря скоростному обмену данными.
Игра в сети для обладателя твердотельного накопителя тоже дает ряд удобств. Твердотельный винчестер позволяет избежать излишнюю загрузку системы и «просаживание» FPS. Работа выполняется гораздо лучше по причине того, что система работает с минимальным числом задержек, чем жесткий диск.
Для компьютерных игроков стал привлекателен и тот факт, что с использованием SSD диска появится сильный прирост FPS (кадров в секунду) игровой программы. Хотя только установка этого типа диска не совсем решает проблему прироста производительности. В такой ситуации целесообразнее установить более мощную видеокарту или заменить процессор. И в дальнейшем подключить именно этот диск для более быстрой загрузки игровой программы.
Казалось бы, все «говорит» в пользу нового типа накопителя. Но споры все же не утихают. Попробуем разобраться в этом вопросе.
Два простых способа перенести ваши игры с жесткого диска на SSD
Твердотельные накопители (SSD) существуют уже некоторое время, но в последние несколько лет они, безусловно, стали более обычным явлением. Теперь, когда вы, наконец, заполучили одну из них, пора позволить вашей коллекции игр воспользоваться преимуществами более высокой скорости передачи данных.
Достаточно просто установить игру на новый SSD, который еще не установлен. Но как проще всего перенести игры на SSD, если они уже установлены на другом жестком диске?
Именно для этого и предназначено это руководство. Конечно, вы можете просто перетащить. Однако есть два других способа перемещать игры, о которых вы, возможно, не знали — вы можете сделать это через витрины магазинов.
Как перенести установки игры с жесткого диска на SSD — два способа
Метод 1: при загрузке из Microsoft Store
Для пользователей Windows 10 и Windows 11 в обеих версиях ОС есть встроенная функция, которая позволяет легко переносить установленное программное обеспечение с одного диска на другой. Единственное предостережение: это совместимо только с программным обеспечением, загруженным из Microsoft Store (включая игры из Xbox Game Pass).
1. Чтобы выполнить эту операцию, просто перейдите к списку приложений, который находится в меню «Настройки».
2. Оказавшись здесь, прокрутите список вниз или введите название игры, которую вы хотите переместить. В этом случае давайте возьмем Forza Horizon 5 в качестве примера.
3. Найдя игру, щелкните значок с тремя точками справа от названия, чтобы отобразить дополнительные параметры, а затем выберите «Переместить». Затем отобразится новое подменю, в котором сообщается, на каком диске в настоящее время установлена игра, и приводится список других дисков, на которые вы можете отправить игру. Вы можете свернуть окно, пока идет процесс передачи. Когда он будет завершен, он на короткое время скажет «Перемещено», а затем строка состояния исчезнет.
Метод 2: Использование Steam
Несмотря на то, что предыдущий движок программного обеспечения доступен только для собственных приложений Windows, Steam обходит его, имея собственный встроенный движок игр. Когда у вас несколько дисков, Steam позволяет создавать несколько библиотек, что позволяет при необходимости хранить и запускать игры одновременно на нескольких дисках. Вот как получить к нему доступ.
1. Нажмите кнопку «Steam» в верхнем левом углу программы, а затем нажмите «Настройки».
2. Оказавшись там, перейдите на вкладку «Загрузки» и нажмите «Папки библиотеки Steam».
3. Предположим, вы уже создали отдельную папку на своем новом диске (в противном случае просто нажмите кнопку «+» и быстро настройте ее), затем найдите игру, которую хотите переместить, нажмите галочку на справа, а затем нажмите кнопку «Переместить».
Это вызовет другое меню, в котором вас спросят, на какой диск вы хотите отправить свою игру. Выберите библиотеку вашего нового SSD и дождитесь завершения процесса.
Независимо от того, какой из этих методов вы в конечном итоге используете, гибкость размещения вашей игровой библиотеки между разными дисками является преимуществом. Для более крупных и обширных игр, таких как Microsoft Flight Simulator и Forza Horizon 5 , которые требуют загрузки большого количества данных, размещение их на SSD практически необходимо для действительно бесперебойной работы. Фактически, системные требования для обеих игр настоятельно рекомендуют использовать SSD. Старые / небольшие игры можно без особых проблем перенести на жесткий диск.
По мере того как твердотельные накопители становятся все более распространенным явлением в отрасли, их цены будут постепенно снижаться. Так что рано или поздно они, наконец, станут неотъемлемой частью опыта.
Можно ли и стоит ли устанавливать игры на SSD накопитель?
Всем здравствуйте! Сегодня рассмотрим, можно ли на SSD устанавливать игры и почему. Также, стоит ли так делать, зачем это вообще надо, есть ли смысл и куда лучше устанавливать игры — на SSD или HDD в конкретных случаях.
Про преимущества современного жесткого диска перед твердотельным накопителем можно почитать здесь.
Хочу сразу расставить точки над «і»: ставить видеоигры на диск ССД не только можно, но в ряде случаев и нужно. Речь идет о современных играх класса ААА, которые весят 50 Гб и более.
Дело в том, что такие игры в большинстве случаев имеют довольно обширный и тщательно проработанный игровой мир. Львиную долю содержимого игрового клиента составляют его объекты: здание, военная техника, НПС, монстры, текстуры и многое другое.
При загрузке локации из сейва или при быстром перемещении по игровому миру на загрузку окружающих объектов требуется определенное время. И чем быстрее будет работать накопитель, куда вы установили игровой клиент, тем меньше придется ждать загрузку.
В случае, если игра сложная и приходится несколько раз подгружаться из сейва, если вы провалили опасный момент, это существенно экономит время.
Речь идет не только о скорости чтения и записи данных на накопитель SSD, но и о пропускной способности порта, через который он подключается. По этой причине M.2 накопители больше подходят для игр и Виндовс, чем более дешевые SATA III.
Однако и последние работают быстрее, чем самые крутые винчестеры этого формата.
Допускает параллельная установка видеоигр на одном накопителе с операционной системой и рабочими приложениями. В этом случае для игр лучше создать отдельный том, чтобы не удалить их при переустановке Windows.
И еще такой момент. Вероятно, вы в курсе, что срок эксплуатации твердотельного накопителя ограничен количеством циклов перезаписи данных. Если вы поклонник сингплеерных игр, то даже в случае с лицензионной новинкой игровой клиент будет обновляться не слишком часто. Как правило, выпускается несколько патчей и, возможно DLC.
Многопользовательские игры в этом плане существенно отличаются: обновления для них выпускаются регулярно, в некоторых случая не реже одного раза в неделю. При этом стираются некоторые игровые файлы и вместо них записываются другие. Такой режим эксплуатации может существенно сократить срок жизни твердотельного накопителя.
Также советую почитать «Отключать ли индексирование на SSD и стоит ли это делать?». Поделитесь этим постом в социальных сетях, чтобы помочь продвижению моего блога. До скорой встречи!