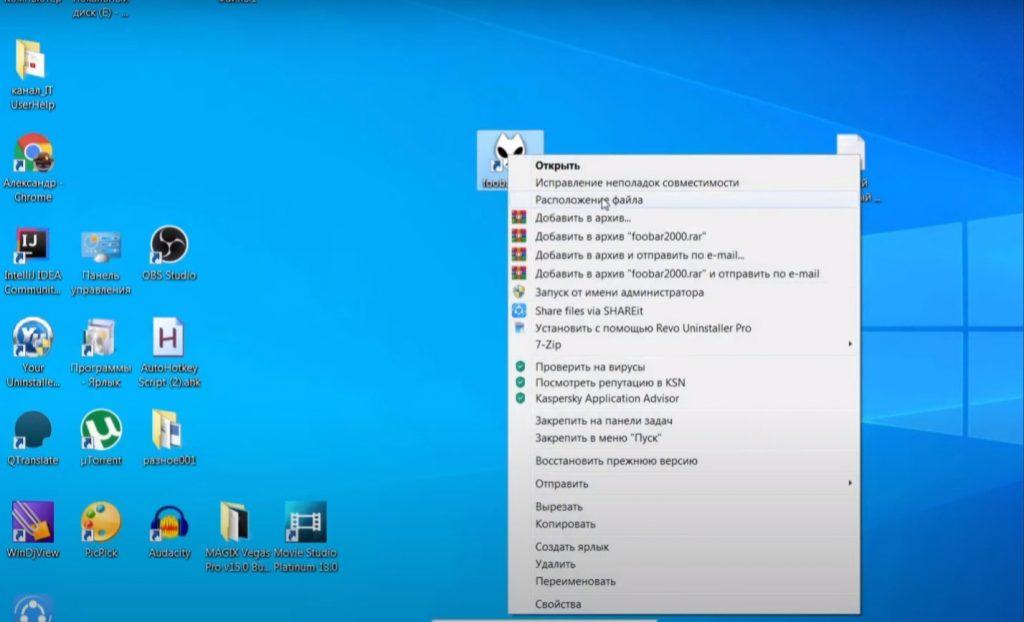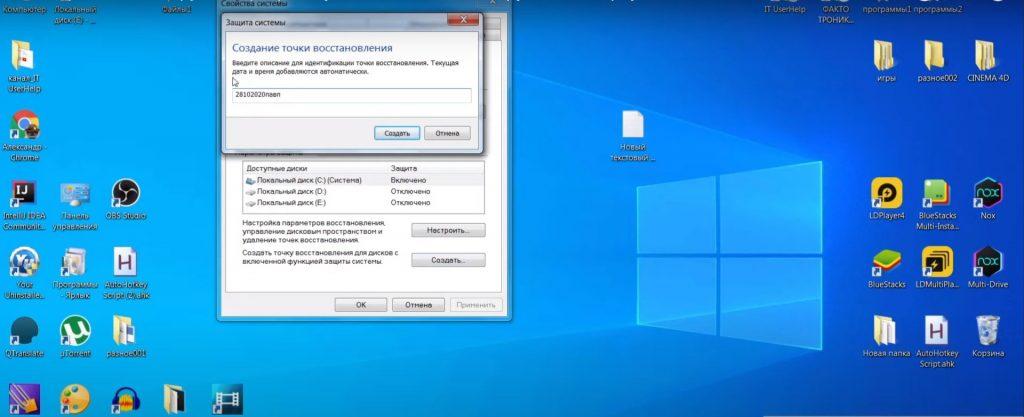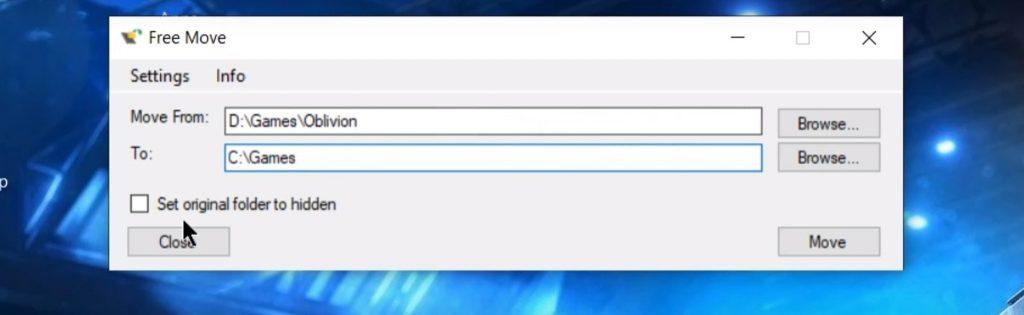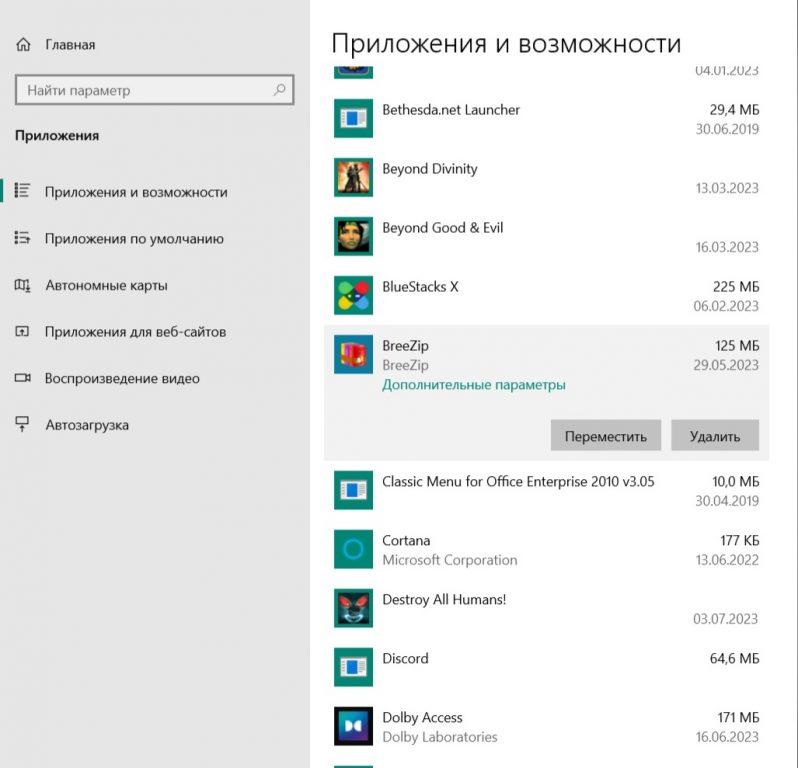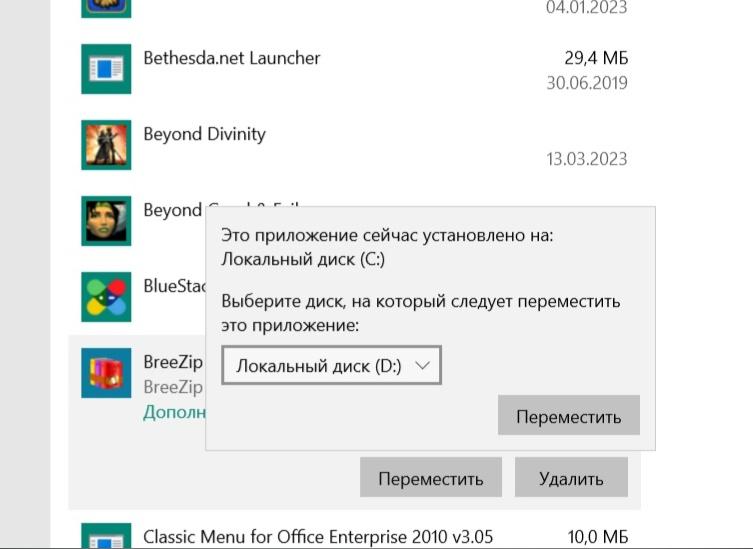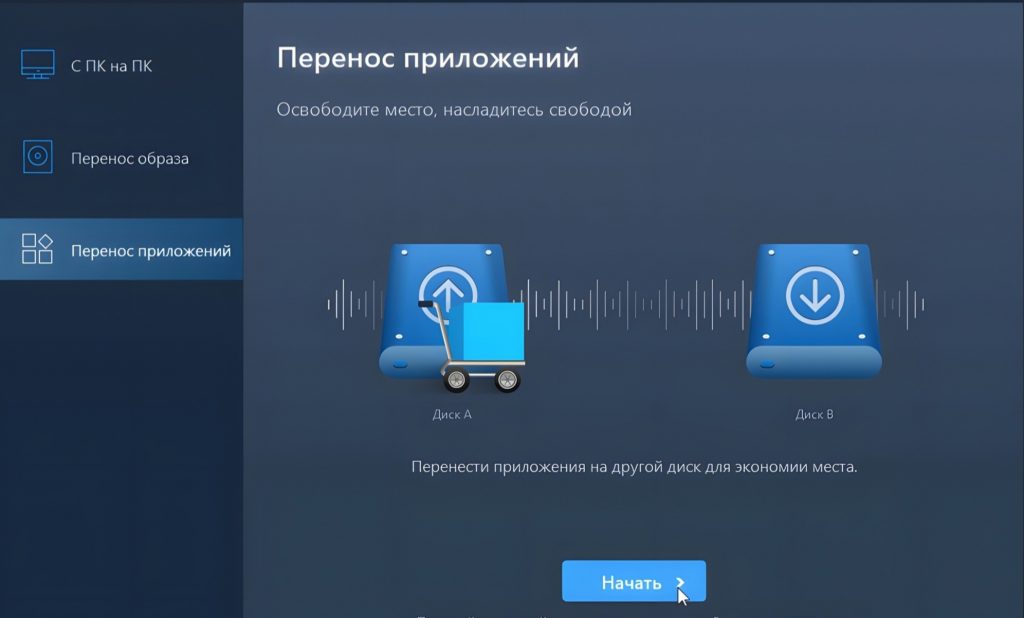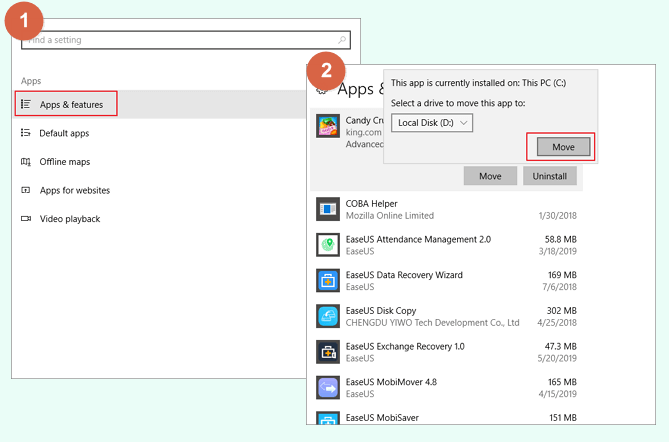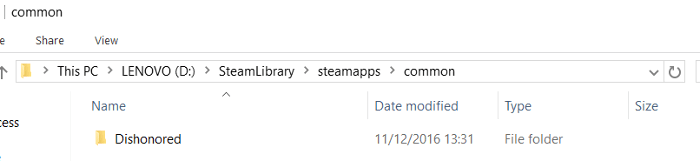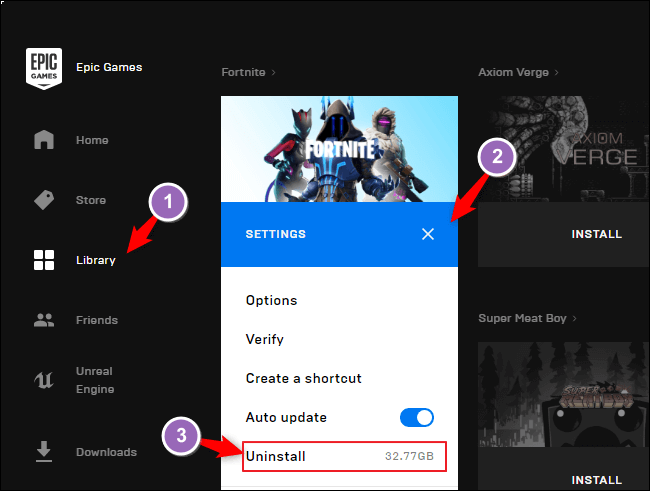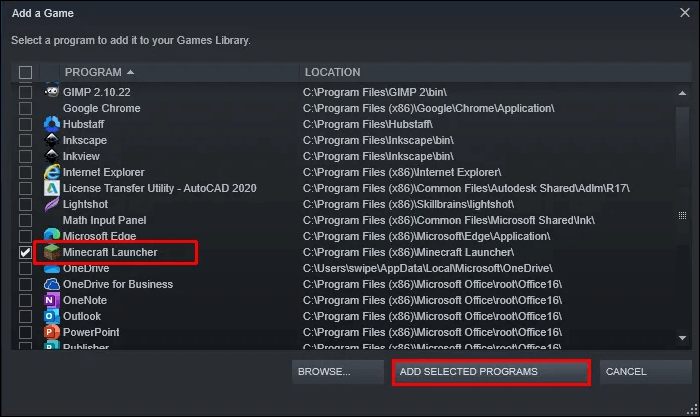Содержание
- 1. Перемещаем приложения с помощью настроек
- 2. Меняем стандартный путь установки
- 3. Используем сторонний софт
- 4. Перенос игр в Steam
- 5. Как переместить игры в EGS
- 6. Переносим игры в GOG.Galaxy
- 7. Перемещаем игры в Origin
Порой на жестком диске компьютера остается совсем мало места, что влечет за собой замедление работы системы и критические ошибки в работе некоторых программ. Эту проблему можно довольно просто решить, переместив ПО Windows на другой диск или компьютер. В этом материале мы подробно объяснили, что нужно сделать, чтобы переместить программы.
Способ первый: перемещаем приложения с помощью настроек
Самым легким способом переноса программ является использование стандартных настроек Windows, но, к сожалению, этот метод порой не работает с некоторыми программами и с новыми версиями операционных систем. В любом случае у нас в запасе есть еще два способа, которые выручат при неудаче.
Итак, чтобы переместить программы делаем следующее:
- Открываем настройки с помощью сочетания клавиш «Win+I»;
- Нажимаем на пункт «Приложения»;
- Находим в списке то приложение, которое хотим переместить, и нажимаем на него;
- В выпавшем меню кликаем на «Переместить»;
- Выбираем нужный диск и перемещаем.
Как уже говорилось выше, этот способ простой, но далеко не самый надежный, так как большинство приложений не дадут вам возможности переместить их. Поэтому если вы не смогли перенести неугодную вам программу этим методом, переходим к следующему.
Способ второй: смена стандартного пути установки
Если вам кажется, что проще всего просто взять и своими руками переместить игру или программу на другой диск, это не так. Переместив таким образом ПО, вы рискуете столкнуться с большим количеством ошибок, так как некоторые файлы программы могут храниться не в том месте, которое вы выбирали при установке. Компоненты приложения будут продолжать ссылаться на то расположение, которое вы выбрали изначально, но им там ничего не удастся найти, так как все файлы оттуда «переехали» в другое место.
Чтобы избежать таких проблем, можно просто переустановить программу на другой диск.
Для начала удалим программу, которую хотим переместить:
- Нажимаем сочетание клавиш «Win+I»;
- Кликаем на пункт «Приложения»;
- Из открывшегося списка выбираем приложение, которое хотим переместить;
- Жмем «Удалить».
Теперь назначим для компьютера новое стандартное место для установки программ, чтобы вам потом не пришлось задаваться вопросом о том, как почистить системный диск.
- Жмем «Win+I»;
- Выбираем пункт «Система»;
- В меню справа нажимаем на «Память устройства»;
- Прокручиваем колесо мыши вниз и жмем на «Изменить место сохранения нового содержимого»;
- В пункте «Новые приложения будут сохраняться здесь:» (Место сохранения нового содержимого) выбираем нужный нам диск;
- Нажимаем «Применить».

Вы можете изменить и другие настройки в этом окне, например, назначить новое место для сохранения разных типов файлов. После выполнения всех вышеописанных действий просто устанавливаем программу заново. Теперь она не забивает память системного диска.
Способ третий: использование стороннего софта
Если стандартные способы не подошли для нужной вам программы, или же у вас на компьютере слишком много приложений, которые нужно переместить, можно задействовать стороннее ПО.
Переместить программы можно, например, с помощью бесплатной версии EaseUS Todo PCTrans:
- Переходим на сайт EaseUS Todo PCTrans;
- Нажимаем на Free Download и скачиваем программу;
- Открываем приложение и нажимаем «Установить»;
- В окне программы кликаем на кнопку «Начать сейчас»;
- Справа выбираем «Перенос приложений» и жмем «Начать»;
- Отмечаем программы, которые хотим перенести;
- Нажимаем «Перенос»;
- Готово.

Помимо EaseUS Todo PCTrans есть еще много программ для переноса программ и игр, например Steam Mover или Application Mover. Весь софт работает практически одинаково, тут все зависит от ваших целей и предпочтений.
Перенос игр в Steam
Если вы хотите перенести свои игры в Steam в другую библиотеку, чтобы это сделать, вам даже не понадобится сторонний софт и параметры Windows. Для начала нужно будет изменить стандартную папку для установки игр:
- Открываем Steam;
- Нажимаем на верхней панели на пункт меню «Steam»;
- В выпавшем меню выбираем «Настройки»;
- В открывшемся окне нажимаем на «Загрузки»;
- Кликаем на «Папки библиотеки Steam»;
- Далее в новом окне создаем новую папку для загрузки и нажимаем «Ок».
Чтобы переместить уже установленные игры, нужно сделать следующее:
- Выходим из своей учетной записи;
- Переходим в текущую папку установки Steam;
- Удаляем все файлы и папки кроме папок «SteamApps», «Userdata» и файла «Steam.exe»;
- Далее вырезаем и вставьте всю папку Steam в новое место, например: «D:\Games\Steam\»;
- Запускаем Steam и входим в аккаунт.
После этих действий заходим снова в аккаунт и видим обновление клиента. Теперь все наши игры находятся в новом месте. Но даже это ещё не всё. Если вы хотите переместить только одну игру, делаем следующее:
- Открываем Steam и заходим в «Библиотеку»;
- Правой кнопкой мыши нажимает на нужную игру;
- В выпавшем меню выбираем пункт «Свойства»;
- Далее в открывшемся окне переходим на вкладку «Локальные файлы»;
- Кликаем на «Сменить папку установки»;
- Выбираем новый «дом» для файлов игры и жмем «Переместить папку».

Как переместить игры в EGS
В Epic Games Store тоже есть возможность перемещения скачанных игр, но в этот раз все несколько сложнее. Чтобы поменять «место жительства» нашей игры, делаем следующее:
- Копируем папку с установленной игрой;
- Вставляем ее в нужный нам каталог;
- Запускаем Epic Games Store;
- Нажимаем «Установить игру», а в качестве пути указываем обновленное местоположение.
Готово. Теперь EGS поймет, что игра уже установлена, и вам не придется снова ждать полного скачивания.
Переносим игры в GOG.Galaxy
Чтобы переместить игры в лаунчере от CD Projekt RED, необходимо сделать следующее:
- Собственноручно перемещаем папку с игрой;
- Открываем GOG.Galaxy;
- Выбираем нужную нам игру;
- Вверху окна нажимаем на значок параметров;
- В выпадающем меню выбираем «Управление файлами»;
- Далее жмем «Импортировать папку» и выбираем ту папку, которую мы собственноручно перемещали.
- Готово.

После выполнения всех вышеописанных действий ваша игра спокойно будет находиться в новом каталоге.
Переносим игру в Origin
В случае с лаунчером от Electronic Arts тоже придется немного потанцевать с бубном:
- Копируем папку с установленной игрой на другой диск;
- Запускаем Origin и начинаем установку нужной игры, выбрав при этом новое местоположение;
- Спустя несколько секунд после начала загрузки ставим ее на паузу и закрываем лаунчер;
- Origin за это время успел создать новую папку с игрой, а потому заменяем её на ту, что мы приготовили в первом шаге;
- Снова запускаем лаунчер и продолжаем загрузку;
- Готово.
Вместо того чтобы скачивать все файлы из интернета, Origin лишь проверит их наличие на компьютере. После того как «установка» завершится, можно смело приступать к игре.
- Как узнать, какой у меня компьютер (процессор, видеокарта, оперативная память)? Инструкция для новичков
- Слезы ностальгии: как выглядели популярные программы десятки лет назад
- Как улучшить графику в старых играх: HD-текстуры, разрешение и постобработка
Отсутствие места на жестком диске становится причиной дискомфорта пользователя, так как установить новую программу или игру становится невозможно. Но если на устройстве есть еще один диск, решение проблемы становится в разы проще, ведь в таком случае для освобождения пространства достаточно перенести ненужные компоненты.
- Основные способы переноса файлов на другой жесткий диск
Все сталкивались с ситуацией, когда на Вашу любимую игру выходит глобальное обновление, для которого нужно много места на жестком диске. Но что делать, если на нем осталось всего пару гигабайт? В таком случае пришлось бы удалять игру и заново устанавливать ее на другой диск. Это довольно долгий и неоднозначный процесс, ведь весь игровой прогресс может не сохраниться.
- Перемещение файла через exe
Довольно простой и безопасный способ перемещения файла из одного места в другое – использование программы cmd.exe, через которую можно вводить запросы, влияющие на работу всей системы. Для этого не придется скачивать дополнительные приложения, а сам процесс займет не больше 15 минут.
Первым делом, следует проверить, чтобы приложение или другие компоненты, относящиеся к нему, не были запущены. Это можно сделать посредством проверки диспетчера задач или простой перезагрузки компьютера.
После этого необходимо зайти в папку, в которой расположена игра. Если вы не знаете, как найти нужно приложение, щелкните по нему правой кнопкой мыши и перейдите по вкладке «расположение файла».
Копируем путь расположения игры в адресной строке сверху и вставляем информацию в новый текстовый документ (для этого можно использовать блокнот или ворд).
На втором жестком диске пользователю необходимо создать новую папку, где будет располагаться игра.
Копируем адрес расположения новой папки, в которую будет перемещен файл. Для этого необходимо скопировать путь, появившийся в строке сверху.
Для большей безопасности создаем точку восстановления. Это позволит нам вернуть первоначальные настройки системы, до перемещения файла. Делать это не обязательно, но такой вариант решит проблемы, если что-то пойдет не так. Для этого заходим в поисковую строку Windows 10 и набираем запрос «создание точки восстановления». В открывшемся окне нажимаем кнопку «создать» и даем точке любое имя.
В поисковом окне системы ищем cmd.exe и запускаем от имени администратора через правую кнопку мыши. Корректность запуска можно проверить по наличию в командной строке надписи «C:\WINDOWS\system32». В противном случае Ваши запросы не будут обрабатываться.
В окне командной строки вписываем команду: robocopy «адрес расположения игры»»адрес новой папки на втором жестком диске» /sec/move/e. Именно в этот момент вам пригодятся ранее скопированные адреса расположения файлов, их мы вставляем в эту команду.
- После этого нажимаем enter и ждем, когда система закончит перемещение файлов.
- Далее необходимо прописать вторую команду: mkink «адрес расположения игры»»адрес новой папки на втором жестком диске » /j и нажать enter.
На этом перемещение файла будет закончено. Для того, чтобы проверить работоспособность программы, будет достаточно найти ее в новом месте расположения и запустить.
- Использование программы freemove
Использование сторонних программ для перемещения файла не всегда может стать безопасным способом переноса, так как многие люди используют такой вариант, чтобы украсть данные пользователя. Однако проверенные программы могут стать незаменимым помощником для быстрого и удобного перемещения приложений и игр.
Основная особенность программы freemove состоит в простоте использования. Кроме того, не стоит беспокоиться за безопасность системы, так как приложение «обманывает» Windows 10, который не видит перемены расположения файлов. То есть Ваша операционная система считает, что приложение установлено в первоначальной точке, при этом освобождается место на жестком диске.
Чтобы переместить интересующую вас игру, необходимо:
- Скачать на официальном сайте freemove и открыть приложение после его установки.
- Нажать на первую кнопку «browse» и выбрать интересующий вас файл.
- Выбрать путь, по которому будет происходить перемещение на другой жесткий диск. (4)
- Ставим галочку в окошке над кнопкой «close». Это необходимо для того, чтобы папка с файлами не отображалась и не мешала вам работать, так как, по сути, она будет пустой.
- Нажимаем кнопку «move» и ждем завершения процесса перемещения.
На этом работа с программой будет завершена. Это приложение абсолютно бесплатное и безопасное, подходит для пользователей Windows 10.
- Перемещение при помощи настроек приложения
Это простой способ перемещения без задействования сторонних программ. Важно понимать, что такой способ подойдет не всем программам, по этой причине его стоит попробовать в первую очередь, чтобы иметь возможность прибегнуть к другим вариантам.
Чтобы проверить, переместится ли интересующее вас приложение таким способом, необходимо:
- Зайти в параметры Windows 10 в правой боковой панели.
- После этого открыть вкладку «приложения».
- Находим «приложения и возможности» в левой боковой панели.
- Ищем интересующее нас приложение или игру.
- Нажимаем на нее левой кнопкой мыши. Если отображается кнопка «переместить», значит такой способ изменения места расположения доступен.
- Выбираем новое место для программы на втором диске.
К сожалению, такой вариант не является актуальным для большинства современных игр. Такой способ работает только для большинства системных файлов, что очень удобно для сортировки программ в одном месте и увеличения скорости работы компьютера.
- Использование стороннего софта
В случае, когда необходимо перемещение большого количества программ, рекомендуется обратиться за помощью к стороннему софту. Это не только значительно упростит процесс, но и сэкономит пользователю время.
Популярной программой для решения подобных задач является бесплатная EaseUS Todo PCTrans. Для перемещения файлов с ее использованием, необходимо:
- Перейти на официальный сайт приложения EaseUS Todo PCTrans.
- Нажимаем на кнопку «скачать бесплатно» и ожидаем окончания загрузки.
- Открываем скачанное приложение и нажимаем «установить».
- В открывшейся программе пользователь должен нажать на кнопку «начать».
- В появившейся строке выбираем приложения, которые хотим переместить на пространство второго жесткого диска.
- Нажимаем кнопку «перенос» и ожидаем завершения процесса.
Даже если вы не являетесь опытным пользователем ПК, интуитивно понятный интерфейс программы позволит совершить перемещение без дополнительного поиска информации о работе приложения. Помимо EaseUS Todo PCTrans существуют и другие безопасные варианты, такие как Application Mover или Steam Mover.
Перемещение компонентов с одного диска на другой – довольно простая задача, справиться с которой сможет любой пользователь, особенно, если задействовать проверенные программы. Помните, что для повышения производительности компьютера рекомендуется хранить все программные файлы на одном диске, а игры и программы – на другом. Обработка основных процессов будет происходить гораздо быстрее, что положительно скажется на скорости обработки запроса.
Post Views: 589
While playing games on your computer, do you know why sometimes the games get stuck, or even the entire computer hangs? It could be multiple reasons that slow down your games. For example, the CPU, Graphics card, RAM memory, etc., are not compatible with your new games. In this case, you’ll need to upgrade your entire gaming PC or directly transfer games to a new computer.
The other significant reason is that the drive you use to install games is running out of space or getting old. In this case, you can either extend the gaming drive, move games to another drive, or switch the game drive from HDD to SSD.
How do I move my games to another drive or a new computer? This is what this tutorial page is meant for. Follow this page, and get the respective solution to move games and improve your gaming experience now.
In this article, you’ll learn:
- Why Move Games to Another Drive/PC — Benefits
- When and Where To Move Games
- Guide 1: How to Move Games from One Drive to Another Drive (C to D, or External Disk) in Windows
- Guide 2: How Do I Move Games from HDD to SSD, Migrate Games to a Second Disk
- Guide 3: How to Transfer Games to a New (Gaming) Computer Without Reinstallation
Why Move Games to Another Drive/PC — Benefits
Why is it important to move games to another drive or even to a new PC? Here is a list of benefits that will explain the reasons:
- Free up disk space: leaving enough space for the OS and gaming drive.
- Optimize gaming experience: increase the speed of loading games and gaming smoothness.
- Move games without reinstallation: you don’t need to uninstall and reinstall games on another drive.
- Separate games and data: moving games to another drive will efficiently protect your personal files from games. It’ll save your files from being modified or deleted from game data.
Unlike most personal users, game lovers and professional game players would prefer to separate their personal data from games. Some of them even prefer to move their games to a gaming computer while using a desktop computer to deal with their daily work and document files.
When and Where To Move Games
According to most Windows users, quite a bit number of game lovers don’t really know when they should move their games to another drive. Also, either they know where they can move their games.
So when and where can I move my games? Here, we have answers for you.
1. When Do You Need to Move Games:
- C drive gets full or runs out of space
- Computer runs slowly to launch a game.
- You get a new SSD or a new gaming PC.
- Losing gaming speed or smoothness, the computer frequently gets stuck while playing games.
2. Where Can I Move My Games:
So where can you transfer games? Check the list here:
- Move games to another drive — from HDD to SSD, or larger HDD.
- Move games from C drive to D drive.
- Move games to a new computer, for example, a new gaming PC.
Here is a list of advice for all levels of gaming lovers:
- Beginners — Transfer games from C drive to D drive.
- Experienced Users — Move OS and games from HDD to faster SSD.
- Small-Capacity Computer Users — Move games to an external drive (with twice or triple the capacity of the internal drive).
- Gaming Lovers and Enthusiasts — Migrate and transfer games to a specified gaming computer.
Now, here comes the question: How do I move my games to another drive? Follow the 3 guides below:
- Guide 1: Move Games to Another Drive (C to D, or External)
- Guide 2: Move Games from HDD to SSD [Full Guide]
- Guide 3: Transfer Games to a New (Gaming) Computer without Reinstallation
You can refer to the respective guide based on your current state and successfully move your games with user data. Let’s get started here.
Guide 1: How to Move Games from One Drive to Another Drive (C to D, or External Disk) in Windows
- If you have PC games installed from the Microsoft App store, refer to Method 1.
- If you have PC games downloaded from other gaming platforms or you are not familiar with computing, try Method 2.
- If you have Steam, Epic, Riot, Blizzard, and Xbox games, try Method 3.
Method 1. Manually Move PC Games to Another Drive — Microsoft Solution
Applies to: Move games from C to D, move games to another drive on the same disk.
Step 1. Go to Settings, click «Apps», and select «Apps & features».
Step 2. Find the games that you downloaded from the Microsoft App store, click it, and select «Move».
Step 3. Click the drop list to select a new drive (such as D), and click «Move».
Method 2. Move All Downloaded Games to Another Drive at One Time — Automated
Applies to: Move games from C to D, move games to a second hard drive or SSD, or transfer games to an external hard drive without reinstallation.
If you are not familiar with computing or need an automated way to move your games to a new drive, EaseUS Todo PCTrans, with its App Migration feature, can help. It enables all levels of computer users to safely migrate their installed programs, apps, and even games to another local drive or an external disk without reinstallation.
Note: If you want to move games to an external hard drive, remember to connect the drive to your source computer so as to make launch and play the games as normal.
Step 1. Connect the destination drive to your computer
Where do you want to place the games from their original location? Use the correct way to connect the drive to your computer, where EaseUS Todo PCTrans is installed. Run the games transfer software, choose «App Migration» and then click «Start».
Step 2. Choose the games you want to change the location
On the left bar, choose the original drive where your game programs are installed, locate the games and tick the checkboxes. Click the triangle icon to choose the target drive as the file path. After all the selection, click «Transfer».
Step 3. Transfer the games to the destination drive
The software will work on moving the selected games from the original location to your customized location. Wait for the process to finish.
Bonus Tips: Move Steams, Epic, Riot, Blizzard, Xbox, etc. Games to Another Drive
Windows Microsoft app store can only upload a very small number of games, and some hot games are usually provided by most professional game producers, like Sony, Blizzard, Steams, Origin, etc. Also, most of these games provide their own gaming platforms.
So how do you transfer those gaming apps and games to another drive on your computer? Check the tutorials here:
Further Reading: Transfer Xbox Games to PC
#1. Move Steam Games to Another Drive
Step 1. Copy and paste the Steam games folder to a new drive.
- Create a folder on the new drive and name it «steamapps».
- On Steam, go to Settings, click «Downloads» and go to «Steam Library Folders», then click «Add Library Folder».
- Browse to select the new steamapps folder and create a sub folder. Name it as «common».
- Now, go to the current game folder that holds your Steam games, and copy the game folder to the new steamapps/common folder in the new drive.
Step 2. Go back to the Steam library, right-click the game, and select «Delete Local Content».
Step 3. On Steam, find the game you removed and click «Install». At the «Choose location» drop list, browse to select the new Steam game folder on the new drive.
Once done, you can play the Steam game as usual on the new drive again.
Bonus Tip
Aside from this method, you can apply EaseUS Todo PCTrans to move the Steam app to a new drive. For moving the games, you can also apply Steam Library Manager to transfer Steam games to a new drive for help.
#2. Move Epic Games to Another Drive
Step 1. Find the Epic game installation folder on your PC.
For example, it would be C:\Program Files\Epic\Fortnite by default.
Step 2. Create a new folder and name it «Games» in the new drive.
Step 3. Copy the folder «\Epic\Fortnite\» to the new drive under the Game folder:
- From: C:\Program Files\Epic\Fortnite
- To: E:\Games\Epic\Fortnite
Step 4. Uninstall Epic games in Epic Games Launcher: Go to Library, click «Settings» and «Uninstall».
Step 5. Reinstall Epic games to a new drive: Run Epic Game Launcher, click «Install», and click «Change» to browse the new drive to install games. And then, click «Install».
Aside from this manual way, you still have an alternative method that also works to move Epic games from the C drive to another location by using the command prompt.
Still didn’t get the desired solution for your game platforms? Relax. Check these tutorials here:
Guide 2: How Do I Move Games from HDD to SSD, Migrate Games to a Second Disk
This part covers a full guide to assist you in selecting the perfect gaming SSD, setting up the disk, and migrating games to the new SSD without any boot issues. Here we go:
Note: If you already have a new SSD installed on your computer, move to the 3rd tutorial guide below.
#1. Select a New SSD for Gaming
Step 1. Open your computer or laptop case and confirm if your computer support add a second drive. Also, check the hard drive or SSD slot. And confirm which type of SSD interface does your computer support:
- SATA
- PCIe
- M.2
- mSATA
- U.2
- SATA Express
The most common options are SATA and M.2.
Step 2. Verify the gaming request and how fast does it require to load games.
And compare this with the reading and writing speed of your SSD:
| SSDs | Read Speed | Write Speed | Price |
|---|---|---|---|
| SATA | 550 MB/S | 520 MB/S |
|
| M.2 |
|
|
|
| NVMe |
|
|
|
Does SSD speed matter for gaming? Click here to learn.
Step 3. Select a suitable SSD.
Here is a list of best gaming SSDs in 2022 that you can pick one:
- WD Black SN850
- Silicon Power US70
- Samsung 980 Pro
- Seagate FireCuda 530
- Kingston Fury Renegade 2TB
It doesn’t matter if the SSD you selected is not on the list. As long as the SSD can satisfy your gaming request, that’ll be great.
#2. Install and Set Up New SSD for Moving Games
Step 1. Open the computer case and connect the SSD to your computer.
Step 2. Open Disk Management, and initialize the SSD to GPT. (If your disk is less than 2TB, set it as MBR.)
Step 3. Right-click the unallocated space on SSD and select «New Simple Volume…». Set the drive letter, and file system as NTFS, and complete to create a new partition on SSD.
#3. Migrate and Move Games from C Drive to the New SSD
Once you are done with setting up the new SSD, it’s time to move games to the new SSD. This time, you’ll need to rely on reliable third-party app migration software — EaseUS Todo PCTrans.
It’ll efficiently move the game apps and data to a new drive successfully, including:
- Diablo
- World of Warcraft
- Overwatch
- HearthStone
- StartCraft
- WarCraft
- Heroes of The Storm
- Minecraft
Step-by-Step Guide: You may revert to Method 2 Guide 1 for help.
Guide 3: How to Transfer Games to a New (Gaming) Computer Without Reinstallation
For most professional gaming players, they’ll never install games on a working desktop computer. As for super gaming fans, it’s also suggested that you store your personal data and favored games separately on two different computers.
The reason is that some games require extremely high support in hardware and software. Also, this also protects your essential files from being modified or carelessly removed among gaming caches, screenshots, and videos.
So how do I move games from the old PC to a new computer? You have two ways to go:
#1. Backup Your Gaming Account, Uninstall Games, and Reinstall Them on New PC
- Copy and back up your gaming accounts and password.
- Uninstall the game on your old PC.
- Re-download and reinstall the game on your new PC.
Though this is a workable solution, it’s too complex and not an efficient method. To migrate your games and gaming apps to a new computer without reinstallation, you have EaseUS Todo PCTrans to reply on.
#2. Automatically Transfer Games to a New Computer with EaseUS Todo PCTrans
As long as you have EaseUS Todo PCTrans installed on both old and new computers, you can directly transfer your games and the gaming platform apps such as Steam games to the new computer successfully.
Step 1. Run EaseUS Todo PCTrans on both PCs
On the source PC, select «PC to PC» on the main screen of EaseUS Todo PCTrans and move on.
Step 2. Choose transfer direction — Old or New Computer
«New» — Transfer all data from remote old computer to current new computer.
«Old» — Transfer all data from current old device to a new computer.
Step 3. Connect two computers
1. Select your target PC to connect via its IP address or device name and click «Connect».
2. Enter the login password of your target PC and click «OK» to confirm.
If you didn’t see the target PC in the listed devices, you can also click «Add PC» to manually connect the target PC by inputting its IP address or device name.
Step 4. Select apps, programs, and software and transfer to the target computer
1. You can select and choose what you want to transfer from the current computer to the target PC.
2. After selecting desired applications and programs, click «Transfer» to start the transferring process.
Conclusion
This page covers a full guide to assist all levels of game lovers in migrating and move their games to a new drive, a new disk, or a new computer without reinstallation.
If you are not clear about when and where to move your games, revert to the beginners’ guide for help. For a step-by-step guide, you have Guide 1, Guide 2, and Guide 3 to successfully move your games from a C drive to another local drive, to a new SSD disk, or even to a new computer.
Aside from this, you may also have some other questions about game moving.
FAQs About Moving Games
Here in this part, we collected some top concerned questions and left answers for you.
1. How Do I Move PS4 Games to Another Drive
- Connect your drive for PS4 or PS5 games to PC and format it to exFAT.
- Plug the hard drive into your PS4 console.
- Launch the PS4 gaming console, go to System, and click «Storage» and «System Storage».
- Then click «Applications», and press the «Options» button.
- Select «Move to External Storage» on the pop-up screen, and select the games you want to transfer.
- Select «Move».
Your PS4 games will be automatically transferred to your target hard drive. Later, you can replace the old game drive with the new one.
2. Can I Transfer Epic Games to Steam
It’s not allowed to sync or switch Epic games to a Steam app. The only thing you can try is to move the game directory of Epic games to the Steam game folder:
- Locate and find the Epic game folder on your computer.
- Find the Steam game folder on your computer.
- Copy the game folder of Epic games to your Steam folder.
- Then, check if you can add a game that is both available on the Steam and Epic.
- If yes, add it to your Steam and launch it. See if you can log in with your old gaming account.
- If not, we are sorry that you can’t switch games from Epic to Switch, as some games
3. How Do I Move or Add Origin Games to Steam
By 2020, the Origin game library could be transferred to Steam, and gaming lovers could share and move their games from Origin to Steam.
Here is how to do so:
- Download free Origin games that are available on Steam.
- Logo in your games with your Origin gaming accounts to save your progress.
- Open Steam Library, click «Add a game» and select «Add a Non-Steam Game».
- Click «Browse» to find your favored games and check them. Click «Add Selected Programs».
Wait for the process to complete.
Рано или поздно у пользователя компьютера встает вопрос: как перенести программу с диска с: на другой жесткий диск без её переустановки. Причем чаще всего такой вопрос возникает у любителей игр, т.к. компьютер начинает сильно тормозить и даже перезагружаться на самом интересном месте.
Даже если у вас терабайтный жесткий диск, это не значит, что на него можно навешивать все до бесконечности. Продвинутые пользователи устанавливают операционную систему на диск с небольшим объемом, а все программы и игры закидывают на другие диски, чтобы они не нагружали систему.
Потом, когда вы хорошо освоите компьютер, то научитесь сразу при установке той или иной игры задавать путь установки не на диск С:, а на другой. Но пока мы попробуем решить проблему и перенесем все свои игрушки на другой жесткий диск при помощи небольшой программки под названием «Free Move». Есть, конечно, и другие способы, но для начинающих они пока слишком сложные, поэтому мы воспользуемся самым простым вариантом.
Как перенести программу с диска с на другой жесткий диск
Скачиваем и запускаем программу Free Move
Можно поискать программу на официальном сайте, но он на английском языке и ссылку на программу не так-то просто найти. Поэтому я облегчу вам задачу и дам ссылку на эту программу на моем яндекс-диске.
Как создать свой файлообменник на яндекс диске
Скачать программу Free Move
Программа проверена антивирусом, поэтому можете не волноваться на этот счет. Жмите на кнопку «Скачать».
Программа очень маленькая (764 КБ), запускается без установки, поэтому её можно открывать даже с флешки.
Размер — 760 кб.
ОС — Windows 10/7/8.1.
Как работать с программой Free Move
Запускаем программу от имени администратора. Для этого кликните по её значку правой кнопкой мыши и выберите пункт «Запуск от имени администратора».
Это важно, иначе программа может отказать в переносе файлов на другой диск.
Откроется небольшое окошко, в котором имеются две строки и четыре кнопки.
Не пугайтесь, что здесь все на английском языке. Программа настолько проста, что перевод нам не потребуется.
Жмем первую кнопку «Browse» напротив поля «Move From:». Здесь мы должны указать путь к папке программы или игре, которую хотим перенести на другой жесткий диск.
Если вы не знаете, где находится папка с игрой или программой, то кликните по ярлыку игры (программы) правой кнопкой мыши и выберите в выпадающем контекстном меню пункт «Свойства» (он обычно находится в самом конце списка).
Откроется окно «Свойства», в котором на вкладке «Ярлык», в поле «Рабочая папка» показан путь к ней. Вы можете скопировать его и вставить в поле «Move From:», только без кавычек.
Следующим шагом нам необходимо указать путь к жесткому диску, на который мы перенесем игру (программу). Для этого жмем кнопку «Browse» напротив поля «To»
И указываем диск (т.е. выделяем его мышкой). Я буду переносить игру «Аква Квест» на жесткий диск «Программы (I)».
У меня все диски переименованы. У вас они, скорее всего, будут обозначены, как локальный диск с латинской буквой.
Как переименовать жесткий диск, его разделы или флешку
После выбора диска жмем кнопку «ОК». После этого в поле «To» появится буква диска.
Можно на этом диске создать отдельную папку и указать ее.
После этих манипуляций жмем кнопку «Move».
Галочку напротив записи «Set original folder to hidden» лучше не ставить, иначе исходная папка будет скрыта, и если вы захотите все вернуть назад, то вам придется изрядно попотеть, чтобы её найти.
По окончании переноса файлов появится маленькое окошко с надписью «Done» и кнопкой «ОК». Жмем кнопку «ОК».
И закрываем программу.
Теперь на диске С: у нас осталась папка игры в виде ярлыка (с маленькой синей стрелкой внизу),
а на диске I: появилась полноценная папка с игрой.
Программа создала на диске С: символические ссылки, которые практически не занимают место на диске, а главное не нагружают систему при их запуске.
Видео «Как как перенести программу с диска с на другой жесткий диск»
Как перенести папку с игрой или программой обратно на диск С:
Сделать это можно при помощи этой же программы. Только не забывайте запускать программу под администратором, иначе она напишет вам ошибку. Или можно удалить папку на диске С и перетащить (или вырезать ) папку с того диска, куда вы её перетащили, и вставить её туда, где она была с самого начала (т.е. на место папки с синей стрелочкой в левом нижнем уголке).
Удачи!
Здравствуйте, дорогие друзья!
Как перенести программу или игру с одного диска на другой? Большинство пользователей ПК устанавливают программы на системный диск, то есть на диск C:\. С течением времени, из-за нагромождения этих программ операционная система начинает тормозить. И чтобы восстановить скорость работы компьютера и его производительность, приходится удалять установленные программы и игры. При этом программы требуют переустановки, а в играх теряется прогресс (т.е. весь пройденный путь в игре).
Поэтому, рано или поздно, у многих пользователей возникает вопрос: как перенести программу или игру с одного диска на другой без её переустановки. Причём чаще всего такой вопрос возникает у любителей игр, т.к. компьютер начинает сильно тормозить и даже перезагружаться на самом интересном месте. И в данной статье я подробно расскажу вам, как перенести программу или игру с одного диска на другой.
Примечание. Продвинутые пользователи устанавливают операционную систему на диск с небольшим объёмом, а все программы и игры закидывают на другие диски, чтобы они не нагружали систему.
Итак, давайте разберёмся, как перенести программу или игру с одного диска на другой?
Как перенести программу или игру с одного диска на другой?
Оказывается, совсем не обязательно деинсталлировать программу или игру для переноса с одного диска на другой. Существует способ, как перенести софт без переустановки его на другом диске – при помощи небольшой программы под названием «Free Move».
Есть, конечно, и другие способы переноса, но они слишком сложные, поэтому мы воспользуемся самым простым вариантом. В данной статье я подробно расскажу вам, как перенести программу или игру с одного диска на другой с помощью этой программы.
Программа «Free Move» бесплатная и простая в обращении, она предназначена для создания символических ссылок.
Примечание. Символической ссылкой называют особый файл, содержащий путь к другому файлу, который следует открывать при обращении к этой ссылки.
Программа очень маленькая (примерно 764 КБ), запускается без установки, поэтому её можно открывать даже с флешки. Работает на всех операционных системах Windows.
Скачать программу «Free Move» с Яндекс.Диск
Скачать программу «Free Move» с Google
Как перенести программу с одного диска на другой? Работа с программой Free Move
Важно! Перед переносом программы или игры не забывайте делать резервную копию компьютера. Чтобы быстро вернуть всё обратно, если что-то пойдёт не так.
Запускаем программу от имени администратора. Для этого кликните по её значку правой кнопкой мыши и выберите пункт «Запуск от имени администратора».
Важно! Запускать программу нужно от имени администратора, иначе она может отказать в переносе файлов на другой диск.
Откроется небольшое окошко, в котором имеются две строки и четыре кнопки.
Примечание. Не волнуйтесь, что здесь всё на английском языке. Программа настолько проста, что перевод вам не потребуется.
Жмём верхнюю кнопку «Browse» напротив поля «Move From:». Здесь необходимо указать путь к папке той программы или игре, которую хотим перенести на другой диск.
Если вы не знаете, где находится папка с программой или игрой, то кликните по ярлыку программы (игры) правой кнопкой мыши и выберите в выпадающем контекстном меню пункт «Свойства».
Откроется окно «Свойства», где на вкладке «Ярлык», в поле «Рабочая папка» показан путь к ней. Вы можете скопировать этот путь и вставить его в поле «Move From:» (без кавычек).
Следующим шагом необходимо указать путь к тому диску, на который вы хотите перенести программу или игру. Для этого жмём на кнопку «Browse» напротив поля «To».
И указываем диск (т.е. выделяем его мышкой). Например, в моём примере я буду переносить игру «АкваКвест» на диск «Программы (I)».
Примечание. У вас, скорее всего, диски будут обозначены, как по-другому. Выбирайте свой нужный диск.
После выбора диска жмём на кнопку «ОК» и в поле «To» появится буква диска.
При желании можно на этом диске создать отдельную папку и указать её.
После всех манипуляций жмём на кнопку «Move».
Примечание. Галочку напротив опции «Set original folder to hidden» лучше не ставить, иначе исходная папка будет скрыта. И если вы захотите всё вернуть назад, то вам придется изрядно попотеть, чтобы её найти.
По окончании переноса файлов появится маленькое окошко с надписью «Done». Жмём на кнопку «ОК» и закрываем программу.
Теперь на диске C:\ у нас осталась папка программы или игры в виде ярлыка (с маленькой синей стрелкой внизу).
На диске I:\ (в моём случае) появилась полноценная папка с игрой «АкваКвест».
Программа «Free Move» создала на диске C:\ символические ссылки, которые практически не занимают место на диске, а главное не нагружают систему при их запуске.
Как вернуть программу или игру обратно?
Если вдруг что-то пойдет не так или по каким-то другим причинам вам потребуется вернуть всё на прежние места, то можно воспользоваться несколькими способами.
Сделать это можно при помощи этой же программы «Free Move». Только не забывайте запускать её от имени администратора, иначе она напишет вам ошибку.
Также можно просто удалить символическую файл-ссылку, созданную на системном диске C:\, а с другого диска перетащить (вырезать) требуемую программу и вставить её на прежнее место, где она была раньше.
Или же можно просто восстановить всю систему из резервной копии, если вы её делали.
После этого всё должно работать, как и прежде. Таким образом, с помощью программы «Free Move» можно быстро решить вопрос, как перенести программу или игру с одного диска на другой, а при необходимости вернуть всё на место.
Кстати, рекомендую почитать эти полезные книги:
1. Книга «Укрощение Windows 10. Настройка, оптимизация и безопасность» – содержит подробные материалы и знания по работе с операционной системой Windows 10, начиная с настройки и оптимизации системы, заканчивая обеспечением безопасности системы. Она предназначена для пользователей, которые хотят укротить и взять под полный контроль обновлённую «десятку».
2. Книга «Экстренная помощь для компьютера» – это пошаговое руководство о том, что нужно делать, если внезапно отказала операционная система Windows или аппаратная часть компьютера. Как можно быстро реанимировать и восстановить компьютер, если это все-таки случилось. Это мощный инструмент для оказания экстренной помощи вашему компьютеру!
3. Книга «Полная защита системы от любых атак» – это концентрация моего многолетнего опыта по обеспечению защиты и безопасности стационарных компьютеров, ноутбуков, мобильных устройств, а также роутеров. Она поможет обеспечить максимальную защиту системы от любых атак – хакеров, вирусов и вредоносного ПО, защитить роутер в домашней сети, обеспечить полную анонимность и безопасность пребывания в сети Интернет.
4. Книга «Резервное копирование компьютерных систем и мобильных устройств» – пошаговое руководство по обеспечению безопасности и гарантированной защите от потерь важных данных, по грамотной организации и настройки резервного копирования, чтобы процесс резервирования работал в автоматическом режиме.
5. Книга «Wi-Fi по максимуму. Как улучшить качество связи без дополнительных затрат» – содержит подробные материалы, знания и мой многолетний опыт работы с маршрутизаторами (роутерами) и дополнительными устройствами, которые расширяют и улучшают домашнюю сеть. Книга поможет пользователям использовать свою сеть Wi-Fi по максимуму, без дополнительных затрат! Начиная с идеальной планировки домашней сети, заканчивая улучшением качества связи и безопасности сети.
На этом пока все! Надеюсь, статья оказалась полезной. Поделитесь ею с друзьями в социальных сетях, нажав на кнопки ниже. А если у вас появились вопросы или мысли по этому поводу, то высказывайте их в комментариях.