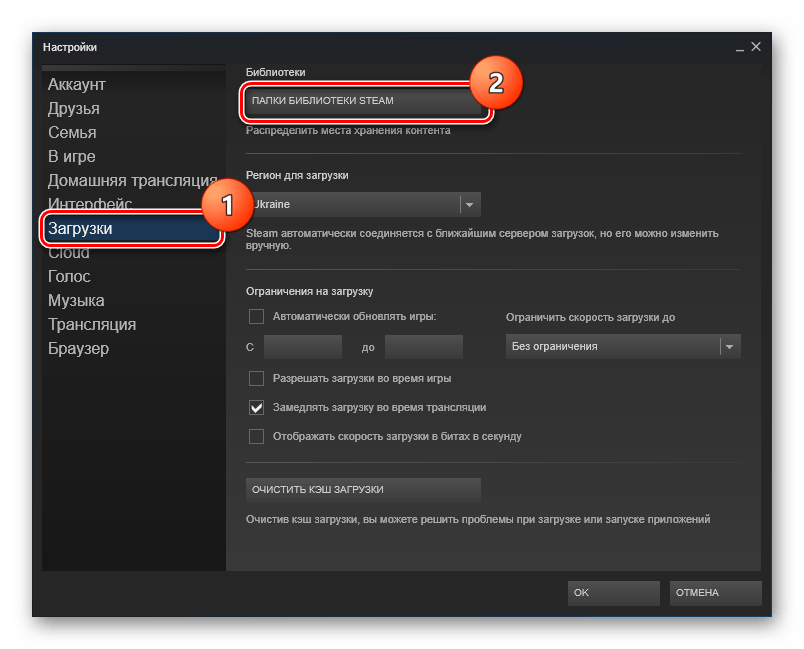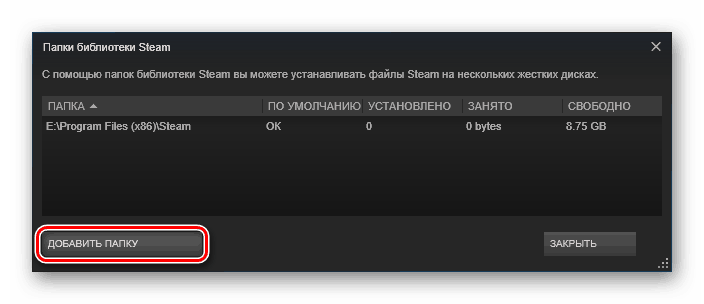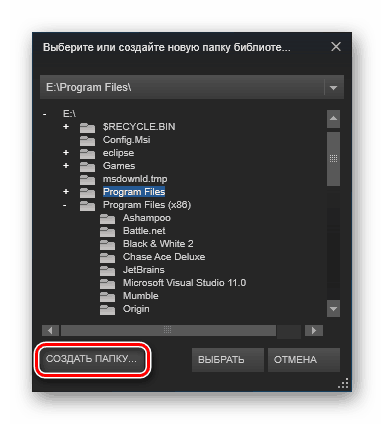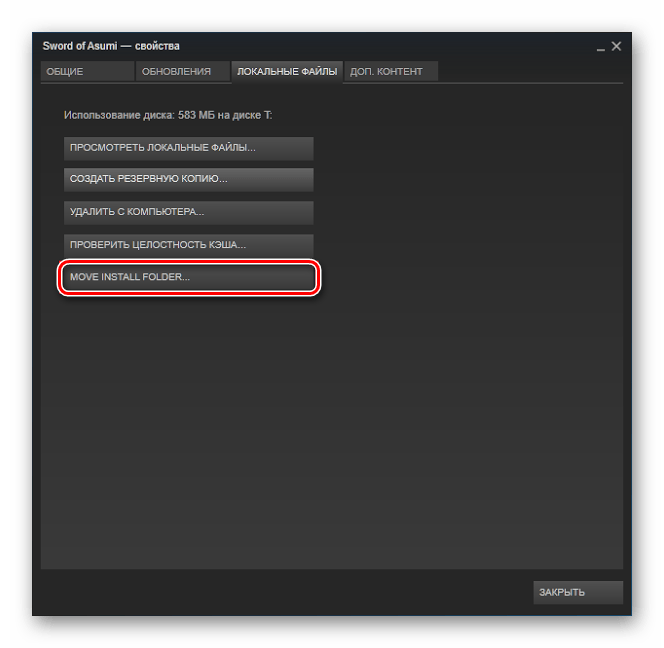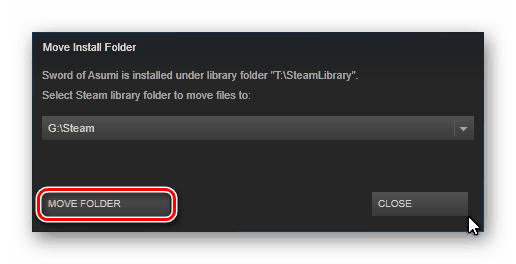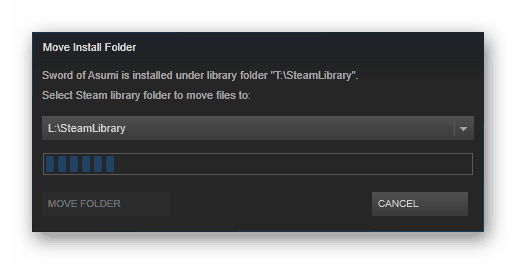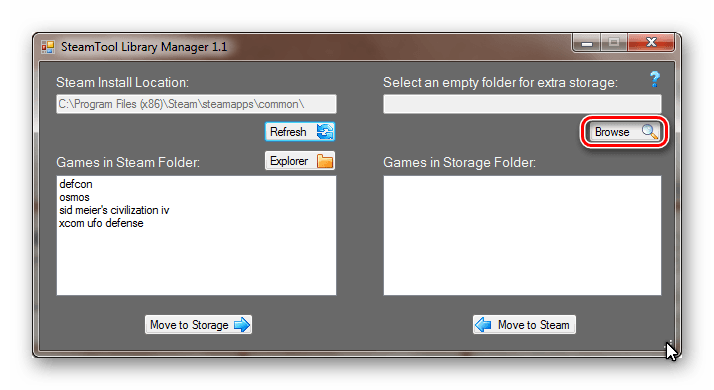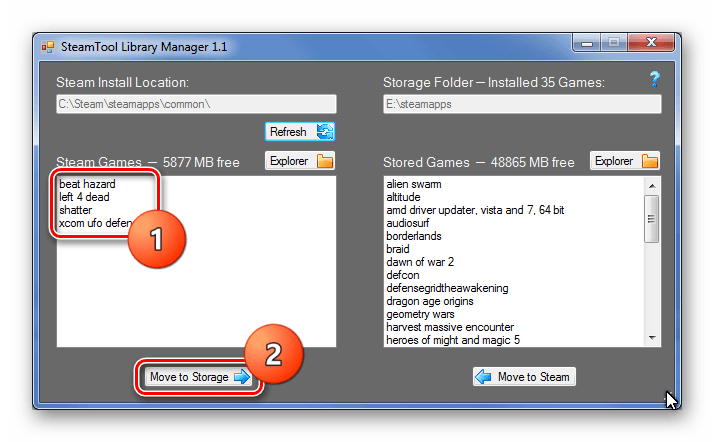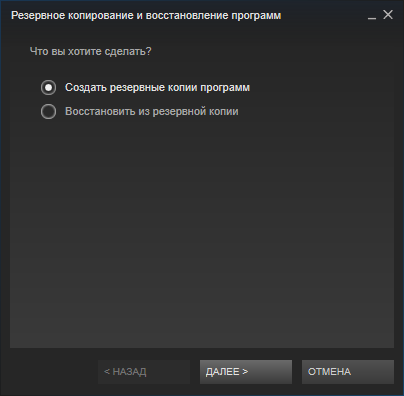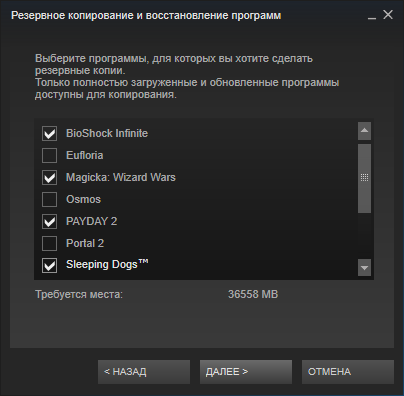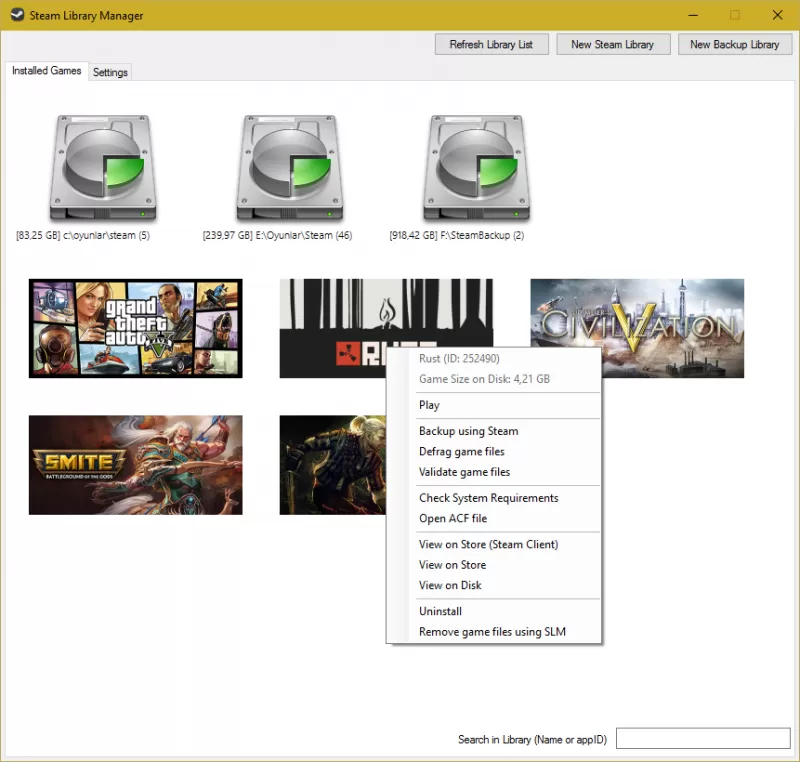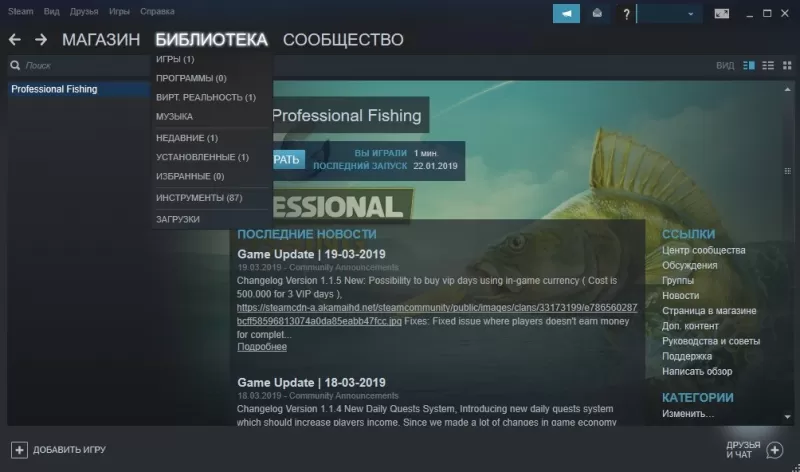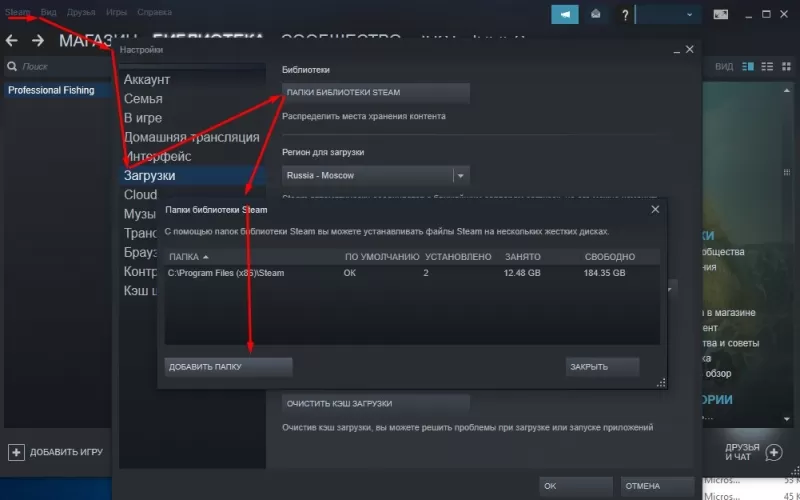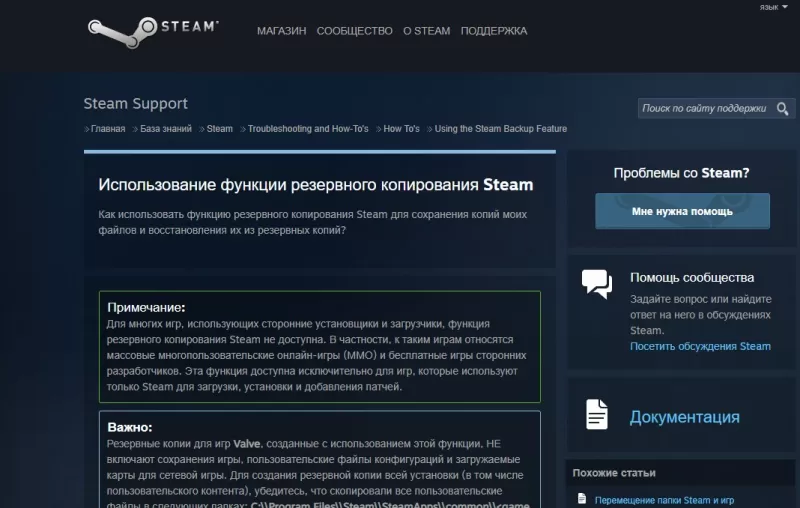Войти
Магазин
Сообщество
Поддержка
Изменить язык
Полная версия
© Valve Corporation. Все права защищены. Все торговые марки являются собственностью соответствующих владельцев в США и других странах.
Политика конфиденциальности
| Правовая информация
| Соглашение подписчика Steam
| #footer_refunds

МАГАЗИН
СООБЩЕСТВО
Информация
ПОДДЕРЖКА
Установить Steam
войти
|
язык
© 2023 Valve Corporation. Все права защищены. Все торговые марки являются собственностью соответствующих владельцев в США и других странах.
НДС включён во все цены, где он применим.
Политика конфиденциальности
|
Правовая информация
|
Соглашение подписчика Steam
О Valve
| Steamworks
| Вакансии
| Дистрибуция Steam
| Подарочные карты
Придёт момент, когда благодаря играм Steam на жёстком диске у вас совсем не останется места. Тогда нужно будет либо удалять ненужные, либо просто перенести их на другой HDD. Вот только как это сделать, если они привязаны к созданной библиотеке? Способы есть, в том числе и те, что предлагает сам сервис.
Как известно, после того, как вы скачали Стим, он создаёт библиотеку, куда и загружаются все игрушки. Это довольно удобно с точки зрения систематизации. Однако пользователям потом трудно перенести игру в Стим на другой диск: приходится удалять её и заново скачивать. Ведь если просто перекинуть папку с программой в другое место, сервис выдаст ошибку при запуске. Рассмотрим три метода, которые позволят эту ошибку миновать.
Силами Steam
В сервисе не так давно появилась опция, позволяющая автоматически переправлять игры в другую директорию или на другой HDD. Выполняется она не автоматически, но тем не менее почти всегда безотказно. Нужно сначала создать ещё одну библиотеку, а затем через свойства игры перенести её в новый раздел.
- Открываем Стим.
- Щёлкаем по кнопке Steam, которая находится в левом верхнем углу.
- В выпадающем меню выбираем «Настройки».
Настройки в Steam
- В окне настроек находим раздел «Загрузки».
- Под пунктом «Библиотеки» находится ссылка «Папки библиотеки Steam». Нажимаем на неё.
Папки библиотек Steam
- В открывшемся списке можно увидеть список всех директорий и посмотреть, сколько места они занимают. Кликаем на кнопку «Добавить папку».
«Добавить папку» в Steam
- Выбираем жёсткий диск и его раздел, в котором будет находиться новая библиотека.
Выбор папки для библиотеки в Steam
- Выходим из настроек и переходим к списку установленных игр.
- Правой кнопкой мыши щёлкаем по игрушке, которую хотим отправить в другое место, и выбираем «Свойства».
- Открываем вкладку «Локальные файлы».
- Нажимаем на кнопку Move install folder. Её, кстати, ранее не было в сервисе.
«Move install folder» в Steam
- В окне с выбором библиотеки выбираем новое место для нашей игры.
- Нажимаем Move folder.
«Move folder» в Steam
- Запустится процесс переноса. Если игра большая, а HDD или SSD подключён по USB, это может занять какое-то время.
Процесс перемещения игры в Steam
- В конце нам укажут, куда мы перенесли игру и сколько файлов было переправлено.
Главное, не отключайте компьютер в момент копирования файлов. Иначе перенос игр может сбиться, а её данные — повредиться.
Способ появился не так давно, поэтому у некоторых юзеров с ним могут возникнуть трудности. Плюс, возможно, вы давно не обновляли Стим и по каким-то причинам не хотите этого делать. Тогда для вас есть ещё два альтернативных метода, один из которых будет немного быстрее.
Steam Tool Library Manager
Это специальная утилита, которая автоматизирует процесс создания библиотеки и переправки на неё выбранных программ. Довольно удобная, при этом занимает совсем мало места и делает всё относительно быстро. Если вам нужно перенести сразу много игрушек, то лучше воспользоваться Tool Library Manager.
- Переходим по этой ссылке: http://www.stefanjones.ca/steam/
- В разделе Downloads кликаем по «Download installer for Windows 7/8/Vista». Пользователям Виндовс 10 не стоит волноваться — утилита, скорей всего, будет работать и у вас.
- Открываем жёсткий диск, куда хотим перенести игры, и создаём на нём папку с любым названием, желательно, чтобы оно состояло только из английских букв.
- Запускаем Tool Library Manager.
- В левом поле находится список игр, которые расположены в стандартной директории. Справа указываем созданную нами папку, нажав на Browse.
Выбор директории в Steam Tool Library Manager
- Находим ту игрушку, которую хотим переместить, и нажимаем Move to storage.
Выбор и перемещение игры в Steam Tool Library Manager
- Ждём, пока утилита переносит все файлы на новый диск.
Вот и всё, как видите, здесь это происходит ещё быстрее. Игры потом, как правило, запускаются без всяких нареканий.
Резервное копирование
Этот способ также позволяет переместить программы, приобретённые через Стим, штатными средствами сервиса. Однако он гораздо дольше и сложнее, чем два предыдущих. Но ознакомиться с ним стоит хотя бы для того, чтобы узнать, как выполняется резервное копирование. А также это будет надёжной альтернативой в случае, если два других способа откажут.
- Открываем Steam и нажимаем на ту же крайнюю слева кнопку в левом верхнем углу.
- В контекстном меню выбираем «Резервное копирование и восстановление».
- Появляется окно, в котором ставим маркер «Создать резервные копии программ».
«Создать резервные копии программ» в Steam
- Жмём «Далее».
- В списке игр ставим маркер на той игрушке, для которой будем делать копию, то есть на той, что хотим переместить.
Выбор программ для создания резервной копии в Steam
- Снова «Далее».
- Выбираем папку, куда сохранится резервная копия, по умолчанию это папка «steam\backups», можно оставить её. Переходим к следующему окну.
- Здесь задаём способ разбивания на файлы. Если можно, лучше вообще не разбивать. По крайней мере, если вы не собираетесь перемещать эту копию на CD или носители с файловой системой FAT32, где ограничен максимальный размер файлов.
- После нажатия «Далее» игра начнёт сжиматься. Ждём.
- После завершения переходим к списку игр, щёлкаем ПКМ по той, что только что скопировали, выбираем «Свойства».
- Открываем «Локальные файлы».
- Нажимаем «Удалить с компьютера». Ждём, пока она удалится.
- Заходим в «Настройки», выбираем раздел «Загрузки».
- Открываем «Папки библиотеки Steam» и там добавляем новую папку на нужном диске.
- Теперь возвращаемся к разделу «Резервное копирование и восстановление», но в этот раз выбираем «Восстановление программ».
- При помощи кнопки «Обзор» находим сжатую игру и выбираем её.
- Выбираем только что созданную директорию для восстановления.
- Ждём, пока игра установится.
Вуаля! При помощи резервного копирования мы успешно переместили игру с одного диска на другой.
Теперь у вас есть сразу три способа перестановки игр и других программ в Стиме на новый жёсткий диск. При этом все они совершенно разные. Выберите тот, что больше всего вам подходит.
It’s always a good idea to install Steam games to a drive that has more space than the default C drive – but if you didn’t realize then, you better do it now. C drive is probably the least reliable place to have anything important. Moreover, games usually occupy a lot of space.
Steam now allows you to move individual games to a new library or drive, but if you want to move multiple games from one place to another, you can use the SLM tool or the inbuilt Backup/Restore function. Let us see how to move Steam games to another drive without redownloading.
- Using built-in function
- Steam Library Manager
- Backup & Restore
- Use Steam Mover
Make sure you have enough space on your hard disk or SSD.
1] Move Steam Games using the inbuilt function
Steam games are stored under C:\Program Files\Steam\steamapps\common\. Everything is stored in one folder, which makes things a little easier. That said, Steam Also allows you to have multiple download folders, which means you can store the games wherever you want.
- Open Steam, go to Settings > Downloads > Steam Library Folders, and click “Add Library Folder”.
- Navigate to a different drive, and create a new folder. Name it as SteamGames or whatever you feel.
- Open your Games library, and right-click on the game you want to move, and then select Properties.
- Switch to the Local Files Tab.
- Look for a button that says Move Install Folder.
Here you will get precise information about the current location of the folder, an option to select one of the new destinations you had included in the 2nd step. Click on Move Folder, and it will initiate the process. Completion time will depend on the size of the game.
Steam creates a similar folder structure, i.e., Steam\steamapps\common\ in the new drive or in any folder you had set your destination.
2] Use Steam Library Manager to Move Games in Batch
Steam Library Manager is a tool created to help you with managing Steam libraries. SLM lets you easily copy, move, or backup your games between Steam and SLM (backup) libraries. It offers a simple interface that lists down all the Libraries on your PC and games available in each of these libraries.
- You can drag and drop the games from one Library to another.
- Displays free storage space for each of the drives where you have created a Library.
- It can bulk move using a Task Manager section.
- Real-time progress report on the movement.
- Integrates with Steam Menu like Game Hub.
- Launch Games in Steam from SLM.
As the games are moved, you will see a log getting generated. It will give you a clear understanding in case of a problem. After every move, you may want to clear all the logs and complete tasks. You will also have to restart your Steam App to reflect the changes.
The only reason I selected this tool is that it was updated recently. Most of the other tools haven’t been updated for almost a year or more.
3] Use Backup/Restore to Batch Move Multiple Games to different drives or partitions
In case you do not want to use any third-party tools, then follow this. If you have tons of games installed and want to move them all together, there is no direct way in Steam. The only option I could think of was using the Backup & Restore function. While it is not very straightforward, this is the best shot.
- Figure out where you want to move all your games. Make sure you have enough space because if you are moving tons of games, you need to be 100% sure you don’t run out of the process.
- Since we will first backup and then restore, we will need equal space for backups as well. So do the maths.
- Add that destination as an additional library by going to Settings > Downloads > Steam Library Folders and clicking on the Add Library Folder option.
- Close Steam.
- The next step is to move your entire Library by copying the ‘~/.steam/steam/steamapps/common‘ directory over to the Library Folder. The default place is ‘C:\Program Files (x86)\Steam\steamapps\common‘.
- Open Steam, and Select the games in your list, and remove or uninstall it.
- When you install games again, it will check in that new Library, and since the games are there, it will not reinstall but only download necessary files.
The whole process takes a lot of time, so you will have to be patient enough, and depending on the speed of your hard drive, RAM, and processor, it will be different for everybody. Hopefully, Steam will offer this as an inbuilt option that will be much faster compared to backup and restore.
Steam has evolved a lot over the years. I remember that there wasn’t a way to move individual games sometimes back, but now it’s easy. Let us know about your experience.
4] Use Steam Mover
Steam Mover is a freeware that allows you to move Steam Games. Get it here.
Steam Mover isn’t limited to Steam games. It can also create symbolic links to any folder you want.
How do I move games from HDD to SSD?
First, create a library on SSD using Steam. Once done, you can drag and drop games from one library location to another. It will make sure games are moved to SSD from HDD, and you get a solid performance.
Is it better to install games on a separate hard drive?
No, but if you have less space on your primary drive, it will give your Windows more breathing space when you move the games. However, if you have a 1 TB of SSD, and you are using only 250 for Windows, then games can stay as well as ample storage space.
Can you run games off an external SSD?
Yes, you can run games on an external SSD and get almost the same performance. However, if you have an NVMe drive on a PC and plan to move to an external SSD, it’s a bad idea. Remember that connected drivers such as NVMe and internal drivers are closer to CPU and GPU than an external drive and, hence, faster. So unless you don’t have an option, don’t move them to an external SSD.
Related reads:
- Move installed Programs using Application Mover
- How to move Games & Programs using FolderMove
- How to move Windows Apps to another Drive.
Сервис Steam – многофункциональный, поэтому позволяет создавать библиотеки игр, расположенные на раз…
Сервис Steam – многофункциональный, поэтому позволяет создавать библиотеки игр, расположенные на разных дисках. Путь сохранения указывается пользователем в процессе инсталляции. Но команда программистов не учла возможности переноса игры между дисками. Опытные геймеры подсказывают, как перенести стим на другой диск.
Пользователям интересно, как с помощью steam перенести игру на другой диск. Предлагается 2 варианта:
- посредством стороннего программного продукта;
- посредством встроенной функции.
Оба варианта обеспечивают перенос приложения без потери работоспособности или повреждения информации.
Steam Tool Library Manager
Во избежание переноса вручную пользователь должен знать, как в стиме переместить игру на другой диск. Для этого потребуется утилита Steam Tool Library Manager. Свободное в распространении приложение (т.е. бесплатное) переносит программы из одной папки в другую (расположенные на разных дисках). Чтобы осуществить задуманное, пользователь:
- Загружает на устройство утилиту с официального сайта.
- Создает новую папку и задает имя на другом диске (куда будет переноситься игра).
- Запускает загруженное приложение.
- Указывает путь к созданной новой папке в правом окне через открытие «Browse».
- В левом окне выбирает игру, щелкая по кнопке «Refresh» и указывая изначальный путь сохранения.
- Нажимает на кнопку «Move to Storage».
- Дожидается окончания переноса игрового приложения.
- Проверяет сохранность и работоспособность игры на новом месте.
Без дополнительных программ
Разработчики вняли запросам целевой аудитории и ответили на вопрос, как переместить игру на другой диск
посредством стим. Способ ручного переноса сложнее предыдущего. Функция ручного переноса заключается в вопросе, как перенести библиотеку steam на другой диск. Подобный вариант не предполагает загрузку дополнительного программного продукта.
Процесс ручного переноса делится на 2 этапа:
- Создание библиотеки.
- Перемещение игрового приложения.
Этап 1. Создание библиотеки – необходимый шаг, поскольку все продукты сервиса Steam располагаются в библиотеках. Для создания библиотеки пользователь:
- Запускает Steam.
- В меню активирует пункт «Настройки».
- Переходит в меню настроек и активирует подпункт «Загрузки».
- При нажатии на кнопку «Папки библиотек Steam» кликает на «Добавить папку» (появившееся окно показывает местоположение библиотек на компьютере, количество инсталлированных игр и количество отведенной памяти на HDD).
- Указывает путь к создаваемой папке с будущей библиотекой.
- Подтверждает действие через «Выбрать».
Этап 2. Перемещение игры.
Чтобы ответить на вопрос, как игру стим перенести на другой диск, пользователь приступает ко второму шагу:
- Кликает правой кнопкой мыши по игровому приложению и выбирает пункт «Свойства».
- На вкладке «Локальные файлы» нажимает на кнопку «Move install folder» (кнопка появилась после создания дополнительной библиотеки).
- При появлении диалогового окна указывает путь к папке с библиотекой и подтверждает действие через «Move folder».
- Ожидает окончания переноса игры.
- Изучает отчет о перемещении игровых файлов с указанием пути «откуда» и «куда».
- Проверяет работоспособность и отсутствие повреждений игрового приложения вследствие переноса.
Резервное копирование
При указанном способе сервис Steam предлагает воспользоваться штатными средствами в вопросе, как переместить папку стим на другой диск. Предыдущие 2 варианта не вызывают затруднений. Резервное копирование – альтернатива для переноса игры в случае неудачи с предыдущими 2-мя способами. Чтобы воспользоваться функционалом резервного копирования, пользователь:
- Активирует сервис Steam.
- Проходит в меню Steam и выбирает «Резервное копирование и восстановление».
- Указывает пункт «Создать резервные копии» и подтверждает сделанное посредством «Далее «.
- Проставляет маркеры у игровых приложений, чьи резервные копии создаются (при этом игра перемещается по новому пути) и подтверждает сделанное посредством «Далее».
- Выбирает путь, где будет сохранена игра и проходит к следующему шагу.
- Задает способ разбиения на файлы (разработчики не советуют разбивать приложение на файлы, если не будет производиться запись на съемные носители) и нажимает «Далее».
- Ожидает окончание сжатия приложения.
- После окончания процесса сжатия вызывает контекстное меню игры и переходит в «Свойства».
- Активирует «Удалить с компьютера» в разделе «Локальные файлы».
- Переходит в «Настройки» и выбирает «Загрузки».
- Открывает «Папки библиотек Steam».
- Добавляет папку с указанием нового пути сохранения.
- Возвращается в «Резервное копирование и восстановление» и активирует «Восстановление программ».
- Посредством окна «Обзор» указывает директорию со сжатой игрой.
- Выбирает созданную директорию и ожидает окончания инсталляции приложения.
Данный вид копирования затруднителен, но при этом резервное копирование гораздо успешнее перенесет игру на новый диск.
На чтение 6 мин Просмотров 610 Опубликовано
Рано или поздно количество установленных игр на компьютере может превышать десяти штук. Жесткий диск не резиновый и впоследствии место на нем может начать заканчиваться. Игровая индустрия развивается с каждым днем, а с ней и размеры игр, которые занимают память диска, увеличиваются. В связи с этим, любой пользователь может задаться вопросом: как перенести свои установленные игры на другой жесткий диск или том? Рассмотрим варианты решения этой задачи на примере самой популярной площадки игр – Steam.
Перенос всей папки Steam
Стоит упомянуть, что речь идет о переносе папки программы, что ведет за собой ряд действий различных примеров. Давайте их рассмотрим:
- Просто способ переноса папки Steam (не рекомендуется)
- Перейти в раздел диска, где у Вас установлен Steam;
- Правой кнопкой мыши кликнуть по папке Steam и в появившемся меню нажать «Вырезать»;
- Далее по Вашему усмотрению вставить папку в любое удобно Вам место. Сделать это можно комбинацией клавиш Ctrl+V или правой кнопкой мыши кликнуть в пустом месте папки и нажать «Вставить».
Тем самым Ваша папка Steam будет перенесена в другое место. Но хочется предупредить, что это хоть и простой способ, но не рекомендуемый. У Вас все может, конечно, далее работать, но стоит ожидать какие-либо сбои программы!
2. Расширенный перенос папки Steam (безопасный способ)
- Отправляемся в папку Steam, например, D:\Games\Steam;
- Копируем две папки: steamapps и userdata (в первой хранятся Ваши игры, а во второй – данные игр), и переносим их в свободное место;
- Далее переходим в «Панель управления» – «Программы и компоненты» и в списке находим программу «Steam»;
- Правой кнопкой мыши нажимаем по ярлыку и выбираем «Удалить»;
- После удаления скачиваем с официального сайта Steam программу и устанавливаем на удобный для Вас диск или том;
- Далее, наши скопированные в безопасное место папки «steamapps» и userdata, перемещаем в новую папку программы.
После этих нехитрых манипуляций при запуске Steam, Вы сможете вновь запускать свои игры, как и прежде. А самое главное – можно будет устанавливать еще больше игр, если, разумеется, Вы переносили программу ради свободного места на жестком диске.
Перенос игр Steam на другой диск
Существует возможность не переносить программу сервиса, как было описано выше, вместе с играми, а определить местоположение каталога игр в другой папке. Давайте рассмотрим способы разрешения этой задачи:
3. Установка конкретной игры на другой диск
- В левом верхнем углу программы нажимаем на надпись «Steam» и выбираем «Настройки»;
- Далее в левом списке окна выбираем «Загрузки», а после «Папки библиотеки Steam»;
- В новом окне нажимаем на «+», как указано на скриншоте;
- В следующем окне выбираем нужный нам том диска и обязательно создаем в нем папку, а после закрывайте все окна, кроме самой программы. Важно: новую папку в том же разделе, где уже есть папка с играми, нельзя создать;
- Выбираем желаемую игру в библиотеке Steam, нажимаем правой кнопкой мыши по ней и выбираем «Установить»;
- В окне установки Вам будут представлены папки, одна из которых является Вашей настоящей, где установлены игры, а другая, созданная нами только что;
- Выбираете нужную нам папку, и игра благополучно будет устанавливаться туда, куда нам нужно.
- 3. Перенос установленной игры Steam
- В библиотеке Steam правой кнопкой мыши кликаем по установленной игре и выбираем «Свойства»;
- В окне выбираем слева «Локальные файлы», а справа нажимаем по кнопке «Сменить папку установки…»;
- Далее будут представлены тома, на которые Вы сможете перенести свои игры, но не забывайте, что там будут отображаться только те, в которых Вы заранее создали папку в настройках Steam;
- Нажимаете на кнопку «Переместить» и через некоторое время по завершению переноса будет указано, что «Контент перемещен».
- 4. Перенос всех установленных игр Steam разом
- В левом верхнем углу программы нажимаем по надписи «Steam» и в меню выбираем «Резервное копирование и восстановление игр»;
- В новом окне ставим галочку напротив «Создать резервные копии программ» и нажимаем далее;
- Далее нужно проставить галочки напротив тех игры, которые Вы хотите перенести разом на другой диск, а потом нажимаем «Далее»;
- В следующем окне выбираем удобное свободное место для резервных копий игр;
- Дальше нам будет предложено сжать файлы под CD-R или DVD-R, но мы пропускаем этот момент и нажимаем «Далее»;
- После этих процедур начнется резервное копирование Ваших игр;
- Дальнейший шаг лежит в том, что теперь требуется удалить все игры, которые установлены в Вашей библиотеке. Чтобы одноразово их все удалить, зажмите Shift, нажмите на первую в списке игру курсором мыши и на последнею, а потом правой кнопкой мыши выбираем «Удалить выбранное»;
- Далее переходим в настройки Steam, выбираем «Загрузки» – «Папки библиотеки Steam» и создаем папку для наших игр в нужном томе диска;
- Теперь также выбираем «Резервное копирование и восстановление программ», как ранее это делали, и ставим галочку напротив «Восстановить из резервной копии»;
- С помощью кнопки «Обзор» находим папку, где находятся наши зарезервированные игры, подтверждаем путь и нажимаем «Далее»;
- Выбираем папку куда хотим установить игры и следуем далее;
- Теперь дожидаемся, когда Ваши игры установятся и по окончанию процесса нажимаем «Готово». Наслаждаемся своей коллекцией игр на другом жестком диске/томе!
Заключение
Как Вы теперь знаете, существуют различные способы перенести папку Steam или игры в другой том. А все ради чего? Ради, конечно же, свободного места для новых игр или других нужных файлов. Помните, что можно прибегнуть к быстрым способам решения проблемы, а можно и к долгим, но при этом безопасным. Надеемся, наш гайд поможет Вам четко и правильно разобраться в Ваших задачах, связанных с переносом игр или в целом программы Steam!
Анонсы гайдов, статей. А так же игровой юмор, факты, мемасики да и просто полезная инфа в нашем Telegram канале!