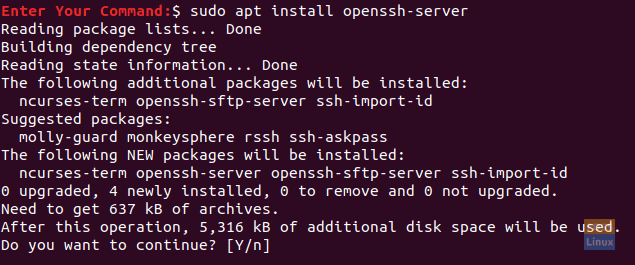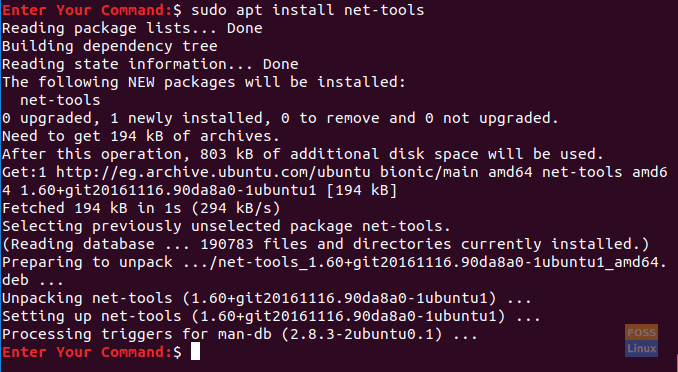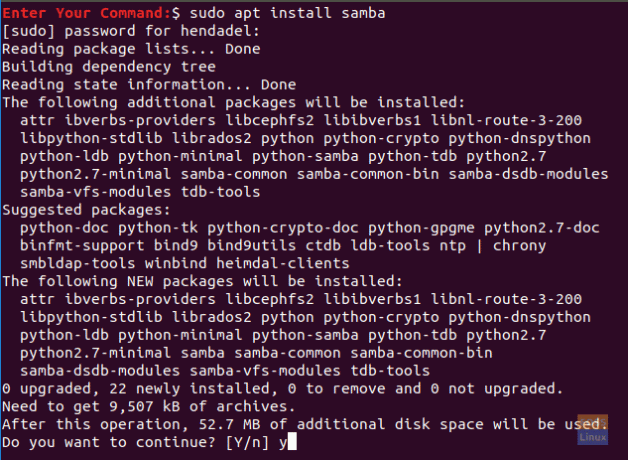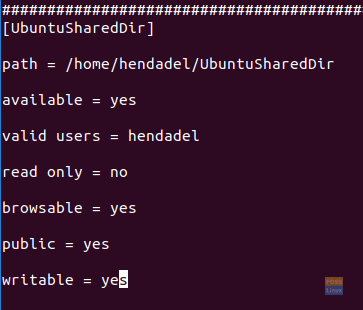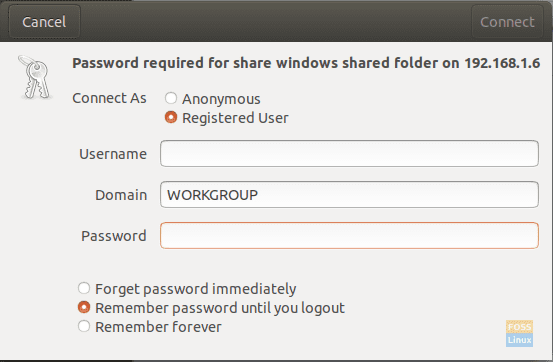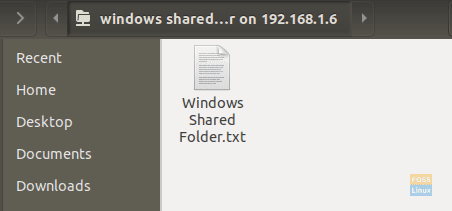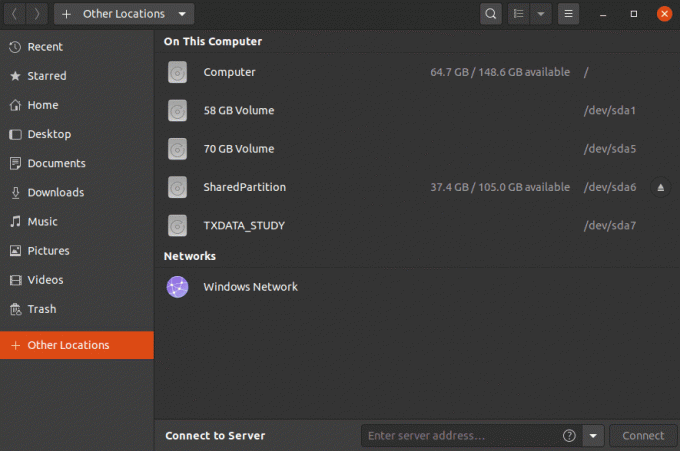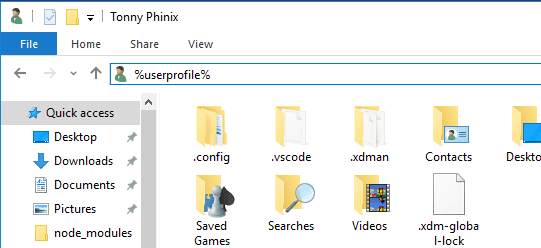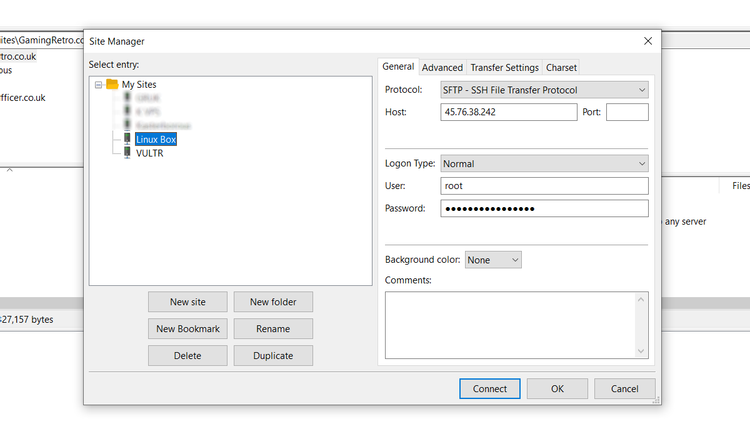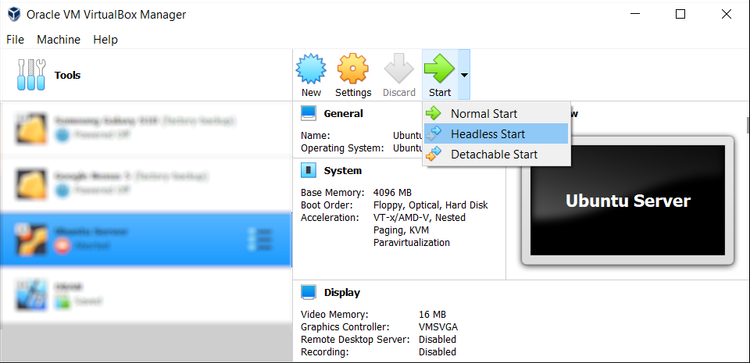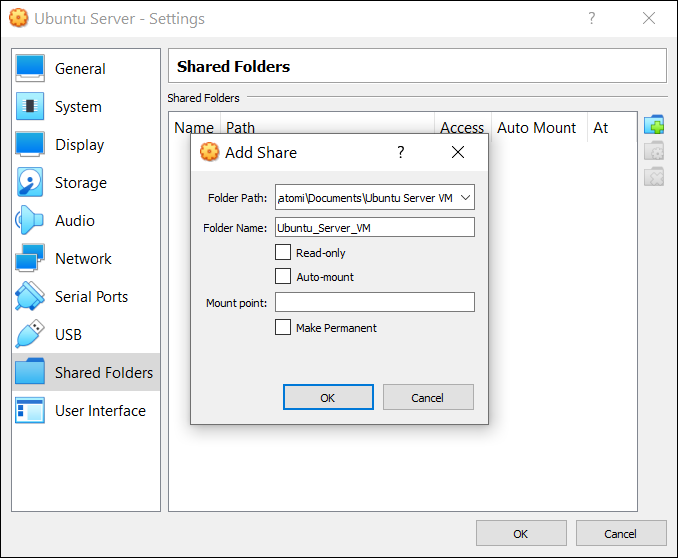пРанее мы показали вам, как удаленно подключиться к вашей Linux-машине с Windows-машины (кликните сюда). А что, если вам нужно передать некоторые файлы между вашими системами Windows и Linux?
Что ж, USB-накопитель пригодится для простой передачи данных. Для большого количества файлов в разное время вам понадобится другой эффективный метод. Рекомендуется перенос данных между Linux и Windows через локальную сеть. Благодаря простой и быстрой одноразовой настройке вы можете обмениваться файлами между различными машинами.
Обмен файлами между системами Linux и Windows
В этом руководстве мы проведем вас через обмен файлами между компьютерами Ubuntu и Windows через в локальной сети, и мы также покажем вам, как передавать файлы между Windows и Linux в одной и той же ПК.
По сети
Перенос файлов между Ubuntu и Windows можно выполнять разными способами, но в этом руководстве мы обсудим следующие популярные методы:
- Передача файлов между Ubuntu и Windows через SSH.
- Перенос файлов между Ubuntu и Windows с помощью Samba.
- Передача файлов между Ubuntu и Windows с помощью общих сетевых папок.
Метод 1: передача файлов между Ubuntu и Windows через SSH
В этом методе вам необходимо установить и включить службу SSH в Ubuntu. Также нам понадобится клиентское приложение SSH в Windows. В этом уроке мы будем использовать Putty. Далее мы собираемся использовать командную строку для обмена вашими файлами по сети.
Шаг 1. Установите пакет SSH в Ubuntu, используя следующую команду.
судо подходящий установить openssh-серверШаг 2. После успешного завершения установки вы можете проверить статус службы SSH с помощью следующей команды.
sudo service ssh status
Результат команды должен выглядеть как на скриншоте ниже:
Если служба не запущена, вы можете использовать следующую команду для ее запуска:
sudo service ssh start
Кроме того, чтобы разрешить запуск службы SSH при каждом запуске вашей системы, вы можете использовать следующую команду:
sudo service ssh включить
Шаг 3. Установите пакет net-tools.
sudo apt install net-tools
Шаг 4. Выполните следующую команду, чтобы получить IP-адрес вашего компьютера с Ubuntu.
ifconfig
Шаг 5. На вашем компьютере с Windows нам понадобится SSH-клиент (это Putty) и PSCP. PSCP считается инструментом безопасного копирования, который используется вместе с Putty для безопасной передачи файлов по сети.
Вы можете скачать оба (Putty и PSCP) с официального сайта Putty. (кликните сюда.) Обратите внимание, что Putty необходимо будет установить, а PSCP — нет. Вы должны поместить файл PSCP.exe на диск «C: \», который будет использоваться, как вы вскоре увидите.
Шаг 6. Теперь откройте проводник и используйте следующую команду, чтобы запустить перенос файлов с Windows-машины в Ubuntu.
c: \ pscp "C: \ Ubuntu Tutorials \ Windows Shared Folder \ Windows Shared Folder.txt" [email protected]: windowssharedfile.txt
Шаг 7. Затем вы должны ввести свой пароль Ubuntu.
Шаг 8. После успешного ввода пароля команда скопирует текстовый файл с вашего компьютера Windows в вашу домашнюю Ubuntu. Теперь вы можете проверить свой домашний каталог, и вы должны найти там файл.
Шаг 9. Теперь, если вам нужно перенести ваши файлы с машины Ubuntu в Windows, откройте проводник на вашем компьютере с Windows и используйте следующую команду. Будьте осторожны и не забудьте точку в конце команды.
c: \ pscp [email protected]: ubuntushared.
Выполнив предыдущую команду, вы должны ввести пароль своей машины Ubuntu. Затем файл переносится из Ubuntu в текущий каталог Windows.
Метод 2: передача файлов через Samba
В этом методе мы собираемся установить пакет Samba в Ubuntu. Кроме того, используйте приложение запуска Windows для подключения к общим каталогам Ubuntu.
Шаг 1. Установите пакет Samba в Ubuntu, используя следующую команду.
sudo apt установить самбу
Шаг 2. Вы можете установить пароль к общему ресурсу samba следующим образом.
sudo smbpasswd -a hendadel
где hendadel — пользователь Ubuntu, которого вы должны использовать при доступе к общему каталогу Ubuntu.
Шаг 3. Давайте создадим каталог, который будет использоваться для обмена вашими файлами.
mkdir / главная / hendadel / UbuntuSharedDir
Шаг 4. Используя ваш любимый текстовый редактор, откройте файл конфигурации samba.
sudo vi /etc/samba/smb.conf
Шаг 5. Добавьте следующие строки в конец файла конфигурации samba.
[UbuntuSharedDir] путь = / домой / hendadel / UbuntuSharedDir. доступно = да. допустимые пользователи = hendadel. только чтение = нет. browsable = да. общественность = да. Writable = да
Файл конфигурации самбы должен выглядеть следующим образом:
Сохраните и выйдите из файла конфигурации samba.
Шаг 6. Перезапустите службу samba, используя следующую команду:
sudo service smbd перезапуск
Шаг 7. На компьютере с Windows откройте приложение запуска из меню «Пуск» и введите IP-адрес компьютера Ubuntu с именем общего каталога, как показано ниже.
\ 2.168.1.8 \ UbuntuSharedDir
Нажмите кнопку ОК, чтобы продолжить.
Шаг 8. Появится сообщение безопасности Windows, вам нужно будет ввести свое имя пользователя и пароль samba. Затем нажмите кнопку ОК, чтобы продолжить.
Шаг 9. Теперь у вас должен быть доступ к вашему общему каталогу Ubuntu, и вы можете передавать файлы.
Метод 3: общие сетевые папки
Это самый простой способ из всех. В этом методе мы предоставляем доступ к любой папке с машины Windows, чтобы она была видна на машине Ubuntu.
Шаг 1. На компьютере с Windows щелкните правой кнопкой мыши значок сетевых подключений в правом нижнем углу панели задач.
Шаг 2. Выберите «Открыть настройки сети и Интернета».
Шаг 3. Затем выберите «Параметры доступа».
Шаг 4. Теперь в вашем текущем сетевом профиле выберите следующие параметры:
- Включите обнаружение сети.
- Включите общий доступ к файлам и принтерам.
Не забудьте сохранить изменения.
Шаг 5. Теперь откройте проводник и перейдите в каталог, которым вы хотите поделиться. Щелкните папку правой кнопкой мыши и выберите «Свойства».
Шаг 6. Открыв свойства папки, перейдем на вкладку «Общий доступ». Также нажмите кнопку Advanced Sharing.
Шаг 7. Установите флажок «Поделиться этой папкой».
Если вам нужно установить разрешения для общей папки, например (Чтение, Запись), вы можете нажать кнопку разрешений и установить свои разрешения.
Нажмите кнопку ОК, чтобы продолжить.
Шаг 8. Теперь на машине Ubuntu откройте файловый браузер.
Шаг 9. На левой панели выберите «Другие места».
Шаг 10. На нижней панели введите IP-адрес вашего компьютера с Windows и путь к общей папке следующим образом:
smb: //192.168.1.6/Общая папка Windows
Затем нажмите кнопку «Подключить».
Шаг 11. Должно появиться сообщение об аутентификации. Введите ваше имя пользователя и пароль. Чтобы продолжить, нажмите кнопку «Подключить».
Шаг 12. Затем вы должны увидеть свою общую папку Windows. Теперь вы можете передавать файлы между двумя машинами.
Передача файлов между Windows и Linux на одном компьютере
Ранее мы рассмотрели, как мы можем обмениваться файлами между ПК с Linux и ПК с Windows по сети. Некоторые из используемых утилит включают SSH, Samba и общие сетевые папки. Здесь мы рассмотрим относительно похожую ситуацию, только на этот раз она будет на той же машине.
Вы можете спросить, почему мы не можем копировать файлы прямо из раздела Linux в раздел Windows и наоборот? Простой ответ таков; Это будет работать для одного, но не работает для другого. Давайте посмотрим на причины этого.
Почему это нелегко
Формат раздела NTFS, используемый Windows, не поддерживает права доступа к файлам Linux. Поэтому мы не можем рассматривать установку Linux на раздел NTFS, отличный от Ext4. С другой стороны, Windows не может читать файловую систему Linux, даже если системы Linux могут читать раздел NTFS. В большинстве случаев раздел Linux не указан в списке «Этот компьютер » раздел на Windows при двойной загрузке. Следовательно, вы можете скопировать файл из раздела Windows в Linux, но не наоборот.
Простое решение
Принимая во внимание приведенную выше информацию, нам нужно найти способ отдать предпочтение обеим операционным системам и избежать проблем с повреждением данных. Например, если вы удалите или измените какой-либо файл в разделе Windows при доступе к нему из Linux, существует высокая вероятность того, что Windows может вызвать некоторые ошибки при загрузке.
Поскольку Linux не может работать с разделами NTFS или FAT32, а Windows не может читать файловую систему Linux, нам потребуется настроить третий раздел, к которому будут иметь доступ обе операционные системы. Этот третий раздел будет содержать файлы, которыми они обычно пользуются. Назовем это SharedPartition.
Мы можем использовать другие методы для обмена файлами, включая внешнее хранилище, такое как USB, или онлайн-хранилище, например Google Drive и DropBox. Однако это утомительно, поскольку для переключения с одной ОС на другую потребуется перезагрузка, а другой метод зависит от пропускной способности.
Создать SharedPartition
Независимо от того, есть ли у вас SSD или жесткий диск, нам потребуется как минимум четыре раздела:
- Раздел Linux
- Раздел Windows
- Пространство подкачки
- Общий раздел (NTFS)
Я считаю, что у вас уже есть первые три. Для создания SharedPartition, вы можете смело проверить нашу публикацию на сайте «Создание или изменение размеров разделов в Linux.‘Убедитесь, что вы отформатировали его в NTFS. Кроме того, вам может потребоваться понимание таблицы разделов, используемой на ваших дисках. Это может быть GPT или MBR. Наш пост на сайте «Загрузка Linux или Windows с USB-накопителя‘Дает вам исчерпывающее руководство по этому поводу. Вы также поймете преимущество одного перед другим.
До сих пор у нас уже есть SharedPartition к которому могут получить доступ обе операционные системы. Однако нам может потребоваться выполнить некоторые настройки, такие как автоматическое монтирование в Linux и установить его в качестве местоположения по умолчанию для различных файлов.
Настроить автоматическое монтирование в Linux
Нам нужно будет выполнить несколько команд в командной строке. Если вы только начинаете, не паникуйте. Скопируйте и вставьте команды, как они указаны ниже. В этом посте мы выбрали дистрибутив Linux Ubuntu 20.04 LTS.
Примечание: Не забудьте заменить имя SharedPartition с меткой вашего нового раздела в любой из команд.
Шаг 1. Установите драйвер ntfs-3g, который позволяет Linux читать и записывать разделы NTFS.
sudo apt установить ntfs-3g
Шаг 2. Создайте каталог, в который мы будем монтировать наш новый раздел.
sudo mkdir / media / SharedPartition
Шаг 3. Получите UUID (универсальный уникальный идентификатор) нового SharedPartition с помощью команды ниже.
sudo blkid
Вы должны увидеть такой результат.
Скопируйте UUID SharedPartition. UUID определяет раздел в файле / etc / fstab.
Шаг 4. Поскольку мы будем редактировать файл / etc / fstab, создайте резервную копию с помощью команды ниже.
sudo cp / etc / fstab /etc/fstab.backup
Шаг 5. Выполните команду ниже, чтобы отредактировать / etc / fstab с помощью редактора nano.
судо нано / и т. д. / fstab
Вы должны увидеть окно, подобное приведенному ниже. Добавьте следующую строку в конце, но не забудьте заменить UUID своим.
# SharedStorage. UUID = 66E53AEC54455DB2 / media / SharedPartition / ntfs-3g auto, user, rw 0 0
После этого шага перезагрузите компьютер. Теперь вы должны увидеть SharedPartition установлен под ‘Другие места » меню.
Настройте специальные папки (Linux)
Специальные папки в Linux — это те, которые находятся в вашем домашнем каталоге. К ним относятся рабочий стол, документы, видео и т. Д. Выполните команду ниже, чтобы отредактировать их пути.
sudo nano .config / user-dirs.dirs
Теперь нам нужно отредактировать пути, чтобы они указывали на наш SharedPartition, смонтированный в /media/SharedPartition. Например, для загрузок мы добавим путь «/media/SharedPartition/Downloads” и удалите «$ HOME / Загрузки » дорожка. После применения изменений у вас должно получиться примерно следующее:
Сохраните изменения и закройте редактор Nano.
Настройте специальные папки (Windows)
Шаг 1. Откройте проводник и введите %Профиль пользователя% в адресной строке. Нажмите Enter.
Шаг 2. Выберите папку, скажем «Загрузки», к которой вы хотите получить доступ в обеих операционных системах. Щелкните правой кнопкой мыши и выберите параметр свойств.
Шаг 3. В открывшемся всплывающем окне выберите вкладку «Местоположение».
Вы увидите путь по умолчанию к вашей папке загрузок.
Шаг 4. Нажми на Двигаться кнопка. Откроется окно, в котором вы выберете новый путь для загрузок. Перейдите к своему SharedPartition и выберите папку Downloads, уже созданную в Linux. Нажми на Выберите папку кнопка.
Шаг 5. Нажмите кнопку «Применить», чтобы внести изменения.
Вы увидите всплывающее окно с предложением переместить содержимое из старой папки в это новое место. Щелкните ОК.
Вот и все. Теперь вы можете сделать то же самое для других папок. Теперь все, что вы сохраняете в этих папках, например, документы в Windows, будет доступно в Linux в каталоге документов.
Использование другого раздела для обмена файлами между двумя операционными системами является наиболее надежным вариантом, поскольку Windows не может читать файловую систему Linux без использования стороннего программного обеспечения. При использовании этого метода вам не нужно иметь повторяющиеся файлы. Обе операционные системы могут читать и писать в одном разделе.
Если Вы используете и Linux и Windows, вам в любом случае нужно как-то передавать файлы из Linux в Windows и обратно. Способов это сделать достаточно много, но большинство из них требуют особых знаний и опыта использования Linux. Например, как вариант можно создать общею папку в Linux или Windows, в первом случае нужно знать команды для настройки «samba», а во в тором для монтирования папки «mount». Сделать это новичку будет не просто. Но есть вариант гораздо проще, о нем Вам я сейчас и расскажу.
Если вам охота разобраться с монтирование сетевой папки в Linux и настройки Samba то можете почитать следующие статьи.
Ошибки при монтировании папки в Linux
Как подключить сетевой диск к Linux Mint
Как подключить сетевой диск к Fedora
Файловый сервер Samba на Linux Mint
Установка и настройка Samba сервера на Astra Linux
Самый простой способ передать файлы из Linux в Windows и обратно
Для обмена файлами межу системами Linux и Windows лучше использовать программу WinSCP.
Скачать WinSCP — https://winscp.net/eng/download.php
Она простая и очень удобная в использование, девайте пробежимся по процессу установки.
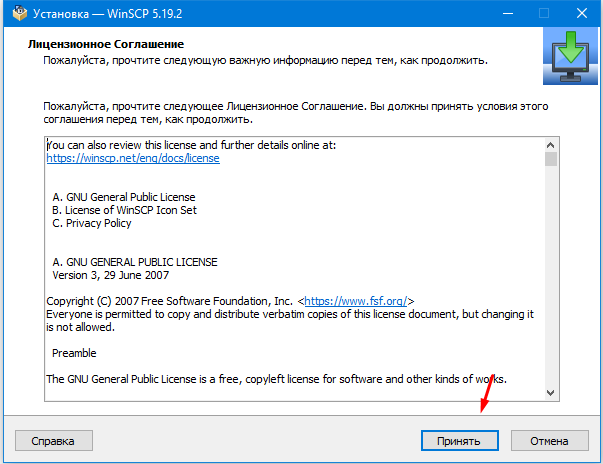
Далее выбираем тип установки я рекомендую выбирает стандартную установку.
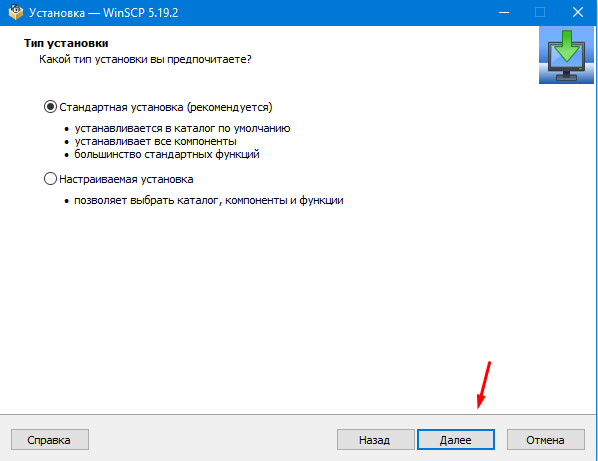
Теперь выбираем интерфейс «Коммандер» намного удобней и функциональней.
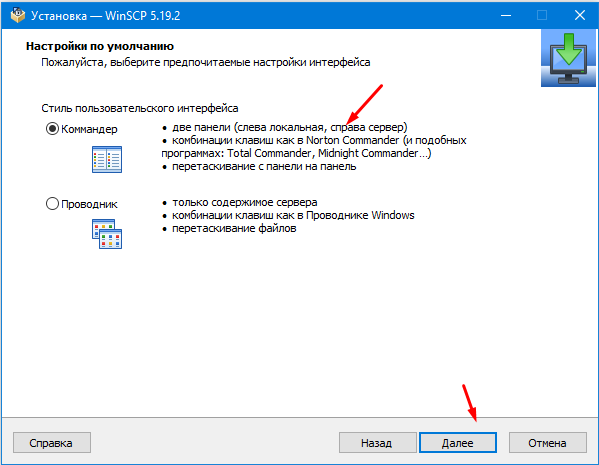
Остается только нажать «Установить».
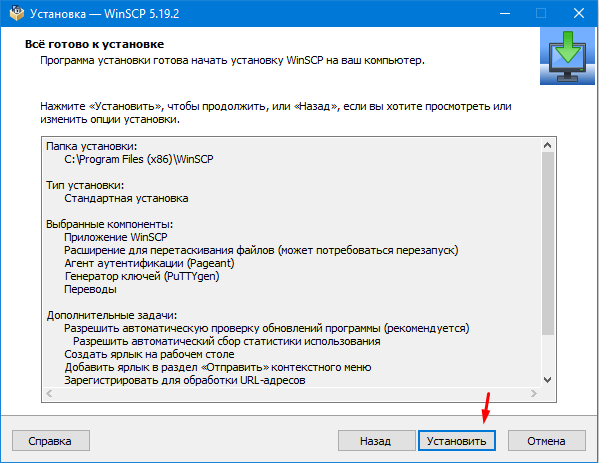
Для того чтобы передать файлы из Linux в Windows или наоборот, запускаем программу WinSCP. Пишем IP адрес, порт имя пользователя и пароль от Linux.

После удачного подключения в правой части отобразиться список каталогов системы Linux а в левой Windows.
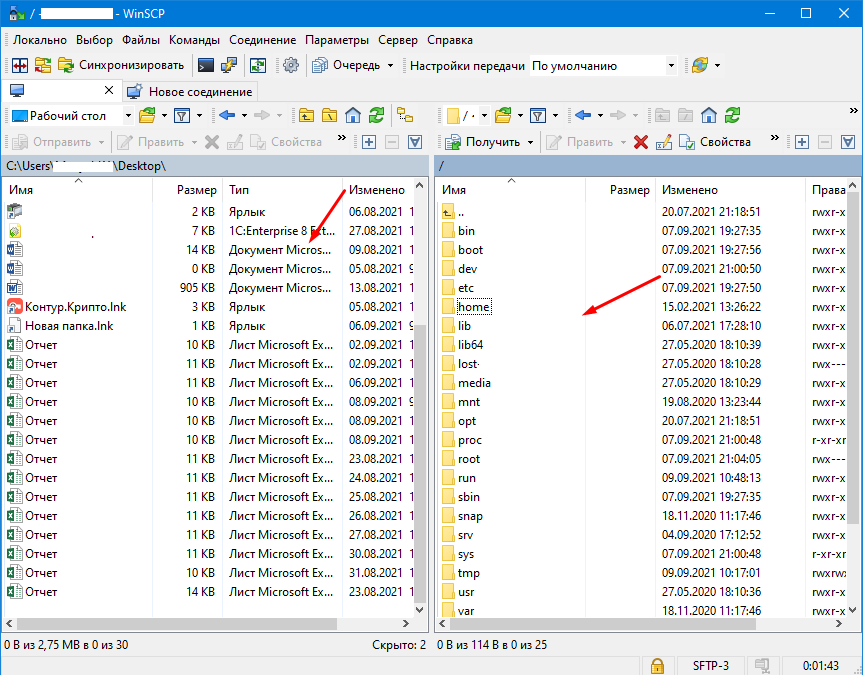
Для того что передать какой либо файл или папку из из Linux в Windows, кликаем на нем ПКМ мыши выбираем пункт «Получить».
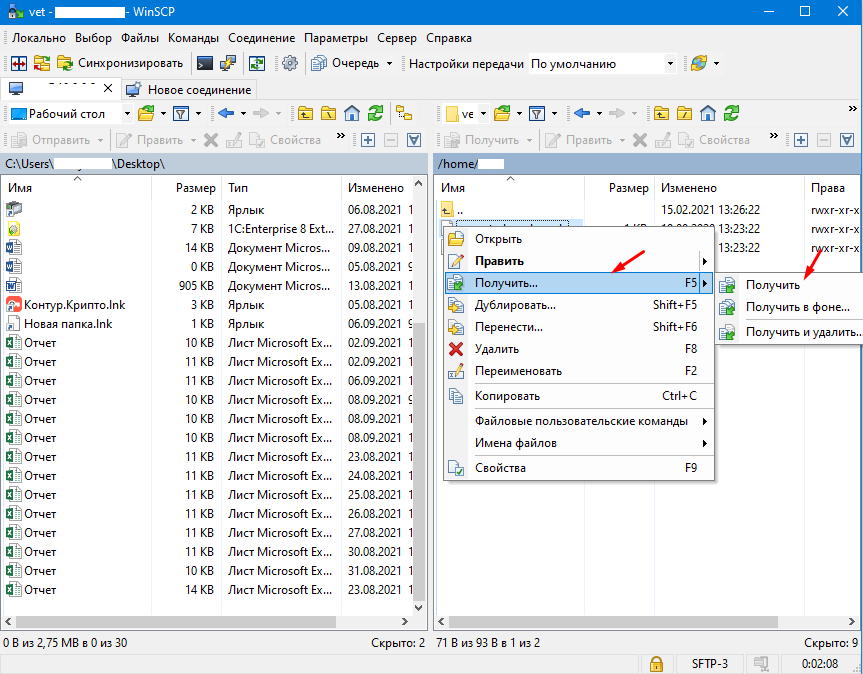
Выбираем папку куда будет сохранен файл, так же тут можно настроить параметры передачи.

Все передача файла из Linux в Windows завершена для того чтобы передать из Windows в Linux выбираем «Отправить» либо просто перетаскиваем мышкой.
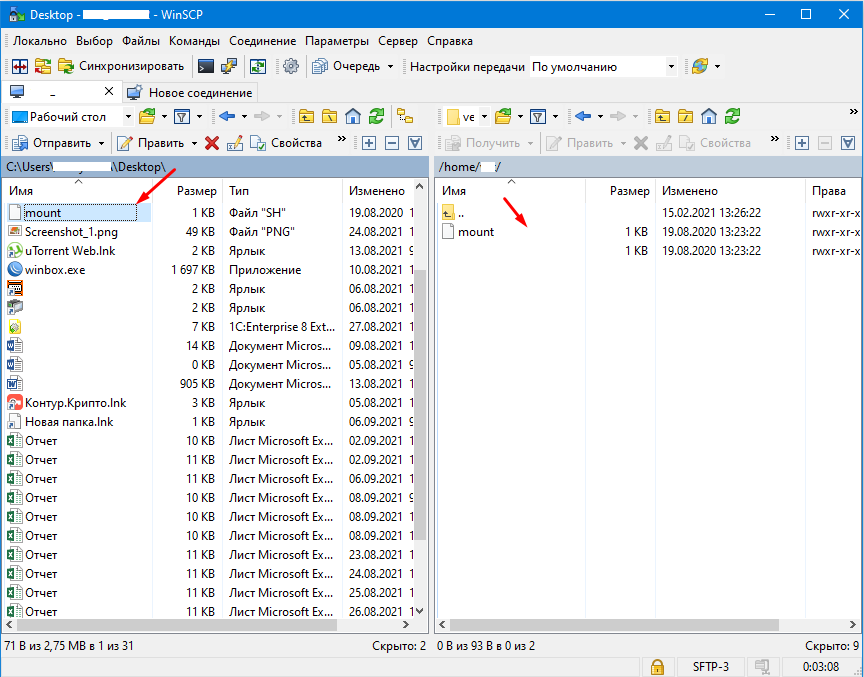
На мой взгляд это самый простой, быстрый и удобный способ передачи файлов из Linux в Windows и обратно. У данной программы очень широкий функционал и много возможностей но об этом я постараюсь рассказать в следующей статье. Но если Вы знаете другой, обязательно поделитесь!
Если вы хотите копировать или перемещать данные между операционными системами Windows и Linux, это проще, чем вы думаете. Мы собрали для вас четыре способа сделать это:
- Безопасное копирование файлов через SSH
- Передача файлов из Windows в Linux через FTP
- Обмен данными с помощью программного обеспечения для синхронизации
- Используйте общие папки на вашей виртуальной машине
С помощью каждого из этих методов вы сможете легко и без особых усилий перемещать файлы между операционными системами. Давайте рассмотрим их по очереди и выясним, какой из них вам больше подходит.
1. Копирование файлов между Windows и Linux через SSH
Если на вашем устройстве Linux включен SSH, вы можете отправлять данные с одного компьютера на другой через командную строку. Для этого вам необходимо настроить SSH-сервер на вашем Linux-компьютере.
Начните с обновления ОС.
sudo apt updateПосле завершения обновлений установите SSH-сервер. Сервер OpenSSH — хороший вариант.
sudo apt install openssh-serverПодождите, пока он установится. Чтобы проверить, запущен ли сервер OpenSSH, наберите:
sudo service ssh statusДля передачи данных из Windows используйте SSH-клиент, например PuTTY. Для этого требуется, чтобы инструмент PSCP (клиент безопасного копирования) загружался в вашу систему Windows, чтобы работать вместе с PuTTY. Найдите оба на домашней странице PuTTY.
Обратите внимание, что PuTTY необходимо установить, а PSCP работает без инсталляции. Просто сохраните загруженный файл pscp.exe в корне диска Windows C: или настройте его как переменную среды. Вам также необходимо подтвердить IP-адрес устройства Linux. Зарегистрируйтесь в терминале Linux с помощью
hostname -IУстановив соединение, вы можете перенести файл из Windows в Linux следующим образом:
c:pscp c:
omepathtoafile.txt user@remoteIP:homeuser
omepath
ewname.txtВам будет предложено ввести пароль для компьютера Linux перед началом передачи.
Хотите скопировать данные из Linux в Windows в одном сеансе SSH? Эта команда загрузит указанный файл в текущий каталог:
c:pscp user@remoteIP:homeuser
omefile.txt .Обратите внимание на одинокий период в конце — включите это, иначе передача не будет работать.
2. Как перенести файлы из Linux в Windows с помощью FTP
Также можно использовать приложение протокола передачи файлов (FTP) с поддержкой SSH. Перенос файлов через SFTP в пользовательском интерфейсе, управляемом мышью, возможно, проще, чем полагаться на вводимые команды.
Перед запуском на машине Linux должен быть запущен SSH-сервер. Вам также следует убедиться, что вы установили приложение FTP в Windows, например FileZilla, которое имеет поддержку SFTP.
Чтобы использовать этот метод, запустите FileZilla, затем:
- Откройте File > Site Manager
- Создать New Site
- Установите протокол на SFTP
- Добавьте целевой IP-адрес в Host
- Укажите логин и пароль
- Установите тип входа в систему Normal
- Нажмите Connect, когда будете готовы.
Затем вы можете использовать приложение FTP для перемещения файлов из Windows в Linux и обратно с помощью перетаскивания.
Другой вариант, который можно рассмотреть, — это программа для синхронизации файлов. Обычно они кроссплатформенные и используют зашифрованный ключ для управления соединением между устройствами.
Все, что вам нужно сделать, это установить приложение, назначить папку синхронизации, а затем создать ключ. Настройте это на втором ПК, и ваши данные будут синхронизированы. Для этого доступны два хороших варианта:
- Resilio Sync: ранее известная как BitTorrent Sync, Resilio доступна практически для любой платформе, о которой вы можете подумать. Есть платная версия, но бесплатной достаточно для синхронизации двух устройств.
- SyncThing: для Linux, Windows, macOS и Android эта альтернатива Resilio Sync предлагает аналогичную функцию без платного компонента.
Вместо отдельного ПК обычно запускают Linux или Windows на виртуальной машине (ВМ). Есть ли способ передавать файлы между Windows и Linux, если они установлены на виртуальной машине?
К счастью, да. В VirtualBox вы можете создать виртуальный общий каталог для синхронизации данных.
Если вы используете Windows на виртуальной машине в Linux (или наоборот), VirtualBox уже настроен для совместного использования. Перед продолжением убедитесь, что на вашей виртуальной машине установлены гостевые дополнения.
В диспетчере VirtualBox выберите виртуальную машину, затем:
- Выберите Start> Headless Start (или при работающей виртуальной машине, Devices> Shared Folders)
- После запуска щелкните правой кнопкой мыши виртуальную машину и выберите «Настройки»> «Общие папки».
- Выбирать Machine Folders
- Щелкните символ + справа (или щелкните правой кнопкой мыши и выберите Добавить общую папку)
- Просмотрите путь к папке и найдите каталог, который хотите использовать.
- Задайте имя (при необходимости), затем ОК
- Установите флажок Auto-mount, чтобы обеспечить доступность общего ресурса при запуске виртуальной машины.
- Еще раз нажмите ОК, чтобы подтвердить и выйти.
Когда вы перезагрузите виртуальную машину, общий ресурс будет готов для обмена данными между хост-компьютером и гостевой операционной системой.
Есть еще один вариант обмена файлами между ПК с Windows и Linux. Однако создание общего файла в одной или обеих системах с последующим доступом к нему по сети в лучшем случае ненадежно.
Обмен файлами между Windows и Linux очень прост
Независимо от того, новичок ли вы в Linux или находите Windows незнакомой, обмен данными между ними проще, чем вы думаете. Мы рассмотрели несколько методов и рекомендуем вам попробовать каждый из них и решить, какой из них вам наиболее удобен.
В статье мы расскажем, как копировать файлы в Windows и Linux-системах, и покажем основные команды, с помощью которых происходит передача файлов по SSH.
Для копирования файлов по SSH в Linux-системах и Windows используют разные инструменты:
- scp (Secure CoPy) — утилита для безопасного копирования данных между Linux-системами по протоколу SSH. Она входит в состав OpenSSH, поэтому для работы с утилитой не нужно устанавливать дополнительное ПО;
- pscp.exe — утилита для загрузки файлов по SSH в ОС Windows. Она обладает теми же возможностями, что и scp. Утилита входит в состав программы Putty — SSH-клиента для Windows. Скачать программу можно по ссылке.
Обратите внимание
Если файл, который вы хотите скопировать, уже существует на целевом хосте, при копировании он будет перезаписан.
Копирование файлов по SSH на Linux
Для Linux копирование файлов по SSH происходит с использованием команды scp. С её помощью можно копировать файлы:
- с локального компьютера на удалённый сервер,
- с удалённого сервера на локальный компьютер,
- с одного удалённого сервера на другой.
Общий вид команды:
scp [опция] [источник] [получатель]Обратите внимание
Для подключения к удалённому серверу вам понадобится логин и пароль пользователя.
Как скопировать файл по SSH с локальной машины на удалённый сервер
Как загрузить файл на сервер по SSH? Для этого используйте команду вида:
scp [путь к файлу] [имя пользователя]@[имя сервера/ip-адрес]:[путь к файлу]Пример команды:
scp /home/test.txt root@123.123.123.123:/directoryФайл test.txt будет скопирован на хост 123.123.123.123 в директорию «/directory».
Как скопировать файлы с удалённого сервера на локальный компьютер
При подключённом SSH скачать файл на локальный компьютер с удалённого сервера можно с помощью команды:
scp [имя пользователя]@[имя сервера/ip-адрес]:[путь к файлу] [путь к файлу]Пример команды:
scp root@123.123.123.123:/home/test.txt /directoryФайл test.txt будет загружен с сервера 123.123.123.123 на локальный компьютер в папку «/directory».
Как скопировать файл по SSH с одного удалённого сервера на другой
Подключитесь по SSH к серверу, на котором расположен файл. Затем выполните команду:
scp [путь к файлу] [имя пользователя]@[имя сервера/ip-адрес]:[путь к файлу]Пример команды:
scp /home/test.txt root@123.123.123.123:/directoryФайл test.txt будет скопирован на хост 123.123.123.123 в директорию «/directory».
Как скачать папку со всеми файлами и подпапками
Если вы хотите скачать папку со всеми файлами и подпапками, используйте ключ -r:
scp -r [источник] [получатель]Как подключиться к серверу по нестандартному порту
Бывает, что для подключения по SSH нужно указать нестандартный порт. Без указания порта команда подключается к серверу по стандартному 22 порту. Чтобы указать нестандартный порт, введите команду с ключом -P:
scp -P [источник] [получатель]Пример команды:
scp -P 12345 /home/test.txt root@123.123.123.123:/directoryЭта команда подключается по порту 12345 к серверу 123.123.123.123 и копирует на него файл «test.txt» с локального компьютера в директорию «/directory».
Как передать и скачать файлы по SSH на Windows
Скопировать файл по SSH на сервер можно командой:
pscp [путь к файлу] [имя пользователя]@[имя сервера/ip-адрес]:[путь к файлу]Скачать файл по SSH с сервера командой:
pscp [имя пользователя]@[имя сервера/ip-адрес]:[путь к файлу] [путь к файлу]Увидеть список папок и файлов на сервере можно через pscp.exe. Для этого введите:
pscp -ls [имя пользователя]@[имя сервера/ip-адрес]:[путь]Если в пути или в названии файла есть пробелы, используйте кавычки:
pscp “C:\files or docs\file name” root@123.123.123.123:/home
Помогла ли вам статья?
Спасибо за оценку. Рады помочь 😊
👍