Overview of how to transfer data from one user account to another:
| ⏱️Duration | 2-5 minutes |
| 🚩Operation Difficulty | Low, for beginners |
| 💻Operating System | Windows 11/10/8/7/XP/Vista |
| 🔨Tools |
Method 1. Copy and Paste Data from One User…Full steps Method 2. Use Control Panel…Full steps Method 3. Use the Free transfer tool(Simple clicks)…Full steps |
«I just changed the settings on my computer so that there can be multiple users on it. My problem is that the new user I created has none of the various files and applications that are on the default user. How do I transfer those files from the default user to the one I created?»
It’s common to see that families or colleagues share the same computer or laptop. To protect the privacy of each independent member, it’s good to make their user account. Only with a login password or granted permission from user A, user B can get free access to user A’s files and installed programs.
However, things can be different. For example, to fix a corrupt user profile, one of the most suggested ways is to create a new account. In this regard, people have to take a further step to move all necessary files and programs from the old user account to the newly created one. But how?
Two Methods about How to Transfer Data from One Account to Another in Windows 10/11
Method 1. Copy and Paste Data from One User to Another
The simplest way of sharing files between users in Windows 10/11. You can log in with an administrator account, and then copy the targeted files to another account.
1. Open File Explorer and go to C:\Users.
2. Copy the files and choose the new folder to paste.
To transfer data from one account to another, you must use an administrator account, otherwise copy and paste will be invalid. So if copy and paste don’t work, what should I do? You can turn to Method 2 for copying the user profile in Windows 10/11.
This method is easy even for beginners, so share this article to let more users know they can copy and paste the user data from one account to anotehr.
Method 2. Use Control Panel
1. Enter the Control Panel in the search box.
2. Select System on the interface.
3. Click Advanced System Settings.
4. Choose Settings under the User Profiles.
5. Choose the profile you want to copy, and then click Copy to.
6. Select Browse to or enter the folder name, and then click OK.
Now all the data that you have copied from the first user account can be visited on another user account.
These two ways via Copy/Paste and Control Panel are talking about how to transfer files from one user to another on the same computer. However, if you bought a new PC or just want to transfer data to another account on another computer, we recommend a Windows easy transfer tool to move user accounts, including personal files and programs.
Windows 10/11 Easy User Account Data Transfer Tool (Free)
You may wonder to utilize Windows Easy Transfer to transfer data from Windows 10/11 to Windows 10/11. But Microsoft deletes Easy Transfer in Windows 10/11. So, we’d like to bring you an advanced Windows 10/11 easy user account transfer tool, which is called EaseUS Todo PCTrans Free.
— EaseUS Todo PCTrans —
Your Smart Windows 11 File Transfer
- Transfer Files, Apps, Settings from Old OS to New Windows 11
- 1-Click Product Key Finder for Windows, Office, Adobe apps.
- C Drive Cleaner & Windows 11 Performance Optimizer.
- Rescue Data When Windows 11 Corrupts or Dies.
Advantages
You may wonder why it’s recommended, and answers are here, presenting in full lists.
- Support Windows easy transfer of files and applications across the Windows operating system. For example, from Windows 11 to Windows 11, from Windows 10 to Windows 10, from Windows 7 to Windows 10.
- Support easy transfer both on the same computer and between computers.
- Support two transfer modes: via creating an image file or via the network.
Guide: Transfer Data from One User Account to Another on a Different Windows 10/11 PC
When it comes to user account transfer, including personal files along with programs, it’s better to use the PC to PC mode of EaseUS Todo PCTrans. By using the software to choose the contents of one user account and migrate the data to another pc, you can accomplish the while transfer job perfectly.
Step 1. Install and launch EaseUS Todo PCTrans on both two devices. On the source PC, select «PC to PC» to continue.
Step 2. Select the transfer direction — as an Old PC or a New PC.
Make sure the two PCs are on the same LAN. Connect to the target PC via its IP address or adding it manually. Enter the login account and password of the target PC and link two PCs by clicking «Connect».
Step 3. Click at the «Accounts» section to specify User Accounts and Settings for transferring.
Step 4. Enter the user account and password of the source computer, select the User Account Settings, User Data and other settings that you want to transfer.
Step 5. After selection, click «Transfer» to start to transfer user accounts and settings.
That’s how you use EaseUS Todo PCTrans to transfer data from one user account to the other user account in all Windows. You can give a try to transfer from PC to PC for two user accounts on two different computers.
Загрузить PDF
Загрузить PDF
Если на одном компьютере работают несколько пользователей, то может потребоваться перенос файлов между учетными записями. Это легко сделать как в Windows, так и в Mac OS.
-
1
Войдите в систему под вашей учетной записью.
-
2
Нажмите «Пуск» (в левом нижнем углу рабочего стола).
-
3
Нажмите «Компьютер» (в правой панели меню). Откроется Проводник Windows..
-
4
Найдите и откройте папку с файлами, которые вы хотите перенести.
-
5
Выделите нужные файлы (просто щелкните по ним). .
- Для выделения нескольких файлов щелкайте по ним, удерживая нажатой клавишу CTRL.
- Если вы хотите выбрать сразу все файлы, нажмите Ctrl + A.
-
6
Переместите файлы. Этот процесс будет зависеть от вашей версии Windows::
- Windows 7. В меню окна нажмите «Правка» и в выпадающем меню выберите либо «Переместить в папку» (файлы будут удалены и перенесены), либо «Копировать в папку» (файлы будут скопированы).
- Windows 8. Нажмите «Переместить в» или «Копировать в» (в верхней части окна). Выберите одну из двух опций и нажмите «Выбрать местоположение» (в нижней части расширенного меню).
-
7
Выберите общую (shared) папку для переноса файлов и нажмите «Переместить» или «Копировать». :
- Ваши файлы будут скопированы (или перемещены) в общую папку. Теперь другой пользователь может скопировать/переместить их из общей папки.
Реклама
-
1
Войдите в систему под вашей учетной записью.
-
2
Найдите и откройте папку с файлами, которые вы хотите перенести.
-
3
Выделите и скопируйте нужные файлы (для копирования нажмите CMD + C)
-
4
Откройте общую (shared) папку; как правило, это папка «Macintosh HD». Для получения доступа к папке нажмите «Users» (Пользователи) — «Shared» (Общие)
-
5
Вставьте скопированные файлы в общую папку. Теперь другой пользователь может скопировать/переместить их из общей папки.
Реклама
Об этой статье
Эту страницу просматривали 79 666 раз.
Была ли эта статья полезной?
Windows позволяет каждому пользователю создавать, хранить и получать доступ к своим файлам и папкам под своей учетной записью. , Но могут возникнуть ситуации, когда вы захотите перенести файлы из одной учетной записи в другую на ПК с Windows или ноутбуке. Или, может быть, вам нужно обмениваться файлами между пользователями. Если вам нужно это сделать, то в этом посте будет показано, как обмениваться файлами и папками между пользователями в Windows 10.
Пользователь с учетной записью администратора может получить доступ к файлам всех других пользователей в своей компьютерной системе.
Перенос файлов из одной учетной записи в другую

Если вам нужно переместить или перенести файлы из одной учетной записи пользователя в другую, самый простой способ – войти в систему с учетной записью администратора и вырезать и вставить файлы из одной учетной записи пользователя в личные папки другая учетная запись пользователя. Если у вас нет доступа к учетной записи администратора, попросите администратора сделать это. Если вы используете наш бесплатный Ultimate Windows Tweaker, вы можете легко добавить Move to (или Copy to) в ваше контекстное меню. Затем вам нужно просто выбрать файлы и папки, которые вы хотите перенести, щелкнуть по ним правой кнопкой мыши и выбрать Переместить в в контекстном меню. Укажите папку, в которую вы хотите переместить их.
Обмен файлами между учетными записями пользователей

В Windows есть Общая папка , расположенная по адресу C: \ Users , которая доступна всем пользователям. Если вы сохраните файлы в этой папке, они могут быть доступны всем пользователям. Если вы хотите создавать и сохранять файлы, чтобы вы могли делиться ими с другими пользователями, вы должны сохранить их в общей папке. Если вы переместите свои существующие файлы и папки в эту общую папку, вы сможете поделиться ими со всеми.
Операционная система Windows также добавит общую папку в библиотеки, чтобы вы и другие пользователи могли легко получить к ней доступ.
Есть еще одна вещь. Если вы хотите, вы даже можете открыть общий доступ к этой общей папке среди всех в локальной сети . Если вы хотите сделать это, вам нужно открыть Панель управления>> Все элементы панели управления> Центр управления сетями и общим доступом> Расширенные настройки общего доступа. Здесь вы найдете общий доступ к общим папкам.

Установите флажок Включить общий доступ, чтобы любой пользователь, имеющий доступ к сети, мог читать и записывать файлы в общих папках .
Перенос приложений на другого пользователя в Windows 10 — это процесс перемещения установленных на одного пользователя приложений на другого пользователя на компьютере. Это может быть полезно, когда вы хотите передать приложения другому пользователю, не повторяя установку заново. В этой статье мы поделимся советами и рекомендациями по переносу приложений на другого пользователя в Windows 10.
Способы переноса приложений на другого пользователя в Windows 10
Способ 1: Использование утилиты «Установка приложений и компонентов»
- Откройте «Панель управления»
- Выберите «Программы» и «Программы и компоненты»
- Найдите приложение, которое вы хотите перенести на другого пользователя
- Выберите его и нажмите «Изменить»
- В открывшемся окне выберите «Только для меня»
- Нажмите «Далее» и дождитесь завершения процесса
Способ 2: Копирование папки приложения
- Откройте «Проводник»
- В адресной строке введите
%localappdata% - Найдите папку с именем вашего приложения и скопируйте ее
- Вставьте скопированную папку в
%localappdata%\пользователь B\Local - Пользователь B должен теперь иметь доступ к приложению
Способ 3: Использование командной строки PowerShell
- Откройте PowerShell от имени администратора
- Введите следующую команду:
Export-StartLayout -Path C:\Users\username\Desktop\layout.xml -As XML - Замените «username» на имя пользователя, с которым вы хотите поделиться приложениями
- Скопируйте файл «layout.xml» на компьютер пользователя B
- Откройте PowerShell от имени администратора на компьютере пользователя B
- Введите следующую команду:
Import-StartLayout -LayoutPath C:\Users\username\Desktop\layout.xml -MountPath C:\ - Замените «username» на имя пользователя, с которым вы хотели поделиться приложениями
Рекомендации и советы
- При выборе способа переноса имейте в виду, что не все приложения могут быть перенесены с помощью утилиты «Установка приложений и компонентов». В этом случае рекомендуется использовать способ копирования папки приложения.
- При использовании PowerShell имейте в виду, что этот метод подходит только для Windows 10 Pro, Enterprise и Education. Если у вас Windows 10 Home, вы не сможете использовать этот метод.
- Перед копированием папки приложения не забудьте закрыть приложение, чтобы избежать повреждения данных.
Следуя этим советам и рекомендациям, вы сможете успешно перенести приложения на другого пользователя в Windows 10.
Перенести данные из одной учетной записи в другую можно разными способами, простым копирование из одного профиля в другой, переносом с помощью внешнего носителя, с помощью сетевого диска и т.д. Все варианты в разных случаях могут быть использованы, в сегодняшней статья хочу рассказать про способ переноса не только данных но и всех настроек профиля между учетными записями Windows, который на мой взгляд является самым удобным и простым. Заключается он в использование специального программного обеспечения, в котором достаточно указать имена учетных записей, из какой в какую переносить и все. Данная программа будет полезна так же в том случае когда нет доступа (пароля) к учетной записи из которой необходимо перенести данные, либо же например при смене домена.
Простой способ переноса данных из одной учетной записи в другую
Программа называется «User Profile Wizard» скачать её можно с официального сайта, установки она не требует.
forensit.com/downloads.html
И так допустим есть учетная запись «Admin», из которой необходимо перенести данные, рабочий стол, документы, загрузки и т.д.
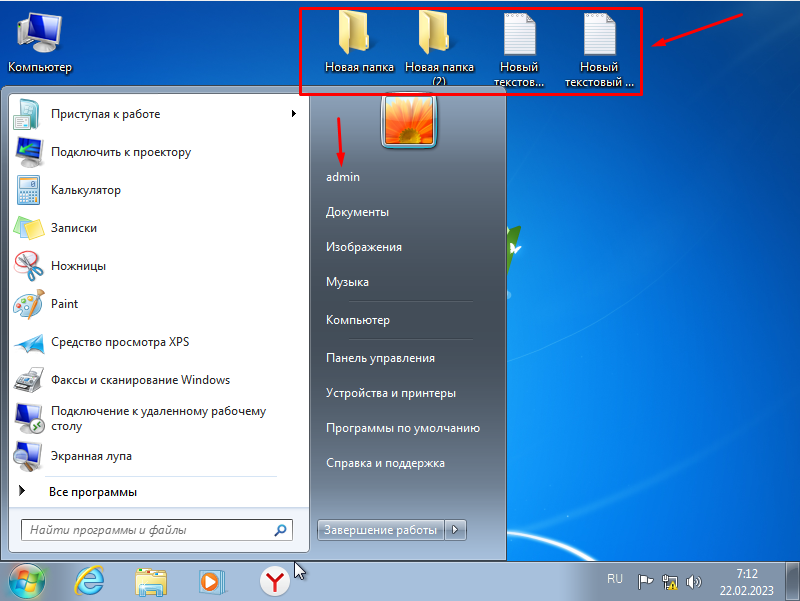
Для того чтобы перенести данные из одной учетной записи в другую с помощью «User Profile Wizard» необходимо выполнить несколько простых шагов. Зайти в новую учетную запись.
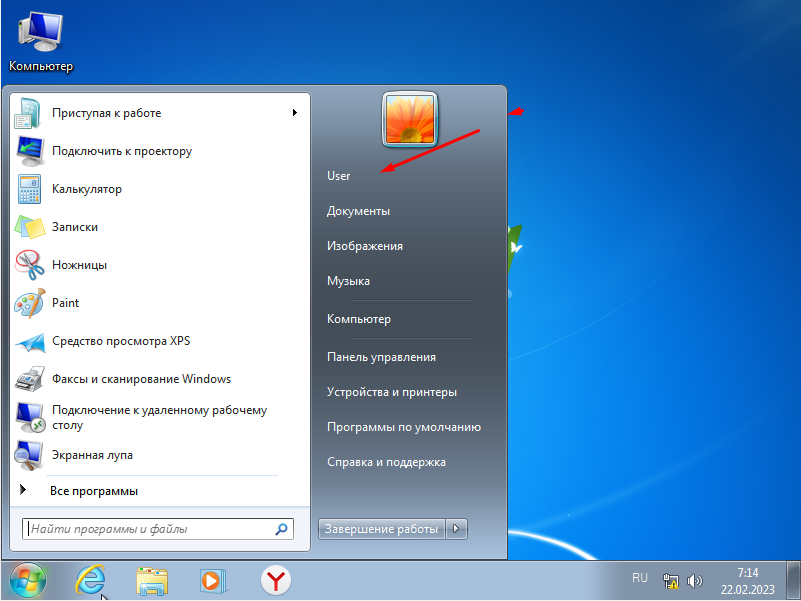
Скачать и запустить «User Profile Wizard».
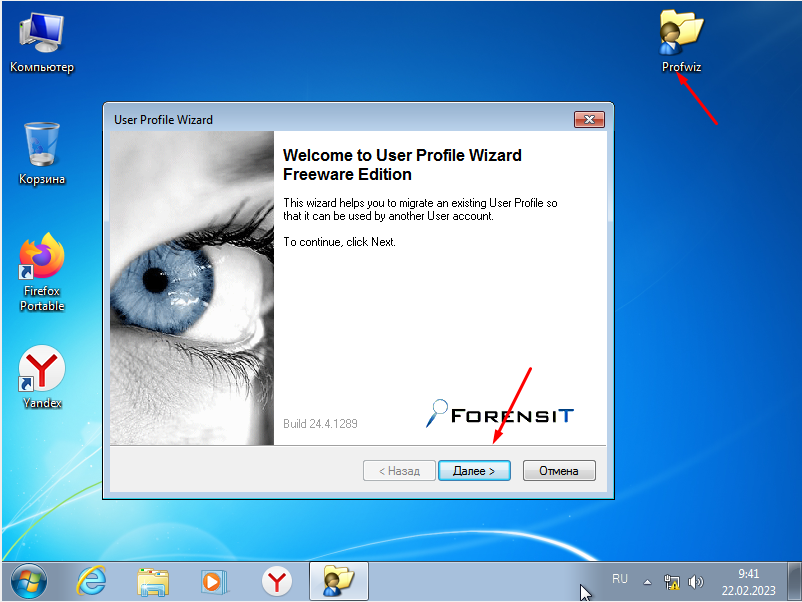
Далее выбираем учетную запись из которой необходимо перенести данные.
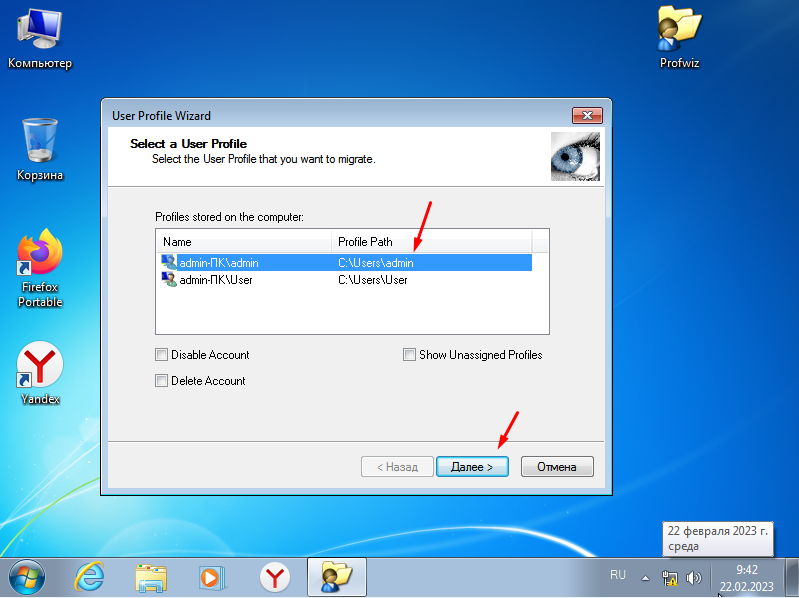
Следующим шагом, нужно выбрать ПК (имя) и ввести имя учетной записи в которую необходимо выполнить перенос.

После нажимаем «Далее» и дожидаемся завершения переноса.
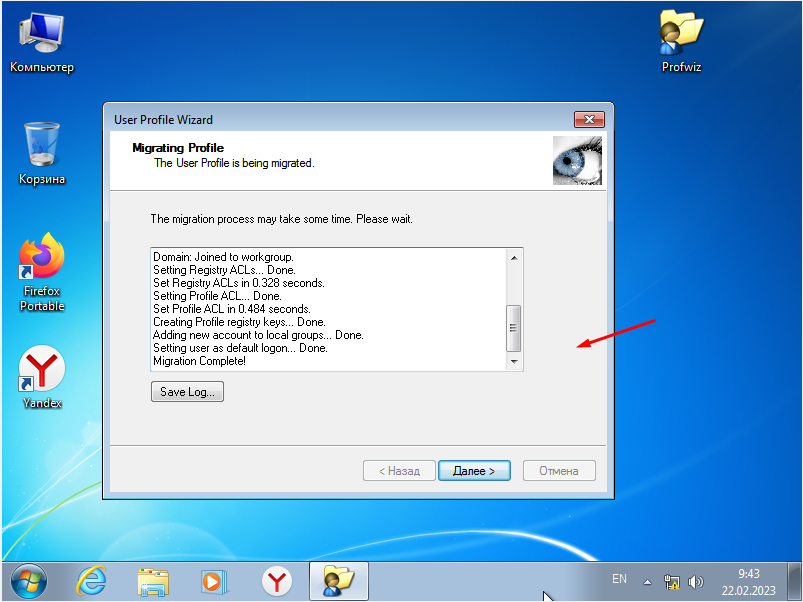
Для того чтобы перенесенные данные стали отображаться необходим перезайти в учетную запись.
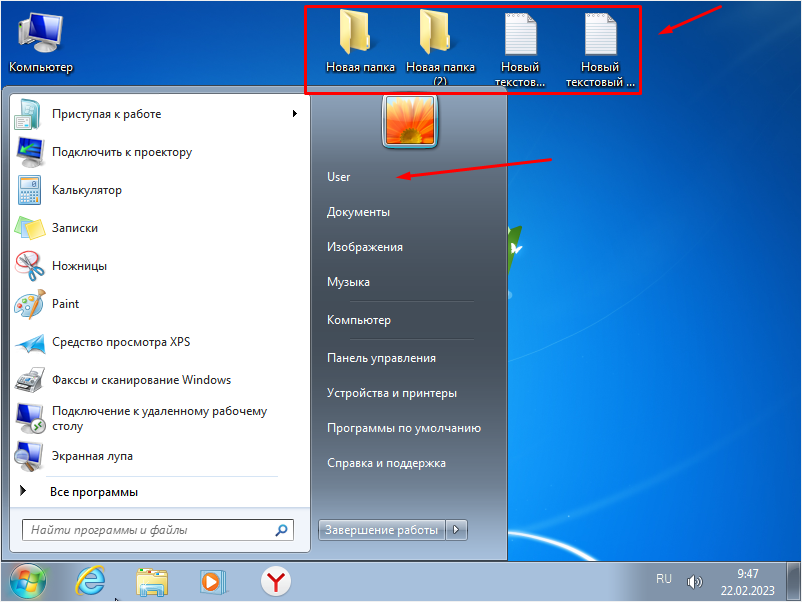
Это один из вариантов переноса данных из одной учетной записи в другую. Кстати программа переносить не только данные но и все настройки профиля.























