В этой статье мы расскажем, как перенести файлы на виртуальную машину VirtualBox и какие ошибки могут появиться в процессе настройки общих папок.
VirtualBox ― это популярная бесплатная программа для создания виртуальных машин. Она позволяет использовать несколько операционных систем на одном устройстве. С ее помощью можно создать безопасное окружение для экспериментов с новыми и сомнительными программами. Все ОС изолированы друг от друга, поэтому можно не бояться навредить основной (хостовой) системе компьютера.
В отличие от VMware у VirtualBox есть один недостаток ― нельзя переносить файлы между компьютером и виртуальной машиной. Однако в VirtualBox есть дополнительные настройки, которые помогают отображать общие папки хостовой и гостевой системы.
Настройка общих папок на гостевых ОС отличается на Unix-подобных системах и Windows. Мы дадим две инструкции для каждого вида операционных систем.
Как скопировать файл в виртуальную машину VirtualBox на гостевую систему Ubuntu
Суть этого способа в том, чтобы открыть доступ к конкретной папке для гостевой операционной системы:
-
1.
Добавьте папку, данные которой хотите использовать на гостевой операционной системе, в настройки виртуальной машины. Для этого выберите нужную виртуальную машину и нажмите Настроить:
-
2.
Перейдите во вкладку «Общие папки» и нажмите на значок папки с плюсом:
-
3.
Выберите папку, которую хотите добавить в гостевую ОС. Чтобы постоянно не настраивать обмен папками, поставьте галочку напротив Авто-подключение. Нажмите ОК:
-
4.
Запустите виртуальную машину:
-
5.
Установите дополнения для гостевой ОС. Если вы используете хостовую систему macOS, в верхнем меню выберите «Devices» и нажмите Insert Guest Additions CD image:
Если у вас хостовая система Windows, в верхнем меню выберите вкладку «Устройства» и нажмите Подключить образ диска Дополнений гостевой ОС:
-
6.
Перед вами появится сообщение с предложением установки. Установите дополнение по подсказкам в системе.
При установке дополнений часто возникают ошибки. Например, при нажатии на «Insert Guest Additions CD image» появляется ошибка:
Если у вас появилось что-то подобное, ниже мы предложим небольшую инструкцию по устранению проблемы. Если установка дополнений прошла успешно, переходите к следующему шагу.
Как устранить ошибку установки дополнений в Virtualbox
-
Вернитесь в настройки виртуальной машины:
-
Перейдите во вкладку «Носители». Найдите VBoxGuestAdditions.iso и нажмите на него правой кнопкой мыши. Нажмите Удалить устройство:
-
Перед вами появится предупреждение. Нажмите Удалить:
-
Нажмите на иконку диск с плюсом:
-
Нажмите Оставить пустым:
-
Теперь снова запустите машину и нажмите Insert Guest Additions CD image или Подключить образ диска Дополнений гостевой ОС:
Готово, начнется процесс загрузки. После этого вы можете продолжить настройку общих папок.
Чаще всего этот способ помогает. Если ошибка возобновилась, можно обратиться на форумы.
-
7.
Теперь нужно открыть доступ к папке в гостевой операционной системе. Для этого зайдите в терминал и введите команду:
sudo adduser user vboxsfВместо user введите имя вашей гостевой системы.
-
8.
Система попросит у вас пароль. Введите его и нажмите Enter.
-
9.
Перезагрузите операционную систему.
Готово, теперь в основном меню будет отображаться общая папка:
Как скопировать файл в виртуальную машину VirtualBox на гостевую систему Windows
-
1.
Добавьте папку, данные которой хотите использовать на гостевой операционной системе, в настройки виртуальной машины. Для этого выберите нужную виртуальную машину и нажмите Настроить:
-
2.
Перейдите во вкладку «Общие папки» и нажмите на значок папки с плюсом:
-
3.
Выберите папку, которую хотите добавить в гостевую ОС. Чтобы постоянно не настраивать обмен папками, поставьте галочку напротив Авто-подключение. Нажмите ОК:
-
4.
Запустите виртуальную машину:
-
5.
Установите дополнения для гостевой ОС.
Если вы используете хостовую систему macOS, в верхнем меню выберите «Devices» и нажмите Insert Guest Additions CD image:
Если у вас хостовая система Windows, в верхнем меню выберите вкладку «Устройства» и нажмите Подключить образ диска Дополнений гостевой ОС:
-
6.
В виртуальной машине перейдите в «Этот компьютер». Здесь должен появиться оптический дисковод с программным обеспечением от VirtualBox. Откройте его двойным кликом:
-
7.
Запускаем программу VBoxWindowsAdditions:
-
8.
Разрешите приложению вносить изменения:
-
9.
Начнется установка. Нажимаем на кнопку Next:
-
10.
Перезагрузите ОС.
Готово, теперь в «Этот компьютер» отобразится добавленная общая папка:
Помогла ли вам статья?
Спасибо за оценку. Рады помочь 😊
👍
How should I transfer files from Windows to Ubuntu installed on Virtualbox? When I plugged in a USB, it only pops up in Windows.
How can I see it in Ubuntu?
Caleb
69.5k18 gold badges197 silver badges227 bronze badges
asked Jul 6, 2011 at 23:23
1
Thank you for Alvin Sim’s answer. Though it is clear, I still spend some time to do everything correct. OK, here are my detailed steps using Alvin Sim’s Option 1.
- Before starting your Guest
- Go to VirtualBox Manager
- Select your interested Guest
- Go to Guest Settings
- In Guest Settings, scroll the left side-menu, and go to Shared Folders
- In Shared Folders, add your interested folder in the Host machine
- After adding your Host folder path, you will see an updated Folders List in Shared Folders. Remember your newly folder Name shown in this list. Say it is
HOST_SHARE. - Click OK and save your changes.
- Start your Guest machine
- In Guest machine, create a new folder, e.g.
GUEST_SHARE -
In Guest terminal, type
sudo mount -t vboxsf HOST_SHARE GUEST_SHARE`If you see the error
mount: wrong fs type, bad option, bad superblock on …, this means you first need to installvirtualbox-guest-utils.sudo apt-get install virtualbox-guest-utilsThen run the
mountcommand again -
You shall find your stuffs in this
GUEST_SHAREfolder.
JigglyNaga
7,7761 gold badge23 silver badges47 bronze badges
answered Sep 19, 2014 at 19:03
6
There are 2 ways, which I normally use
Option 1:
Before booting up Ubuntu, inside Virtualbox Ubuntu VM settings, specify a share folder. Then after logged in to Ubuntu, create a new directory for example /media/vboxshared and mount that drive using the command sudo mount -t vboxsf SHARENAME /media/vboxshared. Enter your password when it prompts for the password.
Option 2:
Before booting up Ubuntu, add a new Network adapter and select ‘Bridged Adapter’. Then after logged in to Ubuntu, run the command ifconfig -a | more to get the ip address of that new network adapter. In Windows, use WinSCP or FileZilla to transfer the file to Ubuntu
answered Jul 7, 2011 at 6:40
Alvin SimAlvin Sim
5581 gold badge4 silver badges7 bronze badges
1
sudo mount -t vboxsf SHARENAME /media/vboxshared
- create your shared folder at your PC. for example «c:\SharedBoth»
- make sure you have selected your shared folder
c:\SharedBothat virtualbox menu «settings» — «shared folders» — «add» -«permanent/automount», before you start the ubuntu virtual machine. - start the ubuntu terminal, type in command above,
sudo mount -t vboxsf SharedBoth /media - then check if folder sf_SharedBoth created in media folder
Before you do the step 3, you need to make sure you have installed «guest additions»
Hauke Laging
88.4k18 gold badges126 silver badges175 bronze badges
answered Feb 6, 2015 at 17:00
LunameLuname
711 silver badge1 bronze badge
In any case, you can easily make the USB key visible in the guest. From your question I imagine you run Ubuntu in a guest and the host is Windows.
Whenever you insert an USB key, if you want to see it in the guest proceed as follows:
-
Cleanly unmount the USB from windows by clicking on the corresponding icon in the bottom right corner and selecting the «safely remove …» option.
-
In your VirtualBox window select the «Devices => usb devices» menu item on the top left guest window menu and select your USB key. It should appear in Ubuntu now.
This operation is equivalent to physically inserting your USB key in a USB port of your guest machine.
Otherwise, the other options are
-
Shared folder as stated in laebshade’s and Alvin Sim’s answers. But that can be slow.
-
FTP etc… as also stated in Alvin Sim»s answer (assumes you have an ftp server on your Windows host).
-
A simple samba mount from the guest:
mount -t cifs //winhost/share /home/yourname/mntpoint -o user=winusr%paswd,uid=0,gid=0,file_mode=0777,dir_mode=0777
-
For small volumes and frequent synchronisation, open a dropbox account.
answered Jul 7, 2011 at 7:22
- In virtual box, login to Ubuntu.
- In menu bar click devices -> USB devices -> Select your device (Pendrive).
- Then go to the Home folder. On the left you’ll see your device.
slm♦
365k119 gold badges768 silver badges872 bronze badges
answered Apr 20, 2014 at 16:41
SwatiSwati
311 bronze badge
Which is the host, and which is the guest? Either way, Virtualbox has a sharing mechanism you can use; just install the Guest Additions as described in the documentation then setup a share in the VirtualBox configuration.
answered Jul 7, 2011 at 0:48
laebshadelaebshade
2,13613 silver badges17 bronze badges
2
You must log in to answer this question.
Not the answer you’re looking for? Browse other questions tagged
.
Not the answer you’re looking for? Browse other questions tagged
.
VirtualBox – одна из наиболее популярных бесплатных программ для создания виртуальных машин. С ее помощью можно в безопасном окружении экспериментировать с программами и операционной системой не опасаясь навредить системе реального компьютера. Но, для полноценной работы с VirtualBox необходимо настроить обмен файлами, между реальной и виртуальной машиной.
В данной статье мы рассмотрим сразу два способа, как можно перенести файлы с реального компьютера на виртуальную машину VirtualBox. Первый вариант более правильный и предполагает использование инструментов программы VirtualBox, а второй можно считать альтернативным и реализуются только средствами локальной сети и операционной системы Windows.
Перенос файлов с помощью инструментов программы VirtualBox
В данном способе перенос файлов с реального компьютера на виртуальную машину будет реализовываться при помощи стандартных инструментов программы VirtualBox. Поэтому, все действия будут выполнятся только в программе VirtualBox и непосредственно на самой виртуальной машине. В вашей реальной системе никаких изменений не требуется.
Чтобы перенести файлы на виртуальную машину, на ней нужно установить «Дополнения гостевой ОС» и настроить общую папку в настройках VirtualBox. Ниже мы покажем, как это делается на примере виртуальных машин с Windows и Linux.
Виртуальная машина с Windows
Сначала рассмотрим вариант, когда на виртуальной машине VirtualBox установлена операционная система Windows.
Чтобы установить «Дополнения гостевой ОС» на виртуальную машину с Windows, нужно запустить данную виртуальную машину, открыть меню «Устройства» в окне VirtualBox и выбрать пункт «Подключить образ диска Дополнений гостевой ОС».
После подключения образа на виртуальной машине должен появится оптический дисковод с программным обеспечением от VirtualBox.
Открываем данный оптический дисковод и запускаем программу «VBoxWindowsAdditions».
После этого на виртуальную машину нужно установить программное обеспечение от VirtualBox. Установка не представляет ничего сложного, нажимаем на кнопку «Next» и подтверждаем установку всех компонентов.
После завершения установки отказываемся от перезагрузки и выключаем машину (через «Пуск — Выключить»). Дальше возвращаемся к основному окну программы VirtualBox и переходим в настройки виртуальной машины.
В настройках открываем раздел «Общие папки», нажимаем на кнопку «Добавить папку» и указываем путь к любой папке на реальном компьютере. Обратите внимание, вы можете выбрать любую папку на вашем компьютере, открывать к ней общий доступ не обязательно.
Также при добавлении папки нужно включить опцию «Авто-подключение». После этого закрываем все окна нажатием на кнопку «ОК».
На этом настройка закончена, можно запускать виртуальную машину и проверять.
После следующего запуска на виртуальной машине появится сетевой диск, который будет указывать на нужную папку на реальном компьютере.
Виртуальная машина с Linux
На виртуальных машинах с Linux процесс настройки выполняется аналогично.
Чтобы установить «Дополнения гостевой ОС» на виртуальную машину с Linux, нужно запустить данную виртуальную машину, открыть меню «Устройства» в окне VirtualBox и выбрать пункт «Подключить образ диска Дополнений гостевой ОС».
После этого должно появиться сообщение с предложением запустить приложение с диска. Нажимаем на кнопку «Запустить», вводим пароль и дожидаемся завершения установки.
Если сообщение не появляется, то дополнения можно установить вручную через терминал. Этот вариант рассматривался в статье:
- Как сделать виртуальную машину VirtualBox на весь экран.
После этого выключаем виртуальную машину и открываем ее настройки в основном окне VirtualBox.
В настройках виртуальной машины нужно перейти в раздел «Общие папки» и нажать на кнопку «Добавить».
В результате появится окно для добавления общей папки. Здесь нужно указать путь к папке на вашем компьютере, включить опцию «Авто-подключение» и указать точку монтирования.
Точка монтирования — это папка на виртуальной машине в которую будет подключена папка с вашего компьютера. Например, можно указать папку /mnt.
После следующего включения папка с вашего компьютера будет доступной в виртуальной машине, в папке, которую вы указали как точку монтирования.
Альтернативный способ переноса файлов на виртуальную машину
В этом способе мы будем использовать общие папки Windows и режим работы сети VirtualBox — Сетевой мост. В этом режиме виртуальная машина подключается к вашей домашней локальной сети и становится ее частью. Это позволяет без проблем получать доступ из виртуальной машины к открытым сетевым папкам, которые хранятся на реальных компьютерах в домашней сети.
Перед тем как приступать к настройке виртуальной машины нужно убедиться, что на вашем компьютере есть сетевая папка с общим доступом и разрешением на запись. Если такой папки нет, то ее нужно создать.
Здесь мы не будем рассматривать процесс открытия доступа к папке, так как это тема для отдельной статьи. О том, как это делается вы можете почитать в статьях:
- Как открыть общий доступ к папке по локальной сети на Windows 10
- Как расшарить папку в Windows 7
Начать нужно с включения режима «Сетевой мост» в настройках виртуальной машины. Для этого нужно открыть программу VirtualBox, кликнуть правой кнопкой по виртуальной машине, в которую вы хотите перенести файлы, и выбрать вариант «Настройки».
В настройках виртуальной машины переходим в раздел «Сеть» и меняем тип сетевого подключения на «Сетевой мост». После этого сохраняем настройки нажатием на кнопку «ОК».
Дальше запускаем виртуальную машину и даем операционной системе загрузиться.
После загрузки виртуальной машины появится окно предлагающее выбрать тип локальной сети. На этом этапе выбираем «Домашняя сеть», это снизит вероятность проблем при переносе файлов с реального компьютера на виртуальную машину.
После этого Windows может попросить перезагрузить систему. Если такое окно появилось, то перезагружаем виртуальную машину (через Пуск – Выключение – Перезагрузка).
После перезагрузки виртуальной машины она должна стать частью вашей домашней локальной сети и перенос файлов уже должен работать. Вы можете это проверить, открыв окно со сведениями о сетевом подключении на виртуальной машине. Если все настроено правильно, то машина VirtualBox должна получить IP адрес из диапазона вашей домашней сети.
Также вы можете попробовать выполнить команду ping проверив доступ из виртуальной машины к реальной. Если все нормально, то ping должен проходить.
Если проблем не выявлено, то можно открывать сетевые папки, доступ к которым открыт на вашем компьютере. Для этого на виртуальной машине нужно открыть окно «Мой компьютер» и в адресную строку ввести IP адрес реальной машины.
IP-адрес нужно вводить в таком формате, как на скриншоте внизу. Например: \\192.168.1.111\
После этого вы должны получить доступ к сетевым папкам на вашей реальной машине.
Также ваш реальный компьютер должен появиться в сетевом окружении на виртуальной машине.
После получение доступа к сетевым папкам перенос файлов с виртуальной машины VirtualBox на реальный компьютер и обратно не должен вызывать проблем. Вы просто копируете нужные файлы в сетевую папку и получаете к ним доступ на обеих машинах.
Посмотрите также:
- Как установить Windows 7 или 10 на виртуальную машину
- Как сделать общую папку в VirtualBox
- Как подключиться к виртуальной машине VirtualBox по SSH
- Как запустить виртуальную машину VirtualBox из командной строки
- Как подключить флешку к виртуальной машине VirtualBox
VirtualBox – полезное приложение от Oracle для создания виртуальных машин. Простыми словами, вы можете запустить несколько операционных систем на вашем компьютере одновременно, например Windows, Android, Linux или MacOS. Это оболочка, которая эмулирует работу реального компьютера с определенными характеристиками (процессор, ОЗУ, видеопамять). Но если вы читаете данную статью, то наверное знаете, зачем используется VirtualBox. Мы ответим на вопрос, который часто задают пользователи Oracle VM – “Как перекинуть файлы на виртуальную машину VirtualBox”
Для примера, я пользуюсь Windows 10 и установил старый добрый Windows XP на “виртуалку”. Как осуществить обмен файлами между реальной и дополнительной ОС? Очень просто.
Способ 1 – Общие папки
Прежде всего нужно установить Гостевые дополнения VirtualBox. Без них вы не сможете работать с общими папками. Запустите виртуалку, в меню выберите “Устройства”, “Подключить образ диска Дополнений гостевой ОС”.
Начнется установка, после которой нужно будет перезагрузить машину. Установили? Можно продолжать.
Запустите VirtualBox, выберите нужную виртуальную машину и нажмите “Настроить”.
Перейдите во вкладку “Общие папки”. Нажмите на значок добавления новой папки, укажите ее название и местоположение. Также не забудьте поставить галочку напротив “Авто-подключение”, чтобы гостевая ОС автоматически подключала эту папку.
Запустите виртуальную ОС. В проводнике Windows XP появился сетевой диск, который является общей папкой, которой можно пользоваться как с гостевой ОС так и с реальной. Теперь можно спокойно перенести нужные файлы на виртуальную машину VirtualBox.
Способ 2 – Функция Drag’n’Drop
Oracle VM имеет очень полезную функцию под названием Drag’n’Drop. Она позволяет перекидывать файлы с помощью мыши, перетаскивая их в нужное место. В настройках вирт. машины зайдите в “Общие”, “Дополнительно” и активируйте эту функцию. Режим – двунаправленный.
Уменьшите окно VirtualBox для удобного перемещения и просто перетащите нужные файлы в гостевую операционную систему.
Итог
Как видите, перекинуть файлы в VirtualBox очень легко. Мы не стали рассматривать неэффективные варианты с использованием файлообменников или съемных носителей. Используйте любой из способов. Желаю удачи.
|
1 / 1 / 1 Регистрация: 12.11.2018 Сообщений: 72 |
|
|
1 |
|
|
04.12.2018, 18:44. Показов 29037. Ответов 13
Здравствуйте! Стоит задача: «Скопируйте текстовый файл на виртуальную машину». Кликните здесь для просмотра всего текста как быть дальше, подскажите, пожалуйста..
0 |
|
1 / 1 / 1 Регистрация: 12.11.2018 Сообщений: 72 |
|
|
04.12.2018, 20:21 [ТС] |
2 |
|
Может быть есть возможность проделать эти действия с помощью флешки? В Google так и не нашел внятной инструкции
0 |
|
Супер-модератор 32765 / 21110 / 8139 Регистрация: 22.10.2011 Сообщений: 36,365 Записей в блоге: 8 |
|
|
04.12.2018, 20:25 |
3 |
|
0 |
|
30 / 45 / 19 Регистрация: 18.07.2018 Сообщений: 578 |
|
|
05.12.2018, 09:25 |
4 |
|
В Windows 10 есть WSL без виртуализации
0 |
|
1 / 1 / 1 Регистрация: 12.11.2018 Сообщений: 72 |
|
|
05.12.2018, 09:32 [ТС] |
5 |
|
Сынок, Да, но мне задания именно на VirtualBox надо выполнять))
0 |
|
12923 / 7331 / 782 Регистрация: 09.09.2009 Сообщений: 28,647 |
|
|
05.12.2018, 13:51 |
6 |
|
на убунте установить openssh-server
1 |
|
1 / 1 / 1 Регистрация: 12.11.2018 Сообщений: 72 |
|
|
05.12.2018, 15:14 [ТС] |
7 |
|
Dmitry, Спасибо за ответ. Я тут пробовал USB 2.0 флешку подключить. В итоге с помощью: «cd /dev/disk/by-label», далее «ls -la» увидел свою флешку. Кликните здесь для просмотра всего текста
И снова вопросы: 1) как мне посмотреть содержимое этой флешки?
0 |
|
Супер-модератор 32765 / 21110 / 8139 Регистрация: 22.10.2011 Сообщений: 36,365 Записей в блоге: 8 |
|
|
05.12.2018, 17:50 |
8 |
|
Дал же ссылку на четкую последовательность действий по добавлению пользователя в нужную группу, после чего можно будет работать с расшаренной папкой. Почему всегда все надо сделать не так, как рекомендуют разработчики, а как можно кривее?
0 |
|
1 / 1 / 1 Регистрация: 12.11.2018 Сообщений: 72 |
|
|
05.12.2018, 18:14 [ТС] |
9 |
|
volvo, Потому что это, по крайней мере у меня, не работает. Вылезает то одна ошибка, то другая. Инструкция будто для продвинутых пользователей Ubuntu, расписали бы подробнее. Хотя не по одним гайдам пробовал, много сайтов перерыл, все без толку. Получилось флешку увидеть, что результат, мне сейчас надо просто уметь копировать файлы на флешку и наоборот, и все..
0 |
|
12923 / 7331 / 782 Регистрация: 09.09.2009 Сообщений: 28,647 |
|
|
05.12.2018, 18:26 |
10 |
|
0 |
|
1 / 1 / 1 Регистрация: 12.11.2018 Сообщений: 72 |
|
|
05.12.2018, 18:44 [ТС] |
11 |
|
Dmitry, Хочу посмотреть файлы и папки на флешке, ввожу «cd /dev/disk/by-labe/USB», где USB — название моей флешки, но флешка «не открывается», пишет: Кликните здесь для просмотра всего текста В чем проблема?
0 |
|
12923 / 7331 / 782 Регистрация: 09.09.2009 Сообщений: 28,647 |
|
|
05.12.2018, 19:22 |
12 |
|
0 |
|
1 / 1 / 1 Регистрация: 12.11.2018 Сообщений: 72 |
|
|
05.12.2018, 19:41 [ТС] |
13 |
|
Решение Спасибо, но все это бесполезно.. Разобрался в вопросе. Напишу решение, может когда-нибудь, кому-нибудь да и пригодится! Кликните здесь для просмотра всего текста далее запустить виртуальную машину и выбрать свою флешку Кликните здесь для просмотра всего текста
И так, для того, чтобы была возможно скопировать файл с Ubuntu [VirtualBox] на внешнюю USB 2.0 флешку необходимо:
1 |
|
Dmitry |
|
05.12.2018, 19:58
|
|
Не по теме:
но все это бесполезно бесполезно — ломиться на симлинк устройства, вот так
ввожу «cd /dev/disk/by-labe/USB»
0 |
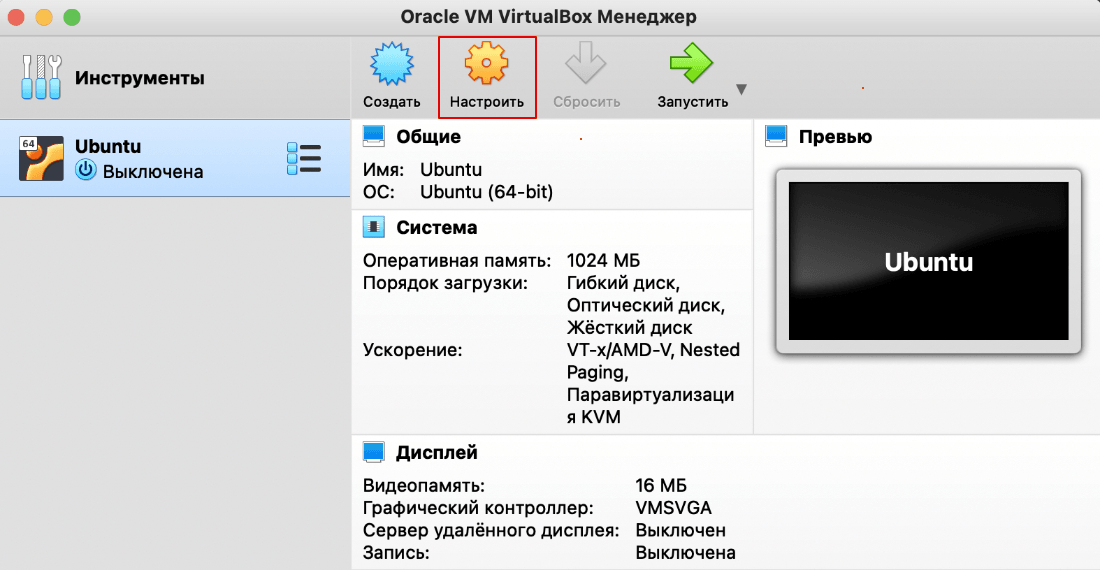
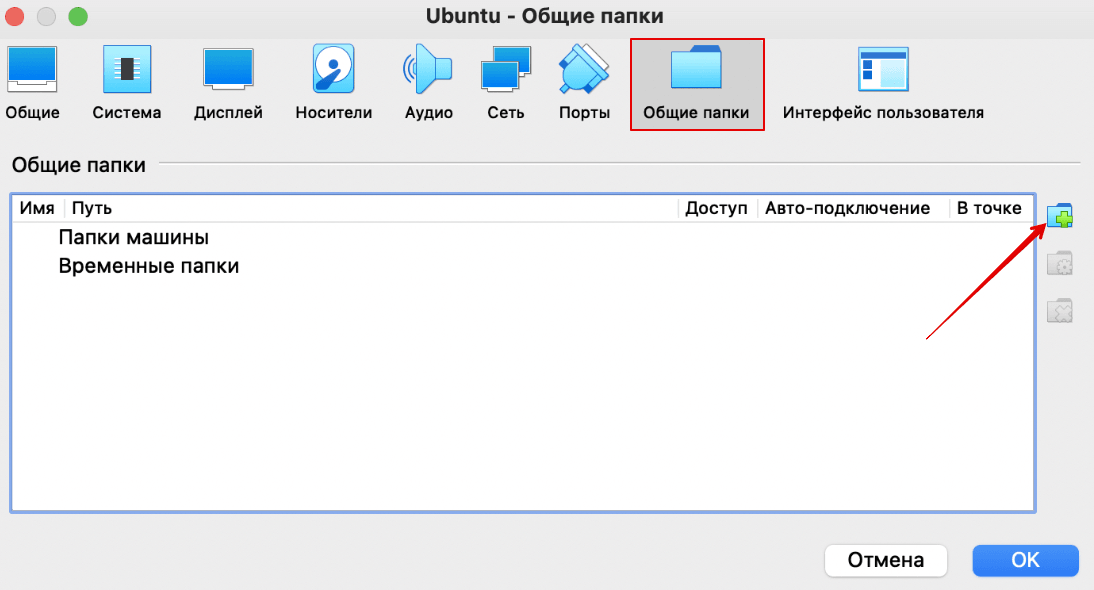
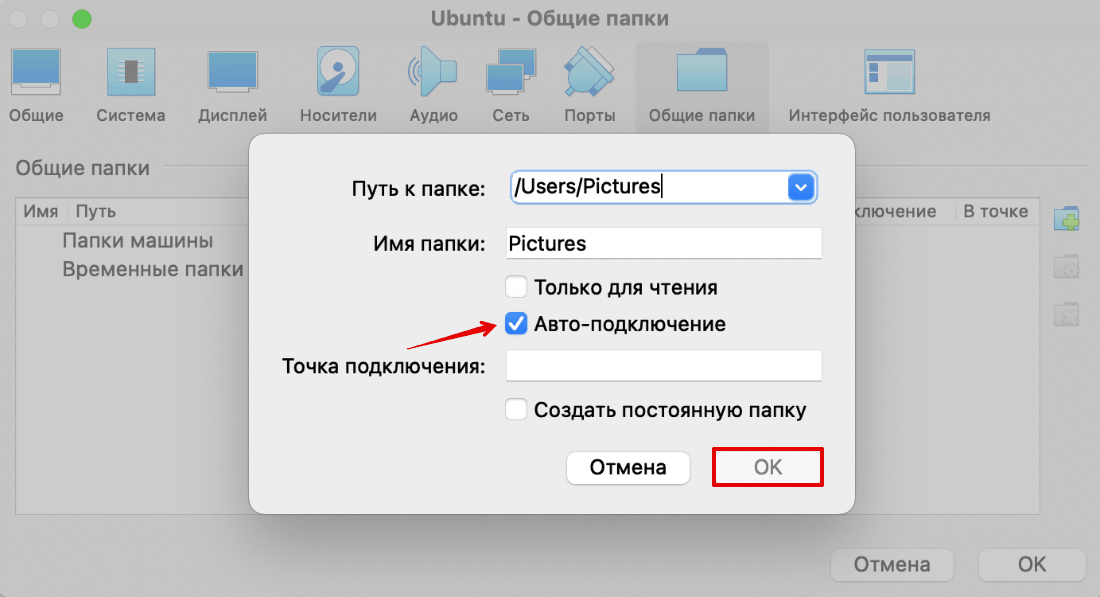
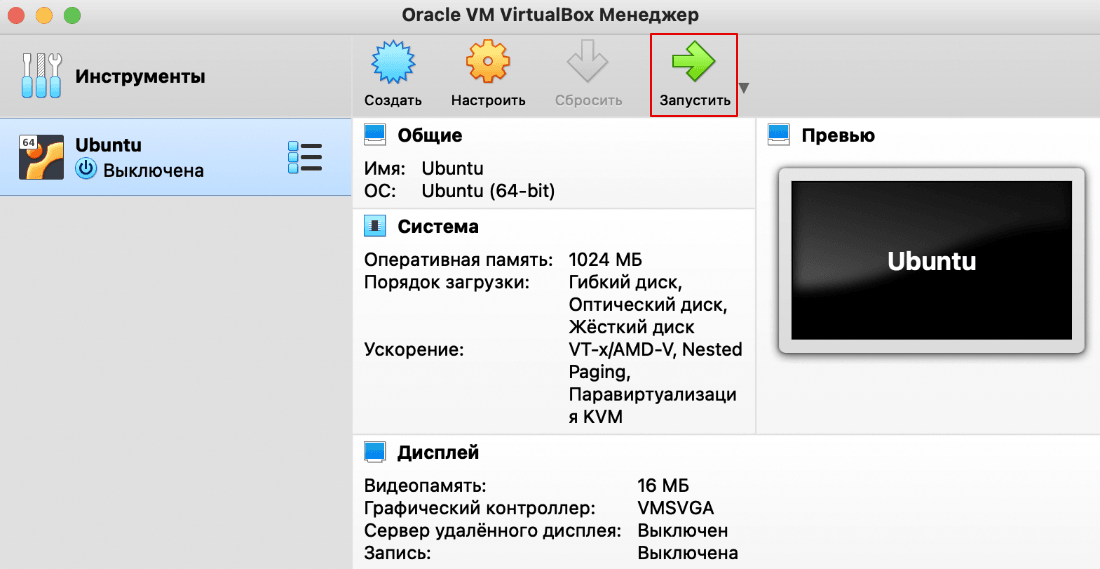
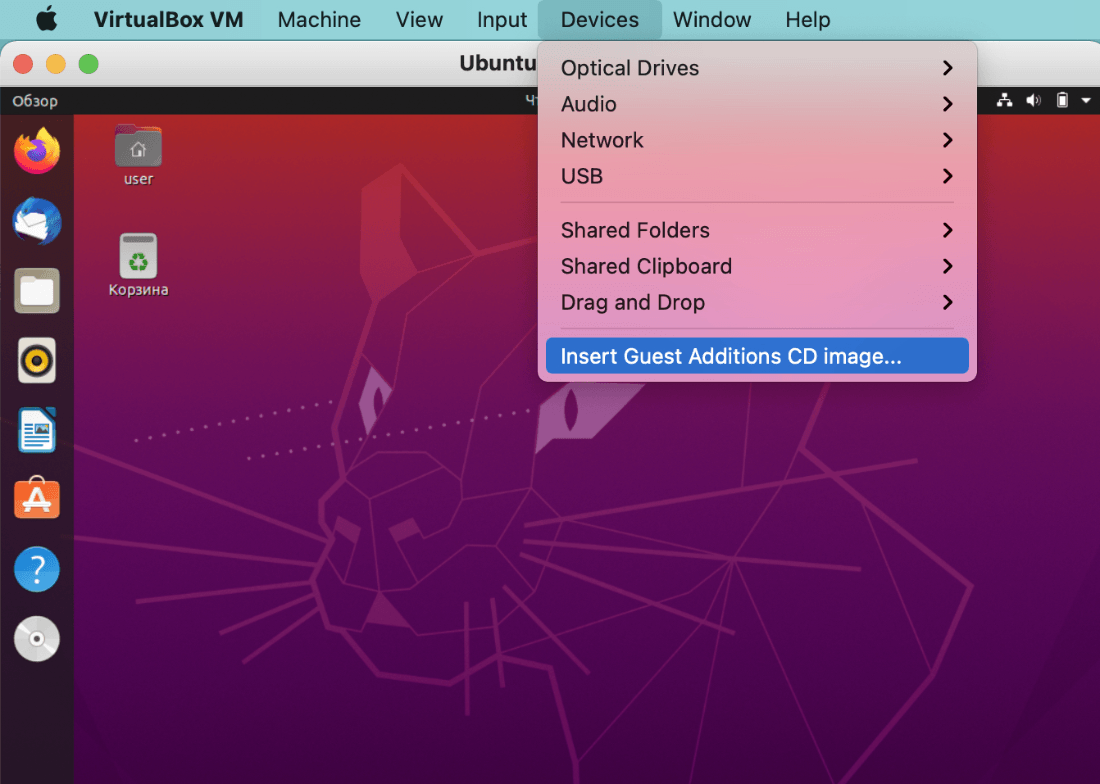
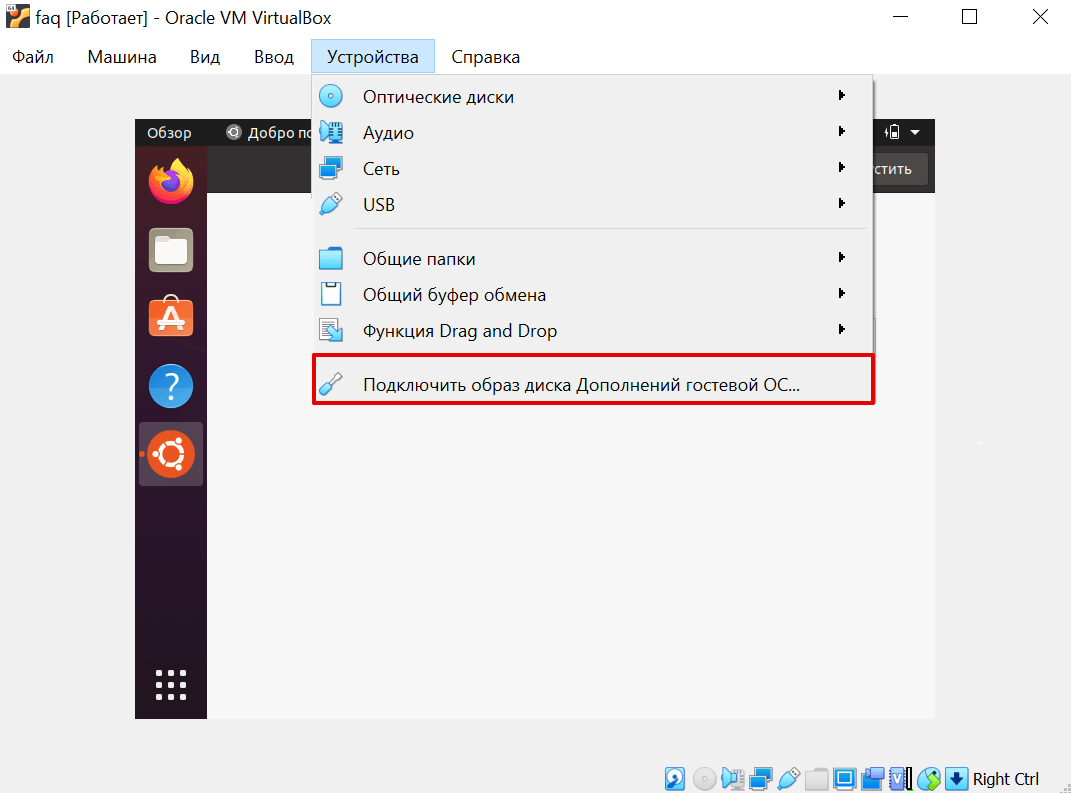
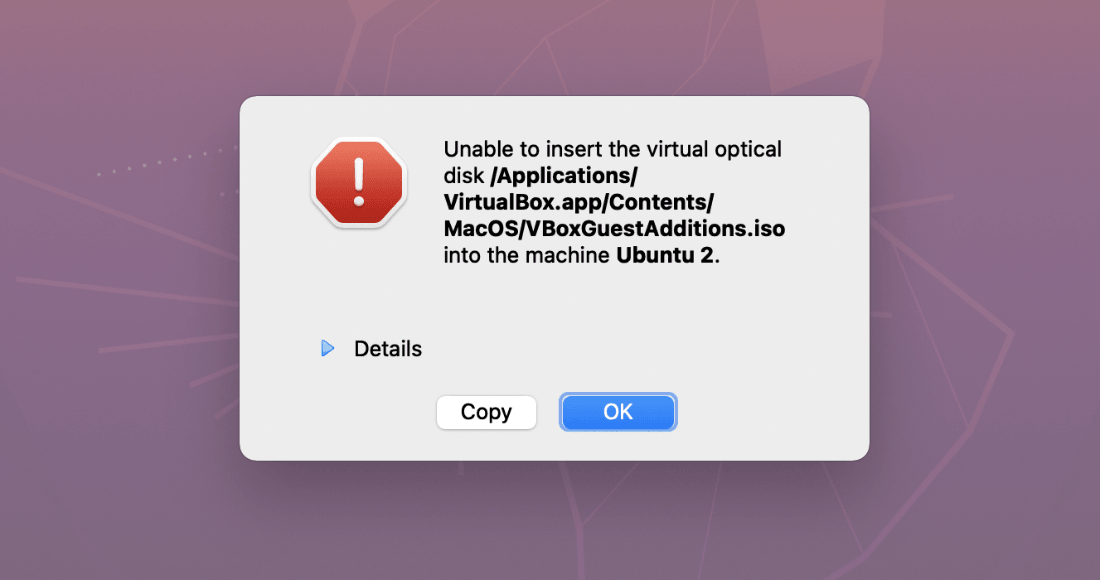
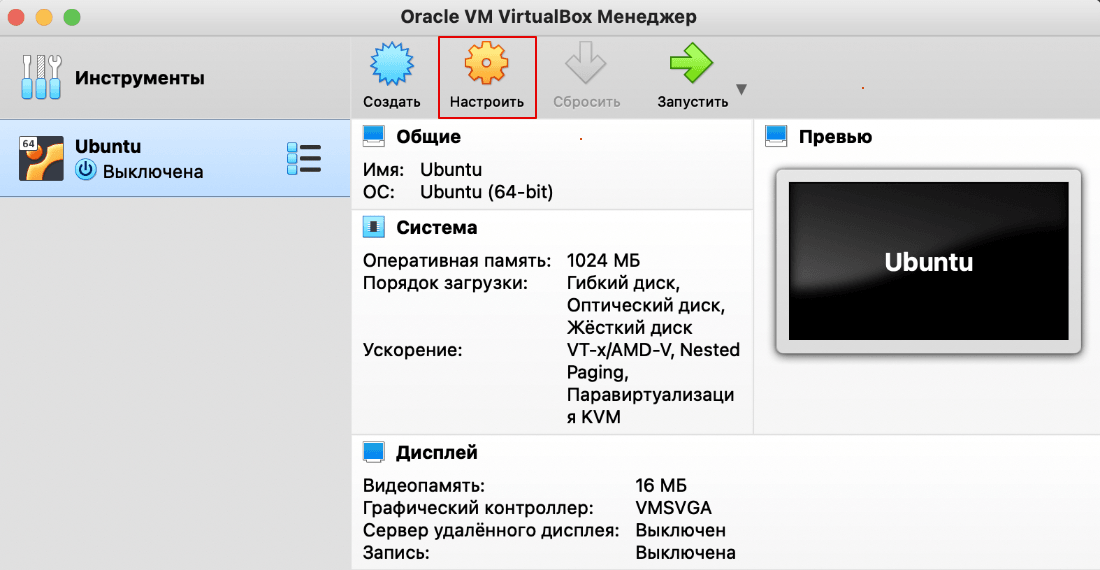
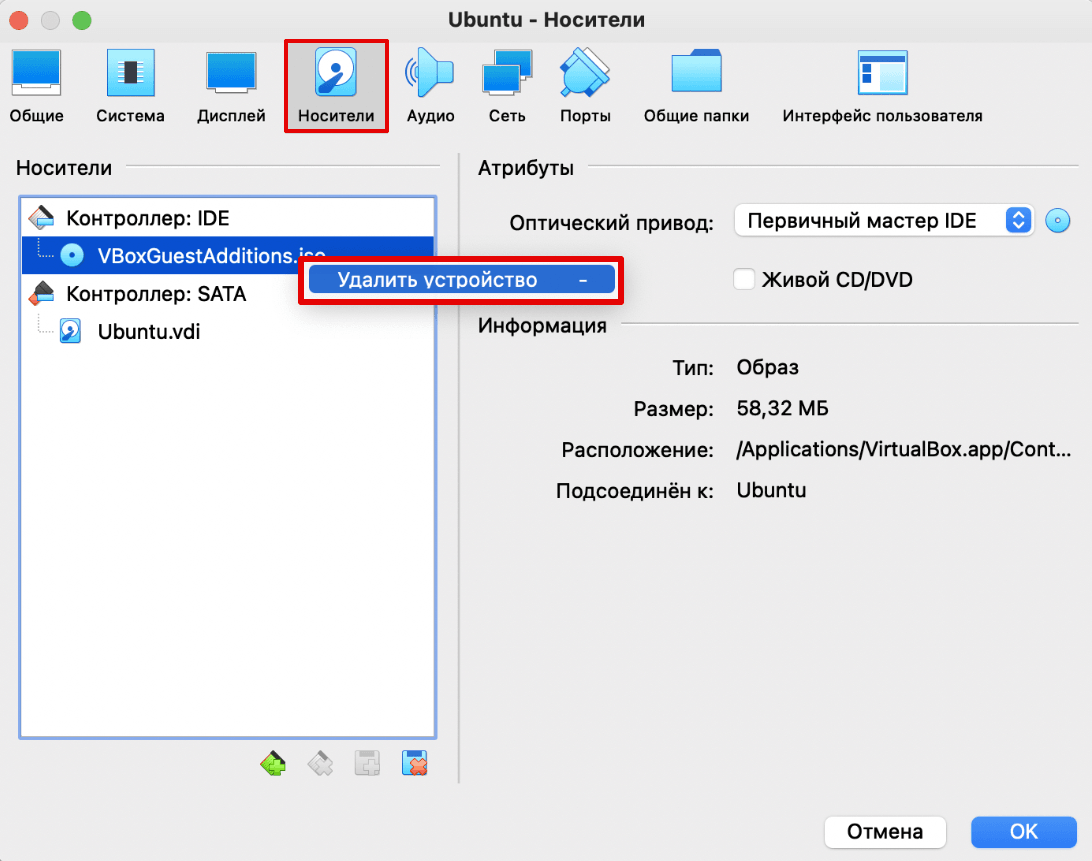
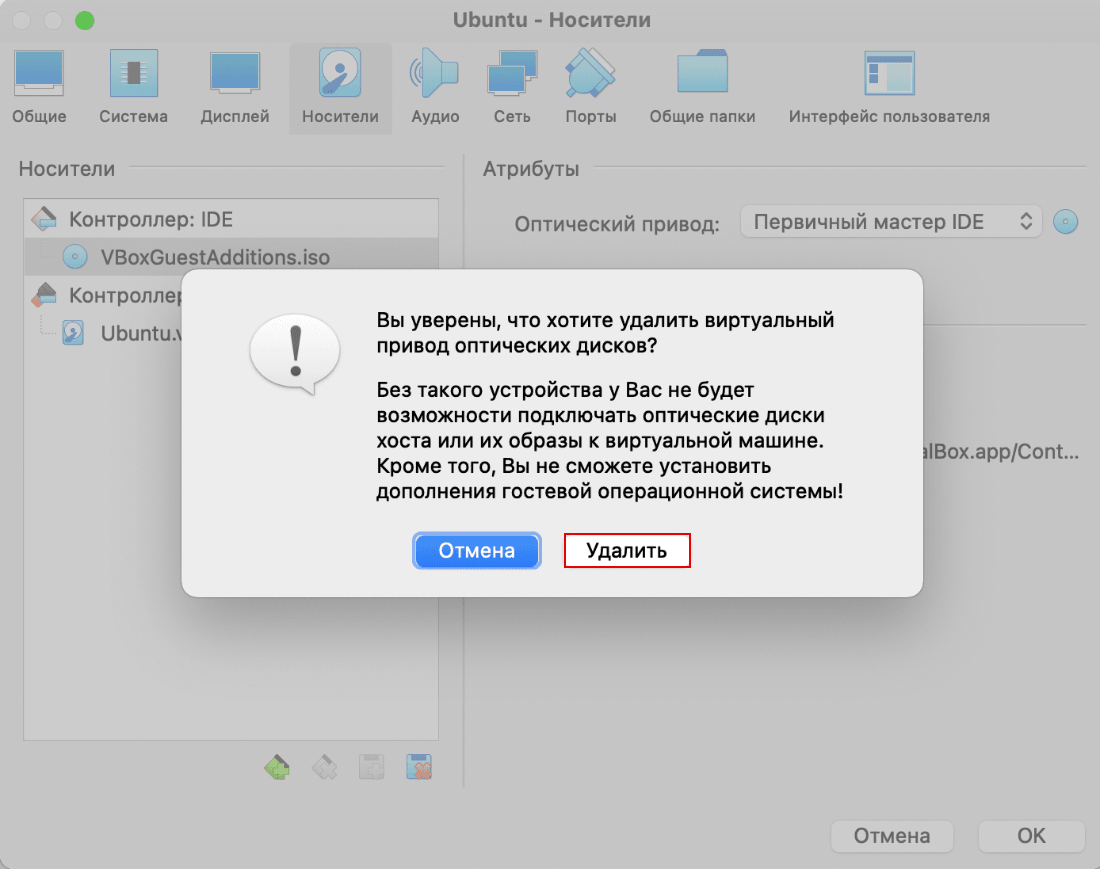
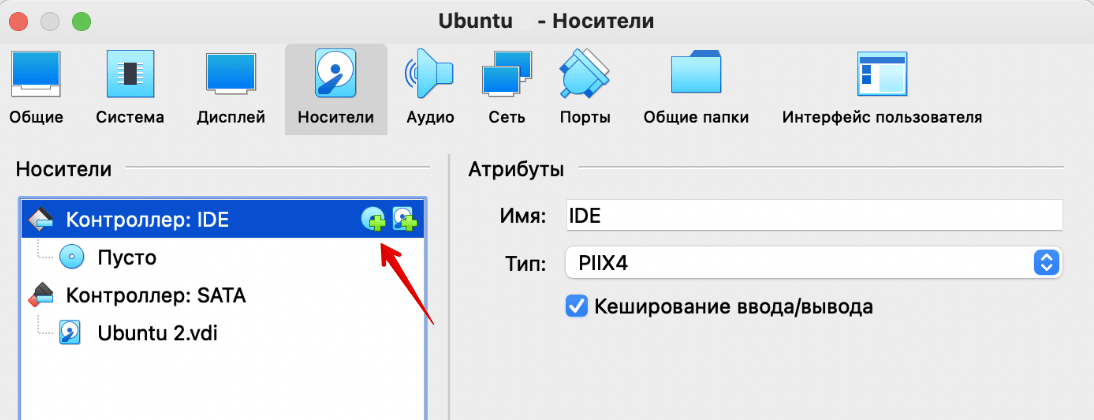
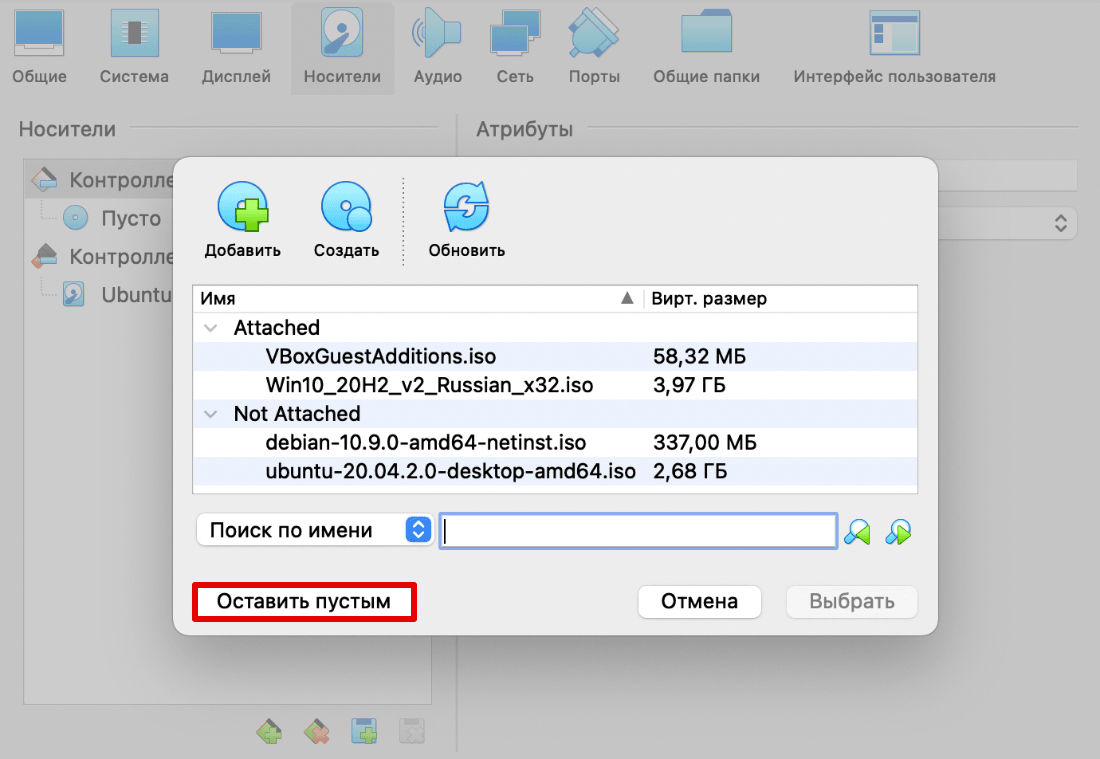
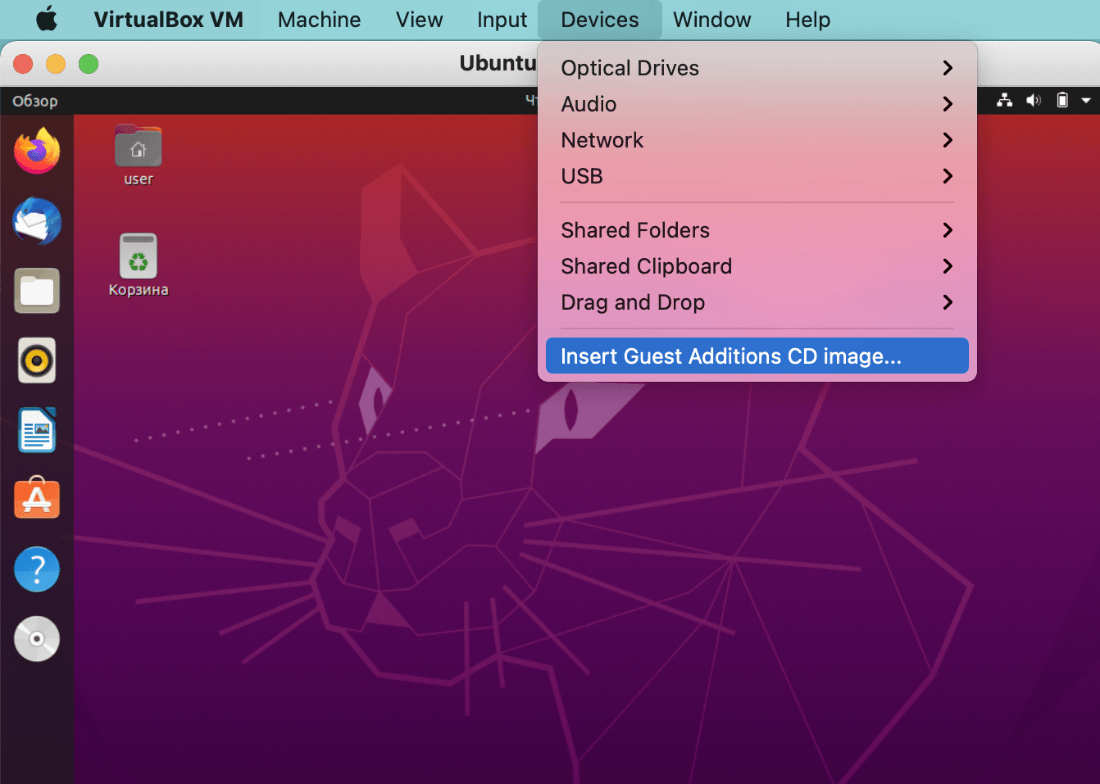
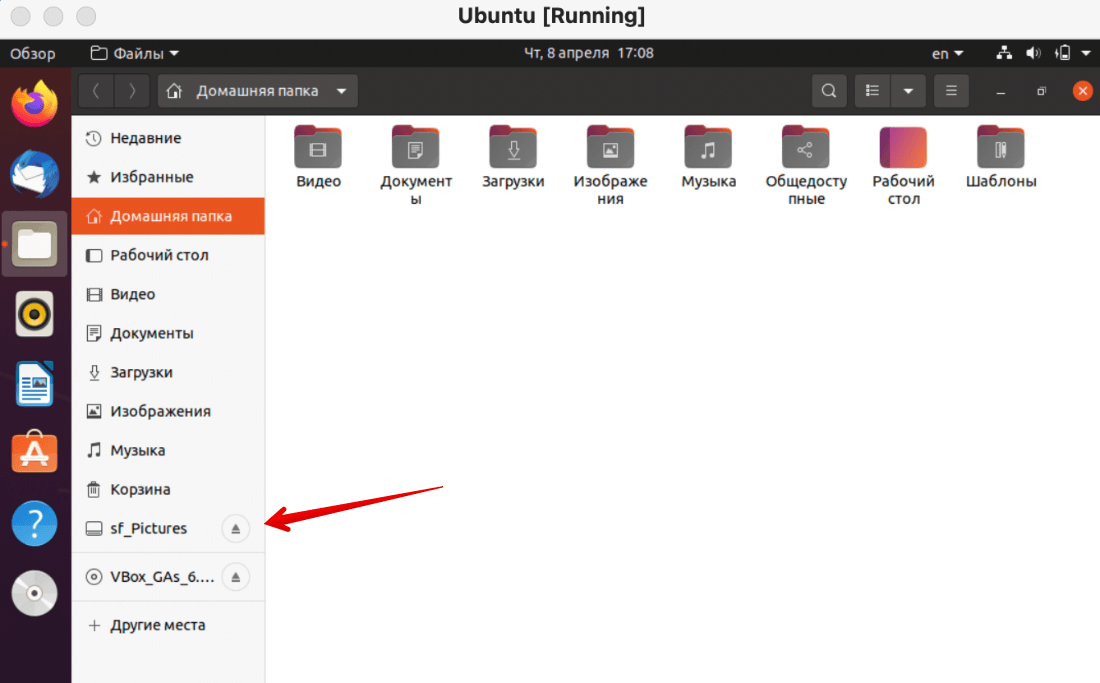
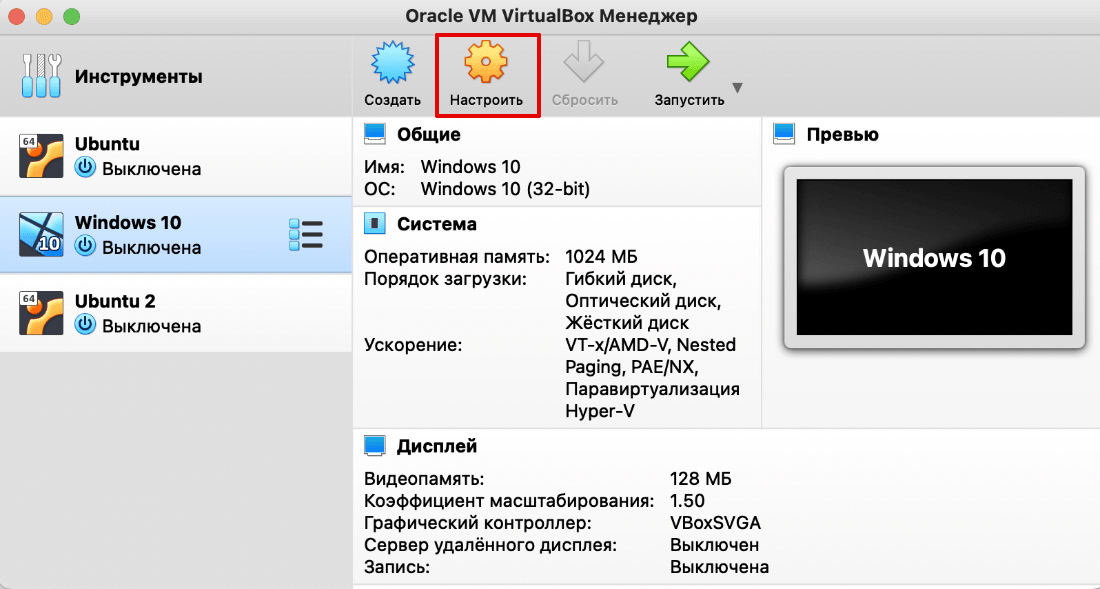
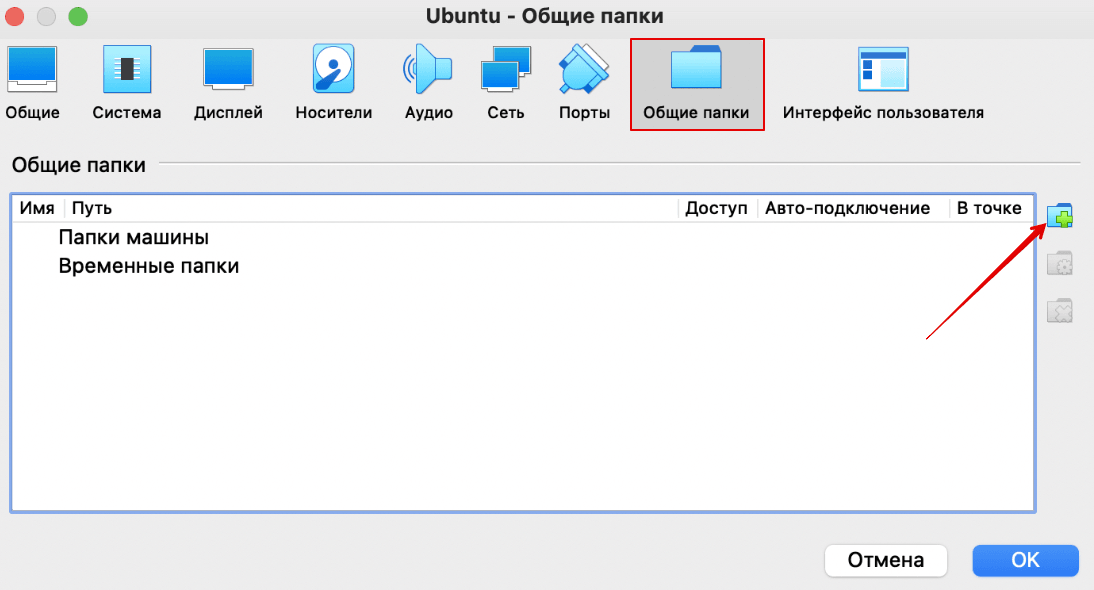
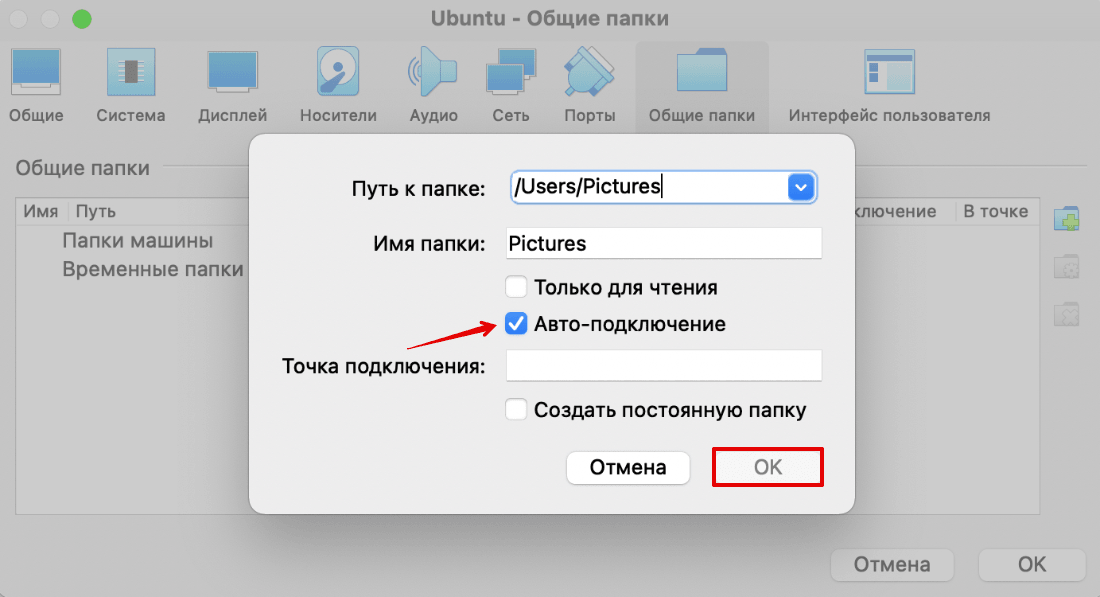
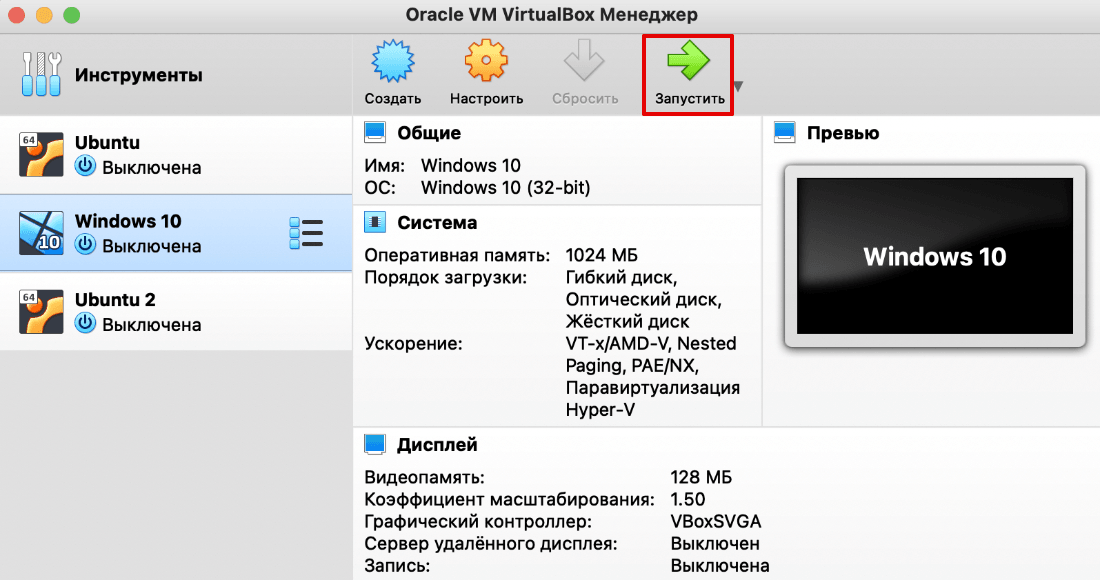
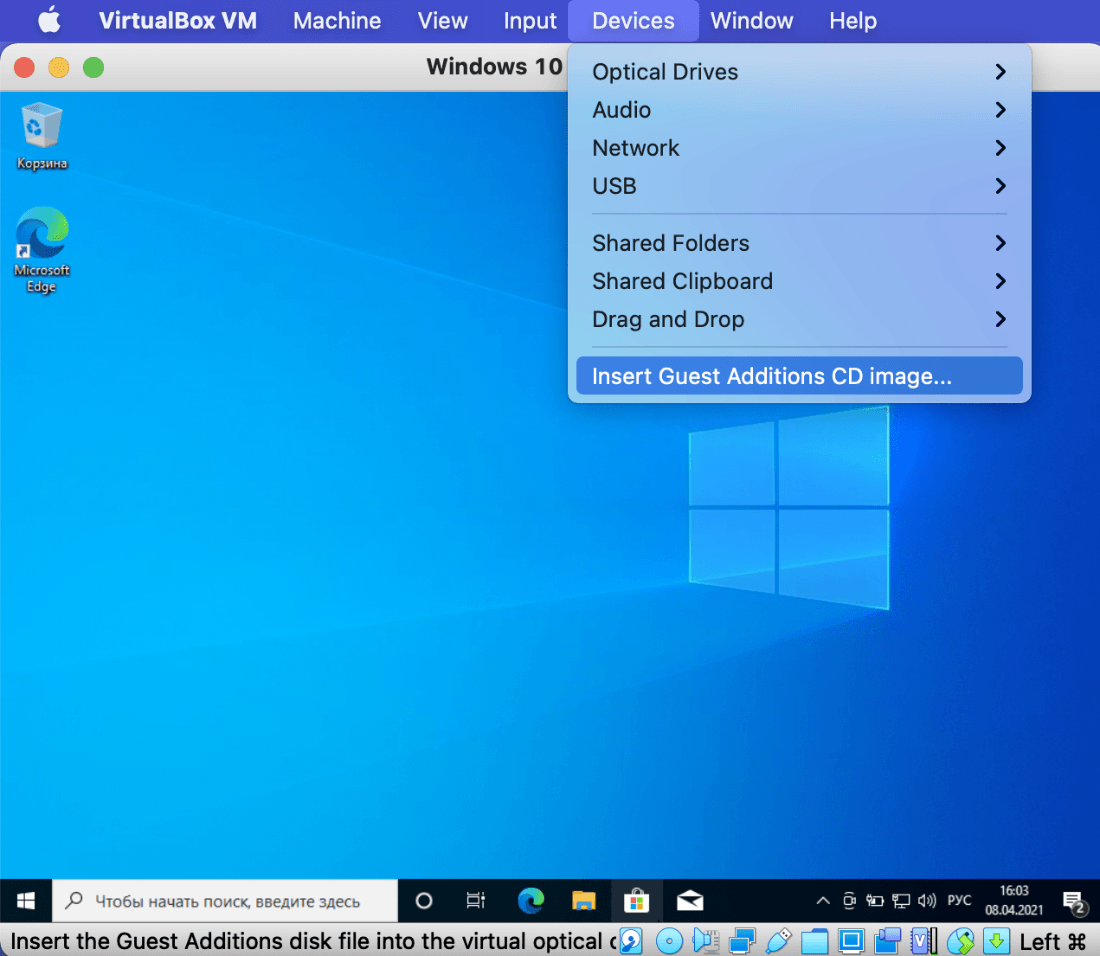
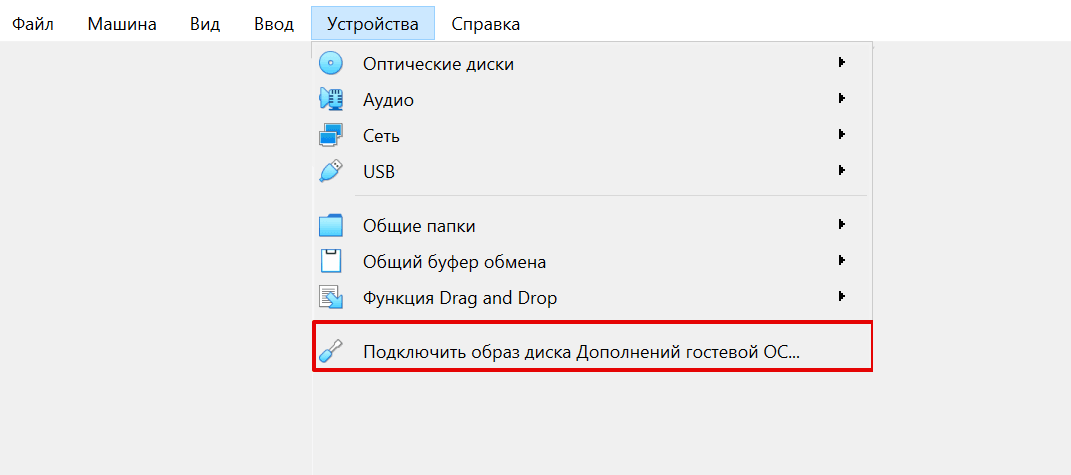
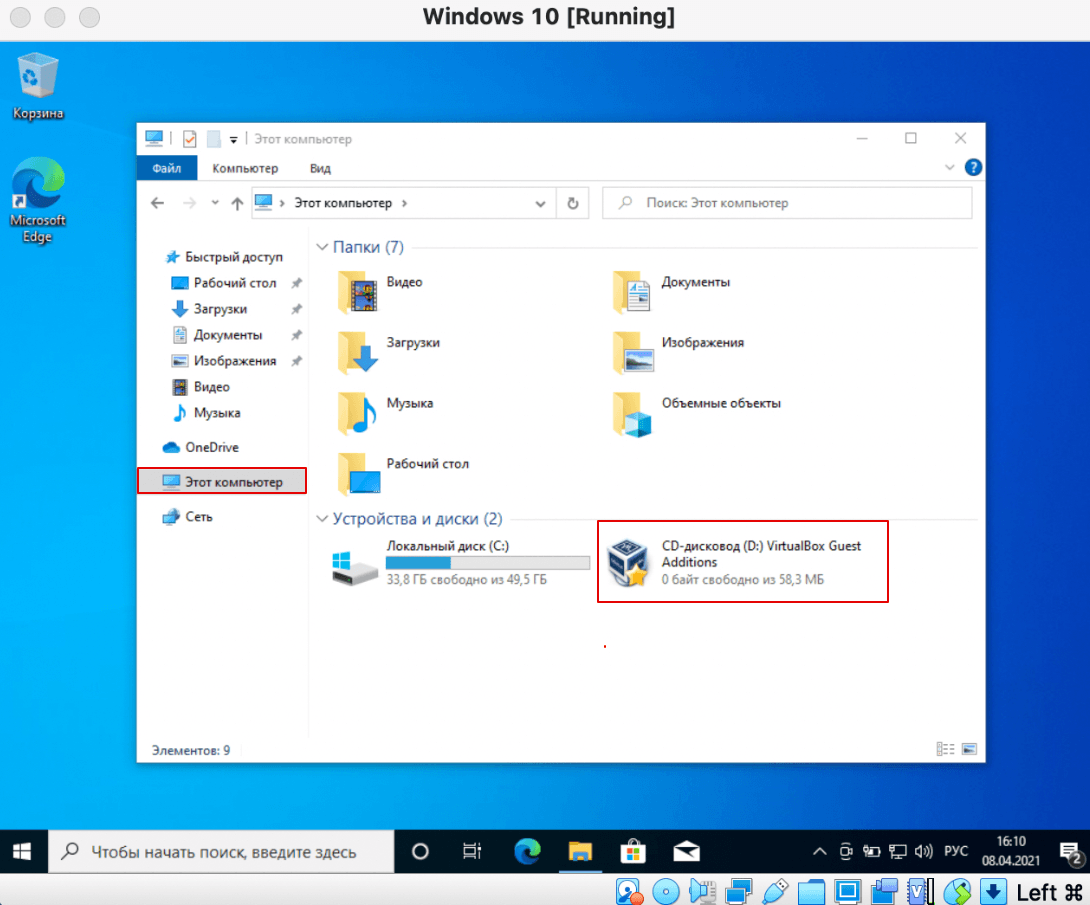
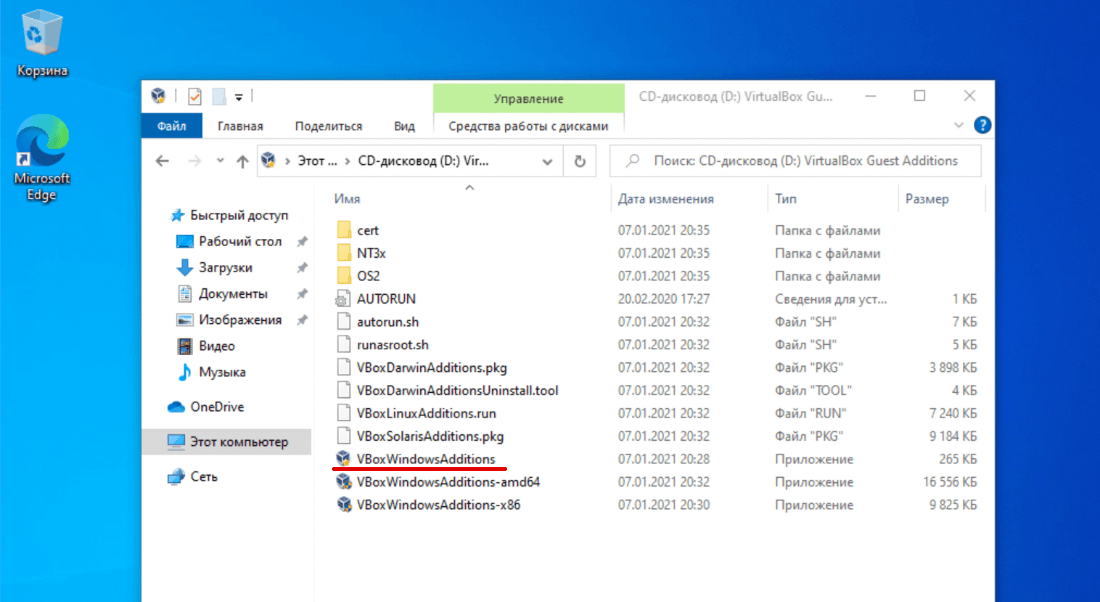
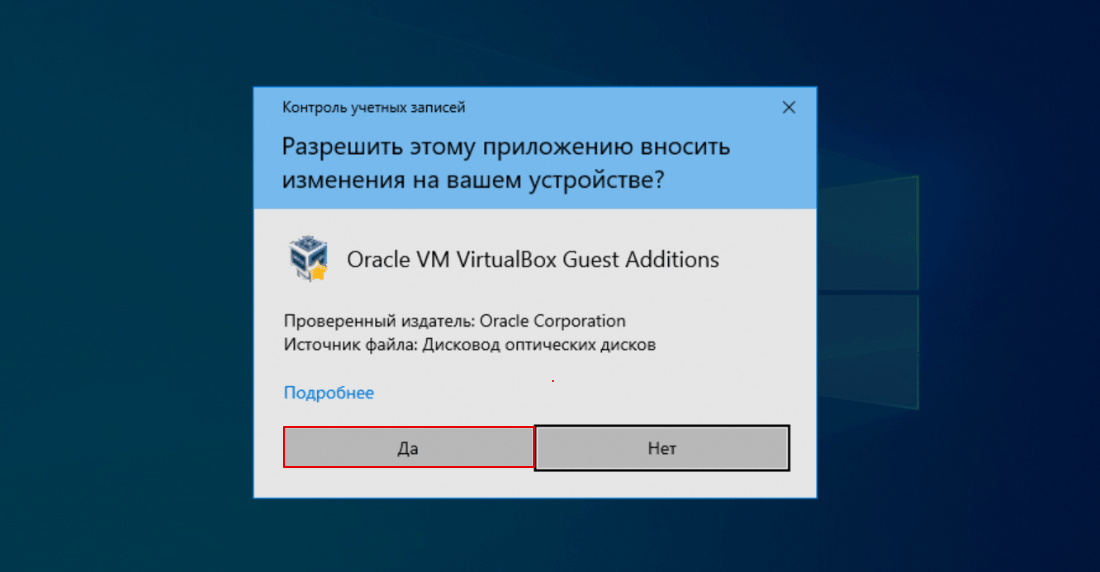
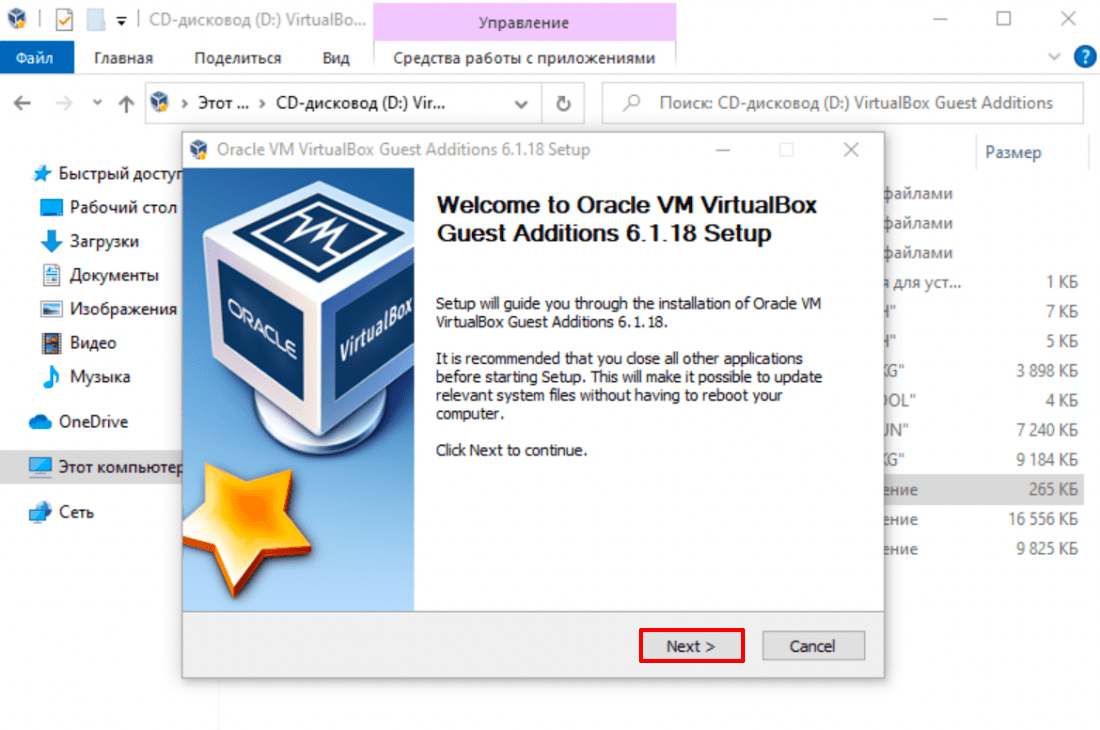
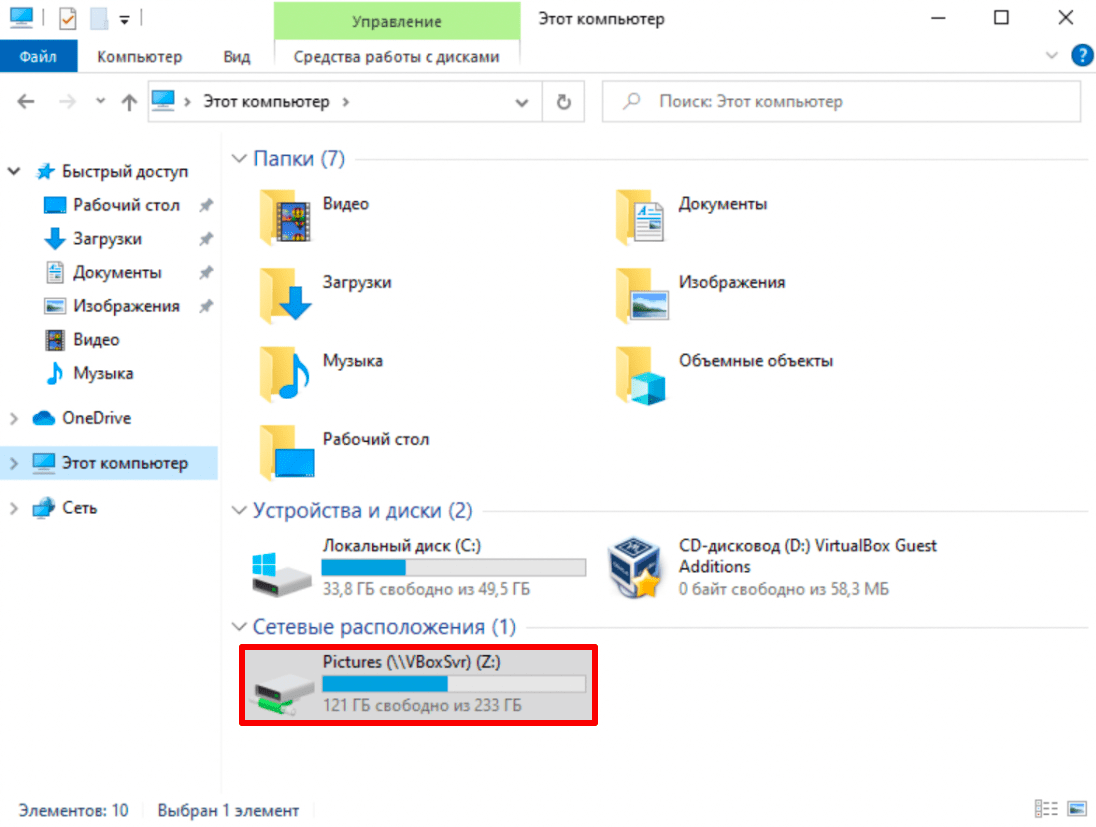
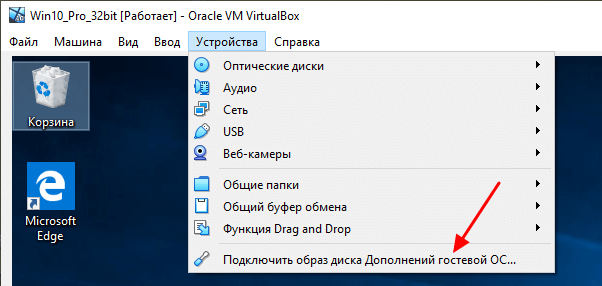
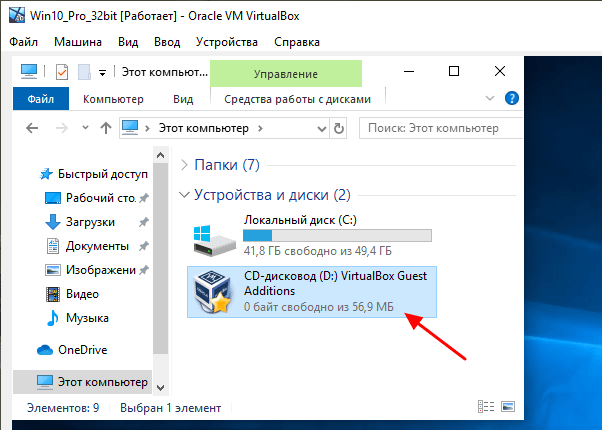
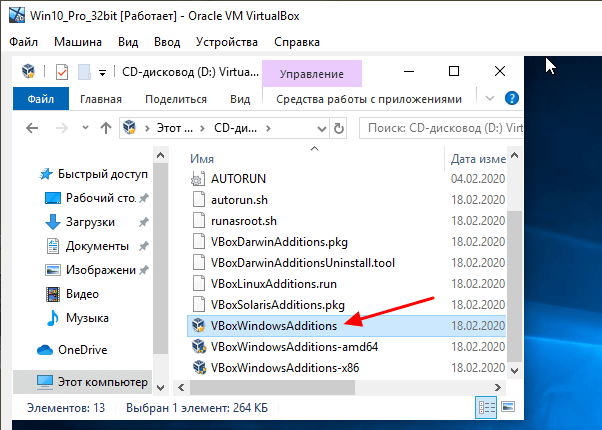
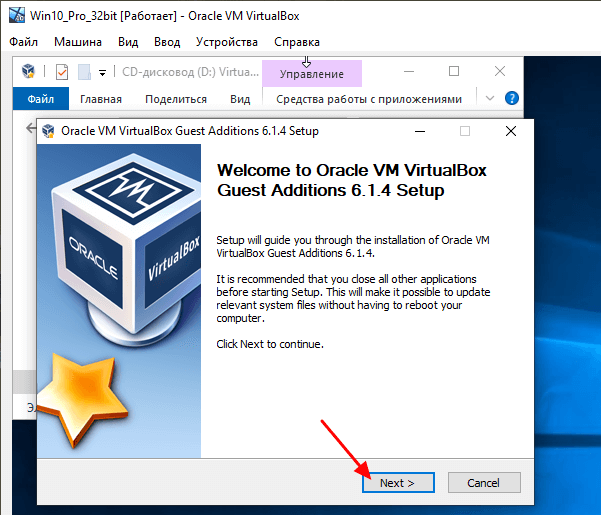
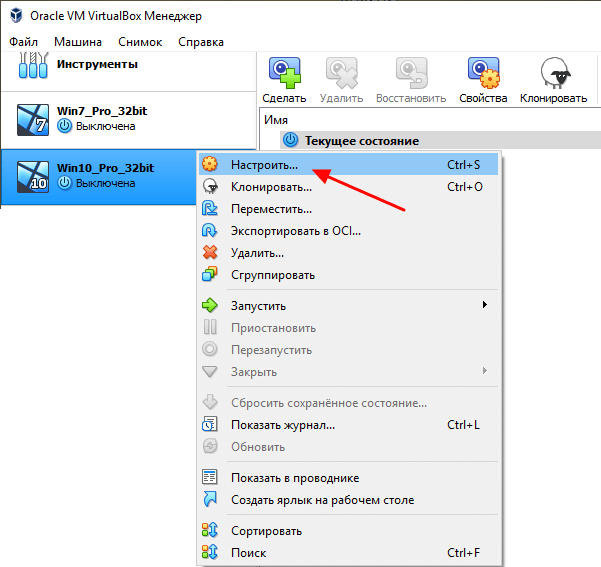
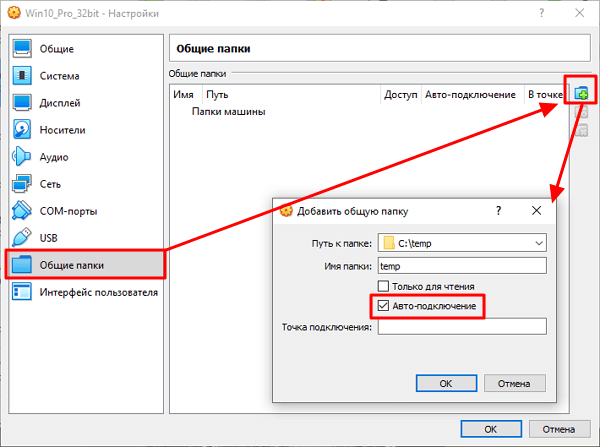
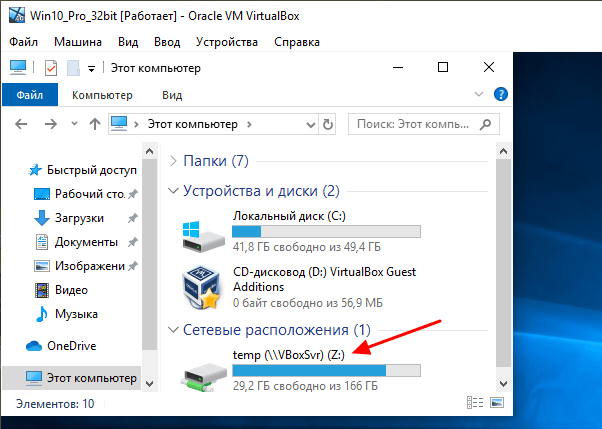
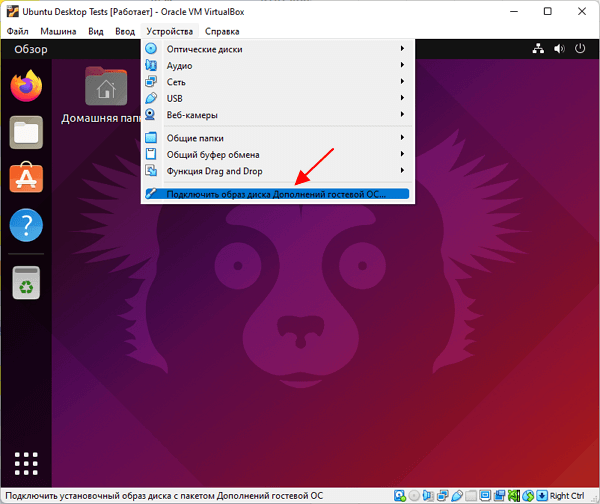

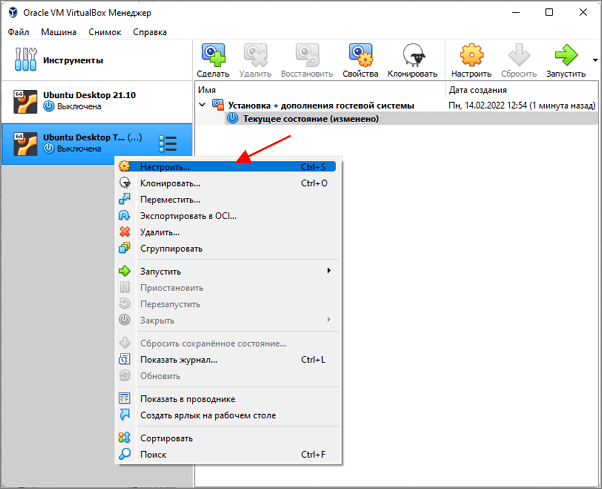
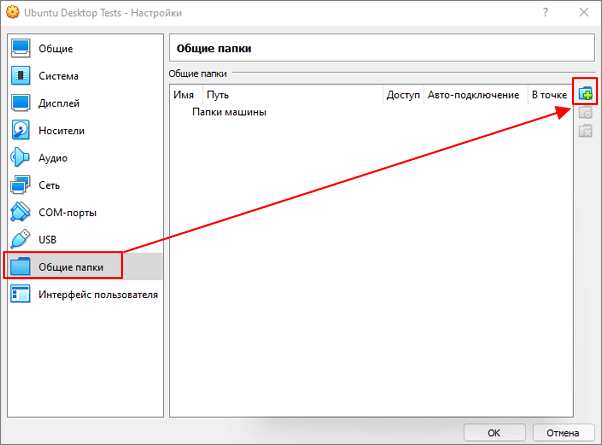
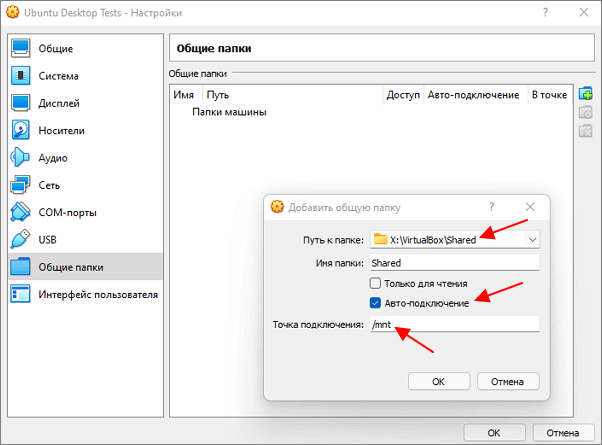
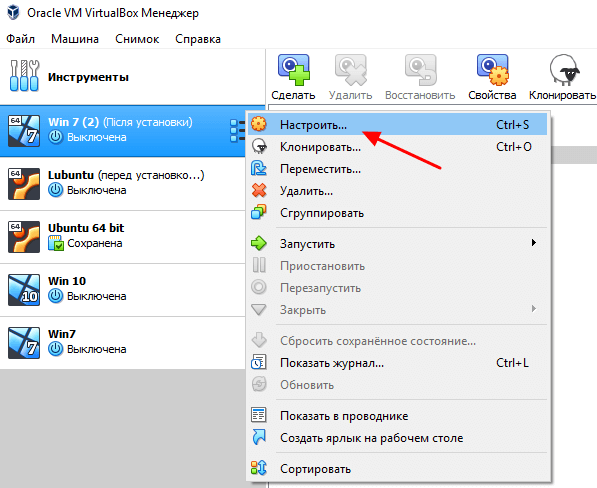
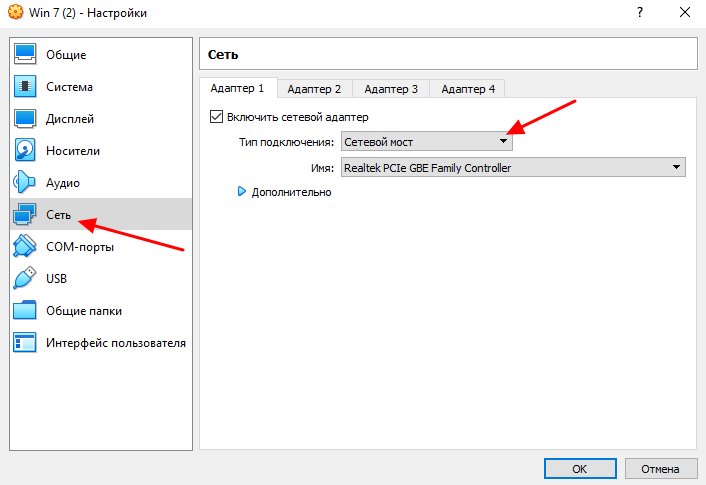
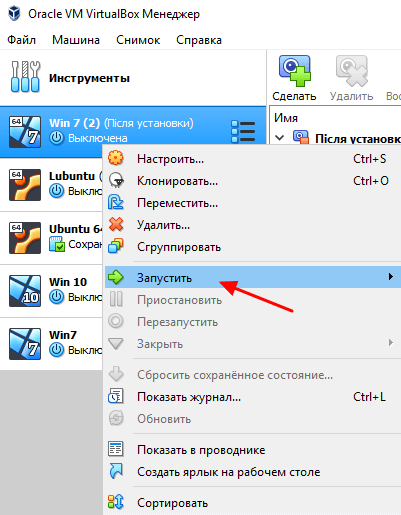
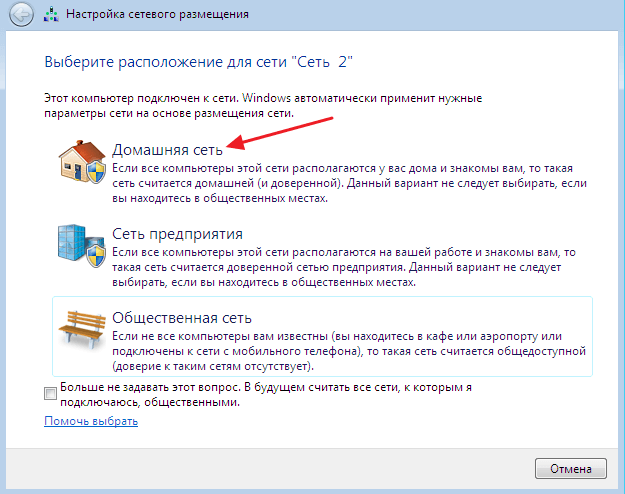
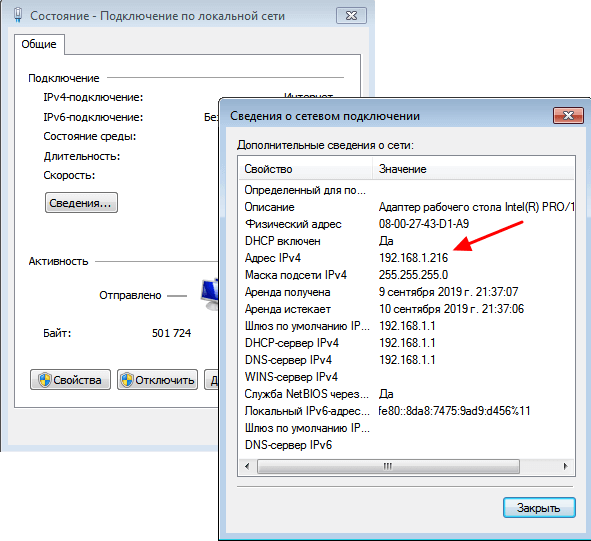
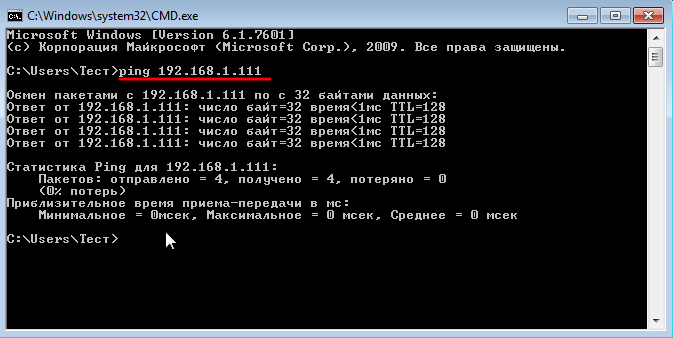

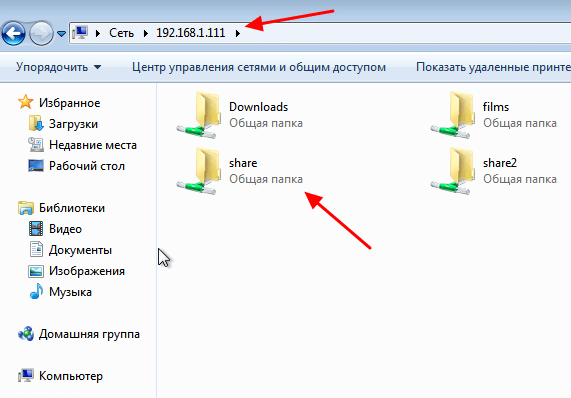
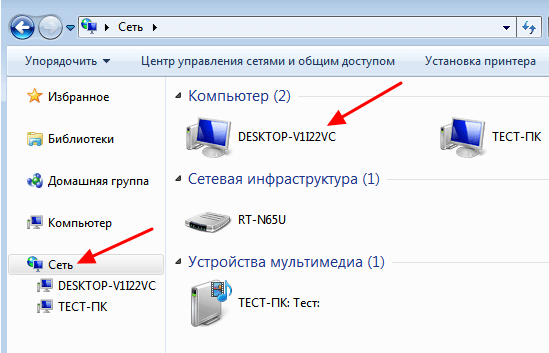
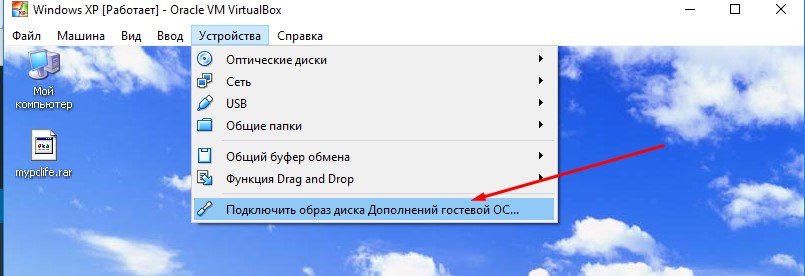
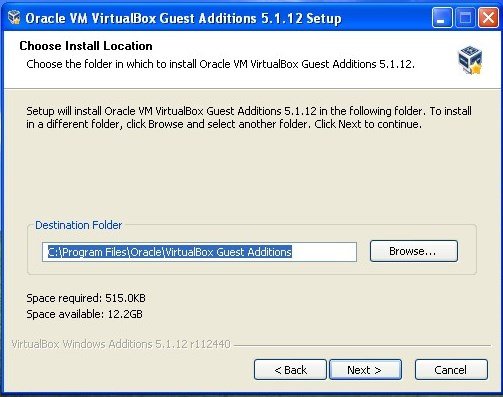
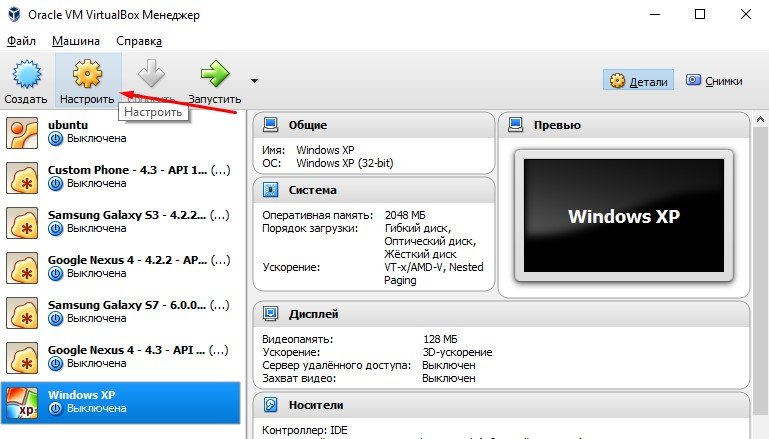
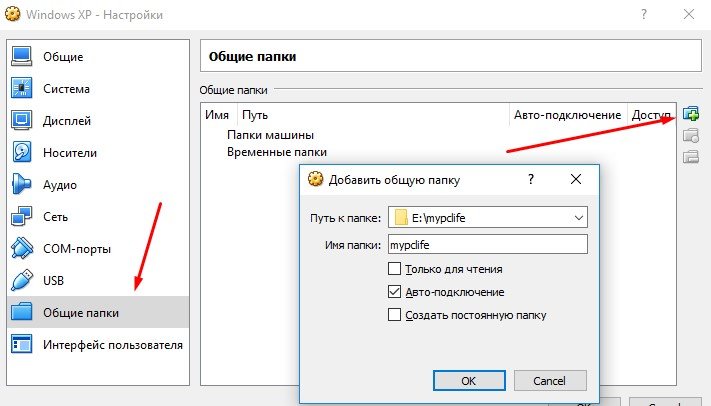
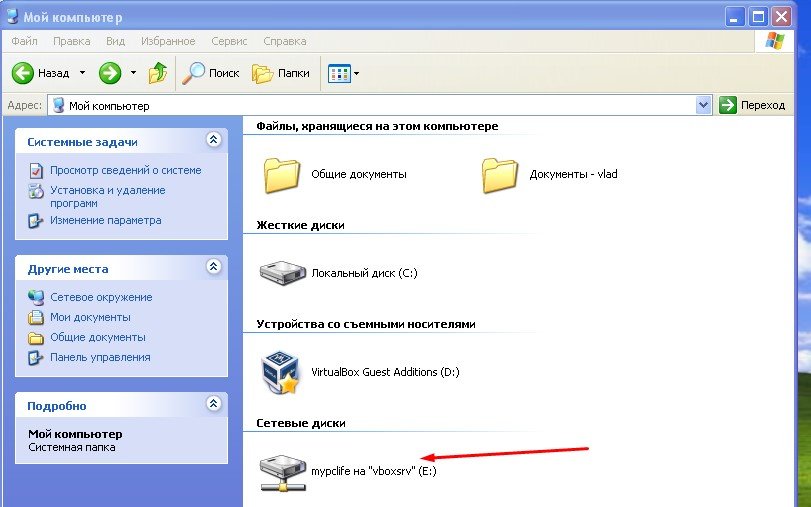
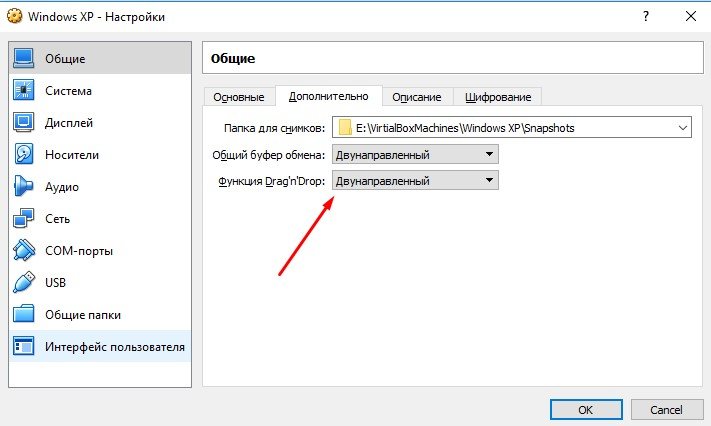
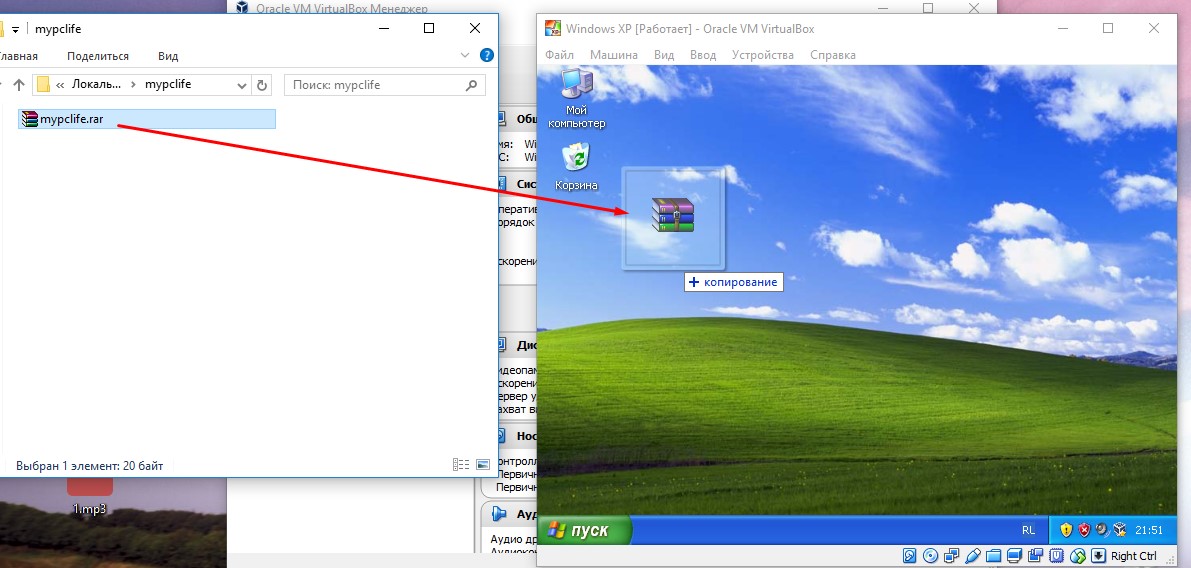



 Сообщение было отмечено Marinero как решение
Сообщение было отмечено Marinero как решение
