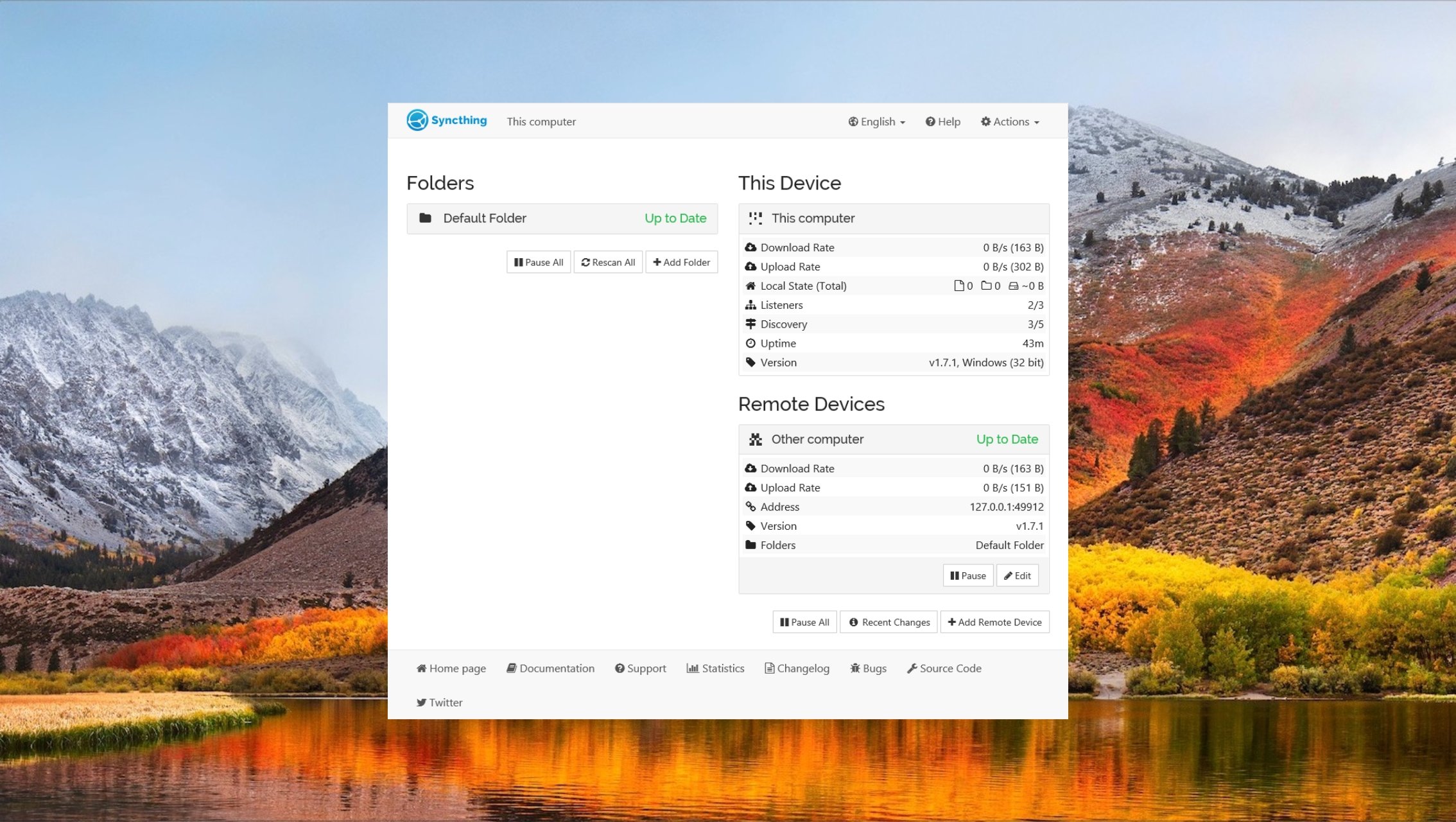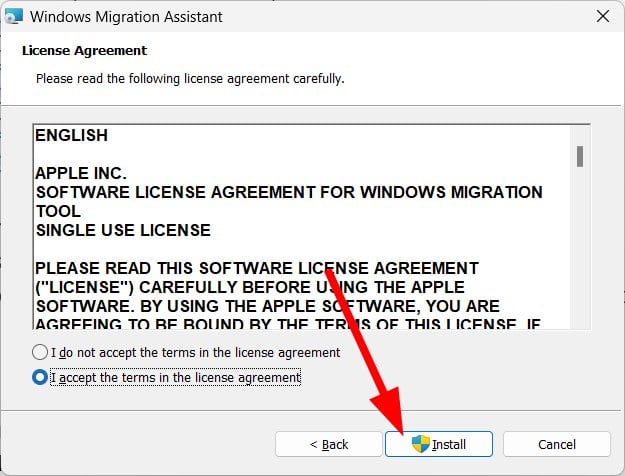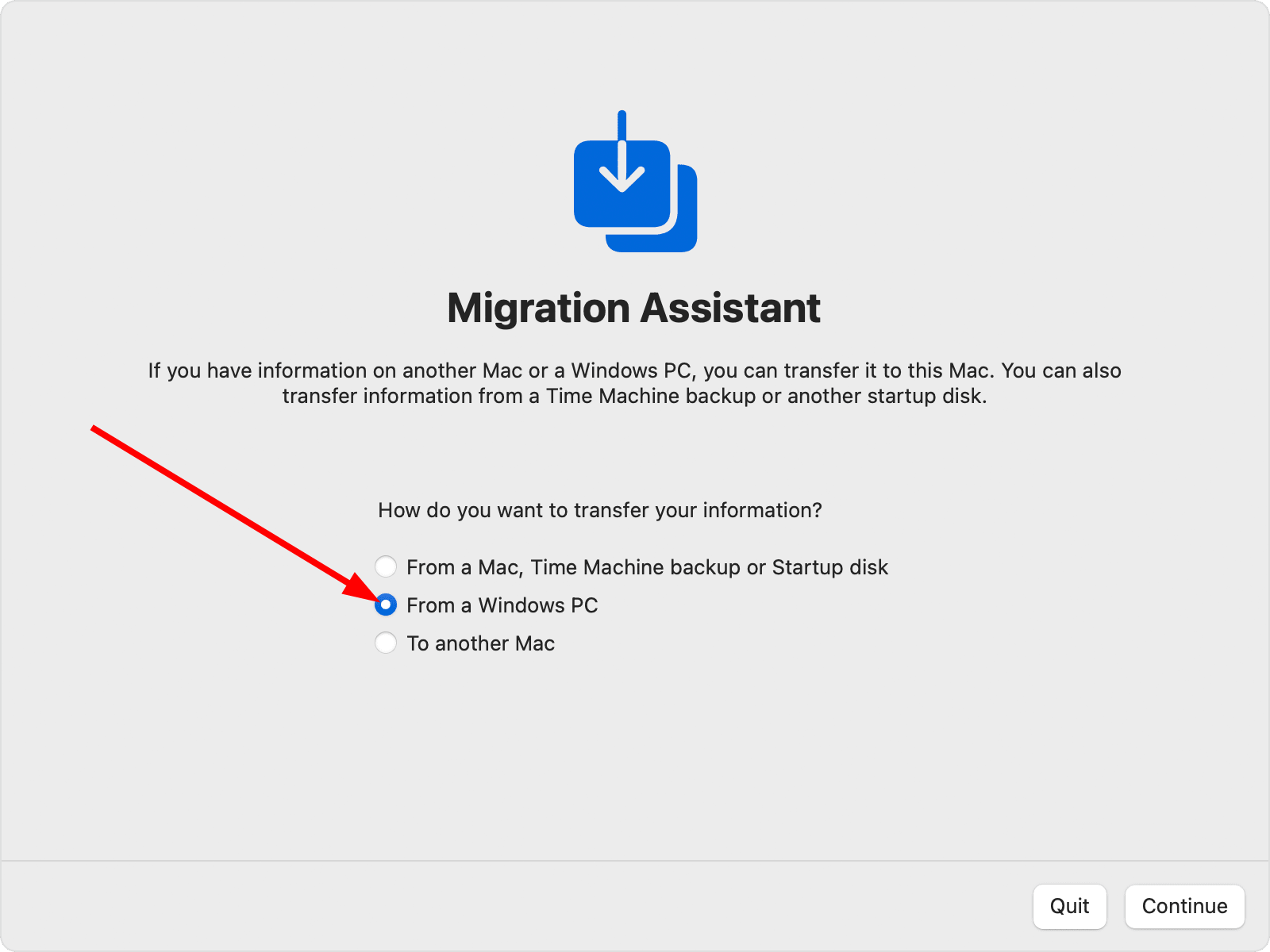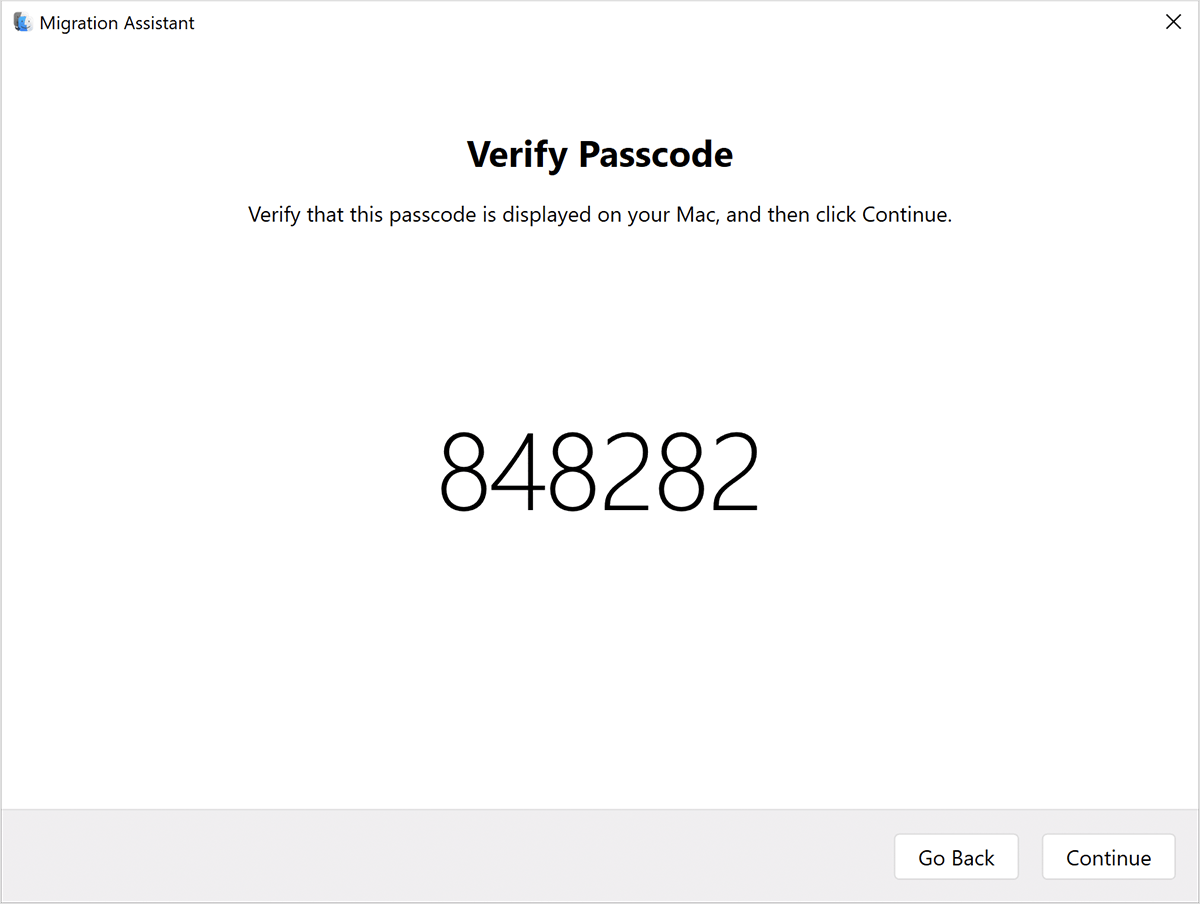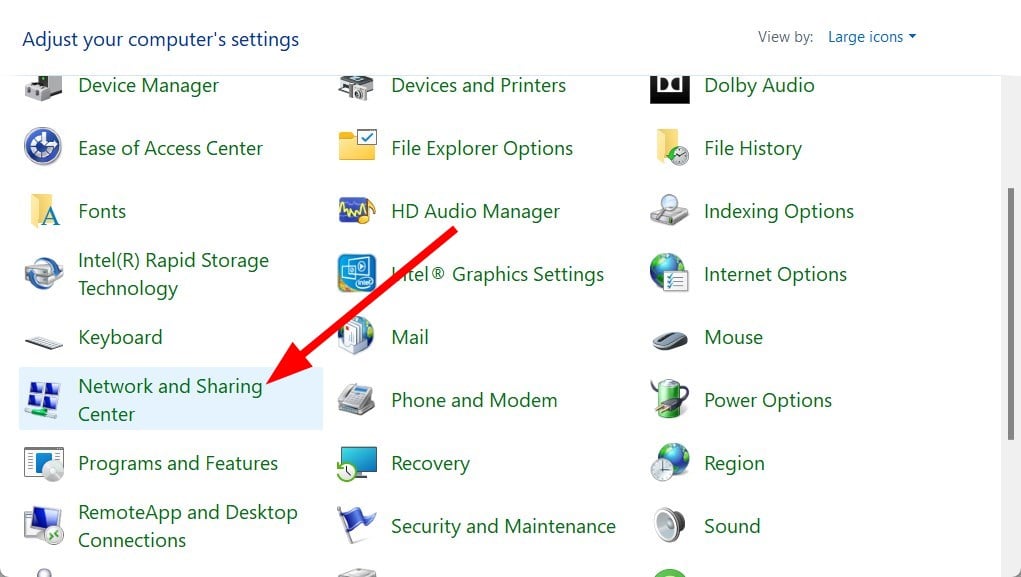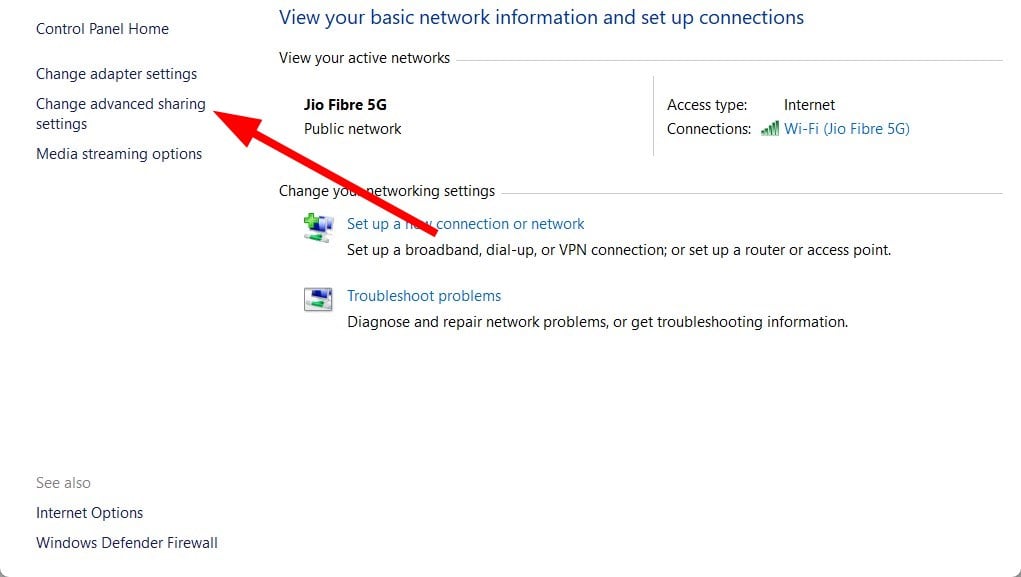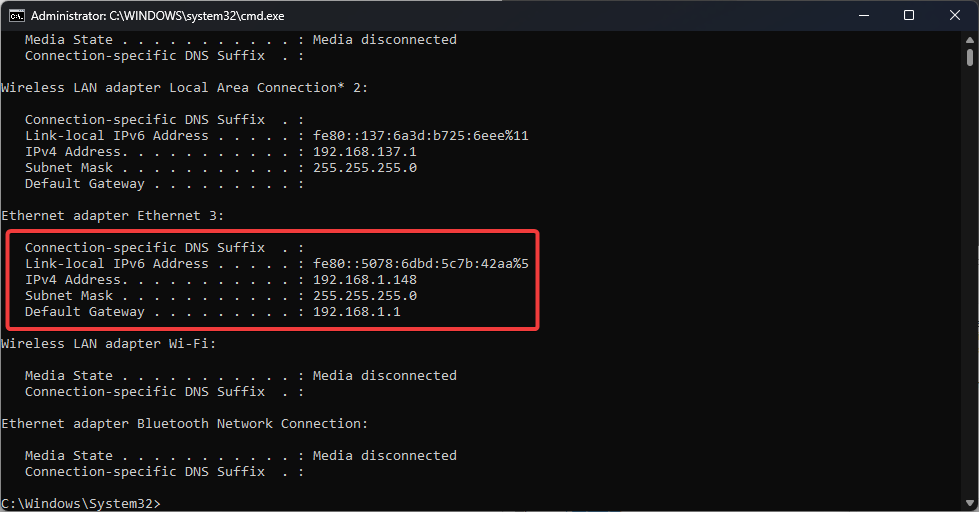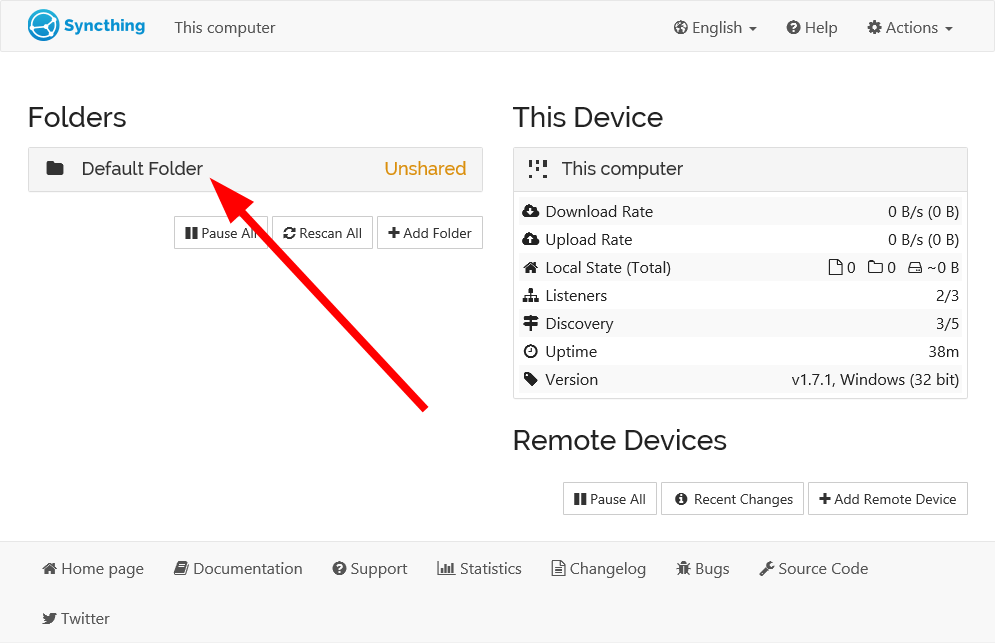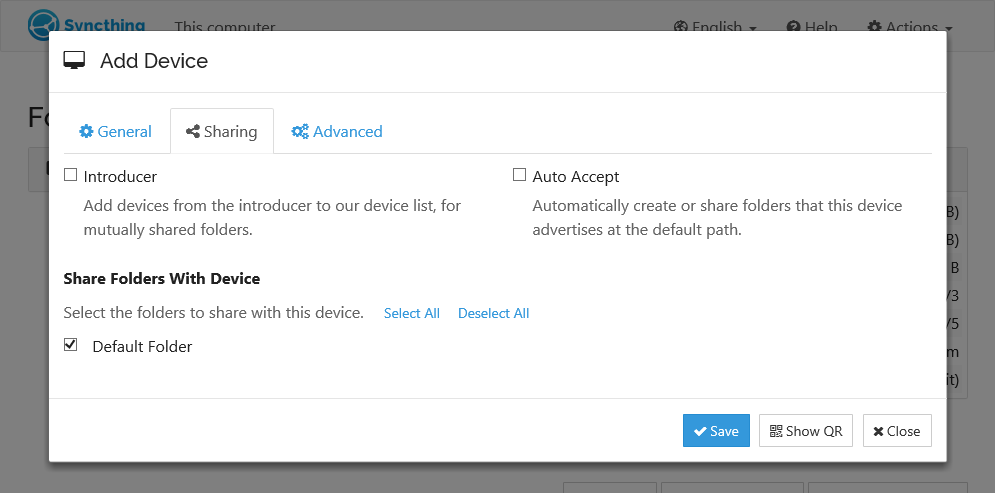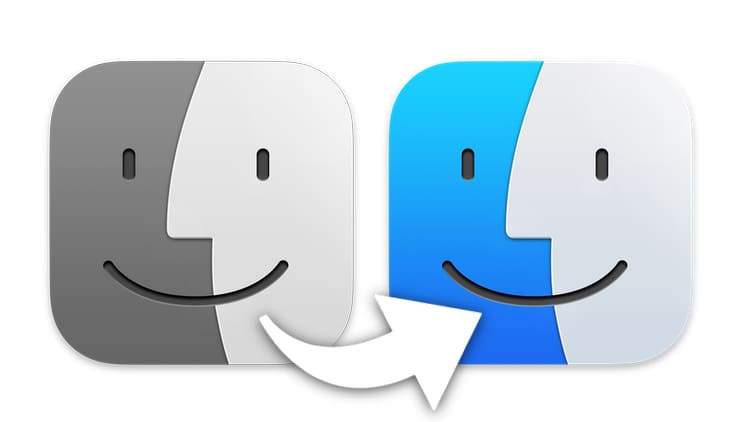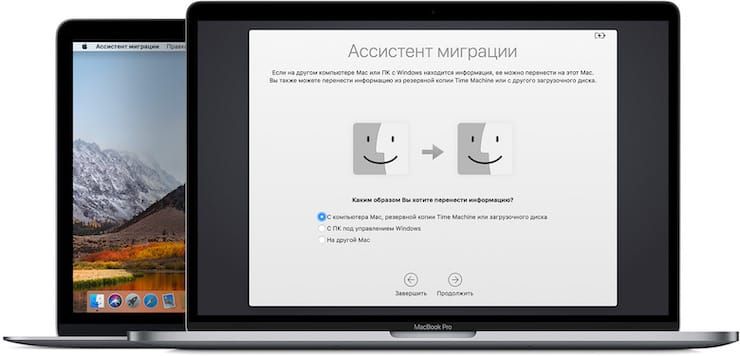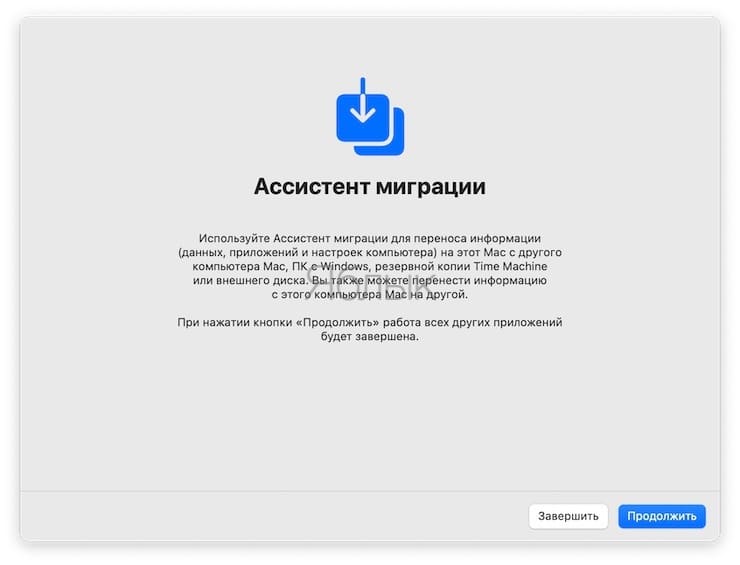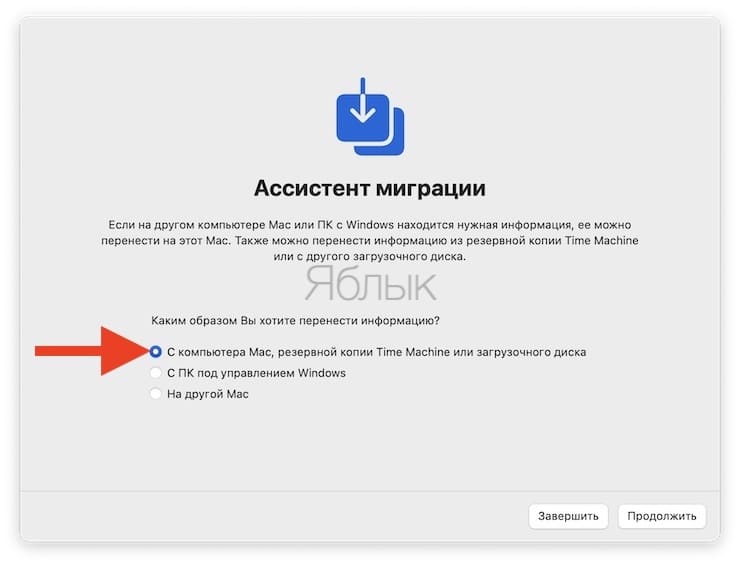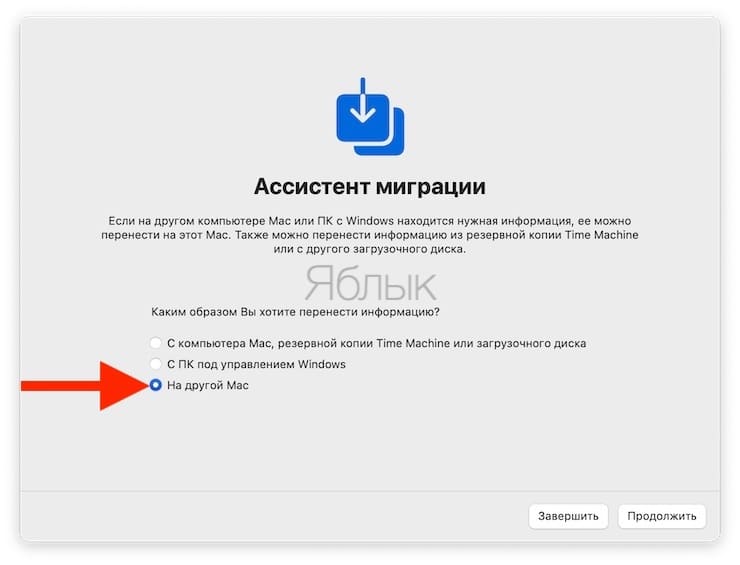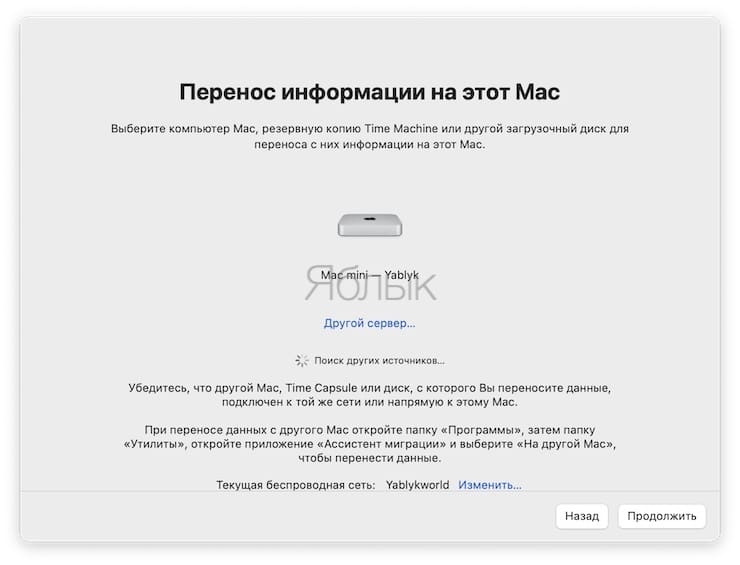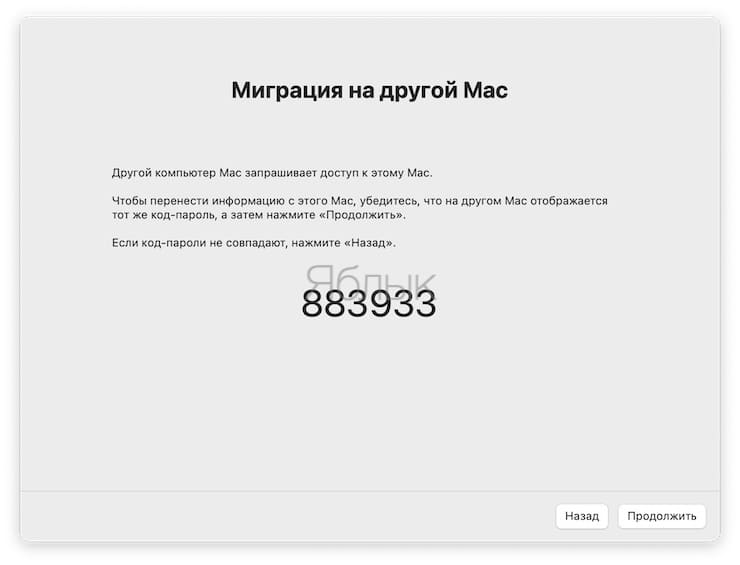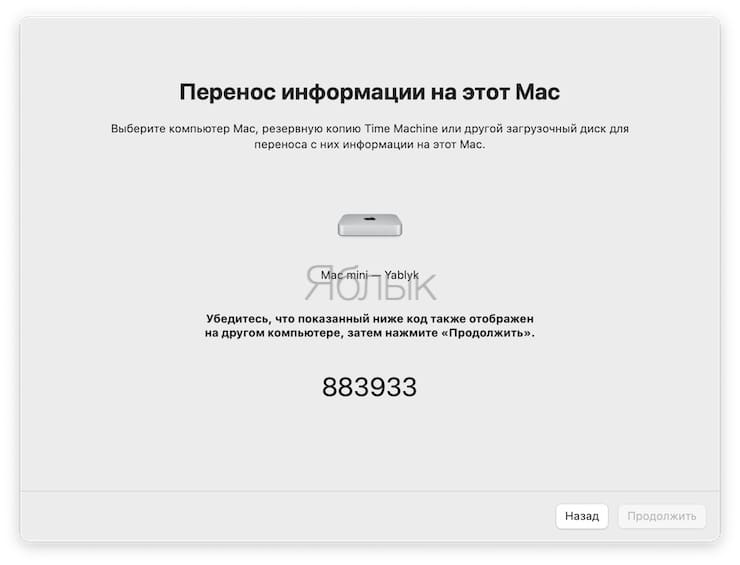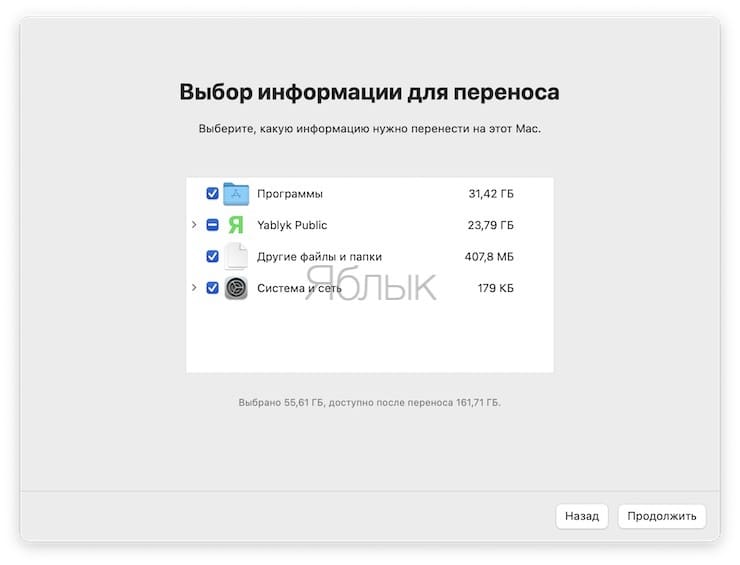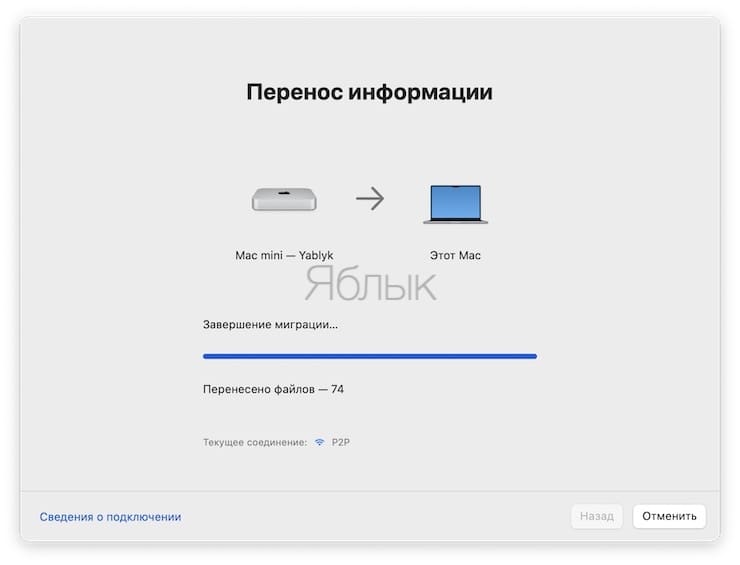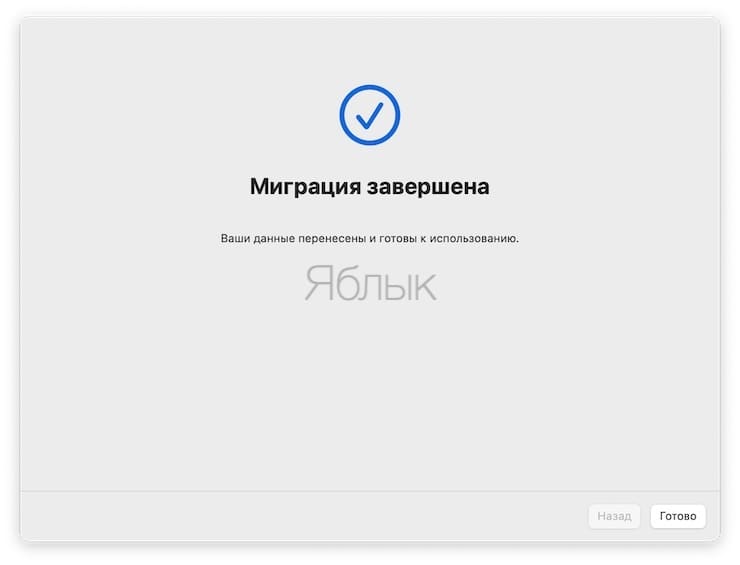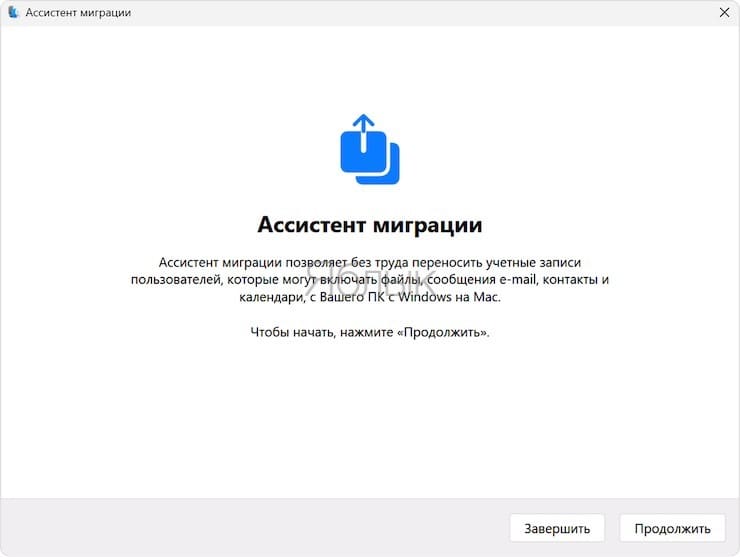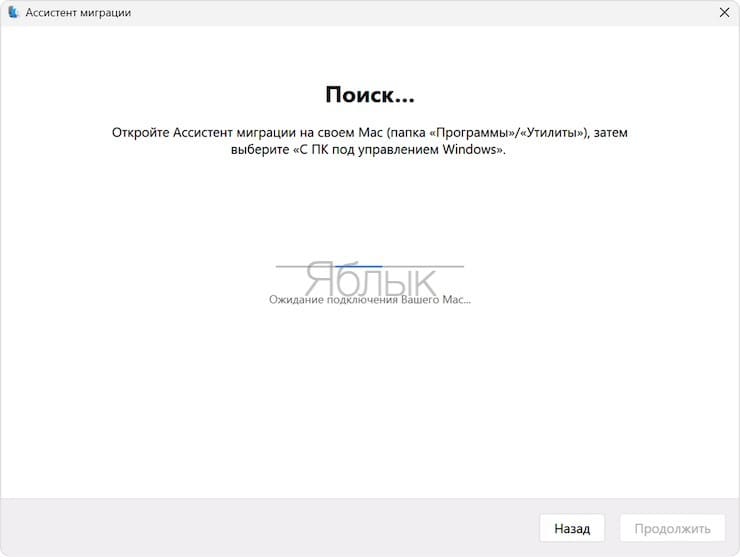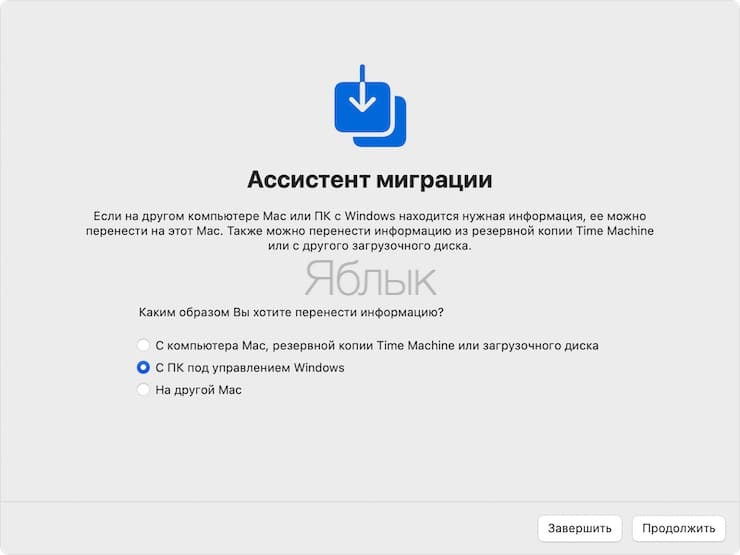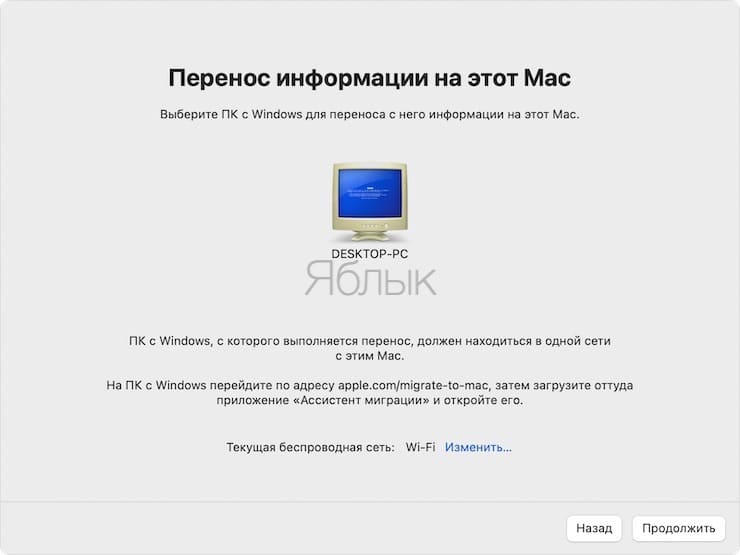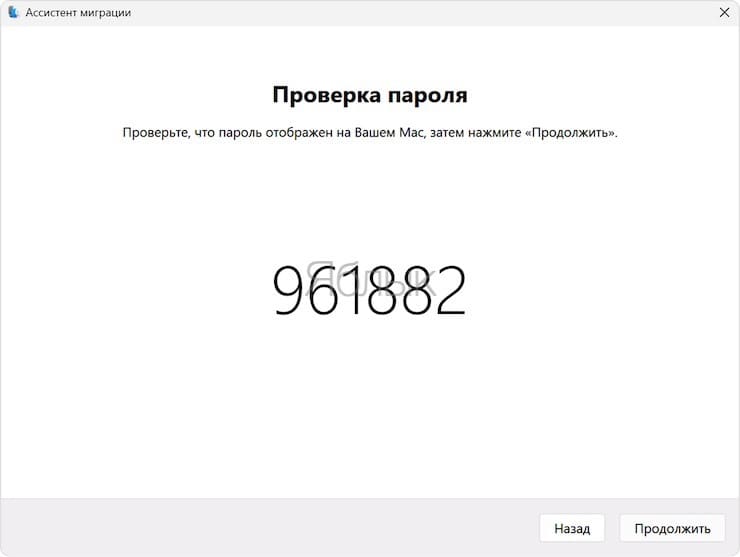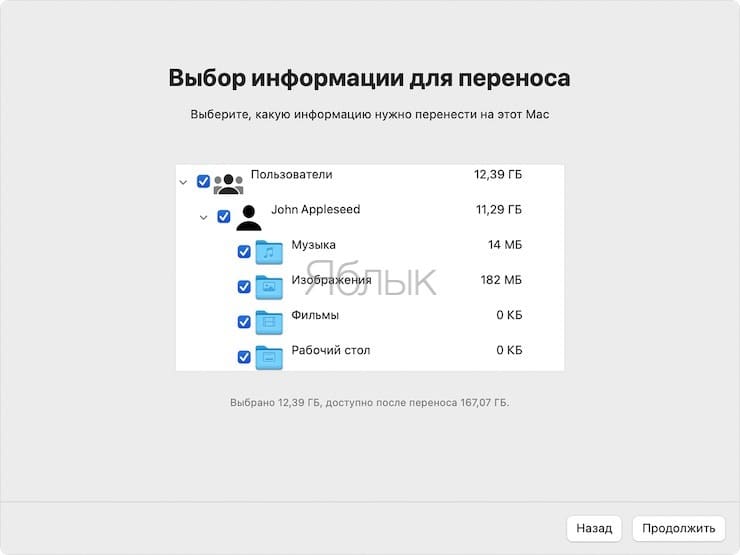You can use either File Sharing wizard or a third-party tool
by Sagar Naresh
Sagar is a web developer and technology journalist. Currently associated with WindowsReport and SamMobile. When not writing, he is either at the gym sweating it out or playing… read more
Updated on
- Transferring files from Windows to a Mac is often deemed a pretty troublesome task.
- However, you can easily transfer files using an external hard disk or a USB stick.
- Else, you can set up a remote device and then transfer files without any issues between the two OSs.
Have you moved on from a Windows PC to a Mac or used both and want to know the best ways to transfer files from Windows to Mac?
If so, then you are in the right place. Because in this guide, we will show you all the methods you can follow to transfer files from Windows 10 or Windows 11 PC to Mac.
Not only using Migration Assistant but there are several other ways, including using third-party apps to transfer your files from Windows to Mac or vice versa. If you are interested, you can learn how to transfer files from a PC to an iPhone as well. Let us get right through it.
How can I transfer files from Windows to Mac?
- How can I transfer files from Windows to Mac?
- 1. Use Windows Migration Assistant
- 2. Via USB
- 3. Use WiFi
- 4. Use cloud storage
- 5. Use an external hard drive
- 6. Use a third-party tool
1. Use Windows Migration Assistant
- Download the appropriate version of Migration Assistant on your PC.
- Windows Migration Assistant for macOS Ventura and macOS Monterey
- Migration Assistant for macOS Big Sur
- Windows Migration Assistant for macOS Catalina and macOS Mojave
- Migration Assistant for macOS High Sierra and macOS Sierra
- Windows Migration Assistant for OS X El Capitan or earlier
- Launch the Migration Assistant EXE file and hit the Next button.
- Accept the terms and agreements and click Install.
- Click Finish.
- You will be asked to quit all other background programs.
- You will be asked whether you would like to send app usage data to Apple. Choose from the below two options:
- Automatically Send
- Don’t Send
- Migration Assistant will begin searching for a Mac.
- Open Migration Assistant on your Mac.
- Follow the on-screen steps.
- Select the option From a Windows PC and click Continue.
- Click on your Windows PC icon and click Continue.
- On your Windows PC and Mac, check if the passcode appearing is the same and click Continue.
- Your Mac will begin scanning files on your Windows PC.
- Select the files that you wish to transfer to the Mac and click Continue.
- The transfer will begin.
The Windows Migration Assistant for Windows is a nice tool that will help you migrate all your Windows files to a Mac pretty quickly. The setup process may take a while, but using Migration Assistant to transfer files from Windows to Mac is smooth.
2. Via USB
A USB is a pretty effective tool if you wish are looking to transfer files from your PC to a Mac. It is portable, comes in various storage variants, and is simply plug-and-play.
How we test, review and rate?
We have worked for the past 6 months on building a new review system on how we produce content. Using it, we have subsequently redone most of our articles to provide actual hands-on expertise on the guides we made.
For more details you can read how we test, review, and rate at WindowsReport.
All you need to do is copy all the files from your Windows PC that you wish to be moved over to a Mac inside the USB. Then plug the USB into your Mac and copy and paste the files that you moved from your Windows onto your USB to your Mac.
One important thing to note is that you should format your USB drive to exFAT file format since it is compatible with both operating systems to accomplish transferring files from PC to Mac via USB.
- How to Type Accents on Windows 11
- Fix: EXCEPTION_ILLEGAL_INSTRUCTION Error on Windows 11
- Delayed Write Failed Error on Windows 11: How to Fix it
- How to Remove Windows Copilot on Windows 11
- How to Pin a Batch File to Taskbar on Windows 11
3. Use WiFi
- Open the Start menu by pressing the Win key.
- Open Control Panel.
- Click on Network and Sharing Center.
- Select the Change advanced sharing settings option from the left.
- Run command prompt as an admin.
- Type the below command and press Enter.
ipconfig - Note down the value next to IPV4 Address.
- On your Mac open Finder.
- Press Command + K keys.
- Type the below command followed by the IP address of your Windows PC (noted in step 7) and press Enter.
- Enter the credentials to log in to your Windows PC.
- You will be asked which folders would you like to copy to your Mac. Select those folders and press OK.
Following the above steps will help you transfer files from a Windows PC to Mac over Wi-Fi. You need to ensure that both your Mac and Windows PCs are connected to the same Wi-Fi network.
4. Use cloud storage
Another convenient way of transferring files from a Windows PC to a Mac is to make use of the different cloud storage services available.
Using cloud storage service is pretty easy. All you need to do is create an account in any cloud storage such as Dropbox, OneDrive, Google Drive, etc. You can check out the best free cloud storages that you can use in 2023 in our dedicated guide.
Upload all the files you wish to transfer to your Mac from your Windows PC. Now, log in to the cloud storage service on your Mac and download the files. Simple and easy.
More exactly, it’s possible to perform this action with a file-sharing tailored solution that can sync both devices simply and fast.
All you have to do is select the files you need to transfer, no attachment required, and press on the Share button to complete it.

Sync.com
Add your files to the cloud or transfer them quickly cross-platform with this method.
5. Use an external hard drive

If the USB drive storage isn’t sufficient for you, you can also opt for an external hard drive. There are so many options available for external hard drives to choose from, and you can pick the best one for you, upload your files and transfer them to your Mac.
6. Use a third-party tool
- Download and install Syncthing on both of your PCs.
- Windows: 64-bit (x86-64), 32-bit (x86-32), ARM, ARM64
- Mac: 64-bit (Universal)
- Launch Syncthing on your Windows PC.
- Syncthing will set up a Default Folder for you in your home directory.
- Your Windows PC will remain available on http://localhost:8384/.
- Click on Actions and then select Show ID to view your unique ID which you will use to connect with your Mac.
- Click on Add remote device at the bottom right.
- Enter the unique ID on your Mac.
- Select the folders that you want to share.
- Clicking on Save will make the remote device appear on the bottom right of the interface.
When you add files to this Default Folder, the files will get synced with the connected remote device, allowing you to transfer files from Windows to Mac.
That is it from us in this guide. We have listed some of the best tools that you can use to transfer files from PC to iPhone.
Feel free to let us know in the comments below which one of the above solutions you utilized to transfer files from Windows to Mac.
Вы стали обладателем нового Mac? Что же, примите наши поздравления! Но новый компьютер, по сути, является безжизненным без установленных на него и настроенных привычных приложений. Перед любым обладателем нового Mac встает непростая, на первый взгляд, задача – перенос данных. Наша статья поможет в этом как приверженцам macOS, так и пользователям Windows.
💚 ПО ТЕМЕ: Смарт-папки Finder на Mac: как создавать, настраивать и пользоваться.
Для автоматического копирования на новый компьютер Mac своих документов, программ, настроек и учетных данных, воспользуйтесь Ассистентом миграции. Эта программа позволит перенести все нужные файлы на Mac, заменяя процесс ручного копирования.
Какие данные можно перенести?
Ассистент миграции дает возможность выбрать данные для переноса на компьютер с Mac. К их числу относятся:
- контакты, календарь и данные электронной почты текущего пользователя, в том числе из Outlook и Live Mail;
- изображения;
- закладки браузеров;
- содержимое iTunes;
- настройки системы (местоположение, фон рабочего стола, домашняя страница браузера);
- другие файлы и папки (предполагается ручной выбор файлов и несистемных папок дисков PC).
💚 ПО ТЕМЕ: Как проверить скорость накопителей SSD, HDD или USB-флешки на Mac (macOS).
Как перенести данные со старого Mac на новый
Проверка программного обеспечения, настроек и наличия питания
Установите на оба ваших компьютера Mac все доступные на данный момент фирменные обновления программ Apple. Также желательно обновить и все сторонние программы других разработчиков.
Подключите оба компьютера к сети питания переменного тока.
💚 ПО ТЕМЕ: VIP-контакты: как настроить список важных e-mail в Почте на iPhone, iPad и Mac.
Как подключить старый Mac к новому (общая информация)
Начиная с macOS Sierra, процесс подключения двух компьютеров с macOS друг к другу стал очень простым – достаточно их просто расположить рядом и включить Wi-Fi. Если же на одном из компьютеров установлена OS X El Capitan или более новая версия ОС, то понадобится подключение обоих ПК к одной сети Wi-Fi.
Для подключения старого компьютера к новому в формате внешнего накопителя, можно воспользоваться функцией Режим внешнего диска. Для этого понадобится специальный кабель или адаптер. При этом в Режим внешнего диска необходимо ввести старый компьютер.
Кроме того, для переноса данных можно воспользоваться резервной копией Time Machine, снятой со старого компьютера с Mac и подключенной к новой машине.
💚 ПО ТЕМЕ: Как поставить пароль на папку в macOS (Mac) без установки сторонних приложений.
Как перенести данные со старого Mac на новый при помощи Ассистента миграции
На новом компьютере Mac:
1. Программа «Ассистент настройки» будет запущена автоматически в процессе первоначальной настройки (если компьютер новый или сброшен до заводских настроек). Если же компьютер с macOS уже был настроен ранее, то запустите «Ассистент миграции» из папки по пути «Программы» → «Утилиты».
2. Нажмите кнопку «Продолжить».
3. Выберите способ переноса данных: «С компьютера Mac, резервной копии Time Machine или загрузочного диска».
4. Снова нажмите кнопку «Продолжить».
💚 ПО ТЕМЕ: Как показать или скрыть расширения файлов на macOS.
На старом компьютере с Mac:
Если старый Mac запущен в Режиме внешнего диска или данные будут переноситься из резервной копии Time Machine, то следующие четыре шага можно пропустить.
1. Запустите Ассистент миграции.
2. Нажмите кнопку «Продолжить».
3. При выборе способа переноса данных выберите пункт: «На другой Mac».
4. Снова нажмите «Продолжить».
Вернитесь к новому компьютеру с Mac.
1. На следующем шаге появится запрос о выборе компьютера Mac, резервной копии Time Machine или другого загрузочного диска в качестве источника данных. Кликните на соответствующий значок устройства.
2. Нажмите кнопку «Продолжить».
На старом Mac, запущенном не в Режиме внешнего диска, или при отказе от использования резервной копии Time Machine проделайте следующее:
1. При отображении на экране кода безопасности стоит сравнить его с увиденным на новом ПК, убедившись в полном соответствии.
2. Нажмите кнопку «Продолжить».
На новом компьютере Mac:
1. Перед вами появится код, который соответствует коду, отображенному на старом компьютере.
2. Нажмите кнопку «Продолжить».
3. Выберите информацию для переноса. Если учетная запись пользователя на старом компьютере совпадает с именем на новом Mac, то будет предложено переименовать предыдущую учетную запись или заменить ею новую. В первом случае на новом компьютере с Mac появится запись отдельного пользователя со своей собственной папкой, именем и настройками. Во втором случае все файлы пользователя в его папке будут заменены данными из прежней учетной записи.
4. После нажатия кнопки «Продолжить» начнется непосредственный перенос данных. При их большом объеме процесс может растянуться на несколько часов.
По завершении работы Ассистента миграции можно начать работу со своими перенесенными файлами. Для этого надо просто войти в скопированную учетную запись на новом компьютере с Mac.
💚 ПО ТЕМЕ: Как проверить и исправить ошибки жесткого диска (HDD, SDD) на Mac.
Перенос данных с компьютера с ОС Windows на компьютер Mac
Данные для Mac могут переноситься с компьютера под управлением Windows. Ассистент миграции поможет упростить этот процесс. Программа позволит перенести контакты, календари, музыку, изображения, документы, учетные данные электронной почты и другие данные пользователя Windows на его новый компьютер с Mac в соответствующие места.
По окончании переноса данных на новый компьютер обязательно потребуется пройти авторизацию в iTunes. Важно проделать это до синхронизации или воспроизведения каких-либо материалов из iTunes Store.
Подготовка к переносу данных
- Убедитесь, что на старом компьютере установлена последняя возможная версия ОС Windows. Для корректной работы Ассистента миграции понадобится Windows 7 или более новая версия ОС от Microsoft.
- Убедитесь в том, что вы знаете имя и пароль Администратора на компьютере с Windows.
- Подключите Mac и PC в одну и ту же сеть. Это может быть домашняя сеть Wi-Fi или же прямое соединение, осуществленное с помощью кабеля Ethernet, подключенным к соответствующим портам компьютеров.
Проверьте диск с помощью встроенной в Windows утилиты chkdsk, чтобы убедиться в отсутствии неполадок.
1. В меню Пуск выберите «Выполнить».
2. В поле ввода команды введите cmd и нажмите «Ввод».
3. В окне командной строки введите слово chkdsk и нажмите «Ввод».
4. В случае обнаружения утилитой проблем в окне введите команду chkdsk <буква загрузочного диска> /F и нажмите «Ввод». Если появится запрос, то нажмите клавишу Y, а потом перегрузить компьютер. Повторите эту процедуру до тех пор, пока утилита не уведомит об отсутствии ошибок с диском.
В случае, если устранить неполадки с диском не получится, то перед переносом данных на компьютер с Mac потребуется провести обслуживание старого ПК.
💚 ПО ТЕМЕ: Mac для чайников: 30 полезных советов по macOS для новичков.
Как перенести данные с Windows на Mac при помощи Ассистента миграции
1. На компьютере с Windows для начала загрузите и установите Ассистент миграции. Его версия будет зависеть от того, какая версия macOS установлена на новом Mac.
- Скачать Ассистент миграции Windows для macOS Ventura и macOS Monterey.
- Скачать Ассистент миграции Windows для macOS Big Sur.
- Скачать Ассистент миграции Windows для macOS Catalina и macOS Mojave.
- Скачать Ассистент миграции Windows для macOS Sierra и High Sierra.
- Скачать Ассистент миграции Windows для ОС OS X El Capitan или более старой версии.
2. Закройте все открытые программы.
3. Запустите Ассистент миграции Windows.
4. В стартовом окне нажмите кнопку «Продолжить» для начала процесса.
5. Выберите «Отправлять автоматически» или «Не отправлять», когда отобразится предложение разрешить отправку данных об использовании приложения в компанию Apple.
6. Приложение «Ассистент миграции» начнет поиск компьютера Mac и будет ожидать его подключения.
7. Теперь запустите Mac. При его первоначальной настройке (если компьютер новый или сброшен до заводских настроек) автоматически запустится программа «Ассистент настройки». Если компьютер с macOS уже был настроен ранее, то запустите «Ассистент миграции» из папки по пути «Программы» → «Утилиты».
8. Следуйте инструкциям, появляющимся на экране компьютера с Mac, пока в окне Ассистента не появится запрос об области миграции. Выберите вариант переноса «С ПК под управлением Windows».
9. Нажмите «Продолжить» и закройте все другие открытые программы.
10. Компьютер с Windows должен определиться на экране macOS. Нажмите на его значок, а затем на «Продолжить».
11. На компьютере с Windows должен отобразиться такой же пароль, что и на Mac. Нажмите «Продолжить» на обоих компьютерах.
12. Компьютер с Mac проведет сканирование дисков компьютера с Windows, формируя список данных для переноса. После окончания проверки выберите те данные, которые будут подвергнуты миграции. Щелкните «Продолжить».
Ход выполнения миграции и информация об оставшемся времени отображаются и в Windows, и в Mac. Эти сведения помогут узнать примерное время окончания процесса.
💚 ПО ТЕМЕ: В какой формат форматировать внешний USB-диск (флешку) для работы на Mac (macOS)?
После переноса данных
После окончания переноса данных программу «Ассистент миграции Windows» на старом компьютере можно закрыть.
Совершите вход в учетную запись на компьютере Mac. Первый вход в перенесенную с Windows учетную запись потребует установки пароля. Можно использовать ту же комбинацию, что и на ПК, но ничто не мешает изменить ее на другую.
Если при переносе данных на Mac возникают проблемы
Существует вероятность, что описанные выше действия могут не привести к требуемым результатам. Тогда стоит проделать следующее.
💚 ПО ТЕМЕ: Как автоматически переключать язык (раскладку) на клавиатуре в macOS.
Завершите работы других программ Windows
Во время выполнения миграции не должно быть открытых программ. Чтобы гарантировать это, в ходе процесса выполните следующее:
1. Нажмите Alt+Tab для выбора открытого приложения.
2. Нажмите Alt+F4 для прекращения работы выбранной программы.
💚 ПО ТЕМЕ: Как изменить иконку приложения, папки или файла на Mac (macOS).
Проверьте сетевое подключение
Компьютер с Windows может не отображаться в окне «Ассистент настройки» или в Ассистенте миграции на компьютере Mac. В таком случае убедитесь в наличии подключения обоих компьютеров к одной сети. Если это не получается, то стоит попробовать сформировать изолированную сеть, соединив напрямую кабелем Ethernet компьютеры Mac и ПК.
Если в Ассистенте миграции компьютер с Windows не отображается, то на нем можно попробовать отключить брандмауэр или аналогичное ПО, способное блокировать сетевые порты, требуемые для организации процесса. По завершении миграции брандмауэр можно снова включить.
💚 ПО ТЕМЕ: Как удалять файлы на macOS мимо корзины.
Отключите антивирусное ПО
В случае проблем с запуском на PC Ассистента миграции надо отключить на этом компьютере все антивирусное ПО. Затем попытку запуска Ассистента надо повторить. После окончания переноса данных антивирусное ПО можно снова включить.
Если компьютер с Windows несовместим с Ассистентом миграции
Такая ситуация фатальной не является. Есть возможность скопировать важные данные на компьютер с Mac, воспользовавшись внешним диском (флешкой) или сетью, организовав общий доступ к файлам.
🔥 Смотрите также:
- Размер папок в Finder на Mac: как включить.
- Как быстро открыть недавно закрытые вкладки в Safari на Mac — три способа.
- Как скрывать файлы и папки на Mac (macOS) от посторонних: 3 способа.
🍏 Мы в Telegram и YouTube, подписывайтесь!
Стал обладателем MacBook Air M2 и хочу перенести все файлы (~100гб) с предыдущего ноутбка Xiaomi Notebook Pro, Windows 11.
Вот вопрос, как лучше перенести? Можно ли соединить макбук и ноут кабелем type-c и беспрепятственно перенести файлы? Или есть более простой и быстрый способ?
P.S. До этого не было мака и пока только разбираюсь. Извиняюсь за глупый вопрос.
-
Вопрос задан
-
340 просмотров
Пригласить эксперта
Type-c как уже указали не заработает
Лично я бы — расшарил папку на винде в сеть и скопировал бы файлы
Либо установил Filezilla Server и скопировал по ФТП… быстро,удобно,есть докачка
Через type-c не получится соединить два компьютера.
В твоём случае я бы смотрел два варианта:
1. Передать по сети (например через wifi или подключить мак к ethernet через переходник).
На винде вроде Airdrop не доступен, но зато мак вполне может к samba-шаре подключиться и оттуда всё выкачать.
2. Передать через какой-то внешний носитель. Например через внешний ssd
Купить переходник с ssd на type c
-
Показать ещё
Загружается…
09 окт. 2023, в 16:18
1000 руб./в час
09 окт. 2023, в 15:39
20000 руб./за проект
09 окт. 2023, в 15:37
35000 руб./за проект
Минуточку внимания
Как перенести данные с Windows на Mac (10.09.23)
Если вы только что купили свой первый Mac и переходите с ПК с Windows, поздравляем!
Смена платформы не означает начинать заново: вы все равно можете использовать эти старые файлы. Apple упрощает это с помощью бесплатной утилиты под названием Windows Migration Assistant. Вот как перенести данные с ПК на Mac с помощью Помощника по миграции Windows от Apple.
Что такое Помощник по миграции?
Помощник по миграции — это служебная программа, которую Apple включает в папку «Утилиты» на каждом компьютере Mac. Вы увидите его при первом запуске Mac, когда Mac спросит вас, хотите ли вы перенести данные с другого Mac, из резервной копии Time Machine или с ПК. Apple делает приложение бесплатным для загрузки для переноса на ваш Mac. Вам понадобится определенное программное обеспечение, в зависимости от того, в какую операционную систему macOS или OS X вы переходите. Перед тем, как начать, вам нужно будет загрузить программу Migration Assistant на свой компьютер. Ниже приведены следующие ссылки на программное обеспечение в зависимости от операционной системы Mac, на которую вы переходите.
- Помощник по миграции Windows для macOS Big Sur
- Помощник по миграции Windows для macOS Mojave или новее
- Помощник по миграции Windows для macOS Sierra и High Sierra
- Помощник по миграции Windows для OS X El Capitan или более ранней версии
Помощник по миграции поможет вам перенести файлы с ПК под управлением операционных систем Windows 7, Windows 8 или Windows 10. На Mac и ПК должен быть запущен Помощник по миграции.
Оба должны быть в одной сети, чтобы найти друг друга. Перенос данных может занять несколько часов в зависимости от того, что передается и какие средства используются: WiFi медленнее, проводное соединение Ethernet быстрее. Но так или иначе ваше терпение будет вознаграждено.
Какие фактические данные будут переданы, будет зависеть от того, какую версию Windows вы используете и какие программы создали ваши данные. Закладки из Internet Explorer и Firefox, например, будут перенесены в Safari. Содержимое iTunes и файлы изображений также должны быть переработаны. Системные настройки будут остановлены. Вы также сможете указать, какие еще файлы вы хотите перенести.
Электронная почта, контакты и информация календаря — вот где это немного сложно. Суть в том, что Migration Assistant получит информацию о вашей учетной записи электронной почты, а если вы используете Microsoft Outlook, он должен получить ваши сообщения электронной почты, ваши контакты и ваши календари. Другие программы могут отличаться. Apple опубликовала подробную диаграмму того, что переносится, чтобы помочь вам понять.
Даже если вы переносите все данные Windows на Mac, это не означает, что вы должны иметь данные только на своем компьютере. компьютер. Мы настоятельно рекомендуем, чтобы люди знали, как создавать резервные копии своих Mac, и делали это часто. Кроме того, мы также предлагаем вам приобрести один из лучших внешних жестких дисков для Mac, чтобы у вас была дополнительная копия любых важных документов и файлов. Будьте внимательны к данным!
Что вам нужно перед переносом данных с Windows на Mac
Прежде чем вы будете слишком взволнованы и попытаетесь начать перенос данных вашего ПК на новый Mac, вам нужно подготовить несколько вещей.
У вас должны быть имя пользователя и пароль администратора. связан с ПК.
Оба компьютера должны быть в одной сети, через Wi-Fi или Ethernet.
Перед запуском Помощника по миграции следует выполнить проверку производительности диска, иначе вы не сможете иметь возможность правильно использовать программное обеспечение.
Если проверка производительности вашего диска обнаружит проблемы, вам понадобится для запуска процесса восстановления диска.
Вам нужно будет повторять описанные выше шаги, пока проверка производительности диска не вернется без каких-либо проблем. Затем вы можете использовать Помощник по миграции для переноса данных на Mac.
Перенос данных с Windows на Mac с помощью Помощника по миграции
Сначала подключите Mac к ПК через Ethernet или убедившись, что оба компьютера подключены к сети. та же локальная сеть Wi-Fi.
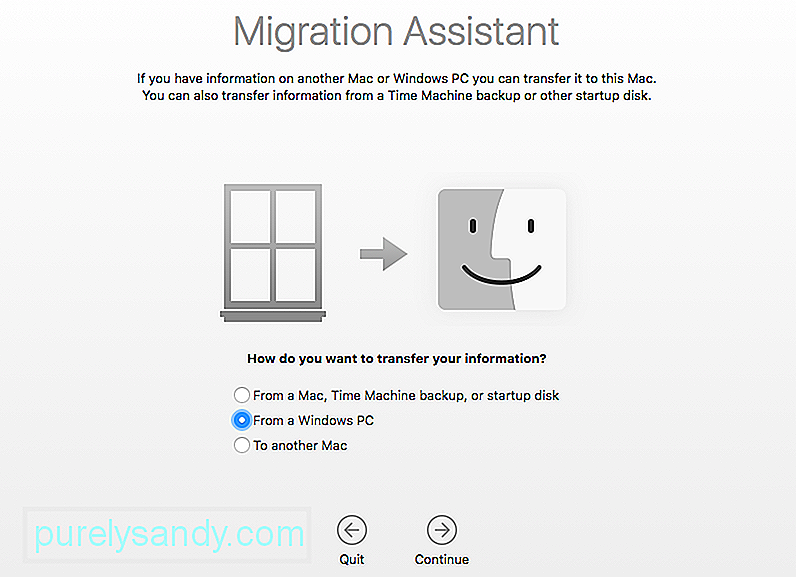
На новом Mac:
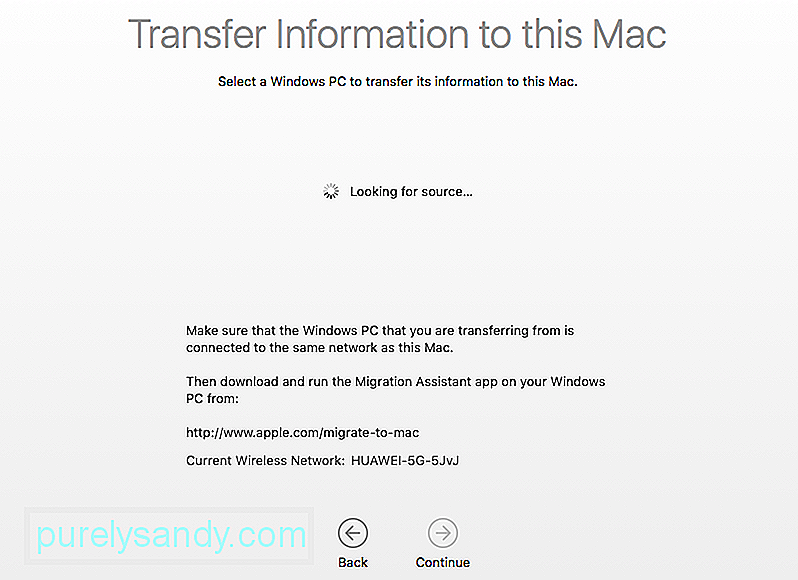
На вашем ПК:
Убедитесь, что вы загрузили и установили Ассистент миграции на свой компьютер.
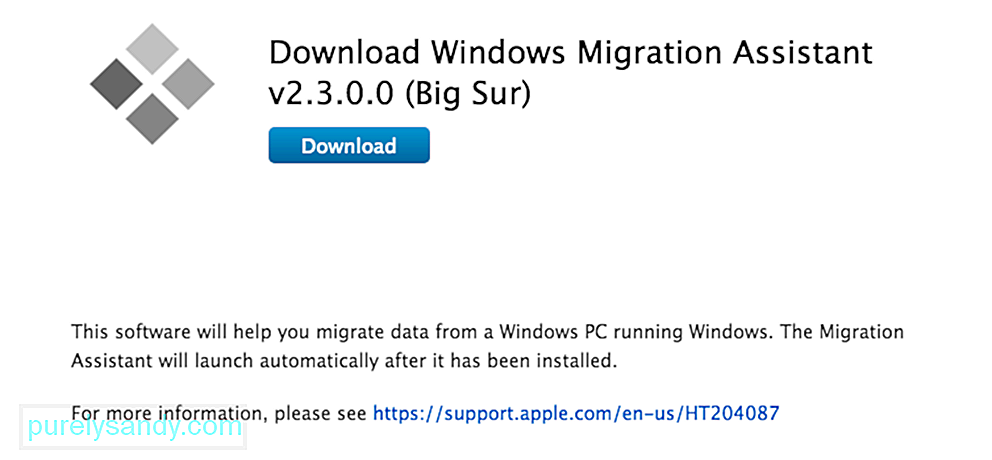
Запустите Ассистент миграции на своем ПК.
Запуск Помощника по миграции на ПК — это путешествие в один конец: он предназначен только для передачи данных с вашего ПК на новый Mac. После его запуска Помощник по миграции для Windows попытается подключиться к своему аналогу на Mac. На экране отобразится код безопасности.
Убедитесь, что код на вашем ПК такой же, как и на вашем Mac.
Выберите файлы, папки и настройки, из которых вы хотите перенести с ПК на Mac.
Нажмите «Продолжить».
Есть и другие способы перемещения файлов между Mac и ПК. Флеш-накопители будут работать на обеих машинах, поэтому вы можете, например, вручную передавать любые файлы, которые хотите использовать. Но Migration Assistant предоставляет элегантный, удобный и абсолютно бесплатный способ управления переходом к тому, чтобы стать пользователем Mac, если у вас есть время для его использования.
Альтернативные способы переноса данных с ПК с Windows на ваш Mac
Хотя использование Помощника по миграции может быть полезным при переносе большого количества файлов и папок на ваш новый Mac с ПК с Windows, иногда этот процесс может занять много времени (особенно если вы просто пытаетесь отправить простые файлы, например в виде музыки, фотографий и видео или даже отдельных документов). Чтобы избежать нехватки времени, вы можете выбрать один из следующих вариантов для выполнения своей задачи.
Вариант 1. Перенос файлов с Windows на Mac с помощью облака
Чтобы передать файлы с помощью облака, сначала вы должны принять решение, какое облако вы хотите использовать. В продуктах Apple iCloud встроен во многие системные приложения. Чтобы получить доступ к iCloud с компьютера Windows, откройте свой веб-браузер, перейдите на сайт www.iCloud.com и загрузите сюда свои файлы. Вы также можете использовать другие облачные службы, такие как Dropbox, Google Drive и Microsoft OneDrive, и это лишь некоторые из них.
Вариант 2. Включите и используйте общий доступ к файлам для передачи файлов с ПК на Mac.
Чтобы включить и использовать общий доступ к файлам на компьютерах Windows и Mac, выполните следующие действия:
Перейдите в Windows общие папки с вашего Mac и скопируйте файлы на жесткий диск. Это так просто!
Вариант 3. Перенос файлов на внешний модуль памяти
Для передачи файлов на внешний модуль памяти, например жесткий диск, карту памяти SD или даже iPod, установленный в дисковый режим, вы подключаете модуль памяти к компьютеру, копируете файлы на внешний img и правильно извлекаете диск, щелкнув правой кнопкой мыши и выбрав «Извлечь». Подключите модуль памяти к Mac и перетащите файлы на жесткий диск вашего компьютера. Чтобы избежать повреждения данных, правильно извлеките диск, удерживая клавишу Option, щелкнув значок диска и выбрав «Извлечь».
Чтобы отформатировать новые модули памяти для работы на обеих платформах, выполните действие стирания / форматирования на Диске Apple Служебное приложение находится в папке «Утилиты Finder». Выберите диск, который хотите отформатировать, а затем выберите вкладку «Стереть». Появится раскрывающийся список; выберите тип форматирования, который вы хотите использовать, и нажмите кнопку «Стереть».
Вариант 4: Ad-Hoc (прямое соединение Wi-Fi) и обмен файлами по Bluetooth
Чтобы передать файлы с помощью подключения Ad-Hoc или Bluetooth, сначала необходимо выполнить сопряжение двух устройств с помощью сигнала Wi-Fi или сигнала Bluetooth.
Чтобы выполнить сопряжение с Wi-Fi, вы должны должен настроить сигнал Wi-Fi Apple на выход, а не на вход. Запустите приложение OS X System Preferences, выберите Sharing → Internet Sharing и включите эту функцию. Имейте в виду, что если у вас нет проводного подключения к Интернету, ваше устройство отключится от вашей сети. Включив общий доступ в Интернет, настройте свою сеть, выбрав параметры Wi-Fi.
Теперь вы можете подключить свой Wi-Fi со своего ПК к сигналу Wi-Fi, поступающему с вашего Mac. После подключения вам будут предложены варианты использования Интернета через это подключение, а также обмена файлами.
Чтобы соединить два компьютера через соединение Bluetooth, вам необходимо открыть настройки Bluetooth на обоих компьютерах. На любом из компьютеров установите Bluetooth в состояние «видимый», а с другого компьютера попытайтесь подключиться к этому видимому сигналу. После того, как два компьютера будут сопряжены, вы можете использовать приложение Apple Bluetooth File Sharing для перемещения файлов по мере необходимости.
Вариант 5: прямая передача файлов с помощью Firewire или USB-соединения с ПК на Mac
Если сеть недоступна , на одном из компьютеров отсутствует Wi-Fi и / или Bluetooth, и у вас нет внешних модулей памяти, тогда прямое подключение с помощью кабеля USB или Firewire может быть наиболее подходящим маршрутом для вас.
Подключите два компьютера с помощью кабеля Firewire, USB или Firewire-USB. Компьютер Windows, если он включен, теперь будет отображаться на Mac как внешний жесткий диск. Просто найдите файлы, которые хотите передать, и перетащите их в нужное место.
YouTube видео: Как перенести данные с Windows на Mac
10, 2023