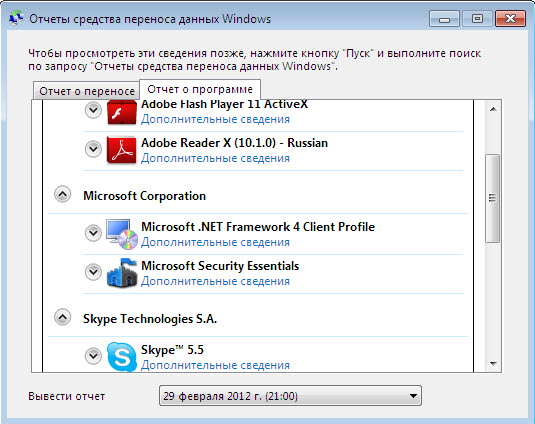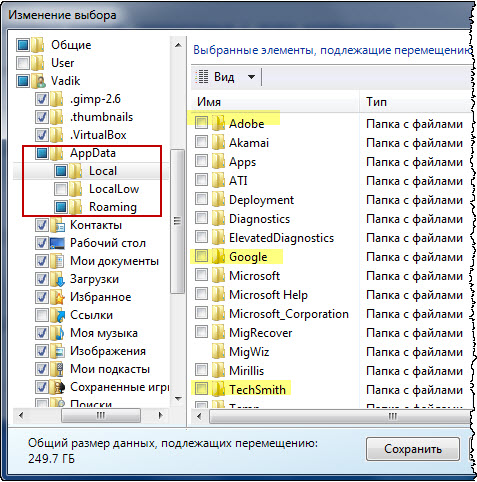Overview of how to transfer data from one user account to another:
| ⏱️Duration | 2-5 minutes |
| 🚩Operation Difficulty | Low, for beginners |
| 💻Operating System | Windows 11/10/8/7/XP/Vista |
| 🔨Tools |
Method 1. Copy and Paste Data from One User…Full steps Method 2. Use Control Panel…Full steps Method 3. Use the Free transfer tool(Simple clicks)…Full steps |
«I just changed the settings on my computer so that there can be multiple users on it. My problem is that the new user I created has none of the various files and applications that are on the default user. How do I transfer those files from the default user to the one I created?»
It’s common to see that families or colleagues share the same computer or laptop. To protect the privacy of each independent member, it’s good to make their user account. Only with a login password or granted permission from user A, user B can get free access to user A’s files and installed programs.
However, things can be different. For example, to fix a corrupt user profile, one of the most suggested ways is to create a new account. In this regard, people have to take a further step to move all necessary files and programs from the old user account to the newly created one. But how?
Two Methods about How to Transfer Data from One Account to Another in Windows 10/11
Method 1. Copy and Paste Data from One User to Another
The simplest way of sharing files between users in Windows 10/11. You can log in with an administrator account, and then copy the targeted files to another account.
1. Open File Explorer and go to C:\Users.
2. Copy the files and choose the new folder to paste.
To transfer data from one account to another, you must use an administrator account, otherwise copy and paste will be invalid. So if copy and paste don’t work, what should I do? You can turn to Method 2 for copying the user profile in Windows 10/11.
This method is easy even for beginners, so share this article to let more users know they can copy and paste the user data from one account to anotehr.
Method 2. Use Control Panel
1. Enter the Control Panel in the search box.
2. Select System on the interface.
3. Click Advanced System Settings.
4. Choose Settings under the User Profiles.
5. Choose the profile you want to copy, and then click Copy to.
6. Select Browse to or enter the folder name, and then click OK.
Now all the data that you have copied from the first user account can be visited on another user account.
These two ways via Copy/Paste and Control Panel are talking about how to transfer files from one user to another on the same computer. However, if you bought a new PC or just want to transfer data to another account on another computer, we recommend a Windows easy transfer tool to move user accounts, including personal files and programs.
Windows 10/11 Easy User Account Data Transfer Tool (Free)
You may wonder to utilize Windows Easy Transfer to transfer data from Windows 10/11 to Windows 10/11. But Microsoft deletes Easy Transfer in Windows 10/11. So, we’d like to bring you an advanced Windows 10/11 easy user account transfer tool, which is called EaseUS Todo PCTrans Free.
— EaseUS Todo PCTrans —
Your Smart Windows 11 File Transfer
- Transfer Files, Apps, Settings from Old OS to New Windows 11
- 1-Click Product Key Finder for Windows, Office, Adobe apps.
- C Drive Cleaner & Windows 11 Performance Optimizer.
- Rescue Data When Windows 11 Corrupts or Dies.
Advantages
You may wonder why it’s recommended, and answers are here, presenting in full lists.
- Support Windows easy transfer of files and applications across the Windows operating system. For example, from Windows 11 to Windows 11, from Windows 10 to Windows 10, from Windows 7 to Windows 10.
- Support easy transfer both on the same computer and between computers.
- Support two transfer modes: via creating an image file or via the network.
Guide: Transfer Data from One User Account to Another on a Different Windows 10/11 PC
When it comes to user account transfer, including personal files along with programs, it’s better to use the PC to PC mode of EaseUS Todo PCTrans. By using the software to choose the contents of one user account and migrate the data to another pc, you can accomplish the while transfer job perfectly.
Step 1. Install and launch EaseUS Todo PCTrans on both two devices. On the source PC, select «PC to PC» to continue.
Step 2. Select the transfer direction — as an Old PC or a New PC.
Make sure the two PCs are on the same LAN. Connect to the target PC via its IP address or adding it manually. Enter the login account and password of the target PC and link two PCs by clicking «Connect».
Step 3. Click at the «Accounts» section to specify User Accounts and Settings for transferring.
Step 4. Enter the user account and password of the source computer, select the User Account Settings, User Data and other settings that you want to transfer.
Step 5. After selection, click «Transfer» to start to transfer user accounts and settings.
That’s how you use EaseUS Todo PCTrans to transfer data from one user account to the other user account in all Windows. You can give a try to transfer from PC to PC for two user accounts on two different computers.
Перенос приложений на другого пользователя в Windows 10 — это процесс перемещения установленных на одного пользователя приложений на другого пользователя на компьютере. Это может быть полезно, когда вы хотите передать приложения другому пользователю, не повторяя установку заново. В этой статье мы поделимся советами и рекомендациями по переносу приложений на другого пользователя в Windows 10.
Способы переноса приложений на другого пользователя в Windows 10
Способ 1: Использование утилиты «Установка приложений и компонентов»
- Откройте «Панель управления»
- Выберите «Программы» и «Программы и компоненты»
- Найдите приложение, которое вы хотите перенести на другого пользователя
- Выберите его и нажмите «Изменить»
- В открывшемся окне выберите «Только для меня»
- Нажмите «Далее» и дождитесь завершения процесса
Способ 2: Копирование папки приложения
- Откройте «Проводник»
- В адресной строке введите
%localappdata% - Найдите папку с именем вашего приложения и скопируйте ее
- Вставьте скопированную папку в
%localappdata%\пользователь B\Local - Пользователь B должен теперь иметь доступ к приложению
Способ 3: Использование командной строки PowerShell
- Откройте PowerShell от имени администратора
- Введите следующую команду:
Export-StartLayout -Path C:\Users\username\Desktop\layout.xml -As XML - Замените «username» на имя пользователя, с которым вы хотите поделиться приложениями
- Скопируйте файл «layout.xml» на компьютер пользователя B
- Откройте PowerShell от имени администратора на компьютере пользователя B
- Введите следующую команду:
Import-StartLayout -LayoutPath C:\Users\username\Desktop\layout.xml -MountPath C:\ - Замените «username» на имя пользователя, с которым вы хотели поделиться приложениями
Рекомендации и советы
- При выборе способа переноса имейте в виду, что не все приложения могут быть перенесены с помощью утилиты «Установка приложений и компонентов». В этом случае рекомендуется использовать способ копирования папки приложения.
- При использовании PowerShell имейте в виду, что этот метод подходит только для Windows 10 Pro, Enterprise и Education. Если у вас Windows 10 Home, вы не сможете использовать этот метод.
- Перед копированием папки приложения не забудьте закрыть приложение, чтобы избежать повреждения данных.
Следуя этим советам и рекомендациям, вы сможете успешно перенести приложения на другого пользователя в Windows 10.
При переходе на новый компьютер или переустановке операционной системы пользователи часто сталкиваются с необходимостью переноса своего профиля. Как известно, в профиле хранятся все личные данные пользователя, включая документы, фотографии, музыку и другие файлы. Поэтому очень важно уметь перенести профиль без потери информации. В Windows 10 это можно сделать несколькими простыми шагами, о которых пойдет речь в данной статье.
Перенос профиля пользователя в Windows 10 можно осуществить несколькими способами. Один из них – использование инструмента системы – «Перенос пользователей и данных». С его помощью можно не только скопировать профиль на другой диск или компьютер, но и выполнить перенос между учетными записями пользователей на одном компьютере.
Альтернативный метод – использование приложений-клонировщиков, с помощью которых можно создавать образы дисков и переносить их на другой компьютер, в том числе включая профиль пользователя. Этот способ требует некоторых дополнительных знаний и может быть сложным для новичков, но он предоставляет больше возможностей для копирования и переноса данных. Он также может быть более удобным, если вы планируете перенести несколько профилей одновременно или создать резервную копию всей системы.
Содержание
- Создание резервной копии профиля пользователя
- Перенос профиля пользователя на внешний накопитель
- Перенос профиля пользователя на другой компьютер
- Восстановление профиля пользователя из резервной копии
- Проверка целостности данных после переноса профиля пользователя
- Вопрос-ответ
- Как перенести профиль пользователя в Windows 10 без потери данных?
- Какие данные будут перенесены при переносе профиля пользователя в Windows 10?
- Как использовать инструмент «Перенос профилей» (User State Migration Tool) в Windows 10?
- Можно ли перенести профиль пользователя в Windows 10 без использования инструмента «Перенос профилей» (User State Migration Tool)?
Создание резервной копии профиля пользователя
Перед тем, как переносить профиль пользователя в Windows 10, рекомендуется создать резервную копию всех важных данных и настроек. Это позволит избежать потери информации в случае возникновения непредвиденных проблем.
Для создания резервной копии профиля пользователя в Windows 10 можно воспользоваться следующими методами:
- Использование встроенных средств Windows 10
- Использование сторонних программ
1. Использование встроенных средств Windows 10
Windows 10 предлагает несколько встроенных инструментов для создания резервных копий профиля пользователя:
- Системные восстановление. Этот инструмент позволяет создавать точки восстановления операционной системы, включающие в себя данные и настройки профиля пользователя. Чтобы воспользоваться этой функцией, необходимо открыть Мой компьютер, щелкнуть правой кнопкой мыши на диск, на котором установлена операционная система, выбрать свойства и вкладку «Предыдущие версии». Затем следует выбрать дату и время, для которых необходимо создать точку восстановления, и нажать кнопку «Создать».
- Создание образа системы. С помощью этой функции можно создать полную копию всей операционной системы, включая данные и настройки профиля пользователя. Для этого нужно зайти в «Панель управления», выбрать «Система и безопасность» и «Резервное копирование и восстановление». Затем необходимо выбрать «Создание образа системы» и следовать инструкциям на экране.
2. Использование сторонних программ
На рынке представлено множество сторонних программ, позволяющих создавать резервные копии профиля пользователя в Windows 10. Некоторые из таких программ предлагают расширенные возможности, такие как выбор конкретных файлов и папок для резервного копирования, расписание автоматических резервных копий и другие функции. Некоторые из популярных программ для создания резервных копий в Windows 10 включают в себя Acronis True Image, Macrium Reflect, EaseUS Todo Backup и другие.
В любом случае, создание резервной копии профиля пользователя в Windows 10 является важным шагом перед переносом профиля. Это позволит сохранить все важные данные и настройки, а также избежать неприятных сюрпризов при переносе профиля пользователя.
Перенос профиля пользователя на внешний накопитель
Перенос профиля пользователя на внешний накопитель в Windows 10 позволяет сохранить все персональные данные пользователей и восстановить их на другом компьютере или после переустановки операционной системы. В данной статье мы рассмотрим, как выполнить эту операцию.
Шаг 1: Создание резервной копии данных
Перед началом процесса переноса профиля на внешний накопитель важно создать резервную копию всех необходимых данных. Для этого следует скопировать все папки и файлы из директории пользователя, обычно расположенной по пути C:\Пользователи\Имя_пользователя, на внешний накопитель. Это позволит сохранить все документы, музыку, видео, фотографии и другие важные файлы.
Шаг 2: Создание резервного копирования реестра
Для сохранения настроек и параметров пользователя также необходимо создать резервную копию реестра Windows. Для этого нужно открыть редактор реестра, нажав комбинацию клавиш Win + R, в появившемся окошке ввести «regedit» и нажать Enter. После этого нужно выбрать меню «Файл» — «Экспорт» и сохранить резервную копию реестра на внешний накопитель.
Шаг 3: Создание нового профиля пользователя
Перед переносом профиля необходимо создать новый профиль пользователя на компьютере. Для этого нужно зайти в меню «Параметры» в разделе «Учетные записи» выбрать «Семейство и другие пользователи» и нажать кнопку «Добавить кого-то другого на этом компьютере». Затем нужно следовать инструкциям мастера и создать новую учетную запись.
Шаг 4: Перенос профиля
Для переноса профиля пользователя нужно зайти на новый профиль, выполнить выход с него и зайти под учетной записью администратора. После этого нужно открыть проводник Windows и перейти в директорию пользователя с резервной копией данных на внешнем накопителе.
Затем нужно скопировать папку с профилем, обычно названную как «Имя_пользователя», на компьютер в директорию пользователей C:\Users. После этого нужно перейти в свойства новой папки профиля, выбрать вкладку «Дополнительно», нажать кнопку «Изменить владельца» и установить владельцем новую учетную запись пользователя.
После завершения этих действий пользователь сможет зайти в свой профиль и обнаружить все свои файлы, настройки и программы в рабочем состоянии.
Важно:
Перенос профиля пользователя может быть сложной процедурой, которая требует аккуратности и следования инструкциям. Перед выполнением данного процесса рекомендуется создать полную резервную копию системы и проконсультироваться с профессионалами или использовать специальное программное обеспечение для автоматизации этого процесса.
Перенос профиля пользователя на другой компьютер
Перенос профиля пользователя на другой компьютер может быть необходимым в случае замены старого компьютера на новый или при переносе рабочей учетной записи на другой компьютер. Это позволяет сохранить все настройки, данные и настраиваемые параметры пользователя, что делает процесс перехода максимально удобным и эффективным.
Перенос профиля пользователя на другой компьютер можно выполнить следующими способами:
- Используя функцию «Скопировать в» в настройках профиля пользователя. Для этого необходимо открыть панель управления, выбрать «Учетные записи пользователей» или «Учетные записи профилей» в зависимости от версии операционной системы, затем выбрать нужный профиль пользователя и нажать «Скопировать в». Далее следует указать место, куда будет скопирован профиль, например, на съемный носитель или сетевую папку, и нажать «ОК». После этого профиль пользователя будет скопирован на выбранное место и можно будет его перенести на другой компьютер.
- Используя функцию «Экспорт» и «Импорт» реестра. Для этого необходимо открыть редактор реестра, найти следующий путь: HKEY_LOCAL_MACHINE\SOFTWARE\Microsoft\Windows NT\CurrentVersion\ProfileList. Затем необходимо найти и выбрать папку с именем пользователя, которую нужно перенести. После этого можно экспортировать выбранную папку с помощью функции «Экспорт». Затем необходимо скопировать экспортированный файл реестра на другой компьютер и импортировать его с помощью функции «Импорт».
- Используя специальные программы, предназначенные для переноса профилей пользователей. На рынке существуют различные утилиты, которые позволяют выполнить процесс переноса профиля пользователя на другой компьютер без потери данных и настроек. Такие программы обычно имеют интуитивно понятный интерфейс и могут быть полезны для тех, кто не хочет заморачиваться с настройками операционной системы или предпочитает использовать готовые решения.
Выбор конкретного способа переноса профиля пользователя на другой компьютер зависит от индивидуальных предпочтений и уровня компетенции пользователя. Каждый из представленных способов имеет свои особенности и требует выполнения определенных действий, поэтому перед выполнением переноса необходимо ознакомиться с инструкцией и убедиться в правильности действий.
Восстановление профиля пользователя из резервной копии
В случае, если перед переносом профиля была создана резервная копия, восстановление профиля пользователя в Windows 10 может быть проще и быстрее. Используя резервную копию, можно восстановить все важные данные и настройки пользовательского профиля.
- Подключите устройство с резервной копией данных, например, USB-флешку или внешний жесткий диск, к компьютеру.
- Откройте панель управления, перейдите в раздел «Учетные записи пользователей» и выберите нужного пользователя.
- На странице пользователя найдите кнопку «Восстановить файлы с резервной копии» и нажмите на нее.
- Выберите путь к резервной копии данных и следуйте инструкциям мастера восстановления.
- Мастер восстановления позволит выбрать, какие данные восстанавливать (файлы, настройки и т. д.) и в какой директории сохранить восстановленные файлы и папки.
- После завершения процесса восстановления, проверьте свой пользовательский профиль на наличие всех данных и настроек. Убедитесь, что все восстановлено корректно.
В случае, если резервная копия была создана с использованием специальных программных средств, таких как приложения для резервного копирования системы или инструменты для создания образа диска, процесс восстановления может отличаться. В таких случаях необходимо обратиться к документации или поддержке соответствующей программы для получения подробной информации о восстановлении профиля пользователя из резервной копии.
Запомните, что восстановление профиля пользователя из резервной копии может занять некоторое время в зависимости от объема данных и скорости устройства хранения информации. Поэтому, будьте терпеливы и дождитесь завершения процесса восстановления.
Проверка целостности данных после переноса профиля пользователя
После переноса профиля пользователя в Windows 10 важно проверить целостность всех данных, чтобы убедиться, что ничего не потерялось и все файлы доступны.
Вот несколько шагов, которые рекомендуется выполнить для проверки целостности данных после переноса профиля пользователя:
- Проверьте наличие всех важных файлов и папок в новом месте. Убедитесь, что все документы, изображения, видео, музыка и другие личные файлы сохранены в соответствующих папках нового профиля пользователя.
- Откройте несколько файлов разных типов, чтобы убедиться, что они открываются и работают корректно. Проверьте текстовые документы, изображения, видео и другие файлы, чтобы убедиться, что они не повреждены и все данные в них доступны.
- Проверьте сохраненные пароли и автозаполнение веб-браузера. Если вы использовали сохраненные пароли и автозаполнение веб-браузера в предыдущем профиле пользователя, убедитесь, что они также доступны в новом профиле. Запустите браузер и проверьте, что сохраненные пароли и автозаполнение работают корректно.
- Проверьте настройки программ и приложений. Проверьте, что все программы и приложения, которые вы использовали в предыдущем профиле, сохранены и работают корректно в новом профиле. Проверьте настройки и персональные предпочтения программ, чтобы убедиться, что они такие же, как и раньше.
- Проверьте наличие всех нужных драйверов. Убедитесь, что все устройства подключены и работают корректно в новом профиле. Проверьте установку драйверов для звука, видеокарты, принтера и других внешних устройств, чтобы убедиться, что все они правильно работают.
- Выполните тестирование и проведите время, используя новый профиль. После тщательной проверки всех данных, уделите время для проведения тестов и работы с новым профилем пользователя. Убедитесь, что все приложения, программы и устройства работают корректно, и вы можете выполнять все нужные вам задачи в новом профиле. Записывайте и фиксируйте любые проблемы, чтобы в дальнейшем их исправить.
Следуя этим рекомендациям и проводя проверку целостности данных после переноса профиля пользователя, вы сможете убедиться, что все личные файлы и настройки успешно перенесены и доступны в новом профиле пользователя в Windows 10.
Вопрос-ответ
Как перенести профиль пользователя в Windows 10 без потери данных?
Чтобы перенести профиль пользователя в Windows 10 без потери данных, можно воспользоваться инструментом «Перенос профилей» (User State Migration Tool). Этот инструмент позволяет перенести данные пользователя, включая настройки, файлы и программы, на другой компьютер или на ту же машину после переустановки Windows. Для использования инструмента нужно скачать его с официального сайта Microsoft, установить и запустить на обоих компьютерах. Затем следует следовать инструкциям и выбрать параметры переноса данных. В результате профиль пользователя будет успешно перенесен без потери данных.
Какие данные будут перенесены при переносе профиля пользователя в Windows 10?
При переносе профиля пользователя в Windows 10 будут перенесены такие данные как настройки пользователя (включая настройки реестра), файлы пользователя (документы, фотографии, видео, музыка и т.д.), а также установленные программы и их настройки. Это позволяет сохранить все данные и настройки пользователя при переустановке Windows или при переносе профиля на другой компьютер.
Как использовать инструмент «Перенос профилей» (User State Migration Tool) в Windows 10?
Для использования инструмента «Перенос профилей» (User State Migration Tool) в Windows 10 следует скачать его с официального сайта Microsoft, установить и запустить на компьютере. Затем нужно выбрать режим работы инструмента, например, «Захват» (Capture), чтобы сохранить текущий профиль пользователя, или «Восстановление» (Restore), чтобы восстановить ранее сохраненный профиль. Далее следует выбрать настройки переноса данных, например, какие папки и файлы нужно перенести, а также настройки программ, если они также должны быть перенесены. После выбора всех параметров нужно запустить процесс переноса данных. В результате профиль пользователя будет успешно перенесен на другой компьютер или на ту же машину после переустановки Windows.
Можно ли перенести профиль пользователя в Windows 10 без использования инструмента «Перенос профилей» (User State Migration Tool)?
Да, можно перенести профиль пользователя в Windows 10 без использования инструмента «Перенос профилей» (User State Migration Tool). Для этого можно вручную скопировать все данные из папки пользовательского профиля (например, C:\Users\ИмяПользователя) на другой диск или компьютер. Важно учесть, что для полного переноса профиля нужно скопировать все скрытые файлы и папки, включая настройки реестра (которые хранятся в файле ntuser.dat). После копирования данных нужно внести изменения в реестр, указав новый путь к пользовательскому профилю. Затем нужно выйти из текущего профиля пользователя и войти в новый профиль, чтобы убедиться, что все данные успешно перенесены.
Замена персонального компьютера, сбой системы, переустановка Винды – причины для переноса сохраненных данных с текущей Windows 10 на новую Windows 10 могут быть разными. В ранних версиях операционной системы такой функции не было. В «десятке» можно использовать несколько инструментов – уже встроенные в корневую структуру приложения или скачанные со сторонних ресурсов программы.
Что можно перенести?
Настройки десятой версии операционной системы позволяют переносить несколько типов файлов на новое устройство (компьютер, ноутбук). К ним относят:
- документы пользователя различного назначения (фото, папки, видео и многое другое);
- некоторые программы и приложения;
- настроенные показатели отдельных разработок, сети;
- разного рода библиотеки (даже если они находятся вне корневых каталогов).
Более быстрый вариант копирования данных пользователя – создание цельного образа носителя жесткого типа «старого» компьютера, последующий перенос.
Внимание! Осуществить копирование данных можно между процессорами одного разряда (64 или 32). Для разноразрядных действует следующее правило – с 64 на 32 перенос недопустим, с 32 на 64 возможен.
Как перенести данные в Windows 10
В ранних версиях операционки Windows 10 отсутствовали встроенные инструменты для переноса необходимых данных с одного устройства на другое. Благодаря последним обновлениям разработчиков компании Microsoft появилась возможность скопировать информацию без установки дополнительных приложений. Пользователю необходимо ознакомиться заранее с представленными методами, чтобы выбрать подходящий вариант.
Встроенные средства Виндовс 10
Перенести данные с одного ноутбука (стационарного компьютера) на новое устройство или временный носитель можно с помощью функции резервного копирования. Настройка позволяет формировать полный образ операционной системы с текущими параметрами и файлами для дальнейшего использования (возврата до предыдущего состояния, например). Инструкция:
- вызвать контекстное меню кнопки Пуск на рабочем столе (кликнуть правой кнопкой мышки), перейти на раздел «Панель управления»,
- затем – вкладка «Архивация и восстановление». Внимание! Отдельные разделы и документы можно открывать через поисковую строку, которая находится на панели рядом с обозначением кнопки Пуск;
- открыть блок «Создание образа системы»;
- откроется дополнительное окно с указанием возможных параметров, где следует указать расположение скопированного образа операционки.
Важно учитывать размер свободного пространства. Размер планируемых для копирования файлов может весить несколько Гигабайт. Мастера рекомендуют использовать внешний носитель.
PCmover
Полное наименование стороннего приложения – Laplink PCmover Express. Программа распространяется бесплатно, интерфейс не сложный, команды и описание настроек выполнены на русском языке. Утилита прошла процедуру официальной сертификации Microsoft, несмотря на разработку сторонней организацией. Этапы действий:
- скачать установочный файл, активировать и пройти установку;
- кликнуть дважды по новому ярлыку приложения (появится на рабочем столе);
- выбрать раздел «Расширенные опции» (находится в правой части окна программы);
- система предложит два способа сохранения и переноса данных – в формате архива или на дополнительный носитель в образе текущего жесткого диска (первый вариант считается более совместимым);
- на следующем этапе подтвердить операцию «Это мой старый компьютер»;
- затем выбирают месторасположение нового архива данных (нажать «Сохранить», «Далее»).
Проверка заданных параметров и возможности переноса занимает некоторое время. По завершении процесса кликнуть «Далее». Программа предложит настроить новый образ. После просмотра напротив каждого пункта ставят галочку – подтверждается копирование или нет.
Внимание! Если отметка стоит в столбце «Не выбрано», значит, перенос информации невозможен – либо указанный файл оказался несовместимым, либо аналогичный документ уже существует на новом носителе.
После настройки переносимых документов и программ необходимо нажать клавишу «Создать файл для передачи данных», затем «Завершить». На новом устройстве выполняют настройки (повторение шагов с 1 по 3 в инструкции, затем кликнуть «Это мой новый компьютер»). Для активации переноса нажимают два раза «Далее». Компьютер перезагрузится, что означает готовность к работе.
USMT
Дополнительная утилита для копирования информации с компьютера. Этапы работы с приложением:
- скачать установочный пакет, активировать запуск, дождаться установки, перезагрузить устройство;
- открыть командную строку
- ввести команду CD /D C:\Program Files (x86)\Windows Kits\10\ADK\User State Migration Tool\amd64;
- далее вписать scanstate d:\migr\ /o /c /i:miguser.xml /localonly /uel:180 /ue:%computername%\;
- затем перейти в указанную папку и скопировать созданный файл.
Внимание! Настройка команд подобным образом требует определенных навыков и знаний. Если опыта работы с внутренними изменениями недостаточно, следует обратиться к мастеру.
Приложение WinWin
Стороннее приложение, которое работает через локальные сети и Wi-Fi. После запуска программа требует обозначить на каждом устройстве – это старый или новый компьютер (но втором появляется после активации и соединения). Утилита позволяет настраивать реестр переносимых данных в ручном режиме. После редактирования необходимо кликнуть «Далее» и дождаться завершения процесса.
Использование OneDrive
Дополнительная программа сохраняет необходимые данные пользователя на новом устройстве и в «Облаке». Инструкция:
- скачать и установить приложение (если нет на «десятке»);
- зайти через учетную запись;
- проверить сохраненную информацию.
Выбранные папки и файлы синхронизируются в автоматическом порядке. На втором компьютере документы копируют из приложения OneDrive.
Копирование и перенос информации с одного устройства на другое в операционной системе Windows 10 возможны несколькими способами. Какой выбрать – встроенные утилиты или сторонние – пользователь решает самостоятельно.
Содержание
- Перенос конфигурации одной учётной записи в другую
- Как перенести профиль пользователя с одного компьютера на другой в Windows 10
- Мастер профилей пользователей
- Перенести профиль
- Transwiz
- Как перенести пользователя Windows на другой компьютер с Windows 10
- Скопируйте файлы данных пользователя из предыдущей установки Windows
- Используйте Transwiz
- [Advanced Users] Используйте средство миграции пользовательской среды Windows (USMT)
- Средство переноса данных Windows 10: использование программы для переноса файлов на другой компьютер
- Средство переноса данных в Windows 10 из других ОС: основная проблема десятой модификации.
- Что можно перенести?
- Где находится средство переноса данных в Windows 10?
- Что использовать – кабель или внешний диск?
- Процесс копирования данных
- Действия на другом компьютере
- Использование OneDrive
- Программа PCmover
- Приложение WinWin
- Вадим Стеркин
- Сегодня в программе
- Примечание о Windows 8.1 и Windows 10
- Какие данные сохраняются автоматически
- Как перенести параметры программ
- Все в ваших руках
- Папка AppData
- Папка Program Files
- В каких случаях средство переноса данных не поможет
- Как бороться с ошибками при восстановлении данных
- Стандартные рекомендации
- Извлечение данных из миграционного файла утилитой migrecover
- Об авторе
- Вас также может заинтересовать:
- Я в Telegram
- комментариев 65
Перенос конфигурации одной учётной записи в другую
Помощь в написании контрольных, курсовых и дипломных работ здесь.

Здравствуйте. Есть две ОС Windows 10 pro на разных дисках(ssd и hdd). В Win10 с ssd есть проблема.

Доброго времени суток всем сис админам и программистам. Хочу локальную учётную запись для.
Программы для второй учётной записи
Доброго времени суток. Создал вторую стандартную учётную запись на Windows 10, чтоб другие.

Здравствуйте! Вопрос скорее «по теории». Мне вот просто интересно стало, почему «универсальные.
Не могу войти из-за учётной записи в систему Windows, что делать?
Здравствуйте! Мучаюсь уже много часов, началось сегодня около 14:00 мск. Прошу помощи. Информация.
Как перенести файл с одной учётной записи в другую?
Типо хочу игру удалить на одной учётной записи (при этом сейвы соранив) и переустановить её на.
Перенос записи из одной таблицы в другую
Хочу перенести запись из таблицы Driver в таблицу Del_Driver (у которой есть 2 дополнительных.
Перенос записи из одной формы в другую
Помогите,пожалуйста,есть код, который представлен ниже Private Sub Кнопка35_Click() Dim a As.
Источник
Хотя Windows сохраняет некоторые данные из нашего профиля, такие как изображение обоев и другие базовые настройки, связанные с нашей учетной записью пользователя, она не позволяет нам переносить профиль пользователя с одного компьютера на другой, поэтому нам придется использовать приложение от третьих лиц.
Мастер профилей пользователей
Для достижения нашей цели переноса профиля с одного компьютера на другой мы будем использовать Мастер профилей пользователей, программное обеспечение для Windows, совместимое с любой версией этого от XP.
Это программа, в которой мы можем скачать бесплатную версию использовать, хотя есть два более профессиональный платные версии с большим количеством опций, таких как как возможность сохранять настройки миграции, добавлять больше компьютеров в «Active Directory» и даже иметь возможность изменять имя профиля, отправлять все профили сразу или совместимость с VPN, между прочим.
Стоимость Professional Edition составляет 99.95 долларов за один компьютер, а Корпоративное издание имеет минимум 50 лицензий за 147.50 долларов США.
Перенести профиль
Очевидно, что платные версии предоставляют нам дополнительные функции, которые в любой момент могут быть интересны, но с бесплатной мы можем перенести профиль пользователя в другую учетную запись и таким образом сохраните данные и все наши предпочтения без малейших проблем.
Transwiz
Источник
Как перенести пользователя Windows на другой компьютер с Windows 10
Есть много причин, по которым пользователь может захотеть перейти на другой компьютер с Windows 10. Иногда профиль пользователя повреждается или пользователь может обновлять свое устройство. Недавно поддержка безопасности для Windows 7 также прекратилась, и многим людям пришлось перейти на Windows 10.
При переходе на Windows 10 пользователю обычно приходится заново создавать профили пользователей и настраивать конфигурации своего компьютера с нуля. Позже это становится проблемой, когда каждую минуту настройки нужно снова менять вручную.
Однако, несмотря на очень мало документации и упоминаний, все же есть несколько способов, с помощью которых вы можете легко перенести весь компьютер на Windows 10 с минимальными усилиями. Некоторые из них перечислены ниже:
Скопируйте файлы данных пользователя из предыдущей установки Windows
Можно скопировать пользовательские файлы с предыдущей установки Windows на новый компьютер. Однако это не рекомендуется, так как это нужно делать вручную и очень утомительно. Всегда существует проблема копирования поврежденных файлов. Это решение предназначено для людей, переходящих с Windows 7 на Windows 10.
Используйте Transwiz
Transwiz — это программное обеспечение, используемое для переноса профилей пользователей. Кроме того, программное обеспечение также можно использовать для передачи пользовательских данных и настроек. Более того, программа автоматически конвертирует профили Windows 7 в профили Windows 10. Transwiz упаковывает все настройки и данные в один zip-архив, поэтому вам не нужно управлять слишком большим количеством файлов и папок.
[Advanced Users] Используйте средство миграции пользовательской среды Windows (USMT)
USMT — это служебная программа командной строки для людей, которым удобно выполнять задачи с использованием языка сценариев. USMT содержит два компонента: ScanState и LoadState.
Компонент ScanState используется для резервного копирования. В то время как компонент LoadState используется для загрузки из резервной копии. Например, для USMT доступны графические интерфейсы. этот один — для людей, которые не чувствуют себя комфортно при использовании сценариев командной строки. Поскольку USMT — это инструмент, разработанный Microsoft, риск повреждения данных также снижается.
Загрузите USMT Windows ADK из Вот и проверить Руководство пользователя средства миграции пользовательской среды 4.0 официальная документация Microsoft.
Источник
Средство переноса данных Windows 10: использование программы для переноса файлов на другой компьютер
Рассматриваем удобный способ и разбираемся как перенести файлы с одного компьютера на другой используя средство переноса данных Windows 10.
Средство переноса данных в Windows 10 из других ОС: основная проблема десятой модификации.
Основная проблема, с которой сталкиваются практически все пользователи, пытающиеся перенести важные данные на другие ПК, состоит в том, что в самой десятой модификации апплета, который был представлен в более ранних системах в виде самостоятельного системного приложения, нет.
Раньше этот инструмент вызывался либо из «Панели управления», либо из консоли «Выполнить» командой migwiz. В Windows 10 эта команда не работает, поскольку сопоставленного файла программы нет, а при ее вводе в консоли всего лишь открывается одноименная системная папка.
Что можно перенести?
Кроме того, совершенно очевидно, что в этой ситуации вы сможете перенести только свои пользовательские файлы, некоторые (но далеко не все) установленные программы, а также настройки системы, сети, некоторых приложений и т. д. Естественно, все системные библиотеки, даже находящиеся вне системных каталогов и разделов, тоже будут скопированы автоматически.
Однако, если подходить ко всему процессу переноса данных из «десятки» в «десятку» объективно, откровенно говоря, куда проще создать цельный образ всего жесткого диска вместе с установленной на нем ОС, использовать только перенос данных пользователя в Windows 10 совершенно нецелесообразно. Но, раз уж вы выбрали такой тернистый путь, давайте пройдем его вместе до конца.
Где находится средство переноса данных в Windows 10?
В устаревших модификациях Windows сам инструмент вызывается методом, описанным выше. Но в десятой версии системы можно использовать один-единственный, который называется «История файлов». Найти его можно в разделе службы архивации, которая расположена в меню параметров. Чтобы долго не искать это средство, можете сразу воспользоваться строкой поиска и ввести искомое название. Для его вызова нужно всего лишь произвести ПКМ на кнопке «Пуск» и запустить соответствующий апплет.
Что использовать – кабель или внешний диск?
На выбор вам предлагается несколько вариантов действий, среди которых можете выбрать тот, который подходит вам лучше всего. Во-первых, можете присоединить к старому терминалу или лэптопу внешний HDD. Во-вторых, можно указать копирование данных на сетевой ресурс (жесткий диск), если таковой имеется. Но не злоупотребляйте виртуальными облачными хранилищами, подключенными в виде сетевых дисков, которые синхронизируют свой реальный объем с системным разделом компьютера.
В-третьих, можно соединить два компьютера напрямую, используя специальный кабель для переноса данных, который представляет собой шнур с двумя USB-штекерами, которые присоединяются к соответствующим портам на обоих терминалах. Думается, последний вариант гораздо удобнее, ведь, если жесткого диска под рукой нет, для выполнения всех операций та же флешка должна будет иметь внушительный объем, а новый винчестер или USB-HDD стоят для многих достаточно дорого.
Процесс копирования данных
Теперь перейдем непосредственно к переносу. В системах ниже десятой нажмите кнопку Win вместе с клавишей «R» и введите вышеуказанную команду вызова инструмента переноса.
В появившемся окне отметьте способ выполнения переноса, а в качестве источника укажите исходный ПК, с которого вы собираетесь скопировать информацию.
Далее будет предложено установить само средство переноса данных (в Windows 10 его нет, поэтому можно инсталлировать его на тот носитель, куда будет идти копирование). Если перенос осуществляется в равнозначные ОС (до восьмой модификации включительно), этот шаг можно пропустить. После этого в следующем диалоге нажмите пункт «Да» и выберите объекты, подлежащие копированию. Если нажать «Нет», система предложит сохранить пользовательские настройки автоматически и немедленно. Если выбран способ переноса с помощью кабеля, дождитесь установки соединения, после чего запустится процесс копирования.
Действия на другом компьютере
На втором ПК, если система аналогична той, из которой выполнялся перенос, запустите аналогичный апплет, но в диалоге выбора источника укажите «Это мой новый компьютер».
В случае с «десяткой» обратитесь к разделу службы архивации, кликните по ссылке поиска других копий (Windows 7), а затем нажмите на ссылку выбора другого архива, из которого будут восстанавливаться резервные копии. После чего укажите его местоположение на съемном носителе. В случае кабельного или сетевого подключения предварительно будет создан специальный ключ, который в процессе переноса нужно будет вставить в отведенное для него поле. По завершении копирования автоматически запустится инструментарий проверки совместимости.
Примечание: иногда могут возникать нештатные ситуации, когда перенос пользовательской информации полностью может быть и не выполнен.
В этом случае настоятельно рекомендуется скопировать все содержимое скрытого каталога AppData, находящегося в директории пользователя в разделе Users на системном диске.
Использование OneDrive
Средство переноса данных в Windows 10 использовать нужно далеко не всегда. Дело в том, что в «десятке» практически вся пользовательская информация автоматически синхронизируется с облачным сервисом OneDrive, который включен по умолчанию.
Только для его использования входить в систему нужно не под локальной регистрацией, а с использованием аккаунта Microsoft. Такая методика пригодится при работе с восьмой и десятой модификациями, поскольку более ранние ОС такой метод синхронизации не поддерживают. Все пользовательские настройки на новом ПК будут восстановлены автоматически.
Программа PCmover
Если вам не нравится собственный инструмент Windows, можете упростить себе задачу, воспользовавшись приложением PCmover. Однако оно является платным. Лучше выбрать модификацию Ultimate, которая распространяется на Amazon, а в комплекте с оптическим диском поставляется еще и универсальный кабель.
Приложение WinWin
Точно так же просто можно применять и приложение WinWin, которое стоит почти вдове дешевле, нежели вышеописанный пакет, а работает ничуть не хуже. Правда, в обоих случаях следует учесть тот момент, что обе программы надежно защищены от копирования, поэтому у вас должно иметься бесперебойное подключение к Интернету (для проверки подлинности ПО). Но даже в этом случае ни одно из известных приложений гарантии полного копирования данных не дает, да и сам процесс по времени длится намного дольше обычного.
Источник
Вадим Стеркин

Чтобы избежать проблем, вам нужно задать себе четыре простых вопроса:
И тогда у вас не возникнут вопросы, которыми в свое время задавались Герцен и Чернышевский. Впрочем, на них я тоже постараюсь дать ответ.
Сегодня в программе
Примечание о Windows 8.1 и Windows 10
К сожалению, в Windows 8.1 средство переноса данных лишено возможности сохранения файлов и настроек. Оно способно только восстанавливать их. Вероятно, это связано с интеграцией OneDrive в операционную систему, а также широким спектром синхронизируемых параметров. К сожалению, облачная синхронизация не позволяет переносить ряд пользовательских настроек и параметры программ.
В Windows 10 средства переноса данных нет совсем. Альтернатива — консольная утилита USMT, входящая в ADK. Она довольно простая, и вопрос решается изучением пары ее параметров.
Какие данные сохраняются автоматически
Microsoft предусмотрела автоматическое сохранение всех ваших настроек и данных, а также хранящихся в профиле файлов.
Стандартные библиотеки. Если в эти библиотеки входят папки, расположенные вне системного раздела, они тоже сохраняются.
Все настройки пользовательской среды, включая параметры проводника, вид папок, рабочего стола, панели задач и меню «Пуск», в том числе все закрепленные в них значки.
Кроме того, под пунктом «Параметры Windows» в миграционный файл включаются следующие данные из папки AppData:
Этот список неочевиден из графического интерфейса при сохранении миграционного файла, но вы можете проверить мои утверждения, проявив смекалку. Особо пытливым читателям я предлагаю рассказать в комментариях о том, как это сделать 🙂
Файлы и документы, не входящие в стандартные библиотеки, а именно:
Наряду с общими данными из папки %public% автоматически сохраняются все папки, расположенные в корне всех внутренних дисков. Исключения составляют:
Итак, список сохраняемых данных выглядит внушительно, и можно не беспокоиться о том, что все ваши настройки перенесутся. Но есть один важный момент, незнание которого может смазать впечатление от этого замечательного средства.
Как перенести параметры программ
Я несколько раз видел в форуме жалобы на то, что средство переноса данных «переносит не всё». Если копнуть чуть глубже, выясняется, что теряются параметры программ.
Все в ваших руках
Между тем, отчет о программах, который отображается после восстановления всех настроек, рапортует об успешном переносе.
В данном случае мы имеем дело с двумя сторонами медали. С одной стороны, средство переноса данных действительно сохраняет параметры программ, но только те, что хранятся в пользовательском разделе реестра (HKCU). Если программа хранит ваши предпочтения в реестре, они будут перенесены.
С другой стороны, многие действительно необходимые параметры остаются за кадром. Поэтому вам нужно самостоятельно включить в миграционный файл настройки программ, которые вы хотите перенести.
Папка AppData
В корне вашего профиля находится папка AppData, предназначенная для хранения данных программ. Например, браузер Opera устанавливается в Program Files, но ваш профиль хранится в папке AppDataRoamingOpera. А Google Chrome целиком устанавливается в AppDataLocalGoogle.
Ситуация усугубляется тем, что после нажатия ссылки Дополнительно, вы можете не увидеть папку AppData в проводнике средства переноса данных.
В этом случае включите отображение скрытых файлов и папок в проводнике и снова нажмите ссылку.
Как видно на рисунке ниже, папки Roaming и Local отмечены голубым флажком. Он означает, что внутри выбраны лишь некоторые подпапки. Вы можете убедиться самостоятельно, что по факту выбрано лишь виртуальное хранилище и параметры IE.
Желтым цветом я выделил папки нескольких своих программ. Причем, если вы не знаете точного расположения нужных вам данных, имеет смысл сохранять папки программ из обоих расположений — Local и Roaming.
Почему Microsoft не сделала стандартным перенос параметров программ? Скорее всего, из соображений размера миграционного файла.
У меня папка AppData занимает более 2 Гб, хотя программ установлено не так много. А ведь мне доводилось видеть приложения, в одиночку съедающие более гигабайта на диске!
Кстати, такой проблемы не возникает при переустановке системы поверх существующей, поскольку профиль копируется целиком. И я считаю, что папку Roaming стоило бы включать в миграционный файл по умолчанию.
Папка Program Files
Старые или неграмотно настроенные программы могут хранить данные в своих папках. Если такая программа установлена в папку Program Files, то при включенном UAC происходит перенаправление данных в виртуальное хранилище. А оно сохраняется автоматически, как я уже сказал выше.
Если у вас отключен контроль учетных записей, объем ручной работы при переносе данных только что увеличился.
Работая в Windows 7 «как в XP», т.е. под администратором и с отключенным UAC, вы позволяете программам записывать параметры в свою папку (например, в INI-файл). Данные таких программ вам нужно будет перенести вручную.
В каких случаях средство переноса данных не поможет
Есть еще пара подводных камней, знание о которых избавит вас от разочарований.
Вы не сможете перенести файлы и данные из:
И если первый момент более-менее очевиден и даже описан в справке, то второй становится сюрпризом. Причем ошибка при запуске миграционного файла в другой языковой версии Windows вовсе не наводит на мысль о региональных проблемах. Звучит она так: Файл не содержит данных доступных для переноса.
Дело усложняется тем, что когда установлен языковой пакет, не так-то просто сходу определить язык своей операционной системы. Но есть надежное средство – PowerShell.
Команда возвращает идентификатор языка операционной системы:
Как бороться с ошибками при восстановлении данных
Страшнее фильмов ужасов может быть только ситуация, когда восстановление не срабатывает, а диск с данными уже отформатирован.
Стандартные рекомендации
Типовой список рекомендаций в таком случае включает в себя:
Это может помочь, но не всегда. Я не буду вдаваться в конкретные ошибки и способы их диагностики, чтобы сэкономить ваше время. Вместо этого я подскажу простой обходной путь.
Извлечение данных из миграционного файла утилитой migrecover
Когда все стандартные рекомендации не помогают, задача сводится к извлечению драгоценных файлов и документов из миграционного файл. Хотя при этом придется забыть о настройках пользовательской среды.
Допустим, ваш миграционный файл лежит по адресу D:MySettings.MIG
Если файл не был поврежден, вы найдете свои данные в папке recovered.
Вооружившись этими сведениями, вы без проблем сохраните все необходимые файлы и параметры, а затем восстановите их на новой системе. Если у вас возникли вопросы по изложенному материалу, задавайте их в комментариях. Если же вам известные какие-то еще тонкости работы средства переноса данных, сообщите о них, и я дополню статью.
Об авторе
Вас также может заинтересовать:
Я в Telegram
Подпишитесь на канал и читайте интересные записи чаще! Есть вопросы? Задайте их в чате.
комментариев 65
Скрыто по причине низкого рейтинга комментария. Нажмите здесь, чтобы прочесть.
Забавно слышать из уст человека ратующего за тотальное применение того же UAC рекомендацию по отключению антивируса, пусть даже это отключение и временное =)
Вы взяли на себя роль штатного тролля в моем блоге? Если так, то делаете это неумело. Рекомендация отключить антивирус дается в диагностических целях. Если в этот момент вы занимаетесь только диагностикой, то риска заражения нет.
И такие рекомендации мы даем в форуме по 5 раз на дню — чистым запуском отсекается множество проблем, вызванных сторонним ПО.
Более того, данный совет не является темой записи, он был дан вскользь. Жаль, что это единственное, что вы вынесли из всего материала.
Скрыто по причине низкого рейтинга комментария. Нажмите здесь, чтобы прочесть.
Все никак не понимаю зачем использовать средство переноса если в большинстве случаев, что бы не получить такие вот подводные камни как описаны здесь достаточно сохранить %userprofile%.
1. Увеличивается объем данных.
2. А что потом? Создадите новый профиль и скопируете в него старый? Этот способ не поддерживается.
Спасибо большое Вадим за статью!!
Средство переноса данных удобная штука, но мне кажется что, средство переноса данных не подходит большинству пользователей. Потому что у многих UAC отключен, а это значит что многие программы сохраняют свои настройки в Program Files. Многие люди не пользуются библиотеками. Да и у многих в профиле сидят вирусы и много мусора который остался от удаленных программ. Для них проще отформатировать винт и заново установить систему, если у них на это уйдет даже целый день, Я сделал эти выводы, потому что большинство моих знакомых так и делают. Вернее они даже не пытаются самостоятельно справится с проблемой, они просто вызывают мастера. А он форматирует винт и заново ставит систему. Да к стати, вчера соседи купили новый современный компьютер там стояла лицензионная Windows 7 Домашняя расширенная 64 бит. они попросили меня поставить пиратскую Windows XP Pro x86. Я им целый час объяснял что не стоит этого делать. Даже их не смутил факт, что у них не будет задействована вся оперативная память (у них её 4 Гб). Они мне даже сказали: «Если не хочешь, то не делай». Я им все таки поставил их любимую XP. Выходит что они, заплатив за семерку, просто выкинули деньги на ветер.
Сергей, меня не слишком беспокоит, что там у кого-то отключено и где у них сидят вирусы.
И мне неважно, подходит средство большинству или нет. Я даю рекомендации читателям блога. А остальные пусть остаются невеждами.
dsergey88: Спасибо большое Вадим за статью!!
Средство переноса данных удобная штука, но мне кажется что, средство переноса данных не подходит большинству пользователей. …много мусора который остался от удаленных программ. Для них проще отформатировать винт и заново установить систему,
»
Полностью согласен. Предпочитаю повозиться с настройками, но зато уверен, что нет никакого мусора 🙂
Виктор, если вы внимательно читали, то средство переноса данных вообще не сохраняет мусор. Его надо подтягивать вручную.
Но можете и дальше возиться с настройками, это нормальный выбор для тех, кто не желает экономить свое время, либо просто обожает сам процесс настройки Windows.
Vadim Sterkin: Сергей, меня не слишком беспокоит, что там у кого-то отключено и где у них сидят вирусы.
И мне неважно, подходит средство большинству или нет. Я даю рекомендации читателям блога. А остальные пусть остаются невеждами.
»
Да, вы правы. Я раньше тоже относился к тому кругу людей, т.е. устанавливал (не понимая зачем) кучу программ и игр: переустанавливал ОС каждый месяц. Спустя год, я изменился. Теперь я избегаю переустановки Windows и у меня это получается.
P.S. Вадим, я вам хочу предложить тему для следующей статьи. Вы можете рассказать о том, как избавляться от оставшихся файлов и записей в реестре после удаления программ.
Вы можете рассказать о том, как избавляться от оставшихся файлов и записей в реестре после удаления программ.
Я уже поднимал эту тему в блоге — см. болезни #3 и 4.
Насчет «проще переустановить», «скопировать профиль» и так далее — все это идет, увы, от общего нежелания большей части пользователей выполнять рекомендации производителя ОС, то есть Майкрософта. Ведь есть достаточно удобная утилита для переноса данных, отчего бы не воспользоваться ею? Сделана она была для удобства пользователей! Для меня она была настоящим открытием, а ведь то того момента я «по-простому» муторно копировал профиль и документы.
Извините. накипело… У доморощенных «полухацкеров», видимо, на душе воротит от пользования чем-либо от Майкрософта, кроме «Максимальной Семерки 2012 УльтраЭдишэн Экстра». Вот и тыркаются вручную со всем своим богатством, раскиданным по корням пяти-восьми разделов, а потом и начинают ругать «все эти встроенные средства» почем зря.
Касаемо самих настроек утилиты переноса данных, то там все настолько удобно — нужно лишь включить отображение скрытых файлов, дабы не упустить ничего важного в профиле. В моем примере (на работе), почтовый клиент IBM Lotus хранит данные в %userprofile%AppDataLocalIBMLotusNOtesData, и все, что нужно при переносе — лишь не забыть ткнуть нужную галку. Всё! И никакого мусора, это пустые наговоры. Мусор средство переноса данных берет только с корня — да и только то, что вы сами туда запихали. Файл подкачки и гибернации игнорирует. Так что если не мусорить в корень и хранить все в профиле по папкам, то проблем не будет.
Понимание таких вещей приходит с опытом, но не ко всем 🙂 Кому-то он и не нужен, впрочем.
Если в эти библиотеки входят папки, расположенные вне системного раздела, они тоже сохраняются.
То есть лучше их отключать перед переносом? А то смысл кидать туда- сюда террабайты, которые к тому же вряд ли где получится разместить?
ИМХО, зря включили библиотеки на не системном разделе по умолчанию. При переустановке намного проще заново подключить их, чем ждать, когда это средство копирует туда- сюда террабайт- другой.
Виталий, похоже, вы рассматриваете только сценарий с переустановкой ОС. A Microsoft учитывает еще и сценарий со сменой компьютера.
Да и потом, вы же можете посмотреть, что включено в файл. Снять флажки с папок нетрудно, тем более они прекрасно видны, т.е. не являются скрытыми.
Vadim Sterkin: A Microsoft учитывает сценарий со сменой компьютера. »
А при смене ПК не проще ли диск с данными перенести? И места больше будет.
Хотя думаю в США об этом люди не догадываются.
А переустанавливать проще поверх. Хотя да, при этом на новую версию не перейти. Но и средство переноса данных в этом ограниченно, включая актуальный переход их х86 на х64.
Виталий, если вы меняете старый ноутбук на новый, то проще использовать средство переноса данных 🙂 Между тем, ноутбуки давно обогнали настольные ПК по продажам.
Но и средство переноса данных в этом ограниченно, включая актуальный переход их х86 на х64.
Ваша информация не соответствует действительности. Прочтите внимательно раздел статьи о том, в каких случаях средство не поможет.
Vadim Sterkin: Виталий, если вы меняете старый ноутбук на новый, »
Ну да. Но у меня и старого нет)
Vadim Sterkin: Ваша информация не соответствует действительности. »
Опять согласен. Не доглядел.
Скрыто по причине низкого рейтинга комментария. Нажмите здесь, чтобы прочесть.
Vadim Sterkin:
Я уже поднимал эту тему в блоге — см. болезни #3 и 4.
»
Все понятно. Извините меня пожалуйста, я просто еще не успел прочитать весь ваш блог.
Скрыто по причине низкого рейтинга комментария. Нажмите здесь, чтобы прочесть.
Vadim Sterkin,
Vadim Sterkin: Виктор, если вы внимательно читали, то средство переноса данных вообще не сохраняет мусор.
»
Виктор, я ведь посвятил самый первый, большой раздел этой записи именно вопросу о том, что конкретно переносится! Вы упорно отказываетесь прочесть это…
Короче, если вы не хотите читать то, что я пишу, то и я не хочу читать то, что вы пишете в комментариях. Подумайте над этими словами, прежде чем отправить следующий комментарий.
А я несколько другим путём пошёл. Т.к. всё это чисто ручная операция, нужно выбрать, запустить и т.д. Я делаю просто образ системы (диск С) встроенным средством восстановления (делается сам по расписанию), думаю если это не переезд на новый компьютер, то это более правильный способ. Правда одна тонкость, нужно не забыть сделать диск восстановления системы, иначе образ не восстановить (только точки отката), по крайней мере его потом всё время требует средство восстановления.
PS Ни на что не претендую :).
Влад, образ системы — это хороший вариант, но это неповоротливый тяжеловес, если использовать боксерскую терминологию. Средство переноса данных намного более подвижно, поскольку позволяет выбрать, какие данные переносить.
Представьте, что вы купили новый компьютер, а на старом у вас система уже стоит пару лет. Вы разве не захотите сделать чистую установку?
Вадим, вопрос не по теме, но очень прошу подсказать, что делать.
Часто посещаю Ваш сайт, но в последнее время в опере страницы открываются в виде узкой вертикальной белой полосы с синими полями по краям. Очень огорчает. В чем может быть дело?
Дело в ваших настройках браузера, дополнениях к нему или сторонних программах для блокировки рекламы / вырезания скриптов. В чистой установке Opera 11.61 у меня все нормально отображается.
На будущее, для таких вопросов есть форма обратной связи.
Отличный вариант переноса профилей.
ps. Вот только список Контактов, лежащий на своём законном месте не перенёсся. В чем причина?… Панель Избранных ссылок Проводника также не реорганизована в соответствии с исходным профилем.
Андрон, контакты должны включаться. Запустите средство и проверьте, отмечена ли папка «Контакты» в профиле. Можете также распаковать MIG-файл и посмотреть, включена ли папка в него.
Vadim Sterkin,
При распаковке MIG-файла утилитой Migrecover, получаю большое количество файлов без расширений. Работаю в Viste.
Андрон, та утилита для Windows 7. Я добавил ссылку на утилиту для Vista в статью.
Vadim Sterkin,
С утилитой для Vista, при выполнении команды извлечения из MIG ничего не происходит. Совсем ничего. Повторял несколько раз от имени админа.
В MIG-файле лежат три профиля имеющие пароли. Может ли это как-то влиять на извлечение из MIGa?
У вас проблема в чем-то? Утилита просто распаковывает данные — структуру папок. Кстати, внутри после этого у меня оставался еще один MIG-файл, который уже не распаковывался.
Vadim Sterkin: У вас проблема в чем-то? Утилита просто распаковывает данные — структуру папок. Кстати, внутри после этого у меня оставался еще один MIG-файл, который уже не распаковывался. »
Либо я что-то делаю не так, но на другом компе, в среде Windows 7 ситуация такая же: Выполнение команды не идет ни для 7-й утилиты, ни для Вистовской.
Команду аккуратно скопировал с Вашей страницы и вставил в CMD. Нигде не ошибся, буквы дисков совпадают. ОСи не заезженные, других проблем нет, всё обновлено.
Андрон, я затрудняюсь понять, в чем ваша проблема. Неважно, в какой ОС запускается migrecover. Я даже не знаю, есть ли обратная совместимость утилиты для USMT 4.0 с MIG-файлами Vista, но в любом случае я предоставил версию для 3.0.
У меня после описанных процедур все распаковывается как надо:
Отличная статья.
Вот бы теперь научиться пользоваться библиотеками.
А Вы, Вадим, пользуйтесь библиотеками? Я перестал ими пользоваться, когда понял, что после того, как полетела винда, теряются все данные с лок. диска С:
Значит, Вы считаете, что проще пользоваться средством переноса данных, чем сохранять все вручную на другом разделе диска?
И еще вопрос.
Предположим, что у меня полетела винда, и предварительно был сделан (слава Богу) перенос данных (профиль программ, все настройки).
Нужно будет сначала установить необходимые программы, а потом распаковать (или как там происходит) свои данные? И большинство программ получат свои настройки обратно? А музыка, видео и документы будут также восстановлены?
С Уважением, Александр Беляков
Александр, да я пользуюсь, хотя и не очень активно. Они изначально служат мне огромными поисковыми фильтрами, и это уже немало.
Иногда я создаю библиотеки под конкретные задачи, например, конкурс на OSZone. Это позволяет мне объединять документы и картинки из разных расположений в одной библиотеке.
Другим интересным примером было создание библиотеки Backup для быстрого включения в резервную копию данных, разбросанных по разным дискам.
Я перестал ими пользоваться, когда понял, что после того, как полетела винда, теряются все данные с лок. диска С:
1. Даже при невозможности войти в систему, до данных можно добраться из PE или любого Live CD. Не говоря уж о том, то встроенные механизмы восстановления довольно устойчивы.
2. Библиотеки не имеют отношения к хранению данных на диске С. В них могут входить файлы с разных дисков.
Значит, Вы считаете, что проще пользоваться средством переноса данных, чем сохранять все вручную на другом разделе диска?
Мне трудно сказать, будет ли быстрее перенести данные вручную два раза или включать/распаковывать их средством. Думаю, что примерно одинаково. Но тяжелые файлы можно всегда перекинуть вручную.
Я смотрю на средство в первую очередь в качестве инструмента переноса настроек, паролей и т.п, т.е данных, которые неудобно или очень сложно переносить вручную.
Предположим, что у меня полетела винда, и предварительно был сделан (слава Богу) перенос данных (профиль программ, все настройки). Нужно будет сначала установить необходимые программы, а потом распаковать (или как там происходит) свои данные?
Да, об этом написано в соседней статье о средстве.
А музыка, видео и документы будут также восстановлены?
Если были включены в MIG-файл.
Вадим, спасибо за информацию. Хотел бы кое-что добавить от себя.
Например, браузер Opera устанавливается в Program Files, но ваш профиль хранится в папке AppDataRoamingOpera. А Google Chrome целиком устанавливается в AppDataLocalGoogle.
Существует бизнес-версия Chrome, которая ставится в Program Files, доступна всем локальным пользователям, автоматически обновляется в фоновом режиме и поддерживает политики:
http://www.google.com/apps/intl/en/business/chromebrowser.html
Но более хотелось бы заострить внимание на том моменте, что при переносе профиля Chrome (который и в бизнес-версии хранится в неперемещаемой области профиля Local/Local Settings) будут недоступны сохраненные пароли, даже если копировать в другой профиль на этой же машине. Очевидно, идет привязка шифрования к GUID’у пользователя.
Поэтому для переноса данных этого браузера лучше использовать аккаунт Google (Настройки — Персональные). Делаем привязку к аккаунту на старом месте, а потом на новом подхватываем сохраненные данные из «облака».
Николай, спасибо за примечание, особенно касательно паролей.
Отмечу впрочем, что привязка к облаку тоже не идеальна. Например, у меня терялись некоторые дополнения (емнип, установленные в качестве распакованных).
Скрыто по причине низкого рейтинга комментария. Нажмите здесь, чтобы прочесть.
dsergey88,
Да, действительно! Зачем вообще существуют информационные технологии? Кому нужны инновационные разработки программирования? Для чего совершенствовать аппаратный модуль? Науку (физику, например, для начала) признать ученьем сатаны и запретить!! И никаких вам беспроводных сетей, йуэзби, твердотельных накопителей,- КОМУ ВСЁ ЭТО НУЖНО? Мещане крепостные грозу (явление природы такое), например, отожествляли с гневом Господа Бога, никак иначе) Собственно, «продвинутые пользователи» могут «корректно» работать в системе Виндофс’95) Кстати, кто-нибудь помнит, форматировать винт в Виндофс’95 возможно? А, кому оно НАДО это форматирование)))
Все наши беды от безграмотности и бескультурья! Как-то так…
Страшнее фильмов ужасов может быть только ситуация, когда восстановление не срабатывает, а диск с данными уже отформатирован.
Все не так уж и плохо, можно ведь восстановить данные скажем загрузившись c внешнего носителя или подключить жесткий диск к другому компьютеру, на котором установить утилиту для восстановления данных. Тут тоже конечно результат не гарантируется, но такое вариант имеет место быть.
А ощущения у вас какие возникнут в тот момент, когда вы осознаете процитированный фрагмент? Вы оптимистично подумаете «Все не так уж плохо!» или будете лихорадочно искать способ восстановления данных, попутно молясь всем известным вам богам, чтобы их удалось восстановить без потерь?
Вопрос такой: а установленные драйверы данное средство перенести способно? По параметрам реестра вопрос тот же.
Влад, драйверы — нет, HKCU — да.
Перенос данных у меня еще не сработал при переходе с win8x64 на win7x64. языковые версии одинаковые.
Валерий, конкретизируйте проблему.
На восьмерке создал файл переноса, установил семерку, запустил, он спросил пароль и далее начал восстанавливать, но через несколько секунд сообщил о неудаче.
Средство фосстановления создает файл MIG из имеющегося профиля и прочих файлов, а как быть если речь идёт о профиле, который был удалён с сохранением файлов… вполе нормальный профиль с векой реестра, с настройками приложений, документами и прочими файлами, но ставший диким или отдельно стоящим…. система его видеть не хочет, способов подключить его нету.
Ведь задача может решаться импортом файлов типа change.reg и restore.reg в реестр… неплохо было бы, если бы эта миграционная программа и выдавала наружу такие файлики, а уж пользователь сам бы решал в каком виде ему паковать его файлы, на эту тему полно утилит есть. RAR к примеру.
В интернете люди только и гоняются за ответом как перенести, как скопировать, и не торопятся отвыкать от XP. А у майкрософта нету даже тулзы которая бы клонировала символические ссылки при копировании, а не дублировала бы зря файлы на которые эта ссылка указывает…, а вобще возможны тут целых три полезных опции копирования…
как быть если речь идёт о профиле, который был удалён с сохранением файлов…
Дмитрий, как именно и главное зачем это было сделано?
Ставил эксперимент. Перенёс данные с одной Винды Win8 x64 на Win8 x64. Результат был и радостным и Печальным. Жаль что не прочитал эту статью раньше.
Результат был таковым: Данные перешли, но в пуске пропало много чего. Не першли настройки Opera одной и той же версии. Программы которые я установил, они тоже пропали.
Так как недавно пришлось поменять старый HDD который скрипел и тарахтелна новый, то надо было переносить настройки и данные на новый ОС. Да ещё и решил установить Win8 x64. Так как у меня Win7 x64 и уже 2 года пользуюсь этой виндой, сами понимаете насколько становиться среда работы родной.
И походу Migwiz мне не поможет переносить данные и настройки 🙁
Влад,
у меня драйвера перешли и заработали
компьютер переводится с одноранговой сети на доменную, с регистрацией новой учетной записи. как перенести настроики старой учетной на новую? физически все остается на старых местах. как повлияет перенос на настройки сетевых соединений. интересует в первую очередь работоспособность существующих программ.
Андрей, не вижу фундаментальных проблем — профиль он и в Африке профиль. Но, конечно, рекомендую провести предварительное тестирование на ВМ.
Кстати, можно было упомянуть, что подлежат переносу и сертификаты. Но переносятся только личные и корневые.
Вадим, день добрый, многократно пытался обновить Win Vista x64 на Win 7 x64, следуя советам различных «знатоков». Обновление не заканчиволось успешно. Остается одно — установить 7-ку с «нуля»…Собственно у меня к Вам наивный вопрос — способом, описанным выше, с ручной отметкой скрытых файлов (в т.ч. установленных программ) можно ли «перенести» через миграционный файл сами установленные программы в ОС Win 7 или нет?
Вижу, что отметить «галкой» папки и файлы установленных программ могу. Видимо, и в миграционный файл их также могу перенести. Но вопрос — как на них отреагирует установленный Win 7 при попытке их экспорта из миграционного файла….Заранее спасибо за ответ.
Сергей, описанный здесь способ переносит данные программ, как и указано в статье. Сами программы переносятся только при установке поверх.
В 8.1 средство переноса данных можно только восстановить. Внезапно, об этом написано в начале статьи… Используйте USMT.
значит я не так понял… (
на компе было еще несколько пользователей, как их найти для переноса данных?
На первой картинке статьи показан выбор при сохранении. Тут показано, как сопоставить переносимые данные учетной записи на целевом ПК при переносе. Очевидно, сначала надо ее создать.
Возникла необходимость переноса данных пользователя на бухгалтерском ПК.
Чем славны данные машины, так это набором всякого рода специализированно ПО на подобие Клиент-Банков, всякого рода ПО для формирования отчетности и подписания документов, использованием ключей криптозащиты и сертификатов для них, а так же всяких bat-файлов, запускающих «приблуды» все того же бухсофта.
Имелся ли опыт переноса профилей на таких машинах? (особенно волнует вопрос с переносом сертификатов)
В моем конкретном случае это идеальный вариант, ибо, это тот-же ПК, который всего лишь должен быть введен в домен, соответственно установленное ПО идентичное.
Вам нужно тестировать самому. Также пробуйте USMT.
Вадим, подскажите, пожалуйста, как выполнить перенос «всего и вся» с одного компа на Win7 на другой комп на Win10. Заранее большое человеческое СПАСИБО!
Огромное спасибо за быстрый ответ. А чтобы первый обновить до 10 нужно лицензию 10ки покупать? Вин7 лицензия стоит…
Источник
Microsoft удалила Easy Transfer из Windows 10, но вы по-прежнему можете перемещать профили пользователей между компьютерами. Учетные записи Microsoft легко переносить; вы можете перемещать файлы вручную. Transwiz (бесплатно) и PCmover (платно) тоже неплохо справляется.
Easy Transfer используется для упрощения работы
Microsoft представила Windows Easy Transfer с Windows Vista и поддержала его в Windows 7, 8 и 8.1. Это была отличная бесплатная возможность перенести ваши настройки и локальные профили пользователей со старого компьютера на новый. Начиная с Windows 8, вы можете войти в систему с учетной записью Microsoft. Если вы войдете в ту же учетную запись на любом устройстве, многие ваши настройки будут перенесены.
Когда Microsoft выпустила Windows 10, она не предлагал Easy Transfer. Вместо этого Microsoft решила сотрудничать с Laplink и на короткое время предложили бесплатный доступ к своему программному обеспечению PCmover. К сожалению, это бесплатное предложение больше не доступно. Если вы хотите использовать PCmover, вам нужно потратить не менее 30 долларов сейчас.
Мы исследовали несколько методов ручного переноса профилей пользователей Windows с одного ПК на другой. Но в каждом случае мы не могли последовательно перемещать профиль без дальнейшего устранения неполадок. Мы не можем рекомендовать процесс, который требует так много ручного исправления прав доступа к файлам и другой сложной работы.
Это оставляет вам несколько надежных вариантов для переноса учетной записи: преобразовать локальную учетную запись в учетную запись Microsoft, использовать бесплатное программное обеспечение, такое как Transwiz, или приобрести PCmover. У каждого есть свои преимущества и недостатки.
Преобразование вашей локальной учетной записи в учетную запись Microsoft осуществляется бесплатно и легко, и вам не нужно загружать какое-либо стороннее программное обеспечение. Но все это не сдвинет. Файлы, которые у вас есть вне OneDrive, и настройки сторонних приложений, таких как Photoshop, не будут работать.
TransWiz — это бесплатное и простое программное обеспечение, которое переносит одну учетную запись профиля с одного устройства на другое. Если у вас довольно много профилей, вы потратите дополнительное время на экспорт и импорт, поскольку он плохо обрабатывает несколько учетных записей. Кроме того, он не может перенести учетную запись, в которую вы вошли, поэтому вам понадобится как минимум две учетные записи на исходном компьютере. Вам также понадобится внешний диск для перемещения ваших данных.
PCmover — более мощный вариант. Он может перемещать несколько профилей одновременно, и вы можете упростить передачу по сети, USB-кабелю или внешнему жесткому диску. Кроме того, он может передавать файлы, настройки и даже некоторые программы. Однако это самый дорогой вариант, начиная с 30 долларов и далее.
Вариант 1. Использование учетной записи Microsoft и передача файлов
Если вы используете Windows 8.1 или Windows 10, профиль пользователя вашей учетной записи Microsoft будет автоматически перенесен при входе в систему. Если в настоящее время вы используете локальную учетную запись вместо учетной записи Microsoft, вы можете рассмотреть возможность преобразования ее в учетную запись Microsoft. Некоторые функции, такие как OneDrive и шифрование устройства, не будут работать без него.
Это не принесет всего; вам все равно придется вручную переносить все важные файлы и переустанавливать программы с внешнего жесткого диска. Думайте об этом как о быстром способе перенести настройки Windows и запустить облачную синхронизацию.
Процесс конвертации прост, особенно если у вас уже есть учетная запись Microsoft. Если вы этого не сделаете, вам нужно будет сделать один. Вам нужно будет запустить этот процесс на ПК с учетной записью, которую вы хотите передать.
Нажмите на кнопку «Пуск», затем на шестеренку «Настройки». Затем выберите «Учетные записи», а затем «Войти с учетной записью Microsoft». Затем следуйте указаниям мастера установки.
Затем мы вручную переместим данные с помощью инструмента истории файлов окна 10. После подключения жесткого диска перейдите в Настройки> Обновление и безопасность> Резервное копирование. Выберите добавить диск, затем внешний жесткий диск.
Windows автоматически начнет делать резервную копию. По умолчанию резервная копия включает папки Рабочий стол, Документы, Загрузки, Музыка, Изображения, Видео. Если вам нужны дополнительные папки, щелкните текст «Дополнительные параметры» и выберите папки для добавления.
Возьмите внешний диск к своей новой машине и подключите его. Вернитесь в «Настройки»> «Обновление и безопасность»> «Резервное копирование» и снова настройте историю файлов, используя ранее использованный внешний диск. Щелкните дополнительные параметры, прокрутите вниз (мимо списка папок) и щелкните «восстановить файлы из текущей резервной копии».
Перейдите к самой последней резервной копии, выберите папки, которые вы хотите восстановить, затем нажмите зеленую кнопку.
Вам нужно будет переустановить все программы, чтобы закончить работу.
Вариант 2: Загрузить TransWiz (бесплатно)
Transwiz — отличный вариант для рассмотрения, если вам нужно перенести одну или две локальные учетные записи и не хотите преобразовывать в учетную запись Microsoft. Однако вам все равно придется вручную перенести некоторые вещи, как и в процессе преобразования учетной записи Microsoft. Вам также понадобится внешний жесткий диск.
Сначала скачайте и установите Transwiz как на старой, так и на новой машине. Программа бесплатна.
На старой машине, если у вас есть только один профиль, создайте новый с правами администратора. Затем переключитесь на него. Если у вас несколько профилей, убедитесь, что по крайней мере двое из них имеют права администратора, и смените профиль на тот, который вы в настоящее время не переносите. Transwiz не может передать профиль, если вы в данный момент вошли в него.
Запустите Transwiz, выберите «Я хочу перенести данные на другой компьютер» и нажмите «Далее». Затем выберите профиль, который хотите переключить, и нажмите «Далее».
Выберите внешний диск в качестве места для сохранения; Нажмите «Далее. Затем введите пароль, если хотите. В противном случае оставьте оба поля пустыми и нажмите ОК.
Transwiz создаст zip-файл на вашем внешнем диске. Перенесите его на свою новую машину, откройте там Transwiz и выберите вариант восстановления данных. Направьте его на zip-файл на диске (не нужно распаковывать его самостоятельно), а Transwiz сделает все остальное. Для завершения добавления профиля требуется перезагрузка компьютера.
Transwiz предоставляет профили пользователей, но не данные. Если вам нужны ваши файлы и папки, используйте процесс истории файлов, описанный выше. Вам также потребуется переустановить программы.
Вариант 3. Купить PCmover (30 долларов США)
Предыдущие два варианта будут работать для перемещения данных профиля, но вам решать, переносить файлы, папки и переустанавливать программы. PCmover не только перенесет ваш профиль пользователя, но и файлы. Более дорогие варианты тоже переносят приложения.
Вам нужно будет скачать и оплатить PCmover для начала. Существует несколько уровней с разной ценой, но если вы хотите переместить всех пользователей и приложения, вам подойдет «экспресс-версия» за 30 долларов. Laplink предлагает кабели для передачи данных Ethernet и USB, которые вы можете приобрести. Программа будет передавать данные по вашей сети, поэтому кабели не требуются, но они могут ускорить процесс передачи в зависимости от скорости вашей сети. Однако есть еще одно преимущество этого метода, если вы можете пропустить внешний диск.
После того, как вы установили PCmover на каждый компьютер, откройте его и нажимайте кнопки «Далее», при появлении запроса укажите серийный номер. Если вы приобрели кабель для передачи данных, подключите его к обоим ПК.
На каждом ПК выберите другой ПК для подключения. Если у вас подключен кабель передачи, вы можете увидеть две записи для ваших устройств: одну для сетевого подключения и одну для кабельного подключения. Выберите кабельное соединение для обоих. Затем нажмите «ОК».
PCmover попытается угадать направление перемещения данных. Если что-то не так, вы можете нажать на слова «Изменить направление передачи». Затем на «новом ПК» (то есть ПК, на который вы перемещаете данные) нажмите «Анализировать ПК».
В зависимости от объема данных, которые нужно просмотреть, вам может потребоваться некоторое время, пока программа сканирует ваш компьютер. В конце концов вы увидите объем данных, которые нужно передать. Если вам нужен более подробный контроль, нажмите «Подробнее».
Отсюда вы можете перейти к различным категориям и снять отметку со всего, что не хотите передавать. Когда у вас будет все по своему вкусу, нажмите «Начать передачу».
В нашем случае для передачи 20 гигабайт данных по кабелю USB 3 потребовалось около пяти минут. Если вам нужно больше переехать или вы используете сетевое соединение (или и то, и другое), это может занять больше времени. Когда программа PCmover завершится, вам будет предложено перезагрузить компьютер. Как только вы завершите перезагрузку, все готово.
Жаль, что Microsoft удалила EasyTransfer в Windows 10, но с учетными записями Microsoft и облачными опциями, такими как OneDrive и Dropbox, или большими внешними дисками, это менее необходимо, чем раньше. Transwiz по-прежнему может выполнять достойную работу, если вы ищете бесплатное решение. И хотя PCmover от Laplink связан с расходами, программа работает очень хорошо и чрезвычайно проста в использовании.
Если вам нужно переместить все, что есть на вашем ПК, вам следует поближе познакомиться с PCmover.