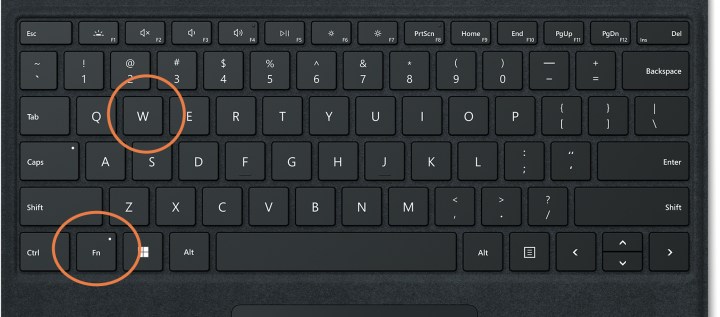Некоторые пользователи Windows сталкиваются с крайне странной проблемой: их клавиши WASD поменялись местами со стрелками. Подобная «неполадка» возникает на всех версиях Windows, тем не менее наиболее часто на нее жалуются владельцы именно Windows 10.
Почему WASD поменялись местами со стрелками?
- У клавиатуры отсутствует поддержка USB 3.0. Такая проблема может возникать в том случае, если вы используете старую клавиатуру, которая не имеет работать с USB 3.0.
- Активирована особая опция по замене функций клавиш. Некоторые модели клавиатур имеют опцию, активируя которую клавиши WASD и стрелки моментально меняются местами. Как правило, это механические игровые клавиатуры.
WASD поменялись местами со стрелками — что делать?
Метод №1 Переподключение клавиатуры
Для некоторых пользователей было достаточно элементарного переподключения клавиатуры. Ваша клавиатура подключена в USB 3.0? Попробуйте подключить ее к обычному USB 2.0 и посмотрите, разрешится ли проблема. Напоминаем: USB 3.0 — синий цвет, USB 2.0 — черный.
Метод №2 Отключение опции по смене функций клавиш
Возможно, вы по ошибке нажали на своей клавиатуре особую комбинацию клавиш, с помощи которой можно поменять расположение WASD и стрелок. Подобная опция присутствует на множестве клавиатур из среднего и топового сегмента, особенно на механических клавиатурах таких марок, как Cooler Master, Ajazz, RedDragon и Digital Alliance.
В большинстве случаев включение данной опции происходит моментально и без каких-либо предупреждений. Проще говоря, вы могли активировать ее, играя в видеоигру либо печатая текст, и даже не заметить этого.
К счастью, на многих клавиатурах сброс такой опции производится комбинацией клавиш FN+W. Если она для вас не сработала, то можете попробовать выполнить другие:
- FN+Win;
- удерживайте FN+E в течение пяти или более секунд;
- FN+ESC;
- FN+Стрелка влево.
Также мы рекомендуем вам почитать о возможностях своей клавиатуры на официальном сайте ее производителя. Тогда вы наверняка поймете, если у нее опция по смене WASD со стрелками или нет.
Перейти к содержанию

На чтение 2 мин Просмотров 1.9к. Опубликовано
Если вы столкнулись с тем, что у вас поменялись кнопки WASD и стрелки на клавиатуре местами, то эта статья для вас. Случиться это могло по разным причинам, например, ребёнок поигрался с кнопками. Не переживайте с клавиатурой всё в порядке, не нервничайте и уж тем более не ругайте малыша, если виноват он. Проблема решается за секунду.
Печатать совсем не удобно, когда для того, чтобы напечатать букву «Ц, Ы, Ф или В» нужно нажимать стрелки. Сразу хочу сказать, что переустановка драйвера клавиатуры и другие методы тут не помогут, пробовал лично. Единственное решение, это нажатие комбинации клавиш.
Читайте также: Полезный список «горячих клавиш» для поиска в разных браузерах
Если вам помогла данная статья, не забудьте поделиться с друзьями, также буду рад комментариям к статье.
-
Home
- Computing
- Guides
The WASD keys have long held a special place as favored directional controls for gamers. Their handy placement on the QWERTY keyboard makes them convenient for one hand while the other controls the mouse.
Contents
- How to switch WASD and arrow keys back
- How do the arrow keys get swapped?
- Why is this an option?
- How do I keep this from happening again?
However, sometimes the WASD and arrow keys can switch accidentally, or become permanently swapped on a keyboard. That’s not ideal, especially when it comes to normal typing projects — and it can be frustrating for gamers if they can’t switch to the directional option again, or if the keys suddenly switch in-game and need to be switched back. Let’s look at how to fix WASD keys that have suddenly become arrow keys, and why this swap happens.
How to switch WASD and arrow keys back
Step 1: If you can, unplug your keyboard and plug it back in again, preferably into a different port. This is a quick fix that usually resets any alternative arrow key modes and will get the WASD keys functioning as they normally would.
Step 2: Look for the Fn key on your keyboard. Not all keyboards have one, but most do, and it’s typically located in the lower-left portion of the keyboard. It often has a small indicator light showing if the key has been enabled. The Fn key enables a variety of keyboard functions, and in this case it can be in charge of WASD swapping.
To unswap WASD, press the Fn + W keys once.
Image used with permission by copyright holder
Step 3: If the Fn + W trick didn’t work, your keyboard may have a different configuration, and you’ll have to experiment a little. Different Fn combinations may work. Try these out and see if any of them swap the keys back:
-
Fn + Esc
-
Fn + Left Arrow key
-
Fn + Windows key (on compatible keyboards)
Step 4: Remap your keys manually. If none of the keyboard shortcuts seem to be working, you may want to remap the keys manually. Many gaming keyboards include software that allows you to remap any key, not just hot keys made for special purposes. But if you don’t have this kind of software on your keyboard, you can still download third-party apps that do the same thing. The Sharpkeys app is a good pick for key customization.
Image used with permission by copyright holder
Step 5: Additionally, if you have gaming keyboard profiles set up, you may have accidentally switched to a profile with the WASD keys as directional keys. If you know that your keyboard has gaming profiles set up on it, you may want to review how to switch between profiles, and make sure you didn’t accidentally switch to a profile that includes the key swap.
Image used with permission by copyright holder
Step 6: Check your game and app settings. Some programs may swap the keys automatically when you start using them. Their menu settings may have options to switch to a traditional keyboard setup if that’s the case. If you game in a web browser, check to see if you have any extensions enabled that are swapping the keys when you don’t want them to be.
Image used with permission by copyright holder
How do the arrow keys get swapped?
Many times, people accidentally trigger an alternate mode with keys have swapped. The Fn shortcuts we mentioned above may have been pressed without knowledge, especially if you recently moved your keyboard or carried it to a different location (or have a cat).
The swap may also happen when a keyboard is plugged into a USB port it’s not used to, like moving from USB 2.0 to USB 3.0. And, as we mentioned above, some profiles and programs may enable alternate keyboard setups so switching to them can cause problems.
Why is this an option?
Gamers often prefer using WASD as directional keys because it’s more comfortable than using the arrow keys while also using a mouse, and keeps their fingers in close proximity to other important keys they may need for different options. Keyboards, especially gaming keyboards, are designed with the expectation that the WASD keys may be used in this way.
How do I keep this from happening again?
Keep an eye on the shortcuts we mentioned, and note if the Fn key has been accidentally used. Check if your keyboard has switched to a different profile (often shown by indicator lights), and if necessary disable that profile or know how to quickly switch back. Disable any software settings that automatically swap the WASD keys, too.
Considering a new keyboard with different capabilities? Here’s why compact gaming keyboards may work better for you!
Editors’ Recommendations
-
Here’s how to unlock a keyboard that’s locked
-
The most common Microsoft Teams problems, and how to fix them
-
Spilled water on your laptop? Here’s how to fix it
-
The key to fixing your bad Wi-Fi connection may finally be here
-
Elden Ring’s new patch still stutters; here’s how to fix it

If it can be streamed, voice-activated, made better with an app, or beaten by mashing buttons, Tyler’s into it. When he’s not…
-
Computing
A fix for slow NVMe SSD speeds in Windows 11 is out — here’s how to get it

An issue has been plaguing some Windows 11 users where NVMe drives might be running slower than expected, but Microsoft has now acknowledged the problem and issued a fix. As part of the latest Windows 11 monthly preview update, Microsoft is now testing a bug patch that should get rid of the issue.
Initially released on November 22, Microsoft mentions that the KB5007262 (OS Build 22000.348) preview has a fix related to write operations. The company also mentions that Windows 11 was performing unnecessary actions each time a write operation occurs. However, the issue only occurs when the NTFS USN journal is enabled. In most cases, this is always enabled on the C: drive, which is the primary system disk for most NVMe SSDs installed on a PC.
Read more
-
Computing
How to find your Windows 11 product key

A product key gives Windows 11 the information it needs to verify that you rightfully paid for your copy of the operating system. It also activates Windows to give you access to all the features without any limits.
These days, your product key is usually tied to your Microsoft account and stored in your PC’s motherboard via «digital entitlement.» However, if you’re not using a Microsoft account on Windows 11, then you might want to note the physical key down.
Read more
-
Computing
Alt+Tab broken by Windows 10 update? Here’s how to fix it

Alt + Tab is a reliable friend to many PC gamers, serving as one of the most useful shortcuts in Windows 10. However, a recent Windows 10 update seems to have broken the shortcut for some users. According to Windows Latest, switching between a game and the desktop will essentially lock some users to the desktop, preventing them from using Alt + Tab to get back into the game.
It seems like the issue applies to two Windows 10 updates. The first rolled out on July 29 (KB5004296), and users started posting about issues on Reddit immediately after its release. «Literally every ful-screen game that I try to play keeps getting minimized. I have done all the steps from various Google searches that have this issue, but I think the issue is this new update,» one user wrote.
Read more
В большинство встроенных на ноутбук клавиатур, а также в немногих отдельных моделях (например, в продукции Dell) встречается кнопка «function». К ней разработчики привязывают функции, которые ранее выполняли узкоспециализированные ключи, вроде «printscreen» или «pause».
Но в отличие от экземпляров, где эти клавиши присутствуют, модели с «fn» совершают снимок экрана или любую другую привязанную к ней задачу лишь при одновременном нажатии нескольких ключей (включая «fn»).

Так уж получилось, что среди привязанных к ней функций обычно числится и переназначение клавиш, ответственных ещё и за передвижение в компьютерных играх. В таком случае WASD поменяются местами со стрелками: «W» начинает выполнять её работу «↑», за «A» — «←» и так далее.
Не многие сразу поймут, почему персонаж прекратил слушаться или «ц» прекратила печатать. Большая часть пользователей о такой возможности не слышала. И ещё меньше знает, какое сочетание вызывает смену управления. Это может приводить к печальным последствиям посреди боя в игре. К счастью, есть несколько способов избежать такой печальной судьбы в дальнейшем.
Как узнать комбинацию
Разные производители назначают разные сочетания для смены назначения. Но если пользователь уже случайно поменял местами WASD и стрелки, то, скорее всего, эта пара – «W + FN». Этому сочетанию отдает предпочтение подавляющее большинство дизайнеров (в том числе и разработчики из Dell, практически единственной крупной западной компании, добавляющей в свои продукты эту диковину).

И всё было бы очень просто, если бы на рынке не существовали тысячи китайских клонов с такой кнопкой. И у китайцев своё мнение насчёт назначений. Это может быть что угодно, выяснить можно лишь из документации. Её следует искать либо на официальном сайте производителя, либо в одной из инструкций.
Если пострадавшая аппаратура была произведена в Китае, то отсутствие информации о комбинациях можно компенсировать информацией с веб-сайта другого разработчика. Следует поискать в интернете устройство другого производителя, схожее с пострадавшим, и поискать совета в его документации. А для разрешения трудности с ноутбуком стоит искать похожий ноутбук.
Ручная смена управления в играх
Конечно, когда аппаратура прекратила отзываться на привычные команды посреди сессии, времени на поиск инструкции нет. В таком случае стоит попробовать поменять назначение ещё раз, но в этот раз средствами внутри игры.
В «настройках управления» следует выбрать «настройки клавиш» и поменять назначенные на передвижение W, A, S и D на соответствующие стрелки. Эта мера временная и вне игры работать не будет. Вот почему долго играть после этого не нужно, и после сессии не забыть разобраться с проблемой.
Сброс ПО
Ещё одним возможным вариантом решения проблемы является удаление драйверов. Для этого нужно:
- Включить «диспетчер устройств» или окно «устройства и принтеры» (для Windows 7) и среди прочего найти клавиатуру.
- Кликнуть на её иконку.
- Найти строку «клавиатура HID» и щёлкнуть на неё.
- Во вкладке «драйвер» нажать на «удалить».
- Отключить прибор от компьютера.
- Включить его снова.
После этого ПО должны переустановиться по умолчанию, то есть такими, какими они были до происшествия. Если они не переустановились, то в сети придётся искать драйвера в точности для пострадавшей модели. Но до этого дойти не должно.
Методом «тыка»
При нежелании переустанавливать программное обеспечение пользователь может постараться преодолеть трудность и грубым способом, а именно:
- Зажать «function».
- Пробовать нажимать в сопряжении с ней каждую кнопку на аппарате по очереди, проверяя, перенеслось ли определение назад.
Приём работает безотказно практически всегда, но при этом тратит много времени и требует памяти.
От мысли о клавишах «W», «A», «S», и «D» у геймеров начинает чаще биться пульс. Стоит только подумать о них, и в голове сразу вспоминаются захватывающие баталии с игровыми персонажами, где эти кнопки помогали ловко маневрировать, атаковать и отступать. Да, сегодня в каждой игре, независимо от жанра, эти кнопки являются главными в управлении.
Пульс начинает стучать ещё чаще, когда эти кнопки внезапно перестают работать, и управление персонажем вдруг переключается на клавиши стрелок. Такое управление было в играх 90-х и сейчас оно всем не привычно. Тем более, что на современных компьютерах кнопки стрелок становятся всё меньше и меньше.
От такого внезапно переключения функций клавиш могут пострадать и офисные работники. Кнопки вдруг перестают печататься и выполнять свои прямые функции. И эту проблему нужно решить быстро, будь вы геймер в игре или сотрудник офиса со срочным заданием. В данной статье рассматриваем, что же делать, если вдруг клавиши «WASD» на вашей клавиатуре поменялись местами со стрелками.
Содержание
- Что делать, если обнаружено несоответствие порта клавиатуры
- Отключение функции переназначения клавиш WASD
- Чтобы исправить это, нужно использовать комбинацию клавиш, которая у каждого производителя своя:
- Перенастройка клавиш в игре, если они поменялись местами со стрелками
- Обновление драйвера на клавиатуру
- Видео-инструкция
Что делать, если обнаружено несоответствие порта клавиатуры
Этот способ решения проблемы изменения WASD местами со стрелками подойдёт владельцам стационарных компьютеров, и тем, кто подключал клавиатуру недавно. Так, проблема не соответствия клавиш может возникать в случае, если клавиатура подключена в тот порт, который не поддерживает. Например, если используется старая клавиатура с USB 2.0, а подключена она в новый порт компьютера USB 3.0. Также может быть и наоборот, если новая клавиатура с USB 3.0 подключается к старому порту компьютера USB 2.0.
Узнать версию порта на компьютере можно по цвету: USB 2.0 отмечается чёрным цветом, а USB 3.0 — синим. А версию на клавиатуре можно выяснить по документации к ней. Все современные клавиатуры оснащаются USB 3.0. Для гарантированной корректной работы клавиатуры желательно, чтобы она подключалась к порту соответствующей версии.
Отключение функции переназначения клавиш WASD
Современные внешние клавиатуры оснащаются клавишей «Function» (кнопка «Fn»). Такая клавиша знакома всем владельцам ноутбуков. С её помощью можно переназначать функции некоторых кнопок. У всех производителей свои возможности и сочетания c этой кнопкой. Если на вашей клавиатуре есть кнопка «Fn«, то вероятно вы случайно с её помощью поменяли местами значения клавиш «WASD».
Чтобы исправить это, нужно использовать комбинацию клавиш, которая у каждого производителя своя:
- Чаще всего это кнопки Fn + W. Особенно у клавиатур марки Dell.
- У некоторых марок за эту функцию отвечает сочетание Fn + Esc.
- Если не помогло, можно попробовать нажать Fn + левая стрелка.
- И последний распространённый вариант — Fn + E следует удерживать 5 секунд.
Если эти комбинации не помогли вам решить проблему с переназначением клавиш «WASD», то поищите информацию о нужной комбинации в документации к клавиатуре на сайте производителя. Если клавиатура оказалась совсем бюджетной и документации к ней не прилагается, то остаётся лишь наугад нажимать разные клавиши вместе с кнопкой Fn. И проверять после каждого раза работоспособность кнопок «WASD».
Это вам будет интересно: Значение клавиш F1-F12 на клавиатуре.
Перенастройка клавиш в игре, если они поменялись местами со стрелками
Если вы играли в игру, и тем или иным способом случайно переключили функции клавиш «WASD» и они поменялись местами со стрелками, то вы можете попробовать перенастроить управление прямо в настройках игры.
У каждой игры это выглядит по-разному. Но можно дать общие рекомендации:
- Нажмите кнопку «Esc«.
- Зайдите в «Настройки«.
- Затем зайдите в раздел «Управление«.
- А потом «Назначения клавиш«.
Названия разделов могут отличаться, но суть остаётся прежней. В разделе «Назначение клавиш» вы можете задать функции всем кнопкам, которые участвуют в игре.
Обновление драйвера на клавиатуру
Для каждого устройства в компьютере есть драйвер — программное обеспечение, которое позволяет устройству работать правильно и управляет им. В драйвере может случиться сбой. Это бывает от вирусов, обновления системы, случайного повреждения драйвера пользователем. Тогда устройство начинает работать неправильно. Чтобы решить эту проблему, нужно переустановить драйвер. Это можно сделать и с клавиатурой, если клавиши «WASD» внезапно поменялись местами со стандартными стрелками.
Чтобы переустановить драйвер на клавиатуру, сделайте следующее:
- Откройте «Этот компьютер«. Кликните на свободное место правой кнопкой мышки, а затем нажмите «Свойства«.
- Нажмите на ссылку «Диспетчер устройств«.
- Найдите в списке устройств «Клавиатуры«. Разверните этот блок и нажмите мышкой на «Клавиатура HID» (клавиатура также может быть в разделе «Устройства HID»).
- Вверху панели нажмите на крестик — кнопка удаления. Это удалит драйверы клавиатуры из системы.
- Согласитесь с удалением и дождитесь завершения процесса.
- После этого выньте шнур клавиатуры и вставьте его снова. Начнётся автоматическая установка драйвера и он будет установлен заново.
- Если автоматическая установка не началась или если вы работаете с ноутбуком, где клавиатура встроена, то нажмите на кнопку в виде лупы в верхней панели диспетчера устройств — обновление.
- Если будет запрос на перезагрузку, то выполните её.
Это может быть полезным: Как развернуть экран на ноутбуке с помощью клавиатуры.
Видео-инструкция
В данном видео будет подробно рассказано, что же делать, если клавиши WASD поменялись местами на клавиатуре со стрелками.