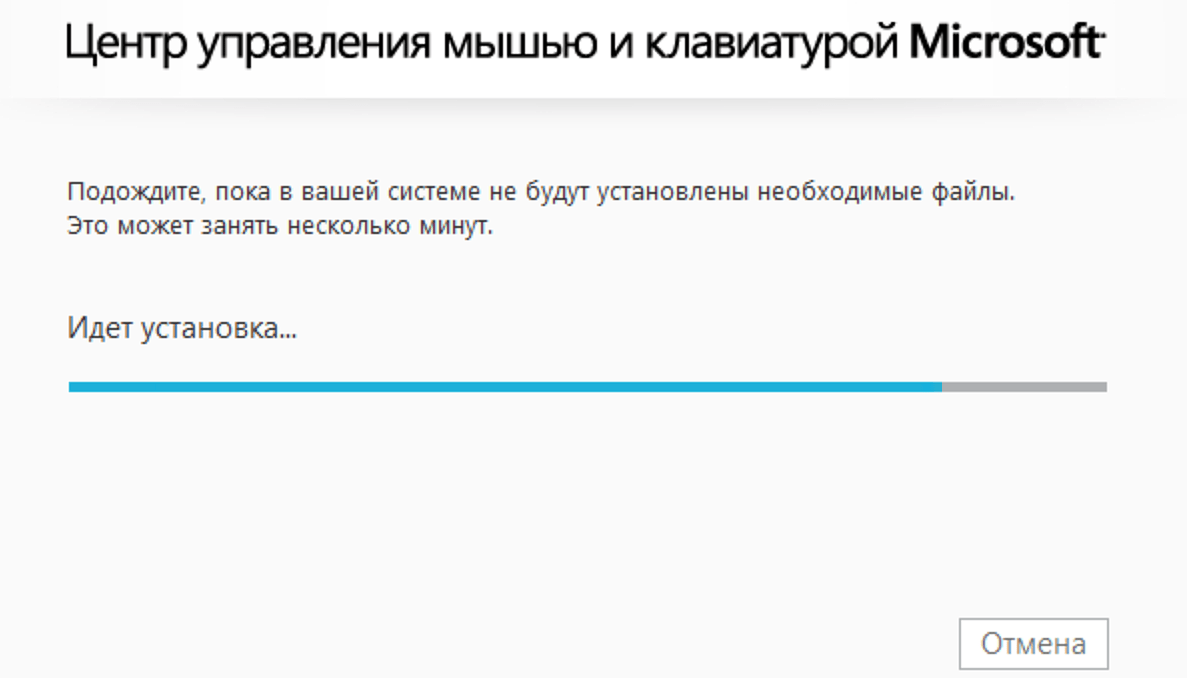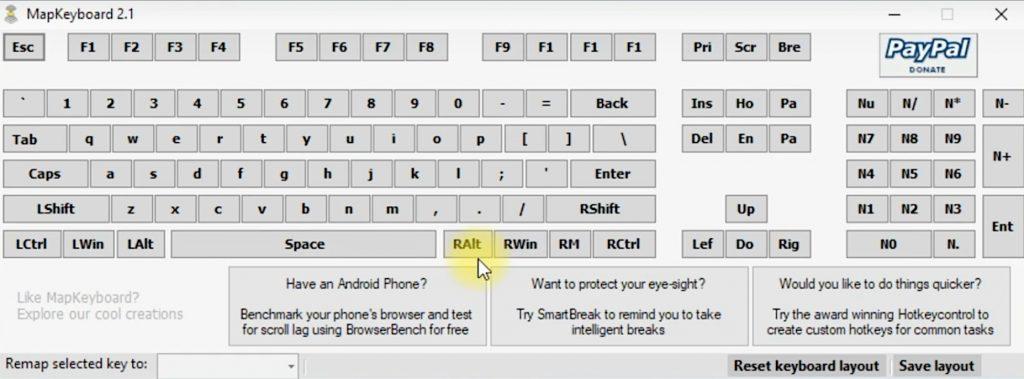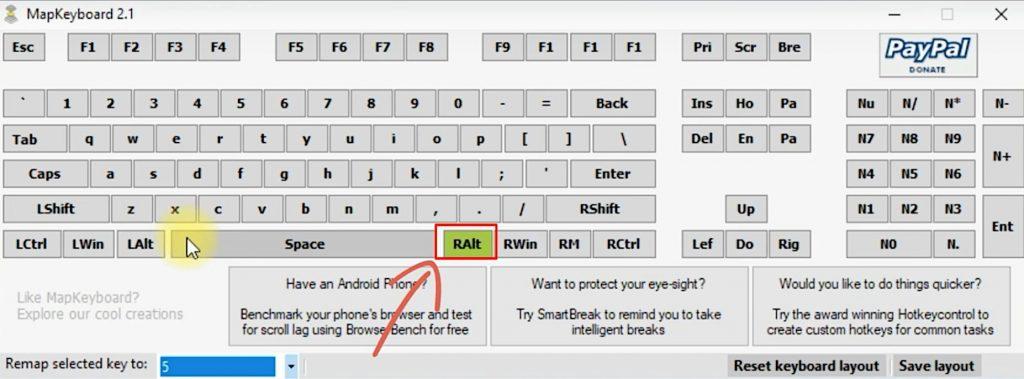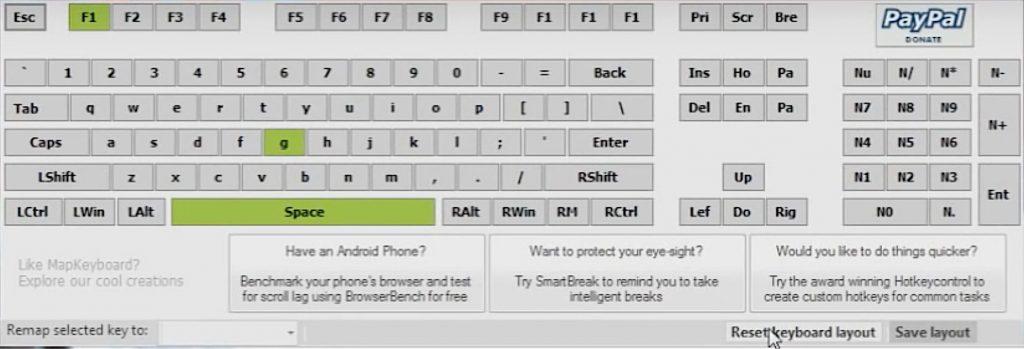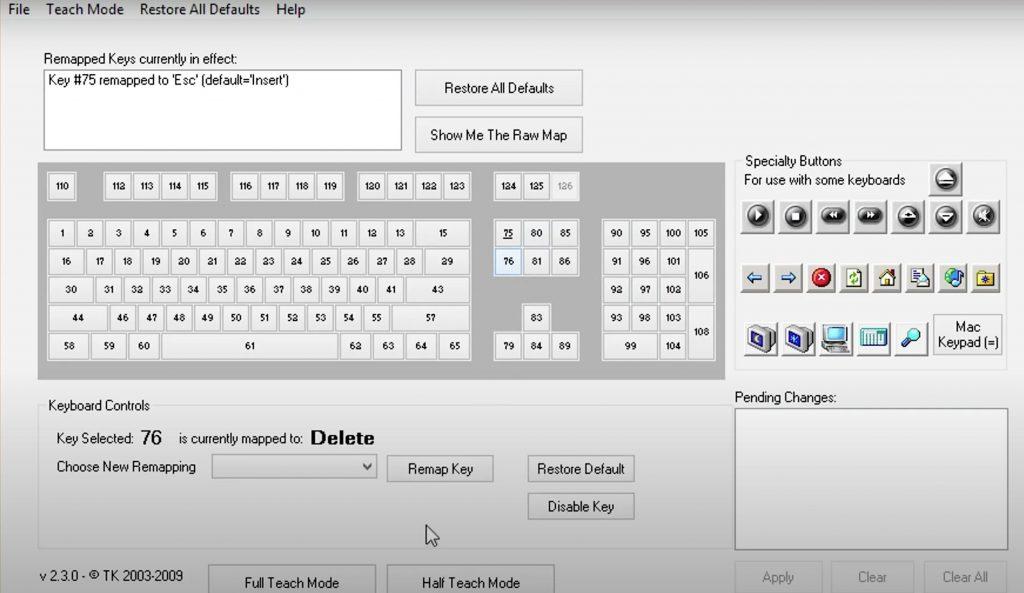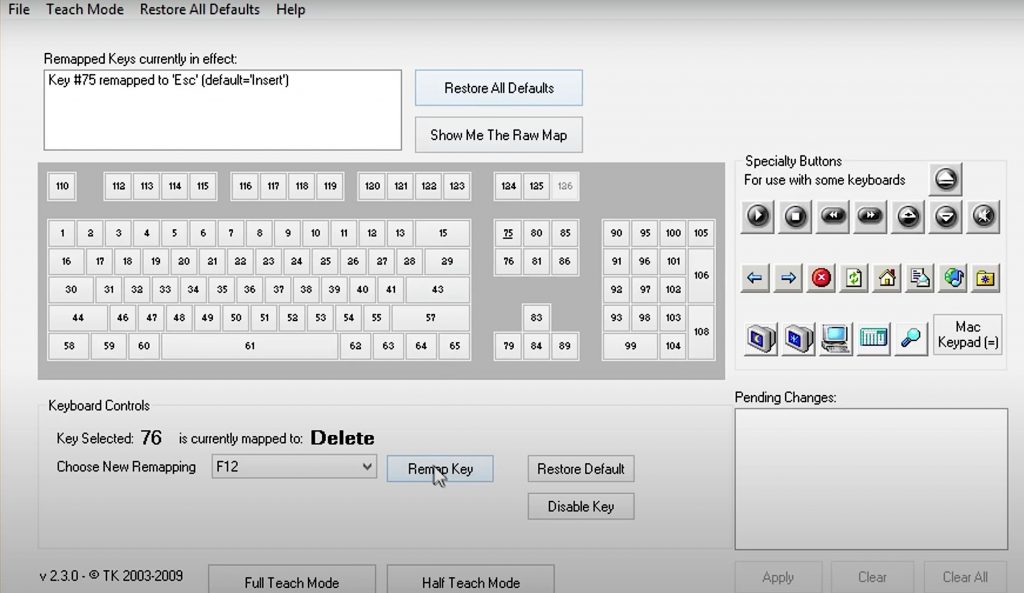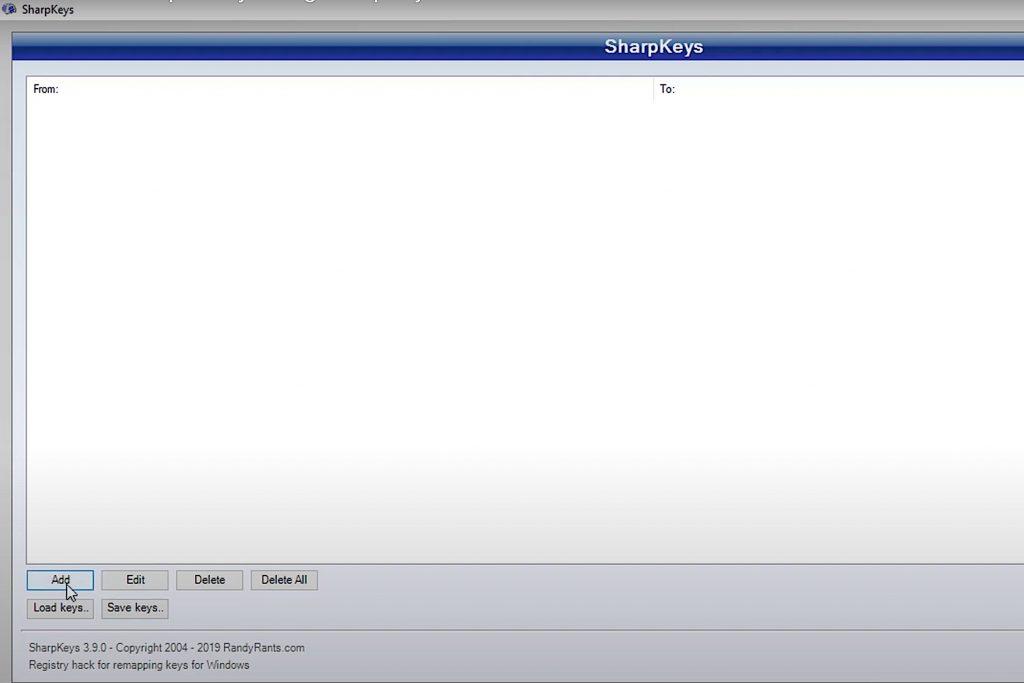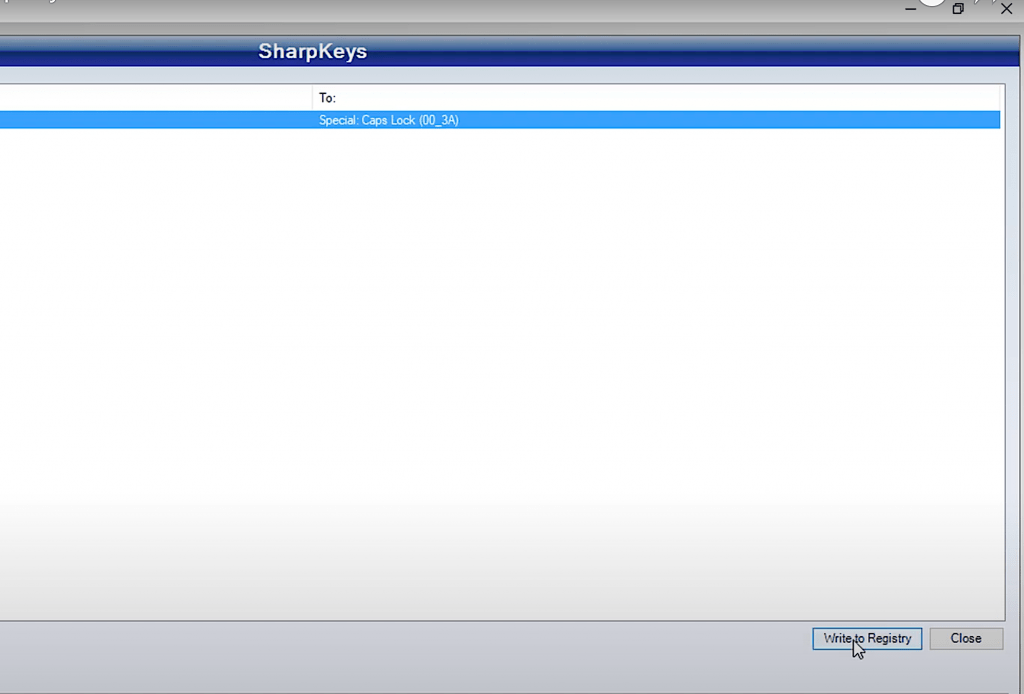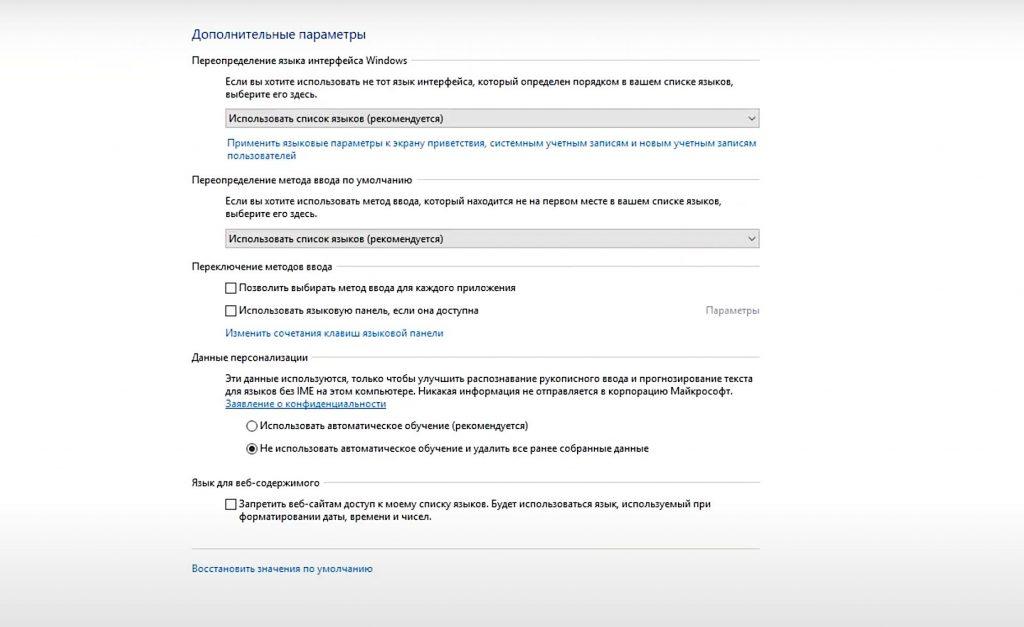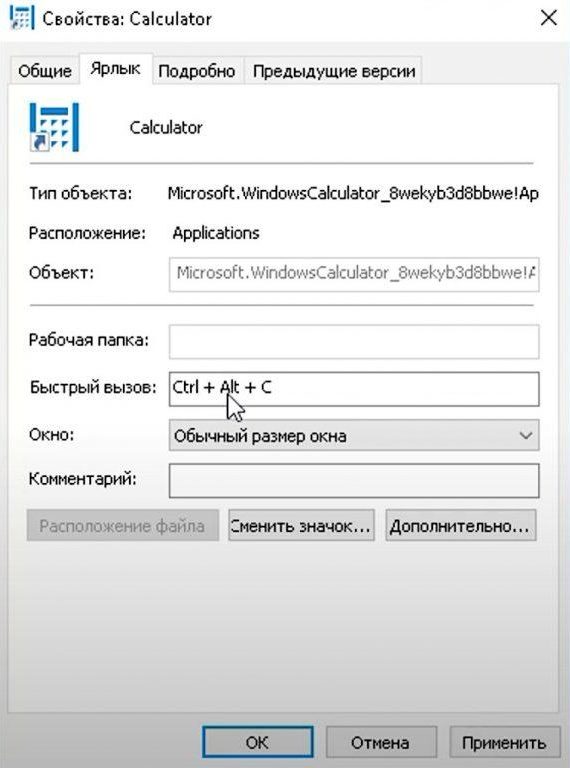Вы можете переназначать некоторые клавиши для доступа к разным командам, ярлыкам и функциям Microsoft Mouse and Keyboard Center для максимального удобства работы.
Примечание: Параметры в этом мастере зависят от выбранной клавиши. Например, клавишу Windows невозможно переназначить, поэтому единственный доступный вариант — отключить ее.
Переназначение клавиши
-
Скачайте и установите Microsoft Mouse и центр клавиатуры.
-
Подключите клавиатуру, которую требуется настроить.
-
Нажмите кнопку «Пуск» , а затем выберите Центр управления мышью и клавиатурой Майкрософт.
-
В появившемся списке названий клавиш выберите нужную клавишу.
-
Выберите из списка команду для нужной клавиши.
Нужна дополнительная помощь?
Нужны дополнительные параметры?
Изучите преимущества подписки, просмотрите учебные курсы, узнайте, как защитить свое устройство и т. д.
В сообществах можно задавать вопросы и отвечать на них, отправлять отзывы и консультироваться с экспертами разных профилей.
Найдите решения распространенных проблем или получите помощь от агента поддержки.
Windows, Windows 10, Windows 7, Windows 8, Windows Server, Windows Vista, Windows XP
- 27.03.2021
- 128 151
- 14
- 23.04.2023
- 86
- 76
- 10
- Содержание статьи
- Установка горячих клавиш для смены языка
- Смена комбинации клавиш для смены языка на блокировочном экране
- Горячие клавиши для быстрого запуска приложений
- Переназначение неработающих кнопок
- Отключение ненужных клавиш
- Комментарии к статье ( 14 шт )
- Добавить комментарий
Здравствуйте, уважаемые читатели. Для вас я подготовил статью о том, как переназначить клавиши на клавиатуре Windows 10. В отличие от более ранних версий операционной системы, стандартные возможности «десятки» на этот счет ограничены. Но я нашел несколько простых способов решения данной задачи.
Вы не знаете, зачем вообще это может понадобиться? Ниже я описал причины, которые помогут вам убедиться в полезности переназначения клавиатуры.
Установка горячих клавиш для смены языка
Чтобы поменять клавиши переключения раскладки, следуйте этой инструкции:
- Через меню «Пуск», войдите в Параметры.
- Выберите раздел «Время и язык».
- Кликните по расположенной слева вкладке «Язык».
- На этой вкладке найдите иконку клавиатуры, и нажмите на неё.
- В следующем окне выберите «Сочетания клавиш для языков ввода».
- В появившемся окне, убедитесь, что выбрана строка «Переключить язык ввода» и нажмите кнопку «Сменить сочетания клавиш».
- Далее в первой колонке «Смена языка ввода» необходимо переместить отметку на удобные для Вас клавиши переключения языка ввода;
- В завершение нажмите кнопки «ОК» и сохранить» на всех открытых окнах.
Почему мы ничего не меняли во второй колонке «Смена раскладки клавиатуры»? Потому что она может потребоваться только при добавлении сенсорной и расширенной клавиатуры.
Смена комбинации клавиш для смены языка на блокировочном экране
Вышеописанная настройка действует только в открытой учетной записи, а на экране блокировки (где мы вводим пароль, чтобы в нее войти) — нет. Чтобы и на нем заменить сочетание клавиш, выполните следующее:
- Повторите шаги 1-3 из предыдущей инструкции.
- Справа щелкните по надписи «Административные языковые параметры»
- Кликните по кнопке «Копировать параметры…»
- Внизу поставьте галочки напротив обеих строчек.
- Нажмите кнопку «ОК» для закрытия окна с параметрами смены языка.
Горячие клавиши для быстрого запуска приложений
В «десятке» без сторонних программ можно не только поменять сочетание клавиш для переключения языка, но и задать комбинацию для быстрого открытия того или иного приложения. Для этого:
- Сделайте ярлык нужной программы на рабочем столе. Для этого щелкните по соответствующему файлу с расширением .exe правой кнопкой мыши, наведите курсор на строку «Отправить» и выберите необходимый пункт.
- Теперь кликните правую кнопку мыши уже по ярлыку на рабочем столе и откройте «Свойства».
- Перейдите на закладку «Ярлык». В поле «Быстрый вызов» введите удобную для вас клавишу. Учтите, что большинство из них будет использоваться в сочетании с комбинацией Ctrl + Alt — то есть, выбрав условно клавишу 7, вам придется в итоге нажать Ctrl + Alt + 7.
Переназначение неработающих кнопок
Эта задача требует более глубокой настройки, нежели предыдущие. Для ее выполнения необходимо создавать новые разделы в реестре системы и задавать им определенные параметры. Не будем усложнять себе жизнь, а воспользуемся утилитой MapKeyboard, которая сделает все за нас. Она не нуждается в установке, то есть вам следует её скачать по этой ссылке, и запустить от имени администратора.
Прежде, чем приступать к переназначению, решите, какие функциональные клавиши заменят те, которые отпали или не работают. Логично, что ими должны быть редко используемые, например, Scroll Lock, Insert, Pause (Break), End, Home, Page Up и Down, а также блок цифр справа вместе с кнопкой Num Lock.
Переходим к действию:
- Интерфейс приложения представлен в виде виртуальной клавиатуры.
Первой на ней нажмите ту кнопку, которая заменит отсутствующую. Внизу есть поле «Remap selected key to» (в переводе с англ. — переназначить выбранную клавишу на…). Нажмите по ней, чтобы увидеть список клавиш и выберите из него ту, что заменит выбранная на предыдущем шаге. - Таким же путем, при необходимости, замените другие неработающие кнопки.
- Когда закончите, в правом нижнем углу клавиатуры нажмите кнопку «Save Layout».
- Всплывет окошко, требующее перезагрузки системы для вступления изменений в силу. Нажмите «Да».
Если вы решите вернуть раскладку в прежнее состояние, в той же утилите произведите такую процедуру:
- Нажмите внизу виртуальной клавиатуры кнопку «Reset keyboard layout».
- Всплывет диалоговое окно, где нужно согласиться на возвращение раскладки в былое состояние.
- Затем появится еще одно окошко, предупреждающее о необходимости перезапуска системы, чтобы подействовали изменения. Соглашаемся и перезагружаем компьютер. Когда компьютер включится заново, раскладка клавиатуры будет прежней.
Отключение ненужных клавиш
Есть клавиши, которыми вы не пользуетесь? Отключите их, чтобы не мешали. Это возможно с помощью другой утилиты SharpKeys, которая, как и упомянутая выше, не требует установки. Скачать данную программу можно с её страницы на github.
Чтобы выключить неиспользуемые кнопки, следуйте данной инструкции:
- После запуска программы, нажмите внизу внизу «Add».
- Перед вами предстанут два списка: слева те клавиши, которые нужно переназначить, а справа — те, на которые мы их будем менять. В левом списке выберите ненужную клавишу, допустим, «Function: F1». В правом нажмите строку «Turn Key Off».
- Подтвердите решение кнопкой «ОК».
- Нажмите на кнопку «Write to registry», и подождите, пока не появится уведомление об успешном внесении изменений в реестр.
- Перезайдите в систему, или перезагрузите компьютер, для внесения изменений.
Содержание
- Методы переназначения клавиш в Windows 10
- Способ 1: MapKeyboard
- Способ 2: SharpKeys
- Способ 3: KeyTweak
- Способ 4: Центр управления мышью и клавиатурой
- Вопросы и ответы
Иногда у пользователей ПК и ноутбуков возникает необходимость поменять местами некоторые из клавиш, а точнее, закрепленные за ними значения и/или функции. По умолчанию в операционной системе Windows не предусмотрена такая возможность. Тем не менее, существует несколько способов, позволяющих это сделать в Виндовс 10, и далее мы о них расскажем.
Зачастую описываемые в статье действия приходится выполнять при неисправности одной из клавиш, либо же для банального удобства пользователя. Переназначение производится во всех случаях с помощью специализированного софта. Все упомянутые далее приложения полностью бесплатны и находятся в открытом доступе в сети, они отличаются лишь наличием дополнительного функционала, поэтому можете применять на практике абсолютно любое.
Способ 1: MapKeyboard
Данный софт является одним из лучших решений в вопросе переназначения клавиш. Он полностью бесплатен и не требует установки. Отметим, что программу более нельзя скачать с официального сайта производителя, так как ее заменили платным аналогом. Однако, ее без труда можно найти на просторах интернета. При этом будьте внимательны, чтобы не заразить систему вирусами. Лучше всего перед запуском проверять загруженный файл с помощью специальных сервисов, которые смогут вовремя распознать угрозу.
Подробнее: Онлайн проверка системы, файлов и ссылок на вирусы
Процесс переназначения с помощью MapKeyboard выглядит следующим образом:
- Запустите программу. На экране появится окно с изображением клавиатуры. В нем кликните левой кнопкой мышки по той клавише, которую хотите переназначить. Затем в левом нижнем углу с помощью всплывающего меню выберите клавишу, которая будет программно нажиматься вместо указанной ранее.
- При этом выбранная изначально клавиша подсветится зеленым — так в дальнейшем будет проще понять, где именно делалось переназначение. Для применения настроек нажмите кнопку «Save layout» в правом нижнем углу окна.
- В результате на экране появится окно с сообщением о том, что изменения сохранены, но вступят в силу лишь после повторного входа в систему, что и будет предложено выполнить. Нажмите кнопку «Да».
- На экране входа введите пароль от своей учетной записи (если таковой имеется). После авторизации клавиши будут уже переназначены. Если же вам в будущем потребуется сбросить все параметры к значениям по умолчанию, снова запустите программу и просто нажмите кнопку, отмеченную на скриншоте ниже.
- В появившемся окне необходимо подтвердить отмену всех переназначенных клавиш, нажав кнопку «Да».
- После этого вы увидите уже знакомое уведомление о том, что изменения вступят в силу лишь после повторной авторизации. Выполните указанное действие и все настройки будут сброшены.
Способ 2: SharpKeys
В отличии от предыдущего решения, это необходимо инсталлировать в систему. Кроме того, SharpKeys обладает несколько большим функционалом и позволяет назначить на конкретные клавиши даже мультимедийные кнопки и сочетания. В данном случае необходимо выполнить следующие действия:
Скачать приложение SharpKeys
- Скачайте приложение с официального сайта и установите его на компьютер. Процесс инсталляции мы не будем описывать, так как он проходит буквально в три клика мышки и не имеет подводных камней.
- Запустите SharpKeys. В левом нижнем углу главного окна нажмите кнопку «Add».
- В следующем окне вы увидите два основных столбика с перечнем клавиш. В первом из них кликните ЛКМ по той кнопке, которую хотите заменить. После этого в правой половине окна аналогичным образом выберите то, на что следует заменить выбранную ранее. Далее нажмите кнопку «OK» в этом же окне.
- В качестве альтернативы можете использовать кнопки «Type Key». Они есть под обоими списками и позволяют назначить конкретную клавишу путем ее нажатия на клавиатуре.
- В главном окне вы увидите список всех клавиш, которые будут перезаписаны. Можете повторить предыдущие действия для пополнения перечня. После этого нажмите кнопку, отмеченную на скриншоте ниже. Это позволит программе внести изменения в реестр и переназначить клавиши.
- Появится окно с сообщением, что все соответствующие изменения успешно внесены в систему. Нажмите в нем «OK». Для окончательного применения настроек необходимо повторно авторизоваться под своей учетной записью либо же просто перезагрузить компьютер.
Читайте также: Способы перезагрузки Windows 10
- Для отмены назначения в окне программы просто нажмите кнопку «Delete All» либо же выделите одну из строк и используйте кнопку «Delete», затем вновь кликните «Write to Registry».
- Не забудьте подтвердить запрос на удаление в появившемся окне, нажав «Да».
- Перезапустите Windows 10 для окончательного применения настроек.
Способ 3: KeyTweak
Данная программа тоже требует установки на компьютер и позволяет назначить на клавишу мультимедийные функции и полезные действия (выключение компьютера, сон и т. д.). Минусом можно считать немного непривычный интерфейс и шрифт некоторых элементов.
Скачать программу KeyTweak
- Загрузите программу с официального сайта, установите ее на компьютер и запустите.
- В главном окне вы увидите изображение клавиатуры. Кликните левой кнопкой мышки на той клавише, которую нужно заменить. Обратите внимание, что они пронумерованы, а не подписаны как в других случаях. Название клавиши можно узнать, просто наведя курсор на нее. Оно появится чуть ниже. Кроме того, после выбора наименование будет отображено в блоке «Keyboard Control».
- Далее из отмеченного на скриншоте ниже выпадающего меню выберите клавишу, которая будет использоваться вместо выделенной ранее. После этого кликните «Remap key».
- В результате в области, которая расположена в правой нижней части окна, вы увидите уведомление о будущих изменениях. Для их применения нажмите кнопку «Apply».
- Появится окно с сообщением, что в реестр будут внесены соответствующие изменения. Они вступят в силу лишь после перезапуска компьютера. Вам будет предложено сделать это немедленно, для чего достаточно просто нажать кнопку «Да».
- Для сброса всех параметров в окне программы воспользуйтесь кнопкой «Restore All Defaults». Она представлена в двух вариантах, использовать можно любой.
- Снова появится уведомление о необходимости перезапуска системы. Выполняем предложенное действие. После этого все изменения будут отменены.
Способ 4: Центр управления мышью и клавиатурой
Данный метод подойдет исключительно тем пользователям, которые обладают фирменной клавиатурой от Microsoft. На ней можно переназначит клавиши с помощью специальной программы от самих разработчиков устройства и ОС Windows 10. Загрузить ее можно по ссылке в начале статьи. Обратите внимание, что упомянутое приложение нельзя установить на редакцию Виндовс 10 S и устройства с ARM-архитектурой.
Загрузить Центр управления мышью и клавиатурой
Таким образом, вы узнали о лучших способах переназначения клавиш на устройствах под управлением Windows 10. В качестве заключения мы хотели бы напомнить, что можно изменить не только единичные клавиши, но и их сочетания для системных функций, к примеру изменение языка. Об этом мы писали ранее в отдельном руководстве.
Подробнее: Настройка переключения раскладки в Windows 10
Еще статьи по данной теме:
Помогла ли Вам статья?
Причин для переназначения клавиш на ноутбуке или ПК может быть несколько — они могут попросту не работать, что усложняет некоторые процессы, либо же пользователь хочет в определённых сценариях упростить себе жизнь. К счастью, процесс перенастройки клавиатуры довольно простой и не требует каких-либо особых навыков или опыта — достаточно скачать софт, воспользоваться инструкцией и получить максимум возможностей от инструмента ввода.
Переназначение клавиш в MapKeyboard
Программа очень простая, понятная и, что немаловажно, бесплатная, плюс есть поддержка даже более старых версий операционных систем. Достаточно скачать софт, установить и открыть. Дальше переназначение клавиш происходит в три нажатия:
- нажмите мышкой на клавишу виртуальной клавиатуры, которую нужно переназначить;
- в левом нижнем углу кликните по выпадающему окну и выберите вариант кнопки, которую нужно назначить на эту клавишу;
- нажмите на кнопку Save layout для сохранения настроек;
- софт предложит перезагрузить систему — соглашайтесь.
После перезапуска операционной системы клавиша будет переназначена.
Переназначение клавиш в SharpKeys
У SharpKeys чуть более широкий набор функций, что будет крайне полезно, если вы планируете переназначить не одну, а сразу несколько клавиш. Дело в том, что все они будут отображаться в главном меню, что крайне удобно — не забудете, какие кнопки на что настроены. При этом процесс переназначения клавиш тоже очень простой:
- в левом нижнем углу нажмите на Add;
- в открывшемся окне слева расположены клавиши, а справа — кнопки, на которые их можно переназначить (можно не искать по списку, а нажать на Type Key и активировать нужную клавишу);
- сохраните изменения и в главном меню нажмите на Write to Registry;
- перезагрузите систему.
В главном меню можно быстро удалять переназначенные клавиши по одной или все сразу.
Переназначение клавиш в KeyTweak
Разработчики KeyTweak позволяют не только переназначить клавиши, но и назначать на них определённые действия — от мультимедийных до, например, быстрого перехода в режим «Сна». Делается это довольно быстро:
- на виртуальной клавиатуре кликните по клавише, которую нужно переназначить;
- в выпадающем списке Choose New Remapping выберите кнопку, которую нужно активировать;
- нажмите на кнопку Remap Key и Apply;
- перезагрузите систему.
Справа в приложении отображаются специальные клавиши, которые тоже можно настраивать и переназначать, плюс есть список со всеми переназначенными клавишами (их можно удалять и редактировать). При необходимости все настройки можно скинуть до состояния «По умолчанию».
- Теперь не боюсь за Windows: точки восстановления создаются каждый день. Вот как это настроить
- 7 функций, которые сделают Windows 12 лучшей системой. Если Microsoft пойдёт на это
- Эта бесплатная утилита от Microsoft в разы ускоряет работу. Она существует ещё с Windows 95
- Эта утилита показывает, где используется выбранный файл в Windows и что мешает удалить его
- Мод Windows 10 для игр: тестирую Atlas OS, из которого вырезали лишнее ради производительности
Зачем переназначать клавиши в стандартной раскладке, есть ли в этом смысл? Давайте разберемся в этом.
Причины для переназначения клавиш
Большинство пользователей пользуются стандартным расположением клавиатуры на Виндовс, и не задумываются, зачем что-то менять. Однако такая возможность есть и причины для переназначения могут быть различными:
— улучшение личной производительности;
— эксплуатация клавиатуры с акцентом на другую руку (в результате травмы или если пользователь клавиатуры левша);
— собственный комфорт.
Стандартная настройка клавиатуры на Виндовс
Сразу стоит обратить внимание, что операционная система позволяет перенастроить не все кнопки, которые мы хотим. Например, изменения нельзя внести в настройки клавиши Windows, эту системную кнопку при необходимости можно только отключить, но не переназначить.
В остальных случаях переназначить клавиши можно через Центр управления мышью и клавиатурой.
Вам не подойдет данный способ, если у вас компьютер с архитектурой ARM, или клавиатура, не изготовленная компанией Microsoft.
Если у вас нет диска, который идет в комплекте с клавиатурой, скачать приложение можно с официального ресурса Микрософта.
1. Проверяем, подключена ли клавиатура к операционной системе. Открываем Диспетчер устройств и в списке Клавиатуры находим подключенное устройство, т.е. нашу клавиатуру.
2. Запускаем Центр управления мышью и клавиатурой Микрософт.
3. Выбираем в списке кнопок ту, которую хотим переназначить и дважды кликаем по ней.
4. В новом списке выбираем новую клавишу.
Набор штатных инструментов операционной системы достаточно обширен, и при желании можно изменение раскладки и стандартными средствами. Но практика показывает, что удобнее и быстрее выполнить данный процесс с помощью сторонних бесплатных приложений, которые специально предназначены для этого.
Имейте в виду, что на 10-й версии Windows у вас не получится полностью настроить все клавиши под себя, поэтому в большинстве случаев придется скачивать и пользоваться именно сторонними программами. В основном, они бесплатные, их можно найти в Интернете и скачать на свой компьютер. Некоторые программы являются условно бесплатными, например, придется заплатить за дополнительные опции или отключение рекламы.
Альтернативные способы переназначения клавиш
Одна из таких программ – MapKeyboard.
MapKeyboard
Один из самых популярных и удобных софтов для переназначения клавиш. Не требует интеграции в систему. После скачивания следует открыть программу, после чего на мониторе появится изображение с раскладкой клавиатуры.
Например, мы хотим правую клавишу Alt переназначить на символ 5.
Выбираем эту клавишу, которую хотим переназначить и после того, как появится меню слева внизу, вводим имя клавиши, которая должна быть назначена вместо предыдущей.
В открывшемся прокручивающемся окне выбираем символ 5.
Подтверждаем свой выбор, нажав «Save layout». Приложение спросит нас, согласны ли мы с внесением изменений.
С этого момента переназначенная клавиша будет светиться зеленым цветом.
Затем появится всплывающее окно с подтверждением того, что выбранные изменения сохранены. Однако стоит помнить о том, что новая раскладка станет активной только после того, как будет осуществлен выход из операционки и повторный вход.
Для проверки внесенных изменений открываем, например, текстовый блокнот и нажимаем на правую клавишу Alt. В окне текстового редактора можем видеть, как у нас вбиваются символы 5. Это означает, что мы всё выполнили правильно и изменения вступили в силу.
Если вы хотите вернуться к прежней стандартной раскладке, следует запустить программу MapKeyboard и выбрать опцию Reset keyboard layout.
KeyTweak
С помощью данного приложения можно переназначить не только обычные кнопки, но и мультимедийные. Сразу стоит оговориться, что интерфейс софта не такой простой, как в других аналогичных приложениях, но и арсенал инструментов здесь побольше.
Для начала устанавливаем приложение и запускам его. Появится изображение нашей клавиатуры с дополнительными иконками и меню.
Заметьте, что клавиатура отображается нестандартным способом, т.к. вместо привычных обозначений на кнопках высвечиваются номера. Однако после того, как мы выбираем какую-либо кнопку, то в поле Keyboad Controls мы увидим расшифровку символа в привычном нам обозначении.
В графе Choose New Remapping вводим новое обозначение кнопки, которую мы хотим назначить вместо предыдущей и подтверждаем свой выбор нажатием кнопки Remap key.
В окне Pending Changes, расположенном в правой части монитора, видим надпись, говорящую о том, что мы внесли изменения, после этого окончательно подтверждаем свой выбор кнопкой Apply.
Внимание! Все внесенные изменения не будут действовать до тех пор, пока вы не перегрузить ОС и не авторизуетесь опять в своей учетной записи.
Для сброса всех изменений выбираем опцию Restore All Defaults (вернуться к настройкам по умолчанию) и перезагружаемся.
SharpKeys
Еще одна программа, позволяющая выполнить переназначение кнопок нестандартными методами. Как и предыдущее приложение позволяет перебиндить и мультимедийные клавиши.
После установки запускаем программу и добавляем ее в систему (кнопка Add).
Перед нами появится меню с двумя столбиками. Первый отображает текущие кнопки, доступные для переназначения, второй – уже измененные клавиши.
Для переназначения выбираем нужную кнопку в левом столбце, кликаем левой кнопкой мыши и в правом столбце выбираем новое назначение кнопки. Подтверждаем выбор кнопкой Ок.
Если вы не хотите выбирать кнопки мышкой, можно активировать опцию Type Key и вбить символы вручную.
После того, как мы внесли все необходимые изменения, в окне SharpKeys появится полный список переназначенных кнопок. Для подтверждения нажимаем Write to Registry, перезагружаем операционную систему и заново входим в учетную запись.
Для сброса всех изменений и возврата к настройкам по умолчанию в окне SharpKeys выбираем опцию Delete All, или выбрать Delete и выборочно удалить только те изменения, которые нам не подходят.
AutoHotkey
Неплохой вариант для того, чтобы переназначить клавиши в Windows 10. Главная особенность приложения в том, что вы не сможете перебиндить отдельные кнопки, но лишь воспользоваться уже готовыми шаблонами от разработчиков или сделать собственный шаблон, согласно инструкции.
Смена раскладки клавиатуры на Windows 10
Кроме изменения назначения отдельных кнопок вам также может понадобиться смена раскладки клавиатуры.
Чтобы настроить под себя комбинацию клавиш для изменения языка, проделайте следующие манипуляции.
1. Выберите меню Пуск и найдите Язык.
2. Перейдите в Дополнительные параметры – Изменение языковых параметров.
3. Пролистайте меню вниз и найдите раздел «Изменить сочетания клавиш языковой панели».
4. Откроется отдельное меню, в котором вы можете изменить как смену языка ввода, так и смену раскладки клавиатуры.
5. После выбора нужной вам комбинации клавиш подтвердите свой выбор кнопкой Ок.
Комбинации для запуска программ
Для того, чтобы быстро запустить какое-либо приложение, которым вы часто пользуетесь и не тратить на это дополнительное время, ища соответствующий ярлык на рабочем столе, можно создать свою комбинацию клавиш.
Для этого следует:
1. Ярлык нужного приложения разместить на рабочем столе.
2. Кликнуть по ярлыку правой кнопкой мыши и выбрать Свойства.
3. В открывшемся меню переходим во вкладку Ярлык.
4. Выбираем раздел Быстрый вызов.
5. В поле напротив ставим курсор и нажимаем произвольное сочетание клавиш, которые мы хотим использовать для быстрого запуска приложения.
6. Подтверждаем выбор кнопкой Ок.
Внимание! Для того, чтобы внесенные изменения не повлияли на какую-либо системную команду, убедитесь, что выбранная вами комбинация клавиш не совпадала с уже существующей системной, т.е. чтобы команды не перекрывали друг друга. В ином случае вместо системной команды при задействовании выбранной комбинации в самый неподходящий момент будет запускаться обозначенная вами программа.
Если такое произошло, воспользуйтесь вышеуказанным алгоритмом и переназначьте быстрый запуск другой комбинацией кнопок.
Post Views: 527