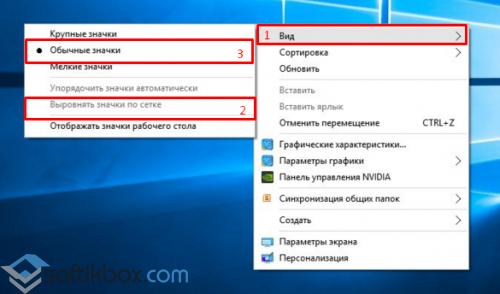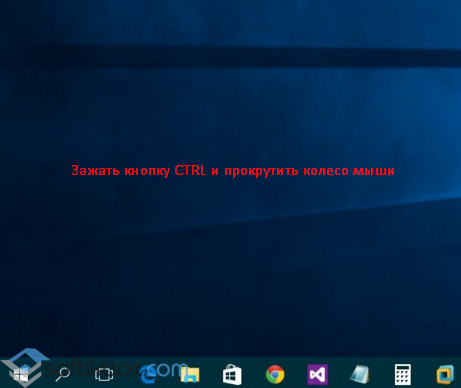Аннотация
В этой статье описано, как упорядочить, переместить и изменить значки на рабочем столе.
Дополнительная информация
Упорядочение и перемещение значков
Чтобы Упорядочить значки по имени, типу, дате или размеру, щелкните правой кнопкой мыши пустую область на рабочем столе и выберите команду Упорядочить значки. Щелкните команду, которая указывает, как вы хотите упорядочить значки (по имени, по типуи т. д.). Если вы хотите, чтобы значки автоматически упорядочивались, нажмите кнопку Автоматическое упорядочение. Если вы хотите упорядочить значки самостоятельно, щелкните элемент автоматически упорядочить , чтобы снять флажок.
Удаление значков
Некоторые значки — это сочетания клавиш для работы с программами на компьютере. В левом нижнем углу значков сочетаний клавиш обычно есть стрелка. Если вы не хотите использовать ярлык на рабочем столе, щелкните значок, а затем перетащите его в корзину. Это действие удаляет только ярлык, но не программу, на которую оно указывает. Вы также можете щелкнуть правой кнопкой мыши значок, а затем выбрать команду Удалить , чтобы удалить ярлык с рабочего стола.
Некоторые значки, такие как Сетевое окружение, Корзинаи Мой компьютер , удалить нельзя.
Изменение изображений значков
У некоторых значков есть возможность изменить рисунок, представляющий значок. Этот параметр доступен не для всех значков. Чтобы изменить рисунок значка, выполните указанные ниже действия.
-
Щелкните правой кнопкой мыши значок и выберите пункт Свойства.
-
Откройте вкладку ярлык (если она доступна) и нажмите кнопку изменить значок.
-
Щелкните значок, который вы хотите использовать в списке, нажмите кнопку ОК, а затем — кнопку ОК.
Если в списке нет значков, изготовитель может не предоставлять дополнительные значки. Чтобы найти другие значки, выполните те же действия, что и на другом значке, найдите его исходный файл (обычно это ICO-файл), а затем вернитесь к исходному значку, который вы хотите изменить. Выполните те же действия, но при нажатии кнопки » изменить значок » найдите расположение исходного файла на другом значке.
Примечание: для настройки значков можно использовать сторонние инструменты.
Чтобы получить дополнительные сведения об изменении изображений значков, щелкните следующий номер статьи, чтобы просмотреть статью в базе знаний Майкрософт:
253689 Не удается изменить значки папок по умолчанию в проводнике Windows
TweakUI
Примечание: TweakUI является неподдерживаемым средством. Ниже приведены сведения, которые можно получить только в информационных целях. Служба поддержки продуктов Майкрософт не может ответить на вопросы о TweakUI.
Если вы используете Windows Power-User, вы можете использовать TweakUI 1,33 для управления значками. Однако это неподдерживаемый инструмент. Внимательно прочтите документ, который сопровождается TweakUI, прежде чем загружать и использовать средство.
Чтобы получить дополнительные сведения о поиске дополнительных сведений о значках, щелкните приведенные ниже номера статей базы знаний Майкрософт.
262885 Значки на рабочем столе неправильно отображаются при изменении параметров
132668 Значки случайным образом меняются на разные значки
Нужна дополнительная помощь?
Нужны дополнительные параметры?
Изучите преимущества подписки, просмотрите учебные курсы, узнайте, как защитить свое устройство и т. д.
В сообществах можно задавать вопросы и отвечать на них, отправлять отзывы и консультироваться с экспертами разных профилей.
Каждая программа или игра при установке запрашивает у пользователя установку или автоматически устанавливает ярлык на рабочий стол. Для удобства их можно переставлять или перемещать по усмотрению. Но иногда в процессе группировки значки не перемещаются на рабочем столе.
Существуют разные причины возникновения этой проблемы, в том числе неправильная конфигурация, системные сбои, перемещения блокируются сторонними приложениями и прочее. Иногда неполадка происходит после перехода на Windows 10 из предыдущих версий.
Перед применением решений нажмите три раза на клавишу Esc и попробуйте переместить значки. Еще проверьте состояние режима планшета в Центре уведомлений Windows. Если он активирован, отключите его.
Проверка мыши или сенсорной панели
В первую очередь нужно протестировать мышь или тачпад. Если эти устройства не работают должным образом, то возникнут проблемы с перемещением значков, файлов или папок.
Для проверки подключите другую мышь. При отсутствии или когда используете тачпад, проверьте функциональность устройства с помощью любого текстового редактора. Например, откройте документ Microsoft Word, Wordpad или Блокнот и наберите несколько строк текста. После выделите часть текста и щелкните правой кнопкой на него, чтобы проверить, появилось ли контекстное меню. С помощью этого метода можно проверить щелчок левой и правой кнопки мыши. Также протестируйте колесо прокрутки.
Автоматическое упорядочивание значков
Одна из причин, из-за которой не перемещаются значки, это активирована настройка упорядочивания. Для отключения выполните следующие шаги:
Щелкните правой кнопкой мыши на пустом месте рабочего стола и перейдите в пункт «Вид».
В дополнительном меню найдите пункт автоматического упорядочивания значков и снимите с него флажок, если он установлен. Снова откройте меню и отметьте пункт «Выровнять значки по сетке».
Изменение размера значка
Иногда удается решить неполадку путем изменения размера значка.
Щелкните на пустом поле рабочего стола, при отображении контекстного меню выберите «Вид».
Здесь найдете три варианта, включая крупные, обычные и мелкие значки. Попробуйте изменить текущий размер на другой и проверьте, перемещаются ли после этого значки.
Удаление программ оптимизации рабочего стола
Если используете приложение оптимизации рабочего стола, попробуйте его удалить. Обычно эти программы переключают управления значками и другими элементами рабочего стола на себя, в результате могут возникнуть проблемы с некоторыми функциями, включая перемещение.
Для примера посмотрите, как удалить приложение Fences, из-за которого часто не перемещаются значки в Windows 10.
Откройте раздел «Программы и компоненты» командой appwiz.cpl из окна Win + R.
Найдите в списке программу Stardock Fences 3, отметьте ее курсором и сделайте сортировку по «Издателю». Затем щелкните правой кнопкой на программы издателя Stardock, то есть Fences 3 и Start 10, и выберите «Удалить».
После перезагрузите компьютер и проверьте, перемещаются ли выделенные или отдельные значки.
Сброс параметров папки
Иногда проблему можно решить путем сброса настроек папки до значений по умолчанию.
Откройте Панель управления командой control из окна Win + R.
Переключите просмотр на категории и откройте раздел Оформление и персонализация. Затем перейдите в «Параметры папок».
На вкладке Общие щелкните на «Восстановить значения по умолчанию». На вкладке Вид нажмите на «Сброс вида папок», затем «Восстановить умолчания».
Примените изменения, и перезагрузите компьютер.
Изменение параметров реестра
Если проблема остается, попробуйте изменить интервал между значками с помощью Редактора реестра. Перед применением решения создайте резервную копию системного реестра.
Расположение ярлыков Windows задается шаблоном дизайна, по которому автоматически устанавливаются рекомендуемые параметры. Чтобы вручную изменить горизонтальное и вертикальное расстояние между значками рабочего стола, выполните следующие шаги.
Запустите Редактор реестра командой regedit из окна Win + R.
На левой панели перейдите в следующую локацию:
HKEY_CURRENT_USER/Control Panel/Desktop/WindowsMetrics
Найдите параметр IconSpacing, кликните на него правой кнопкой и выберите «Изменить».
Установите значение в пределах 480 и -2730, а затем примените изменения на «ОК».
После перезагрузки системы посмотрите, перемещаются ли выделенные блоки ярлыков на рабочем столе.
Рабочий стол – это основной инструмент, позволяющий пользователю взаимодействовать с компьютером. На главном экране отображаются ярлыки приложений, которые вы можете упорядочить по своему усмотрению. Но время от времени люди сталкиваются с проблемой, когда значки на рабочем столе компьютера с Windows 10 не двигаются. Эта ситуация не является признаком неисправности операционной системы, поэтому ошибку легко устранить с помощью встроенных инструментов.
Если значки на Рабочем столе Windows 10 не перемещаются, есть несколько возможных решений этой проблемы:
- Перезагрузите компьютер: это может помочь временно исправить проблему.
- Убедитесь, что Рабочий стол не заблокирован: если Рабочий стол заблокирован, значки не будут перемещаться. Чтобы разблокировать Рабочий стол, нажмите правую кнопку мыши на Рабочем столе, выберите “Персонализация” и затем “Блокировка экрана”. Здесь вы можете отключить блокировку экрана.
- Убедитесь, что функция “Разрешить перемещение на Рабочем столе” включена: для этого нажмите правой кнопкой мыши на Рабочем столе и выберите “Просмотр” в контекстном меню. Убедитесь, что функция “Разрешить перемещение на Рабочем столе” отмечена галочкой.
- Убедитесь, что значки не зафиксированы: нажмите правой кнопкой мыши на Рабочем столе, выберите “Просмотр” и убедитесь, что функция “Зафиксировать значки на Рабочем столе” не отмечена галочкой.
- Попробуйте перезагрузить процесс “Оболочка Windows”: для этого нажмите комбинацию клавиш Ctrl + Shift + Esc, найдите процесс “Оболочка Windows” во вкладке “Процессы”, выделите его и нажмите “Завершить задачу”. Затем нажмите “Файл” в меню диспетчера задач и выберите “Запустить новую задачу”. Введите “explorer.exe” и нажмите “OK”.
- Используйте другой профиль пользователя: возможно, проблема связана с конкретным профилем пользователя. Попробуйте создать новый профиль пользователя и проверить, работают ли перемещение значков на Рабочем столе в новом профиле.
Что могло стать причиной?
Проблема, которая не позволяет пользователю перемещать ярлыки и папки, не делает ничего фатального. Однако отсутствие возможности менять значки местами вызывает ряд недостатков. Рабочий стол становится загроможденным, что затрудняет навигацию по домашнему экрану.
Причины проблем следующие:
- неисправность компьютерной мыши или тачпада;
- настройки рабочего пространства, ограничивающие передвижение;
- действие программ по оптимизации главного экрана;
- вирус;
- нестабильность операционной системы.
Ни одна из причин, кроме последней, не кажется критичной. Это решающее преимущество, так как исправление ошибки никому не вызовет. Однако следует внимательно изучить инструкцию и действовать в строгом соответствии с рекомендациями.
Вероятность возникновения проблемы из-за неисправности операционной системы крайне мала. Скорее всего, ошибка связана с работой определенных элементов управления или настроек на компьютере. Поэтому для начала стоит рассмотреть самые распространенные варианты решения проблемы.
Проверка мыши или сенсорной панели
Управление элементами рабочего стола осуществляется с помощью компьютерной мыши (для ПК) или тачпада (для ноутбука). Эти компоненты имеют тенденцию выходить из строя, но вы можете заметить проблему только тогда, когда тачпад или мышь станут полностью неисправными.
Первый шаг – проверить, работает ли курсор. Он должен свободно перемещаться в пространстве домашнего экрана. Если все в порядке, нужно перейти к кнопке диагностики.
Чтобы изменить положение значка в рабочей области, используйте левую кнопку мыши или сенсорную панель. Пользователь должен навести курсор на элемент, щелкнуть ЛКМ и выбрать новое место для ссылки. Если значок не выделен, проблема на 100% связана с неисправностью мыши или сенсорной панели. Если ярлыки выделены, но не перемещаются, это означает, что элемент управления работает в стандартном режиме, а программные функции ПК не позволяют значку перемещаться.
Автоматическое упорядочивание значков
Когда станет ясно, что ярлыки не перетаскиваются не по вине мыши или тачпада, вам нужно перейти к проверке настроек рабочего стола. В опциях пользователь может выбрать функцию «Автоматически упорядочивать значки», которая блокирует движение.
Для исправления ошибки необходимо:
- Щелкните правой кнопкой мыши свободное место на главном экране.
- Перейдите в раздел «Просмотр».
- Снимите флажок с сортировки значков.
Далее остается проверить, будет ли работать функция движущихся объектов. Если изменения настроек не помогли, перейдите к следующему способу устранения неполадок.
В примечании. Также рекомендуется включить выравнивание сетки главного экрана и отображение значков в настройках «Экран.
Изменение размера значка
Ошибки в операционной системе Windows 10 по-разному влияют на процессы. Например, пользователи замечают, что ярлыки не просто перемещаются на определенный размер. Например, в настройках рабочего стола ставятся большие значки и после изменения параметра на «нормальный» или «маленький» проблема решается.
Изменение размера производится через пункт «Просмотр» в настройках главного экрана. Выбор типа значка доступен в верхней части диалогового окна, где пользователь должен сделать выбор в пользу одного из трех вариантов.
Удаление программ оптимизации Рабочего стола
Стремясь повысить стабильность работы компьютера, пользователи загружают программы, оптимизирующие определенные процессы. Такое приложение, как Fences, – отличный инструмент для получения дополнительных возможностей настройки домашнего экрана. Однако недостатком программного обеспечения является то, что некоторые функции рабочего стола отключены.
Если вы используете Fences или любое другое программное обеспечение для оптимизации, временно удалите программу, чтобы проверить, не влияет ли она на производительность вашего домашнего экрана. Это делается через меню «Пуск», где вам нужно открыть раздел «Приложения и функции», а также нажать кнопку «Удалить» рядом со сторонним программным обеспечением.
Сброс параметров папки
Папки на главном экране можно настроить для изменения множества параметров. В частности, пользователь мог случайно активировать запрет на перемещение объектов. Затем проблема решается отменой изменений следующим образом:
- Нажмите клавиши Win + R, чтобы открыть меню «Выполнить».
- Введите запрос «контроль».
- Откройте настройки папки.
- Нажмите кнопку «Восстановить значения по умолчанию».
Рекомендуется перезагрузить компьютер, чтобы новые настройки вступили в силу. Затем вам нужно проверить, будет ли работать перемещение папок и других объектов домашнего экрана с помощью курсора мыши.
Изменение параметров реестра
Если ни один из описанных выше методов не помог, скорее всего, пользователь столкнулся с системной ошибкой. Не волнуйтесь, проблема решается изменением настроек реестра:
- Откройте меню «Выполнить».
- Введите запрос «regedit».
- В открытой строке поиска реестра введите каталог «HKEY_CURRENT_USER / Control Panel / Desktop / WindowsMetrics».
- Наведите указатель мыши на параметр IconSpacing и нажмите кнопку «Изменить».
- Установите параметры в диапазоне 480 и -2730, затем подтвердите, чтобы сохранить изменения.
После перезагрузки компьютера функция перемещения значков должна работать. Если это не помогает, стоит еще раз проверить правильность выполнения каждого шага.
Источник изображения: it-tehnik.ru
Если вы много времени проводите за компьютером, то наверняка следите за порядком на нем. Чистите сам компьютер от пыли, проводите чистку реестра, дефрагментацию жесткого диска, проверяете операционную систему антивирусными программами. Но, также не стоит забывать и про порядок на рабочем столе.
Каждый из нас формирует ярлыки и папки на рабочем столе так, как ему удобно. Для некоторых пользователей этот момент очень важен, поскольку хаотичный разброс файлов на рабочем столе жутко раздражает и не дает нормально работать.
Но, бываю моменты, когда вы перетаскиваете значок, ярлык или папку в другое место на рабочем столе, а он возвращается на прежнее место. Такая проблема актуальна для операционных систем Windows XP, 7, 8 и 10. При таком перемещении, любой значок или ярлык на рабочем столе возвращается впритык к левому краю и, как бы, прилипает к остальным. Если сдвинуть элемент в другую сторону, то он просто поменяется с другим местами.
Сегодня я расскажу вам, как решить такую проблему и расскажу, почему она вообще возникает.
Решить данную проблему вы сможете через изменение настроек Windows, проверку реестра и прочих факторов. Сразу скажу, что вам необходимо будет строго соблюдать то, о чем я буду писать. Самостоятельно ничего не меняйте.
Отключаем опцию автоматического упорядочивания значков
В основном данная проблема и не является проблемой вовсе. Виной всему включение активной опции в Windows автоматического упорядочивания значков рабочего стола. Для того, чтобы ее отключить, нажмите на пустом месте на рабочем столе правой кнопкой мыши, наведите курсором на пункт «Вид”. Вам сразу откроется меню, в котором необходимо будет снять галочку с пункта «Упорядочить значки автоматически”.
После того, как снимете галочку, попробуйте перетащить ярлык или папку на рабочем столе на любое свободное место.
Если у вас получилось переместить файл, но он переместился неравномерно, тогда обратите внимание на пункт «Выровнять значки по сетке”. Отметив его галочкой, каждый ярлык теперь будет иметь свою четкую позицию. Если вы хотите, чтобы файлы располагались в хаотичном порядке, тогда наоборот, галочку нужно убрать.
Поменять параметры расположения можно и через реестр. Вам нужен будет раздел «Desktop”
Для того, чтобы добраться до этого раздела, нажимаем комбинацию клавиш «Win+r”, и в поле выполнить вводим команду «regedit”. Далее, в открывшемся окне вам необходимо пройти следующий путь «hkey_current_user\software\microsoft\windows\shell\bags\1\desktop” . В меню справа вам необходимо найти ключ «FFlags” и кликнуть по нему дважды левой кнопкой мыши.
В поле «значение” вы увидите число 40200224, у вас оно может быть другим. Но, в любом случае, заданное число, а точнее их совокупность будет означать, что две опции активны, а именно автоматическое упорядочивание и выравнивание по сетке. Если вы выставите число «40200220”, то отключите опции. Для того, чтобы первая опция осталась рабочей, а вторая отключилась, вводим «40200224”.
Нажимаем «Ок” и перезагружаем компьютер, чтобы изменения вступили в силу.
Правка реестра
Если вышеописанный способ не помог и значки на рабочем столе по-прежнему нельзя переместить в другое место, придется делать правки в реестре. Перед этой процедурой советую вам в обязательном порядке создать точку восстановления. Так как ошибка в реестре может здорово испортить работу ОС.
Заходим в реестр. Как это сделать я написал чуть выше. Далее нужно открыть поле поиска. Для этого необходимо нажать комбинацию клавиш «Ctrl+F”. В настройках поиска необходимо отметить галочкой только пункт «имена параметров”. В поле поиска вводим «NoSaveSettings” и нажимаем «найти далее”. На поиск нужного ключа может потребоваться несколько минут. Когда нужный вам параметр будет найден, кликните по нему правой кнопкой мыши. В контекстном меню выбираем пункт «Удалить” и подтверждаем свои действия.
Затем поиск этого же ключа необходимо повторить и найденный файл удалить. Проделывайте это до тех пор, пока не появится окно с информацией, что ничего не найдено.
Обычно ключ «NoSaveSettings” находится в четырех разделах. Но, не факт, что их у вас такое же количество.
Перезагружаем компьютер, чтобы изменения вступили в силу и пробуем перетащить значок на рабочем столе в свободное место. Если не получилось, переходим к выполнению следующего пункта.
Следующий раздел реестра, который возможно поможет вам решить проблему с ярлыками на рабочем столе, называется «CLSID”. Путь к нему «HKEY_CURRENT_USER\Software\Classes\CLSID\[42aedc87-2188-41fd-b9a3-0c966feadec1]”.
Последний подраздел, который имеет длинное название из букв и цифр и взят в фигурные скобки, нужно удалить. Возможно, что данный раздел вы вообще не найдете на своем компьютере. В этом случае ничего не нужно предпринимать по данному пункту.
Если он у вас есть и у вас получилось его удалить, перезагрузите ПК.
Что еще влияет на перемещение значков?
На самом деле, для появления описанной в этой статье проблемы, может быть множество причин. Возможно на это повлиял какой-то вирус. Если все вышеперечисленные методы не помогли решить данную проблему, попробуйте сделать следующее:
- Найдите точку восстановления, во время которой система работала нормально.
- Произведите установку оригинального образа ОС, если у вас установлена сборка.
- Попробуйте создать другую учетную запись администратора.
В своей рабочей практике встречал такой случай, когда в невозможности переместить значок в другое место на рабочем столе, была виновата мышка. Попробуйте подключить ее к другому компьютеру и проверить.
Надеюсь, хоть один из моих советов вам поможет, и вы сможете решить данную проблему быстро. Если у вас возникнут какие-либо вопросы, жду комментарии, постараемся ответить на все. Спасибо, что вы с нами.
02.12.2015
Просмотров: 23669
Многие пользователи привыкли, что ярлык любой программы можно перенести на панель задач рабочего стола для быстрого запуска. Однако в Windows 10 с этим процессом возникают проблемы – не перемещаются ярлыки на панель задач. Что делать в таком случае и как исправить неполадку?
Читайте также: Создание ярлыков для разделов Параметров Windows 10
Перемещаем ярлыки на панель задач в Windows 10
Если у вас не перемещаются ярлыки Windows 10 на панель задач, это значит, что в настройках оформления стоит «выравнивание значков по сетке». Если эту отметку убрать, любой ярлык рабочей программы можно перенести в нужное место. Для этого жмём правой кнопкой мыши и выбираем «Вид». Снимаем отметку «Выровнять значки по сетке» и ставим «Обычные значки».
После этого ярлык нужной программы перетаскиваем на панель задач. Однако все остальные ярлыки будут хаотично разбросаны по столу. Нужно либо вручную разместить их в нужном порядке, либо воспользоваться следующим советом.
Жмём на пустом месте рабочего стола левой кнопкой мыши и зажимаем клавишу «Ctrl». Затем колёсиком мышки прокручиваем вниз, уменьшая размеры ярлыков.
Теперь уменьшённый ярлык поместится на панели задач, а выравнивание значков останется по сетке.