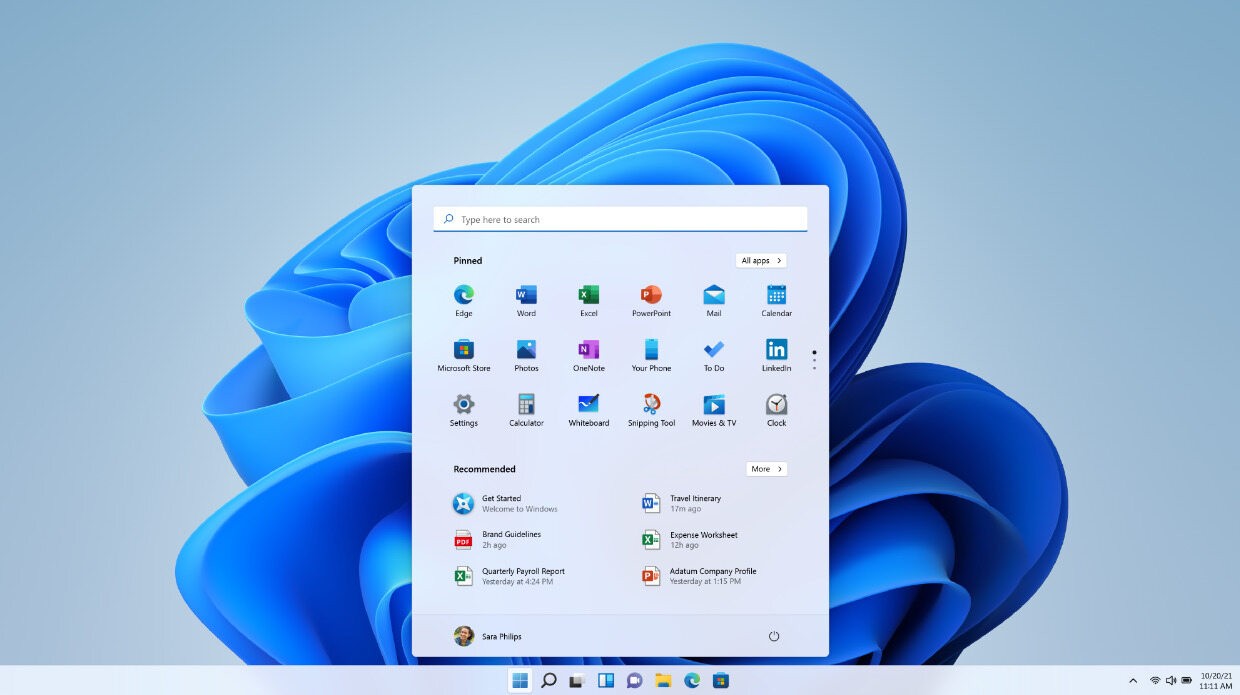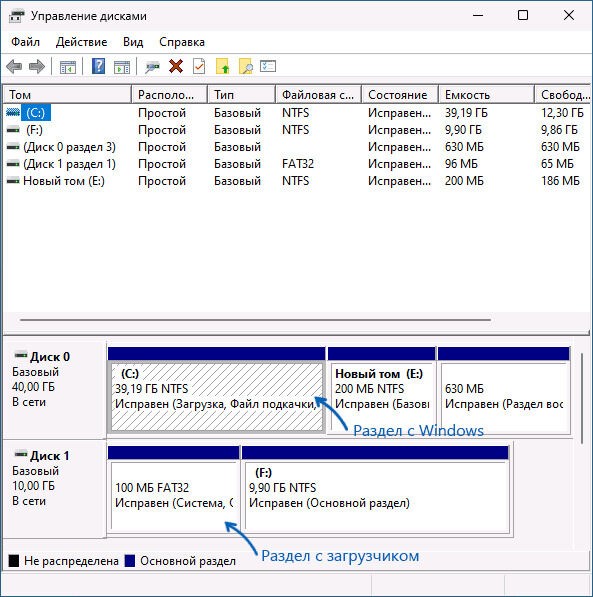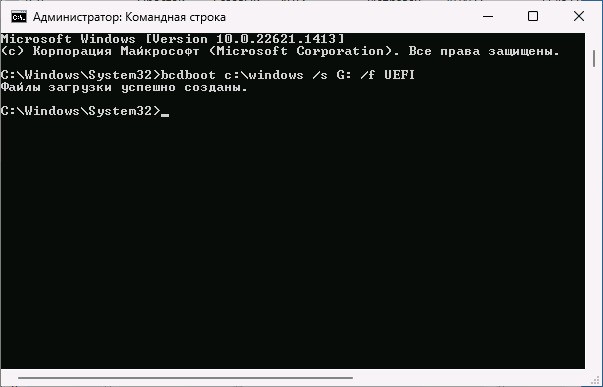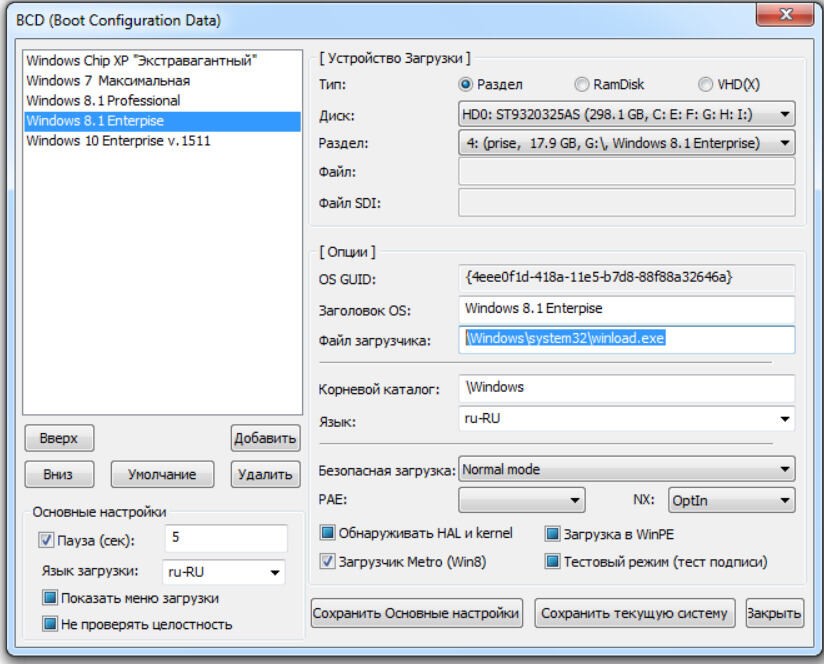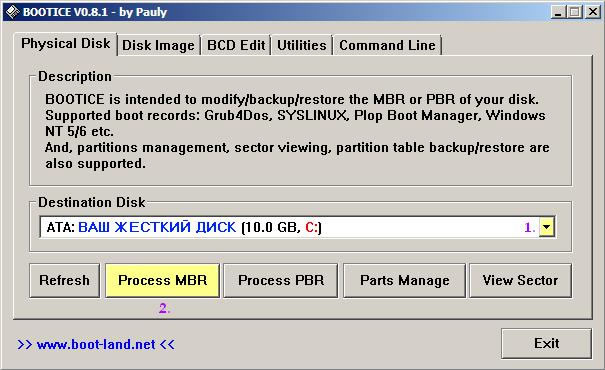Сообщение от Maks
Что-то мне подсказывает, что перенос системы ровно, как и перенос разделов, в режиме Efi/Uefi, крайне сомнительное мероприятие.
Хотя в теории все возможно.
Вообще, я с модераторами не разговариваю, но в этом случае, для общего блага, думаю, можно сделать исключение.
Итак, есть тулза для копирования носителей «бит-в-бит» и миграции Windows с одного носителя на другой буквально в 3 тыка мышой. После процесса на экране появляется мессадж для чайников «А теперь залезь в биос и поставь загрузку с нового носителя».
Я этой программулиной пользовался немерянное количество раз и мне ни разу не пригодились бэкапы. Кому рекомендовал — ни единой жалобы. Там надо очень сильно постараться, чтобы накосячить. На всех моих 7 компах винда переезжала по 2-4 раза, когда я покупал новые HDD, а потом и SSD. Ни единого сбоя.
Недавно на работе посыпался старый винт WD, и я попробовал клонировать его, прицепив к соседнему компу. Не смотря на пачку бэдов прога справилась, хотя сам процесс в этом случае продолжался мучительно долго — около 2 часов. Были утеряны несколько файлов, но на работоспособности перенесённой системы это никак не отразилось.
Несколько раз переносил Windows с HDD на SSD, подключенный через USB-SATA переходник. Всё ОК, но по времени дольше. Если есть возможность, то лучше подключать новый диск сразу на SATA. Способ с переходником хорош для ноутбуков.
Доклад окончил.
Содержание
- Определение типа загрузчика
- Вариант 1: Перенос загрузчика MBR
- Вариант 2: Перенос загрузчика EFI
- Вопросы и ответы
Определение типа загрузчика
Перенести загрузочные файлы с одного диска на другой диск или раздел можно средствами операционной системы. Процедура переноса, однако, будет отличаться в зависимости от того, какой тип загрузчика используется. Определить тип используемого загрузчика можно в свойствах диска, в оснастке «Управление дисками». Тип раздела указывается на вкладке «Тома».
Подробнее: Как узнать стиль разделов накопителя
Вариант 1: Перенос загрузчика MBR
Подключите диск к компьютеру и убедитесь, что на нем имеется как минимум один раздел NTFS. В противном случае его нужно будет создать, желательно в начале диска. Размер тома для загрузчика может быть небольшой, хватит 100-300 МБ, для создания раздела удобнее использовать сторонние менеджеры дисков.
Подробнее: Программы для создания разделов
- Запустите от имени администратора консоль «Windows PowerShell» из контекстного меню кнопки «Пуск».
- Выполните команду
bcdboot C:\windows /s D: /l ru-ru. В этой команде имеются два пути: C:\windows – это источник копирования загрузочных файлов, а D: – буква целевого раздела на диске, на который переносится загрузчик. В случае удачного переноса команда вернет сообщение «Файлы загрузки успешно созданы». - Сделайте раздел, на который был скопирован загрузчик, активным. Откройте оснастку «Управление дисками» из контекстного меню кнопки «Пуск».
- Кликните по разделу с загрузчиком правой кнопкой мыши и выберите в меню параметр «Сделать раздел активным».
- Выставьте в BIOS загрузку с диска, на который был перенесен загрузчик.
Подробнее: Изменение приоритета загрузки в BIOS
Вариант 2: Перенос загрузчика EFI
Процедура переноса загрузчика EFI средствами Bcdboot немного отличается.
- Воспользовавшись любом дисковым менеджером, создайте на целевом диске служебный раздел размером 100 МБ с файловой системой FAT32 и присвойте ему произвольную букву.
Читайте также: Программы для работы с разделами жесткого диска
- Вызовите с правами администратора «Windows PowerShell» или «Командную строку» и выполните команду
bcdboot C:\windows /L ru-ru /s M: /f uefi, где M – буква созданного служебного раздела с файловой системой FAT32. - Выставьте в BIOS загрузку с диска, на который был перенесен загрузчик.
Если загрузчик переносится на новый диск, убедитесь, что он имеет таблицу разделов GPT. В противном случае накопитель нужно будет переразбить средствами Windows или выполнить конвертирование разметки с помощью сторонних файловых менеджеров, поддерживающих такую возможность.
Читайте также: Что лучше для SSD: GPT или MBR
Еще статьи по данной теме:
Помогла ли Вам статья?
Windows, Windows 10, Windows 7, Windows 8, Windows Server, Windows Vista
- 01.06.2020
- 41 047
- 12
- 59
- 54
- 5
- Содержание статьи
- Копирование загрузчика Windows с одного диска на другой
- Комментарии к статье ( 12 шт )
- Добавить комментарий
Бывают такие ситуации, что установщик Windows устанавливая систему на один жесткий диск, ставит загрузчик на другой. И, когда по какой-то надобности, необходимо второй диск извлечь, то можно получить нерабочий компьютер, так как загрузчик на первом диске отсутствует. К счастью, подобное недоразумение очень легко исправить.
Копирование загрузчика Windows с одного диска на другой
Для начала, нужно вернуть второй жесткий диск в компьютер, и загрузится в Windows. В ней выполняем следующую команду в командной строке (обязательно запущенную от имени администратора):
bcdboot c:\windows /s C: /l ru-ruПосле того, как появится сообщение о успешном завершении работы, выключаем компьютер, отключаем диск со старым загрузчиком и включаем компьютер.
Как правило, при установке Windows и сама система, и загрузчик размещаются на одном физическом накопителе независимо от того, сколько имеется на компьютере жестких дисков. Но бывают и исключения, когда установщик создает загрузочную запись на другом диске либо же из каких-то соображений загрузчик переносится пользователем. С одной стороны, такое решение может повысить общую отказоустойчивость, с другой — создать дополнительные проблемы с загрузкой.
Если вы столкнетесь с необходимостью извлечь второй диск, тот самый, на котором располагается загрузчик, то по вполне понятным причинам Windows не сможет загрузиться.
Чтобы запустить систему без загрузчика, вам понадобится помощь стороннего программного обеспечения — загрузочного диска на базе Windows, того же WinPE 10-8 Sergei Strelec.
Загружаете компьютер с записанным на флешку дистрибутивом LiveCD, выбираете в меню опцию загрузки «Search & Start Windows 7/8», после чего система стартует.
Если такого LiveCD под рукой нет, зато у вас имеется рабочий второй физический диск с загрузчиком, вы можете скопировать с него загрузочные файлы на диск с системой.
Делается это элементарно, одной командой.
Если вы уже извлекли второй диск, вставьте его обратно и загрузите Windows в обычном режиме.
Откройте командную строку либо PowerShell с правами администратора и выполните команду:
bcdboot C:\windows /s C: /l ru-ru
Обратите внимание, что в этой команде есть два пути: C:\windows — это источник, из которого копируются файлы загрузки, а C: — это основной жесткий диск с операционной системой, на который копируются файлы загрузки.
Также вам обязательно нужно будет сделать раздел, на который были скопированы загрузочные файлы, активным.
Зайдите в управление дисками, кликните по системному разделу правой кнопкой мыши и выберите в меню опцию «Сделать раздел активным».
Это всё, теперь можете извлекать второй диск со старым загрузчиком и включать компьютер.
Windows загрузится как обычно.
Загрузка…
На чтение 3 мин Просмотров 291 Опубликовано
Программа загрузчик Виндовс– это софт, который управляет загрузкой операционной системы при старте компьютера. Он находится на системном диске, где установлена ОС, и запускается автоматически при включении. Однако в некоторых случаях, таких как нехватка места на системном диске или необходимость замены, может возникнуть необходимость переместить загрузчик на другой носитель.
Содержание
- Что такое загрузчик Windows 11?
- В каких случаях загрузчик Виндовс требует перемещения?
- Как сделать перенос загрузчика Виндовс 11?
Что такое загрузчик Windows 11?
Он обеспечивает работу всех компонентов и драйверов, необходимых для стабильной работы Windows 11. Также отвечает за управление разделами жесткого диска и выбором операционной системы при наличии на компьютере нескольких установленных ОС. При запуске загрузчик выполняет процедуру проверки системы на наличие ошибок и загружает операционную систему в память компьютера.
Обычно он устанавливается на диск C: вместе с самой операционной системой. Однако в некоторых случаях может потребоваться перенести загрузчик на другой диск, например, если на диске C: недостаточно места, или если вы хотите разделить загрузочный раздел и системный раздел для повышения безопасности и стабильности работы ОС.
В каких случаях загрузчик Виндовс требует перемещения?
Загрузчик может требовать перемещения в следующих случаях:
- Недостаточно места на системном диске. Если на системном диске, на котором установлена операционная система, заканчивается место, то может возникнуть необходимость в перемещении загрузчика на другой диск.
- Необходимость создания дополнительного раздела на жестком диске. При установке операционной системы на один диск может возникнуть необходимость создания дополнительного раздела для хранения данных. В этом случае можно переместить загрузчик на диск с созданным разделом.
- Обновление компьютера. При замене жесткого диска или переносе системы на новый компьютер может потребоваться перемещение загрузчика на новый диск.
- Оптимизация производительности. Загрузка системы с быстрого SSD диска может значительно ускорить запуск операционной системы и приложений. В этом случае можно переместить загрузчик Windows 11 на SSD диск.
В каждом из этих случаев необходимо выполнить перенос загрузчика на другой диск, чтобы операционная система могла успешно загружаться.
Как сделать перенос загрузчика Виндовс 11?
Как перенести загрузчик Виндовс?Если вы решили переместить загрузчик с одного диска на другой, то это можно сделать с помощью специальных утилит, встроенных в операционную систему. Ниже описаны несколько вариантов переноса загрузчика.
С помощью командной строки и утилиты bcdboot:
- Нажмите клавиши Win + X и выберите «Командная строка (администратор)»;
- Введите команду bcdboot C:\Windows /s D: где «C:\Windows» — путь к текущей установке Windows, «D:» — буква диска, на который нужно переместить загрузчик. Если буква диска, на который нужно переместить загрузчик, отличается, то укажите её вместо «D:»;
- Нажмите Enter и дождитесь завершения операции.
С помощью утилиты EasyBCD:
- Запустите EasyBCD и перейдите на вкладку «BCD Deployment»;
- В разделе «Multiple Entries» выберите текущую установку Windows и нажмите кнопку «Write MBR»;
- Выберите нужный диск в разделе «Partition» и нажмите кнопку «Install BCD».
С помощью утилиты Bootice:
- Запустите Bootice и выберите нужный диск;
- Нажмите кнопку «Process MBR»;
- В появившемся окне выберите «Install/Config» и нажмите «ОК»;
- Выберите нужный раздел в списке и нажмите кнопку «Reinstall the Windows Vista/7/8/10/11 Bootloader».
Также вы можете перенести загрузчик Windows 11 на флешку, и с этого портативного носителя установить куда угодно.
После переноса загрузчика рекомендуется перезагрузить компьютер и проверить, что операционная система запускается без проблем.