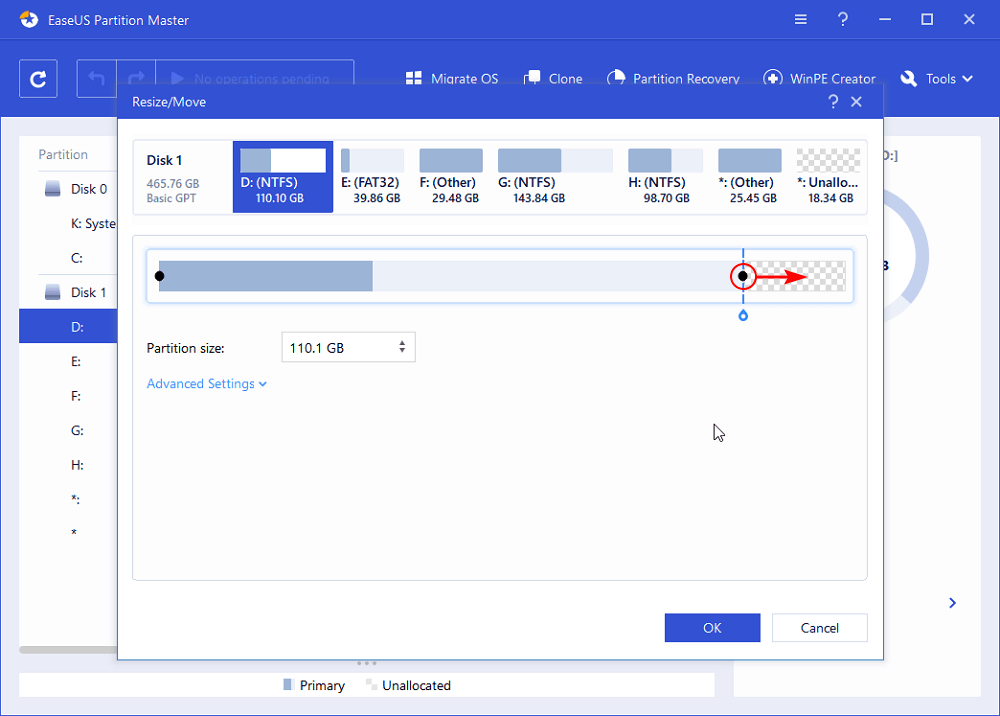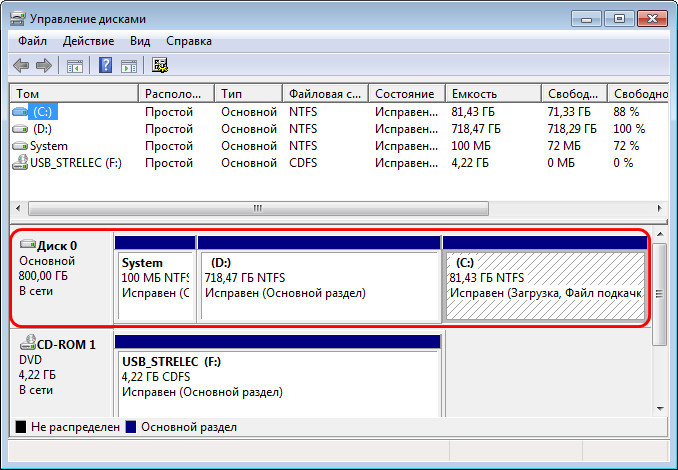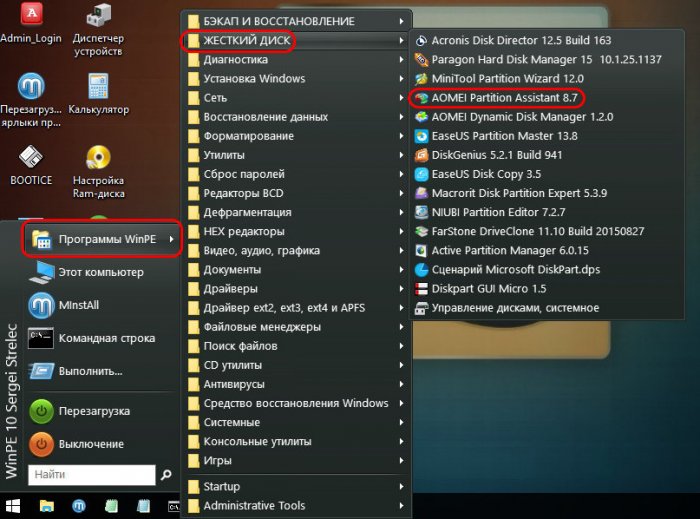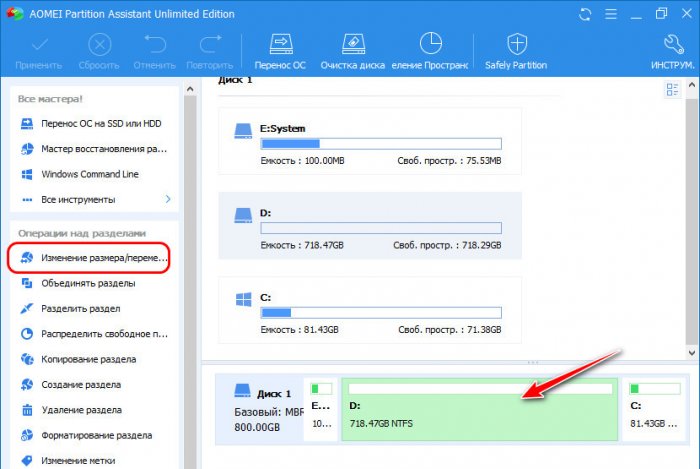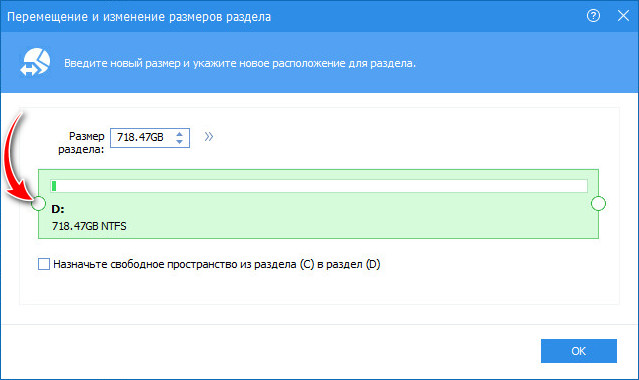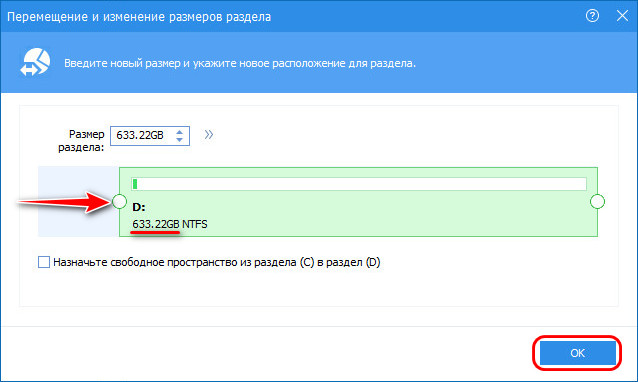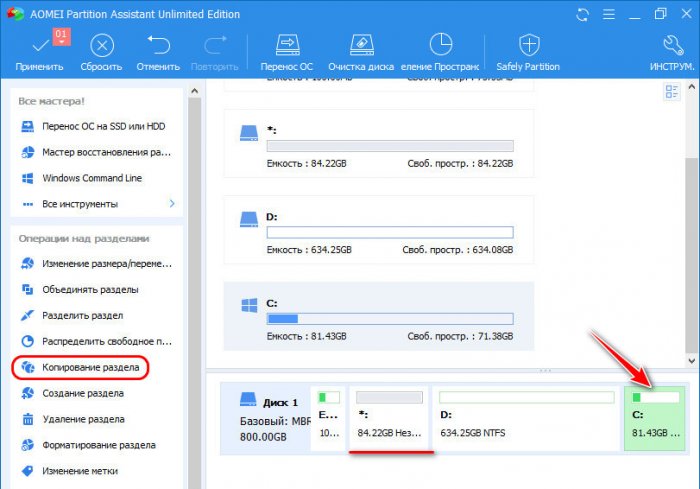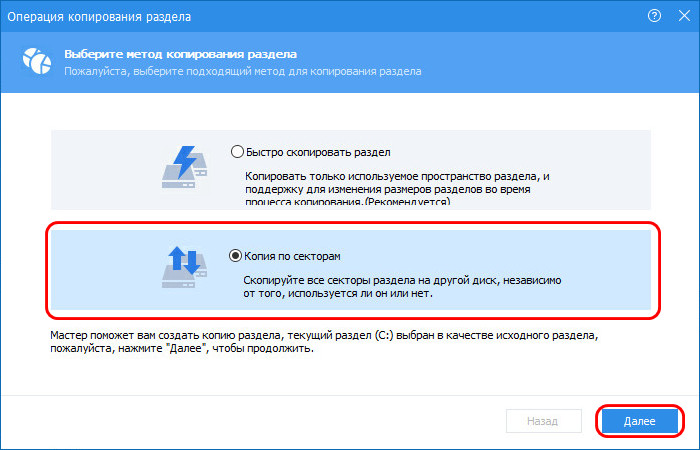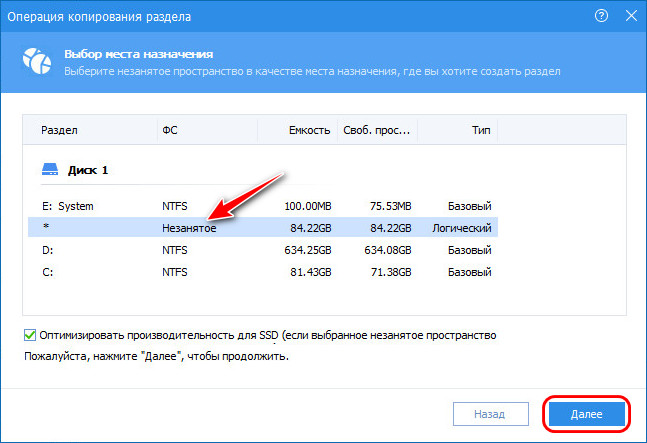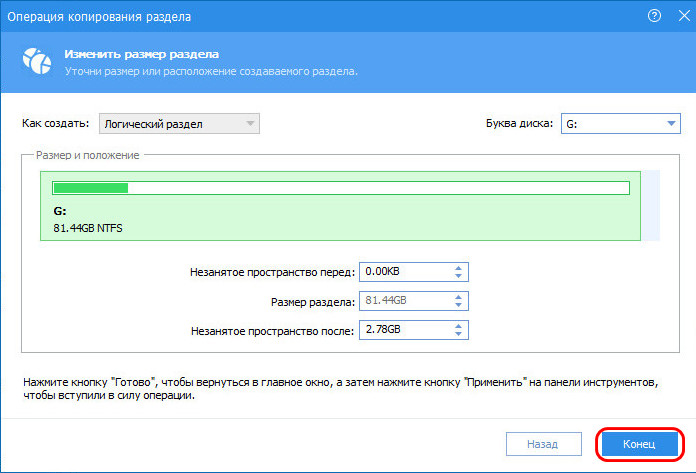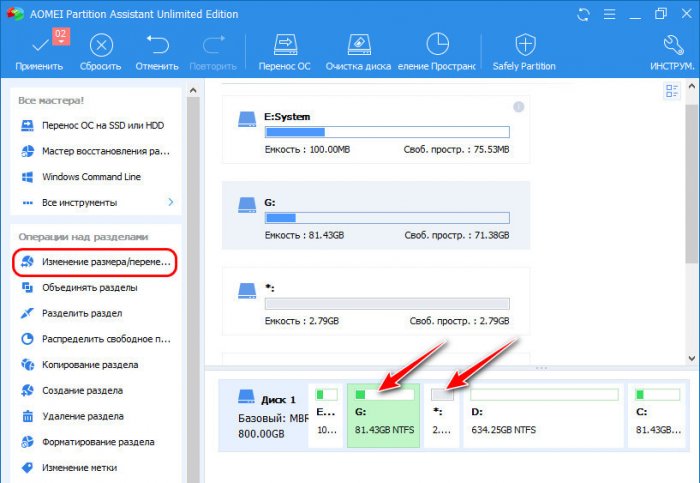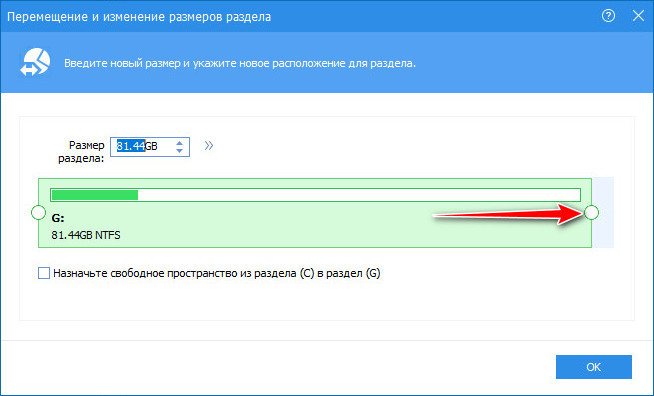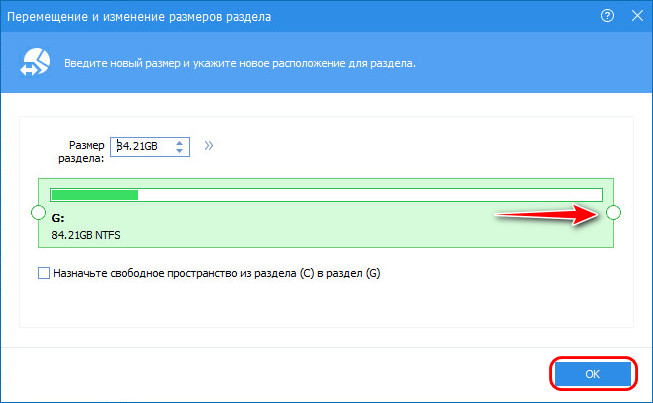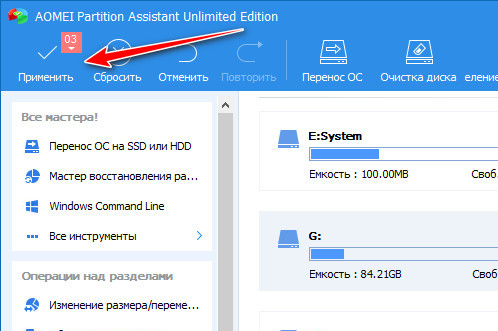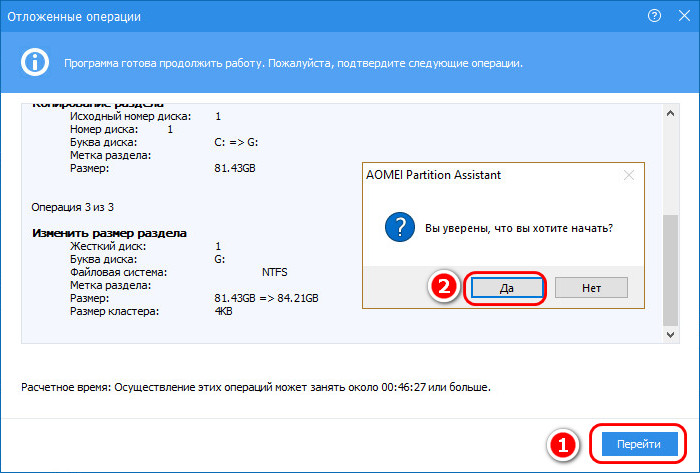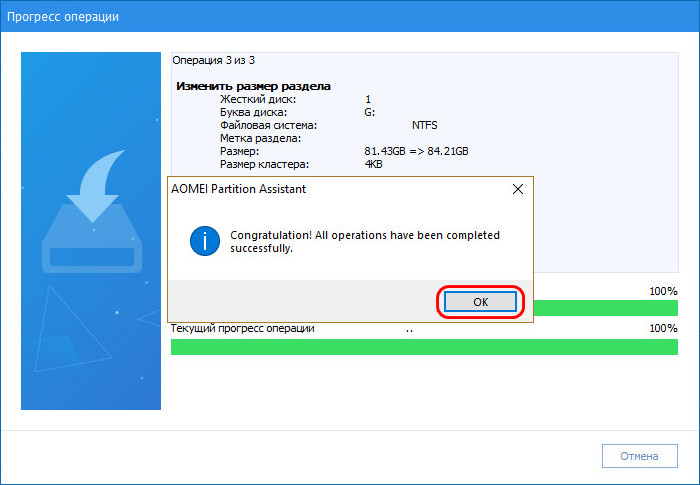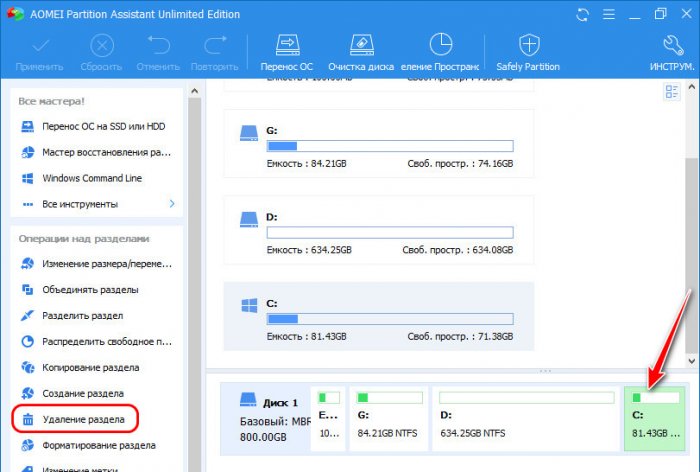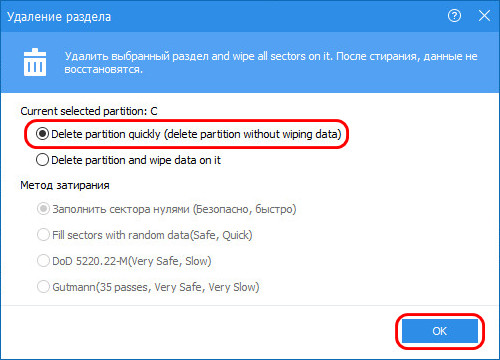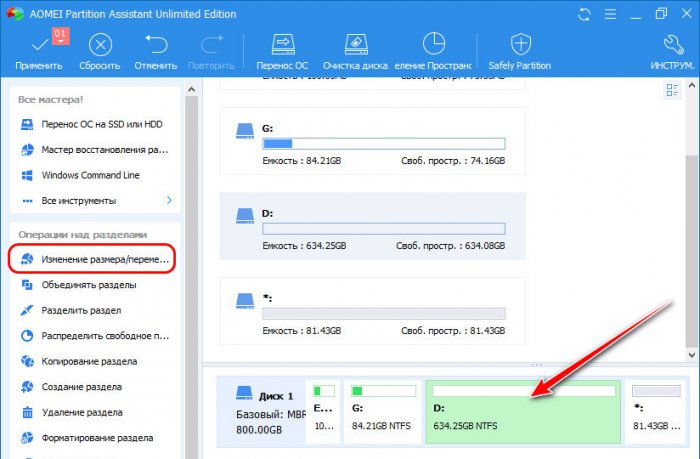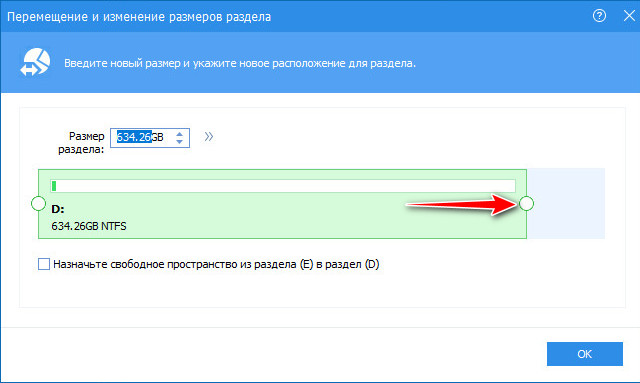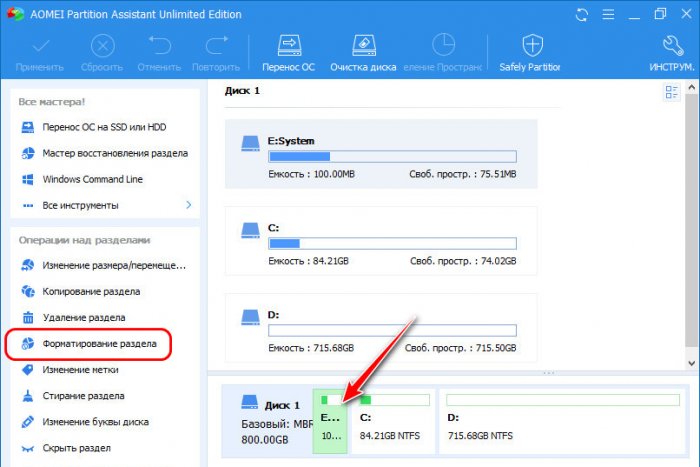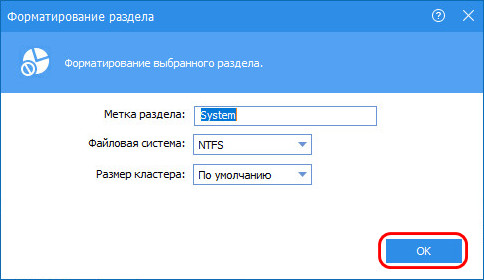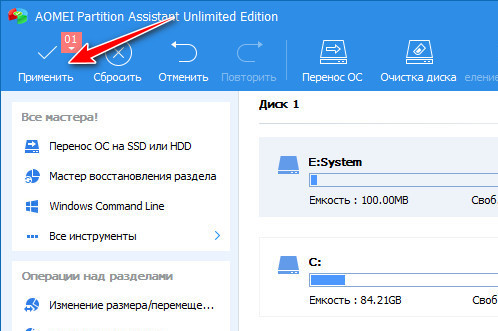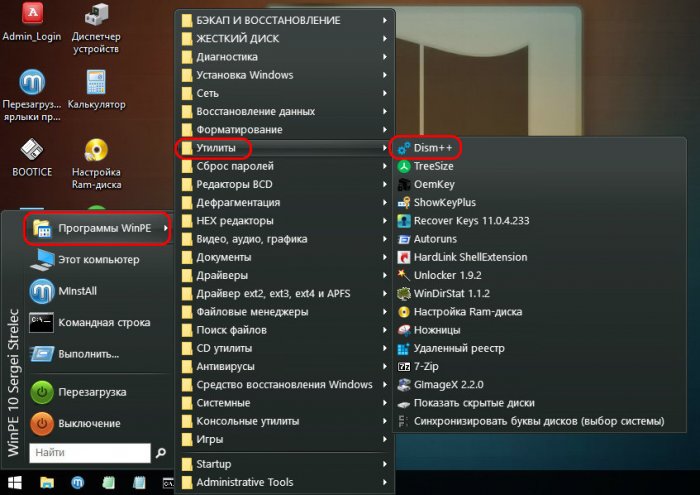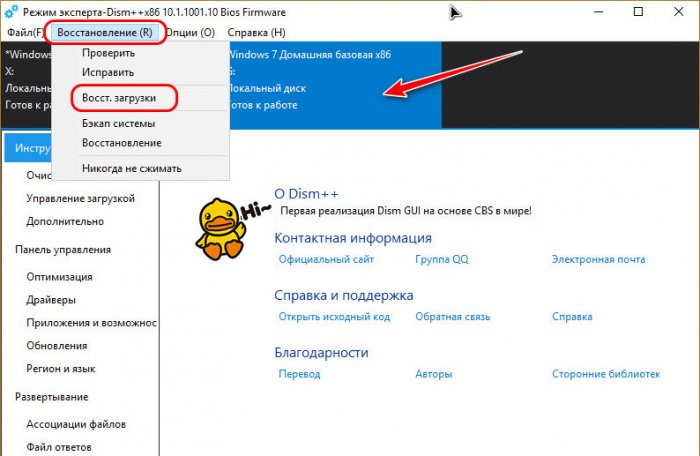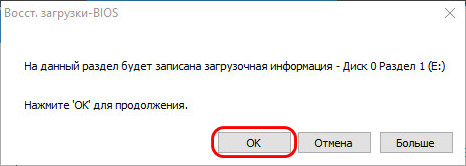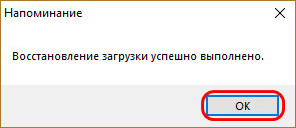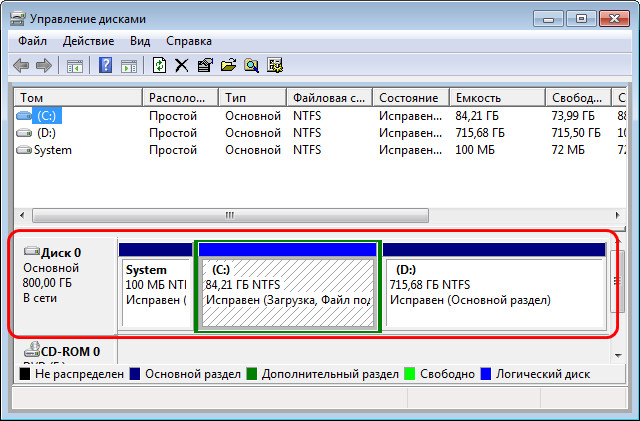В отличие от компьютера Mac, вам нужно выполнить множество операций по управлению дисками, чтобы Windows компьютер. Например: удаление, форматирование, сжатие, расширение, преобразование, копирование, объединение и перемещение разделов. Windows 10/8/7 имеет собственный инструмент управления дисками, который помогает выполнять часть операций. Но он не может перемещать раздел, потому что он не может изменить начальную позицию тома. К переместить раздел в Windows 10 настольный компьютер/ноутбук/планшет, вам необходимо запустить безопасное программное обеспечение для разделов. В этой статье я расскажу, как переместить раздел в Windows 10 вправо/влево, вперед/на конец диска или переместить Windows 10 раздел на другой диск с помощью бесплатного инструмента.
Содержание:
- Зачем перемещать перегородки в Windows 10 компьютер
- Какой инструмент переместить раздел Windows 10/8/7
- Как переместить раздел влево или вправо
- Как переместить раздел на передний или конец диска
- Как перенести раздел на другой диск
Типичный пример, почему перемещение перегородок в Windows 10 компьютер
Windows 10/8 унаследовал те же функции «Сжать том» и «Расширить том» в «Управлении дисками» из предыдущего Windows 7. С помощью этого родного инструмента вы можете уменьшать и увеличить размер раздела без переустановки операционной системы или потери данных (в большинстве случаев). Однако управление дисками не может расширить диск C путем сжатия D или других разделов, потому что:
- Функция Shrink Volume может сделать только нераспределенное пространство справа при сжатии раздела.
- Функция «Расширить том» может расширить нераспределенное пространство только до левый смежный NTFS раздел.
Как показано на снимке экрана моего компьютера, после того, как я уменьшил диск D в управлении дисками, нераспределенное пространство не является смежным с диском C и находится слева от диска E, поэтому Расширить объем серым цветом для обоих разделов.
Чтобы решить эту проблему, вам нужно переместить раздел D вправо, то Нераспределенное пространство рядом с диском C, поэтому для диска C включено расширение тома. С помощью надежного инструмента для перегородок вы можете переместить Windows 10 разделы вправо/влево, в начало или конец диска без потери данных в разделах.
Windows родные инструменты не могут переместить раздел в Windows 10/8/7. Для выполнения этой задачи вам необходимо запустить стороннее программное обеспечение. Существует множество видов программного обеспечения, в том числе бесплатное и коммерческое, установочное и портативное, Windows и ядро Linux.
Как я уже сказал выше, вам лучше использовать надежный и безопасный инструмент, потому что существует потенциальный риск повреждения системы и потери данных при изменении раздела диска.
При перемещении раздела начальная и конечная позиция будут изменены, все файлы в этом разделе будут перемещены в новые места. Некоторое ненадежное программное обеспечение может безуспешно изменять параметры или перемещать файлы. Если это произойдет, этот раздел будет поврежден, а файлы будут потеряны.
Лучше, чем другие программы, NIUBI Partition Editor имеет уникальный 1 второй откат, Виртуальный режим, Отменить-на-хорошо и технологии Hot-Clone для защиты системы и данных. Кроме того, он имеет усовершенствованный алгоритм перемещения файлов, помогающий перемещать разделы. На 30% до 300% быстрее. Он имеет бесплатная версия для Windows 11/10/8/7/Пользователи домашних компьютеров Vista/XP.
Скачать с помощью этого бесплатного инструмента вы увидите все устройства хранения со структурой разделов и другой информацией. На моем тестовом компьютере есть 20 ГБ нераспределенного пространства, которое сжато с диска D.
1. Переместить Windows 10 перегородка слева или справа
Когда есть непрерывное нераспределенное пространство, очень легко переместить раздел в Windows 10/8/7/Vista/XP, просто перетащите на карту диска, и требуется всего 1 шаг. Если вы используете аппаратные RAID-массивы, такие как RAID 0, 1, 5, не разбивайте RAID-массив, выполните тот же шаг, что и ниже.
Как переместить раздел вправо в Windows 10/8/7 с NIUBI:
① Щелкните правой кнопкой мыши D: диск и выберите «Изменить размер / переместить объем«, тянуть середина буквы D двигайтесь вправо во всплывающем окне
Затем раздел D перемещается вправо, а Незанятое пространство перемещается влево.
② Нажмите Apply вверху слева, чтобы выполнить. (Реальные разделы диска не будут изменены до щелчка Apply подтвердить.)
Переместив нераспределенное пространство влево, вы можете легко добавить его на диск C. Для этого щелкните правой кнопкой мыши диск C: в NIUBI и снова выберите «Изменить размер / перемещение тома», перетащите правая граница вправо во всплывающем окне.
Как переместить раздел влево в Windows 10/8/7:
Если вы хотите расширить диск E: с помощью этого смежного нераспределенного пространства, вы можете добиться этого без перемещения раздела. Для этого щелкните правой кнопкой мыши диск E: в NIUBI и выберите «Изменить размер/переместить том», перетащите левая граница влево во всплывающем окне.
Если справа есть еще один раздел F, и вы хотите расширить его нераспределенным пространством за диском D, вам необходимо переместить раздел E влево. Для этого щелкните правой кнопкой мыши E: вбейте NIUBI Partition Editor и запустите опцию «Изменить размер/переместить том». Во всплывающем окне перетащите середину диска E влево.
Видеоинструкция по перемещению раздела вправо/влево в Windows 10 компьютер:
2. Переместить Windows 10 том в начало или конец диска
Если разделы расположены не по порядку, например: C, E и D, вы можете просто изменить буквы диска, не перемещая раздел.
Некоторым компьютерам или программному обеспечению требуется, чтобы определенный раздел был на передней (или на конце) диска. В этом случае вам просто нужно выполнить шаг выше, чтобы перемещать разделы один за другим, или обратитесь к этой статье.
3. Как перенести раздел на другой диск
Если ты хочешь переместить все разделы на другой диск, следуйте шаги в видео. Здесь я покажу вам, как переместить один раздел на другой диск.
Действия по перемещению раздела на другой диск в Windows 10/8/7/Vista/XP:
Шаг 1: Сжать раздел на другом диске (здесь F 
Шаг 2: Щелкните правой кнопкой мыши раздел, который вы хотите переместить (здесь D :), и выберите «Копировать том«.
Шаг 3: Выберите нераспределенное пространство на целевом диске и нажмите Следующая.
Перетащите правую границу вправо, чтобы объединить лишнее Нераспределенное пространство.
Шаг 4: Щелкните правой кнопкой мыши исходный диск (D 
Во всплывающем окне выберите любую другую букву диска.
Шаг 5: Щелкните правой кнопкой мыши целевой диск (F 
- Если вы установили программы на диск D или хотите оставить все как есть, необходимо выполнить шаги 4 и 5. Если вы просто хотите переместить файлы в другой раздел, пропустите эти 2 шага.
- Если вы хотите переместить операционную систему на другой диск, копирование одного раздела C не может гарантировать Windows загрузки. Вместо этого вам нужно скопировать весь диск.
Помимо перемещения раздела в Windows 11/10/8/7/Виста/XP, NIUBI Partition Editor помогает выполнять многие другие операции по управлению разделами диска. Например: сжимать, расширять, объединять, конвертировать, дефрагментировать, стирать, скрывать, копировать разделы, оптимизировать файловую систему и сканировать поврежденные сектора.
Скачать
Moving partition is one of the disk management operations on a Windows computer. You’ll need to run secure partition software to move the partition of your disk, giving you a chance to manage your hard drive better. This is a detailed tutorial, and you’ll get a step-by-step guide on how to move partitions to the end of the disk on Windows 10.
Why Move Partition to End of Disk on Windows 10
The two main reasons for moving a partition on a hard disk are.
- To fix the «extend volume grayed out» error
- To move unallocated space behind the target partition to extend the volume
The disk management for Windows came with shrink volume and extended volume features, which allow users to reduce or increase partition size. However, in many cases, when trying to extend a partition after shrinking another one, you will find the extended volume greyed out.
Moving the partition is essential for the unallocated space to be moved to the right side of the target partition, which will extend it successfully.
Can I Move Partition to End of Disk on Windows 10 with Diskpart
Can Diskpart move partition? No. You can’t move a partition to the end of the disk on Windows 10 with Diskpart commands, as there is no Move command from all its command prompt.
Diskpart is a disk partitioning utility created for Windows. It allows you to format, enable and create partitions on your hard disk.
Diskpart creates primary and extended partitions inside an extended partition. You may also use diskpart to change the active partition on the device. The DiskPart utility in Windows is a command-line tool for organizing storage devices and partitions. While it may initially seem challenging, the many features and benefits of DiskPart make it worth using. You can type help in the diskpart window to get more information.
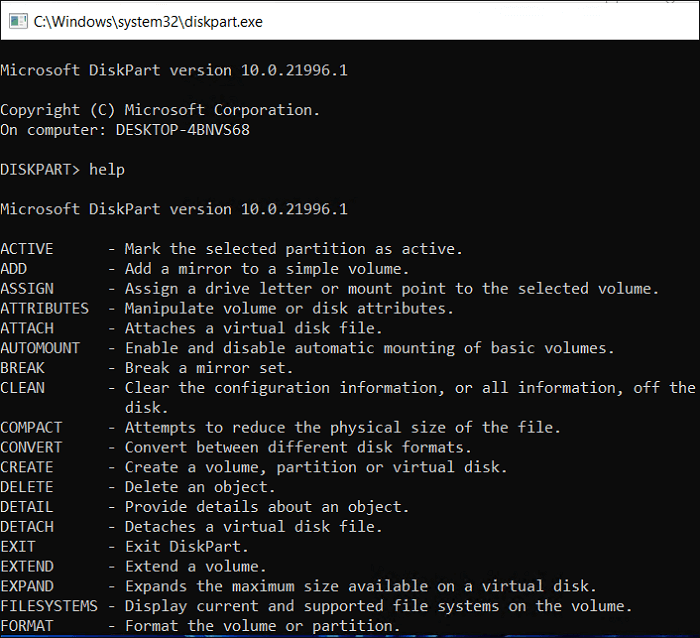
Since Diskpart can’t help move a partition to the end of a disk, what we should use to perform the action? Continue to read.
Step-by-Step Guide on Windows 10: Move Partition to End of Disk
EaseUS Partition Master Professional is an intelligent solution to move partitions effortlessly in Windows 10. It delivers disk management and also ensures data security, and minimizes PC/Server downtime. The user-friendly interface simplifies even the most complex operation on managing your partitions and ensures every feature in this product can be easy to find and navigate. EaseUS Partition Master also guarantees 7/24 technical support. Now, download it to move your partition.
Step 1: Locate and select the target drive/partition
Launch EaseUS Partition Master and go to Partition Manager, select the target drive/partition to adjust its size, right-click on it and choose «Resize/Move».
Step 2: Resize or move the partition
1.To shrink the partition, simply drag one of its ends to free up unallocated space. Once done, click «OK».
2. To extend the partition, make sure that there is unallocated space aside (if there isn’t, follow the above steps to create some). In the same way, drag your mouse into the unallocated space. Click «OK».
3. To move a partition position, you need to leave unallocated space next to the target partition. If no, free up some unallocated space first.
Right-click the target partition, select «Reize/Move». Then drag the whole partition leftward or rightward to adjust its position. Click «OK» to confirm.
Step 3: Confirm the result and apply changes
At this step, you will see the new disk partition information & diagram.
To save changes, click the «Execute Task» button and then «Apply».
The Main Features of EaseUS Partition Master
- Cloning: Clone a hard drive partition for use in imaging another drive.
- Disk Partition Management: Create and delete partitions on a hard drive in various file system types.
- Reporting: You can generate detailed reports over a hard disk partition, including storage space used and remaining and partition health.
- Splitting or Merging: You can merge partitions on USB drive or split a partition into multiple pieces without damaging the data.
- Resizing: According to EaseUS Partition Master reviews, you can modify the partition size without deleting or recreating the partition.
- Partition Previews: Previewing a partition before its implementation to verify whether the partition meets your needs is one of the unique features of EaseUS Partition Master.
I strongly advise the use of EaseUS Partition Master. It offers a great set of features with an easy-to-use disk and partition management suite. It is ideal for much more advanced disk maintenance, cloning, partitioning, and migration tasks which are not covered by the built-in disk management tools in popular operating systems today. This software is an essential tool for anyone wanting to keep on top of many critical disk maintenance tasks. For example, it can merge partitions on SSD or USB drives, convert FAT32 to NTFS, or vice versa, delete or create partitions on USB drive, and so on.
Conclusion
As Windows users, it’s essential to take steps to make partitions on your computer to manage your OS data, personal documents, and other programs to operate safely and soundly. It also helps to manage your hard drive better. Although DiskPart Move Partition operations on Microsoft are restricted, you have another approach. EaseUS Partition Master has been introduced to help move partitions in a few easy steps.
It’s more flexible and advisable for partitioning the hard drive in Windows 10. It’s an essential tool for anyone wanting to keep on top of many important disk maintenance tasks.
FAQs About Window 10 Move Partition to End of Disk
Suppose you have further questions on how to move the partition to the end of the disk on Windows 10. Kindly find answers to your questions here:
1. How do I move a partition to the end of the drive?
Since Diskpart and Disk Management don’t allow users to move a partition, users can turn to third-party tools, like EaseUS Partition Master.
2. Can you move a partition in Windows 10?
Yes. Although Disk Management doesn’t allow users to move any partition, it is possible through some third-party software like EaseUS Partition Master. This software works well on Windows 10. It has an easy-to-use Move Partition feature to help users reset the location of a given partition.
3. How do I reallocate space on my C drive?
You can allocate space on your C drive using EaseUS partition manager software, which is designed for all levels of Windows users and with a simple and intuitive interface. It helps to manage partitions, which include merging non-adjacent partitions, increasing C drive space, shrinking or extending partitions, and more.
Шаги для переноса раздела в Windows 11/10:
- 1. Запустите EaseUS Partition Master в выберите раздел с пустым местом.
- 2. Используйте изменение размера/перемещение, чтобы перетащить раздел, уменьшить его размер.
- 3. Правым кликом на нужные раздел и выберите Resize/Move.
- 4. Перетащите его маркер, чтобы объединить нераспределенное пространство в этот раздел.
- 5. Нажмите OK для подтверждения и выполнения операции.
- Более подробно >>
Для чего нужно перемещать раздел в Windows 11/10
Привет, ребята, вы знаете, как переместить раздел Windows 11/10? Почему? Согласно отзывам некоторых пользователей компьютеров, иногда это может очень раздражать, когда у нас нет возможности переместить раздел в Windows 11/10. Но зачем нам перемещать раздел?
Чтобы в полной мере использовать пространство компьютера при управлении разделами. Когда разделы вашего компьютера переполнятся, скорость работы компьютера замедлится, и система предупредит вас с помощью уведомления «маленький размер диска». Чтобы решить такую проблему, основное решение состоит в том, чтобы увеличить раздел или увеличить размер раздела. Для других задач управления разделами, включая слияние, объединение или увеличение размера раздела, требуется достаточное количество нераспределенного пространства. Когда не хватает нераспределенного пространства сразу за управляемым разделом, переместить еще не выделенный раздел — это именно то, что вам нужно сделать.
Как переместить раздел в Windows 11/10
Тогда, как легко переместить раздел в Windows 11/10? Я хочу переместить мой раздел E, который сейчас пуст, за разделом D, чтобы увеличить диск D, на котором сейчас не хватает места. Итак, как я могу выполнить эту задачу?
Поскольку Управление дисками не поддерживает изменение размера или перемещение раздела, перераспределение дискового пространства, пользователям приходится удалять раздел вместо перемещения раздела. Есть ли инструмент, который может напрямую перемещать разделы, чтобы перераспределять дисковое пространство?
Конечно! Профессиональный инструмент разделов, предлагаемый EaseUS под названием EaseUS Partition Master, может помочь. Этот инструмент предназначен для создания профессиональных решений для управления разделами в различных ОС Windows, включая Windows 11/10.
Перемещение пространства раздела для увеличения размера диска в Windows 11/10
Шаг 1: щелкните правой кнопкой мыши по тому разделу, размер которого вы хотите изменить, и выберите опцию «Изменить размер / переместить».
Шаг 2: измените размер раздела. Вы можете уменьшить или расширить выбранный раздел, перетащив мышь влево или вправо.
Шаг 3: на этом шаге вы увидите информацию и схему нового раздела диска.
Шаг 4: чтобы сохранить изменения, нажмите кнопку «Выполнить операцию», а затем «Применить».
Затем нажмите кнопку «Execute Operation» и нажмите «Apply» для сохранения всех изменений.
Видите? Перемещение раздела в Windows 11/10, это так просто. Вы также можете применить EaseUS Partition Master, который поможет решить много других проблем с разделами.
#3. Видео-урок: Изменение размера и перемещение раздела в Windows 11/10
Привет, друзья. В комментариях сайта ко мне обратился один из читателей сайта с таким вопросом: как поменять разделы С и D на диске местами. Диск у него размечен в стиле минимализма – загрузочный раздел, раздел Windows С и пользовательский раздел D. Но проблема в том, что раздел С находится не традиционно в начале жёсткого диска сразу после загрузочного раздела, а в конце диска. И вот этот читатель хочет сделать так, чтобы системный раздел С находился в начале диска. И правильно он хочет. Если бы это был SSD-диск, этим вопросом можно было бы не заморачиваться, но на дисках HDD области диска с лучшими показателями чтения и записи данных находятся в начале. Перемещение раздела с Windows в начало диска, если этот раздел находится изначально не там – вопрос интересный не только в плане оптимизации работы системы на диске HDD, это ещё и очередной повод раскрыть потенциал знакомого нашим читателям LiveDisk’а от Sergei Strelec. Ведь именно с его помощью мы будем решать поставленную задачу.
Как переместить раздел с Windows в начало диска, если этот раздел находится не там
Итак, друзья, я воссоздал на виртуальной машине проблему нашего читателя. У него раздел С с установленной Windows находится в конце жёсткого диска, а второй по счёту несистемный раздел D занимает большую часть диска и, в частности, козырное место в начале диска, сразу же после первого загрузочного раздела.
И вот нам нужно поменять разделы C и D местами. Но если в вашем случае на диске больше несистемных разделов, описанные ниже инструкции будут применимы так же, как и в нашем случае. Главное здесь что? Чтобы на втором разделе было свободное место в размере всего раздела С. Ибо мы отрежем от второго раздела место спереди и скопируем на это место раздел С. Потом мы удалим исходный раздел С, куда-нибудь определим освободившееся место, ну и перезапишем загрузчик Windows.
Примечание: друзья, мы будем проводить сложную переразметку диска, будет много подвижек данных, и если их у вас на диске много, то рассчитывайте, что для этой процедуры может потребоваться какое-то время. Рекомендую вам прежде заняться чисткой диска и избавиться от ненужных файлов, чтобы лишний раз не перезаписывать мусор, который вы впоследствии всё равно удалите. Ну и если у вас ноутбук, то прибегайте к предлагаемым ниже операциям только при питании от сети.
Для решения поставленной задачи нам потребуется LiveDisk с необходимым нам функционалом – толковым менеджером дисков и инструментом восстановления загрузки Windows. Мы будем использовать WinPE 10-8 Sergei Strelec. Записываем его на флешку или оптический диск, загружаем с него компьютер и приступаем к работе.
Переразметка диска
Переразметку диска для помещения раздела С в начало диска мы будем проводить с использованием программы AOMEI Partition Assistant. Это хороший функциональный менеджер дисков, к тому же, юзабильный. Запускаем программу в меню WinPE 10-8 Sergei Strelec.
И смотрим карту диска. Наши разделы С и D здесь значатся под такими же буквами, что и в самой системе. Чтобы поменять их местами, нам нужно первым делом ужать диск D спереди на 81,43 Гб – на столько, сколько занимает раздел С. Кликаем раздел D и запускаем операцию «Изменение размера/перемещение».
На карте раздела оттягиваем ползунок слева направо.
Оттягиваем так, чтобы раздел D составлял разницу между исходным его размером и размером раздела С. От исходного размера раздела D 718,47 Гб я отнял размер раздела С 81,43 Гб с небольшим зазором, и у меня раздел D после уменьшения стал весить 633,22 Гб.
Теперь у нас после загрузочного раздела образовалось пустое место. Кликаем раздел С и запускаем операцию «Копирование раздела».
Здесь выбираем метод копирования «Копия по секторам». Т.е. копировать системный раздел мы будем методом посекторного копирования. Зачем? А затем, чтобы мы получили точный клон нашей Windows с активацией ПО и идентификацией оборудования на системном уровне. Поэтому важно, чтобы место, куда системный раздел будет посекторно копироваться, было либо такого же размера, либо больше. Жмём «Далее».
Указываем наше незанятое место, образовавшееся после ужатия раздела D.
Жмём «Конец».
У меня остался небольшой огрызок пустого места на диске. Я его присоединю к скопированному системному разделу, он у меня значится под буквой G. Кликаю раздел G, запускаю операцию «Изменение размера/перемещение».
Сдвигаю ползунок размера раздела слева направо до упора. Жму «Ок».
Первая подборка операций переразметки готова, применяем их кнопкой в левом верхнем углу окна AOMEI Partition Assistant.
Жмём «Перейти», потом – «Да».
Операции применены.
Теперь нам нужно куда-то деть исходный системный раздел С. Можем его оставить как есть, просто отформатировать. И хранить там какие-то свои данные. А можем удалить и присоединить его место к разделу D. Выберем, например, второй вариант. Кликаем раздел C. Запускаем операцию «Удаление раздела».
Выбираем быстрое удаление.
Теперь кликаем раздел D и запускаем операцию «Изменение размера/перемещение».
Оттягиваем ползунок размера раздела слева направо до упора. Жмём «Ок».
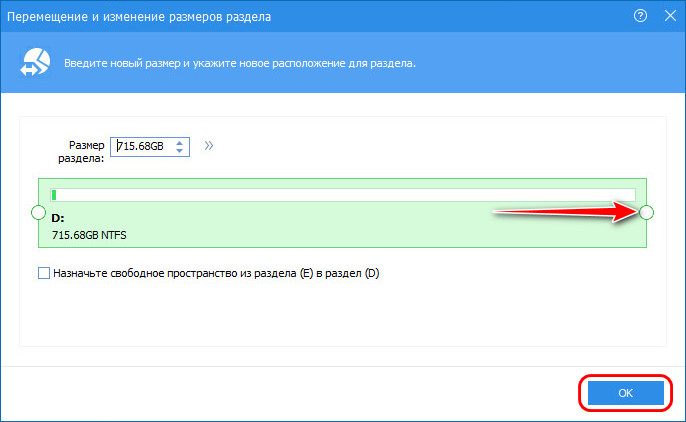
В моём случае это MBR-загрузчик, я оставляю исходные файловую систему NTFS и метку раздела. Просто жму «Ок».
И вот у нас готова вторая подборка операций по разметке. Применяем их.
На этом с разметкой, друзья, всё.
Восстановление загрузчика Windows
Нам осталось только реализовать загрузчик к скопированной Windows. Мы форматировали его раздел, чтобы у нас в меню загрузки не болталась несуществующая Windows, раздел которой мы удалили. Сам же загрузчик мы пересоздадим и добавим в него нашу скопированную Windows с помощью программы Dism++. Запускаем её.
Кликаем на панели вверху окна программы нашу скопированную Windows. В меню «Восстановление» запускаем пункт «Восст.загрузки».
Жмём «Ок».
И снова «Ок» в окошке уведомления об успешном восстановлении.
На этом всё.
***
Ну и вот, друзья, запускаем компьютер с жёсткого диска. Заходим в систему и смотрим карту диска в формате штатного управления дисками. Раздел С перемещён в начало диска, он идёт сразу же после загрузочного раздела. Ну а после него следует раздел D.
Поставленная задача выполнена.
При установке Windows мастер-установщик не спрашивает, какую букву вы хотите назначить системному тому, а какую разделу пользовательскому. Системному разделу будет присвоена буква С, пользовательскому тому мастер назначит букву D и так дальше по алфавиту. А вот последовательность томов как физических пространств может быть произвольной, тут уж всё зависит от того, в какой созданный при разметке диска раздел пользователь решил установить систему.
Если система устанавливалась в раздел с индексом 2, то в оснастке управления дисками раздел С будет следовать за разделом D.
Такое нехарактерное расположение томов вполне допустимо, но всё же было бы лучше, если бы системный том следовал сразу за загрузочным. Почему? Всё очень просто. Если это диск HDD, скорость доступа к системным данным будет выше, поскольку на HDD-дисках область с наиболее высокой скоростью чтения и записи располагается как раз в начале диска. Наша задача — поменять разделы С и D местами, не потеряв пользовательские данные и не повредив самой Windows.
Для этого мы будем использовать загрузочный диск WinPE by Sergei Strelec, на борту которого имеется всё необходимое для решения поставленной задачи программное обеспечение.
Перед тем как приступать к переносу томов, убедитесь, что на диске D имеется достаточно свободного места, чтобы разместить в нём весь раздел C. Также желательно почистить том C от мусорных файлов, это сократит время операции.
Итак, загружаем компьютер с диска WinPE by Sergei Strelec и запускаем из меню Пуск дисковый менеджер Acronis Disk Director.
Выделяем раздел D и жмем в меню «Изменить размер тома».
В открывшемся окошке слева от тома D отрезаем область пространства равную (лучше взять с небольшим запасом) системному разделу и жмем «OK».
Теперь в образовавшееся незанятое пространство нам нужно перенести системный том.
Кликаем по нему ПКМ и выбираем в контекстном меню опцию «Переместить том».
В окне мастера перемещения тома жмем «Далее».
И видим, что менеджер уже выбрал нераспределенную область.
Нажимаем «Далее», а затем «Завершить».
В результате системный том оказывается вторым после загрузочного, за ним идет небольшой участок пустого места (мы отрезали от диска D место с запасом), затем следуют пользовательский раздел D и образовавшееся пустое пространство на месте системного тома.
Избавимся от нераспределенных участков пространства, присоединив их к разделу D.
Для этого опять выделяем его, выбираем меню «Изменить размер тома».
И перетаскиваем ползунки справа и слева до упора.
Нажимаем «OK» и применяем ожидающие операции.
На этом миссию по переносу системного раздела можно считать выполненной.
Загрузив Windows в обычном режиме и открыв оснастку управления дисками, вы обнаружите том C там, где ему следовало находиться — в начале диска, сразу после активного загрузочного раздела «Зарезервировано системой».
Загрузка…