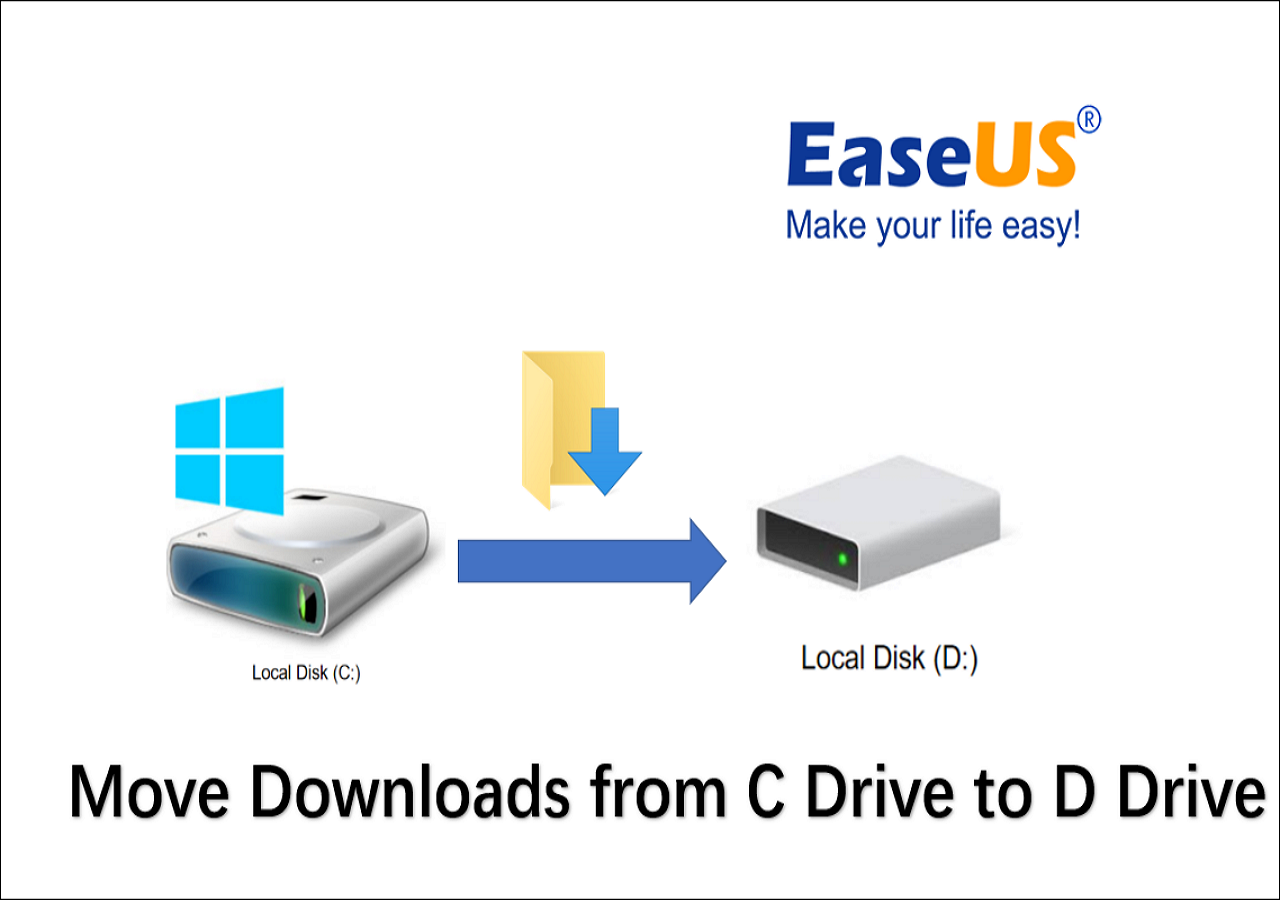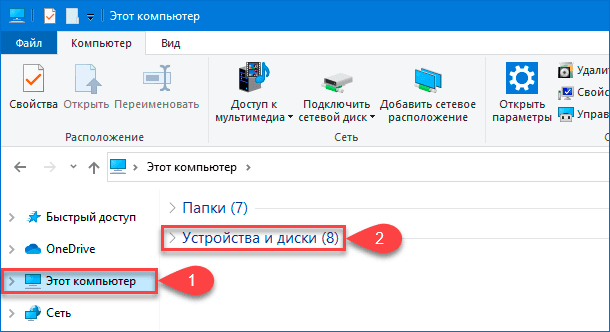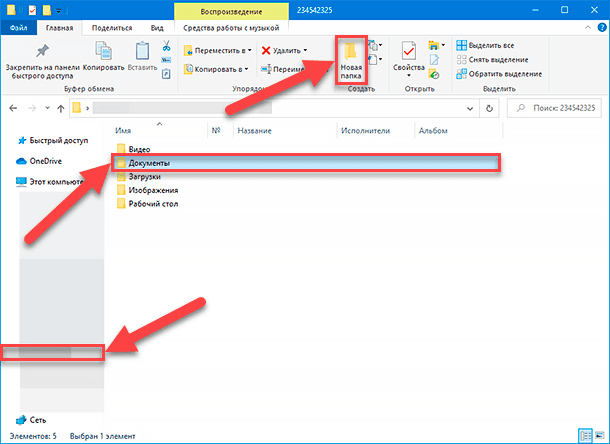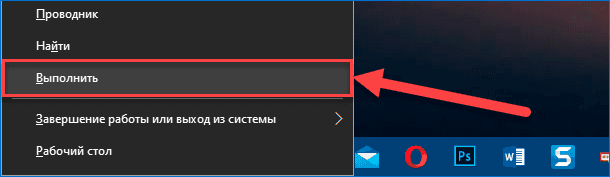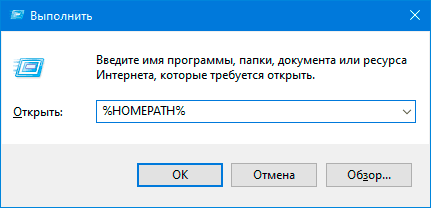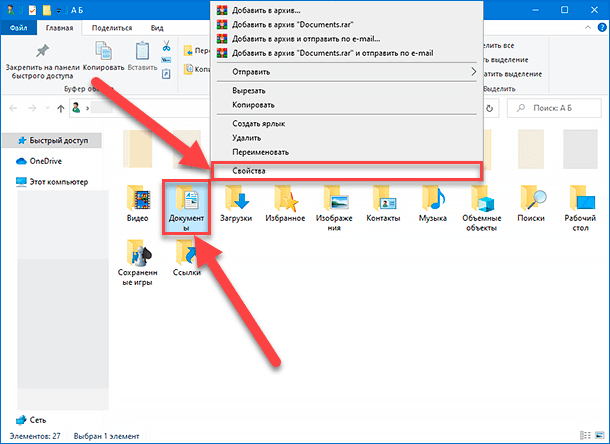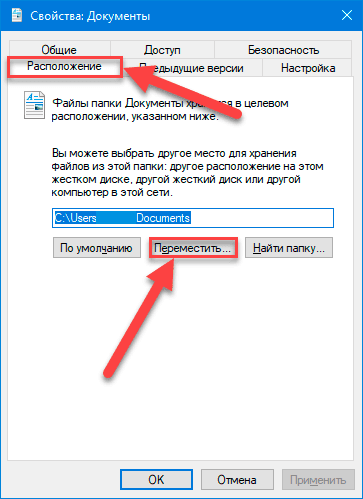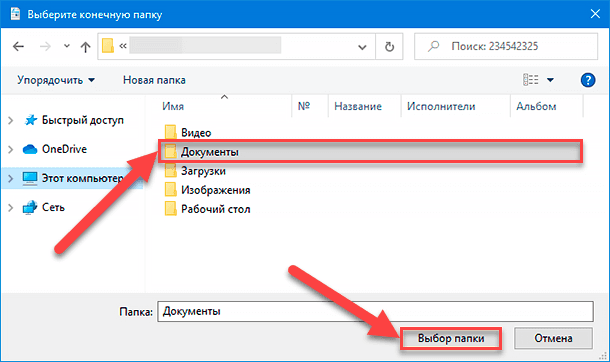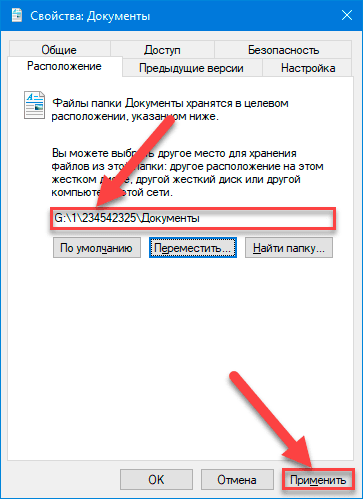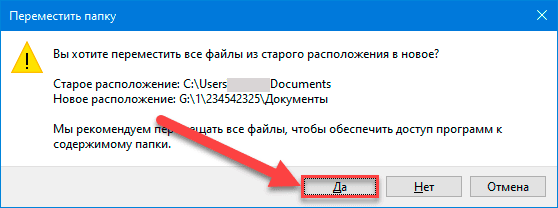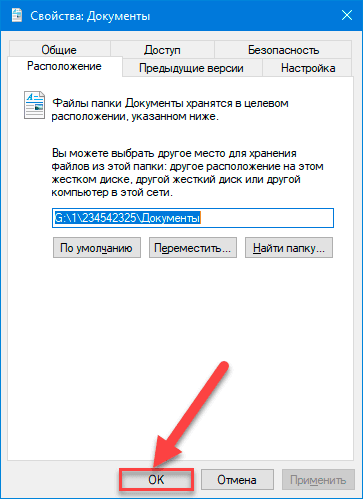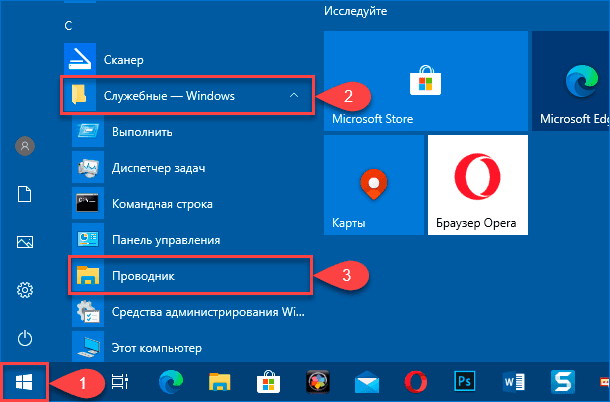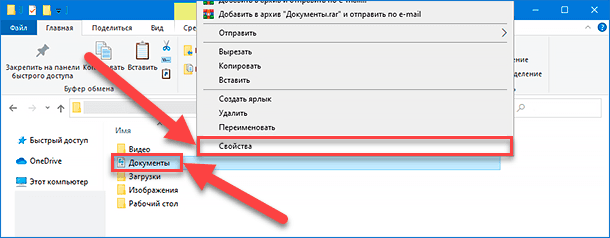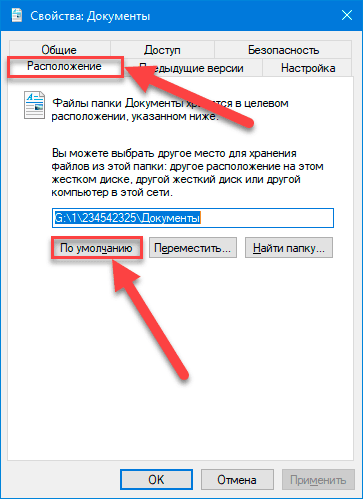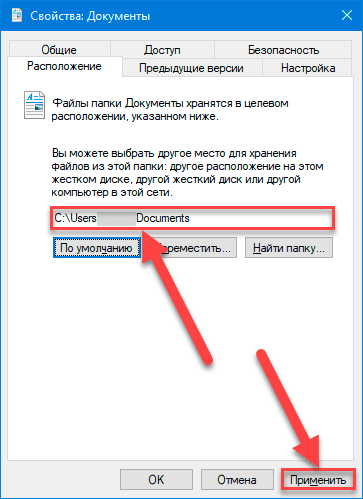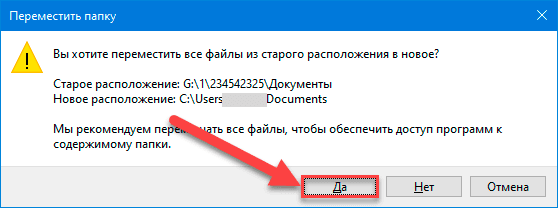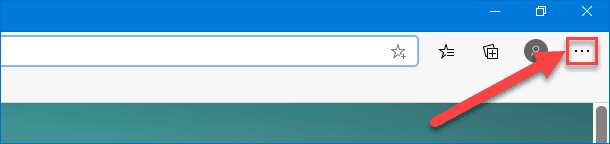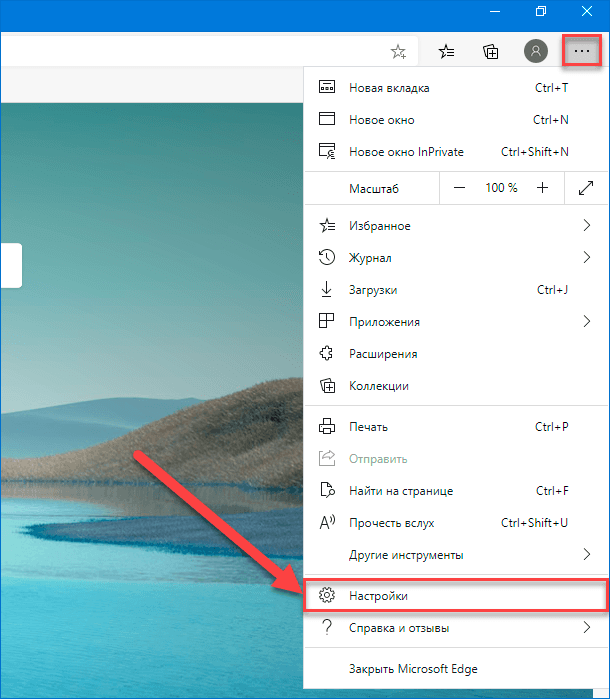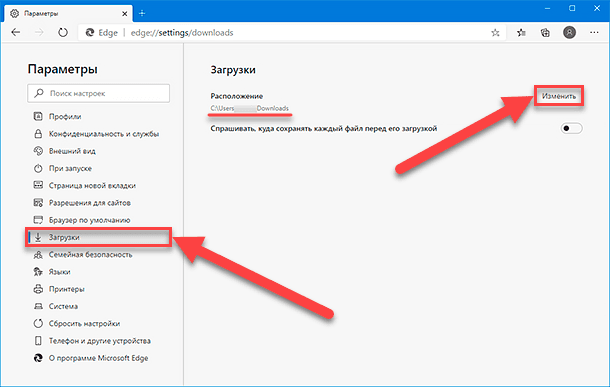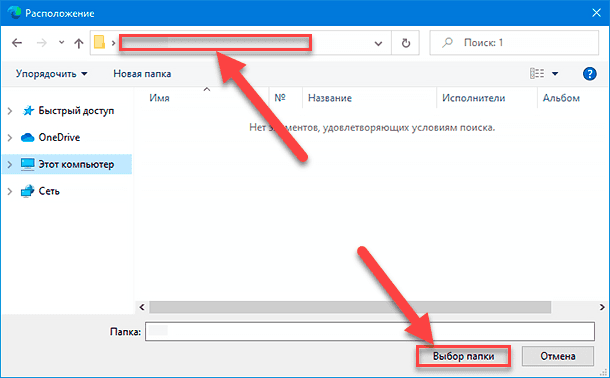Вы тут: Главная → Windows → Фишки Windows 10: как грамотно переместить пользовательские папки на другой диск
Как-то раз я отдыхал с друзьями в Коприно, и Василий Гусев попросил у меня планшет – возникла необходимость поработать поздно ночью. У меня на такой случай создана учетная запись с обычными правами, поэтому я без сомнений вручил товарищу устройство и пошел спать.
Василий вернул мне планшет наутро, и лишь тогда я вспомнил, что ранее перенес OneDrive на SD-карту, не изменив права на новую папку. Другими словами, мой друг получил доступ ко всему нажитому непосильным трудом. Ooops!
Понятно, что имея физический доступ к устройству и целую ночь впереди, он при желании мог зайти куда угодно – это непреложный закон безопасности номер 3. Я же в данном случае фокусируюсь на проблеме конфиденциальности при перемещении папок, т.е. отсутствии каких-либо препятствий для других пользователей ПК.
Проблема — открытый доступ к перемещенным папкам
В Windows давно есть возможность перемещения папок Документы, Музыка и прочих в другое расположение. Достаточно зайти в свойства папки и нажать одну кнопку.
Эта функция исторически обладает изъяном в конфиденциальности, пример которого я привел выше.
Допустим, вы создали папку E:\Документы и перенесли туда свою папку «Документы». Теперь любой пользователь этого ПК может зайти в эту папку как к себе домой, что беспристрастно фиксирует команда icacls.
Эти же сведения вы можете увидеть на вкладке Безопасность в свойствах папки, но консольный вывод удобнее для картинки, поскольку видны разрешения всех групп.
Здесь у системы и группы администраторов ожидаемо есть полный доступ (F). Но тут еще все прошедшие проверку пользователи могут изменять файлы (M), т.е. обладают правами на чтение и запись, а встроенная группа «Пользователи» имеет разрешения на чтение и выполнение (RX).
Сравните с папкой своего профиля, куда доступом помимо системы и администраторов обладает только ваша учетная запись.
Windows 10 исправляет этот недостаток и упрощает разграничение доступа.
В Windows 10 появилась новая настройка для пользовательских папок.
Шаг 1 – укажите диск для сохранения новых файлов
Откройте Параметры — Система — Память, нажмите Изменить место хранения нового содержимого и для каждой папки выберите диск, на котором отныне будут сохраняться файлы.
(В скобках замечу, что в чем-то похожая возможность появилась в Windows 8+, но она была заточена исключительно под SD-карты планшетов.)
На первый взгляд, создатели Windows просто вынесли управление всеми папками в один раздел параметров, но этим дело не ограничивается.
Главная изюминка новой фишки в том, что наряду с единой точкой входа в настройки папок, в Windows 10 автоматически происходит разграничение доступа пользователей к перемещенным файлам.
В частности, в корне диска появляется папка %username% (с именем вашей учетной записи), где автоматически создаются вложенные папки для хранения новых документов, видео и прочего. Доступ в них, помимо системы и администраторов, получает только пользователь, настроивший перемещение.
На картинке вы видите разрешения для корневой папки и подпапки «Документы». Хорошо видно, что параметры доступа точно такие же, как у профиля (см. картинку выше).
Шаг 2 – переместите папки
Главное уже сделано автоматически – на папку %username% выданы правильные разрешения, которые также назначены на вложенные папки! Но настройка распространяется только на сохранение новых файлов, поэтому старые нужно переместить вручную привычным способом.
В качестве целевой папки выбирайте соответствующую подпапку на другом диске, например, для изображений — D:\Username\Pictures.
Особенности реализации
В реализации этой фишки есть несколько интересных моментов.
Как пройти в библиотеку
Как ни странно, новая возможность напрямую связана со старой, которую уже почти списали на пенсию, старательно убирая с глаз долой. Речь о библиотеках, осваиваемых за 5 минут! Напомню, что они теперь скрыты из панели навигации проводника, но их отображение можно включить в контекстном меню панели.
Когда вы изменяете диск для сохранения, скажем, новых документов, система создает папку «Документы», добавляет ее в библиотеку и задает эту папку в качестве основного местоположения вместо стандартной %UserProfile%\Documents.
На картинке вы видите папку документов, переименованную в MyDocs, что подводит нас к следующему моменту.
Можно ли переименовать папки
Windows создает папки со стандартными именами («Документы», «Музыка» и т.д.), но вы можете переименовать их в файловом менеджере, и все будет работать.
Как быть с папкой «Загрузки»
Когда я написал о новой фишке в группе ВК, Роман Каретный заметил, что в списке нет загрузок. Я добавил за него отзыв в приложении Feedback, и он даже кому-то понравился.
Однако я уверен, что загрузки не забыли, а сознательно обошли стороной. Как вы думаете, почему? Жду ваших соображений в комментариях 
Решается же проблема элементарно – создайте в папке %username% папку «Загрузки» и отныне сохраняйте скачанные файлы в новом месте. Вы также можете перенести старую папку в новое расположение.
Какие приложения можно сохранять в новом месте
Внимательные читатели заметили, что помимо пользовательских файлов в настройках хранилища можно указать расположение для приложений.
Настройка распространяется только на… приложения для Windows 
По интересному совпадению, при обновлении до сборки 162 эта опция оказалась заблокирована, о чем полно жалоб в Отзывах (ищите new apps will save to). (Upd. 18-Jul-15) Техподдержка Microsoft сообщила, что внедрение этой возможности пока отложено.
Кажется, что ничего не работает
Уже после публикации статьи Юрий Минченко, участник группы ВК, изменил диск для сохранения, поэкспериментировал с парой программ и пришел к выводу, что после настройки ничего не изменилось — файлы все так же сохранялись в старых папках. Это вполне вероятный расклад, потому что приложения могут:
- запоминать папку, в которой был сохранен прошлый файл
- опираться на путь к папке, а не библиотеку
Я предложил Юрию сменить диск для изображений → открыть mspaint → сохранить картинку. Действительно, открылась библиотека «Изображения», а файл сохранился именно на другом диске. Заодно Юрий подтвердил, что приложения «Музыка» и «Видео» тоже повели себя корректно.
Напоминаю, что у процедуры перемещения два шага, и сказав «А», нужно говорить и «Б».
А вот что действительно могло работать уже после первого шага, так это сохранение снимков экрана сочетанием клавиш + PrtScn (отзыв отправлен).
Как правильно назначить разрешения на пользовательские папки с помощью icacls
В более ранних Windows за неимением гербовой приходится писать на простой, а точнее — в командной строке, запущенной от имени администратора. Впрочем, полезно знать подходы, которые работают сразу во всех Windows.
Если у вас нет необходимости в разграничении доступа, не играйте с разрешениями на реальных папках. Прежде чем применить эти команды к ценным папкам, потренируйтесь на их копиях.
В этом примере я делаю резервную копию разрешений папки E:\MyFiles, а потом назначаю такие же права, как на папки профиля. В командах необходимо изменить путь к папке, для которой осуществляется настройка разрешений. Если вы настраиваете разрешения для другого пользователя, укажите его имя вместо %username%.
:: сохранение текущих разрешений в файл (бэкап) icacls E:\MyFiles /save "%userprofile%\desktop\ACL.txt" /T :: применение разрешений как на папки в профиле icacls E:\MyFiles /inheritance:r /grant:r %username%:(OI)(CI)F /grant:r *S-1-5-18:(OI)(CI)F /grant:r *S-1-5-32-544:(OI)(CI)F /T
Первая команда просто сохраняет текущие разрешения в текстовый файл на всякий случай. А вторую я разберу подробнее:
- /inheritance:r — убирает все ACL, унаследованные от корня диска, что позволяет удалить ненужные группы, а по факту – вообще все
Заметьте, что надо быть владельцем папки, чтобы оставшаяся часть команды отработала без ошибок. - /grant:r — выдает разрешения перечисленным далее учетным записям и группам, заменяя текущие разрешения (:r)
- %username%:(OI)(CI)F — задает для вашей учетной записи (%username%) наследование разрешений объекта (OI) и контейнера (CI) с полным доступом (F)
- /grant:r *S-1-5-18 и /grant:r *S-1-5-32-544 — задает разрешения для учетной записи СИСТЕМА и группы Администраторы соответственно. Здесь задействованы известные идентификаторы безопасности (SIDs), которые в команде надо предварять звездочкой (*). Использование SID вместо имени учетной записи или группы позволяет сформировать команду, не зависящую от языка системы (спасибо, Артём!).
- /T — выполняет рекурсивную обработку папки
В итоге будет примерно такая картина:
Увеличить рисунок
Сравните с разрешениями на свой профиль.
Примечание. Решение задачи в графическом интерфейсе я оставляю вам в качестве самостоятельного упражнения, поскольку вы уже знаете, у каких групп надо отобрать разрешения и кому их выдать.
Дискуссия и опрос
С выходом новой ОС я традиционно переключаюсь на рассказы о ее возможностях, что неизбежно отправляет в разряд пассивных наблюдателей изрядную часть аудитории. Думаю, в этот раз она все-таки будет не такой большой, как в случае с Windows 8 
Этой статьей я возрождаю серию фишек Windows в контексте Windows 10. Напоминаю, что считаю фишкой любую интересую функциональную возможность Windows, вне зависимости от того, известна / полезна / нравится ли она конкретно вам или нет. Если вы знаете суперсекретные фишки, присылайте их мне для публикации в блоге.
Возвращаясь к теме статьи, я полагаю, что большинство читателей переносит пользовательские папки на другой диск. Именно такое ощущение у меня осталось из предыдущих дискуссий, в том числе обсуждения 6 ошибок людей с маленьким, а также понимания, что многие накупили SSD объемом 60-128GB, недалеко уйдя от маленьких разделов.
В комментариях напишите:
- Перемещаете ли вы папки и с какой целью
- Есть ли у вас другие пользователи на этом ПК и разграничиваете ли вы права
Результаты голосования утеряны в связи с прекращением работы веб-сервиса опросов.
Как перенести папку загрузки с диска C на диск Д? Когда человек из всемирной сети скачивает различные элементы, то все они поступают именно в папочку «Загрузки». Конечно, за исключением тех случаев, когда пользователь настроил в браузере скачивание в иную папочку.
Папочку «Загрузки» создали специально, чтобы хранить на ней скаченные из всемирной сети элементы на определённый участок ЖД. Большая часть браузеров имеют параметр скачивать именно в эту папочку всех элементов из интернета.
Люди привыкли, когда скаченные элементы содержатся на определённой папочке. При этом, их не нужно искать. Но, довольно часто бывает, что загружать скаченные элементы нужно в иную папочку, или же данную папочку переместить на иной диск. В основном это нужно, если диск С имеет небольшую ёмкость и довольно быстро может переполниться.
«>
Когда диск C будет забит до отказа, ваша система начнёт работать со сбоями, или просто перестанет функционировать. Отсюда, при небольшом объёме диска C, папочку загрузки необходимо переместить на иной том. Или же во всех браузерах сделать настройку загрузок на другой том.
Из вашей учетной записи данную папочку нужно переместить на иной том. Далее, мы рассмотрим, как переместить папочку «Загрузки» более подробно.
Метод 1 как переместить папку загрузки на диск д или любой другой
Нужно зайти в «проводник» нашей системы. Для этого, необходимо кликнуть по ярлыку «Компьютер».
- Зайдя в «Проводник», в левой колонке выбираем «Быстрый доступ», после этого, нам нужно кликнуть ПКМ по вкладке «Загрузки»;
- У нас откроется ниспадающее меню, где нам нужно выбрать вкладку «Свойства»;
- До того, как вы перенесли папку на нужный том, на этом же томе нужно создать папочку с названием «Downloads» (Загрузки). Она теперь будет системной папочкой «Загрузки» на другом диске.
После этого, нужно поменять свойства данной папочки.
- Зайдя во вкладку «Свойства» загрузок, нужно перейти в меню «Расположение». В строке под надписью, вы заметите реальный адрес на вашем компьютере;
- После этого, нажимаем на кнопочку «Переместить»;
- Далее, в окошке «Выберите конечную папку» нам необходимо выделить папочку, в которую мы теперь будем загружать скаченные элементы, после этого кликнем по кнопочке «Выбор папки». У меня диск D является твердотельным, а такие диски не предназначены для хранения папок. Поэтому, я выбираю диск G, который является HDD;
- У нас открывается прежнее окошко, где мы видим новый адрес «Загрузки». Кликнем по кнопочкам «Применить» и ОК;
- У нас появляется новое окошко «Переместить папку», где нам нужно согласиться на новый адрес «Загрузок», нажав «Да».
После этого, желательно войти в проводник, выбрать том, куда мы переместили папку, и удостовериться, что она на новом месте. Перемещение папочки происходит, включая все элементы, находящиеся в ней.
Перемещаем папочку методом 2
Итак, начинаем разбирать самый элементарный метод, позволяющий изменить адрес папочки «Загрузки» на ПК. Для этого, нужно выполнить следующие шаги:
- Открываем новое окошко «Проводника» с папочкой загрузки;
- После этого, откроем новый том на диске, где должна быть расположена наша папочка «Загрузки»;
- Сейчас нам осталось нажать и держать нажатой кнопочку «Shift»;
- Выделяем нужную папочку «Загрузки», зажав её ЛКМ и просто перетаскиваем её в тот раздел диска, где она должна появиться.
- Затем, давайте проверим, переместилась ли папочка?
Итак, её перетащили из тома G в том Е. Как видите, проще некуда!
Метод 3 изменяем адрес папочки «Загрузки», применив реестр
Кроме этих двух способов, поменять расположение папочки возможно, применив реестр. Итак, начинаем:
- Открываем реестр на ПК. Для этого нажимаем Win+R;
- В появившееся окошко «Выполнить» нужно ввести следующее сочетание: regedit
- У нас появляется окошко «Реестра». Мы должны пройти по следующему адресу: HKEY_CURRENT_USER\Software\Microsoft\Win
dows\CurrentVersion\Explorer\Shell Folders - Теперь нам осталось выбрать команду: {374DE290-123F-4565-9164-39C4925E467B}, после этого, необходимо кликнуть по ней ПКМ;
- В ниспадающем меню мы выберем команду «Изменить»;
- У нас появилось новое окошко. Тут нам нужно поменять адрес над строчкой «Значение» на тот, который мы решили выбрать для этой папочки;
- Перезагружаем ПК.
Видео как перенести папку загрузки на другой диск
Вывод: как перенести папку загрузки с диска C на диск Д или любой другой нам стало ясно. Все три способа довольно простые. Если вы плохо разбираетесь в реестре, то рекомендуется выбрать один из двух первых методов. Успехов!
В современных компьютерах производители используют либо совсем небольшие SSD накопители или наоборот вместительные их разновидности. Если вы приобрели бюджетный вариант ПК, то вам пригодиться информация о том, как перенести папку «Документы» на другой диск в Windows 10.
Необходимость изменить местоположения этой папки может возникнуть по причинам:
- вы постоянно работаете с документами, что приводит к регулярному сохранению файлов и промежуточным результатам их редактирования — в этом случае SSD может быстро выйти из строя, так как он чувствителен к перезаписи;
- нехватка места на системной части диска;
- необходимость переустановить систему и сохранить важные данные.
В большинстве случаев использовать не системный раздел жесткого диска для хранения документации более удобно. Это предотвратит потерю данных. Предварительно вам необходимо разбить диск на несколько разделов или установить вспомогательный накопитель.
Как переместить?
Папки пользователя переносятся на другой диск по единому алгоритму. Для того чтобы система сохраняла документы и другие файлы на другом диске, необходимо сделать следующее:
1. Для начала вам необходимо создать на другом диске папку «Документы». Если вы этого не сделаете, система выделит эту директорию автоматически. В том случае, когда компьютер используется с нескольких учетных записей, необходимо сначала сделать директории с именами пользователей, а затем в них создать подразделы.
2. Откройте «Проводник» и введите в поисковой строке запись: C:\Users\User или (C:\Пользователи\Имя_пользователя). Вы будете перенаправлены в папку, где собраны все пользовательские директории.
3. Правой клавишей мыши нажмите на папку «Документы» и в появившемся списке выберите пункт «Свойства».
4. В появившемся окне, щелкните по вкладке «Расположение». Нажмите на кнопку «Переместить».
5. Система предложить вам выбрать конечную папку, так как на диске D вы уже сделали директорию с этим именем, то вам нужно найти его и указать в качестве конечной.
6. Выбранный вами путь появится в окне свойств папки. Нажмите кнопку «Применить», чтобы запустить процесс перемещения.
7. Система потребует от вас дополнительного подтверждения действий, согласитесь с перемещением папки. Также вам необходимо будет подтвердить согласие на перемещение файлов.
Проверить, переместились ли сведения, просто — зайдите снова в пользовательскую директорию диска C и посмотрите, на месте ли файлы. Если папка вместе с ними была успешно перемещена, то в общем списке вы ее не найдете, зайдите на диск D и пользуйтесь ею там.
Теперь вы знаете самый простой способ переместить пользовательскую папку «Документы» и файлы в ней. Поделитесь этой информацией с друзьями, чтобы и они могли экономить место на своем системном диске. Если у вас возникнут вопросы или сложности с применением инструкций, пишите нам комментарии.
When your C drive gets a low disk space problem in Windows 10/11, it’s a good idea to transfer installed programs from C drive to another drive. It can help you separate the installed application from the OS so as to free up and speed up the computer.
Follow this page, you’ll learn how to effectively move programs from C drive to another drive, such as from C to D without reinstallation.
View the Necessary Information to Move Programs from C Drive to D Drive:
| ⏱️Duration | 3-5 minutes |
| 💻Supported Systems | Windows 11/10 |
| ⛑️ Preparations | Windows PC, Transfer Tool, Disk |
| ⛏️Tools |
✔️(Recommend) PC transfer software — EaseUS Todo PCTrans ✔️Windows built-in tool — Windows Settings |
| ✍️Difficulty |
3 simple steps with professional tool…Full steps 4 complex with manual ways…Full steps |
«I am running Windows 10, and I find that my hard drive works slower and slower. Then I checked the hard disk and found that my C drive was full. Some friends recommend me to merge C and D drive in Windows 10 to fix this problem. But I prefer to transfer programs from C drive to D drive. Is there any safe way to do the job? Please help!»
Many Windows users may have the same issue on their computers. So how can you do that? According to Microsoft and professional administrators, there are basically two methods that can do the job — moving programs from C to another drive:
1. Use PC transfer tool or software
2. Use Windows settings — Apps & Features or Apps & games
Instead of manually uninstalling and reinstalling applications to a new drive, any smart Windows user would prefer to apply these two solutions for application migration. Follow on, we’ll show you how to move installed applications, programs, software, and even games from C: to D: without reinstallation using PC transfer software or manual method with Windows settings.
Besides, if you want to learn how to move downloads from C: to D: drive, we’ve provided a detailed guide for you. You can click the link to view more solutions.
Method 1. Transfer Programs from C: to D: Drive with PC Transfer Software
Applies to: Transfer installed applications, programs, software, and even games from C drive to another local drive in Windows 11/10/8/7/Vista/XP.
As a Professional Windows PC transfer software, EaseUS Todo PCTrans can make things easy for users to drag and drop programs with files from C drive to D drive safely and quickly. Free download this tool and follow the guide to transfer programs:
Main features of using PC transfer tool:
- Simple interface to allow users to transfer programs in a few clicks.
- Safe tool to avoid data loss or leakage in the transfer process.
- Precise migration arithmetic to save time and effort to transfer programs D drive.
- It supports to transfer applications, data, and settings between computers and drives.
Install the 100% secure tool on your computer, and learn how to execute this task on your own with simple steps.
Step 1. Run EaseUS Todo PCTrans on your PC
Go to «App Migration» and click «Start» to continue.
Step 2. Select programs to move from C drive to another drive
1. Tick the C drive and select programs (marked as «Yes») that you want to transfer.
2. Click the triangle icon to select another drive on your computer as the destination, and click «Transfer» to start the process.
Step 3. Finish the transferring
Wait patiently until the transferring process finishes and click «OK» to confirm.
When it has done, you can restart PC if necessary. This will keep all changes on your PC and then you can run and programs from another hard drive without reinstallation.
Method 2. Move Programs from C Drive to D Drive with Windows Settings
Applies to: Move partial C drive installed applications and programs to D drive on Windows 10/11. It’s not available to all installed programs.
According to the Microsoft support team and professional geeks online, Apps & Features and Apps & games in Windows Settings can help you transfer some installed programs from C drive to D drive.
Let’s see the detailed steps:
Move Programs in Apps & Features
Follow the steps to move programs from C drive to D drive on Windows 11/10:
Step 1. Press Windows + R to open the Windows Settings.
Step 2. Find all Apps and programs by clicking Apps>Apps and Features,
Step 3. Select the programs you want to move:
On Windows 10: directly select the App from the list.
On Windows 11: choose the three vertical dots.
Step 4. After choosing the target Apps, click Move.
Step 5. Select another hard drive, such as D: drive to move the selected app to, and click «Move» to confirm.
All you need is to wait for the process to finish.
Move Programs in Apps & games
Step 1. Open Storage settings by typing storage at the search bar and select «Storage» to open it.
Step 2. Click «This PC (C:) » to open the Storage usage of C: drive. And click «Apps & games» to continue.
Step 3. On Apps & games, scroll down to Apps & features, selected desired application or program and click the «Move» button.
Then select D: or another drive as the target location and click «Move» to transfer the selected program.
Step 4. Wait for the migration to finish.
After this, you can restart the moved program on your D drive and continue using it again.
Note: If there is only a Modify option next to the selected program, or the «Move», «Modify» options are greyed out next to the selected application, it means that the publisher doesn’t allow you to move it to another location.
In a word, when there is no «Move» option next to the selected program, you can’t move it to another drive in Windows settings.
Don’t feel upset when the selected applications or programs are not available for transferring in Windows Settings. You still have an alternative solution, using reliable PC Transfer software — EaseUS Todo PCTrans for help. If you like this passage, click the social button to share with others and help them to transfer programs.
Bonus Tip: How to Move a Program to Another Drive with Registry
Applies to: Move programs from C drive to d drive in Windows by changing the storage path. Misuse Registry can cause a system crash.
In the following case, we will show you how to move programs to a different drive with another method. This method is mentioned by Microsoft. However, if you misuse the registry, the system breakdown will happen.
Step 1. Create a folder named «Program Files (86)» in the C drive or another external drive.
Step 2. For copying and pasting the Programs folder to the new location, Type CMD on the search box. Run CMD as administrator.
Type the following command line and press Enter:
- Robocopy» C:\ Program Files» » D:\ Program Files» / mir
- Robocopy» C:\ Program Files(x86)» » D:\ Program Files(x86)» / mir
Step 3. Run Regedit.exe by press «Windows + R».
Step 4. Find the folder path and change the C to another drive.
For Windows 7/8/8.1: «HKEY_LOCAL_MACHINE \ SOFTWARE \ Microsoft \ Windows \ CurrentVersion»
For Windows 10: «HKEY_LOCAL_MACHINE \ SOFTWARE \ Wow6432Node \ Microsoft \ Windows \ CurrentVersion»
Bottom Line
When you find the Windows Settings can’t help you move the selected program to another non-system drive, let EaseUS PC transfer software — EaseUS Todo PCTrans help. With this tool, you can also move downloads from C drive to D drive without reinstallation.
It supports to transfer more C drive installed programs, applications, and software to a non-system partition. To migrate the C drive installed programs to D: or other drives, revet to Method 1 for a detailed guide.
Even if your selected program is currently not supported by EaseUS Todo PCTrans, you can submit a request. EaseUS Todo PCTrans engineers will collect your feedback and add it to the supporting list, helping more people to move desired applications, freeing up C drive space.
Transfer Programs from C Drive to D Drive FAQs
This part provides additional information on moving programs from C drive to D drive. If you have similar questions, check the answers and solve your confusion.
1. How can I move installed programs to another drive Windows 7?
To quickly and safely transfer installed programs, we recommend you use a professional and reliable transfer tool — EaseUS Todo PCTrans. Here is a brief step guide for moving installed programs on Windows 7:
Step 1. Launch EaseUS Todo PCTrans and turn to «App Migration.»
Step 2. Choose the target drive on the left side and the installed Apps on the right side.
Step 3. Click «Transfer» to apply the settings.
2. How to transfer Windows 10 to a new PC?
You can transfer Windows 10 license to a new PC by following the simple steps:
Step 1. Save your Windows license and deactivate your old computer.
Step 2. Activate new computer setup.
Step 3. Install Windows license with command prompt and Microsoft support.
3. Can I move data from C drive to D drive?
Of course, you can easily move data and files from C drive to D drive using several solutions. You can use a third-party tool, such as EaseUS Todo PCTran. This tool can help you move data, files, and programs quickly and automatically. Or you can try File Explorer, which needs you to copy and paste the files manually.
Стационарные пользовательские папки связанной учетной записи, закрепленные в операционной системе по умолчанию, можно переместить, при необходимости, в новое место на любой другой диск. И далее в данном руководстве мы рассмотрим, как в «Windows 10» осуществить востребованную операцию переноса профильных папок.

Содержание
- Введение
- Как изменить заданное по умолчанию местоположение пользовательских папок в «Windows 10»?
- Восстановление расположения перемещенной системной пользовательской папки в изначально заданное место по умолчанию
- Изменение, заданного по умолчанию, местоположения для сохранения в приложениях
- Заключение
- Вопросы и ответы
- Комментарии
Введение
Массовая представленность современных вариантов компьютерных устройств, основными и наиболее востребованными образцами которых являются стационарные персональные настольные компьютеры и ноутбуки широкого вариативного ряда возможного конечного исполнения, позволяет пользователям задействовать их в самых разнообразных областях деятельности и успешно выполнять множество трудоемких и высоко затратных операций.
Безусловно, без наличия соответствующего прогрессивного программного обеспечения, полноценно раскрыть заложенный потенциал компьютерных устройств не удастся. И наиболее привлекательным, функциональным и удобным для использования программным решением контроля и управления компьютерами является операционная система Windows, разработки специалистов корпорации Microsoft, представленная конечным пользователям в своей новейшей десятой версии.
Операционная система «Windows 10» позволяет учитывать все потребности пользователей при решении поставленных задач, организовывает полноценный уровень взаимодействия и персонализирует личные, выделенные и закрепленные по умолчанию в операционной системе, индивидуальные папки, для непосредственного расположения пользовательский файлов, упорядоченные и структурированные по определенному тематическому признаку, такому как видео сюжеты, музыкальные композиции, документы, загружаемые элементы и т.д. В «Windows 10» каждая учетная запись имеет собственный набор папок.
Однако со временем, в зависимости от использования, объем сохраненных или размещенных на постоянной основе файлов в пользовательских системных папках может значительно увеличиться. И если персональный компьютер обладает ограниченным системным хранилищем, то чтобы избежать нехватки места на диске, особенно когда приходит время установки новых выпусков операционной системы Windows 10, обновления существующих приложений или добавления других востребованных программных решений, пользователи могут перенести на дополнительный диск или раздел закрепленные личные профильные папки. И кроме того, освобождение свободного места на системном диске, при его ограниченной емкости, безусловно приведет к увеличению производительности системы.
В данном руководстве по представлению возможностей операционной системы «Windows 10» мы опишем, как переместить папки учетной записи пользователя, закрепленные по умолчанию на системном диске, на другой раздел или сторонний накопитель, а также как вернуть их обратно в заданное первоначально местоположение при соответствующей необходимости.
Перейти к просмотру
Как перенести папку Загрузки, Документы, Изображения, Рабочий стол на другой диск
Как изменить заданное по умолчанию местоположение пользовательских папок в «Windows 10»?
Чтобы переместить папки учетной записи пользователя, расположенные по умолчанию на системном диске, в новое место хранения, пользователям предстоит выполнить следующий простой алгоритм последовательных пошаговых действий.
-
Откройте любым известным или наиболее удобным, исходя из личных предпочтений каждого конкретного пользователя, способом проводник файлов «Windows». Например, нажмите на закрепленной «Панели задач» в нижнем левом углу рабочего стола на кнопку «Проводник», представленную в виде схематического графического изображения «папки», и востребованное окно доступа к содержимому дисков и разделов персонального компьютера будет незамедлительно открыто.
-
В левой боковой панели навигации отображенного проводника файлов выберите раздел «Этот компьютер», щелкнув его левой кнопкой мыши для доступа к вложенным элементам.
-
В основной панели окна нажмите на текстовую ссылку «Устройства и диски» и отобразите доступные для дальнейшего взаимодействия разделы задействованных накопителей.
-
Последовательно перейдите к конечному новому будущему месторасположению пользовательских папок, применяя сдвоенный щелчок левой кнопкой мыши по наименованию каждой нужной директории из выбранного пути к требуемому раздел или диску.
-
На отображенном вложенном содержимом лены вкладки проводника «Главная» отыщите раздел «Создать» и нажмите на кнопку действия «Новая папка».
-
Присвойте созданной папке в соответствующем открытом изменяемом поле название «Документы» и нажмите на клавишу «Ввод» на клавиатуре для установки и сохранения заданного имени.
-
Повторите последовательно описанные шаги «№ 5» и «№ 6», чтобы создать оставшиеся, требуемые для дальнейшего переноса, папки. Например, «Рабочий стол», «Загрузки», «Изображения», «Видео» и «Музыка».
Совет. Пользователи также могут использовать одновременное сочетание клавиш «Ctrl + Shift + N», чтобы сразу напрямую создавать новые папки без постоянного обращения к ответственной кнопке действия «Новая папка» на ленте вкладки «Главная».
-
Откройте диалоговое окно «Выполнить», применяя любой из удобных или комфортных способов, доступных в функционале операционной системы «Windows 10». Например, нажмите совместно комбинацию клавиш «Windows + X» или щелкните правой кнопкой мыши по кнопке «Пуск», расположенной на закрепленной «Панели задач» в левом нижнем углу рабочего стола и исполненную в виде схематического графического изображения «проекции окна». В мгновенно открывшемся всплывающем вертикальном меню «Опытного пользователя» отыщите, в перечне представленных вариантов служебных инструментов и разрешенных системных действий, и выберите раздел «Выполнить», незамедлительно отображающий окно востребованного одноименного приложения.
Или щелкните совместно комбинацию клавиш «Windows + R», позволяющую сразу напрямую произвести запуск искомого диалогового окна «Выполнить» без дополнительного обращения к меню «Опытного пользователя».
-
В изменяемом исполняемом поле «Открыть» введите (или скопируйте и вставьте) следующий путь: «%HOMEPATH%», чтобы мгновенно осуществить переход к востребованной пользовательской заглавной папке с вложенными, закрепленными по умолчанию, системными папками персональной учетной записи.
-
Нажмите на кнопку «ОК» или клавишу «Ввод» на клавиатуре для моментального отображения отдельного окна проводника файлов «Windows» с искомой директорией.
-
В основной панели проводника щелкните правой кнопкой мыши папку, которую необходимо переместить, и во всплывающем контекстном меню выберите, из списка установленных вариантов дальнейших действий, раздел «Свойства», щелкнув по нему левой кнопкой мыши.
-
В верхней части отдельного всплывающего окна свойств выбранной папки перейдите во вкладку «Расположение».
-
На соответствующей связанной странице, под полем, содержащем адрес, нуждающейся в дальнейшем переносе, папки нажмите на кнопку управления «Переместить».
-
В дополнительном вспомогающем окне проводника «Выберите конечную папку» перейдите к предварительно созданной одноименной директории на стороннем накопителе или разделе, отметив соответствующую папку для установки ее в качестве конечного местоположения.
-
Нажмите на кнопку «Выбор папки».
-
После обновления конечного адреса системной пользовательской папки, отображенного в соответствующем поле вкладки «Расположение» окна свойств, нажмите на кнопку «Применить».
-
В мгновенно отображенном всплывающем системном окне сообщения «Переместить папку» подтвердите свое согласие на перенос выбранной, закрепленной по умолчанию, директории, выбрав кнопку «Да» в качестве ответа на вопрос «Вы хотите переместить все файлы из старого расположения в новое?».
-
18. Нажмите на кнопку «ОК» в окне свойств папки для сохранения установленных системных изменений.
-
Повторите последовательно все шаги с «№ 11» по «№ 18» включительно, чтобы переместить оставшиеся требуемые папки в новое месторасположение.
После выполнения представленного алгоритма последовательных пошаговых действий, пользовательские папки учетной записи, закрепленные первоначально на системном диске, будут перемещены в новое местоположение, и будущие файлы будут также сохраняться в указанном месте по умолчанию.
Хотя перемещение папок по одной подразумевает выполнение дополнительные шагов, такой порядок позволит пользователям избежать развития потенциальных проблем, которые могут возникнуть при выборе варианта перемещения папки основной учетной записи.
Восстановление расположения перемещенной системной пользовательской папки в изначально заданное место по умолчанию
Если пользователи передумали изменять конечное местоположение профильной пользовательской папки связанной учетной записи и решили восстановить, заданный первоначально в операционной системе, адрес по умолчанию, то можно отменить предпринятые изменения расположения папки, выполнив следующий упорядоченный алгоритм простых пошаговых действий.
-
Откройте проводник файлов «Windows», используя представленный ранее или другой, более удобный и привычный, способ. Например, нажмите в нижнем левом углу рабочего стола на кнопку «Пуск», расположенную на закрепленной «Панели задач» и представленную символьным графическим изображением «проекции окна», и откройте главное пользовательское меню «Windows». В упорядоченном последовательном списке в основной панели меню, применяя при для перемещения по вложенному содержимому колесо вращения компьютерной мыши или ползунок полосы прокрутки, отыщите и раскройте раздел «Служебные-Windows», щелкнув по его наименованию левой кнопкой мыши. В открывшемся скрытом дополнительном меню выберите раздел «Проводник» и востребованное окно доступа к внутреннему наполнению задействованных в компьютере запоминающих устройств будет незамедлительно отображено.
-
Перейдите к текущему местоположению пользовательских папок связанной учетной записи.
-
Щелкните правой кнопкой мыши одну из папок, изначальное местоположение которой необходимо восстановить, и во всплывающем контекстном меню, из списка допустимых вариантов действий, выберите раздел «Свойства».
-
Перейдите в верхней части открывшегося всплывающего окна свойств отмеченной папки во вкладку «Расположение».
-
На связанной странице под изменяемым полем, отображающем существующий адресный путь папки, нажмите на кнопку управления «По умолчанию».
-
Конечный адрес в изменяемом поле будет мгновенно изменен на стандартное, заложенное изначально в операционной системе, местоположение соответствующей папки связанной учетной записи.
-
Нажмите на кнопку «Применить» для внесения соответствующих изменений.
-
В системном предупреждающем сообщении «Переместить папку» на вопрос «Вы хотите переместить все файлы из старого расположения в новое?» дайте утвердительный ответ, нажав на кнопку «Да», и подтвердите свое желание осуществить перенос конкретной папки в стандартное, установленное изначально в операционной системе, местоположение.
-
По завершению, нажмите на кнопку «ОК» и сохраните заданные системные изменения.
После выполнения представленного упорядоченного алгоритма простых пошаговых действий, связанная папка учетной записи будет перемещена в исходное местоположение. Пользователям дополнительно может потребоваться повторить последовательно шаги с «№ 3» по «№ 9» включительно, если присутствует необходимость восстановить оставшиеся пользовательские профильные папки на прежнее место.
Изменение, заданного по умолчанию, местоположения для сохранения в приложениях
Единственным ограничением описанного процесса по переносу пользовательских папок на дополнительный раздел другого диска является неизменность местоположения для сохранения, установленного по умолчанию в некоторых приложениях. Например, если пользователи в своей деятельности используют веб-браузеры «Microsoft Edge», «Google Chrome» или «Mozilla Firefox», то указанные сетевые обозреватели продолжат следовать, заданному в персональных настройках приложений, установленному пути для сохранения файлов.
Если пользователи желают избежать потенциальных проблем с максимальной загруженностью диска, то рекомендуется изменить место сохранения, принятое по умолчанию, для данных и других приложений (если применимо). В качестве примера мы рассмотрим простой порядок изменения настроек в веб-браузере «Microsoft Edge».
-
Откройте обозреватель «Microsoft Edge» наиболее простым или максимально комфортным, для каждого конкретного пользователя, способом. Например, нажмите на соответствующую одноименную кнопку на закрепленной «Панели задач» в нижнем левом углу рабочего стола, и востребованный веб-браузер будет мгновенно запущен.
-
В правом верхнем углу открывшегося окна веб-приложения «Microsoft Edge» на ленте меню управления после адресной строки в крайне правом положении нажмите на кнопку «Настройки и прочее», представленную в виде горизонтальной пунктирной линии, состоящей из трех последовательно расположенных одна за другой точек, и добейтесь отображения панели меню управления.
Совет. Пользователи также могут сразу напрямую получить доступ к востребованной панели меню используя совместное сочетание клавиш «Alt + F».
-
В представленной вертикальной панели отыщите и выберите, из доступных для взаимодействия вариантов, раздел «Настройки», щелкнув по нему левой кнопкой мыши.
-
На открывшейся отдельной выделенной странице параметров веб-браузера «Microsoft Edge» в левой боковой панели навигации перейдите в раздел «Загрузки».
-
В связанной правой боковой панели, содержащей соответствующие варианты настроек, нажмите на кнопку управления «Изменить», относящуюся к разделу «Расположение», который по умолчанию содержит стандартный путь к пользовательской системной папке учетной записи.
-
Во всплывающем ответственном окне «Расположение» перейдите, последовательно задействуя требуемые директории, к конечному месторасположению, выбрав из доступного многообразия необходимую папку и установив ее в качестве основного хранилища для последующего сохранения, загруженных из глобальной сети, разно форматных файлов.
-
Нажмите на кнопку «Выбор папки» и завершите изменение параметров сетевого веб-приложения.
После выполнения представленного порядка простых последовательных действий, будущие файлы будут загружены в новое, указанное пользователями в настройках, место по умолчанию.
Заключение
Современные персональные компьютерные устройства массово используются пользователями для решения множества разнообразных задач. А благодаря задействованию прогрессивной оболочки управления, основным представителем которой является операционная система «Windows 10», и огромного количества разнообразных узкоспециализированных или глобальных приложений, диапазон применения компьютеров существенно увеличился.
Для каждого пользователя в «Windows 10» по умолчанию доступны закрепленные профильные папки связанной учетной записи, в которые система осуществляет сохранение разнообразных востребованных файлов, структурировано располагая их по соответствующим выделенным директориям.
Однако такой подход не всегда удобен, и пользователи могут, при соответствующей потребности, перенести папки учетной записи в другое место, по своему усмотрению, чтобы освободить системный диск и повысить производительность компьютера.
Используя, представленные в данном руководстве, инструкции, для любого пользователя не составит особого труда осуществить перенос отдельных востребованных или всех при необходимости папок связанной учетной записи на другой диск, и вернуть, при соответствующей потребности, все перемещенные папки обратно в изначальное системное местоположение без особых сложностей и проблем.