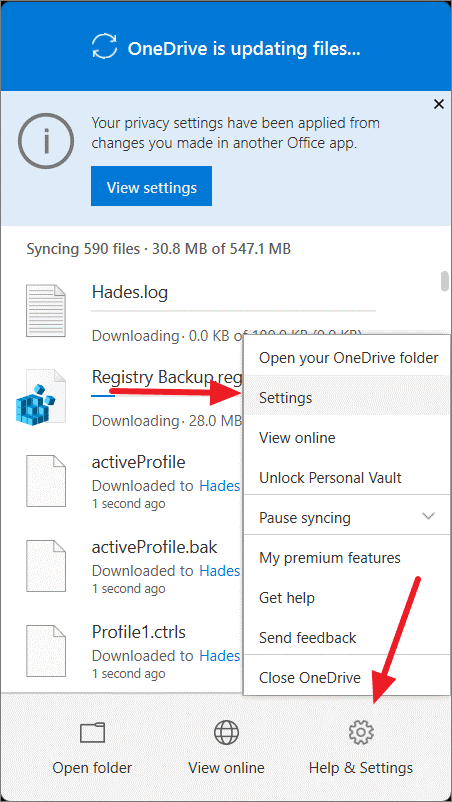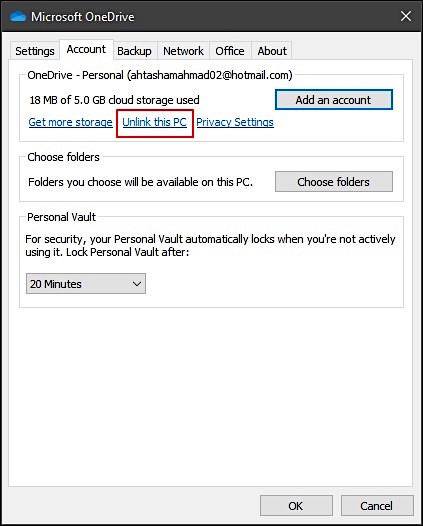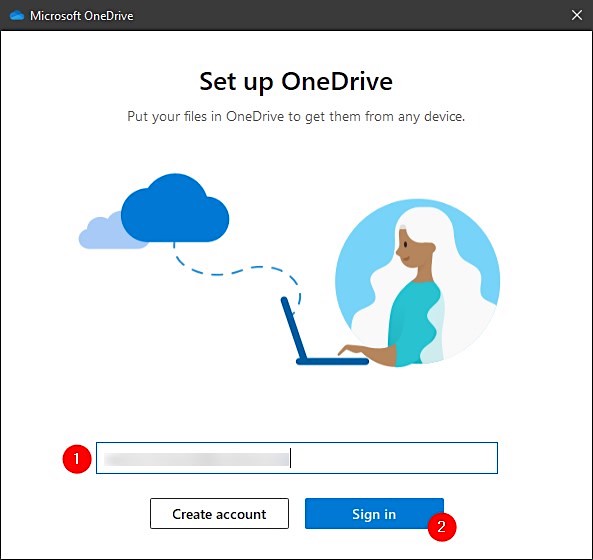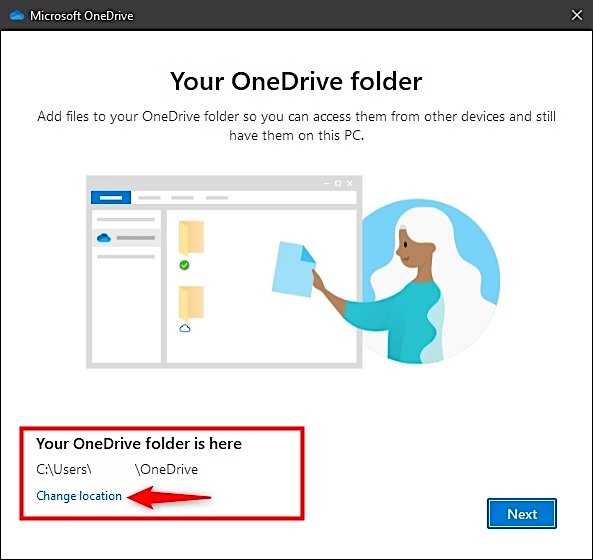Изменение местоположения папки OneDrive
OneDrive (для дома или персональный) OneDrive для Mac OneDrive для Windows Еще…Меньше
Чтобы переместить расположение папок OneDrive на компьютере, необходимо удалить связь, переместить, а затем повторно связать OneDrive с расположением.
1. Отмена связи с OneDrive
-
Откройте параметры OneDrive (щелкните значок облака OneDrive в области уведомлений и выберите значок OneDrive «Справка и параметры» , а затем — Параметры.)
-
Перейдите на вкладку Учетная запись.
-
Щелкните Удалить связь с этим компьютером.
-
Щелкните значок облака OneDrive вверху в строке меню, нажмите три точки , чтобы открыть меню, и выберите Настройки.
-
Перейдите на вкладку Учетная запись.
-
Щелкните Удалить связь с этим компьютером.
2. Перемещение папок OneDrive
С помощью проводник или Mac Finder перетащите папкиOneDrive компьютера в нужное расположение.
3. Повторное связывание OneDrive
Выполните следующие действия, чтобы повторно связать OneDrive
-
Назад на экран настройки OneDrive и выберите Начало работы.
-
Следуйте инструкциям, пока не перейдете на экран, где отображается расположение папки OneDrive. Выберите Изменить расположение.
-
Выберите новое расположение папки и нажмите кнопку ОК.
-
Вы увидите сообщение о том, что в папке OneDrive в новом расположении уже есть файлы. Выберите Использовать это расположение и завершите настройку OneDrive.
Совет: Если вы решили синхронизировать только некоторые папки до сброса, вам потребуется сделать это снова после завершения синхронизации. Дополнительные сведения см. в статье Выбор папок OneDrive для синхронизации с компьютером .
Дополнительные сведения
Нужна дополнительная помощь?
Нужны дополнительные параметры?
Изучите преимущества подписки, просмотрите учебные курсы, узнайте, как защитить свое устройство и т. д.
В сообществах можно задавать вопросы и отвечать на них, отправлять отзывы и консультироваться с экспертами разных профилей.
OneDrive — облачный сервис от Microsoft для хранения файлов. Для пользователей операционных систем от Microsoft (Windows и Windows Mobile) это самый удобный сервис, потому что он встроен в операционную систему и позволяет без каких-либо настроек сохранять Ваши файлы в облако и синхронизировать их между устройствами или применять как резервное копирование в Интернет.
Читайте подборку советов о том, как вообще организовать хранилище личных файлов:
👉 Как правильно сделать резервную копию личных файлов
👉 Как синхронизировать iPhone с Windows 10
В зависимости от того какие файлы и сколько их, папка OneDrive может занимать неприлично много места на системном диске, на котором она по умолчанию установлена. Если у Вас есть второй физический диск для хранения данных или даже просто второй логический раздел на том же диске, что и установлеyная система, то можете переместить папку OneDrive, чтобы освободить занимаемое ею место на диске С:.
Вот небольшая инструкция как переместить папку OneDrive на другой диск.
1. Щелкните правой кнопкой мыши на значке OneDrive в Панели задач и выберите Параметры.
2. На вкладке Учётная запись нажмите на ссылку Удалить связь с этим компьютером. Далее появится экран Первоначальной настройки OneDrive. Проигнорируйте его или закройте.
3. Теперь откройте Проводник и найдите папку OneDrive. Если ранее папка никуда не была перемещена, то искать её нужно по пути C:\Users\[ваше имя пользователя]\OneDrive.
4. Переместите папку любым удобным для Вас способом. Например, выделите папку OneDrive и нажмите на панели инструментов Проводника кнопку Переместить в и выберите новое расположение для папки.
В зависимости от размера папки OneDrive процесс перемещения может занять некоторое время.
5. Далее после завершения перемещения щёлкните по папке OneDrive левой кнопкой мыши, запуститься окно первоначальной настройки OneDrive.

Или щёлкните на значке OneDrive в Панели задач и выберите Параметры. Далее в открывшемся окне на вкладке Учётная запись нажмите на кнопку Добавить учётную запись.
6. В окне настройки OneDrive введите адрес электронной почты Microsoft и нажмите Войти. Далее введите пароль и нажмите Вход.
7. Далее измените местоположение папки OneDrive на новое, нажав ссылку Изменить расположение.
8. После выбора новой папки OneDrive в следующем диалоговом окне нажмите кнопку Использовать это расположение.
9. Теперь папка OneDrive станет доступной по новому пути. Нажмите кнопку Далее.
10. Выберите какие папки необходимы для дальнейшей синхронизации и нажмите кнопку Далее.
11. В следующем окне нажмите кнопку Открыть папку OneDrive. Перед Вами появится окно проводника с содержимым папки OneDrive, которая тут же начнёт синхронизироваться с интернет хранилищем.
OneDrive is a service for storing files and data in the cloud. With OneDrive, users can upload, sync and share files between devices. The default address of OneDrive is usually the C drive. Users may want to move OneDrive from one drive to another for various reasons, such as creating a backup of their data or solving a problem where the C drive is full.
Whatever your reason for moving OneDrive to the D drive, you’ve come to the right place. Next, we will analyze in detail two ways to move OneDrive to D drive on Windows 11/10.
The traditional way is to copy OneDrive and paste it to another drive, which usually results in file loss. For more comprehensive data security, we recommend two ways to move OneDrive: the first is to use a professional transfer tool, and the second is to use a manual method. Here is a brief comparison:
| Comparison |
🏅Transfer Tool |
🥈File Explorer |
|---|---|---|
| ⏱️Migration Duration | 1-3 minutes | 5-7 minutes |
| 🗂️Migration Content | Migrate all settings and files | Change address |
| 👣Migration Steps | Three steps | Eight steps |
| 🧑🤝🧑Suitable Users | All users | Users who are familiar with OneDrive |
Both ways can help you move OneDrive from C drive to D drive. You can choose the appropriate way according to your preferences and refer to the following steps:
Move OneDrive from C Drive to D Drive via Transfer Tool
This guide will recommend the easiest and fastest way to move OneDrive to another drive. You can do this with the help of a safe and secure third-party tool — EaseUS Todo PCTrans. It provides App Mover functionality and lets you easily transfer installed programs from one drive to another with just a few clicks. Download and try for free:
Advantages of using EaseUS Todo PCTrans for OneDrive migration:
- Automatic and fast migration of programs and settings to another drive.
- Secure, no data leakage and loss during the migration process.
- Easy to use, even newcomers can master the migration method.
- Free technical support is provided.
How to successfully move OneDrive to D drive? Here are the steps of the practical and powerful migration tool.
Step 1. Run EaseUS Todo PCTrans on your PC
Go to «App Migration» and click «Start» to continue.
Step 2. Select programs to move from C drive to another drive
1. Tick the C drive and select programs (marked as «Yes») that you want to transfer.
2. Click the triangle icon to select another drive on your computer as the destination, and click «Transfer» to start the process.
Step 3. Finish the transferring
Wait patiently until the transferring process finishes and click «OK» to confirm.
When it has done, you can restart PC if necessary. This will keep all changes on your PC and then you can run and programs from another hard drive without reinstallation.
Other Features of EaseUS Todo PCTrans
EaseUS Todo PCTrans, a very powerful migration tool, also has the following migration features to help you better
- Migrate programs: for example, move adobe premiere to another drive
- Transfer a program or game to another computer: e.g., transfer Hogwarts Legacy to new PC
- Migrate user accounts and settings: It allows you to keep all your old computer’s settings.
- Migrate downloads: for example, move downloads from C drive to D drive
In short, you can find EaseUS Todo PCTrans for help with any migration needs.
Change OneDrive Location via File Explorer
You can move OneDrive from the C drive to the D drive by changing its location. This way, all your downloaded files will be stored in the D drive, relieving the C drive from getting full. But this method is more demanding, and you need to be very familiar with OneDrive.
Here’s how to change the location of the OneDrice folder on Windows using File System Manager:
Step 1. Right-click on the OneDrive image and select Settings.
Step 2. Select Unlink this PC under the Account option and ignore the login screen that pops up.
Step 3. Open File Explorer and navigate to the OneDrive folder: C:\Users\[your username] or enter the folder name.
Step 4. Select the folder location and click «Move to» to move it to the D drive.
Step 5. After the initial setup, open the OneDrive App on your computer and enter the ID and password.
Step 6. Select «Change location» in the next screen and «Use this folder.»
Step 7. Follow the on-screen guide to set up: select the folder you want to sync and click Next.
Step 8. When you see «Open my OneDrive folder,» the OneDrive folder is moved successfully.
This solution has more steps and may cause some errors if you are unfamiliar with OneDrive. If you prefer an easier way, please use a third-party tool — EaseUS Todo PCTrans. And if you like this page, share it with other people in need.
Move Files from OneDrive to Another Drive
You can also move files from OneDrive to Google Drive/iCloud/SharePoint/Local Drive; if you are interested, you can click on «Read More» for more information:
| Solutions | Contents | Get it |
| Transfer Onedrive to Google Drive | This article offers three ways to transfer files from OneDrive to Google Drive. | Read More |
| Transfer Files from Onedrive to iCloud on iPad | You’ll learn how to transfer files from OneDrive to iCloud Drive on Mac and PC. | Read More |
| Move Files from Onedrive to Another Onedrive | You can move files from OneDrive to another OneDrive via copying manually, syncing, or using Power Automate. | Read More |
| Migrate from Onedrive to SharePoint | Here we will look at how to move files from OneDrive to my hard drive. | Read More |
Conclusion
Moving OneDrive from C drive to D drive can release the pressure on C drive. You can do it by changing the location of OneDrive or by using App Mover. EaseUS Todo PCTrans offers a convenient and secure way to migrate. The file explorer is more complicated.
You can use this powerful migration tool by clicking on the blue button at:
Move OneDrive from C Drive to D Drive FAQs
This part will provide more questions and answers related to moving OneDrive from C drive to D drive:
1. How to change the OneDrive folder location on Mac?
When copying the OneDrive folder, make sure you do not move it. You can then follow this process to move the OneDrive folder on your Mac:
Step 1.Open OneDrive Settings and unlink this computer under Accounts.
Step 2. Use Mac Finder to drag the folder.
Step 3. Sign back into OneDrive and click «Change Location» on the «This is your OneDrive folder.»
Step 4. Select the location of the OneDrive files and click «Select this location.»
2. How to move to another drive in CMD?
If you want to set or change your current drive, you can do it by opening the Run window and using the following command:
Change drive: Enter the current drive + (:). For example: d:… Then press Enter.
Change drive and directory: Use thecdcommand and the/dto switch.
3. How to move files from OneDrive to a local drive?
Download the files on OneDrive and follow the steps to move them to local drive:/p>
Step 1.Open your OneDrive account and select the file you want to download.
Step 2.Select «Download» at the top of OneDrive.
Step 3.Select the downloaded folder and copy it to another drive for pasting.
На чтение 3 мин Опубликовано Обновлено
OneDrive — это облачное хранилище, которое доступно для пользователей Windows 10. Оно позволяет хранить и синхронизировать файлы между различными устройствами. Однако по умолчанию OneDrive устанавливается на системный диск, что может вызвать проблемы с местом. В этой статье мы рассмотрим подробную инструкцию о том, как переместить OneDrive на другой диск в Windows 10.
Перемещение OneDrive на другой диск может быть полезно, если у вас мало свободного места на системном диске или если вы хотите организовать файлы по своему усмотрению. Для этого вам потребуется выполнить несколько простых шагов, которые описаны ниже.
Первым шагом является отключение OneDrive на вашем компьютере. Это можно сделать, щелкнув правой кнопкой мыши на значке OneDrive в области уведомлений и выбрав «Отключить OneDrive». После этого вам нужно перенести файлы OneDrive на новый диск. Для этого скопируйте все файлы и папки с текущего расположения OneDrive в папку на новом диске.
После того, как вы перенесли все файлы, вам нужно удалить старые файлы OneDrive с системного диска. Для этого откройте проводник, найдите папку OneDrive на системном диске (обычно она расположена по пути C:\Users\[Имя пользователя]\OneDrive) и удалите её.
Теперь вы можете установить OneDrive на новый диск. Для этого запустите установщик OneDrive с официального сайта Microsoft и следуйте инструкциям. При установке выберите путь к папке OneDrive на новом диске. После установки OneDrive будет синхронизировать файлы с новым диском и вы сможете продолжить работу с ними.
Содержание
- Как переместить OneDrive на другой диск Windows 10
- Шаг 1: Отключение OneDrive
- Шаг 2: Создание резервной копии данных
- Шаг 3: Перемещение папки OneDrive на другой диск
- Шаг 4: Подключение OneDrive к новому расположению
Как переместить OneDrive на другой диск Windows 10
В этой статье мы рассмотрим подробную инструкцию о том, как переместить OneDrive на другой диск в операционной системе Windows 10.
Шаг 1: Отключение OneDrive
Перед тем как переместить OneDrive, необходимо его отключить. Чтобы это сделать, следуйте этим шагам:
- Откройте настройки OneDrive. Для этого щелкните правой кнопкой мыши на значок OneDrive в системном трее (панель задач в правом нижнем углу экрана) и выберите пункт «Настройки».
- В открывшемся окне перейдите на вкладку «Общие».
- Снимите флажок «Разрешить запуск OneDrive для этого пользователя» и нажмите кнопку «ОК».
После выполнения этих действий OneDrive будет отключен, и вы сможете продолжить процесс перемещения.
Шаг 2: Создание резервной копии данных
Перед переносом OneDrive рекомендуется создать резервную копию всех ваших данных, хранящихся в OneDrive, чтобы избежать потери информации. Это можно сделать, скопировав все файлы и папки из директории OneDrive на другой носитель (например, внешний жесткий диск или другой компьютер).
Шаг 3: Перемещение папки OneDrive на другой диск
Перейдите к следующим шагам для перемещения папки OneDrive:
- Найдите иконку OneDrive на панели задач и щелкните правой кнопкой мыши на ней.
- Выберите пункт «Настройки» в контекстном меню.
- На вкладке «Общие» нажмите кнопку «Переместить».
- Выберите новое расположение для папки OneDrive на другом диске и нажмите кнопку «OK».
Шаг 4: Подключение OneDrive к новому расположению
После перемещения папки OneDrive на другой диск необходимо подключить OneDrive к новому расположению. Чтобы это сделать, следуйте этим шагам:
- Откройте настройки OneDrive, как описано в шаге 1.
- На вкладке «Общие» нажмите кнопку «Переместить».
- Выберите новое расположение папки OneDrive на другом диске и нажмите кнопку «OK».
- Нажмите кнопку «OK» на вкладке «Общие».
После выполнения этих действий OneDrive будет подключен к новому расположению на другом диске, и ваши файлы и папки будут доступны в облаке.
Вот и все! Теперь вы знаете, как переместить OneDrive на другой диск в операционной системе Windows 10. Следуйте нашей инструкции и перемещайте файлы и папки OneDrive на выбранный вами диск.
Облачное хранилище OneDrive интегрировано в операционную систему Windows 10. В операционных системах Windows 8.1, Windows 8, Windows 7, приложение OneDrive устанавливается в систему, в качестве отдельной программы, которую можно скачать с официального сайта Microsoft.
Файлы и папки, находящиеся в облачном хранилище OneDrive синхронизируются с файлами на компьютере. Благодаря этому, пользователь имеет доступ к файлам хранилища с любого устройства, что весьма удобно. Для отдельных папок можно определять свой уровень доступа (персональный или публичный).
Содержание:
- Как перенести папку OneDrive на другой диск
- Добавление учетной записи в OneDrive на другом диске
- Выводы статьи
Для работы с сервисом OneDrive необходимо ввести свои данные от учетной записи Майкрософт. В OneDrive поддерживается работа по WebDAV, поэтому облачное хранилище можно подключить к компьютеру в качестве сетевого диска. В OneDrive встроен бесплатный сервис Office Online, благодаря которому можно просматривать, создавать или редактировать документы Word, Excel, PowerPoint, OneNote через веб-интерфейс, непосредственно в браузере.
По умолчанию, папка облачного хранилища OneDrive расположена на системном диске «С», в профиле пользователя по пути:
C:\Users\имя_пользователя\OneDrive
Иногда, возникают ситуации, когда необходимо перенести папку OneDrive в другое место. Например, из-за того, что папка хранилища находится на системном диске, а при заполнении хранилища файлами, уменьшается место на локальном диске компьютера. Особенно это актуально для системного диска маленького размера. Поэтому возникает вопрос, как перенести OneDrive на другой диск?
Если на компьютере есть несколько локальных дисков, то перенос OneDrive на другой диск (раздел жесткого диска) поможет решить проблему недостаточного свободного места. Далее в инструкции рассмотрим, как перенести OneDrive с диска «С:», на другой локальный диск компьютера.
Как перенести папку OneDrive на другой диск
Для перемещения папки OneDrive необходимо кликнуть правой кнопкой мыши по значку OneDrive в области уведомлений, а затем выполнить следующие действия:
- В открывшемся контекстном меню выберите «Параметры».
- В окне «Microsoft OneDrive» откройте вкладку «Учетная запись».
- В окне с предупреждением нажмите на кнопку «Удалить связь с учетной записью».
- После этого, откроется окно «Настройка OneDrive», которое нужно закрыть, потому что еще не время что-либо настраивать.
- Откройте файловый менеджер Проводник, войдите в профиль пользователя по пути:
C:\Users\имя_пользователя
- Переместите папку OneDrive на другой диск или в другое удобное место на компьютере одним из двух способов:
- В другом окне Проводника откройте локальный диск компьютера, на который требуется переместить OneDrive. Нажмите на клавиатуре на клавишу «Shift», перетяните папку OneDrive, зажав ее левой кнопкой мыши, в другое расположение (во время перемещения под папкой появиться надпись: «Переместить в “Локальный диск (D:)”»).
- Выделите папку OneDrive в профиле пользователя, откройте в Проводнике вкладку «Главная», выберите «Переместить», в контекстном меню нажмите на «Выбрать расположение…». В окне «Перемещение элементов» выберите нужное место на компьютере, а затем нажмите на кнопку «Переместить».
Процесс переноса OneDrive займет некоторое время, в зависимости от размера, который занимают файлы находящиеся в хранилище.
Добавление учетной записи в OneDrive на другом диске
После завершения перемещения, для включения синхронизации, необходимо включить учетную запись в OneDrive. Выполните следующие настройки:
- Кликните по OneDrive правой кнопкой мыши, в контекстном меню выберите «Открыть».
- Запустится окно настроек OneDrive, в котором нужно ввести адрес электронной почты от учетной записи Майкрософт, а затем нажать на кнопку «Войти».
- Выберите тип папки OneDrive: «Личная» или «Рабочая или учебная», которая используется для служб.
- В следующем окне введите пароль от своего аккаунта, нажмите на кнопку «Вход».
- Выберите способ оповещения для получения кода (адрес электронной почты или по номеру телефона), введите полученный код, нажмите на кнопку «Подтвердить».
- В окне «Ваша папка OneDrive» нажмите на ссылку «Изменить расположение».
- В окне «Выбор расположения для папки OneDrive» выберите новое расположение перемещенной папки на другом диске.
- В окне «Microsoft OneDrive» нажмите на кнопку «Далее».
- В следующем окне нажмите на кнопку «Открыть папку OneDrive».
После завершения синхронизации, в Проводнике отобразиться содержимое папки OneDrive.
Выводы статьи
В случае необходимости, пользователь может перенести OneDrive (папку облачного хранилища) на другой диск своего компьютера. После завершения переноса OneDrive, входа в учетную запись Microsoft, после завершения синхронизации, данные из облачного хранилища, станут доступными в новом расположении.
Похожие публикации:
- Как перенести Яндекс.Диск на другой раздел жесткого диска
- Outlook.com — облачная почтовая служба Microsoft
- Поиск картинок по изображению — 3 сервиса
- 5 сервисов для сокращения ссылок
- DropMeFiles — обмен файлами до 50 ГБ