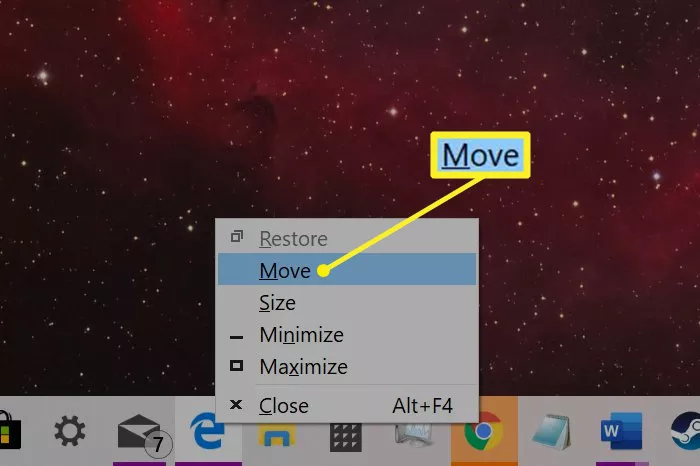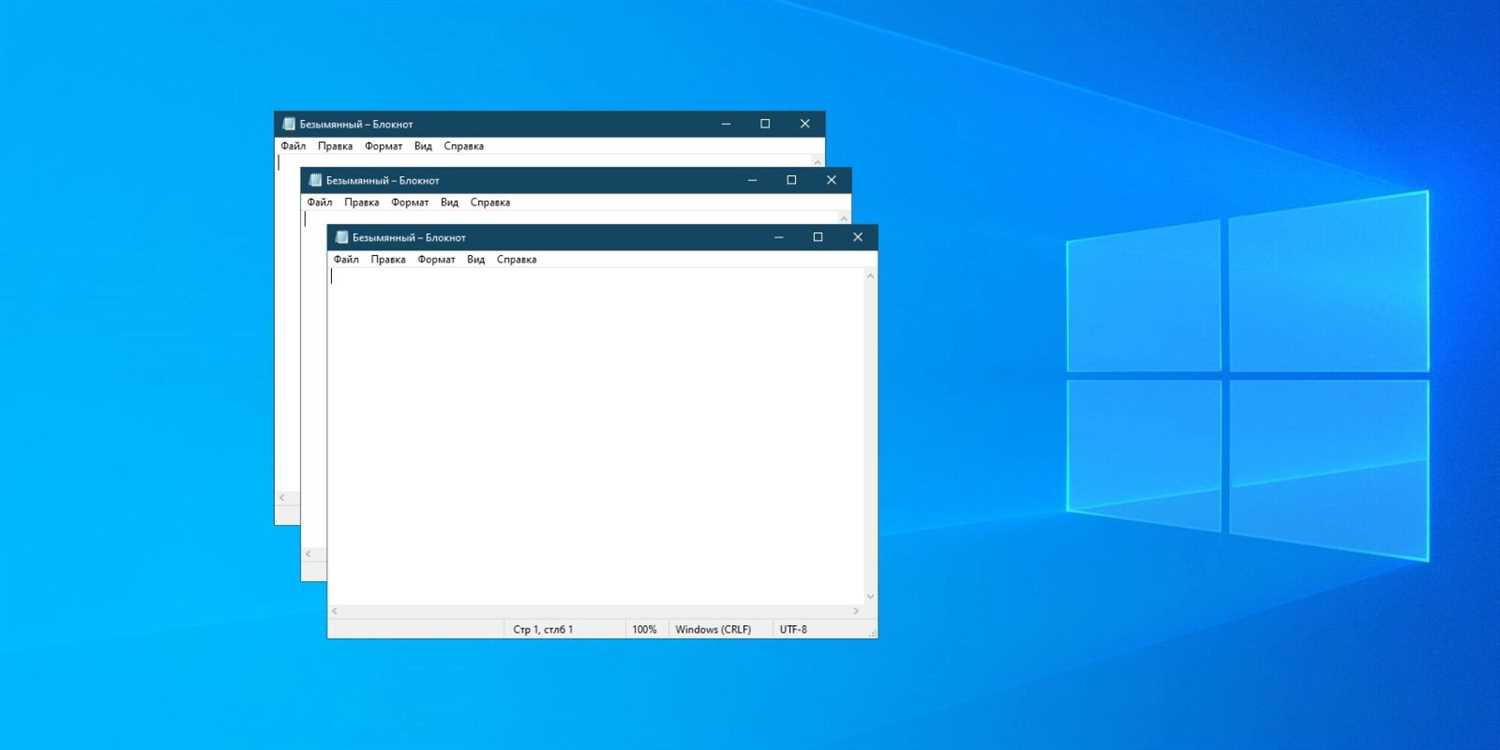Перезагрузка не поможет, ведь система запоминает положение окон.
Обычно все ваши окна либо находятся перед вами, либо свёрнуты в панель задач. Но Windows — штука загадочная, и в ней иногда происходят вещи, которые происходить не должны. Например, порой открытые окна появляются за пределами видимого экрана.
Происходит это чаще всего, если вы используете ноутбук с подключенным внешним монитором или несколько дисплеев одновременно. Но и на стационарном компьютере с одним экраном такое тоже встречается.
Вы видите нижний край окна и не можете добраться до заголовка, где и располагаются кнопки управления. Вот пара способов, как решить проблему.
1. Разверните окно через «Панель задач»
Наведите мышь на значок открытой программы на панели задач. Появится превью окна. Щёлкните по нему правой кнопкой мыши и нажмите «Развернуть». Готово.
2. Используйте сочетание клавиш
Нажмите Alt + Tab и клавишей Tab выберите нужное окно. Затем нажмите Alt + Пробел + X. Это развернёт окно на весь экран. Затем его можно переместить куда надо, отрегулировать размер или закрыть.
3. Расположите окна каскадом
Щёлкните правой кнопкой мыши по панели задач. Выберите «Расположить окна каскадом». Все открытые программы появятся перед вами, и можно будет рассортировать их.
4. Измените разрешение экрана
Щёлкните правой кнопкой мыши на рабочем столе и нажмите «Параметры экрана». В открывшемся окне измените разрешение на какое-нибудь другое, доступное вам. Windows переместит все вышедшие за пределы экрана окна обратно на дисплей. После этого можно вернуть то разрешение, что было у вас по умолчанию.
5. Включите обнаружение дисплеев
Нажмите правой кнопкой мыши на рабочем столе и выберите «Параметры экрана». Затем щёлкните «Обнаружить». Windows вернёт пропавшие окна на экран. Помогает, если проблема возникла из-за того, что у вас несколько мониторов.
Читайте также 🧐
- 16 способов очистить Mac от всего лишнего
- Если нужная программа не устанавливается на Windows: 9 советов
- Как сделать превью окон на панели задач Windows 10 больше
Перейти к содержанию
На чтение 3 мин Просмотров 1.1к. Опубликовано
Вы запустили программу на компьютере или ноутбуке, а окно с ней находится за пределами экрана, и вы не можете его достать? Что делать с такой проблемой? Вернуть окно на экран в Виндовс 10 помогут наши советы.
Содержание
- Кнопки Shift
- Кнопки Windows
- Смена разрешения
- Сворачивание окон
- Каскад окон
- Курсор мыши
Кнопки Shift
Одним из самых понятных и легких методов является использование кнопок на устройстве ввода. Клавиши со стрелками на клавиатуре и Shift при нужном сочетании быстро устранять проблему.
Шаги будут такими:
- Откройте программу, которая находится вне экрана.
- Кликните на Shift, а затем ПКМ нажмите на иконку вашего запущенного приложения, которая появится на панели задач.
- Данное действие активирует механизм управления положением. Откроется меню, где вам потребуется нажать на пункт “Переместить”.
- Затем с помощью стрелок на клавиатуре начните двигать окно. Переместите его в нужное положение.
Кнопки Windows
Восстановить окно можно и с кнопкой Windows вместо Shift. Алгоритм будет схожим, но в отличие от предыдущего варианта, такой способ будет привязывать окошко в заданное место (к правой/левой стороне экрана или к центру).
Как вернуть утерянное окно Виндовс 10:
- Откройте сбившееся по местоположению приложение.
- Зажмите кнопку Windows, далее ПКМ кликните на значок запущенной утилиты, которая высветится на панели внизу дисплея.
- В то же время начинайте кликать на кнопки со стрелками на устройстве ввода. Потерянное окно должно отобразиться в доступной области дисплея, откуда его уже получится достать без дополнительных усилий.
Смена разрешения
Разрешение самого экрана также может помочь отыскать пропажу. Суть состоит в том, что область начнет уменьшаться. Это делают до тех пор, пока окно не станет в зоне видимости. Затем настройки возвращают в исходное состояние.
Как вернуть окно, которое за пределами экрана:
- На рабочем столе кликните ПКМ в любую зону.
- Активируется меню, в нем выберите “Настройки отображения”.
- Затем перейдите в пункт “Дисплей”, а в нем перейдите в “Доп.настройки масштаба”.
- Начните менять разрешение, пока не увидите спрятанное окно.
- Выделите его мышкой и перетащите в центр.
- Верните настройки в удобные.
Сворачивание окон
Как вернуть окна на компьютере, если они вышли за пределы?
В некоторых ситуациях поможет такой простой алгоритм:
- Одновременно зажмите кнопки Windows и D. Это сочетание закроет все открытые программы.
- Затем повторите действие. Оно сразу откроет все программы, которые были активны до этого. Окна должны появиться в доступном месте на экране.
Каскад окон
Функция каскада позволяет упорядочить все открытые окна. Расположение будет опираться на порядок в библиотеке карточек ПК.
Как вернуть окна на рабочий стол:
- Кликните ПКМ на пустую зону в панели задач на экране.
- Откроется меню с доступными вариантами, вам нужен пункт “Расположить каскадом”.
- Все окна выстроятся в последовательность, в том числе то, которое было за пределами.
Курсор мыши
Вернуть на место окно возможно с помощью курсора вашей мыши.
Для этого проделайте такие действия:
- Откройте проблемную программу.
- Курсор направьте на значок приложения на панели задач. Активируется миниатюра. По ней нужно кликнуть ПКМ.
- Откроется меню, в нем выберите пункт “Переместить”. Появится значок перемещения в виде четырех стрелочек с пересечением.
- Затем поместите курсор в центр экрана компьютера или ноутбука.
- С помощью кнопок на клавиатуре начните двигать окно, пока оно не станет в доступной зоне экрана.
- Подтвердите настройки нажатием на Энтер.
admin
Администратор и автор данного сайта. Специалист в области ИТ-технологий. Опыт работы в сфере информационных технологий с 2012 года.
Оцените автора
( Пока оценок нет )
Get lost windows back where they belong on PC or Mac
Updated on September 20, 2022
What to Know
- In Windows, press Shift and right-click the program icon on the taskbar. Select Move > select left or right arrow until window appears.
- Alternatives: Change the screen resolution, or select the app and long-press the Windows key while pressing an arrow.
- On a Mac, change the screen resolution, force the app to relaunch, or use the Zoom feature.
This article explains several ways to move a window that is off-screen on Windows 10 and macOS computers.
Methods for Moving a Window That’s Off-Screen in Windows 10
You launch an app or program, but it’s running off-screen, and you’re not sure how to retrieve it. However, there are several ways to move a window that’s off-screen in Windows 10. Some involve using different keys on the keyboard, while others involve adjusting settings in Windows 10.
Find Windows Using Arrow and Shift Keys
This method uses the left and right arrow keys on your keyboard to move off-screen windows.
-
Launch the program or app (if it’s not opened already).
-
Press the Shift key and right-click the active program or app icon located on the taskbar.
-
Select Move from the pop-up menu.
-
Press the left arrow or right arrow key until the program or app appears on the screen.
Find Windows Using Arrow and Windows Keys
A similar method swaps out the Shift key for the Windows key. It also relies on the snapping feature that snaps windows to the sides of your screen.
This second method moves the missing window to three specific locations: Snapped to the right, to the center, and snapped to the left.
-
Launch the program or app (if it’s not opened already).
-
Select the active app or program icon located on the taskbar to make it the current selection.
-
Long-press the Windows key while pressing either the left arrow or right arrow key.
Find Windows Using Arrow Keys and Mouse
This version doesn’t use the Shift or Windows keys. Instead, the mouse cursor helps bring your lost windows back to the home screen.
-
Launch the program or app (if it’s not opened already).
-
Hover your mouse cursor over the active program or app located on the taskbar until a thumbnail appears.
-
Right-click on the thumbnail and select Move on the menu.
-
Move the mouse cursor—now switched to a four-arrow «move» symbol – to the middle of your screen.
-
Use the left arrow or right arrow key to move the missing window into the viewable area. You can also move your mouse while the missing window «sticks» to your pointer.
-
Press the Enter key.
Change Screen Resolution to Find a Lost Window
Changing your screen resolution can pull lost windows into the main screen. These windows remain stationary on your desktop despite their hidden presence. You basically “zoom the camera” out until the missing windows appear in the frame.
-
Right-click the desktop.
-
Select Display settings on the menu.
-
Select Display in the side panel and choose one of the resolutions in the Advanced scaling settings section to temporarily change the resolution until the program or app appears on the screen.
-
Using your mouse, move the program or app to the center of your screen.
-
Change the screen resolution back to its original setting.
Unhide Windows With the Desktop Toggle
This doesn’t require a series of steps. Simply press the Windows key+D. All programs and apps disappear the first time you type this combo. Do it again, and everything—including your missing windows—should reappear.
Use Cascade to Arrange Windows
This feature arranges all windows in a cascade, stacking the title bars like an old-school card catalog.
-
Right-click an empty space on the taskbar.
-
Select Cascade windows.
-
The open windows are rearranged into a cascade, including your missing windows.
How to Fix It When the Cursor Disappears in Windows 10
Methods for Moving a Window That Is Off-Screen in macOS
Like Windows, there are several ways to move a window in macOS to find the one you’re looking for. If you opened something and it’s showing off-screen, try these tips to make it reappear.
Change the Resolution
Your lost window doesn’t change its position. By altering the resolution, you’re «zoom the camera» out until the missing window appears in the frame.
-
Click the Apple icon located in the top left corner and select System Preferences.
-
Click Displays.
-
Click the radio button next to Scaled in the Display tab and choose a different resolution.
-
Click OK to confirm.
Force a Relaunch
Forcing an app or program to relaunch on a Mac could bring the window back into view so you can access it again.
-
Click the Apple icon located in the top left corner.
-
Select Force Quit.
-
Choose the off-screen application from the list and click Relaunch.
Use Window Zoom to Make a Window Appear
Unlike changing the resolution, this version zooms the app or program until it appears on your screen. Once it emerges, drag it fully onto your display.
-
Click the active program or app shown on the Dock.
-
Click Window in the Apple menu bar and select Zoom in the drop-down menu.
Center the Window to Make It Visible
This is a simple, neat trick using your Mac’s Option key.
-
If the off-screen app or program isn’t actively selected, click its icon on the Dock.
-
Hold down the Option key and click the active app or program icon again. This hides the app or program.
-
Release the Option key and click the active app or program icon for a third time. The window reappears centered on your screen.
FAQ
-
How do I drag an off-screen window back onto my screen with a mouse?
In short, you can’t simply drag a window that’s off-screen using only your mouse. Mouse movement is limited to your computer’s screen, so it won’t be able to go outside of it to retrieve the hidden windows.
-
Why are windows disappearing when I minimize them?
This is most likely caused by a taskbar settings, which can be adjusted to «Hide When Minimized.» Right-click on the icon in the taskbar for the application that’s having the problem, then select turn off Hide When Minimized and it should take care of the problem.
Thanks for letting us know!
Get the Latest Tech News Delivered Every Day
Subscribe
Перейти к содержанию
На чтение 2 мин Просмотров 52 Опубликовано
Это, наверное, случается со всеми нами. Иногда приложение запускается нормально, но его главное окно отображается за пределами экрана. Это часто случается с портативными приложениями, когда вы запускаете их с флэш-накопителя на дисплее с более низким разрешением экрана, чем предыдущий. Вот как решить эту проблему.
Еще один хороший пример ситуации – компьютер с несколькими дисплеями. Если вы работаете на ноутбуке с подключенным внешним дисплеем, вы можете легко забыть об окне на внешнем дисплее, а затем отключить его. Хотя обычно окно должно переместиться на ваш основной дисплей, иногда оно остается за пределами экрана. Вот как вернуть его домой.
Чтобы переместить внеэкранное окно обратно на экран в Windows 10 , сделайте следующее.
- Нажмите и удерживайте клавишу Shift и щелкните правой кнопкой мыши значок приложения на панели задач.
- Выберите Переместить в контекстное меню.
- Используйте клавиши со стрелками влево, вправо, вверх и вниз на клавиатуре для перемещения ваше окно. Когда вы переместите окно в желаемое положение, нажмите Enter.
Есть альтернативный способ добиться того же. Это касается только клавиатуры. Вы можете найти это быстрее. Кроме того, это единственный способ переместить окно, когда оно не имеет кнопки на панели задач, например если оно отображается только на панели задач.
Перемещение внеэкранного окна с помощью только клавиатуры
- Нажмите Alt + Tab и выберите эскиз окна приложения. Окно приложения станет активным, но по-прежнему не будет отображаться.
- Нажмите Alt + Пробел , затем нажмите M . Это активирует опцию Переместить окна.
- Используйте клавиши со стрелками влево, вправо, вверх и вниз для перемещения окна. Когда вы переместили окно в нужное положение, нажмите Enter.
Совет: узнайте, как настроить Alt + Tab, чтобы увеличить эскизы и отключить предварительный просмотр в реальном времени. Также ознакомьтесь с двумя секретами диалогового окна Alt + Tab в Windows 10, о которых вы, возможно, не знали.
Владельцы компьютеров сталкиваются с различными проблемами в работе с операционной системой Windows. Одной из них является сбой или зависание окна программы, которое может не отображаться на экране или находиться за его пределами.
Проблема может возникнуть, если пользователь случайно перетащил окно за экран, изменил разрешение экрана или драйвера графической карты. В результате на экране не отображается необходимое окно или его нельзя перемещать.
В такой ситуации необходимо применить несколько полезных советов, чтобы вернуть окно за пределы экрана в Windows. Узнайте, какие способы помогут вам решить эту проблему и продолжить работу с вашим компьютером без проблем.
Используйте сочетание клавиш
Alt + Tab
Одним из самых простых способов вернуть окно в область видимости является использование комбинации клавиш Alt + Tab. Эта комбинация позволяет переключаться между открытыми окнами и быстро вернуться к окну, которое вы ищете. Просто удерживайте клавишу Alt и нажимайте на клавишу Tab, пока не найдете нужное окно.
Нажмите на клавишу Windows + стрелку влево / вправо
Если окно не отображается только частично, можно использовать сочетание клавиш Windows + стрелка влево / вправо. Это переместит окно на левую или правую сторону экрана соответственно. При повторном нажатии на сочетание клавиш окно встанет на полный экран.
Используйте клавиши со стрелочками
Клавиши со стрелочками могут также использоваться для перемещения окна, если оно не отображается целиком на экране. Удерживайте клавишу Alt и нажмите клавишу со стрелкой вправо или влево для перемещения окна вправо или влево, соответственно. Нажмите клавишу со стрелкой вверх для перемещения окна вверх и клавишу со стрелкой вниз для перемещения окна вниз.
Используйте клавишу Alt + пробел
Если окно оказалось частично за пределами экрана и перемещение его не работает, попробуйте использовать команду системного меню, нажав клавишу Alt + пробел. В открывшемся меню выберите опцию «Переместить» и используйте клавиши со стрелками, чтобы переместить окно в нужное место.
Измените разрешение экрана
1. Определите текущее разрешение экрана
Прежде чем менять разрешение экрана, необходимо определить текущее. Для этого нажмите правую кнопку мыши на пустом месте рабочего стола и выберите «Экрана». В открывшемся окне выберите «Дисплей». Здесь в разделе «Разрешение экрана» будет указано текущее разрешение.
2. Измените разрешение экрана
Для изменения разрешения экрана откройте настройки «Дисплей» (как описано выше), выберите желаемое разрешение и нажмите кнопку «Применить». Если новое разрешение подходит вам, нажмите «Сохранить изменения». Если нет, то через несколько секунд оно вернется к прежнему разрешению.
3. Проверьте, помогло ли изменение разрешения экрана
Если после изменения разрешения экрана окно все еще выходит за пределы экрана, попробуйте уменьшить разрешение еще больше. Если же проблема остается, возможно, причина кроется в другом факторе (например, в настройках окна).
Используйте горячие клавиши для перемещения окон
Alt + Space
Одна из самых полезных комбинаций для перемещения окна на экране – Alt + Space. Она открывает системное меню, в котором можно выбрать «переместить». После этого окно застынет на месте, пока вы не начнете двигать его стрелками на клавиатуре.
Windows + стрелки
Еще один способ перемещения окна – горячие клавиши Windows + стрелки. Нажатие Windows + стрелка вправо или влево перемещает окно на левую или правую половины экрана, соответственно. Windows + стрелка вверх разворачивает окно на весь экран, а Windows + стрелка вниз – сворачивает в исходный размер.
Alt + Tab и Windows + Tab
Если нужно осуществлять быстрое переключение между открытыми окнами, можно воспользоваться горячими клавишами Alt + Tab или Windows + Tab. Alt + Tab меняет фокус на предыдущее окно, Windows + Tab открывает современную панель переключения приложений.
Дополнительные горячие клавиши
В Windows есть множество других горячих клавиш, которые помогают перемещать окна на экране. Например, Alt + F4 закрывает окно, Windows + D сворачивает все окна и отображает рабочий стол, Windows + P подключает дополнительный экран для работы с проектором или телевизором.
Используйте горячие клавиши для перемещения окон между экранами, удобства при работе с многозадачностью и для улучшения производительности компьютера.
Используйте команду «Сдвинуть»
Что такое команда «Сдвинуть»?
Команда «Сдвинуть» — это функция, доступная в Windows, которая позволяет переместить окно за пределы экрана, если оно случайно было потеряно или скрыто.
Как использовать команду «Сдвинуть»?
Чтобы воспользоваться этой функцией, нужно сначала выделить окно, которое нужно переместить. Для этого нужно щелкнуть на панели задач или на рабочем столе на кнопке этого окна.
Затем нужно нажать и удерживать клавишу «Alt», а затем нажать клавишу «Пробел». В результате откроется контекстное меню, где нужно выбрать пункт «Сдвинуть».
После этого курсор мыши станет в виде маленькой руки. Передвигая ее, можно переместить выбранное окно в нужное место.
Какие преимущества есть у команды «Сдвинуть»?
- Простота в использовании;
- Возможность быстро вернуть окно на экран;
- Сохранение позиции окна в случае, если при перезапуске компьютера он случайно переместится.
Какие недостатки есть у команды «Сдвинуть»?
В некоторых случаях, особенно при работе с несколькими мониторами, перемещение окна может быть затруднено и недоступно.
Используйте менеджер окон
Что такое менеджер окон?
Менеджер окон – это софт, который позволяет работать с множеством окон на компьютере. С его помощью вы можете изменять размеры окна, перемещать его, настраивать прозрачность и многое другое.
Как выбрать менеджер окон?
Наиболее популярным менеджером окон для Windows является AquaSnap, но также стоит обратить внимание на такие программы, как WindowGrid, WinDock или Divvy. Вы можете выбрать нужный вам манеджер в зависимости от ваших требований и пожеланий.
Что позволяет делать менеджер окон?
С помощью менеджера окон вы можете:
- Перемещать окна по экрану и устанавливать их в нужном месте;
- Изменять размеры окон для оптимального использования рабочего места;
- Настроить прозрачность окна, чтобы оно не мешало при работе с другими окнами;
- Очищать рабочий стол от ненужных окон, при этом не закрывая их полностью;
- Сохранять настроенную схему для каждой программы.
Используйте менеджер окон, чтобы удобно и эффективно работать с несколькими окнами на компьютере.
Используйте программное обеспечение для управления окнами
1. О программном обеспечении для управления окнами
Существует множество программ, предназначенных для управления окнами в Windows. Они позволяют быстро и удобно переносить, изменять размеры, настраивать отображение окон на рабочем столе.
Некоторые из таких программ – это AquaSnap, стандартное приложение Microsoft Windows – Snapping, Actual Window Manager, DisplayFusion и другие.
2. Основные возможности программного обеспечения для управления окнами
Основные возможности программного обеспечения для управления окнами в Windows включают:
- Перенос окон за пределы экрана;
- Изменение размеров окон;
- Расположение окон рядом;
- Фиксирование окон на рабочем столе;
- Установление окон на передний план.
3. Пример использования программного обеспечения для управления окнами
Пусть у вас открыты несколько окон, но одно из них вышло за пределы экрана и его не видно. Для решения этой проблемы можно использовать программное обеспечение для управления окнами:
- Запустите AquaSnap или любую другую программу для управления окнами;
- Выберите окно, которое вышло за пределы экрана;
- Перетащите его на экран с помощью мыши или используя соответствующие комбинации клавиш;
- Измените размер окна до удобного значения.
Таким образом, программное обеспечение для управления окнами позволяет быстро и удобно настраивать отображение окон на рабочем столе в соответствии с личными предпочтениями пользователей и особенностями конкретных задач.
Ответы на вопросы
Мне случайно удалось свернуть окно программы за пределы экрана. Как мне его вернуть?
Зажмите клавишу Alt и щелкните на области окна программы, затем перетащите его на экран и отпустите кнопку мыши. Окно должно появиться в обычном положении.
Что делать, если окно программы не перемещается даже при зажатой клавише Alt?
В таком случае нужно зайти в меню задач, зажать клавишу Shift и щелкнуть правой кнопкой мыши на значке программы, затем выбрать «Переместить». Теперь можно переместить окно с помощью стрелок на клавиатуре.
Можно ли вернуть окно программы за пределы экрана без мыши?
Да, это можно сделать с помощью клавиатуры. Для этого нужно зажать клавишу Alt, нажать Tab до тех пор, пока не выберется нужная программа, затем нажать клавишу Alt и пробел, затем выбрать «Переместить» и использовать стрелки на клавиатуре для перемещения окна.
Какие еще функции есть в меню окна при щелчке правой кнопкой мыши?
В этом меню есть такие функции, как «Развернуть», «Свернуть», «Закрыть», «Подвинуть», «Разместить окна» и «Свойства». Последняя функция позволяет изменить параметры окна.
Как переместить окно программы на другой монитор?
Если у вас есть два монитора, то нужно зажать клавишу Shift и щелкнуть правой кнопкой мыши на значке программы в меню задач, затем выбрать «Переместить» и использовать стрелки на клавиатуре для перемещения окна на другой монитор.
Можно ли увеличить размер окна программы за пределами экрана?
Да, можно. Для этого нужно зажать клавишу Alt и щелкнуть правой кнопкой мыши на области окна, затем выбрать «Разместить окна» и выбрать опцию «Растянуть» или «Развернуть».
Как можно переместить окно программы с помощью мыши?
Нужно зажать левую кнопку мыши на заголовке окна и перетащить его на нужное место на экране.
Что делать, если окно программы за пределами экрана не отображается в меню задач?
В таком случае нужно зайти в панель управления и выбрать «Экранная клавиатура». Нажать на клавишу «Опции» и выбрать «Показать клавиши на экранной клавиатуре», затем выбрать клавиши «Ctrl+Alt+Del» и выбрать «Задачи». Теперь можно выбрать нужную программу.
Как вернуть настройки окна программы к изначальным?
Можно просто закрыть окно и открыть его заново, либо зайти в меню свойств окна и выбрать опцию «Восстановить по умолчанию».
Можно ли заблокировать перемещение окон программ на другой монитор?
Да, это можно сделать с помощью специальных настроек многих видеокарт. Необходимо зайти в меню настроек видеокарты и найти опцию «Запретить перемещение окон на другой монитор».