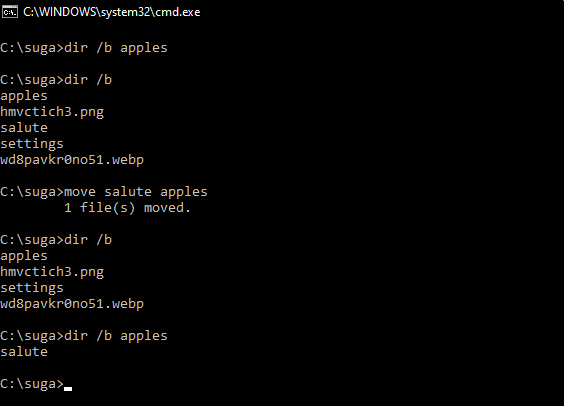The move is an internal command found in the Windows Command Interpreter (cmd) that is used to move files and folders/directories. The command is robust than a regular move operation, as it allows for pattern matching via the inclusion of Wildcards in the source path.
The command is a very generic one and is available (in one form or the other) in almost every single operating system out there (under different aliases). In this article, we will learn about the move command and would learn various uses/applications of it.
Description of the Command :
MOVE [/Y | /-Y] [drive:][path]dirname1 dirname2
- [drive:][path]filename1 –
Specifies the location and name of the file or files you want to move. - destination –
Specifies the new location of the file. The destination can consist of a drive letter and colon, a directory name, or a combination. If you are moving only one file, you can also include a filename if you want to rename the file when you move it. - [drive:][path]dirname1 –
Specifies the directory you want to rename. - dirname2 –
Specifies the new name of the directory. - /Y –
Suppresses prompting to confirm you want to overwrite an existing destination file. - /Y –
Causes prompting to confirm you want to overwrite an existing destination file.
The switch /Y may be present in the COPYCMD environment variable. This may be overridden with /-Y on the command line. The default is to prompt on overwrites unless the MOVE command is being executed from within a batch script. The above output can be obtained by executing the command move /? in cmd.
The above text is a little cryptic at first, but the command is really basic and follows the minimal blueprint.
Syntax :
MOVE [options] (Source) (Target)
Key :
- [option] –
An optional flag denoted by /Y or /-Y, that is used to suppress the confirmation prompt on overwritten files. The default is to prompt on overwrites unless the MOVE command is being executed from within a batch script. - (Source) –
A path of the file/files that would be used to move them. This path can contain wildcards ( * ? ) in the path. If more then files are made to move, then wildcards are used. - (Target) –
A path for the new location of the file.
Using the Command :
Throughout this section, we would take the following directory as example for demonstrating the usage of move command.
Moving a File from One Folder to Another :
move source_path destination_path
- source_path –
It is the path of the file which we are willing to move, and the destination_path is the location to which we want the file to be moved.
Example :
- The Dir /b command is used to list all the files and folders inside a directory.
- In the above example, we have moved an extension-less file named salute from C:\suga to C:\suga\apples directory.
Moving Multiple Files from One Path to Another :
move source_path destination_path
- source_path –
It is a path containing wildcards that will allow more than one file to be taken as a source. The destination_path is now a path to a directory where the moved files would reside (should not contain wildcards).
Example :
- In the above example we have moved all the files inside C:\suga folder which matches the pattern *.* to C:\suga\Apples directory.
- It should be noted that wildcard in source_path should match with the file(s) otherwise it would result in source_path being null, and a subsequent error.
Moving Directory from One Path to Another :
move source_dir_path Destination_dir_path
- source_dir_path –
It is the path to the directory to which we are moving, and destination_dir_path is the new location where it would be moved to.
Example :
- In the above example, we have moved the C:\suga\apples directory to C:\Users\Public directory.
- Multiple Directories can be moved using the method described in Moving multiple files from one path to another (with little modification to make is eligible for directories).
Moving a File to Another Folder with a Same Name File already existing :
There are two ways to tackle this situation –
- Abort the move process.
- Continue the move process, by overwriting the existing file with the newer one.
By default, the move command upon encountering any name collisions would prompt the user, asking whether he wants to rewrite the existing file with the new one, or stop the move process (via a Y/N prompt). To abort the move process, the user can simply enter N in the prompt input, stating that the file should not be overwritten. The prompt seeking for user input (for overwrite of files) appears as follows –
Overwrite {full_file_path}? (Yes/No/All):
When the users enter N in the prompt the output appears as follows –
Overwrite {full_file_path}? (Yes/No/All): N
0 file(s) moved.
When the user enters Y in the prompt the output appears as follows –
Overwrite {full_file_path}? (Yes/No/All): Y
1 file(s) moved.
To continue the move process by overwriting existing files (on all name collisions), a /Y switch needs to be added to the command as follows –
move /Y source_path destination_path
Last Updated :
20 Oct, 2020
Like Article
Save Article
You can use move for this. The documentation from help move states:
Moves files and renames files and directories.
To move one or more files:
MOVE [/Y | /-Y] [drive:][path]filename1[,...] destination
To rename a directory:
MOVE [/Y | /-Y] [drive:][path]dirname1 dirname2
[drive:][path]filename1 Specifies the location and name of the file
or files you want to move.
destination Specifies the new location of the file. Destination
can consist of a drive letter and colon, a
directory name, or a combination. If you are moving
only one file, you can also include a filename if
you want to rename the file when you move it.
[drive:][path]dirname1 Specifies the directory you want to rename.
dirname2 Specifies the new name of the directory.
/Y Suppresses prompting to confirm you want to
overwrite an existing destination file.
/-Y Causes prompting to confirm you want to overwrite
an existing destination file.
The switch /Y may be present in the COPYCMD environment variable.
This may be overridden with /-Y on the command line. Default is
to prompt on overwrites unless MOVE command is being executed from
within a batch script.
See the following transcript for an example where it initially shows the qq1 and qq2 directories as having three and no files respectively. Then, we do the move and we find that the three files have been moved from qq1 to qq2 as expected.
C:\Documents and Settings\Pax\My Documents>dir qq1
Volume in drive C is Primary
Volume Serial Number is 04F7-0E7B
Directory of C:\Documents and Settings\Pax\My Documents\qq1
20/01/2011 11:36 AM <DIR> .
20/01/2011 11:36 AM <DIR> ..
20/01/2011 11:36 AM 13 xx1
20/01/2011 11:36 AM 13 xx2
20/01/2011 11:36 AM 13 xx3
3 File(s) 39 bytes
2 Dir(s) 20,092,547,072 bytes free
C:\Documents and Settings\Pax\My Documents>dir qq2
Volume in drive C is Primary
Volume Serial Number is 04F7-0E7B
Directory of C:\Documents and Settings\Pax\My Documents\qq2
20/01/2011 11:36 AM <DIR> .
20/01/2011 11:36 AM <DIR> ..
0 File(s) 0 bytes
2 Dir(s) 20,092,547,072 bytes free
C:\Documents and Settings\Pax\My Documents>move qq1\* qq2
C:\Documents and Settings\Pax\My Documents\qq1\xx1
C:\Documents and Settings\Pax\My Documents\qq1\xx2
C:\Documents and Settings\Pax\My Documents\qq1\xx3
C:\Documents and Settings\Pax\My Documents>dir qq1
Volume in drive C is Primary
Volume Serial Number is 04F7-0E7B
Directory of C:\Documents and Settings\Pax\My Documents\qq1
20/01/2011 11:37 AM <DIR> .
20/01/2011 11:37 AM <DIR> ..
0 File(s) 0 bytes
2 Dir(s) 20,092,547,072 bytes free
C:\Documents and Settings\Pax\My Documents>dir qq2
Volume in drive C is Primary
Volume Serial Number is 04F7-0E7B
Directory of C:\Documents and Settings\Pax\My Documents\qq2
20/01/2011 11:37 AM <DIR> .
20/01/2011 11:37 AM <DIR> ..
20/01/2011 11:36 AM 13 xx1
20/01/2011 11:36 AM 13 xx2
20/01/2011 11:36 AM 13 xx3
3 File(s) 39 bytes
2 Dir(s) 20,092,547,072 bytes free
Команда MOVE используется для перемещения или переименования файлов и каталогов.
1. Описание команды MOVE.
1.1. Формат командной строки:
Перемещение одного или более файлов:
C:\ MOVE [/Y | /-Y] [диск:][путь]имя_файла1[,...] назначение
Переименование папки:
C:\ MOVE [/Y | /-Y] [диск:][путь]имя_папки новое_имя_папки
1.2. Параметры командной строки:
- [диск:][путь]имя_файла1 — Определяет местоположение файла или файлов, которые необходимо переместить.
- Назначение — Определяет новое местоположение файла. Назначение может состоять из буквы диска (с последующим двоеточием), имени папки или их комбинации. При перемещении только одного файла, можно указать и его новое имя, если хотите выполнить его одновременное переименование при перемещении.
- [диск:][путь]имя_папки — Определяет папку, которую необходимо переименовать.
- новое_имя_папки — Определяет новое имя папки.
- /Y — Перезаписывать существующие файлы назначения без предупреждения.
- /-Y — Предупреждать при перезаписи существующего файла назначения.
Ключ /Y может присутствовать в значении переменной среды окружения COPYCMD. Оно может перекрываться ключом /-Y в командной строке. По умолчанию используется предупреждение о перезаписи, если только команда MOVE не выполняется как часть пакетного файла.
2. Примеры использования.
2.1. Отобразить подсказку по использованию команды:
C:\ move /?
2.2. Переименовать папку с именем folder1 в folder2 в текущем каталоге:
C:\ move folder1 folder2
2.3. Переименование с указанием абсолютных путей:
C:\ move E:\test\folder1 E:\test\folder2
2.4. Переместить файл file1.txt с диска C: на диск D:
C:\ move C:\file1.txt D:\
2.5. Перенести файл file1.txt из каталога test диска C: в каталог folder2 диска D: под именем file2.txt:
C:\ move c:\test\file1.txt D:\folder2\file2.txt -
2.6. Переместить все файлы из каталога Folder1 диска C: в каталог Folder2 диска D:
C:\ move C:\Folder1\*.* D:\Folder2\
Реализация в ОС Windows данной команды не позволяет перемещать папки на другие логические диски.
2.7. Переместить каталог folder1 из корня диска C: в подкаталог \folder2\folder3:
C:\ move C:\folder1 C:\folder2\folder3\folder1
При перемещении папки в несуществующий каталог он не будет создан автоматически и команда завершится ошибкой. Команда move не работает с файлами, имеющими атрибуты «скрытый » и «системный».
Загрузить PDF
Загрузить PDF
В этой статье рассказывается, как перейти в другую папку (каталог) в командной строке Windows. Чтобы работать с командной строкой, необходимо использовать учетную запись администратора.
-
1
Откройте меню «Пуск». Для этого щелкните по логотипу Windows в нижнем левом углу экрана или нажмите клавишу ⊞ Win на клавиатуре.
- В Windows 8 переместите указатель мыши в верхний правый угол экрана и щелкните по отобразившемуся значку в виде лупы.
-
2
В строке поиска введите командная строка. Значок утилиты командной строки отобразится над строкой поиска.
-
3
Щелкните правой кнопкой мыши по значку командной строки. Он имеет вид черного квадрата. Откроется контекстное меню.
-
4
Нажмте Запуск от имени администратора. Эта опции находится в верхней части раскрывшегося меню. Откроется командная строка с правами администратора.
- В открывшемся окне с предложением подтвердить ваши действия нажмите «Да».
- Нельзя запустить командную строку от имени администратора, если вы работаете на компьютере, у которого есть ограничения, который находится в публичном месте или подключен к локальной сети (например, в библиотеке или в школе), то есть в том случае, когда вы пользуетесь гостевой учетной записью.
Реклама
-
1
Введите cd . После «cd» обязательно добавьте пробел. Эта команда, которая представляет собой сокращение от «change directory» (изменить каталог), является основной командой для перехода в другой каталог.
- Не нажимайте клавишу ↵ Enter.
-
2
Определите путь к нужному каталогу. Путь к каталогу похож на перечень папок. Например, если нужным каталогом является папка «System32», которая находится в папке «WINDOWS» на системном диске, путь будет таким: «C:\WINDOWS\System32\».
- Чтобы выяснить путь к папке, откройте окно «Мой компьютер», дважды щелкните по значку жесткого диска, перейдите в нужную папку, а затем скопируйте информацию из адресной строки Проводника (сверху).
-
3
Введите путь к каталогу. Сделайте это после команды «cd». Убедитесь, что между «cd» и путем к каталогу есть пробел.
- Например, команда может выглядеть так: cd Windows\System32 или cd D:.
- По умолчанию местоположением всех папок считается жесткий диск (например, «C:»), поэтому букву жесткого диска вводить не нужно.
-
4
Нажмите ↵ Enter. Так вы перейдете в нужный каталог.
Реклама
Советы
- Изменить каталог необходимо, чтобы отредактировать или удалить файл.
- Некоторыми общими командами для работы с каталогами являются следующие:
- D: или F: – изменить каталог на дисковод или подключенный флеш-накопитель.
- .. – переместиться из текущего каталога на одну папку вверх (например, из «C:\Windows\System32» в «C:\Windows»).
- /d – одновременно изменить диск и каталог. Например, если в командной строке вы находитесь в корневом каталоге диска «D:», введите «cd /d C:\Windows», чтобы перейти в папку «Windows» на диске «C:».
- \ – перейти в корневой каталог (например, системного диска).
Реклама
Предупреждения
- Попытка запустить команду, связанную с определенным файлом или папкой, из другого каталога приведет к ошибке.
Реклама
Об этой статье
Эту страницу просматривали 711 939 раз.
Была ли эта статья полезной?
Начинающим пользователем полезно получить навыки работы с командной строкой. Это помогает безопасно производить различные действия с документами, проверять состояние передачи/приёма данных и несёт многие другие функции. Прежде всего следует изучить действия с файлами, каталогами. Как открыть папки через командную строку, вообще создание их, работа с ними, в том числе перемещение, переименование, как удалить папку через командную строку, уже ненужную,— эти вопросы вы сможете разрешить, прочитав статью. Проблема выглядит страшнее, чем есть на самом деле. Здесь главное — знать команды, правильно вписывать адрес документа. Ниже рассмотрим основные операции, сами сможете убедиться, что ничего сверхсложного тут нет.

Вызов командной строки
Есть несколько приёмов, которые помогут вам начать работу с командной строкой. Открыть её можно следующим образом:
- Найдите в системной папке C:\Windows\System32 файл cmd.exe, кликните по нему дважды.
- В версиях WindowsXP и выше нажмите вместе клавиши Win+R. Откроется системное окно «Выполнить». В строчке наберите cmd, подтвердите действие, нажав ОК.
- В Win7, чтобы открыть программу, зайдите в «Пуск» — «Все программы», там найдите «Стандартные», нажав на папку для просмотра, увидите значок с подписью для запуска программы.
- В Win7, 10 в «Пуске» впишите внизу в строке поиска («Найти программы и файлы») впишите «командная строка», система покажет программу. В Win8 поиск находится в боковом меню.
При первом запуске по умолчанию вы находитесь в вашем персональном каталоге. Обычно, это «C:\Users\<имя пользователя>\».
Открываем имеющуюся папку
Чтобы открыть папку, в командной строке необходимо указать путь к ней. Вначале вписываете команду «cd», а затем после пробела адрес, например, “C:\ProgramFiles\Skype”.
ВАЖНО. Учтите: если в названиях, входящих в адрес, есть пробелы, весь путь надо заключить в кавычки. Если названия не содержат пробелов, можно кавычки не пропечатывать при этой команде.
Слэш можно применять как прямой, так обратный (\ и /). Оба они читаются программой одинаково, выбирайте удобный, привычный для вас.
Если вы не уверены в точном названии, нажмите TAB, затем стрелки вверх/вниз для прокрутки списка. Предположим, что у вас есть папки «helloYou» и «helloMe», расположены они в «C:\». Введите команду «C:\>cd h», потом дважды нажмите TAB, так вы прокрутите список компонентов, начинающихся на букву «h».
Просмотр содержимого
Чтобы через командную строку увидеть содержимое какой-либо папки, набирается команда «dir», после которой вписывается путь к ней, затем параметры.
Если путь не указать, то на экране выведется список содержимого, где находитесь в это время.
Если не введёте параметры, список будет представлен с пятью столбцами:
- дата последнего изменения;
- дата каталога;
- если название в списке относится к папке, будет стоять <DIR>; если это другой формат, будет пустое место;
- вес файла/папки;
- количество документов в каталоге, их суммарный вес.
Чтобы избежать детализации, введите команду с параметром «/d» — увидите просто список без дополнительной информации.
Создание
Чтобы появилась новая папка, набирается «mkdir», можно сокращённо просто «md». Далее записывается путь к ней, название. Например, в корне диска C вам нужно в имеющемся «Test» создать подпапку «Russian», значит, набираете последовательно «mkdir “C:\Test\Russian ”».
Можно сразу создать несколько новых папок, укажите пути тогда через пробел либо названия. Допустим, в той же «Test» требуются подпапки 1, 2, 3. Если вы уже находитесь в корне C-диска, наберите «mkdir “Test \1” “Test \2” “Test \3”». Если вы находитесь уже в «Test», можно применять сокращённый вариант команды: «mkdir 1 2 3». Но не забудьте: при наличии пробелов в названиях, их нужно будет заключить в кавычки.
Удаление
Удалить папки, их содержимое позволяет команда «rmdir» либо её сокращённая версия «rm». После прописываются параметры, затем путь.
Если требуется удалить пустой каталог «Example folder», пишется по образцу «rmdir “C:\ Example folder”».
Если «Example folder» не пустой, в нём имеются подпапки/файлы, чтобы всё вместе удалить, следует после команды прописать ключ «/s». Ключ вписывается после «rmdir», но до адреса назначения. То есть запись будет выглядеть так: «rmdir /s “C:\Example folder”». Набрав команду, увидите запрос на подтверждение действий, выбираете «y», что значит, что вы согласны удалить («yes»).
Чтобы запрос на подтверждение постоянно не появлялся, можно сразу прописать ключ «/q». Он вписывается после «/s».
Можно перечислить через пробел удаляемое. Допустим, внутри «Test» вам стали не нужны папки 2 и 3, значит, записываете команду: «rmdir /s /q “C:\Test\1” “C:\Test\2” “C:\Test\3”». Если вы уже находитесь в каталоге «Test», можно вписать сокращённый вариант: «rmdir /s /q 1 2 3».
Перемещение, переименование
Для этих двух действий существует одна команда — «move». После неё записываются параметры, затем путь к перемещаемой/переименованной папке, затем путь к новообразуемой. Получается, что для перемещения указываете вначале старый путь, затем после пробела место, куда должен каталог переместиться. При переименовании вы указываете путь со старым названием, затем после пробела новое имя.
Рассмотрим на примерах.
- Требуется переместить «Foto» из каталога «MyFile» в корень «C:». Прописывается в командной строке следующее: «move “C:\MyFile\Foto” “C:\”».
- Требуется переименовать «Foto» в «MyFoto». Пишем так: «move “C:\MyFile\Foto” “My Foto”».
Переходы
Работая через командную строку, вы захотели перейти в другой каталог. Вам поможет команда «chdir», позволяющая перейти в другое место. Либо просто заходите в раздел, как описывалось в этой статье выше, с помощью команды «cd».
Для перехода в подкаталог, необязательно указывать полный адрес, ежели находитесь в родительском. Допустим, вы находитесь в «ProgramFile», как в командной строке перейти в папку «Skype»? Не нужно указывать полный путь: «cd “C:\ProgramFiles\Skype”»; достаточно указать название подкаталога: «cd “Skype”».
Чтобы перейти назад, в родительский каталог, вписываем «cd “ProgramFiles”».
Если требуется поменять диск нахождения, добавляется ключ «/D», например, из диска C: понадобилось перейти в D:, прописываете «cd /D d:/».
Копирование
Саму папку формально копировать нельзя, но разрешается скопировать содержимое её, для чего служит команда «xcopy». После неё вписываются параметры, затем адрес копируемого каталога, затем после пробела адрес нового каталога.
Допустим, имеется папка «Foto», понадобилось её скопировать вместе с содержимым из «MyFile» в «NB». Записываем команду так: «xcopy /e “C:\MyFile\Foto” “C:\NB\Foto”». Ключ «/e» даёт команду скопировать внутреннее содержимое «Foto».
Работа с командной строкой не требует специальных навыков, начинающий пользователь быстро освоит все процессы при желании, научится перемещать, переименовывать, сможете открыть, создать, скопировать, удалить любой файл либо каталог, перейти из одного места в другое. Функция такая полезна, умение обращаться с программойоблегчит, ускорит многие действия при работе на ПК. Нужно лишь запомнить, сохранить набор команд, внимательно вписывать адрес компонента, с которым будут проводиться разные действия.