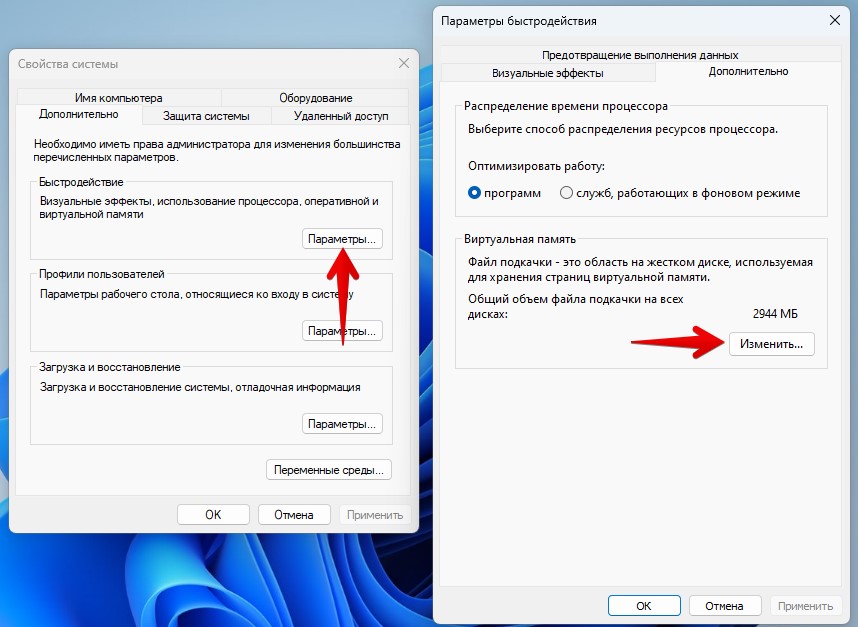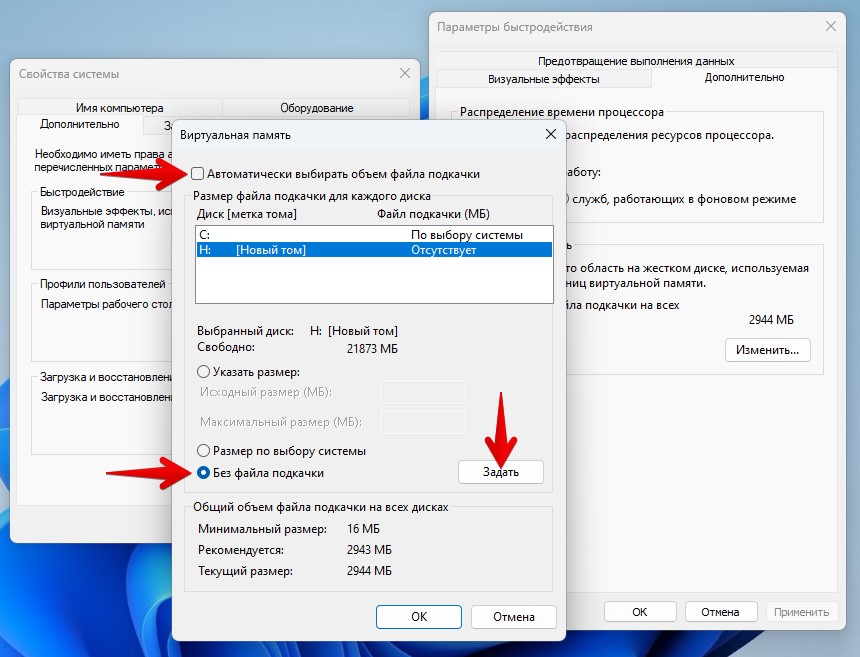Файл подкачки или как еще говорят, файл свопа может занимать на диске четыре или даже больше гигабайт в зависимости от объема оперативной памяти. Чем меньше на компьютере ОЗУ, тем больше требуется свопа — стандартное для большинства случаев правило. С другой стороны, последний вариант может оказаться малопривлекательным, особенно если на системном разделе не хватает места для программного обеспечения.
Или других файлов, которые по какой-то причине должны находиться именно на диске С.
А еще поводом для переноса файла свопа может стать подключение к компьютеру более быстрого жесткого диска, чем тот, на котором располагается Windows.
Выйти из этой ситуации можно как минимум двумя способами.
Так, вы можете расширить системный том с помощью менеджеров разделов, а если это неприемлемо, перенести файл подкачки на пользовательский раздел, освободив таким образом несколько гигабайтов на томе системном.
Делается это элементарно.
Откройте командой systempropertiesperformance параметры быстродействия, переключитесь на вкладку «Дополнительно» и нажмите «Изменить» в блоке «Виртуальная память».
Если у вас отмечен пункт «Автоматически выбирать объем файла подкачки», снимите с него флажок, чтобы получить доступ к настройкам.
Выделив раздел, на котором у вас расположен файл pagefile.sys, включите радиокнопку «Без файла подкачки», нажмите кнопку «Задать» и подтвердите действие.
Затем выделите том, на который хотите перенести файл свопа, активируйте опцию «По выбору системы», опять же нажмите «Задать» и сохраните настройки нажатием «OK».
Перезагрузите компьютер.
Это всё, файл pagefile.sys будет перенесен (заново создан) на выбранный раздел или физический диск.
Загрузка…
- Зачем нужен файл подкачки на Windows 11?
- Как настроить файл подкачки на Windows 11?
- Какой размер файла подкачки установить?
Один из самых простых способов небольшого увеличения производительности компьютера является увеличение размера файла подкачки. Рассмотрим, как это сделать в Windows 11, а также поможем определиться, какой именно размер стоит выделить под файл подкачки.
Зачем нужен файл подкачки на Windows 11?
Запускаемые на компьютере приложения хранят свои данные, к которым требуется высокая скорость доступа, в оперативной памяти. Если текущего объема ОЗУ оказывается недостаточно, системе выделяет под хранение данных виртуальную память, она же — файл подкачки. Обычно в нее Windows «сбрасывает» на временное хранение неиспользуемые в данный момент данные, выделяя в оперативной памяти объем для записи туда, скажем так, «срочной» информации.
Хоть файл подкачки и называется виртуальной памятью, он все же существует физически — на жестком диске. Под него на накопителе выделяется определенный объем дискового пространства, который блокируется для записи простых файлов. Сам файл подкачки находится в корне одного их локальных дисков. Он именуется как «pagefile.sys». Правда, файл этот скрыт, и его можно обнаружить, только если включить отображение скрытых системных объектов в настройках «Проводника».
Таким образом, файл подкачки нужен для того, чтобы запускаемые на компьютере приложения не сталкивались с проблемой нехватки оперативной памяти.
Как настроить файл подкачки на Windows 11?
Первым делом откройте «Параметры» системы, кликнув по соответствующему значку в меню «Пуск» (также можете использовать сочетание клавиш «Win + I»):

Дальнейшие действия:
- Во вкладке «Система» открывшегося окна перейдите в раздел «О системе» в самом низу списка справа:
- Раскройте блок параметров «Характеристики устройства», затем кликните по элементу «Защита системы» в нижней его части:
- Откроется окно «Свойства системы». Перейдите в верхней его части во вкладку «Дополнительно», затем нажмите кнопку «Параметры» в блоке «Быстродействие»:
- В еще одном открывшемся окне перейдите во вкладку «Дополнительно» и нажмите кнопку «Изменить»:
- Откроется еще одно окно. По умолчанию Windows настроена таким образом, что она сама определяет размер файла подкачки. В нашем случае — это 1920 Мб, как это можно заметить на скриншоте выше. Чтобы установить размер вручную, отключите в открывшемся окне опцию «Автоматически выбирать объем файла подкачки»:
- Теперь нужно определиться, на каком из локальных дисков будет храниться файл подкачки. На всех сразу размещать его не обязательно. Рекомендуем выбрать для этого один их дисков, на который не установлена текущая операционная система (позже мы выключим файл подкачки на системном диске). Например — «D».
- Выделите диск для хранения файла подкачки, а затем — ниже — установите флажок напротив опции «Указать размер». Нужно будет заполнить поля «Исходный размер» и «Максимальный размер». Что именно сюда заполнять — рассмотрим чуть позже (зависит от объема оперативной памяти). Пока для примера введем по «3024» в оба поля. Нажимаем «Задать», чтобы подтвердить действие (после этого система сообщит, что компьютер нужно будет перезагрузить).
- Теперь отключим файл подкачки на системном диске (но это по желанию). Просто выделяем диск «C» из списка, ставим флажок напротив опции «Без файла подкачки» и также нажимаем кнопку «Задать».
Теперь о размере файла подкачки.
Какой размер файла подкачки установить?
Вообще, тема с размером файла подкачки — спорная. Но многие специалисты сходятся в следующих цифрах (первое число — размер оперативной памяти, второе — исходный и максимальный размер файла подкачки):
- 512 Мб — 5012 Мб
- 1024 Мб (1 Гб) — 4012 Мб
- 2048 Мб (2 Гб) — 3548 Мб
- 4096 Мб (4 Гб) — 3024 Мб
- 8192 Мб (8 Гб) — 2016 Мб
- 16384 Мб (16 Гб) — без файла подкачки (для такого объема ОЗУ виртуальной памяти обычно не требуется, но это не всегда так).
Если объем оперативной памяти вам неизвестен, откройте «Диспетчер задач» (из меню «Пуск» или при помощи клавиш «Ctrl + Shift + Esc»), откройте в нем вкладку «Производительность», затем — «Память»:
Вот несколько примечаний по указанным выше размерам файла подкачки:
- Мы использовали одинаковый исходный и максимальный размер файла подкачки. Это необязательно. Приведенное значение можно выставить только в поле «Исходный размер», а в поле «Максимальный размер» — в два раза больше, или наоборот (но лучше — первое).
- Некоторые ресурсоемкие приложения (в особенности — компьютерные игры) требуют наличия файла подкачки в обязательном порядке. Т.е. даже при наличии 16 гигабайт оперативной памяти. В этом случае размер файла подкачки стоит узнать из системных требований к приложению. Но обычно это — 16384 Мб и 32768 Мб (исходный и максимальный размер, соответственно).
- Приведенные выше значения размера файла подкачки могут быть недостаточными для пользователей, привыкших запускать или нуждающихся в запуске большого числа приложений одновременно. В таком случае размер файла подкачки можно выставит в два раза больше, чем указано выше. Или в три раза — сколько не жалко выделить дискового пространства (но имейте в виду, что оно станет недоступным для хранения файлов).
Файл подкачки необходим для расширения ОЗУ в том случае, если ОЗУ не хватает. Т.е., если некоторые приложения или какая-нибудь другая информация не помещаются в оперативной памяти, система переместит их в специальное хранилище — файл «pagefile.sys» (файл подкачки), который лежит в корне системного диска. Чем меньше на ПК объем ОЗУ, тем больше должно быть это хранилище.
В процессе постоянного обмена данными файл подкачки может сильно фрагментироваться, а вместе с ним и весь системный раздел.
В таких случаях иметь смысл переместить файл подкачки на другой раздел или диск. Это не только снизит фрагментацию файла подкачки, но и улучшит производительность системы в целом.
Перемещение файла подкачки
Для того, чтобы переместить файл подкачки, необходимо сделать следующее. Нажатием сочетание клавиш «Win+R» для вызова окна «Выполнить» и выполняем в нём команду «SystemPropertiesAdvanced».
В открывшемся окне, находясь во вкладке «Дополнительно», вызываем настройки быстродействия — нажимаем на кнопку «Параметры». В новом окне переходим на вкладку «Дополнительно» и в разделе «Виртуальная память» нажимаем на кнопку «Изменить».
Теперь перед перемещением необходимо отключить файл подкачки на системном диске. Для этого убираем галочку «Автоматически выбирать объём файла подкачки» в окне «Виртуальная память», затем выбираем системный носитель и выбираем пункт «Без файла подкачки», нажимаем «Задать».
После этого заново задаем файл подкачки, но уже для другого раздела, указав размер или предложив размер на выбор системы.
Сохранив все изменения перезагружаем компьютер. После перезагрузки ПК включаем отображение скрытых и системных файлов и на диске C удаляем ставшим уже ненужным файл pagefile.sys.
Файл подкачки Windows 11 — виртуальная память, необходимая при снижении производительности системы из-за дефицита имеющегося объема ОЗУ. Ее можно изменить, включить и отключить, а также увеличить при необходимости. Но такое решение всегда является временным, ведь лучший способ — добавление «планки» оперативной памяти для решения проблемы. Ниже рассмотрим, что это за опция, для чего она нужна, и как правильно с ней работать.
Что такое файл подкачки и для чего он нужен
Файл подкачки Виндовс 11 — специальная опция, предназначенная для увеличения имеющегося размера ОЗУ. При ее дефиците операционная система сначала обращается к виртуальной памяти на HDD для компенсации дефицита рабочего пространства. Для этого на жестком диске создается документ с названием pagelist.sys. Он скрыт от посторонних глаз, но его легко обнаружить при включении отображения скрытых файлов через проводник.
Необходимость включить файл подкачки Windows 11 возникает при остром дефиците собственного ОЗУ. В результате удается решить следующие вопросы:
- Устранение зависаний при больших нагрузках.
- Улучшение производительности системы.
- Ускорение запуска приложений из-за дефицита оперативной памяти.
Необходимость использовать и увеличить файл подкачки в Виндовс 11 может возникнуть при небольшом размере ОЗУ до 4-8 Гб. Если на ПК / ноутбуке установлена планка размером 12 Гб и более, в большинстве случаев в такой помощи нет необходимости. Но здесь многое зависит от загрузки устройства и использования «тяжелых» игр или программ.
Как изменить
В процессе использования такой опции важно знать, как настроить файл подкачки на Windows 11 и изменить его параметры в случае необходимости. Для этого можно использовать встроенные возможности ПК / ноутбука:
- Зайдите в «Параметры» системы.
- Жмите по соответствующему знаку в меню «Пуск».
- Войдите в раздел «Система», а после перейдите в категорию «О системе».
- Откройте блок «Характеристики устройства», а далее «Защита системы» внизу.
- Перейдите в «Свойства ..» перед тем как изменить файл подкачки в Windows 11.
- Жмите на «Дополнительно», а после этого «Параметры» в секции «Быстродействие».
- В новом окне зайдите в «Дополнительно» и кликните «Изменить» в разделе «Виртуальная память». Здесь указано текущее значение.
- Отключите «Автоматически выбирать объем …» перед тем, как настроиться для файла подкачки Windows 11.
- Определите диск для хранения виртуальной памяти. Устанавливать сразу все нет необходимости, ведь от этого эффективность не увеличивается. Желательно выбрать один из дисков. Лучше всего выбирать тот, на котором не установлена ОС Windows 11.
- Выделите диск, куда нужно добавить файл подкачки на Виндовс 11, а ниже кликните на кнопку «Указать размер». Заполните поля «Исходный …» и «Максимальный …».
- Жмите на кнопку «Задать» для подтверждения действия.
- Перезапустите ПК / ноутбук для того, чтобы изменения начали действовать.
- Отключите опцию на диске «С» Windows 11 (не обязательно). Для этого выделите диск и поставьте отметку «Без файла подкачки».
Как включить/отключить
По умолчанию виртуальная память уже включена на диске С с учетом размера ОЗУ. При этом система сама устанавливает ее размер (чаще всего это 1920 Мб). Следовательно, разбираться, как поставить файл подкачки на Windows 11 не обязательно. Но по желанию его можно скорректировать с помощью рассмотренного выше метода. Подобнее на выборе размера мы еще остановимся ниже.
Если же стоит задача отключить файл подкачки в Windows 11, сделайте следующие шаги:
- Выполните рассмотренную выше инструкцию до пункта выбора диска.
- Задайте настройку на всех дисках, что виртуальная память не используется.
Сразу отметим, что выключение не рекомендуется из-за возможных трудностей в работе при большой нагрузке на ОЗУ. Единственное, что можно отключить опцию при достаточном запасе оперативной памяти, когда из-за ее включения происходят какие-то сбои в работе.
Как добавить
В процессе пользования ПК / ноутбуком может возникать вопрос, как увеличить файл подкачки в Windows 11. Для этого можно пройти с 1 по 10 пункт рассмотренной выше инструкции и определиться с выбором параметра. Главная сложность, какой показатель выбрать. Здесь многое зависит от размера ОЗУ.
| Оперативная память, МБ | Файл подкачки, МБ |
| 512 | 512 |
| 1024 | 4012 |
| 2048 | 3548 |
| 4096 | 3024 |
| 8192 | 2016 |
| 16384 | нет |
Для получения информации об имеющейся ОЗУ достаточно зайти в «Диспетчер задач» через «Пуск» или с помощью комбинации «Ctrl+Shift+Del», после чего войти в «Производительность» и «Память».
Также нужно учесть ряд дополнительных моментов:
- Применение одинаковых размеров ОЗУ и файла подкачки Windows 11 не обязательно.
- Для ресурсоемких приложений может потребоваться увеличение до 32 Гб.
- По желанию размер «виртуалки» можно ставить в два или три раза больше.
Существует еще одна инструкция, как быстро добавить размер «виртуалки» в Windows 11 через командную строку. Сделайте следующие шаги:
- Войдите в командную строку с помощью Win+R.
- Введите wmic список файлов подкачки / формат: список для проверки данных.
- Отключите опцию, предназначенную для автоматической обработки файла подкачки. Для этого требуется ввод следующей фразы (можно скопировать): wmic computersystem, где name = «% computername%» установить AutomaticManagedPagefile = false.
- Установите минимальный размер «виртуалки» и на этом же этапе введите максимальный. Для этого введите следующую команду: wmic pagefileset, где name = «C: pagefile.sys» установите InitialSize = «Минимальный размер», MaximumSize = «Максимальный размер». Вместо «минимальный …» и «максимальный …» поставьте свои данные без кавычек.
- Перезапустите ПК / ноутбук для вступления в силу изменений.
Если все сделано правильно, после перезапуска файл подкачки Windows 11 будет увеличен до необходимого параметра. Если в процессе применения вы убедились, что этого недостаточно, можно провести работу повторно и добавить значение. Проще всего это сделать через командную строку.
Как видно, возможности виртуальной памяти трудно переоценить. Она необходима для решения проблем с дефицитом имеющейся ОЗУ, устранения зависаний и трудностей с загрузкой приложений. Но учтите, что возможности этого инструмента ограничены. Если вам не хватает «оперативки», лучшее решение добавить «планку» ОЗУ, ведь файл подкачки Windows 11 выступает в роли скорой помощи, а не постоянного решения.
В комментариях расскажите, приходилось ли вам пользоваться таким инструментом, как его можно включить, и какие еще способы можно использовать для его запуска, настройки или внесения изменений.
Отличного Вам дня!
Файл подкачки (он же виртуальная память) хранится на жёстком диске (или SSD). В него записываются данные из оперативной памяти, когда их становится недостаточно для правильной работы операционной системы.
Посмотрим на примере. Предположим, в браузере открыты несколько вкладок. Для отображения содержимого каждой вкладки система выделяет память. Чем сложнее это содержимое, тем больше памяти нужно. Что делать, если на компьютере запущено несколько «тяжёлых» программ, открыто несколько вкладок в браузере и нужно больше, а компьютер начинает тормозить?
В этом случае система копирует данные неиспользуемых сейчас вкладок и записывает их на HDD/SSD в файл подкачки. После этого данные убираются из оперативной памяти и она освобождается под другие задачи.
Если требуется повторно открыть одну из вкладок браузера, система считывает данные из файла подкачки и копирует их в оперативную память.
Зачем вообще пользоваться оперативной памятью, если можно брать данные из хранилища? Причина в том, что жёсткие диски и даже SSD намного медленнее и не дают нужной скорости передачи данных между процессором и памятью. Минусом памяти является потеря хранящихся в ней данных при отключении электричества и достаточно высокая цена.
Сейчас по цене 16 ГБ памяти можно купить SSD объёмом 512 ГБ или жёсткий диск 2 ТБ. И всё же, обойтись без оперативной памяти невозможно из-за её огромной скорости передачи данных.
В старых версиях Windows файлом подкачки был pagefile.sys. Начиная с Windows файлов стало два — pagefile.sys и swapfile.sys. Они всегда действуют вместе и хранятся в корне раздела C:\. Чтобы увидеть их, придётся включить показ скрытых и системных файлов и папок. Для этого откройте проводник, в меню наверху откройте вкладку Сервис > Параметры папок и установите флажок «Показывать скрытые файлы, папки и диски».
В файле pagefile.sys хранятся данные установленных пользователем из сторонних источников приложений. Его размер может составлять несколько гигабайт. Файл swapfile.sys хранит данные предустановленных системных приложений и установленных вами из магазина Microsoft приложений. Не рекомендуется отключать файл подкачки для экономии места на диске, поскольку в таком случае многие системные приложения перестанут запускаться. Если нужно освободить память на системном разделе диска, существуют другие способы сделать это.
Какой рекомендуемый размер файла подкачки?
По умолчанию Windows задаёт размер файла подкачки, являющийся подходящим для всех пользовательских целей. Если у компьютера большой объём оперативной памяти, файл подкачки используется нечасто.
Иногда действия пользователя требуют увеличения размера файла подкачки. Создатели Windows предвидели такую ситуацию. Прежде чем начать менять размер файла подкачки, следует знать, какой размер подойдёт для получения максимальной производительности. Некоторые считают, что чем больше размер, тем выше производительность системы, но это не так.
Если сделать файл подкачки слишком большим, система начнёт игнорировать оперативную память. Вместо роста скорости вы получите тормозящую операционную систему, поскольку хранилище медленнее оперативной памяти.
Если установить слишком маленький размер файла подкачки, его всё равно что не будет. В результате многие системные утилиты могут утратить работоспособность.
В интернете хватает рекомендаций по поводу того, как рассчитать размер файла подкачки. В этой статье описаны две из них.
Первая говорит о том, что чем больше объём оперативной памяти, тем меньше файл подкачки. Если объём памяти очень большой, все временные данные будут храниться в ней, а файл подкачки будет только занимать место на диске. В таком случае рекомендуются следующие настройки:
- если на компьютере 1 ГБ памяти, файл подкачки 2048 — 2048 МБ.
- если на компьютере 2 ГБ памяти, файл подкачки 1512 — 1512 МБ.
- если на компьютере 4 ГБ памяти, файл подкачки 1024— 1024 МБ.
- если на компьютере 8 ГБ памяти, стоит использовать режим автоматического выбора размера файла подкачки
Как видите, размер указывается дважды, минимальный и максимальный. Прежде, когда жёсткие диски в компьютерах были очень маленькими, имело смысл устанавливать разные размеры файла подкачки для экономии дискового пространства. Сейчас лучше использовать одинаковое минимальное и максимальное значения. Это снижает нагрузку на систему, которой не придётся постоянно пересчитывать размер файла подкачки. Это же сократит уровень фрагментации.
Второй метод заключается в расчёте оптимального размера файла подкачки. Для этого следует:
- Запустите все приложения, с которыми собираетесь работать. Нажмите сочетание клавиш «Ctrl + Alt + Delete».
- Появится «Диспетчер задач». Нажмите на вкладку «Производительность». Там показан объём используемой оперативной памяти.
- Умножьте объём используемой памяти на два и вычтите объём установленной на компьютере памяти.
Например, в компьютере 6 ГБ памяти, а диспетчер задач показывает, что израсходовано 3,7 ГБ. Расчёт размера файла подкачки тогда выглядит так:
3,7 х 2 – 6 = 1,4 ГБ
Следует задать значение файла подкачки 1400 МБ.
Если результат этих вычислений ниже нуля, у вас хватает оперативной памяти. Тогда файл подкачки можно установить в автоматический режим.
Важно: никогда не следует задавать размер файла подкачки в три с лишним раза больше доступного на компьютере объёма оперативной памяти. Это может вывести операционную систему из строя. Вместо этого стоит использовать описанные выше способы.
Как изменить размер файла подкачки?
Если после подсчётов вы пришли к выводу, что вам нужно поменять размер файла подкачки:
- Нажмите правой кнопкой мыши на кнопку «Пуск» и выберите «Параметры».
- Откройте окно настроек Windows. Нажмите на раздел «Система».
- Прокрутите в левой части окна вниз и выберите «О программе». В правой части окна найдите «Дополнительные параметры системы» и нажмите.
- В окне «Свойства системы» в поле «Быстродействие» нажмите кнопку «Параметры».
- В появившемся окне выберите вкладку «Дополнительно» и под заголовком «Виртуальная память» показан размер файла подкачки в настоящее время. Вы можете нажать на кнопку «Изменить».
Откроется окно изменения размера файла подкачки. Сначала рекомендуется посмотреть на поле «Общий объём файла подкачки на всех дисках». Здесь три поля:
- Минимальный размер – наименьший возможный размер для установки. Использовать это значение не рекомендуется, иначе могут быть неприятные последствия.
- Рекомендуется – размер файла подкачки, который рекомендует использовать система (сравните его с рассчитанным вами объёмом).
- Текущий размер – заданный в настоящее размер файла подкачки.
- Уберите флажок «Автоматически выбирать объём файла подкачки», затем установите переключатель «Указать размер», введите значения в поля «Исходный размер» и «Максимальный размер», нажмите «Задать» и кнопку «ОК».
В рассматриваемом случае система рекомендует 2937 МБ, поэтому можно следовать рекомендации системы и поставить 2937 МБ или округлить до 3000 МБ.
Если у вас предложение системы сильно отличается от сделанных расчётов (например, на 1 ГБ), желательно повторно пересчитать требуемый размер файла подкачки (по инструкции из пункта выше) и использовать полученное значение. Операционная система не всегда даёт правильные рекомендации.
После нажатия «ОК» перезагрузите компьютер для вступления изменений в силу.
Теперь размер файла подкачки изменился. Для проверки повторите шаги с 1 по 5 и посмотрите на поле «Общий объём файла подкачки на всех дисках».
Если вы хотите полностью отказаться от файла подкачки, операционная система даёт такую возможность.
Примечание. Настоятельно не рекомендуется отключать файл подкачки в Windows, в противном случае могут возникнуть неполадки в её работе.
Если вам кажется, что объёма оперативной памяти в компьютере хватает для всего, стоит выбрать «Автоматический выбор объёма файла подкачки». Если вы всё же уверены в решении отключить файл подкачки:
- Снова откройте окно «Виртуальная память», как описано выше.
- Снимите флажок «Автоматически выбирать объём файла подкачки», затем установите переключатель «Без файла подкачки» и нажмите кнопку «Задать». Нажмите «ОК».
- Появится предупреждение о вероятных последствиях отключения файла подкачки. Нажмите «Да» и перезагрузите компьютер.
Теперь файл подкачки отключен.
Как удалить файлы подкачки pagefile.sys и swapfile.sys из Windows?
Файлы pagefile.sys и swapfile.sys системные, поэтому их нельзя удалить через проводник Windows. Обычно после отключения файла подкачки описанным выше методом и перезагрузки операционной системы файлы pagefile.sys и swapfile.sys удаляются автоматически. Иногда файлы подкачки остаются на диске даже после отключения. Чаще всего такое происходит с файлом swapfile.sys
Чтобы удалить файл swapfile.sys вручную:
- Нажмите правой кнопкой мыши на кнопку «Пуск» и выберите «Выполнить» (можно использовать комбинацию клавиш «Win + R»). В появившемся окне введите команду «regedit» и нажмите ввод.
- Откроется редактор реестра. Перейдите по адресу: Computer\HKEY_LOCAL_MACHINE\SYSTEM\CurrentControlSet\Control\Session Manager\Memory Management (можно скопировать этот адрес, вставить его в редактор реестра и нажать на ввод).
- Нажмите правой кнопкой мыши на пустое место на правой стороне окна и выберите «Создать», а затем укажите «Параметр DWORD (32 бита)».
Дайте новому параметру имя «SwapfileControl» и перезагрузите компьютер. Файл в результате будет полностью удалён с диска.
Если вы захотите вернуть его обратно, удалите созданный параметр «SwapfileControl» с помощью редактора реестра Windows.
Как включить файл подкачки в случае проблем?
Если вы поменяли размер, отключили или удалили файл подкачки и в результате возникли проблемы в работе компьютера, следует снова включить файл.
Для этого:
- Откройте «Параметры быстродействия», как описано выше.
- Выберите вкладку «Дополнительно» и нажмите «Изменить» в поле «Виртуальная память».
- Установите флажок «Автоматически выбирать объём файла подкачки» и нажмите «ОК». Перезагрузите компьютер.
После перезагрузки система автоматически изменит размер файла подкачки.
Как переместить файл подкачки на другой диск?
Иногда требуется переместить файл подкачки с одного диска на другой из-за малого объёма системного диска или по другим причинам. Для этого существуют встроенные средства Windows. Это выглядит как удаление файла подкачки на системном диске и его активация на другом локальном диске.
Для перемещения файла подкачки на другой локальный диск:
- Нажмите сочетание клавиш «Win + R», введите команду «systempropertiesadvanced» и нажмите ввод.
- Появятся свойства системы. В поле «Быстродействие» нажмите кнопку «Параметры».
- В параметрах производительности выберите вкладку «Дополнительно» и нажмите «Изменить» в поле «Виртуальная память».
- Снимите флажок «Автоматически выбирать объём файла подкачки». В списке подключенных дисков выберите раздел диска, где сейчас находится файл подкачки (в данном случае это системный диск) и ниже поставьте флажок «Без файла подкачки». Затем нажмите «Задать».
- В этом же окне выделите раздел, на который хотите переместить файл подкачки, и выберите переключатель «Указать размер». Укажите размер файла подкачки в соответствующих полях или поставьте переключатель «Размер по выбору систему». Так Windows сама определит размер файла подкачки. Снова нажмите «Задать», потом нажмите «ОК» и перезагрузите компьютер.
При следующей загрузке компьютера файл подкачки будет удален с диска, на котором он хранился прежде, и создан на указанном вами.
Что делать, если из-за манипуляций с файлом подкачки были потеряны важные данные?
Часто манипуляции с файлом подкачки становятся причиной сбоев Windows, после чего не всегда удаётся восстановить её работоспособность. В такой ситуации обычно приходится переустанавливать систему, что может стать причиной форматирования диска C:\. Если на нём хранилась важная информация, она будет утеряна.
Если это произошло с вами, используйте программу RS Partition Recovery. Если этого не сделать быстро, важные файлы могут быть утрачены навсегда.
У этой программы интуитивно понятный интерфейс, поэтому процесс восстановления не вызовет проблем даже у неопытных пользователей.
RS Partition Recovery поддерживает все существующие сейчас файловые системы, так что неважно, в какой операционной системе использовался диск. Главное подключить диск с нужным файлом к работающему компьютеру.
Отдельно можно выделить режим глубокого сканирования диска. Он даёт надежду восстановить потерянные даже несколько месяцев назад файлы.
Чтобы восстановить утерянный файл:
- Установите и запустите RS Partition Recovery.
- Выберите диск или раздел, откуда нужно восстановить данные.
- Выберите тип анализа.
Быстрое сканирование рекомендуется применять, если файл был утерян недавно. Программа быстро просканирует диск и покажет имеющиеся для восстановления файлы.
Полный анализ позволяет найти потерянные данные после форматирования, изменения размера диска или повреждения файловой структуры (RAW). - Предварительный просмотр и выбор файлов для восстановления.
- Добавьте файлы для восстановления в «Список восстановления» или выберите раздел целиком и нажмите «Восстановить».
Лучше всего сохранять восстановленный файл на внешний жёсткий диск или флешку.
TrashExpert Staff
Над статьей работал не только один автор, но и другие члены команды TrashExpert: администратор, редакторы или коллектив авторов.