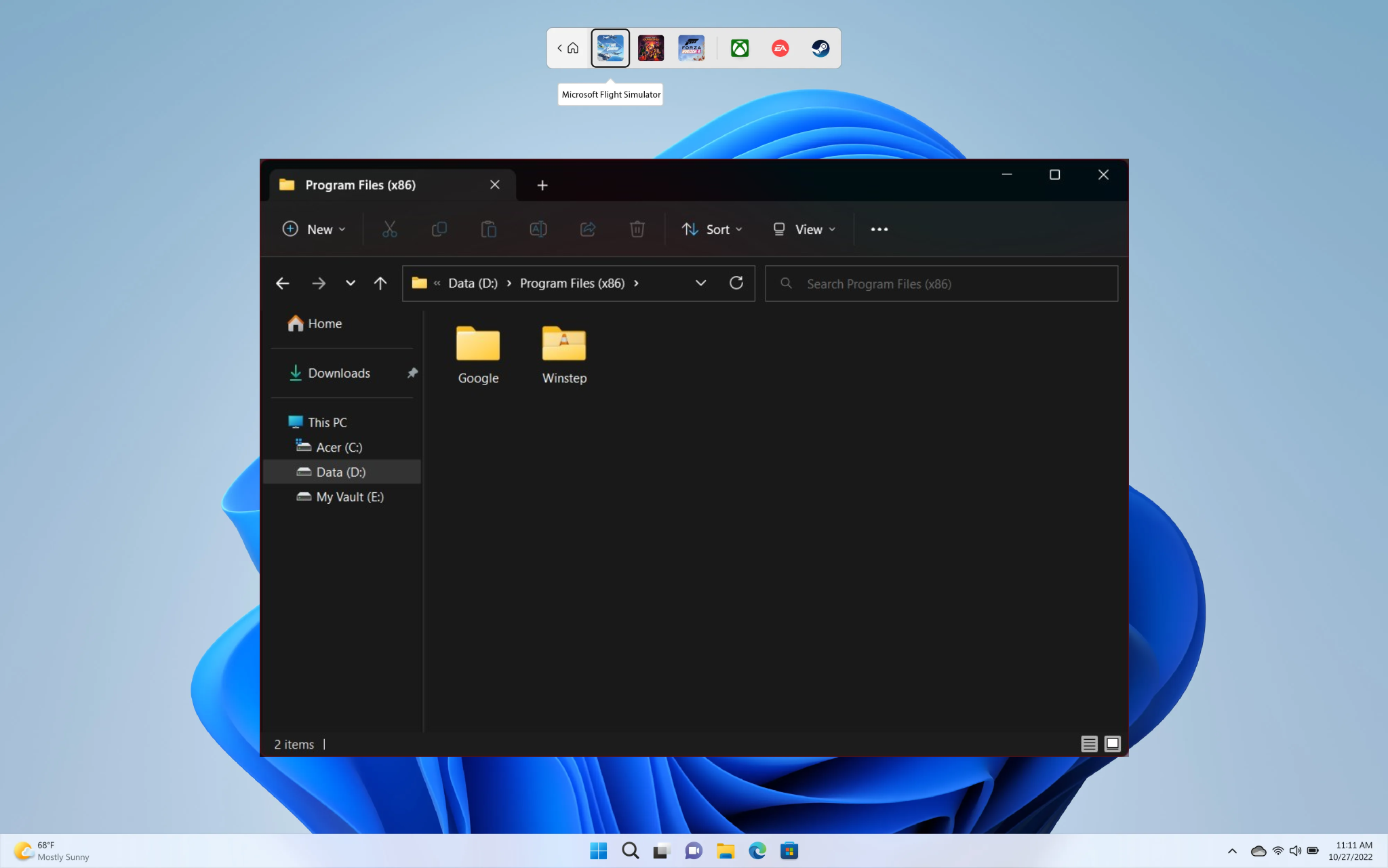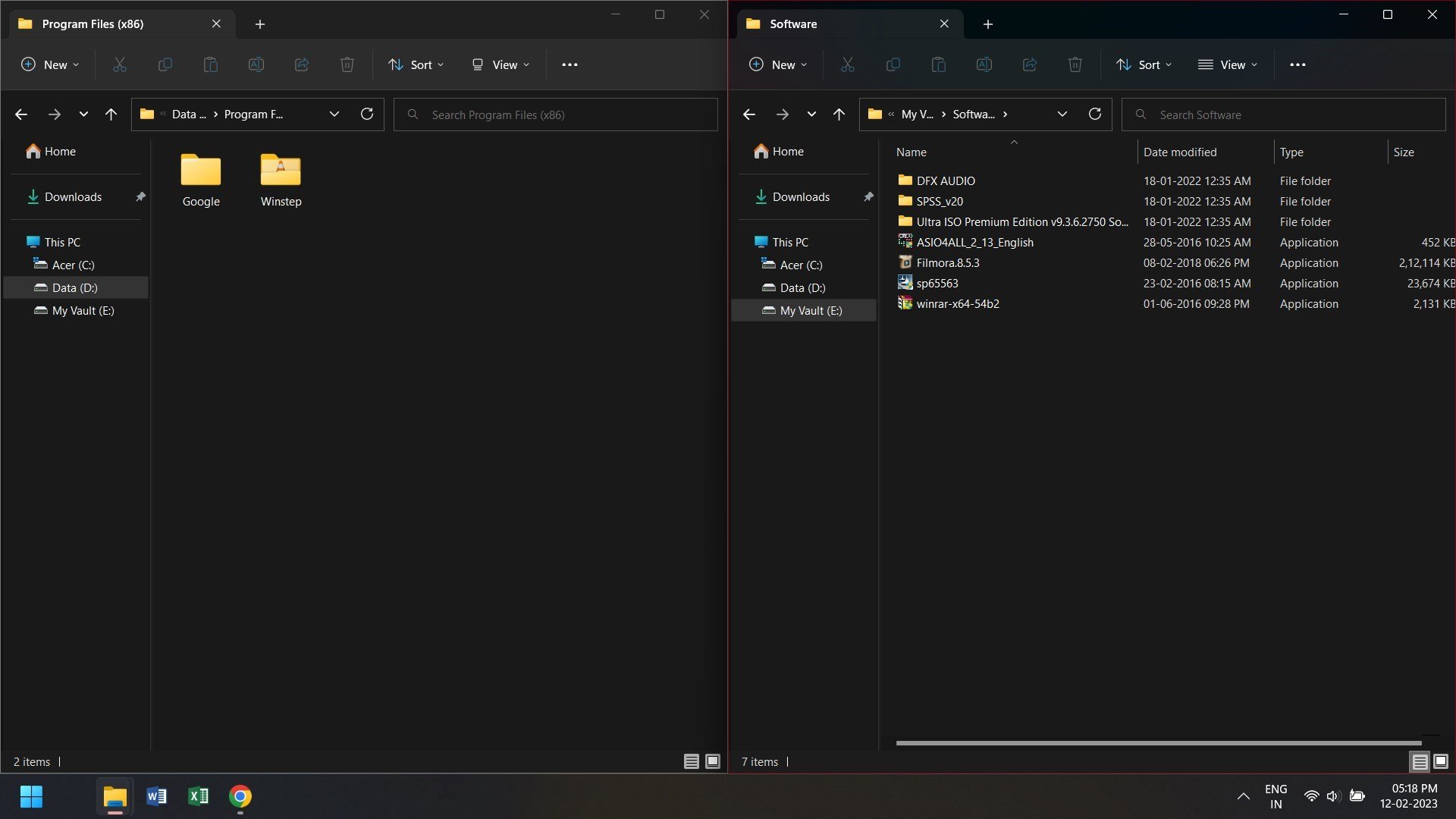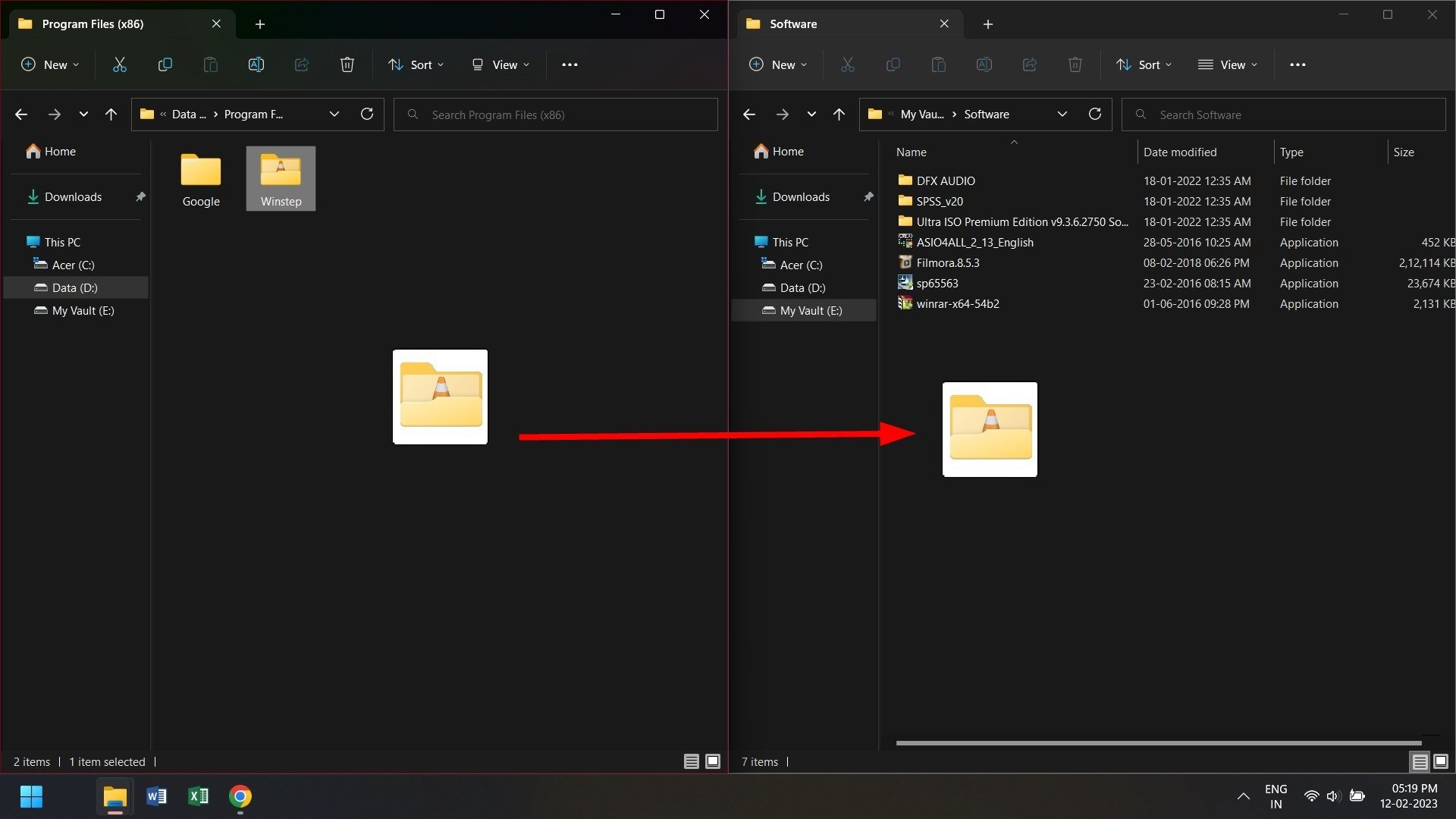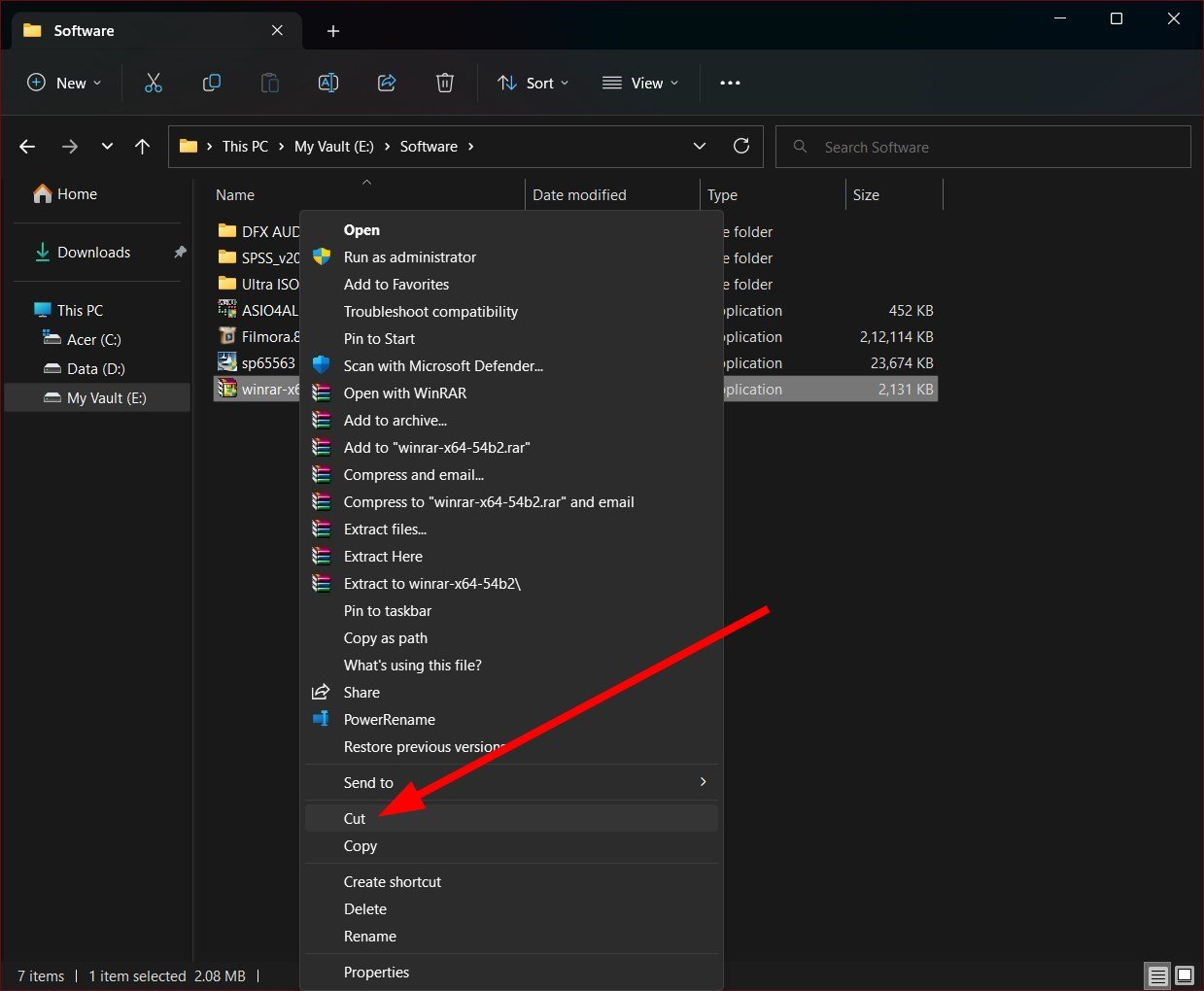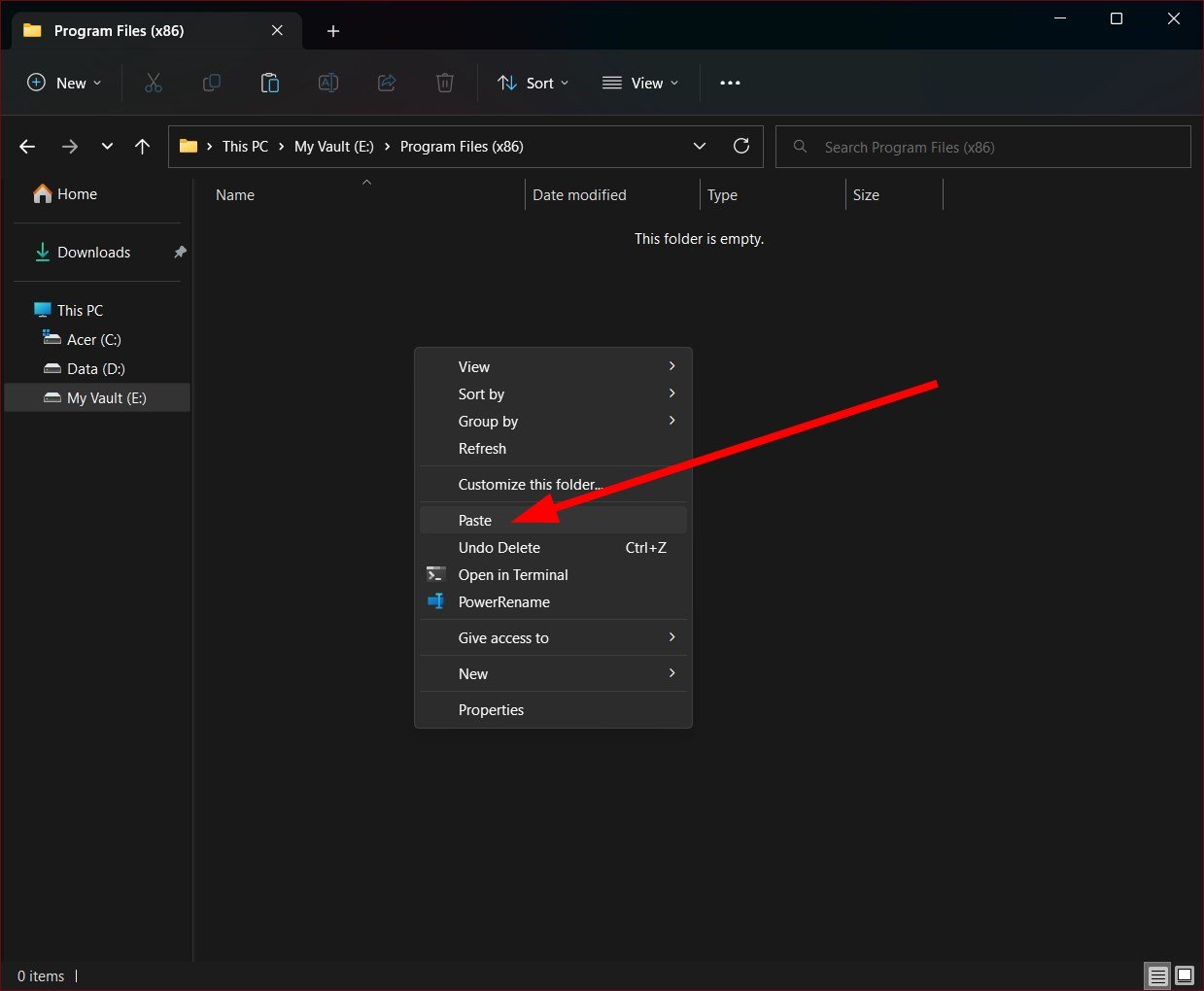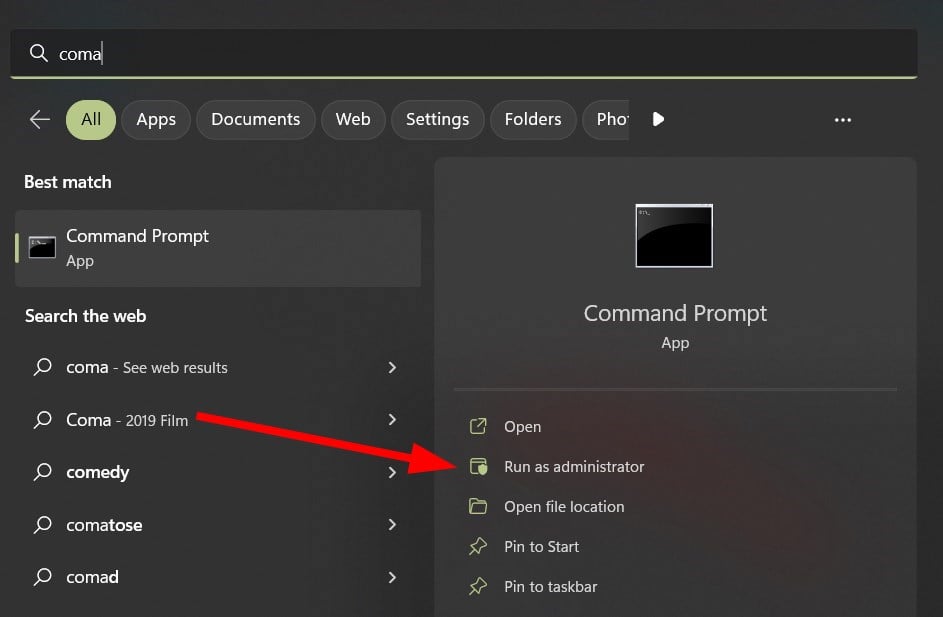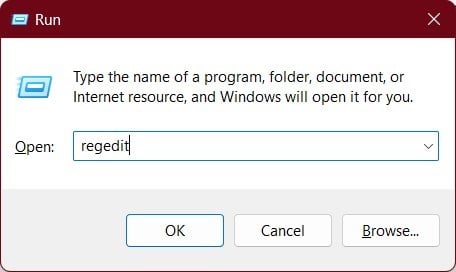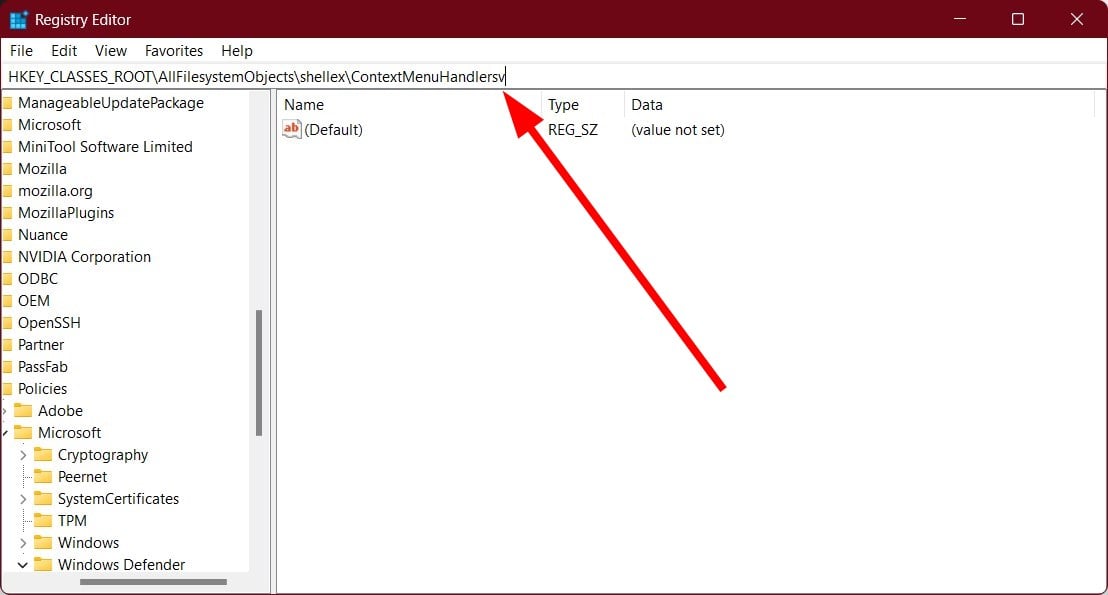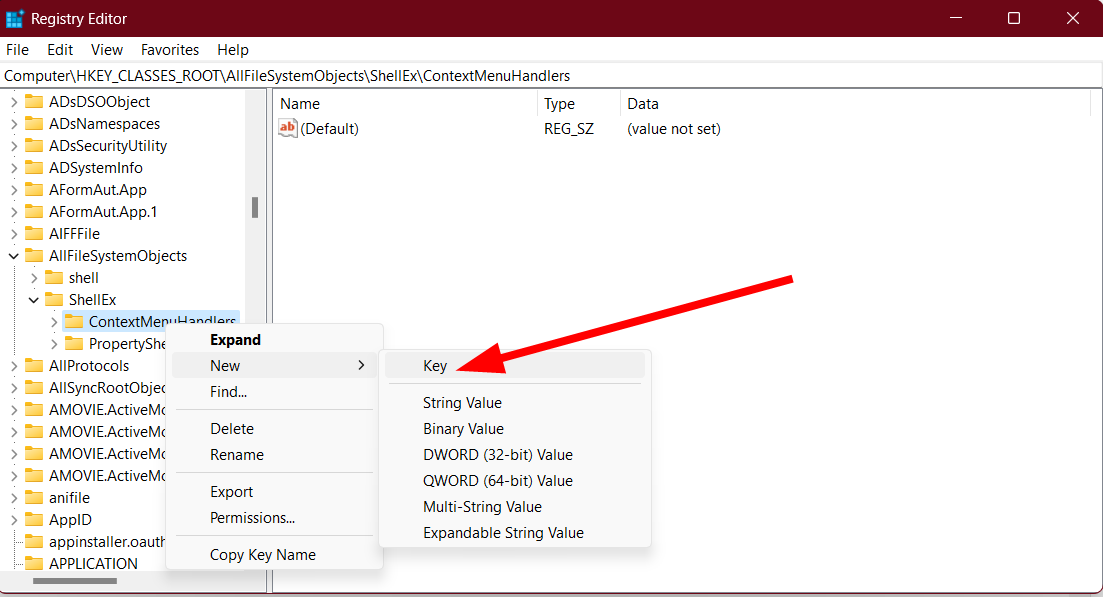You can use the toolbar or use the keyboard shortcuts to move files
by Sagar Naresh
Sagar is a web developer and technology journalist. Currently associated with WindowsReport and SamMobile. When not writing, he is either at the gym sweating it out or playing… read more
Updated on
- Moving files or folders helps you arrange all similar data into one place.
- You can make use of the drag-and-drop method to move files.
- Else, you can opt for Windows PowerShell to accomplish the task.
XINSTALL BY CLICKING THE DOWNLOAD
FILE
There are various ways to move files and folders on Windows 11 PC. Moving files and folders makes the storage look organized and makes it easier to find the files we are looking for.
Moving files is different from copying files or folders because it isn’t creating a copy of your file or folder but moving it from one location to another. This guide will show you how to transfer files in Windows 11. We will show all the different ways to accomplish the task. So, let us get right into it.
Why should you move your files?
When you move your file from one place to another, you change the file’s location. However, this happens on the surface level.
Notably, when you relocate your file only, the index is changed, and the file remains physically in the exact location and is intact.
Also, copying and pasting your files is moved from one location to another but remains in the previous location. So, you are creating a duplicate of it.
Here are some of the benefits of moving your files:
How we test, review and rate?
We have worked for the past 6 months on building a new review system on how we produce content. Using it, we have subsequently redone most of our articles to provide actual hands-on expertise on the guides we made.
For more details you can read how we test, review, and rate at WindowsReport.
- It helps organize similar files in one folder or location.
- Relocating arranges the files for easier access.
If you try to copy identical files and Windows doesn’t ask to replace them, the highlighted guide will help you fix that problem.
How can I move files and folders in Windows 11?
- Why should you move your files?
- How can I move files and folders in Windows 11?
- 1. Use drag-and-drop
- 2. Use cut-paste
- 3. Use Command Prompt
- 4. Use the Toolbar
- 5. Modify Registry to add Move to option
- 6. Use Windows PowerShell
1. Use drag-and-drop
- Open two instances of File Explorer by pressing the Win + E keys together.
- Open the location of the folder from where you wish to move the files in one instance of File Explorer.
- Open the location where you wish to copy the files or folder in another instance of File Explorer.
- Simply drag and drop the file from one location to another.
2. Use cut-paste
- Press the Win + E keys to open the File Explorer.
- Right-click on the file or folder you wish to move.
- Select Cut from the context menu.
- Open the location where you wish to move the file or folder.
- Right-click on an empty area in the final location, and select Paste from the context menu.
Cut and paste is another way of moving files or folders from one location to another. It may sound similar to copying and pasting.
But the only difference is that you move the folder from its previous location to a new one, whereas when you copy and paste, you create a copy of the file or folder in a new location.
- How to Change the Icon Size on Windows 10
- How to Use Steam Deck’s Keyboard in Desktop Mode
- How to Format an NVMe SSD on Windows 11
- How to Download & Install New Microsoft Office Fonts
- How to Quickly Create a New Library on Windows 11
3. Use Command Prompt
- Open the Start menu by pressing the Win key.
- Open Command Prompt as an administrator.
- Type the below command and press Enter.
move<name of the file or folder with full source path><destination path>
(For example, if you wish to move file A.doc to C:\Folder 1, then the above command will look like move A.doc C:\Folder 1)
While this may sound like an unnecessary way of making things peculiar for simply moving a file or folder from one place to another, it may come in handy when the File Explorer process is crashing, or File Explorer is freezing. You want to safeguard your files before resetting your PC.
You can type the above command and get done with your job of moving files or folders. Also, if you wish to transfer multiple files or folders, you can separate the file names using commas.
4. Use the Toolbar
- Open the File Explorer.
- Navigate to the file or folder you wish to move.
- Select it and click on the Scissor icon at the top toolbar.
- Open the target location and hit the Paste icon on the top toolbar.
You can also make use of the top toolbar and select various options, one of which is the Cut icon and use the same toolbar at the destination and select the Paste icon.
5. Modify Registry to add Move to option
- Press the Win + R keys to open the Run dialogue.
- Type regedit and press Enter.
- Navigate to the below path.
HKEY_CLASSES_ROOT\AllFilesystemObjects\shellex\ContextMenuHandlersv - Right-click on the ContextMenuHandlers key, select New, and then Key.
- Rename the newly created key as {C2FBB631-2971-11D1-A18C-00C04FD75D13}.
- Close the Registry Editor.
- Open the target file or folder.
- Right-click on it and select the Move To Folder option.
- Select the destination in the new pop-up.
- Click Move.
When you create a new key and add the Move To Folder option in the context menu, you no longer need to use mouse clicks or go through multiple instances of Windows to move files or folders. This also negates the need to move files using shortcuts.
6. Use Windows PowerShell
- Open the Start menu by pressing the Win key.
- Type Windows PowerShell and open it as an administrator.
- Type the below command and press Enter.
move "FileFolderPath" "PathToDestinationFolder"
(To move file A.exe from one folder to another, the above command would look like move “C:\Program Files\A.exe” “D:\”)
That is it from us in this guide that will teach you the different ways to move files in Windows 11. In addition, we have a guide that will help you to change the default folder view in Windows 11.
Another exciting guide will teach you to use the right or the left click of a mouse without actually using a mouse.
If, for some reason, the copy and paste feature isn’t working on your Windows 11 PC, then you should check out our guide that will help you quickly resolve the problem.
Some users have reported that the Windows key isn’t working on their keyboards. If that is the case with you as well, then you should refer to our guide, which will help you fix that.
Also, if the preview pane of the File Explorer isn’t working, then you can check out the solutions mentioned in our guide to fixing the problem.
Feel free to let us know in the comments below which one of the above methods you used to move files from one folder to another in Windows 11.
Windows предлагает множество способов копирования и перемещения файлов. Мы покажем вам все хитрости для проводника и их использование в командной строке и PowerShell. Вы даже можете добавить «Копировать в» и «Переместить в» в контекстные меню Проводника.
При копировании файла или папки в Windows 10 дубликат создается из выбранного элемента и сохраняется в выбранной папке назначения. Однако при перемещении файла или папки исходный элемент перемещается в целевую папку вместо отправки идентичной копии.
Как копировать или перемещать файлы с помощью перетаскивания
Одним из наиболее распространенных способов копирования или перемещения файла или папки является перетаскивание их в папку назначения. По умолчанию, в зависимости от расположения папки назначения, File Explorer может перемещать ее вместо ее копирования или наоборот. Однако есть скрытый метод, который переопределяет поведение Windows по умолчанию.
Откройте проводник, нажав Windows + E, и перейдите к файлу, который вы хотите скопировать.
При перетаскивании файлов из одной папки в другую вы можете использовать панель слева или открыть другой экземпляр Проводника, чтобы перейти к папке назначения. В этом примере мы будем использовать второе окно проводника для копирования файлов.
Откройте второе окно проводника, нажав Windows + E, и перейдите к папке назначения.
Windows выполняет два действия по умолчанию при перетаскивании файла или папки в новое место назначения: копирование или перемещение. Копирование происходит, когда вы помещаете файл или папку в каталог на другой привод. Перемещение происходит, когда вы бросаете его на одни и те же диск, как мы сделаем ниже. Однако есть скрытый прием, который заставляет Windows выполнять определенное действие.
Чтобы скопировать файлы на другой диск, выделите файлы, которые вы хотите скопировать, щелкните и перетащите их во второе окно, а затем отбросьте их.
Если вы пытаетесь скопировать файлы в папку на том же диске, щелкните и перетащите их во второе окно. Прежде чем вы их уроните, нажмите Ctrl, чтобы активировать режим копирования.
Чтобы переместить файлы в другой каталог на том же диске, выделите файлы, которые вы хотите переместить, щелкните и перетащите их во второе окно, а затем отбросьте их.
Если папка назначения находится на другом диске, щелкните и перетащите их во второе окно, как и раньше, но на этот раз нажмите Shift, чтобы активировать режим Move.
Как копировать или перемещать файлы, используя вырезать, копировать и вставить
Вы также можете копировать и перемещать файлы с помощью буфера обмена, так же, как вы вырезать, копировать и вставлять текст.
Откройте проводник, нажав Windows + E, и перейдите к файлу, который вы хотите скопировать.
Выделите файлы, которые вы хотите скопировать, а затем нажмите «Копировать» в меню «Файл» или нажмите Ctrl + C на клавиатуре, чтобы добавить их в буфер обмена.
Если вы предпочитаете перемещать элементы, выделите файлы, которые вы хотите переместить. Затем нажмите «Вырезать» в меню «Файл» или нажмите Ctrl + X, чтобы добавить файлы в буфер обмена.
Перейдите в каталог, в который вы хотите переместить файлы, а затем нажмите «Вставить» на вкладке «Главная» или нажмите Ctrl + V. В зависимости от того, нажмете ли вы «Копировать» или «Вырезать», ваши файлы будут скопированы или перемещены соответственно.
Копирование или перемещение файлов и папок с помощью контекстного меню
Когда вы щелкаете правой кнопкой мыши по файлу или папке, в Windows есть несколько скрытых функций контекстного меню, которые позволяют вам добавить две опции: Копировать в или Переместить в. Добавление этих двух функций в контекстное меню дает вам возможность скопировать или переместить элементы всего за несколько кликов.
СВЯЗАННЫЕ С: Как добавить «Переместить в» или «Скопировать в» в контекстное меню Windows 10
Как копировать или перемещать файлы с помощью командной строки
Один из самых быстрых способов открыть командную строку в нужном каталоге – из проводника. Сначала откройте проводник и перейдите к месту назначения. Нажмите на адресную строку, введите «cmd”И нажмите Enter.
СВЯЗАННЫЕ С: 10 способов открыть командную строку в Windows 10
Чтобы скопировать файл, вы можете использовать следующий синтаксис команды (если вы копируете папку, просто опустите расширение файла):
copy "file name.ext" "fullpathtodestinationfolder"
Кавычки в команде важны только тогда, когда имя файла или папки содержит пробелы. Если у них нет пробелов, вам не нужно включать кавычки. В приведенном ниже примере ни имя файла, ни папка не содержат пробелов, поэтому нам не нужно их использовать.
Вы также можете использовать copy Команда для дублирования нескольких файлов одновременно. Просто разделите каждый файл запятой, а затем укажите папку назначения, как обычно.
Чтобы переместить файл, вы можете использовать следующий синтаксис команды (если вы перемещаете папку, просто опустите расширение файла):
move "file name.ext" "fullpathtodestinationfolder"
Как и при копировании, кавычки в команде важны только тогда, когда имя файла или папки содержит пробелы. Если они этого не делают, вам не нужно включать кавычки. В приведенном ниже примере ни имя файла, ни папка не содержат пробелов, поэтому нам не нужно их использовать.
Однако, если вы попытаетесь переместить несколько файлов, как мы это сделали с copy Командная строка выдаст синтаксическую ошибку.
Есть несколько других способов перемещать более одного элемента одновременно, используя командную строку, не выдавая ошибку. Каждый метод использует подстановочный знак для перемещения нескольких файлов в одной инструкции.
Во-первых, если вы хотите переместить все файлы определенного типа, вы можете использовать следующий синтаксис для перемещения файлов:
move *.ext "fullpathtodirectory"
Второй метод включает перемещение всего внутри исходного каталога, независимо от типа файла. Вы можете использовать следующий синтаксис для завершения перемещения:
move * "fullpathtodirectory"
Как копировать или перемещать файлы с помощью PowerShell
Windows PowerShell даже более мощная и гибкая, чем командная строка, когда дело доходит до копирования или перемещения файлов и папок в среде командной строки. Хотя мы будем только царапать поверхность, с помощью командлетов вы можете делать действительно мощные вещи.
Самый быстрый способ открыть окно PowerShell в нужном месте – сначала открыть папку в проводнике. В меню «Файл» нажмите «Открыть Windows PowerShell», а затем выберите «Открыть Windows PowerShell».
СВЯЗАННЫЕ С: 9 способов открыть PowerShell в Windows 10
Хотя они не являются обязательными, Copy-Item Командлет требует только кавычки вокруг имени файла и каталога, если они содержат пробелы.
Например, чтобы скопировать файл из текущего каталога в другой, вы должны использовать следующую команду:
Copy-Item Lex.azw D:Downloads
Настоящая мощь PowerShell заключается в возможности передавать командлеты вместе. Например, у нас есть папка с кучей подпапок с электронными книгами, которые мы хотим скопировать.
Вместо изменения каталога и повторного запуска команды мы можем заставить PowerShell сканировать каждую папку и подпапку, а затем копировать все файлы определенного типа в место назначения.
Мы могли бы использовать следующий командлет:
Get-ChildItem -Path ".*.azw" -Recurse | Copy-Item -Destination "D:Downloads"
Get-ChildItem часть командлета перечисляет все файлы в текущем каталоге и все его подпапки (с -Recurse переключатель) с расширением файла AZW и передает их | символ) к Copy-Item Командлет.
Для перемещения файлов вместо этого вы можете использовать следующий синтаксис для перемещения чего угодно:
Move-Item Lex.azw D:Downloads
Move-Item следует тому же синтаксису, что и Copy-Item Командлет. Итак, если вы хотите переместить все определенные типы файлов из папки и всех ее подпапок – как мы это делали с командлетом Copy-Item – он практически идентичен.
Введите следующий командлет, чтобы переместить все файлы определенного типа из каталога и его подпапок:
Get-ChildItem -Path ".*.azw" -Recurse | Move-Item -Destination "D:Downloads"
Свободная работа с файлами и папками — это неоспоримый плюс операционных систем Windows и Android. Несмотря на то, что первая по большей части специализируется на стационарных компьютерах, а вторая на мобильных устройствах, принцип работы файловой системы у них очень похож. Пользователи могут свободно перемещать, копировать, удалять, переименовывать файлы (если речь идет не о системных компонентах), а также создавать папки, удалять их и многое другое. В Windows это возможно при помощи стандартных средств, а на Android придется установить специальный проводник. В данной статье рассказано, какими способами можно перемещать файлы в папках на «Андроиде» и на Windows.
Перемещение файлов на компьютере
Что насчет компьютеров под управлением операционной системы Windows? Ниже перечисленные рекомендации актуальны для всех версий ОС, начиная с XP и выше. Для описанных действий вам не потребуется сторонний софт, поэтому вы можете сразу же приступать к копированию данных. Итак, переместить файл в папку на Windows можно следующими способами.
Первый метод — простое перетаскивание
Для этого вам потребуется только мышка. Откройте папку, где лежат файлы (они могут находиться на жестком диске, виртуальном устройстве, удаленном компьютере и т. д.) и выделите нужные данные. Если вы хотите выделить все позиции, то воспользуйтесь комбинацией клавиш Ctrl+A. Затем зажмите ЛКМ на выделенных файлах и перетащите их в другую папку, после чего отпустите кнопку мыши. При этом данные будут скопированы, т. е. они появятся в новой папке, но по-прежнему будут в старом каталоге. Их можно удалить. Если вы что-то скопировали неправильно, то всегда можно отменить последнее действие клавишами Ctrl+Z.
Второй метод — перемещение при помощи клавиш
Теперь попробуйте задействовать горячие клавиши Windows. Плюс данного метода в том, что вам не нужно открывать на рабочем столе одновременно два окна, чтобы перетащить документы. Переместить файлы в папку можно и позже, если они останутся в буфере обмена. Сначала вам необходимо выделить нужные позиции, а затем нажать Ctrl+C. В результате файлы будут помещены в буфер обмена. Теперь перейдите в нужный каталог и нажмите Ctrl+V, чтобы копии данных появились в новой папке. Помните, если вы примените комбинацию копирования Ctrl+C на других файлах, то в конечной папке появятся уже они.
Третий вариант — вырезка и вставка
Данный метод схож с предыдущим, поскольку и здесь используются горячие клавиши. Однако отличие в том, что из начальной папки файлы будут вырезаться, а после вставки в другой каталог переместятся из нее. Вам необходимо выделить файлы и нажать комбинацию Ctrl+X.
После этого также открыть другую директорию и нажать Ctrl+V. Файлы удалятся из первой папки и появятся во второй.
Использование контекстного меню
Переместить файлы в другую папку можно не только перетаскиванием и горячими клавишами, но и при помощи меню. Чтобы попасть в него, вам необходимо выделить документы и кликнуть по ним ПКМ. В меню доступны пункты «Копировать» и «Вырезать» — используйте один из них в зависимости от надобности. Перейдите в другую директорию и кликните ПКМ по свободному месту, а затем в меню выберите пункт «Вставить».
Перечисленные методы позволяют переместить файлы в папку, на другой жесткий диск, внешнее накопительное устройство, DVD/CD (если они не защищены от записи).
Многие продвинутые пользователи предпочитают работать с большим количеством данных при помощи специальных файловых менеджеров. Одним из таких является классический и известный Total Commander. В нем вы можете работать с несколькими проводниками параллельно, назначать команды для каждого действия, сортировать файлы и многое другое.
Операционная система Windows предоставляет широкие возможности по организации структур папок и каталогов. Вы можете использовать горячие клавиши, только компьютерную мышь, специальные средства и т. д.
Как перемещать файлы в папках на «Андроиде»?
В операционной системе Android разработчиками не предусмотрен встроенный файловый менеджер, поэтому вы можете воспользоваться одним из представленных методов:
- Подключить устройство к компьютеру и работать с файлами через Windows.
- Установить на смартфон/планшет специальный файловый менеджер через Play Market.
Более подробно оба варианта рассмотрены ниже.
Подключите к компьютеру
Чтобы переместить файл в папку на «Андроиде» через ПК, вам потребуется USB-кабель. После подключения к компьютеру необходимо выбрать тип соединения «Передача файлов», чтобы система распознала внутренний накопитель или подключенную флеш-карту.
При этом компьютер предложит выполнить действие. Выберите «Открыть папку» и зайдите в директорию внутреннего накопителя смартфона на «Андроиде». Для перемещения файлов и работы с папками здесь можно использовать методы, подходящие для обычного копирования данных в Windows (описаны в начале статьи).
Установите файловый менеджер
Один из популярных менеджеров — «ES Проводник».
Скачать его можно совершенно бесплатно в магазине приложений Play Market. При помощи утилиты вы получаете не только доступ ко всем файлам на встроенном накопителе и флешке, но и имеете большой функционал по сортировке, отображению, копированию и так далее. Например, при помощи «ES Проводник» вы можете переместить файл из загрузок в папку, чего нельзя сделать стандартными средствами операционной системы Android. Для перемещения вам необходимо зайти в каталог с загрузками и выделить нужный файл длительным нажатием. После этого выберите команду «Переместить в…» и укажите конечную директорию.
Еще одна полезная программа — Cabinet Beta.
Она представляет собой тот же файловый менеджер, но с ограниченным функционалом. Однако здесь доступны все полезные функции — копирование, вырезка, вставка, переименование, перемещение, архивирование и подобное. Этой утилиты будет достаточно для того, чтобы переместить файл в папку.
В Windows 11 можно легко копировать и перемещать файлы и папки. Мы подробно объясняем, как это сделать.
Копирование и перемещение файлов и папок в Windows 11
Как и в предыдущих версиях Windows, вы можете перемещать или копировать папки и файлы в мгновение ока с помощью мыши, клавиатуры или прикосновения. Однако в Windows 11 есть и небольшие нововведения.
- Вы можете выбрать нужный файл или папку как обычно, щелкнув правой кнопкой мыши, а затем выбрав кнопки «Копировать» или «Вырезать».
- В Windows 11 для этой цели существуют только значки без текста. Они отображаются как в контекстном меню, так и в строке заголовка проводника файлов.
- Символы расположены в следующем порядке:
- Вырезать (ножницы), Копировать (два листа), Переименовать (текстовое поле), Поделиться (поле со стрелкой) и Удалить (корзина).
- После этого откройте нужную папку назначения и снова щелкните правой кнопкой мыши на свободном месте в папке, а затем выберите «Вставить». В проводнике файлов можно также выбрать соответствующую кнопку в строке заголовка.
- Кнопка «Вставить» также находится в верхней строке. Он показывает буфер обмена с синим документом.
Советы по перемещению и копированию
Если вы хотите перемещать или копировать файлы и папки еще проще, запомните следующие приемы.
- Ключевые комбинации: С помощью правильных комбинаций клавиш вы можете копировать, перемещать и вставлять вслепую и без мыши.
- Копия: [CTRL] + [C]; Вырезать: [CTRL] + [X]; Вставить: [CTRL] + [V]
- Мышь: Если у вас открыто несколько окон File Explorer, вы также можете перетаскивать файлы.
- Просто перетащите выделенные папки и файлы из одного места в другое, чтобы переместить их.
- В зависимости от того, какая опция установлена для вас по умолчанию, этот способ будет либо копировать, либо перемещать. Прежде чем вы отпустите файлы в новом месте, вам будет показано, копируются они или перемещаются.
- Чтобы изменить режим между перемещением и копированием таким образом, просто удерживайте клавишу [CTRL] во время процесса.
- Совет: Если вы хотите выбрать несколько файлов, вы можете либо выбрать их с помощью выделенного поля мыши, либо выбрать их по отдельности, удерживая клавишу [CTRL].
- Примечание: До Windows 10 можно было перемещать файлы и папки в другое окно через панель задач. Начиная с Windows 11 это больше невозможно. Вернется ли эта функция в более новой версии Windows 11, пока неизвестно. Однако в настоящее время (октябрь 2021 года) перемещение файлов и папок через панель задач больше невозможно.
Перемещение файла или папки подразумевает изменение его месторасположения на диске вашего компьютера или ноутбука, при котором исходный файл или папка перемещается в указанную пользователем папку или на выбранный им носитель, а оригинал уничтожается.
Чтобы переместить файл или папку необходимо просто щелкнуть на подлежащем перемещению объекте мышью и, удерживая ее левую клавишу, «тащить» объект по экрану, «бросив» его над изображением папки, в которую необходимо переместить этот объект.
Перемещение папок и файлов методом «перетаскивания» по умолчанию действует только в пределах локальных дисков компьютера. При работе с внешними накопителями, как то дисководы, компакт-диски и т. п., перетаскиваемый объект не переносится в другую папку, а копируется в нее.
Третий способ подразумевает использование при перемещении файла или папки буфера обмена Windows.
Щелкните на объекте, Который вы хотите переместить, правой клавишей мыши и выберите в появившемся контекстном меню пункт Вырезать. Значок выделенного объекта станет полупрозрачным. Затем перейдите в папку, в которую вы желаете поместить переносимый объект, щелкните правой клавишей мыши в любой свободной от значков ее части и выберите в отобразившемся меню пункт Вставить.