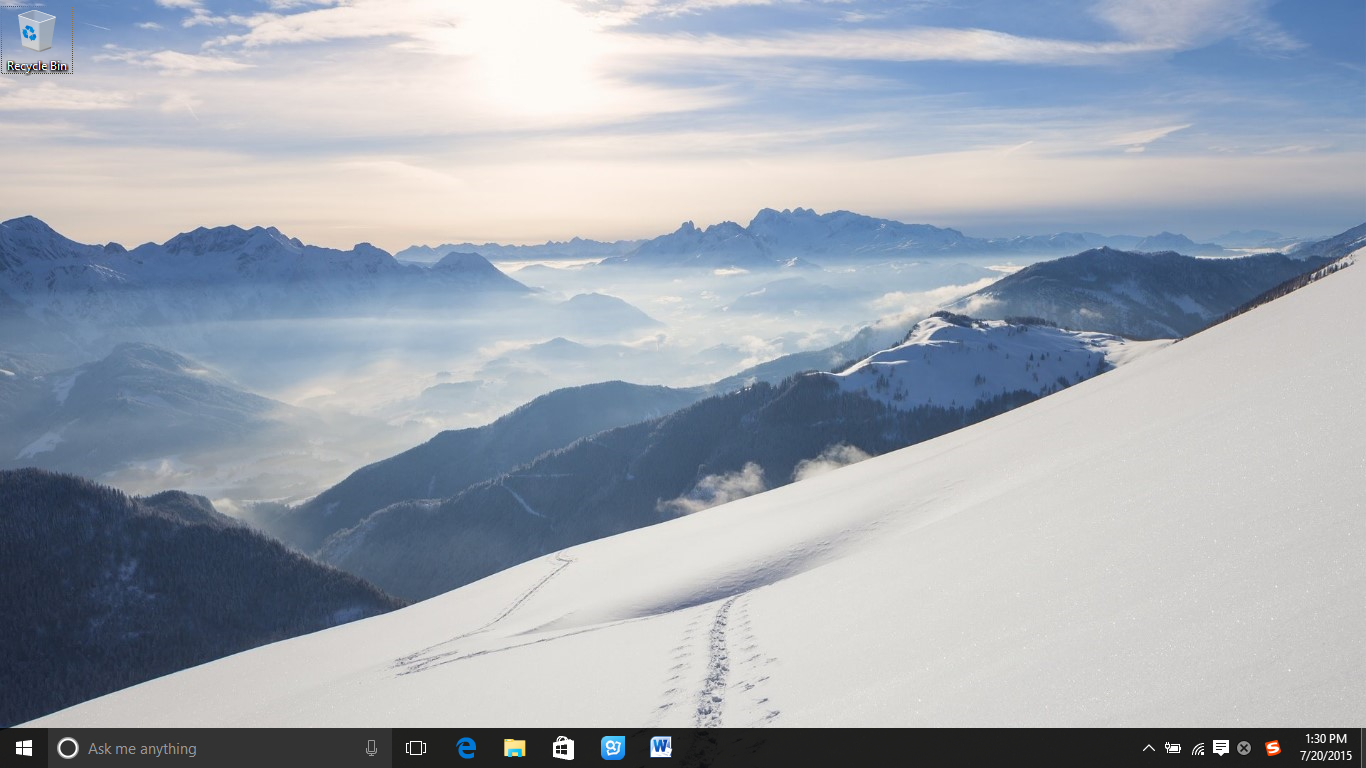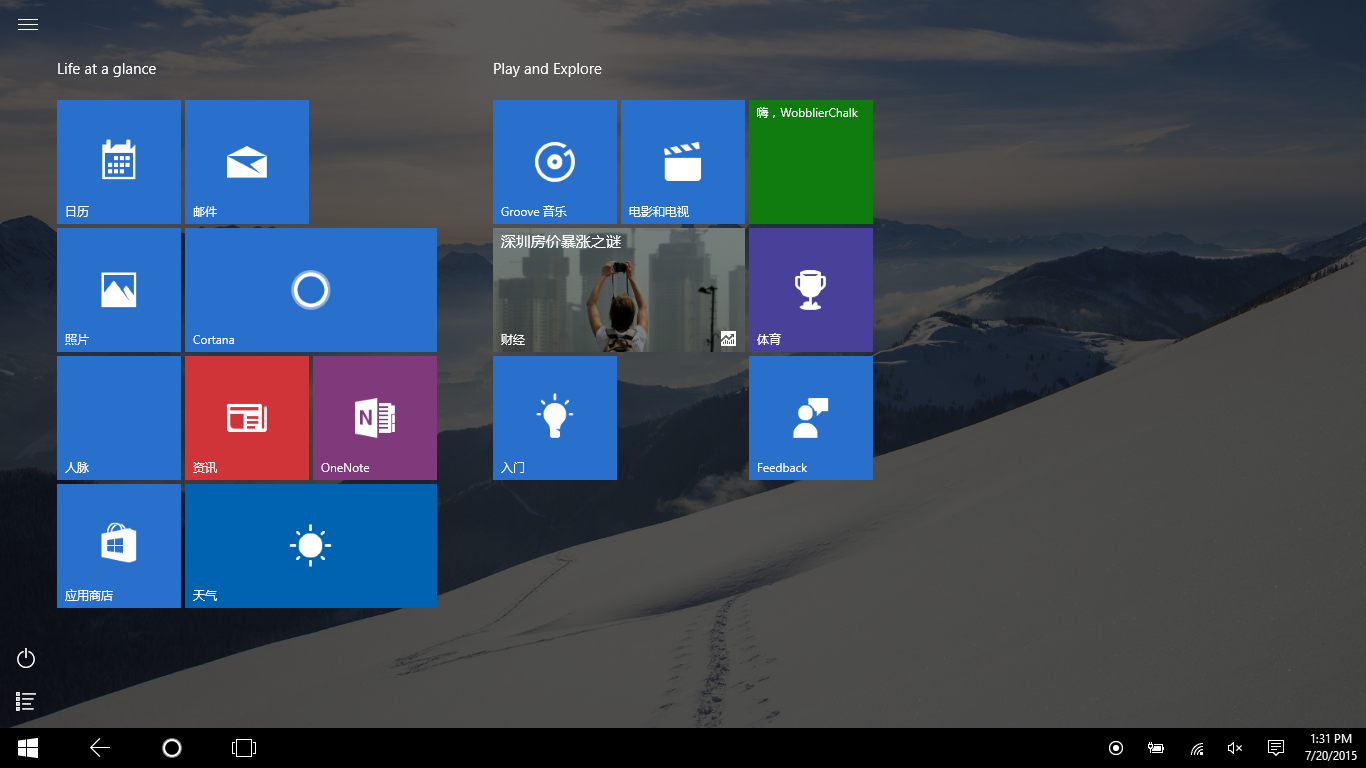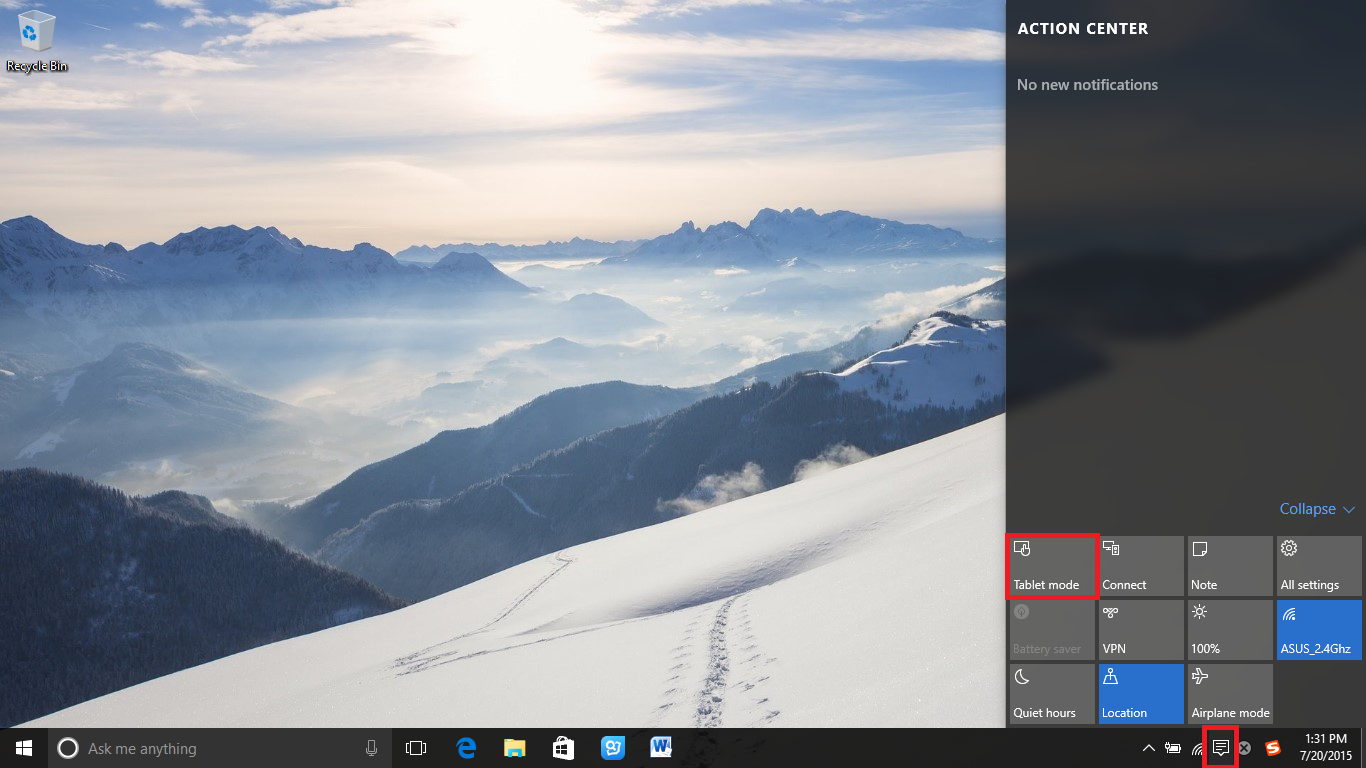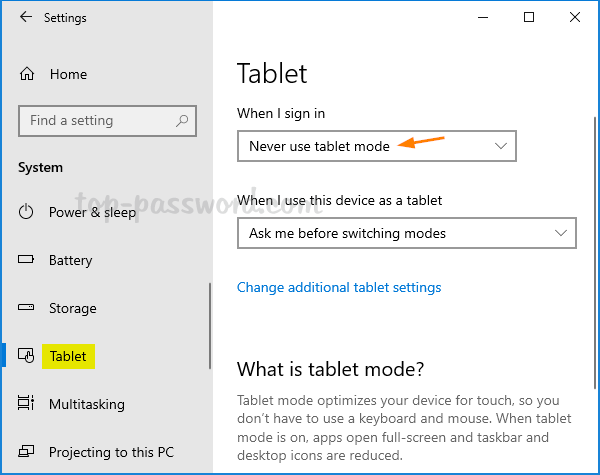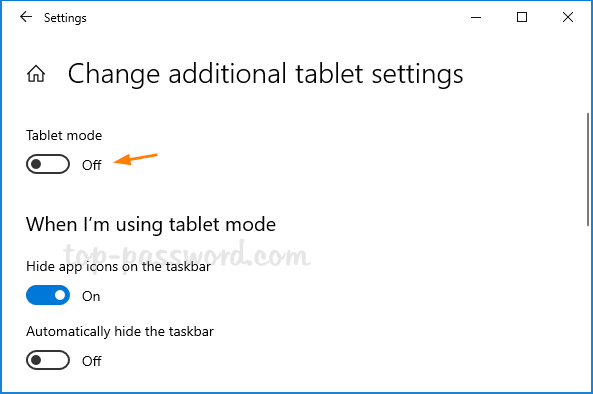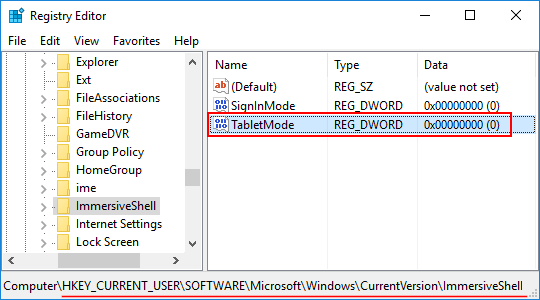How to Get to the Desktop in Windows 10
Click the icon in the lower right corner of the screen. It looks like a tiny rectangle thats next to your notification icon.
Right click on the taskbar.
Select Show the desktop from the menu.
Hit Windows Key + D to toggle back and forth from the desktop.
How do I Make Windows 10 Boot to the Desktop Instead of the Startup Screen?
Left click on “Navigation” tab on the upper side of the “Taskbar and navigation properties” window. 4. Under the “Start screen” portion of the window check the box next to the “Go to the desktop instead of Start when I sign in”.
How do I Switch to Desktop Mode?
Launch the Chrome browser on your Android phone.
Open the website you want to view in desktop mode.
Tap on the triple dot menu at the top right of the screen.
Select the checkbox next to the Desktop site menu.
The website you opened will automatically reload.
How do I Get Windows to Boot to the Desktop?
First, press the Windows + R keyboard shortcut to open the “Run” box. Type “netplwiz” and hit Enter. Were now looking at the “User Accounts” menu. Select your account and uncheck the box for “Users must enter a user name and password to use this computer,” then click “Apply..
How to Enable Desktop Mode in Windows 10
FAQ
Windows 10 — How to switch tablet and desktop mode?
Desktop mode
Tablet mode
How to switch
Tap or click notifications icon in the lower-right corner of the window then select or close tablet mode icon to switch
In tablet mode, applications run in full screen, the task bar will have a back button. The whole interface slightly enlarged and start menu will also be full screen mode.
Was this information helpful?
Yes
No
- Above information might be partly or entirely quoted from exterior websites or sources. please refer to the information based on the source that we noted. Please directly contact or inquire the sources if there is any further question and note that ASUS is neither relevant nor responsible for its content/service
- This information may not suitable for all the products from the same category/series. Some of the screen shots and operations could be different from the software versions.
- ASUS provides the above information for reference only. If you have any questions about the content, please contact the above product vendor directly. Please note that ASUS is not responsible for the content or service provided by the above product vendor.
- Brand and product names mentioned are trademarks of their respective companies.
Windows 10 came with a lot of new features. Windows 10 is the most recent and updated operating system released by the house of Microsoft. This time with the introduction of Windows 10, Microsoft has mainly focused on touchscreen devices.
In recent days people tend to use those devices that come with a touchscreen. That is why all the laptop and tablet manufacturers are releasing products that are enabled with touchscreen features.
Keeping this thing in mind the developers of Microsoft has developed an operating system that will work best on your touchscreen device. According to many users, the best feature Microsoft has added in Windows 10 is the ability to switch between tablet and desktop mode.
In case you didn’t know about these features by Windows 10 then read this topic until the end, and you will be able to easily switch between two different modes.
[ Note: In order to access the feature of tablet mode you must use Windows 10 as no other versions of the operating system contains this feature.]
Windows 10- A brief Note
First publicly released in the year 2015, Windows 10 is a PC-based operating system. It is supported on both 32 bit and 64-bit computer architecture. Hence making the operating system available worldwide.
As declared by Microsoft itself, Windows 10 is the last man standing of their whole series of operating systems. That means, Microsoft won’t release any new operating system version, rather it will do more up-gradation on Windows 10 itself.
The Windows 10 comes with a series of variants, Windows 10 Home, Windows 10 Education, Windows 10 Professional or Pro. Each of the variants is capable enough to serve your purpose. This time with Windows 10 has introduced several new features that attract many new users.
These features include support for universal apps, embedded systems, XboXOne, and the new table to desktop mode switch. But not only features, but Windows 10 also comes with a brand new user interface.
Switch between Tablet Mode and Desktop Mode
Now that you know that Windows 10 has already given the user to switch between tablet mode and desktop mode, so in case you do not know how to do that then follow the methods mentioned below.
This switch can be a great option for you if you are using a touchscreen laptop that can be folded into a tablet. So just follow the below steps to access features.
Method 1:
Switch between tablet mode and desktop mode from the action center of your desktop home screen
On the Windows 10 desktop home page there is an option present at the right bottom corner. This option is called the action center. The action center consists of several widget buttons by which you can quickly change your computer settings.
It is more like a notification center of your mobile device. Now in that action center, you will find a tile saying “Tablet Mode”. Click on this tile and you will see the desktop automatically changes its interface.
Therefore, now you have been shifted to tablet mode.
Method 2:
Switch between Tablet mode and PC mode from your system settings
This is another way by which you can switch between two modes. Therefore, in order to carry out this step,
- press the Windows home button and on the menu go to the settings section.
- Once you are inside the settings section, click on the option of the system.
- Now in the Systems section, navigate to the left-hand side of the screen
- There you will find an option saying tablet mode. Click on that option.
- Then move your cursor to the right-hand side of the screen. Choose the option saying “use tablet mode” lying under the option “When I sign in”.
If you are using an older version of Windows 10 then you can access the option in the same way. So, therefore, after you are done with the whole procedure, your system will change its interface to tablet mode.
Method 3:
Switch between tablet mode and PC mode using the Registry Hack
This is another way by which you can access the tablet mode on your Windows 10 operating system.
But here you should take note that the above-mentioned methods will guide you to the switching option but still if you cannot access the tablet mode then only try this procedure.
So in order to switch between the tablet mode and PC mode in your Windows 10 operating system just follow the below steps and you will be good to go.
- Press the Windows home key and the R key altogether.
- In the opened dialog box type in “Regedit” and then press ok.
- Now once you are in the Registry Editor navigate to the below link in order to access the table mode switch.
HKEY_CURRENT_USER\Microsoft\Windows\CurrentVersion\ImmersiveShell
- In this section look on the right-side panel and you will see a DWORD field named Tablet Mode.
- Now double click on the option then change the settings to 1 to get switched to tablet mode in your Windows 10 or press 0 in order to exit the tablet mode and switch back to the desktop.
Remember that every time you change the settings you have to restart your system in order to get the settings in effect.
In the End
The option to switch between tablet mode and PC mode is the most rated feature of Windows 10. It can also be considered as a very useful one especially for the generation of touchscreen devices.
So in case you are using a Windows 10 operating system and don’t know how to switch to tablet mode, then just follow the above-mentioned methods and you can easily switch between tablet and desktop mode.
Содержание
- Windows 10 рабочий стол переименовался в desktop
- Windows 10 рабочий стол переименовался в desktop
- Как вернуть рабочий стол?
- Могу ли я переименовать рабочий стол на Windows 10?
- Переименование виртуальных рабочих столов
- Изменить имя виртуального рабочего стола в Windows 10
Сообщения: 239
Благодарности: 10

[.ShellClassInfo]
LocalizedResourceName=@%SystemRoot%system32shell32.dll,-21769
IconResource=%SystemRoot%system32imageres.dll,-183
P.S. Некоторые файлы исчезли (наверное сбился путь хранения)
Сообщения: 25157
Благодарности: 3792
Атрибуты файла desktop.ini должны быть Скрытый и Системный, иначе не будет показываться локализованное название.
В cmd выполните:
Но в принципе, в качестве обходного пути, можете и вручную написать в самом файле desktop.ini: LocalizedResourceName=Рабочий стол
Если же вы забыли свой пароль на форуме, то воспользуйтесь данной ссылкой для восстановления пароля.
» width=»100%» style=»BORDER-RIGHT: #719bd9 1px solid; BORDER-LEFT: #719bd9 1px solid; BORDER-BOTTOM: #719bd9 1px solid» cellpadding=»6″ cellspacing=»0″ border=»0″>
Сообщения: 25157
Благодарности: 3792
Отредактируйте и установите необходимые атрибуты заново командой из сообщения #2
Сообщения: 27495
Благодарности: 8037
Сообщения: 25157
Благодарности: 3792
Возьмите файл из вложения, извлеките из архива в любую папку, нажмите на файле restore_desktop.cmd правую кнопку мыши и выберите Запустить от имени администратора.
После его выполнения проверьте наличие проблемы и отпишитесь по результату.
» width=»100%» style=»BORDER-RIGHT: #719bd9 1px solid; BORDER-LEFT: #719bd9 1px solid; BORDER-BOTTOM: #719bd9 1px solid» cellpadding=»6″ cellspacing=»0″ border=»0″> » width=»100%» style=»BORDER-RIGHT: #719bd9 1px solid; BORDER-LEFT: #719bd9 1px solid; BORDER-BOTTOM: #719bd9 1px solid» cellpadding=»6″ cellspacing=»0″ border=»0″>
Сообщения: 25157
Благодарности: 3792
Windows 10 рабочий стол переименовался в desktop
Сообщения: 239
Благодарности: 10

[.ShellClassInfo]
LocalizedResourceName=@%SystemRoot%system32shell32.dll,-21769
IconResource=%SystemRoot%system32imageres.dll,-183
P.S. Некоторые файлы исчезли (наверное сбился путь хранения)
Источник» width=»100%» style=»BORDER-RIGHT: #719bd9 1px solid; BORDER-LEFT: #719bd9 1px solid; BORDER-BOTTOM: #719bd9 1px solid» cellpadding=»6″ cellspacing=»0″ border=»0″>
Сообщения: 57
Благодарности: 12
Наткнулся на эту тему.
Стал проверять:
— Файл desktop.ini оказался поврежден.
— Атрибуты файла desktop.ini сбились.
И только когда я поставил атрибут «Только чтение» на папку Desktop: attrib +R %userprofile%Desktop,
только тогда вернулось название Рабочий стол вместо Desktop.
Сообщения: 8627
Благодарности: 2126
Атрибуты у этого файла вообще ни на что не влияют, кроме того, будет этот файл виден в папке (в данном случае — на Рабочем столе) или нет при запрете показа скрытых и системных файлов.
А на атрибут +A/-A вообще можно плевать во всех случаях: это необязательная информация для программ резервного копирования.
Но вот у папки Desktop, как и у остальных специальных папок содержащих свои desktop.ini, обязателен атрибут +R.
В чём вы и убедились.
Как вернуть рабочий стол?
Грохнул(переименовал) из домашней папки папку «Рабочий стол»
и теперь все что находится в домашней папке отображается на рабочем столе.
Как вернуть все обратно? Ubuntu 16 LTS Unity
На рабочем столе появилась папка «Рабочий стол»
ничего не изменилось.
Перезаходил и перегружался, непомогает
У кого Ubuntu Unity переименуйте папку «Рабочий стол» в «Desktop»
проверте как оно отреагирует
открой в редакторе файл
/.config/user-dirs.dirs, например через gedit:
там должна быть такая строчка:
Всем спасибо уже нашел
ну вот, а если хочешь изменить расположение стола, то сначала создаёшь нужную тебе папку, а потом в этом файле меняешь «рабочий стол» на имя созданной.
Источник
Могу ли я переименовать рабочий стол на Windows 10?
Виртуальный рабочий стол является в значительной степени недоиспользуемой функцией Windows 10. Пользователи ПК, которые знают, как использовать виртуальный рабочий стол, и опытные пользователи в основном используют функцию виртуального рабочего стола.
Для непосвященных виртуальный рабочий стол является очень распространенной и широко известной функцией в дистрибутивах Linux. Виртуальный рабочий стол позволяет создавать несколько виртуальных рабочих столов на вашем компьютере без необходимости создавать дополнительные учетные записи пользователей.
Проще говоря, вы можете иметь более одного рабочего стола на вашем компьютере с помощью виртуальных рабочих столов. Эту функцию можно использовать для организации приложений и окон приложений. Когда вы откроете виртуальный рабочий стол, вы увидите только те приложения и программы, которые находятся на этом рабочем столе. Например, вы можете использовать виртуальный рабочий стол 1 для открытия всех приложений, связанных с работой, а виртуальный рабочий стол 2 — для открытия приложений социальных сетей.
Виртуальные рабочие столы позволяют переключаться между приложениями, открытыми на разных виртуальных рабочих столах (также можно отключить эту функцию). Кроме того, вы можете перемещать открытые приложения между своими виртуальными рабочими столами.
До сих пор не было возможности переименовать виртуальные рабочие столы в Windows 10. Нам приходилось либо использовать имена по умолчанию, либо использовать стороннее приложение для переименования виртуальных рабочих столов.
Начиная с Windows 10 build 18963, пользователи могут переименовывать виртуальные рабочие столы без использования сторонних приложений. Это поможет пользователям легко отличить открытые виртуальные рабочие столы.
Переименование виртуальных рабочих столов
В этом руководстве мы увидим, как переименовать виртуальные рабочие столы в Windows 10.
Шаг 1: Щелкните значок «Просмотр задач» на панели задач или используйте логотип Windows + клавиши Tab, чтобы открыть экран «Просмотр задач».
Шаг 2. Нажмите на существующее имя виртуального рабочего стола, чтобы сделать его редактируемым, введите новое имя и нажмите клавишу Enter, чтобы сохранить новое имя.
Или щелкните правой кнопкой мыши эскиз виртуального рабочего стола, нажмите «Переименовать» и введите новое имя, чтобы переименовать его.
Чтобы изменить настройки виртуальных рабочих столов по умолчанию, выберите «Настройки» → «Система» → «Многозадачность».
Источник
Изменить имя виртуального рабочего стола в Windows 10
При добавлении виртуальных рабочих столов в Windows 10 их просто называют последовательно:
рабочий стол 1, рабочий стол 2 и т. Д.
Есть ли способ изменить эти имена, чтобы обеспечить что-то более значимое?
т.е. дом, школа, работа, проект?
Кажется, в настоящее время вы не можете переименовать виртуальные рабочие столы в Windows 10. Это функция, которую я хотел бы иметь, хотя.
Переименование виртуального рабочего стола теперь существует в Windows 10 (Insider Preview) версии 2003 (20H1), сборка 18975
Это может быть выпущено около марта-июня 2020 года.
Альтернативный способ маркировки виртуальных рабочих столов:
Откройте «Блокнот», сохраните пустой файл, например «Desktop Name.txt», а затем измените размер окна «Блокнот» вниз, чтобы вы могли увидеть строку заголовка с нужным именем.
Поместите это в верхнем левом углу каждого виртуального рабочего стола, и ваши рабочие столы (по крайней мере, до некоторой степени) будут помечены.
параметры конфигурации, которые позволяют пользователю:
переключите позиционируемую (т. е. вверху слева, вверху по центру, вверху справа и т. д.) текущую метку рабочего стола (с изменяемой непрозрачностью, конечно), которая будет отображать имя каждого пользовательского рабочего стола.
аналогичным образом можно переключить текущую метку рабочего стола, видимую в области уведомлений панели задач.
Источник
Adblock
detector
Источник
December 9, 2020 updated by
Leave a reply »
Tablet mode makes every application (including Start Menu) run in full screen, which provides a more touch-friendly experience. If you have a 2-in-1 tablet, Windows 10 asks you if you want to enter tablet mode when you detach a tablet from its base or dock. In this tutorial we’ll show you 3 simple ways to turn on / off tablet mode, switch between tablet mode and desktop mode in Windows 10.
Method 1: Turn On / Off Tablet Mode from Action Center
Click on the Action Center icon in the taskbar notification area. At the bottom of the Action Center, click on the Tablet mode button to toggle it on (blue) or off (gray) for what you want.
Method 2: Turn On / Off Tablet Mode from PC Settings
- To open the PC Settings, click the Settings icon from the Start Menu, or press the Windows + I hotkey.
- Select the System option.
- Choose Tablet in the left-hand navigation pane. Click the When I sign in drop-down list, choose Never use tablet mode to enable desktop mode, or select Always use tablet mode to enable tablet mode.
If you need to permanently disable tablet mode, proceed to click the “Change additional tablet settings” link below. In the next window, you can turn off tablet mode completely.
Method 3: Turn On / Off Tablet Mode Using Registry Hack
- Press the Windows key + R to open the Run box. Type regedit and press Enter.
- Navigate to the following key in the Registry Editor:
HKEY_CURRENT_USER\SOFTWARE\Microsoft\Windows\CurrentVersion\ImmersiveShell - In the right pane, you should see a DWORD value named TabletMode. In order to turn off tablet mode, double-click on TabletMode and set it to 0. Or set it to 1 if you want to turn on tablet mode.
- Restart your computer for your changes to take effect.
- Previous Post: How to Change Keyboard Layout for Windows 10/8/7 Login Screen
- Next Post: 4 Ways to Lock Your Computer in Windows 10