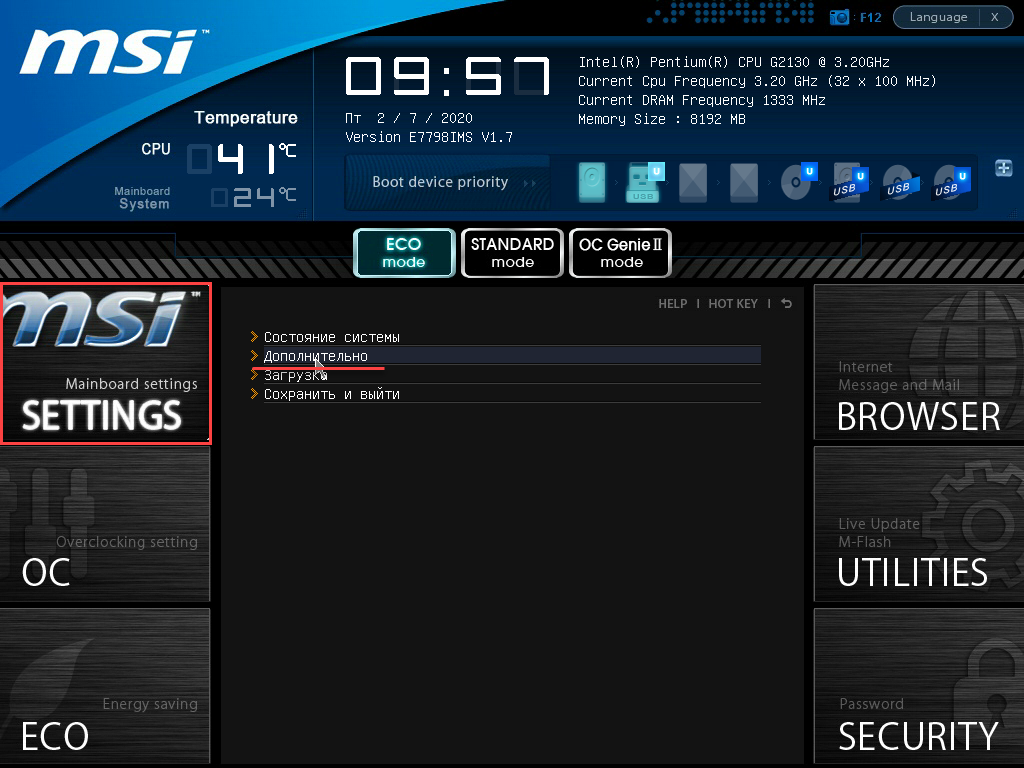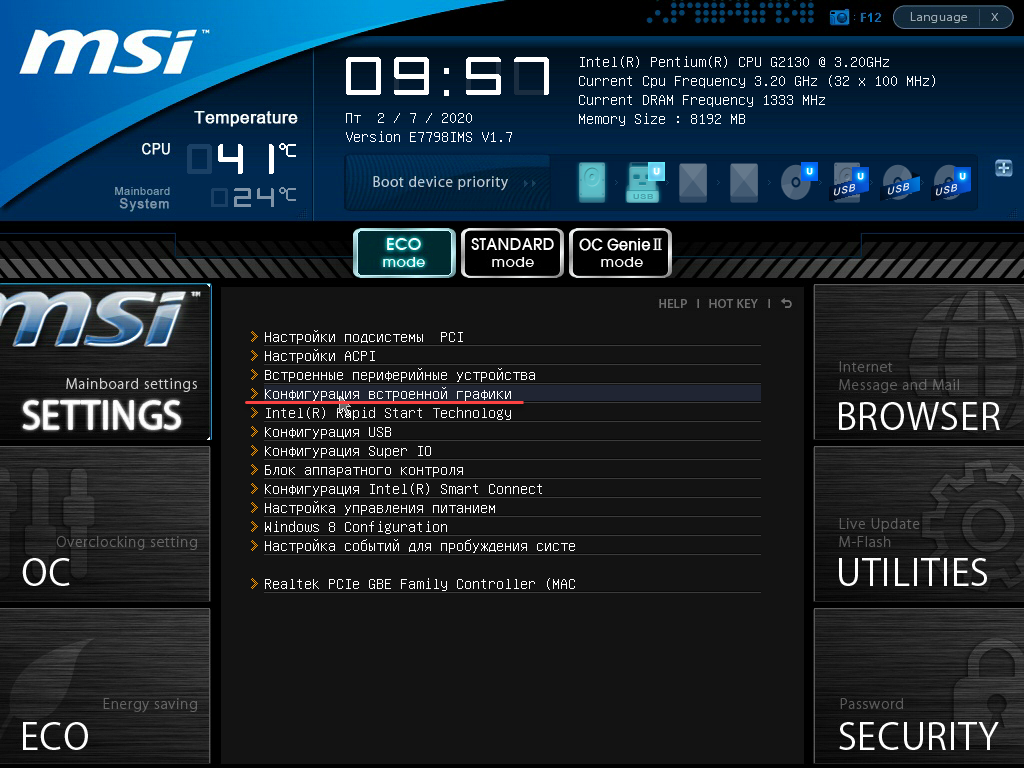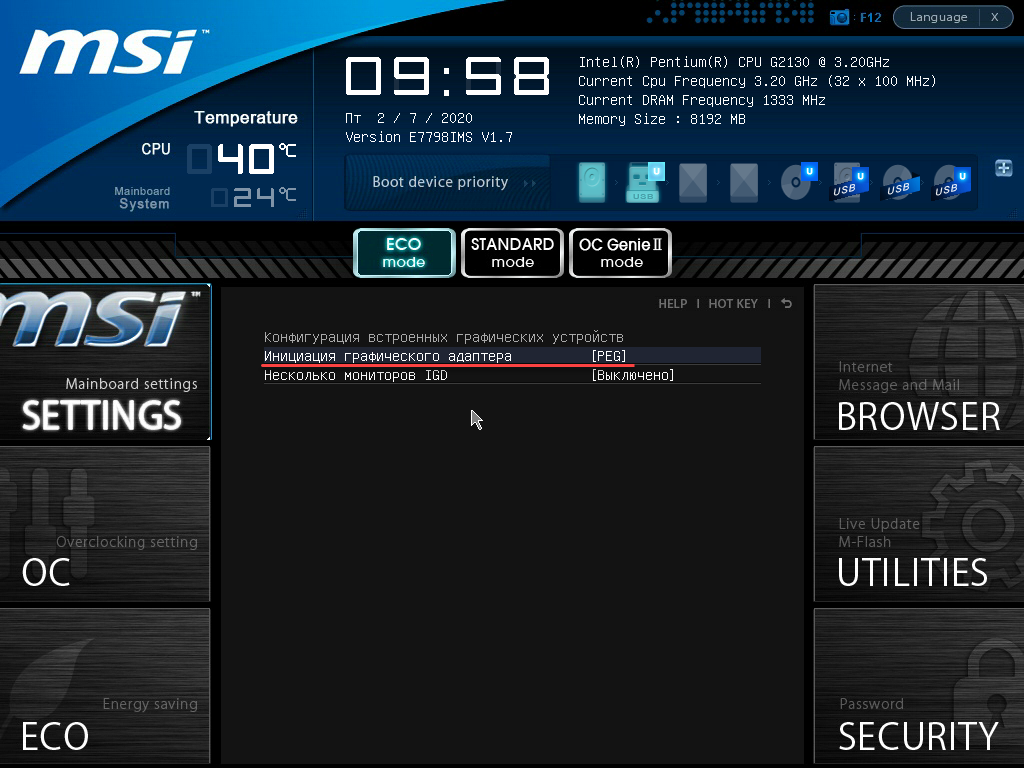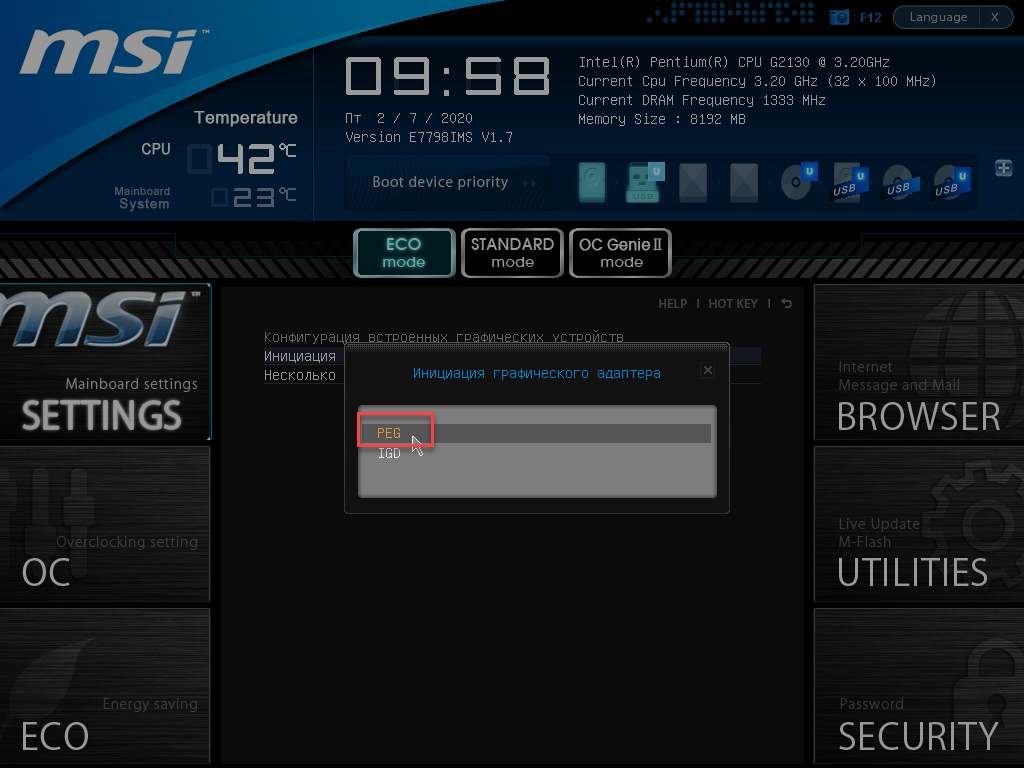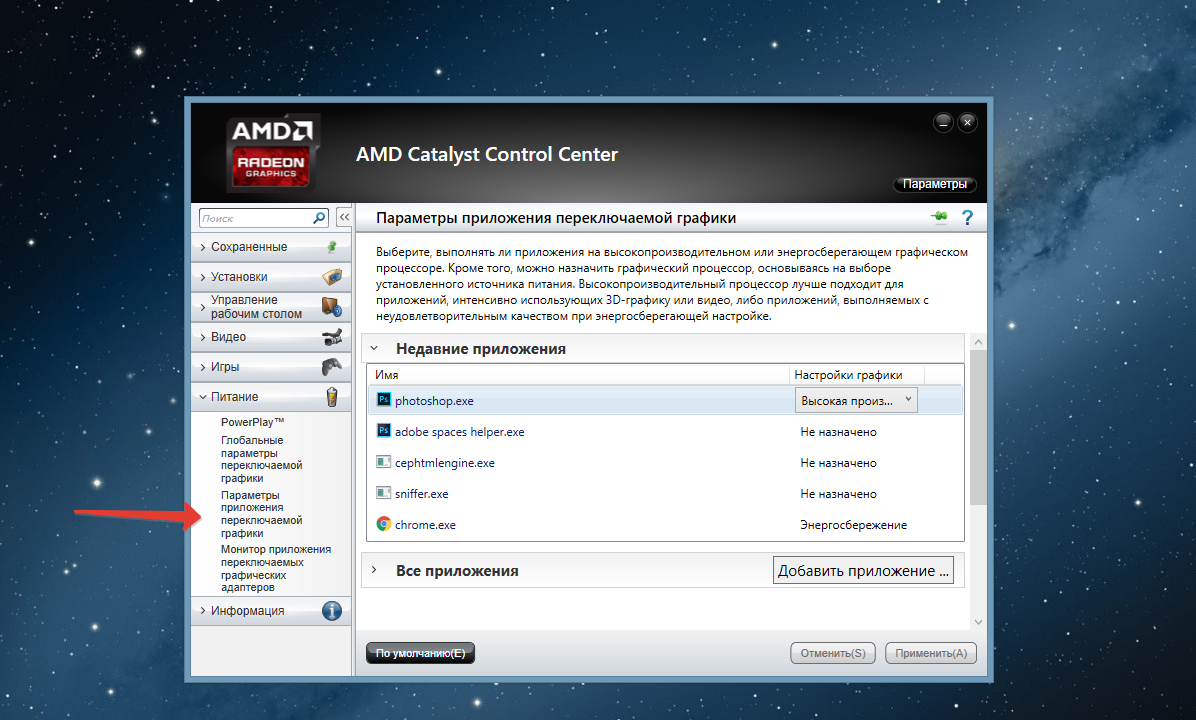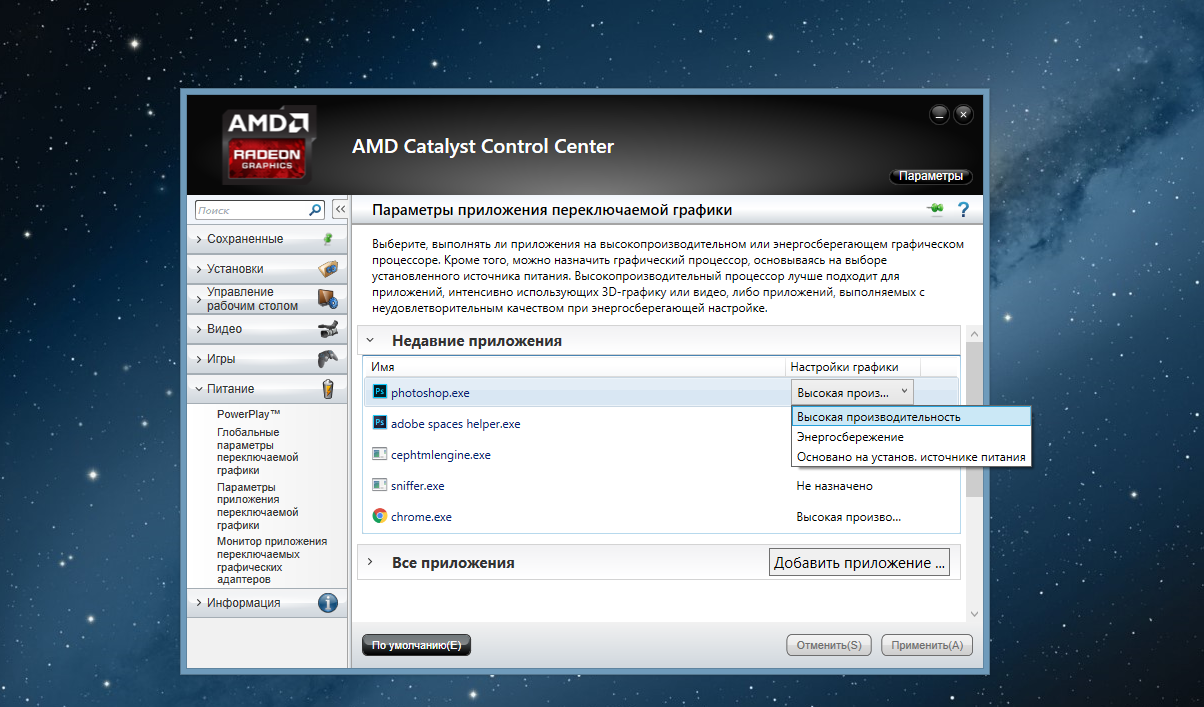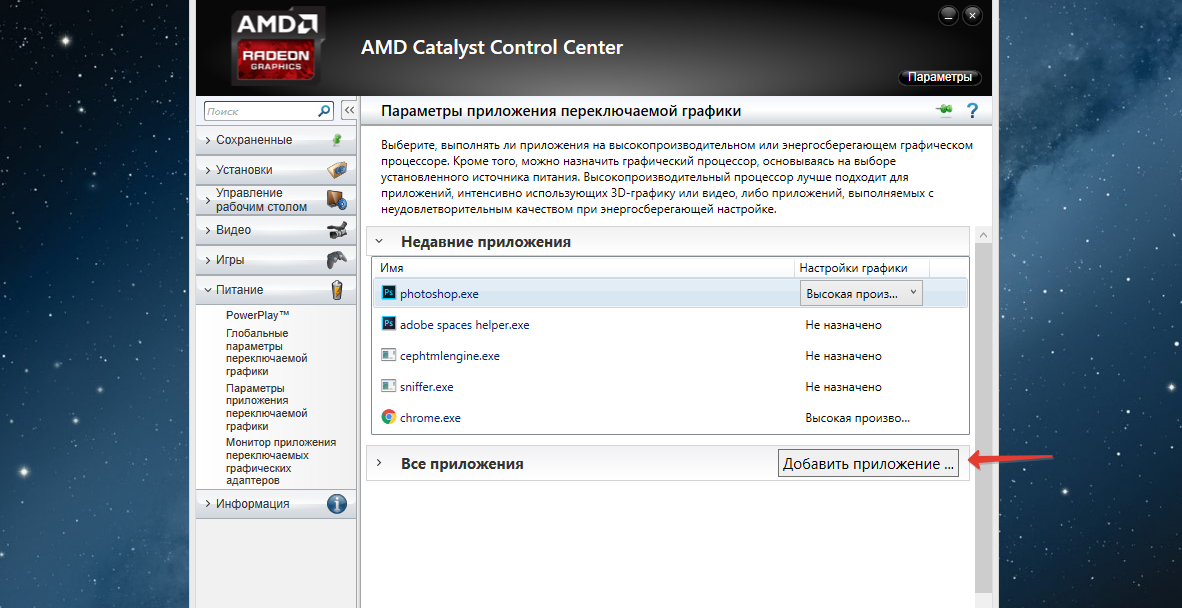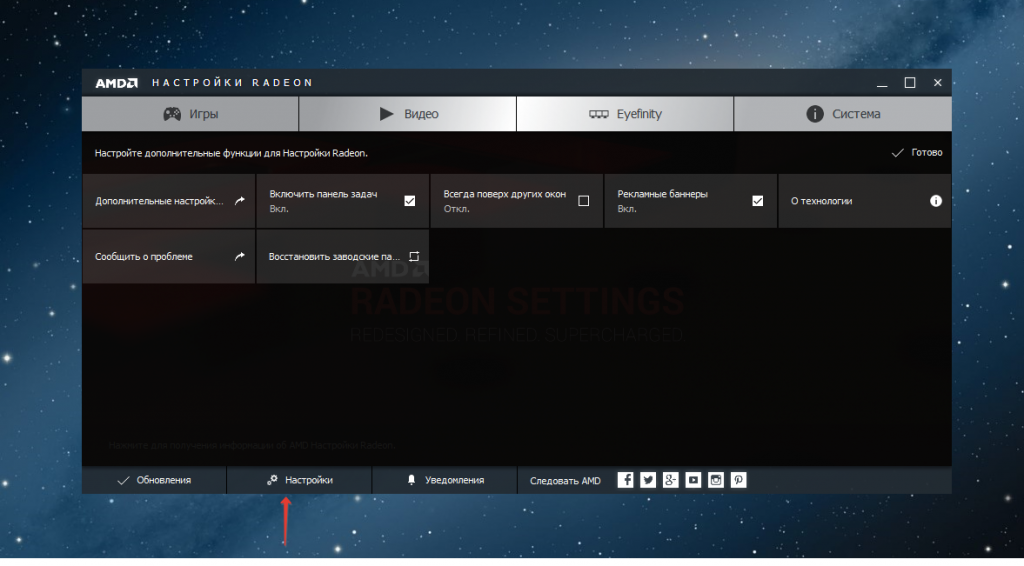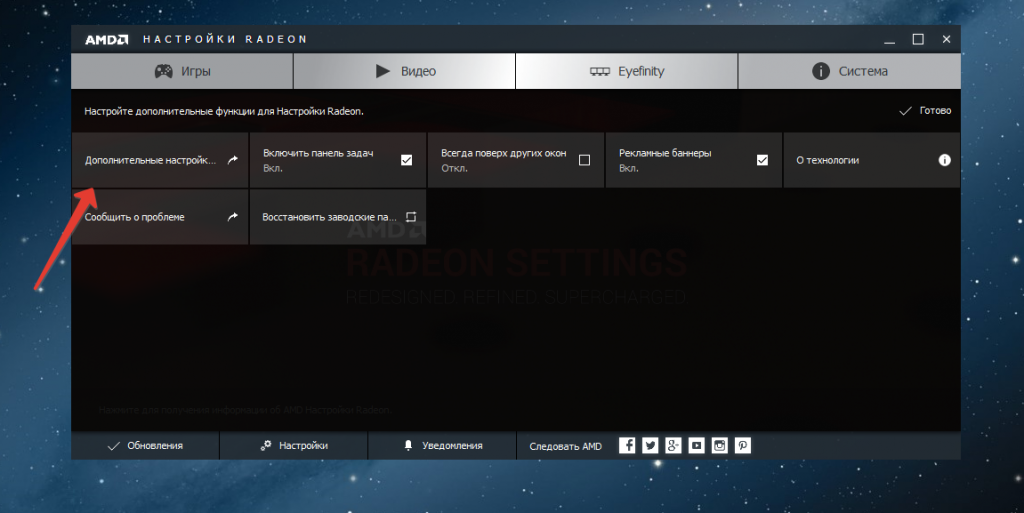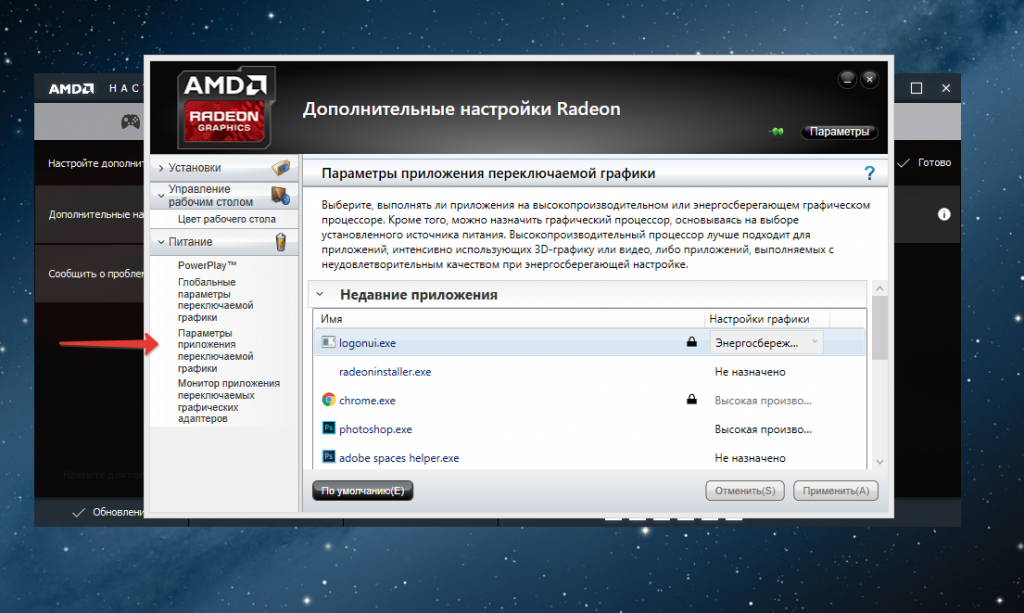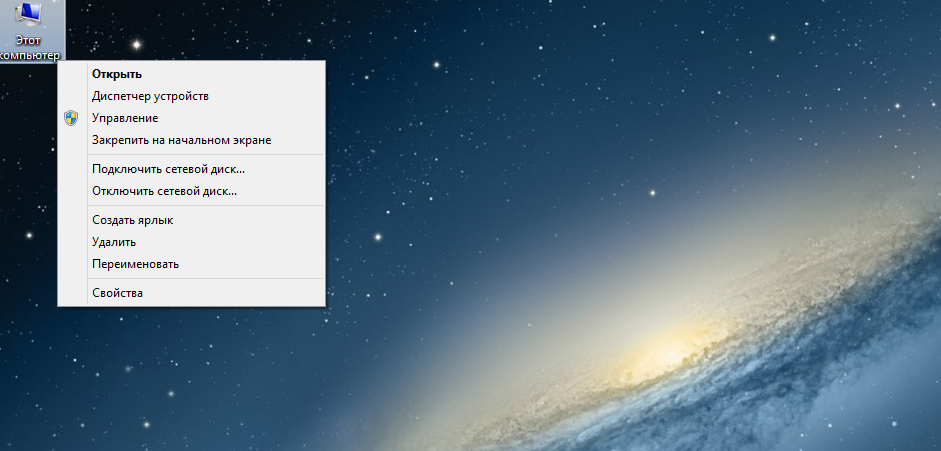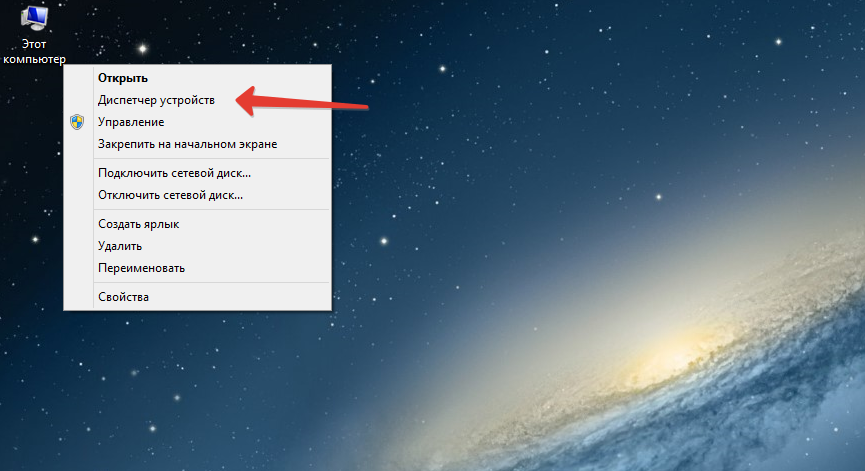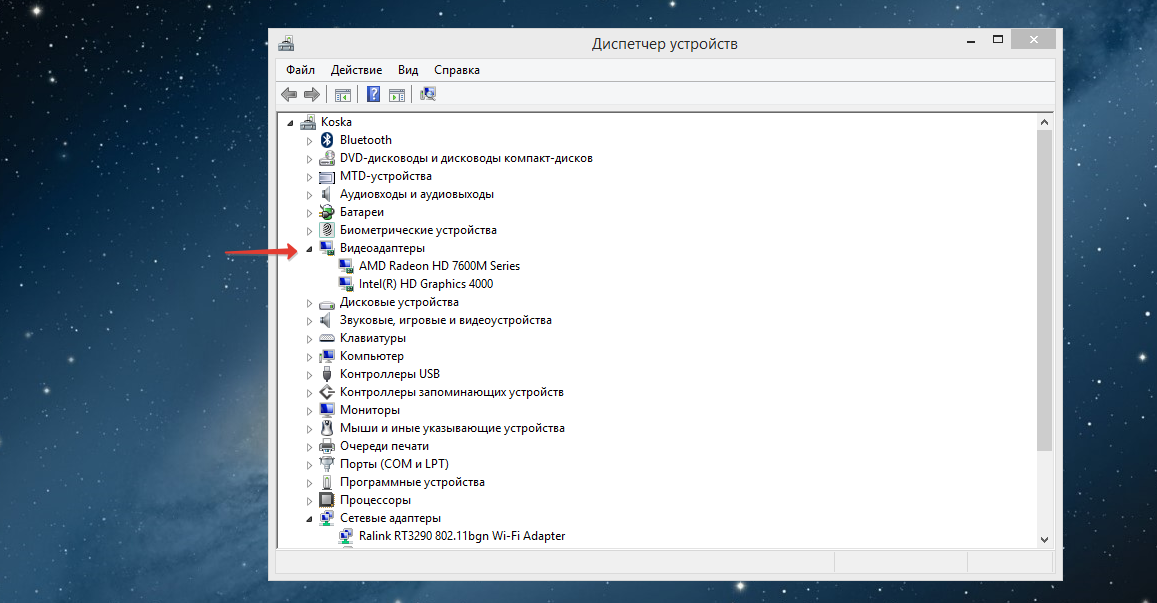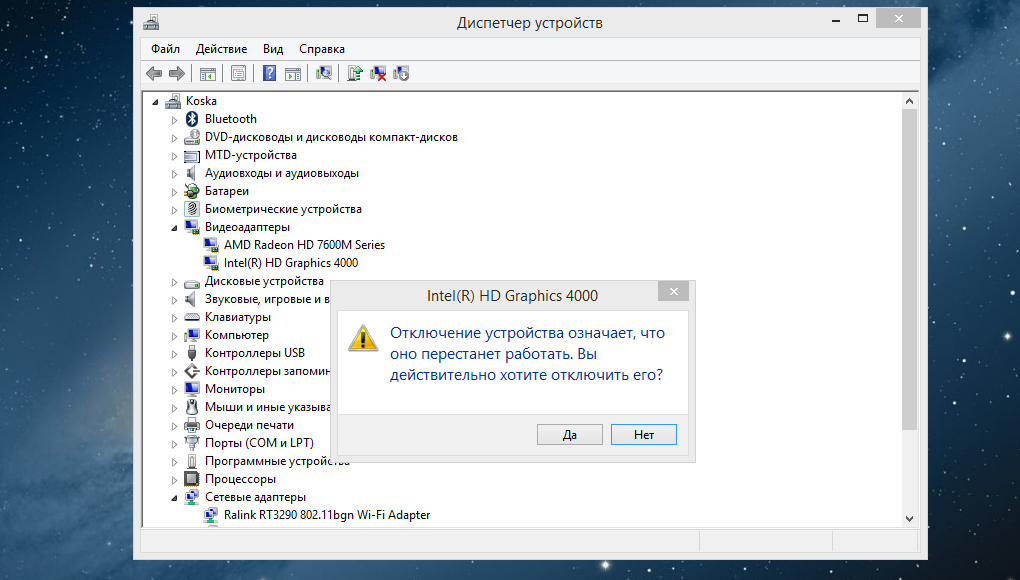10.05.2021
Просмотров: 59568
Многие пользователи системных блоков для усиления работы своего устройства добавляют более мощную видеокарту, то есть апгрейдят свое устройство. Что же касается ноутбуков, то дела обстоят иначе. Начиная со среднего ценового сегмента, ноутбуки и ПК получают две видеокарты: дискретную и интегрированную. Иногда дополнительный графический ускоритель конфликтует с основным или глючит по тем или иным причинам, а поэтому для решения проблемы требуется отключить одну видеокарту. Но бывают случаи, когда нужно осуществить переключение видеокарт дабы заранее избежать проблем и улучшить производительность ПК в играх.
Существует несколько способов, как переключить видеокарту на ноутбуке или ПК: посредством BIOS, настроек системы Windows, с помощью программ для управления графическими ускорителями (программы NVidia, AMD, MSI и т д). Рассмотрим эти способы.
Читайте также: Как узнать модель видеокарты в Windows 10?
Переключаемся между видеокартами в Windows 10
В Windows 10 можно задать для каждого отдельного приложения использование интегрированной или дискретной видеокарты. Для этого нужно внести пару изменений в настройки системы, а именно:
- Открываем «Параметры», «Система» и в меню слева выбираем «Дисплей». Прокручиваем ползунок вниз и выбираем «Настройки графики».
- Далее переходим по пути «Игры и программы» и вновь «Настройки графики».
- Теперь выбираем приложение, нажав на кнопку «Добавить».
- Выбрав и добавив приложение, оно появится в списке. Под ним нажимаем на кнопку «Параметры».
- Появится небольшое окно «Спецификации графики». Здесь будет три значения: Системные значения по умолчанию, Энергосбережения (интегрированная видеокарта) и Высокая производительность (дискретная видеокарта).
- Выбрав видеокарту, кликаем «Сохранить». Задаем такие настройки для остальных приложений.
После перезагрузки ПК система будет самостоятельно выбирать нужную видеокарту при запуске программы.
Также, если у вас версия операционной системы ниже Windows 10, то для того, чтобы выбрать одну видеокарту, стоит отключить вторую. К примеру, у вас ноутбук использует встроенную видеокарту. Чтобы система задействовала дискретный графический ускоритель, стоит открыть «Диспетчер устройств» (Win+R, devmgmt.msc) и развернуть ветку «Видеоадаптеры». Здесь нажимаем правой кнопкой мыши на встроенной видеокарте и выбираем «Отключить».
После перезагрузки ПК система задействует дискретную видеокарту.
Как переключать видеокарты через BIOS?
Чтобы переключить одну видеокарту на вторую, стоит загрузиться в BIOS. Для этого на старте ПК стоит нажать F2, Del, F11 (комбинация клавиш входа в BIOS указана в инструкции к материнской плате или ноутбуке).
Далее нужно найти раздел «Config» или «Advanced». Выбираем «Graphics Device». Появится список видеокарт. Выбираем видеокарту, которую нужно отключить и задаем ей значение «Disabled» или «Enabled», чтобы включить.
После нажимаем «F10», чтобы сохранить настройки. Изменения будут применены после перезагрузки системы.
Переключаемся между видеокартами с помощью стороннего софта
Если вы используете фирменную утилиту от NVidia или AMD, то переключиться между видеокартами можно следующими способами:
- Нажимаем на рабочем столе правой кнопкой мыши и выбираем «Панель управления NVidia».
- Появится небольшое окно. В меню слева нужно развернуть ветку «Параметры 3D» и выбрать «Управление параметрами 3D».
- В небольшом окне нужно перейти во вкладку «Программные настройки». Здесь будет пункт «Выберете программу для настройки». Нажимаем «Добавить» и указываем путь к исполнительному файлу программы.
- В пункте 2 выбираем графическую карту. Эта программа будет запускаться из внешней карты.
После сохранения настроек и перезагрузки ПК заданная игра будет использовать возможности видеокарты NVidia.
В AMD настройка переключения видеокарт немного проще. Нужно всего лишь скачать программу Catalyst. Установив и запустив утилиту, нужно перейти в раздел «Питание» и выбрать «Переключаемые графические адаптеры». Здесь будет перечень программ. Возле программ будет небольшое меню. Чтобы программа запускалась посредством возможностей дискретной карты, стоит выбрать «Высокая производительность», а для переключения на другую карту задаем режим «Энергосбережения».
Каждая другая программа имеет свою систему настроек, а поэтому стоит детально изучить к ней описание на официальной странице разработчика.
Как переключится на дискретную видеокарту в ноутбуке
Во многих современных ноутбуках производителем устанавливается две видеокарты, между которыми операционная система автоматические переключается, когда это ей потребуется. Вшитая в материнскую плату или непосредственно в сам процессор видеокарта называется интегрированной. Используется она, как правило, для решения несложных задач, например, просмотр веб-страниц или видео среднего разрешения. Подключаемая к материнской плате видеокарта именуется дискретной. В большинстве случаев дискретные карты обладают большей производительностью и используются для обработки высококачественной графики.
Но ноутбуках по умолчанию Windows использует более слабую встроенную видеокарту, на дискретную она переключается только когда в этом возникает необходимость. Если по какой-то причине этого не происходит или вы хотите назначить дискретный видеоадаптер обработчиком графики по умолчанию, эта инструкция для вас. Итак, наша задача — самостоятельно переключиться с интегрированной видеокарты на дискретную. Посмотрим, какими способами можно это сделать.
Самый очевидный, но не самый лучший способ переключиться со встроенной видеокарты на дискретную — отключить первую в Диспетчере задач. Открываем Диспетчер из меню Win + X, раскрываем пункт «Видеоадаптеры», кликаем ПКМ по встроенной интеловской видеокарте, выбираем в меню «Отключить» и подтверждаем отключение в диалоговом окошке.
Экран на мгновение погаснет, после чего система переключится на дискретную карту, и изображение появится вновь. Для полного применения настроек перезагружаем компьютер и проверяем, действительно ли система использует нужную нам видеокарту. Для проверки юзаем утилиту GPU-Z, переключаемся на вкладку «Sensors», выбираем внизу дискретную видеокарту, а затем запускаем какую-нибудь программу. Если запущенная программа использует ресурсы выбранной видеокарты, показатель «GPU Load», должен увеличиться.
Если на ПК у вас имеется дискретная видеокарта Nvidia или AMD Radeon, то вместе с её драйверами в систему должна установиться её панель управления — интерфейс, позволяющий управлять её тонкими настройками. С её помощью вы можете назначить подключаемую графику используемой по умолчанию. Для этого переходим на рабочий стол, кликаем ПКМ и выбираем в меню «Панель управления NVIDIA» или «Настройки Radeon» (название может немного отличаться).
В NVIDIA жмём слева «Параметры 3D» и в выпадающем списке «Предпочитаемый графический процессор» вместо «Автовыбор» выбираем «Высокопроизводительный процессор NVIDIA». Жмём «Применить».
В AMD Radeon нужно зайти в параметры переключаемой графики и выбрать опцию «Высокая производительность», тогда как «Энергосбережение» будет означать использование более слабой интегрированной видеокарты.
Наконец, самым надёжным способом переключения (на постоянной основе) с интегрированной видеокарты на дискретную является изменения соответствующих настроек в BIOS или UEFI. Понятно, что интерфейсы разных моделей BIOS будут отличаться, примерно это будет выглядеть следующим образом. В старых версиях BIOS список видеокарт ищем в разделе «Config» или «Advanced», открываем его и выбираем дискретную карту, которая может называться NVIDIA или PCIE. В Award BIOS список видеокарт обычно располагается в разделе «Peripherals», в UEFI нужные вам настройки ищите в разделе «Дополнительно».
Содержание
- 1. Зачем нужны дискретные видеокарты в ноутбуках
- 2. Зачем переключаться между видеокартами на ноутбуке
- 3. Как переключить ноутбук на дискретную карту от Nvidia
- 4. Как переключить ноутбук на дискретную карту от AMD Radeon
- 5. Как переключить ноутбук на дискретную карту через Диспетчер устройств
- 6. Как переключить ноутбук на дискретную карту через BIOS (Биос)
Современные ноутбуки часто оснащены двумя видеокартами — встроенной и дискретной. Каждая из них выполняет определённые задачи, однако нередко вам может понадобиться изменить автоматические процессы принудительно. В этом гайде мы расскажем несколько действенных способов, которые помогут переключить ноутбук на дискретную видеокарту.
Зачем нужны дискретные видеокарты в ноутбуках

Видеокарта является одним из важнейших компонентов персональных компьютеров и ноутбуков. Её первостепенная функция — вывод изображения на экран монитора. Однако это не единственное, зачем нужен видеоадаптер. Чем мощнее графическое ядро, тем больше различных кодеков и технологий оно поддерживает. Таким образом, хорошая видеокарта позволяет запускать более требовательные игры и программы.
В целом видеокарты можно разделить на две большие группы: встроенные и дискретные.

Встроенный видеоадаптер не является отдельным устройством и обычно выступает частью процессора или материнской платы. Возможности такой видеокарты крайне ограничены и подойдут для базовых задач: работы с файлами и офисными программами, а также для просмотра аудио и видео материалов.
Дискретный видеоадаптер — сменное устройство, которое можно удалить или заменить на более новое. Такая видеокарта легко справляется со всеми функциями встроенной, но помимо этого способна значительно расширить возможности ПК или ноутбука — воспроизводить современные игры или программы, например, Adobe Photoshop или Adobe Premiere Pro. Важным отличием является и то, что такие устройства потребляют значительно больше энергии.
Зачем переключаться между видеокартами на ноутбуке

Чаще всего на ноутбуках система переключает видеокарты автоматически. Нагрузку требовательных программ выполняет дискретная видеокарта, тогда как для всех остальных задач используется встроенная. Однако так происходит не всегда. При работе со встроенным графическим ядром некоторые программы могут тормозить или не запускаться вовсе. Тогда целесообразно перевести их работу на дискретную карту в принудительном порядке.
На ноутбуке эта процедура нужна еще и тогда, когда вы хотите повысить мощность устройства в целом. Некоторые пользователи не хотят экономить энергию и запускают все задачи через более мощный видеоадаптер.

В зависимости от производителя способы принудительного переключения немного различаются. Если у вас видеокарта от Nvidia, обновите её драйвера до последней версии и нажмите правую кнопку мыши на пустом пространстве на рабочем столе.
Вы заметите новое подменю — «Панель управления Nvidia». Эта утилита появляется автоматически, поэтому после установки драйвера никаких дополнительных программ ставить не нужно.

Слева в открывшемся окне найдите раздел «Параметры 3D» и выберите «Управление параметрами». Далее предстоит выбрать в списке нужную программу или добавить её из списка всех установленных и определить предпочтительный графический процессор. Этот способ работает на всех устройствах и не зависит от версии Windows.
Как переключить ноутбук на дискретную карту от AMD Radeon

Принцип переключения на дискретную карту от AMD примерно такой же, однако вам придётся дополнительно установить приложение «Catalyst Control Center». Загрузить его можно с официального сайта по этой ссылке.
Открыв программу, выберите «Питание» — «Переключаемые графические адаптеры». Для доступных приложений можно установить параметр «Высокая производительность» или «Энергосбережение».
Для устройств AMD существует и другая утилита — AMD Vision Engine Control Center. Запустите её, выберите «Производительность» — Dual Graphics и нажмите «Отключить».
Как переключить ноутбук на дискретную карту через Диспетчер устройств

Чтобы открыть «Диспетчер устройств», нажмите правой кнопкой мыши на «Пуск», выберите «Параметры» и найдите соответствующий раздел. В открывшемся окне вы увидите все подключенные девайсы. Если отображаются два видеоадаптера, отключите встроенный. Мы рекомендуем применять этот способ с осторожностью, так как велик риск появления системных ошибок, которые рядовому пользователю будет сложно исправить. Внесенные изменения вступят в силу после перезагрузки.
Как переключить ноутбук на дискретную карту через BIOS (Биос)

Зайти в BIOS можно нажав специальную клавишу в момент загрузки Windows. В зависимости от модели компьютера это может быть «Delete», F2 или F8.
Оказавшись в меню ищите раздел «Peripherals» или «Config» и «Advanced». Вы увидите окно с параметром «Graphics Device». Выберите его, чтобы отследить активный видеоадаптер. Если по умолчанию активен встроенный видеоадаптер, то напротив него установите значение «Disabled» (Отключено).
Этот способ может не сработать. Тогда желаемый девайс нужно сделать первым в списке или просто выбрать его без каких-либо дополнительных отключений.
Сохраните изменения и перезагрузите устройство. Как и в предыдущем случае, этот вариант подойдёт для более продвинутых пользователей, поэтому используйте его на свой страх и риск.
- Гайд: оптимизация Windows 10
- Оптимизация Windows 10 и Windows 11. Как ускорить систему, отключить автозапуск программ, удалить временные файлы и другие советы
- Новая «встройка» от AMD может быть на уровне мобильной NVIDIA RTX 3060
В ноутбуках среднего и выше сегмента часто работают 2 видеокарты: интегрированная – для несложных задач и дискретная – более производительная для игр и работы в графических приложениях. Исходя из сложности задачи, система задействует соответствующий адаптер. Это сделано для оптимизации энергопотребления устройства.
Содержание статьи
- Общее описание
- Nvidia
- AMD Radeon
- Диспетчер устройств
- Переключение видеокарты с помощью системных настроек Windows 7
- Настройки BIOS
- Переключение видеокарт в Windows 10
- Комментарии пользователей
Общее описание
По умолчанию ОС Windows использует встроенную видеокарту, однако пользователь может самостоятельно переключить видеоадаптер. Ручное переключение между такими устройствами реализуется с помощью программного обеспечения или средствами операционной системы.
Внимание! Настройка ручного переключения видеокарт может вызвать необходимость перенастройки многих программных продуктов.
Nvidia

Интересно! Компания Nvidia – технологический гигант в сфере производства графических процессоров. По данным исследований только за прошедшие 2 года она показала рост в 237%.
Утилита автоматически встраивается в контекстное меню. Чтобы ее открыть, нужно нажать правой кнопкой мышки по любому свободному пространству на рабочем столе и выбрать пункт «Nvidia».
Отобразится окно, в котором нужно выполнить 3 простых шага:
- С левой стороны панели перейти в меню «Параметры 3D»;
- Далее в «Управление параметрами»;
- В открывшемся окне следует выбрать из списка приложение, которое должно запускаться с внешней карты. Если в списке его нет, то щелкните на «Добавить» и найдите его вручную.
Процесс переключения всегда один и не зависит от фирмы производителя ноутбука, будь то, Asus, Acer, Samsung, HP, Dell Inspiron, Леново или другие модели, а также от версии Windows (7, 8 или 10).
AMD Radeon

Интересно! Раньше производством видеокарт AMD занималось подразделение Radeon, которое принадлежало компании ATI. AMD в это время занималась производством центральных процессоров. В 2006 году AMD выкупила Radeon, что позволило ей занять нишу графических адаптеров.
Как переключиться на дискретную видеокарту в ноутбуке на платформе AMD:
- Установить и запустить утилиту;
- Перейти в пункт «Питание»;
- Далее на «Переключаемые графические адаптеры»;
- Для постоянного использования дискретной карты следует выбрать «Высокая производительность», а для переключения на интегрированный видеоадаптер – «Энергосбережение».
Диспетчер устройств
Если ноутбук постоянно работает на встроенной видеокарте на базе процессора Intel или AMD, самый простой способ как ее переключить – это выключить совсем, чтобы система всегда по умолчанию применяла дискретную карту. Как это сделать:
- Запустить «Диспетчер устройств»;
- Открыть в списке пункт «Видеоадаптеры»;
- Выбрать карту и нажать правой кнопкой мыши «Отключить».
Для того чтобы внесенные изменения применились, нужно перезагрузить компьютер.
Переключение видеокарты с помощью системных настроек Windows 7
Суть этого способа заключается в изменении настроек видеоадаптера и монитора. Чтобы это сделать, нужно пройти следующие шаги:
- На любом свободном месте рабочего стола нажать правой кнопкой мыши;
- В открывшемся контекстом меню зайти в опцию «Разрешение экрана»;
- Откроется окно, где нужно нажать на кнопку «Найти»;
- После этого система определит мониторы, имеющиеся в наличии, а после этого – откроется окно, где нужно поменять параметр в выпадающем меню «Экран:» на требуемый видеоадаптер (при этом, нужно обратить внимание, что значение видеокарты должно соответствовать выделенному монитору, если их несколько).
Обратите внимание! В операционных системах Windows 10 и 11 параметр «Разрешение экрана» заменен на «Параметры экрана». При его активации открывается окно, где будут выведены все параметры монитора, включая разрешение. Далее принцип действия схожий с описанным алгоритмом.
Настройки BIOS
Переключить видеоадаптеры можно и через BIOS. Пользователю нужно совершить 3 действия:
- Чтобы попасть в системное меню, при загрузке ноутбука фирмы необходимо нажать на клавишу «F6», «Delete» или «Del». В зависимости от вашей модели ноутбука могут применяться и другие клавиши, например для Sony – это «Assist», для Lenovo — «Novo Button». Или же более простые варианты, например для Асус, Асер (F2, F8).
- Ищем пункт, который отвечает за графику (в его названии присутствует словоGraphics). Обычно он находится во вкладках Config либо Advanced. Также в зависимости от версии, надо либо нажать на «Disabled» для отключения графической платы, либо выбрать нужную плату из списка.
- Сохранить изменения и перезагрузить компьютер.
Внимание! При работе с BIOS от пользователя требуется определенный опыт работы в системе: есть риск по незнанию отключить важный компонент, без которого компьютер перестанет запускаться.
В современным моделях ноутбуков установлен BIOS c графическим интерфейсом UEFI. Одним из ключевых его отличий является возможность управления мышкой. В этом случае порядок переключения видеокарт состоит из следующих шагов:
- Зайти в раздел «Дополнительно» (по англ. «Advanced mode») или нажать клавишу F7;
- Откроется раздел, где нужно перейти на вкладку «Дополнительно» и выбрать пункт «Конфигурация System Agent»;
- Далее нужно выбрать пункт «Основной дисплей» и переключить его параметр в соответствие с потребностью (PCIE – дискретный графический адаптер, и GPU – встроенная видеокарта).
Обратите внимание! Во многих версиях BIOS такая опция отсутствует. В этом случае для переключения видеокарты следует воспользоваться другими способами.
Переключение видеокарт в Windows 10
По причине изменения интерфейса и общей структуры расположения объектов переключение видеокарт в ОС Windows 10 следует рассматривать отдельно. Смысл в том, что в специальное поле добавляется приложение или игра, которая должна работать на определенной видеокарте. Пользователю необходимо следовать такому алгоритму:
- Открыть опцию «Параметры Windows» через меню Пуск или сочетанием клавиш win+i;
- Перейти в раздел «Игры»;
- Перейти во вкладку «Игровой режим», далее – в «Сопутствующие параметры» и перейти в «Настройки графики»;
- Для добавления приложения или игры нажать на кнопку «Обзор»;
- Через проводник найти исполняемый файл .exe и добавить в систему;
- После окончания процесса добавления приложения в список, следует зайти в «Параметры»;
- В открывшемся меню выбрать пункт «Высокая производительность», если нужно использовать дискретную видеокарту, или «Энергосбережение» в случае, когда требуется использовать встроенный видеочип (если выбрать «Системное значение по умолчанию», система сама будет решать, какую видеокарту использовать).
Совет: существует способ наиболее быстрого переключения видеокарты для конкретного приложения. Для этого нужно правой кнопкой мыши нажать по исполняемому файлу или ярлыку приложения, открыв контекстное меню программы. Далее выбрать в Run with graphics processor High performance (дискретный адаптер) или Integrated graphics (встроенная графика).
Более подробно процесс переключения видеоадаптеров разобран в этом видео.
Взаимосвязь производительности и энергосбережения – одна из острых проблем ноутбуков и других мобильных устройств. В лэптопах она решена путем снабжения их 2 видеоадаптерами: для сложных и простых задач отдельно. Переключение может быть автоматическим или ручным в зависимости от потребности пользователя. Чтобы переключить видеокарты вручную, нужно внимательно изучить простые инструкции.
Ноутбуки (особенно игровые) частенько оснащаются одновременно и интегрированными, и дискретными видеокартами ведущих компаний на этом рынке — AMD или Intel. Встроенные и внешние видеокарты работают автономно, происходит самостоятельное переключение с одной на другую в зависимости от появившейся нужды в ресурсах. Например, такая необходимость возникает тогда, когда пользователь, закончив обычные дела, решает поиграть на компьютере.
Однако, бывают случаи, когда автоматическое переключение невозможно. Тогда пользователю придётся делать это самостоятельно. Существует два способа переключения: в настройках BIOS и непосредственно в Windows с помощью различных программ. Далее мы рассмотрим как переключить видеокарту Radeon на ноутбуке.
Как на ноутбуке включить дискретную видеокарту AMD Radeon
1. Включение видеокарты в BIOS
BIOS (система ввода вывода) имеется в любом ноутбуке. Она осуществляет собственно старт компьютера, проверку работоспособности имеющихся комплектующих и подключённых устройств, а также загрузку Windows. Для того, чтобы попасть в настройки, необходимо сразу после включения ноутбука несколько раз нажать кнопку Del или F2. Могут быть и другие варианты. Например, в ноутбуках Lenovo для входа в программу настроек BIOS необходимо воспользоваться сочетанием клавиш Fn+F2, а в ноутбуках HP — клавишей F10. Подробнее о том как попасть в BIOS читайте в этой статье.
Алгоритмы с помощью которых выполняется переключение видеокарт AMD Radeon для различных версий BIOS/UEFI отличаются, как и названия пунктов меню. Принцип остается единственным: в настройках периферийных устройств (чаще всего находятся в разделе Дополнительно или Материнская плата) нужно активировать опцию инициализации дискретной видеокарты. Зайдите в раздел Mainboard Settings и посетите подраздел Дополнительно:
Откройте меню Конфигурация встроенной графики:
Перейдите в раздел Инициация графического адаптера:
Укажите вариант PEG:
Выйдите из BIOS с сохранением изменений. Обычно это клавиша F10. В старых устройствах, выпущенных лет так 8-10 и более назад, встречается больше вариантов, они могут называться иначе:
- PEG/PCI – аналог PEG. Если сейчас дискретная видеокарта (если она включена) задействуется в случае высокой нагрузки на встроенную, то ранее она активировалась с момента подачи питания, встроенная отключалась.
- PEG/IGD либо PCI/IGD – аналог PEG – первой включается встроенная графика, интегрированная не задействована.
В современных ноутбуках в настройках графики Radeon можно привязать видеокарту к определённым приложениям или заставить один графический ускоритель функционировать постоянно. Далее разберемся как на ноутбуке включить дискретную видеокарту amd с помощью утилит операционной системы.
2. Настройка Catalyst Control Center
Такое переключение ещё осуществляется с помощью программы AMD Catalist Control Center. Её значок, как правило, можно увидеть в трее, также можно найти её с помощью строки поиска или в системном меню. Запустите программу. Появится её главное окно. Найдите пункт меню Питание, кликните по нему и выберите пункт субменю Параметры приложения переключаемой графики.
Справа в окне отобразятся установленные приложения. Выберите любое из них. В раскрывающемся списке Настройки графики выберите пункт Высокая производительность. Такой параметр указывает на то, что для работы данного приложения будет автоматически использоваться дискретная карта AMD.
Если приложение отсутствует в перечне, добавьте его с помощью кнопки Добавить приложение в этом же окне. Для этого нажмите кнопку Добавить приложение:
Зайдите в папку, в которой физически находится главный запускаемый файл приложения. Выделите его и нажмите кнопку Открыть. Приложение появится в списке. Выберите для него режим использования, как показано выше.
3. Настройка Radeon Software
Если вы хотите знать как переключить видеокарту Radeon на ноутбуке с помощью утилиты Radeon Software, то порядок выполнения такой:
Откройте утилиту двойным щелчком мыши.
Выберите вкладку Настройки.
В открывшемся окне кликните по пункту Дополнительные настройки.
Откроется окно, в котором выберите вкладку Параметры приложения переключаемой графики. Повторите действия, которые были описаны для программы Catalyst по работе с приложениями, где необходимо заменить интегрированный видеоадаптер на дискретный.
4. Дискретная видеокарта в диспетчере устройств
Ещё одним способом переключения со встроенной видеокарты на внешнюю является отключение встроенной карты в диспетчере устройств Windows. Сначала кликните правой кнопкой мыши по ярлыку Мой компьютер, появится контекстное меню:
Выберите пункт Диспетчер устройств:
Раскройте ветку Видеоадаптеры:
Выберите встроенный графический видеоадаптер. В нашем случае это Intel HD Graphic 4000.
Кликните правой кнопкой мыши. Появится контекстное меню, в котором выберите пункт Отключить устройство и подтвердите отключение устройства:
Экран погаснет и включится снова. Рекомендуется перезагрузить ноутбук, чтобы изменения вступили в силу. Подобным образом вы можете выполнить переключение видеокарты на ноутбуке AMD на дискретную или интегрированную.
Выводы
Доступ к управлению переключением режимов использования видеокарт открывает пользователю улучшенные возможности для игр или для работы с использованием других ресурсоёмких программ. Теперь вы знаете как включить дискретную видеокарту в биосе и в самой операционной системе.
Была ли эта статья полезной?
ДаНет
Оцените статью:

Загрузка…
Об авторе
Над статьей работал не только её автор, но и другие люди из команды te4h, администратор (admin), редакторы или другие авторы. Ещё к этому автору могут попадать статьи, авторы которых написали мало статей и для них не было смысла создавать отдельные аккаунты.