
Можно с удобностью переключать звук между устройствами Windows 10. Бывает наушники подключены, но звук идёт всё равно через динамики. Всё зависит от настроек звуковых драйверов. В обновлённых параметрах можно настраивать звук каждого приложения отдельно.
Эта статья расскажет, как переключить звук с динамиков на наушники Windows 10. Быстрое переключение между устройствами доступно с панели задач. Плюс каждое приложение связи имеет свои настройки выбора. Они часто используются пользователями Discord, Skype и Viber.
Переключение звука с динамиков на наушники
| #какие устройства доступны? | |
| Динамики (Realtek(R) Audio) |
Собственно, разъём материнской платы (задняя панель). Подключены только передние динамики. |
| Realtek HD Audio 2nd output (Realtek(R) Audio) |
Передняя панель компьютера. Сюда подключил наушники HyperX CloudX и совсем не отключаю. |
| 3 — OMEN 27i IPS (AMD High Definition Audio Device) |
Это разъём на мониторе, который подключён через HDMI. Можно использовать под наушники. |
На панели задач можно не только увеличить громкость, но и переключить устройство вывода. Раскройте и смените устройство воспроизведения Динамики на Наушники (Realtek(R) Audio).
Или нажмите Win+G и найдите виджет Аудио. В списке переключите с Динамиком (Realtek(R) Audio) на Realtek HD Audio 2nd output. Собственно, должен быть включён игровой режим…
В разделе Параметры > Система > Звук выберите устройство Вывода (воспроизведения). Настройте громкость и устройства для каждого приложения в дополнительных параметрах.
Ранее переключались все устройства в классическом окошке Звук. Во вкладке Воспроизведение в контекстном меню Realtek HD Audio 2nd output выберите Использовать по умолчанию.
Бонус. Вы можете выбрать по умолчанию устройство для связи и для повседневного использования. Вот, например, чисто поболтать с друзьями — наушники. В контекстном меню указываете устройство для связи. Если параллельно играете, тогда придётся переключиться.
Наушники подключены, но звук идёт через динамики
Приложение Realtek Audio Console обеспечивает наилучшее качество звука с помощью аудиокодека Realtek. Бывает наушники подключены, но звук идёт через динамики. Можно либо объединить, либо разделить все входные гнёзда. Здесь можно настроить аудиоустройства.
Во-первых, Вы можете постоянно переключать звук с динамиков на наушники. Во-вторых, вариант Отключить звук заднего выходного устройства при подключении наушников. Это решение позволит автоматически переключать устройство вывода. Динамики будут отключены.
Заключение
Переключать звук между колонками и наушниками можно быстро. Это позволит вовсе не отключать наушники от компьютера. Играете игру? Переключитесь на наушники. Смотрите фильм? Можно использовать динамики. Смотрите, как можно настроить наушники HyperX…
(1 оценок, среднее: 5,00 из 5)
Администратор и основатель проекта Windd.pro. Интересуюсь всеми новыми технологиями. Знаю толк в правильной сборке ПК. Участник программы предварительной оценки Windows Insider Preview. Могу с лёгкостью подобрать комплектующие с учётом соотношения цены — качества. Мой Компьютер: AMD Ryzen 5 3600 | MSI B450 Gaming Plus MAX | ASUS STRIX RX580 8GB GAMING | V-COLOR 16GB Skywalker PRISM RGB (2х8GB).
Всем привет!
Есть ли какие-либо способы для удобного переключения между аудио в Windows 10/11? Например:
1. У меня монитор подключен по HDMI (колонки подключены в монитор по Jack 3.5, а в материнку уже в аудио разъёмы вставлена гарнитура). Если мне нужно переключиться между ними, то я лезу в настройки звука и меняю выходное устройство вручную.
Может есть какое-нибудь ПО, что бы можно было переключать комбинацией клавиш, например. Или через ярлык рабочего стола?
2. Если я не буду использовать способы подключения как выше, то мне нужна внешняя аудиокарта для подключения в неё колонок и гарнитуры? Возможно на ней по нажатию кнопки менять активное выходное аудио устройство?
В Windows 10 есть несколько простых способов переключения выходного аудио устройства. Если вы хотите перейти с монитора на наушники или наоборот, вам понадобится открыть соответствующие настройки и выбрать нужное устройство воспроизведения.
- Способы переключения звука на наушники
- Как переключить звук на наушники на устройстве Android
- Как переключить звук на динамики монитора
- Полезные советы и выводы
Способы переключения звука на наушники
- Использование панели управления звуком: откройте «Пуск», выберите «Параметры» -> «Система» -> «Звук» -> «Связанные параметры» -> «Панель управления звуком». Выберите нужное устройство воспроизведения, затем перейдите на вкладку «Свойства» и выберите «Пространственный звук».
- Использование виджета Аудио: нажмите сочетание клавиш «Win+G», откроется виджет Аудио. В разделе «Параметры» -> «Система» -> «Звук» выберите нужное устройство воспроизведения.
- Установка постоянного переключения: Вы можете настроить систему на постоянное переключение звука с динамиков на наушники и наоборот. Для этого перейдите в раздел «Параметры» -> «Система» -> «Звук» и выберите нужное устройство воспроизведения.
Как переключить звук на наушники на устройстве Android
Если вы хотите переключить звук на наушники на вашем устройстве Android, вам понадобится открыть настройки звука и выбрать нужное устройство вывода звука.
- Откройте приложение «Настройки» на вашем устройстве Android.
- Найдите раздел «Подключенные устройства» и выберите нужное устройство воспроизведения.
- Рядом с устройством выберите «Настройки».
- Нажмите на переключатель звука, чтобы переключить звук на наушники.
Как переключить звук на динамики монитора
Если вы хотите переключить звук на динамики монитора, вам понадобится использовать панель управления звуком и выбрать нужное устройство воспроизведения.
- При подключенном внешнем мониторе щелкните правой кнопкой мыши значок «Звук» на панели задач и выберите «Открыть настройки звука».
- Прокрутите вниз и выберите «Панель управления звуком».
- Выберите динамики и выберите «Установить по умолчанию».
Полезные советы и выводы
- Если у вас есть несколько устройств воспроизведения, вы можете выбрать нужное в любой момент, используя панель управления звуком или сочетание клавиш Win+G.
- Если вы часто переключаетесь между наушниками и динамиками, вы можете настроить систему на автоматическое переключение.
- Не забудьте проверить настройки звука на вашем устройстве Android, чтобы убедиться, что выбрано нужное устройство вывода звука.
- Если вы переключаетесь между несколькими устройствами воспроизведения, может быть полезно настроить горячие клавиши для быстрого переключения звука.
Как поменять устройство вывода на телефоне
Чтобы поменять устройство вывода звука на телефоне, нужно перейти в режим Мультиэкрана между телефоном и планшетом. Для этого необходимо провести пальцем вниз по строке состояния на телефоне или планшете и открыть панель уведомлений. Далее нужно нажать на карточку устройства вывода звука, которая находится в этой панели, и выбрать другое устройство для вывода звука. Это может быть как наушники или колонки, так и телевизор или другое подключенное устройство. Изменение устройства вывода звука может быть полезно, если вы хотите слушать музыку или смотреть видео на другом устройстве, не используя встроенные динамики телефона.
Как подключить наушники к монитору
Если наушники не работают через порт монитора, нужно проверить настройки звука на компьютере и убедиться, что выбран входной и выходной источники звука. В некоторых случаях можно использовать аудио-кабель, чтобы подключить наушники непосредственно к компьютеру или к звуковой карте. Также стоит внимательно изучить инструкцию к монитору, возможно, в ней есть информация о специальных настройках, которые позволят подключить наушники к монитору. Не стоит забывать, что качество звука может сильно зависеть от модели монитора, его возможностей и настроек, поэтому, если качество звука не устраивает, можно попробовать использовать наушники, подключив их к другому устройству, например, к звуковой карте компьютера или к телевизору.
Как в телефоне переключить звук на наушники
Чтобы переключить звук на наушники на устройстве Android, необходимо открыть приложение «Настройки». Для этого можно найти значок шестеренки на главном экране или в списке приложений. После открытия настроек нужно найти раздел «Подключенные устройства». В этом разделе можно увидеть список доступных устройств, на которые можно переключить звук. В этом списке нужно найти наушники и нажать на них. После этого будет отображен переключатель звука, который нужно активировать. Позволяет это сделать нажатие на переключатель. После активации переключателя звук будет автоматически перенаправлен на наушники, и уже не будет играть через динамики телефона. Теперь звук будет воспроизводиться только через подключенные наушники, пока не будет повторно отключен переключатель звука.
Что делать если нет звука в наушниках виндовс 10
Если звук в наушниках в ОС Windows 10 отсутствует, можно решить проблему следующим образом. Нажмите на значок Динамики на панели задач и щелкните на стрелку справа от ползунка громкости динамиков. Откроется список звуковых устройств, подключенных к компьютеру. Убедитесь, что выбрано нужное звуковое устройство, например, наушники. Если устройства не видно в списке, проверьте, правильно ли они подключены к компьютеру и включены. Также стоит проверить громкость наушников и наличие мута или блокировки звука на устройстве. В случае, если ничего не помогло, попробуйте перезагрузить компьютер или обновить драйверы на звуковую карту.
Всем привет! Иногда возникает необходимость переключения звука с колонок на наушники, а затем обратно. Как и во многих подобных случаях, в Windows 11, Windows 10 или Windows 7 для решения такой задачи есть несколько программных или аппаратных решений.
В этой инструкции рассмотрим, как переключить звук с наушников на колонки, как поменять колонки обратно на наушники и какие программы можно использовать на компьютере.
Выбор устройства воспроизведения звука по умолчанию
Предположим, ваши наушники и колонки подключены в разные порты, которые корректно работают и компьютер определяет все устройства. Но при это в колонках звук есть, а в наушниках нет звука, или наоборот. Переключить звук с колонок можно с помощью установки аудио устройства по умолчанию.
Кликните ПКМ по иконке динамика в нижнем правом углу экрана и выберите «Звуки», затем переключитесь на вкладку «Воспроизведение».
Скорее всего, как аудио устройство по умолчание установлены колонки — напротив их иконки установлена зеленая галочка.
Найдите в списке наушники и кликните по ним ПКМ, затем выберите «Использовать по умолчанию». Метод самый простой, но срабатывает не всегда. Аналогично можно назначить главный аудио девайсом наушники.
В ОС Windows 11
В одиннадцатой версии Виндовс для переключения сигнала используются немного другие настройки. Как переключить звук, который идет через колонки:
- Нажмите на иконку аудио на панели задач, затем стрелочку возле регулятора громкости;
- В списке подключенных динамиков кликните по наушникам.
Это же можно сделать в меню «Параметры» — «Система» — «Звук», просто установив переключатель напротив подходящего аудио устройства.
Подключение в различные гнёзда аудио карты
Способ подходит, если вы используете продвинутую звуковую карту, подключенную через порт USB или встроенную как дополнительный модуль материнской платы.
В большинстве таких моделей предусмотрен вывод многоканального звука. В альтернативном режиме порты выхода используются для вывода одного стерео сигнала на разные акустические системы, при этом звук есть и в наушниках и в колонках.
Как правило, в комплекте к такой звуковухе идет фирменная утилита, с помощью которой можно отключить звук на одном из выходов — в колонках звука нет, а в наушниках есть. Как именно это сделать, зависит уже от приложения.
Настройки могут незначительно отличаться, но обычно все интуитивно понятно, поэтому углубляться в особенности разных программ не будем.
Использование порта USB
Все беспроводные наушники подключаются к компьютеру с помощью специального донгла — небольшого беспроводного модуля, который вставляется в USB порт.
Обычно при подключении звук есть или только в колонках, или только в наушниках. Назначить аудио устройство по умолчанию можно с помощью способа, описанного выше.
Если поменять наушники на колонки при использовании только аудио портов не всегда получается корректно, то в случае с разными интерфейсами обычно все девайсы нормально определяются.
Аналогичная ситуация с проводными девайсами — например, колонки подключены через гнездо 3.5 мм, а наушники через USB, или наоборот. Разницы никакой — главное, чтобы оба устройства отображались в списке подключенных.
Универсальный разветвитель
Способ немного «колхозный», зато простой и недорогой. Звук, который идет через аудио выход, можно разделить на два одинаковых канала. Для этого нужна специальная «приблуда» — разветвитель, как его обычно называют.
Конструкция предельно простая: на одном конце джек 3.5 мм, на другом два гнезда 3.5 мм. Стоит такой прибамбас всего пару долларов.
Есть более продвинутые модели с гнездом под джек 6.3 мм. Продвинутые потому, что такой разъем не используется в компьютерной технике, но нашел широкое применение в профессиональных аудио устройствах. А сам колхозинг в том, что нужно попросту отключить колонки с помощью встроенного регулятора громкости.
Не самый элегантный в техническом плане способ, но стопроцентно рабочий. Если что, лично мне не нравится.
Отключить обнаружение разъема на передней панели
Большинство современных материнских плат оборудованы звуковой картой от Realtek. Есть фирменное приложение производителя для простого управления настройками аудио. Называется оно Диспетчер Realtek HD. Если его нет на вашем компьютере, рекомендую скачать и установить.
В самом интерфейсе программы найдите «Дополнительные настройки звука» и уберите галочку «Отключить обнаружение разъема…».
Метод сработает, если на компьютере есть фронтальный аудио выход и он подключен к материнской плате.
Втыкаете наушники — колонки отключаться, а звук идет на фронтальный аудио выход. Чтобы поменять наушники обратно на колонки, достаточно вытянуть их джек из порта.
Переключение устройств вывода звука с помощью сторонних программ
Перед тем, как сделать чтобы работали только наушники или только колонки, можно скачать несколько сторонних приложений. Рассмотрим, на мой взгляд, самые удобные из них.
С помощью программы Audio Switcher
Программа не требует установки — просто запустите скачанный файл EXE. Иконка приложения появится в системном трее.
Кликните по ней ПКМ и выберите Preferences.
Рекомендую установить галочку Start when Windows, чтобы каждый раз не запускать приложение вручную, а также Show Default Playback Device icon in tray, чтобы отображать аудио устройство, используемое по умолчанию.
Во вкладке Playback назначьте устройство по умолчанию. Далее все просто: кликаете по значку программы ПКМ в области уведомлений и выбираете, как выводить звук — через наушники или через колонки. Согласитесь, это намного удобнее, чем каждый раз копаться в настройках аудио.
С помощью программы DefSound
От предыдущего приложение отличается возможностью переключаться между устройствами вывода звука с помощью ярлыков на рабочем столе.
Удобно, если вы настраиваете компьютер пользователю, который вообще не разбирается в настройках Виндовс и не собирается вникать в эту тему.
Перемычки на материнской плате
Одной из причин, почему наушники или колонки, подключенные через фронтальную панель, не работают, могут быть не подключенные к порту перемычки.
Надо открыть корпус компьютера и найти кабель с коннектором, на котором написано Audio, подключенный к фронтальной панели.
На материнской плате есть такие же перемычки — несколько коннекторов, оборудованных специальным замком.
Подключить другой интерфейс или аудио коннектор в другое гнездо невозможно физически, так как локер не даст это сделать. Нужно просто найти нужный слот и вставить туда коннектор, а потом при включенном компьютере настраивать обнаружение фронтального аудио выхода, как описано выше.
Дополнительные советы
Многие современные модели колонок, в том числе беспроводных, оборудованы гнездом для подключения наушников. Это, на мой взгляд, удобнее, чем все описанные выше методы.
Если вы только задумались о покупке новой акустики для компа, советую поискать подобную модель.
Обычно в аудио разъем там интегрирован автоматический переключатель: если вставить джек наушников, звук в динамиках колонок отключается.
А больше всего мне нравятся модели с выносным регулятором звука — небольшой коробочкой, которая соединяется с усилителем с помощью длинного кабеля. В нем же встроено гнездо для подключения наушников. Удобно и эстетично: регулятор можно спрятать на полке компьютерного стола под крышкой, чтобы кабель от наушников не валялся на столе.
Из неплохой акустики подобного типа могу порекомендовать Microlab M-111 или Cambridge Audio Minx M5.
Подписывайтесь на меня в социальных сетях, чтобы получать уведомления о новых публикациях в моем блоге. До скорой встречи!
С уважением, автор блога Андрей Андреев.
Заметил, что после очередного обновления Windows 10, в параметрах появились новые настройки звука. Кроме обычного, старого окна где можно поменять настройки устройств воспроизведения и записи, теперь открываются «Параметры звука». И там появилась возможность настроить разные устройства вывода и ввода звука для отдельных приложений. И настроить громкость звука для каждой программы отдельно. Такая возможность появилась после обновления до версии 1803 в апреле 2018 года.
Думаю, что многим может пригодится возможность отдельно выставлять уровень громкости для разных проигрывателей, браузеров, системных звуков и т. д. Более того, теперь можно выводить звук на разные устройства одновременно. Например, звук с видеоплеера можно вывести на телевизор, или монитор по HDMI (если у вас, например, к ноутбуку подключен монитор). В это же время можно смотреть видео в браузере, или слушать музыку через проводные, или Bluetooth наушники. А системные звуки, или музыку из другого приложения выводить на встроенные динамики, или подключенные к компьютеру колонки. Windows 10 позволяет все это делать без каких-то сторонних программ.
Я уже все проверил – все отлично работает. Windows 10 автоматически определяет приложения, которые выводят звук и отображает их в настройках. А мы уже можем выбрать отдельные устройства вводы и вывода звука для этого приложения. Ну и изменять громкость.
Параметры звука Windows 10
Начнем с регулировки общей громкости. Это, конечно, совсем для новичков – но пускай будет. В трее нажимаем на иконку звука и изменяем громкость.
В этом же окне будет написано, для какого устройства мы изменяем громкость. Громкость регулируется для устройства, которое установлено по умолчанию. Можно нажать на него и быстро изменить устройство вывода звука по умолчанию.
Чтобы открыть настройки, нажмите на иконку правой кнопкой мыши и выберите «Открыть параметры звука».
Откроется окно с основными настройками звука в Windows 10. Там можно изменить устройства ввода и вывода, отрегулировать громкость, проверить микрофон и открыть «Другие параметры звука».
И уже в окне «Параметры устройств и громкости приложений» можно менять настройки громкости приложений, или динамики и микрофоны, которые они используют.
А чтобы открыть старое окно управления устройствами воспроизведения, нужно в параметрах открыть «Панель управления звуком».
Старый «Микшер громкости», кстати, тоже на месте.
Давайте теперь подробнее рассмотрим новые настройки для разных приложений.
Настройки устройств воспроизведения и громкости для приложений в Windows 10
В параметрах, в разделе «Звук» нажимаем на «Параметры устройств и громкости приложений» (показывал выше) и переходим в окно с расширенными настройками.
Сначала там идут обычные настройки общей громкости и устройств вывода и ввода звука по умолчанию.
Ниже будет отображаться список приложений, для которых можно изменять параметры звука. Там отображаются приложения, которые воспроизводят, или записывают звук (на данный момент). Для каждого приложения можно изменить громкость, выбрать отдельное устройство вывода звука (динамики, колонки, наушники), или ввода (микрофоны).
На скриншоте ниже вы можете видеть, что я для браузера, в котором слушаю музыку, назначил вывод звука на Bluetooth наушники. А для проигрывателя «Кино и ТВ» выбрал в качестве устройства вывода – динамики монитора (это может быть телевизор), который подключен по HDMI. При этом остальные программы и системные звуки будут работать со встроенными в ноутбуке динамиками (так как они выбраны по умолчанию). Или с колонками, если у вас стационарный компьютер.
Несколько моментов:
- Если нужной вам программы нет в списке, то включите в ней воспроизведение звука. Закройте параметры и откройте их снова. Или закройте и заново запустите программу. Браузеры, например, не отображаются в списке. Но если включить в браузере видео, или музыку, то он станет доступен для настройки.
- Все выставленные вручную настройки автоматически сохраняются, и будут применяться к этим программам в дальнейшем. Вы в любой момент можете изменить настройки звука для программы в параметрах Windows 10.
- Чтобы очистить все настройки, можно нажать на кнопку «Сбросить». Которая находится ниже программ.
После этого будут установлены стандартные значения.
- Если выбранное устройство для конкретной программы (например, наушники) будет отключено, то будет использоваться устройство установленное по умолчанию.
Чаще всего, в качестве второго устройства для вывода звука с компьютера, или ноутбука используют именно наушники. В таком случае, вам может пригодится статья: Не работают наушники на компьютере. Почему не идет звук на наушники.
Если у вас возникли какие-то проблемы с настройками звука в Windows 10, то задавайте вопросы в комментариях под статьей.
Автор статьи: Сергей
Windows
142
372334
Это может пригодиться:
Новые комментарии
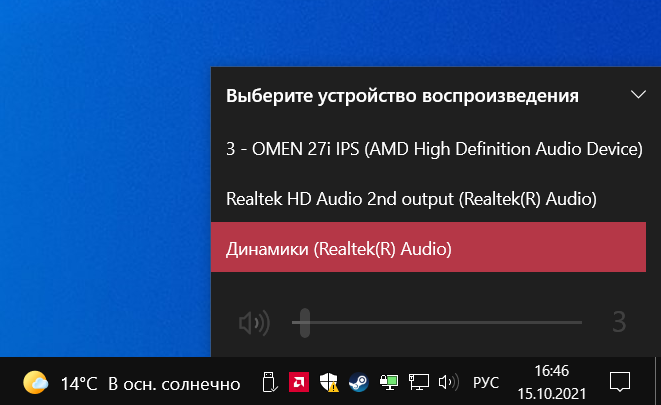
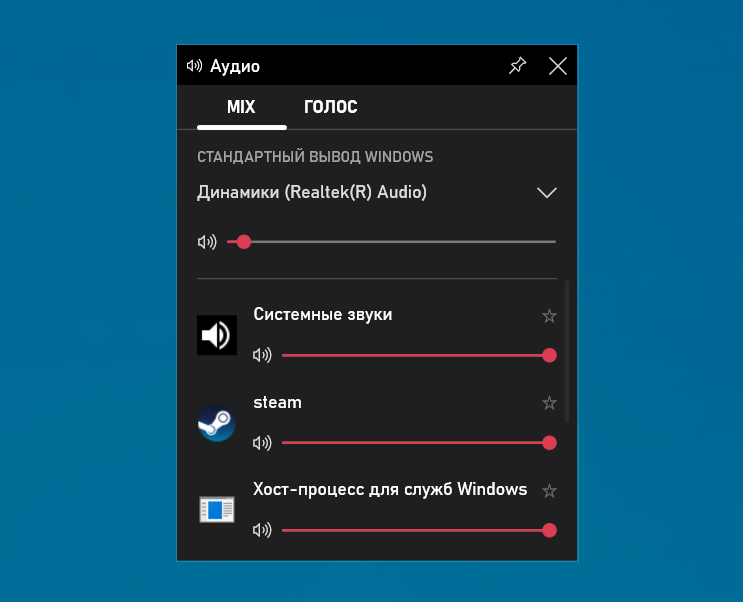
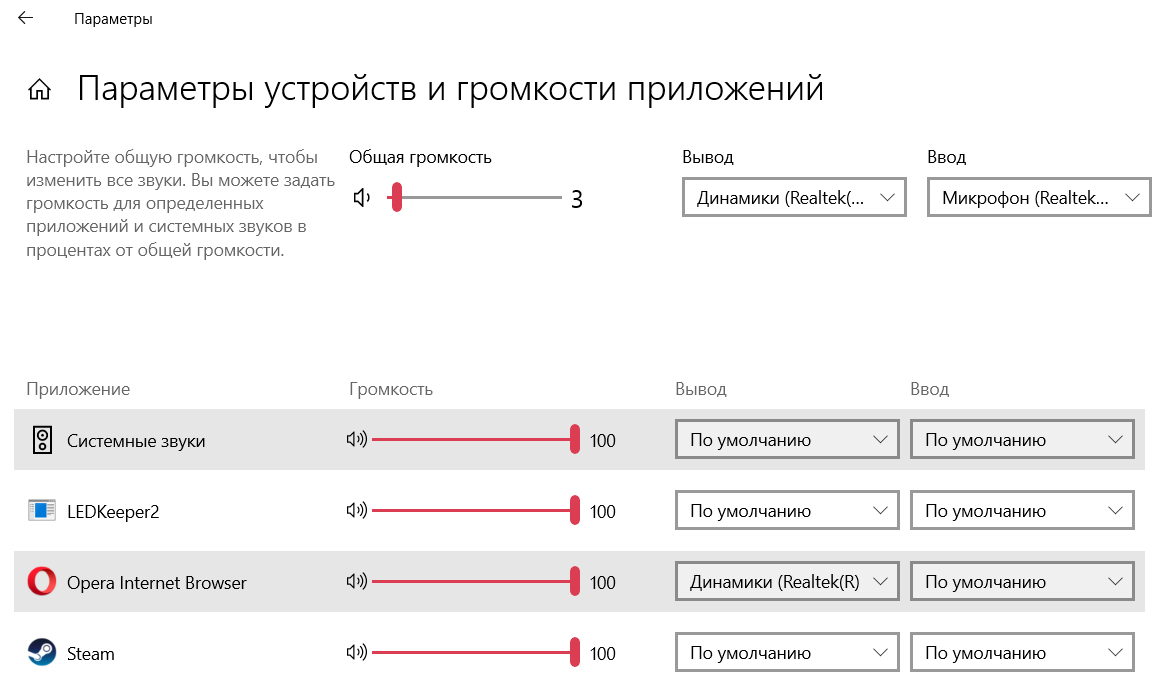
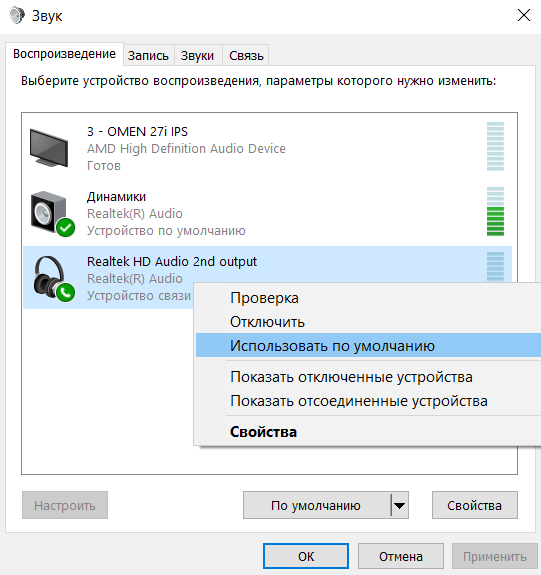









 После этого будут установлены стандартные значения.
После этого будут установлены стандартные значения.