Экранная клавиатура Windows 10 – это встроенная бесплатная клавиатура, которая открывается прямо на экране ноутбука, компьютера или планшета, и может практически заменить обычную физическую клавиатуру. В любой момент пользователь может закрыть ее по своему усмотрению и таким образом убрать с экрана.
Содержание:
1. Как включить экранную клавиатуру Windows 10
2. Функциональные клавиши на экранной клавиатуре
3. Где параметры для настройки экранной клавиатуры
4. Цифровая клавиатура вместе с экранной
5. Ввод текста с помощью экранной клавиатуры. Прогнозирование текста
6. Видео: Как открыть экранную клавиатуру Windows 10, настройки и как пользоваться
7. Заглавная буква. Как поменять язык на экранной клавиатуре
8. Изменение размеров экранной клавиатуры. Как ее переместить в нужное место
9. Как убрать экранную клавиатуру
Экранную клавиатуру еще иногда называют виртуальной. Она есть во всех версиях Windows — XP, 7, 8, 10, 11.
Сенсорный экран для экранной клавиатуры не требуется. Она будет работать и на сенсорном экране, и на обычном (не сенсорном). Для работы с экранной клавиатурой можно использовать обычную, внешнюю мышку или тачпад на ноутбуке, а также одну или несколько физических клавиш на обычной клавиатуре.
Экранной клавиатурой пользуются люди с плохой подвижностью пальцев. Также она может выручить, если неисправна основная, физическая клавиатура.
Как включить экранную клавиатуру Windows 10
Рис. 1. Поиск экранной клавиатуры Windows 10.
Рассмотрим три варианта, чтобы включить экранную клавиатуру: через Поиск и через меню Пуск.
1) Чтобы воспользоваться поиском, нужно кликнуть по значку лупы в левом нижнем углу Windows 10 (цифра 1 на рисунке 1). Появится строка, в которой следует набрать без кавычек «экранная клавиатура» (2 на рис. 1). В результате поиска будет найдено встроенное приложение с клавиатурой (3 на рис. 1).
При необходимости экранную клавиатуру можно сразу «Закрепить на начальном экране» или «Закрепить на панели задач» (рис. 3).
2) Переходим ко второму варианту для того, чтобы включить экранную клавиатуру Windows 10. Надо щелкнуть по значку Пуск в левом нижнем углу (рис. 2 ниже).
Рис. 2. Меню Пуск – Спец. возможности – Экранная клавиатура.
Когда появится меню Пуск, надо скролить до русской буквы «С» (рис. 2), после чего кликнуть «Спец.возможности», далее – «Экранная клавиатура».
3) Можно нажать одновременно на сочетание горячих клавиш: Win + Ctrl + O. Надо нажать клавишу с изображением значка Win. Затем не отпуская ее, нажать на Ctrl. Наконец, не отпуская Win + Ctrl, нажать на английскую букву O (при этом не имеет значения, какой регистр включен — русский или английский). Затем одновременно отпустить все три клавиши и тогда на экране появится клавиатура.
Вот так выглядит экранная клавиатура Windows 10 (рис. 3), которую мы искали:
Рис. 3. Внешний вид экранной клавиатуры Windows 10.
Где функциональные клавиши на экранной клавиатуре
Внимательный читатель заметит, что на экранной клавиатуре отсутствуют функциональные клавиши F1-F12. А на обычной, физической клавиатуре такие клавиши имеются.
Чтобы открыть функциональные клавиши на экранной клавиатуре, следует нажать на клавишу Fn (рис. 3). После этого клавиша станет синего цвета, и в верхнем ряду появятся функциональные клавиши (рис. 4 ниже).
Рис. 4. Экранная клавиатура с функциональными клавишами F1 — F12 при нажатой кнопке Fn.
Повторное нажатие на Fn приведет к тому, что эта клавиша вместо синего цвета снова станет черной. И в верхнем ряду опять появятся цифры 1, 2, …, 9, 0 так, как это было на рис. 3
Параметры для настройки экранной клавиатуры
Когда экранная клавиатура открыта, можно щелкнуть на кнопку «Параметры» (рис. 3). Появится окно «Параметры» (рис. 5). Здесь можно настроить экранную клавиатуру в пределах тех возможностей, которые там имеются.
Рис. 5. Параметры для настройки у экранной клавиатуры.
В настройках есть возможность, которая позволяет слышать звуковой сигнал после нажатия на каждую клавишу на экранной клавиатуре. Если такой вариант устраивает, должна стоять галочка напротив «Выводить звуковое подтверждение» (рис. 5).
Напротив параметра «Показывать клавиши для упрощения перемещения по экрану» на рисунке 5 стоит галочка. В этом случае клавиши будут подсвечиваться на нажатии. Если подсвечивание не нравится, следует снять галочку.
Цифровая клавиатура вместе с экранной
Что будет, если поставить галочку напротив «Включить цифровую клавиатуру» (рис. 5) и нажать «ОК»? В итоге дополнительно к экранной клавиатуре появится еще и цифровая (обведена в красную рамку на рис. 6).
В правом нижнем углу на рис. 6 имеется клавиша NUMLOCK. В зависимости от того, включена она или выключена, цифровая клавиатура может иметь два разных вида. Они обведены в красную рамку на рисунках 6 и 7 ниже:
Рис. 6. В экранной клавиатуре включена цифровая клавиатура при выключенной клавише NUMLOCK.
На рисунке 6 цифровая клавиатура работает в режиме управления курсором. Там имеются стрелки для перемещения курсора по экрану: вверх, вниз, влево, вправо и другие клавиши. На обычной, физической клавиатуре есть также цифровая клавиатура, подробнее о ней смотрите в ЭТОЙ статье.
Если нажать на клавишу NUMLOCK, она станет синего цвета (рис. 7). Кроме того, появятся цифры 0, 1, 2, …, 9, а также кнопки с арифметическими операциями. Косая черта «/» означает «разделить». Звездочка «*» это «умножить». Значок минус «–» выполняет «вычитание». Знак плюс «+» дает «сложение». Значок «.» понадобится для десятичных чисел, например, 0.51 или 10.818
Рис. 7. Экранная клавиатура вместе с цифровой клавиатурой при нажатой клавише NumLock.
Ввод текста с помощью экранной клавиатуры
Галочка рядом с вариантом «Нажатие клавиш» (рис. 5) позволяет печатать текст, нажимая на клавиши экранной клавиатуры.
Такой ввод текста будет привычным для тех пользователей, которые привыкли работать с виртуальной клавиатурой на планшете или на смартфоне.
Прогнозирование текста
На рис. 5 есть возможность поставить галочку напротив «Использовать прогнозирование текста». С таким «ускоренным» способом ввода знакомы многие пользователи смартфонов и айфонов. На телефонах Андроид такой режим называется Т9.
Рис. 8. Прогнозирование текста при вводе с экранной клавиатуры.
Чем будет полезна галочка рядом с предложением «Использовать прогнозирование текста» (рис. 5)? Если есть галочка, тогда по мере того, как пользователь вводит текст, экранная клавиатура будет предлагать подходящие слова. Получается, что не нужно будет вводить слово полностью.
Таким образом, текст набирается быстрее с меньшим количеством ошибок, «очепяток». Однако стоит проверять текст, чтобы случайно не появились другие слова, похожие по написанию, но сильно отличающиеся по смыслу.
К сожалению, полноценная функция прогнозирования текста доступна на английском, испанском, итальянском, немецком и французском языках, а на русском языке это работает не в полной мере.
Видео: Как открыть экранную клавиатуру Windows 10, настройки и как пользоваться
Заглавная буква
Чтобы поставить одну большую, заглавную букву, достаточно нажать один раз на клавишу Shift. Тогда одна буква получится заглавной, а дальше можно продолжать печатать обычными, маленькими буквами.
Если нужно написать много заглавных букв, нужно нажать на Caps (в левом ряду на рис. 7). В этом случае можно набрать текст большими, заглавными буквами. Однако текст, набранный «капслоком» (при нажатой Caps Lock) и состоящий из больших букв, в интернете многие воспринимают как крик. Не стоит прибегать к такому варианту без особой необходимости.
Как поменять язык на экранной клавиатуре
При использовании экранной клавиатуры в Windows можно переключить язык ввода с русского на английский и наоборот. Для экранной клавиатуры действует такое же переключение, которое установлено для обычной клавиатуры. Экранная и обычная клавиатура неразрывно связаны друг с другом. Например, можно любую часть текста печатать с помощью экранной клавиатуры, а другую часть – на обычной клавиатуре. По этой причине переключение языков у этих клавиатур одинаковое.
Допустим, что на компьютере или ноутбуке установлено стандартное переключение языка. Обычно это две клавиши: Shift + левый Alt. Тогда для переключения языка на экранной клавиатуре необходимо нажать мышью Shift, потом нажать Alt и снова нажать Shift — после этого должны пропасть выделения этих клавиш, а язык ввода будет изменен.
То же самое можно проделать, начиная с клавиши Alt. Тогда последовательность нажатия клавиш будет следующая: Alt — Shift — Alt.
Изменение размеров экранной клавиатуры
Если подвести мышку к краям экранной клавиатуры, то она поменяет свою форму и станет похожа на стрелку с двумя концами в разные стороны. Когда мышку приняла такую форму, надо нажать на левую кнопку мышки и, не отпуская мышку, «протянуть» боковую границу (левую или правую) экранной клавиатуры влево или вправо. А верхнюю или нижнюю границу нужно «тянуть» вверх или вниз.
Как переместить экранную клавиатуру в нужное место
Для пеермещения клавиатуры в то место, которое удобно пользователю:
1) Следует подвести курсор мыши к шапке, где написано название «Экранная клавиатура».
2) Затем нужно нажать на левую кнопку мыши и, не отпуская ее, переместить клавиатуру в нужное место.
Окно останется в том месте, где Вы отпустите кнопку мыши.
Как убрать экранную клавиатуру
Рассмотрим три варианта, чтобы убрать с экрана клавиатуру.
Рис. 9. Нажать на крестик, чтобы закрыть экранную клавиатуру.
В правом верхнем углу экранной клавиатуры есть неприметный маленький крестик. Надо на него нажать, чтобы убрать экранную клавиатуру, то есть совсем убрать. Такой вариант используется во всех окнах Windows. Но есть два других способа, которые убирают с экрана клавиатуру, но при этом ее можно будет легко вызвать при необходимости.
Слева от крестика находится маленькая горизонтальная черта (рис. 9). Если по ней кликнуть, экранная клавиатура уйдет с экрана, но ее значок останется на панели задач (в зеленой рамке на рис. 9). В любой момент можно по нему щелкнуть и снова на экране возникнет экранная клавиатура.
На рис. 9 кнопка «Исчезание» обведена в красную рамку. Если на нее нажать, то клавиатура исчезнет с экрана, но ее прозрачная тень останется на месте. Достаточно потом кликнуть мышкой в любом месте тени, и экранная клавиатура появится снова. Режим исчезания полезен при редактировании больших текстов, когда часть текста скрывается под клавиатурой. Таким образом, исчезание позволяет увеличить количество видимых строк текста.
Дополнительные материалы:
1. Экранная клавиатура Windows 7
2. Экранная клавиатура Windows 8
3. Что может повредить клавиатуру ноутбука или нетбука
4. Почему не работает мышка на компьютере: возможные причины
5. Значение некоторых клавиш на клавиатуре: Caps Lock, Tab, Esc, Num Lock, Ins
Получайте новые статьи по компьютерной грамотности на ваш почтовый ящик:
Необходимо подтвердить подписку в своей почте. Спасибо!
Для чего вообще нужна виртуальная клавиатура? Причин может быть несколько.
- Сели батарейки на беспроводной клавиатуре, а под рукой нет запасных.
- По какой-то причине у вас вообще нет устройства ввода или оно сломалось.
- Проблемы со здоровьем и невозможность вводить текст на физической клавиатуре.
- Для безопасного набора паролей и защиты от перехватчиков кейлоггеров, например, при работе с браузером.
- Можно использовать в виртуальных машинах и Nox — эмуляторе Android под Windows.
- Вам просто хочется научиться быстро печатать с помощью мыши.
Экранная клавиатура представляет собой поле с виртуальными символами, напоминающее раскладку обычной клавы. Как правило, в нижней строке такой клавиатуры находится кнопка [Fn], которая переключает верхний ряд цифр на функциональные клавиши.
Как включить виртуальную клавиатуру на Windows 7
Как сделать клавиатуру на компьютере с Windows 7? Достаточно открыть «Пуск» и набрать в строке поиска «Экранная» — первый из предложенных результатов и будет экранной клавиатурой. Но если вы не ищите легких путей или физически не можете напечатать что-либо в строке поиска, используйте следующий метод.
- Заходим в меню «Пуск»
- Выбираем папку «Все программы» — «Стандартные».
- «Специальные возможности».
- В предложенном списке находим пункт «Экранная клавиатура».
Если вы планируете часто использовать экранную клавиатуру, советуем перетащить ярлык программы на панель задач (область рядом с меню «Пуск») — так вы сможете быстро открывать клаву, не заходя каждый раз в раздел «Специальные возможности».
Также для быстрого доступа к приложению можно назначить для него комбинацию вызова — однако это актуально только в том случае, если у вас все же есть физическая клавиатура и возможность ею пользоваться. Для этого кликните по ярлыку «Экранной клавиатуры» правой кнопкой мыши и откройте «Свойства». Это можно сделать на предыдущем этапе — пока вы находитесь в меню «Пуск».
В разделе «Ярлык» вы найдете область «Быстрый вызов». Если в нем стоит «Нет», значит комбинация для запуска клавиатуры еще не назначена. Придумайте удобное вам сочетание клавиш, и наберите его в соответствующем поле. Будьте внимательны — не стоит использовать уже занятые комбинации, иначе они перестанут работать должным образом и перезапишутся на открытие клавы.
Для сохранения настроек нажмите «Применить» и «Ок», а затем закройте настройки.
Как включить виртуальную клавиатуру в Windows 10
Итак, мы разобрались, как вызвать виртуальную клавиатуру на Windows 7, теперь поговорим о Windows 10. На компьютерах с виндовс 10 экранная клавиатура немного функциональней, чем на «семерке». Например, у нее есть режим работы с сенсорным экраном, который пригодится на ноутбуках.
Перед тем как искать экранную клавиатуру в настройках ПК, проверьте — вдруг ее иконка есть в области уведомлений. Если нет, то кликните правой кнопкой мыши по панели задач и выберите пункт «Показать кнопку сенсорной клавиатуры». После этого пиктограмма с клавой всегда будет под рукой.
Также можно использовать строку поиска или «долгий способ», похожий на тот, что мы описывали для Windows 7.
- Откройте «Параметры» (знак шестеренки в меню «Пуск»).
- Перейдите в раздел «Специальные возможности» — «Клавиатура».
- Активируйте кнопку «Включение экранной клавиатуры».
Вызов экранной клавиатуры с помощью командной строки
Еще один быстрый метод, который можно использовать, если у вас есть исправное устройство ввода.
- Откройте окно «Выполнить», используя комбинацию клавиш [Win]+[R].
- Введите команду «osk» (без кавычек) и нажмите [Enter] или «OK».
- Готово! Должна открыться программа виртуальной клавиатуры.
Как поменять язык ввода на экранной клавиатуре?
Также, как и на физической — только в случае с экранной клавой вам придется не нажимать, а кликать по клавишам мышкой. Проверьте следующие сочетания клавиш:
- [Ctrl]+[Shift]. Кликните на виртуальной клаве сначала по [Ctrl], а потом по [Shift].
- [Alt]+ [Shift].
Также изменить язык можно в панели задач, кликнув по значку «Ru» или «En». Будьте внимательны — курсор должен находиться в поле ввода, иначе раскладка не изменится.
Читайте также:
- Windows Store: установка невозможна — что делать?
- Как удалить обновление Windows, если оно все сломало?
Редактор направлений «Мобильные устройства» и «Техника для дома»
Экранная клавиатура — это виртуальный вариант обычной классической компьютерной клавиатуры, встроенный в операционную систему. Разработчики Windows создали ее для людей с ограниченными способностями. Кроме того, такая функция пригодится в том случае, если нет обычной компьютерной модели или она сломалась. Устройство используется с помощью компьютерной мыши или любого другого указывающего устройства.

Как вызвать экранную клавиатуру
Виртуальное устройство все можно найти в «Центре специальных возможностей». Кроме возможности электронной печати, также пользователь имеет возможность вызвать экранный диктор или лупу для увеличения текста. Главное отличие в операционных системах — в новых версиях, этот пункт может быть переименован или находиться в другом подразделе настроек. Экранная клавиатура встроена во все системы Windows.
Чтобы начать ей пользоваться, для начала ее нужно вызвать. Управляется она с помощью мышки. Поэтому научиться ей пользоваться не составит труда. Устройство можно вызывать при необходимости или же оставить всегда активным на экране. Кроме того, в параметрах устанавливаются настройки, что при включении компьютера экранное устройство автоматически высвечивается на экране. Перевести язык на английский тоже легко.
Для виндовс 8 и 10 чтобы вызвать виртуальную клавиатуру нужно навести на нижний правый угол. Появится меню. Нажимаем на поиск и поисковой строке пишем «клавиатура». В появившемся списке находим нужный значок, и открываем его. После этого она появится на рабочем столе. В Windows 7 чтобы активировать функцию нужно навести на значок «Пуск», и аналогично вышеописанным действиям в поисковой строке найти нужный пункт.
На заметку: если у вас подключена основная клавиатура, и вам нужно вызвать дополнительно экранную, тогда следует нажать комбинацию клавиш «win+u».
Еще одним быстрым способом вызова виртуального устройства служит команда «osk». Чтобы вызвать на экран клавиатуру нужно зажать две клавиши «Windows+R». На рабочем столе появится поисковая строка. В нее вводим специальную расшифровку: on-screen keyboard. И нажимаем поиск. После этих действий виртуальное устройство должно быть сразу активировано. Способ актуален для всех версий виндовс.
Как пользоваться экранной клавиатурой
Использовать ее очень легко. Все действия совершаются компьютерной мышкой. Если необходимо ввести текст. Щелкаем мышкой на то место где должны быть символы и наводим курсом на экранную клавиатуру. Теперь набираем на ней нужные символы. Чтобы они появились на экране необходимо по ним раз нажать левой кнопкой мыши.
Также на устройстве доступно действие сразу несколькими клавишами. В клавиатуру встроен словарь, можно создать свой. Программа запоминает все необходимые слова, и при вводе первых символов будут высвечиваться возможные варианты слов или словосочетаний. Так пользователь сможет быстро написать нужный текст.
На заметку: Сегодня в интернете можно найти дополнительные утилиты виртуальной клавиатуры. Они устанавливаются как обычное приложение. Пользователь имеет возможность скачать утилиту с определенным дизайном, возможностями и т.д. Главное скачивать файлы на проверенных источников, чтобы обезопасить свой компьютер от вирусов.

Помните! В настройках функции можно поменять нужные параметры, раскладку или другие конфигурации для удобной работы. Значок виртуального устройства можно закрепить на рабочей панели. С помощью него всегда можно будет с легкостью вызвать или свернуть экранную клавиатуру при работе с компьютером.
Как поменять язык в Windows 7,8 и 10?
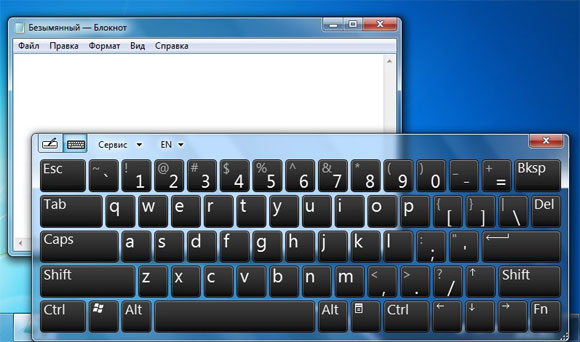
На любой версии операционной системы в нижнем правом углу есть специальная кнопка для смены языка. Чтобы сделать замену, нужно нажать левой кнопкой мыши на кнопку «EN» или «RU» (в зависимости от уже выбранного языка), и выбрать нужный язык. В список доступных можно добавлять любые языки. Для этого нужно зайти в настройки языковой панели, и отметить галочкой, те языки, которые должны быть активны.
Важно! Если у вас не отображается языковая панель на рабочем столе. Наведите курсор на панель управления и нажмите правую кнопку мыши. В появившемся списке ставим галочку возле «Языковая панель». Теперь она всегда будет активна и доступная для работы.
Экранная клавиатура — это удобная и доступная для всех функция в операционной системе Windows. С помощью него можно печатать разные символы и знаки при помощи компьютерной мыши. Это отличный помощник для людей с ограниченными возможностями. Кроме того, она станет незаменима в том случае, если обычная клава стала неисправна, а срочно нужно что-то напечатать или найти на компьютере.
2 способа как изменять раскладку на экранной клавиатуре
Иногда могут возникнуть ситуации, когда на компьютере необходимо набрать какой-то определенный текст или сообщение, а воспользоваться клавиатурой нет возможности, например, если она сломалась. Не спешите бежать к соседу или другу за клавиатурой. Операционная система Windows предусмотрела набор текстов с помощью экранной клавиатуры. Экранный ввод очень похож на использование простой клавиатуры, но иногда у вас могут возникнуть проблемы с применением различных комбинаций, для примера, как на экранной клавиатуре поменять язык. В этой статье я покажу 2 способа, как поменять раскладку клавиатуры, если вам не подойдет первый, то можете воспользоваться вторым способом.
Чтобы приступить к процессу смены языка, давайте разберемся, каким образом меняется раскладка в обычном компьютере или ноутбуке. Если вы знаете, как это делается, смело переходите к следующему абзацу. Узнать способ изменения языка возможно через настройку «Язык и региональные стандарты», которая находится в панели управления. В открывшемся окне перейдите во вкладку «Переключение клавиатуры», в которой и будет написано, какие клавиши используются для смены языка в вашем компьютере или ноутбуке. Обратить надо внимание на столбец «Сочетание клавиш» в строке «Переключить язык ввода».
Если вам надо назначить другие клавиши, то нажмите кнопку «Сменить сочетание клавиш…».
Итак, мы с вами выяснили, какие клавиши служат для смены языка в вашем устройстве. Теперь откроем нужную программу – экранную клавиатуру.
Чтобы запустить программу для ввода текста с экрана, перейдите в меню «Пуск» — «Все программы» — «Стандартные» — «Специальные возможности» и кликните на пункт «Экранная клавиатура».
 Изменения языка с помощью экранной клавиатуры
Изменения языка с помощью экранной клавиатуры
Теперь, когда вы знаете, каким способом изменяется язык ввода и запускается сама программа, можно сменить раскладку и на экранной клавиатуре. Для этого в программе экранной клавиатуры нажмите сначала первую клавишу из сочетания, а затем вторую. Обе кнопки подсветятся, но смена языка не произойдет.
Для окончательного завершения смены языка снова нажмите какую-нибудь клавишу из сочетания. Для примера, если для смены раскладки вы используете сочетание «ALT слева+SHIFT», то для смены языка нажмите сначала ALT слева, затем SHIFT, а потом снова SHIFT или ALT слева.
Используем значок языка в трее
Выше мы рассмотрели, как на экранной клавиатуре поменять язык, когда задействована сама экранная клавиатура, но есть способ и проще. Найдите в трее значок языковой панели (на нем отображены буквы «RU» или «EN») и щелкните по нему левой кнопкой мыши. Откроется окошко, в котором вы можете щелчком мыши сменить раскладку клавиатуры.

Кстати, заметил небольшую ошибку, когда делал смену языка в экранной клавиатуре. Чтобы сменить язык надо как бы два раза быстро нажимать последнюю клавишу. Например, ALT слева, затем SHIFT + сразу SHIFT или наоборот.
Windows 10 предлагает ряд удобных функций, которые позволяют настроить работу операционной системы по своему вкусу. Одна из таких функций — это настройка языка на экранной клавиатуре. Если вы используете несколько языков для ввода текста, эта функция поможет вам быстро переключаться между разными раскладками клавиатуры.
Переключение языка на экранной клавиатуре можно осуществить несколькими способами. Если у вас установлены несколько языков, вы можете использовать комбинацию клавиш для переключения между ними. Для этого нажмите «Левый Alt + Shift» или «Правый Shift» на клавиатуре. Вы также можете использовать панель задач, чтобы быстро переключаться между языками. Для этого щелкните правой кнопкой мыши на панели задач, выберите «Панель задач» и выберите нужный язык в разделе «Язык».
Настройка языка на экранной клавиатуре в Windows 10 может быть полезна не только для пользователей, которые работают с несколькими языками, но и для тех, кто использует экранную клавиатуру для набора текста. Как вы видите, это простая и удобная функция, которая позволяет настроить работу операционной системы под свои потребности.
Содержание
- Откройте настройки языка в Windows 10
- Выберите в разделе «Язык и регион» нужный язык
- Настройка параметров языка и клавиатуры
- Добавьте новый язык для использования на экранной клавиатуре
Откройте настройки языка в Windows 10
Шаг 1: Нажмите правой кнопкой мыши на кнопку «Пуск» и выберите пункт «Настройки».
Шаг 2: В окне «Настройки» выберите раздел «Время и язык».
Шаг 3: В левой панели выберите «Регион и язык».
Шаг 4: В правой панели найдите раздел «Предпочитаемые языки» и нажмите на кнопку «Добавить язык».
Шаг 5: В появившемся списке выберите нужный вам язык и нажмите на кнопку «Следующая».
Шаг 6: После выбора языка вы увидите его в списке «Предпочитаемые языки».
Шаг 7: Если вы хотите сделать выбранный язык основным, нажмите на него правой кнопкой мыши и выберите «Сделать основным».
Шаг 8: После завершения всех изменений закройте окно «Настройки».
Выберите в разделе «Язык и регион» нужный язык
Для изменения языка на экранной клавиатуре в Windows 10, вам необходимо выбрать нужный язык в разделе «Язык и регион». Этот раздел находится в настройках системы.
Чтобы открыть настройки, нажмите на кнопку «Пуск» в левом нижнем углу экрана. Затем выберите «Настройки».
В открывшемся окне настроек найдите раздел «Язык и регион» и кликните по нему.
В разделе «Язык и регион» вы увидите список установленных языков. Чтобы добавить новый язык, кликните на кнопку «Добавить язык».
После этого выберите нужный язык из списка доступных языков. Найдите его по названию или используйте поиск.
Когда вы найдете нужный язык, кликните на него и нажмите кнопку «ОК». Язык будет добавлен в список установленных языков.
Чтобы изменить язык на экранной клавиатуре, вернитесь в список установленных языков и переместите нужный язык вверх списка. Для этого просто перетащите его на верхнюю позицию.
После того, как язык будет перемещен на верхнюю позицию, сохраните изменения и закройте настройки. Теперь ваша экранная клавиатура будет использовать выбранный язык.
Не забудьте, что вы можете повторить этот процесс и добавить несколько языков, чтобы удобно переключаться между ними на экранной клавиатуре.
Настройка параметров языка и клавиатуры
Для изменения языка и клавиатуры на экранной клавиатуре в Windows 10, вам потребуется настроить соответствующие параметры в системных настройках. Следуйте этим инструкциям, чтобы изменить язык на экранной клавиатуре:
1. Нажмите на кнопку «Пуск» и выберите «Настройки».
2. В открывшемся меню «Настройки» выберите «Время и язык».
3. В разделе «Язык» выберите «Регион и язык».
4. Нажмите на кнопку «Добавить язык» и выберите нужный язык из списка.
5. После добавления языка вам может потребоваться перезагрузить компьютер, чтобы изменения вступили в силу.
6. После перезагрузки компьютера вернитесь в раздел «Регион и язык» и выберите добавленный язык как язык по умолчанию.
7. Теперь, когда язык установлен, перейдите в раздел «Клавиатура» и выберите «Настройки клавиатуры».
8. В настройках клавиатуры выберите «Добавить метод ввода» и выберите нужный метод ввода для своего языка.
9. Если вы хотите использовать несколько языков, убедитесь, что опция «Переключение языка ввода» включена.
10. После завершения всех изменений, закройте настройки и откройте экранную клавиатуру. Теперь вы сможете выбрать нужный язык и клавиатурные раскладки внизу экрана.
Следуя этим простым инструкциям, вы сможете легко изменить язык на экранной клавиатуре в Windows 10.
Добавьте новый язык для использования на экранной клавиатуре
Windows 10 позволяет добавить новый язык для использования на экранной клавиатуре, что удобно в случае, если вы часто пользуетесь разными языками при вводе текста. Чтобы добавить новый язык, следуйте этим простым инструкциям:
-
Откройте «Настройки», щелкнув на значке «Пуск» и выбрав «Настройки» в меню.
-
Выберите «Время и язык» в списке настроек.
-
На странице «Время и язык» выберите вкладку «Регион и язык» в боковой панели.
-
В разделе «Язык» щелкните «Добавить язык».
-
Выберите язык, который вы хотите добавить, из списка доступных языков.
-
После выбора языка щелкните кнопку «Далее», а затем «Установить».
-
Когда установка языка будет завершена, вы увидите его в списке доступных языков.
-
Чтобы использовать новый язык на экранной клавиатуре, выберите его в настройках клавиатуры. Для этого вернитесь на страницу «Время и язык», выберите вкладку «Ввод» в боковой панели и щелкните настройку «Преобразование клавиш» или «Настройки клавиатуры», в зависимости от вашего устройства.
-
В разделе «Языки на экранной клавиатуре» выберите язык, который вы добавили, и он будет доступен на экранной клавиатуре.
Теперь вы можете легко переключаться между языками на экранной клавиатуре в Windows 10 и использовать разные языки при вводе текста.















 Изменения языка с помощью экранной клавиатуры
Изменения языка с помощью экранной клавиатуры