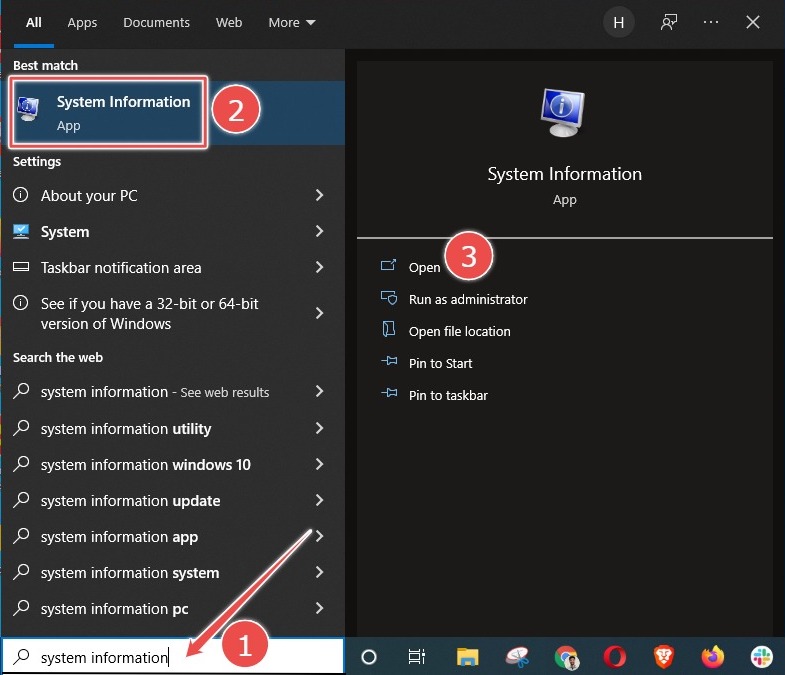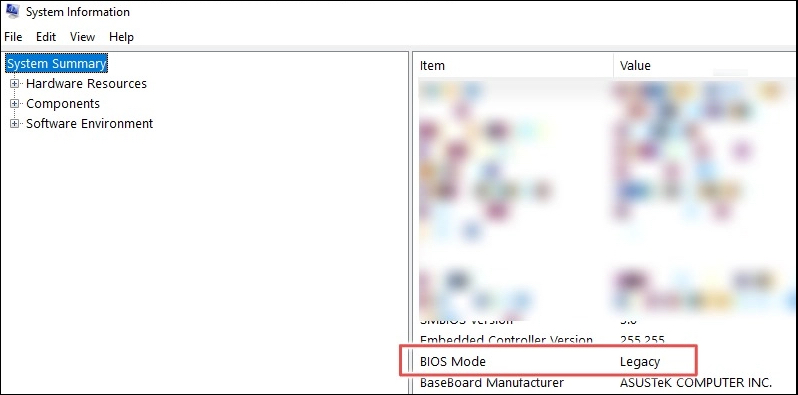Режим загрузки Windows: как сменить Legacy на UEFI?
Можно ли в Windows сменить Legacy на UEFI без потери данных? С момента появления возможности простым смертным приобрести в пользование хранилища 2 Тб и выше, производители материнских плат стали добавлять поддержку UEFI в ПО своего «железа». Плюс ко всему это и улучшенная производительность, и дополнительные утилиты диагностики… Даже если самой системы на диске ещё нет. Сама UEFI поддерживается только 64-х битными версиями Windows поколений W7|8|10. И даже, будь обладателем Windows 10 версии 1607 (не знаю, зачем на ней сидеть до этого момента), вы бы не смогли воспользоваться преимуществами UEFI без переустановки системы. Всё потому, что UEFI применяет пресловутую таблицу GPT, принцип формирования которой в корне отличается от таблицы MBR на Legacy BIOS — режиме.
Однако, начиная с версии 1703 сборки 10.0.15063, у вас есть возможность сменить Legacy на UEFI без переустановки Windows. Если, конечно, эту возможность поддерживает сама материнская плата. Это можно провернуть при помощи уже знакомой нам по статье Способы конвертации MBR в GPT встроенной утилиты mbr2gpt.exe.
Условия к соблюдению:
- Установленная Windows версии 1703 сборка 10.0.15063 и позднее
- Windows была ранее обновлена до W10 с предыдущей версии
- Система установлена по методу Legacy при поддержке программного обеспечения BIOS, с использованием носителя, предназначенного для установки системы на MBR.
На самом деле, если у вас установлена Windows любой версии в режиме Legacy, 99% вероятности, что все вышеприведённые условия соблюдены. В этом вы можете удостовериться, пройдя по указанным в абзаце ссылкам. Дело в том, что современные средства записи и установки в сети по-другому Windows и не дадут установить. Вам лишь останется удостовериться, что
- версия и сборка Windows для этой операции подходящие
- вы УЖЕ не используете UEFI режим
Как узнать версию Windows?
По ссылке выше будет наиболее исчерпывающие ответы, но если быстренько, то вам лучше всего ответит апплет Про Windows, вызываемый из строки поиска WIN + R
winver
Из той же строки можно вызвать консоль управления дисками, которая ответит, не волнуетесь ли вы зря, а система давно работает по UEFI-принципу:
diskmgmt.msc
MBR и GPT: основные понятия.
Если кнопка контекстного меню действия Преобразовать в GPT-диск НЕАКТИВНА, вы загружаетесь в с MBR-таблицей. Это, кстати, является косвенным доказательством того, что операция вообще возможна.
Что может пойти не так?
Всё, что угодно. Я провёл несколько таких операций без сучка и задоринки, однако лучше все важные данные спрятать по другим разделам и подготовить как минимум одну точку восстановления системы. Но, перед тем, как начать, следует запомнить, что ОБРАТНОГО ХОДА у вас не будет. Без очистки диска и его содержимого конвертация из GPT в MBR будет крайне затруднена.
Как сменить Legacy на UEFI из консоли?
- Запускаем консоль cmd от имени администратора
- вводим команду конвертации
mbr2gpt.exe /convert /allowfullOS
Ждём вот такой ответ консоли:
Последняя строчка консоли говорит о том, что в BIOS следует выставить режим UEFI на замену режиму Legacy. Выходим в BIOS и в разделе Boot ищем примерно такие настройки смены режимов. Многие платы поддерживают совместные режимы (вариант с Both), но UEFI в таком случае обязательно должен быть первым:
- Сохраните изменения F10 и перезагружайтесь в Windows. В противном случае при попытке загрузиться жёсткий диск «потеряется».
Сразу после операции в текущем сеансе Windows покажет консоль Управления дисками в таком примерно формате (до первой перезагрузки):
КСТАТИ
Абсолютно ту же самую операцию можно провернуть и с загрузочной флешки, даже не входя в саму Windows. Указанную команду следует ввести в той же консоли cmd, которую легко вызвать с экрана Установки Windows, зажав Shift+F10:
Несколько способов войти в консоль cmd без загрузки Windows
При этом порядок действий остаётся тем же. Главное — верно указать на диск, который подлежит конвертации. Для пущей уверенности запустите предварительно утилиту Diskpart, и проверьте список дисков
list disk
В ответе консоли вы увидите информацию по дискам, видимых загрузочником:
Обратите внимание на последний столбец с GPT в шапке — он пуст для диска 0. Покиньте Diskpart командой
exit
И повторите команду для выбранного диска. Если диск в единственном экземпляре, то ему присвоен номер 0:
mbr2gpt /validate /disk:0 /allowFullOS
После перезагрузки окно из Diskpart примет чуть иной вид. Видите символ * в столбце с GPT?
Успехов.
Содержание
- Текстовые интерфейсы БИОС
- Вариант 1: Вкладка «Advanced»
- Вариант 2: Вкладка «Boot»
- Вариант 3: Вкладка «System Configuration»
- Графический интерфейс UEFI
- MSI
- Gigabyte
- ASUS
- Другие графические оболочки
- Вопросы и ответы
Обратите внимание на то, поддерживает ли ваша операционная система загрузку UEFI. Данный режим был добавлен в версии Windows с 8 по 11, установленные на носители с таблицами разделов GPT. На более старых Виндовс, а также в MBR-разметке, через UEFI запуститься не получится.
Текстовые интерфейсы БИОС
Чтобы активировать UEFI в БИОС, достаточно переключить определённые параметры. В зависимости от модели материнской платы и версии прошивки они могут разниться. В одних интерфейсах достаточно просто включить UEFI-загрузчик, в других придётся поменять опцию безопасности «Secure Boot».
Также отметим: иногда настройка «Secure Boot» не активна, пока пользователь не установит пароль администратора на сам базовый интерфейс. В таком случае вам следует найти пункт «Administrator password» и задать пароль.
Подробнее: Как поставить пароль на БИОС
Кроме того, учтите, что многие старые БИОС не поддерживают данный режим. Однако большинство из них можно обновить до версии, в которой производитель добавил эту функцию. В таком случае переключение в UEFI-режим будет возможно благодаря одному из подразделов, в котором находится соответствующий параметр.
Вариант 1: Вкладка «Advanced»
Переключить загрузку иногда можно в разделе расширенных настроек. Перейдя на вкладку «Advanced», вам следует выбрать «Boot Option filter» и установить его в положение «UEFI only».
Вариант 2: Вкладка «Boot»
В подавляющем большинстве для активации UEFI потребуется изменить функцию безопасности. Обычно она находится на вкладке «Security» в разделе «Boot Secure». Чтобы её включить:
- Перейдите в упомянутую вкладку и зайдите в раздел «Secure Boot». Далее измените опцию «Secure Boot Control» из положения «Disabled» в «Enabled».
- Клавишей «Esc» вернитесь к предыдущему разделу и перейдите в «Boot». Здесь вам нужно включить «Fast Boot», выбрав для неё опцию «Enabled».
- Значение же следующей строчки — «Launch CSM» — должно, напротив, находиться в «Disabled».
- После проделанных изменений нажмите «F10», чтобы сохранить настройки и перезагрузиться.
Стоит отметить, что «Secure Boot» может быть на вкладке «Autentification» — всё зависит от года выпуска БИОС.
В некоторых случаях опции списка загрузки можно изменить сразу же из подраздела «Boot». Вам надо выбрать «Boot List Option» и переключить БИОС в UEFI-режим.
Вариант 3: Вкладка «System Configuration»
Иногда в модификациях под InsydeH20 параметры включения UEFI встречаются на вкладке «System Configuration». Перейдите в этот раздел и раскройте пункт «Boot Options».
Здесь нас интересуют параметры «Secure Boot» и «Legacy Support». «Secure Boot» перевести нужно в положение «Enabled». При желании запретить незарегистрированные устройства опцию «Legacy Support» надо поменять на «Disabled». Впрочем, последнее совсем не обязательно: во многих ревизиях UEFI-загрузка совместима с режимом Legacy.
На материнских платах нового поколения режим UEFI установлен по умолчанию. Однако если при конфигурировании этот параметр случайно сбился, его можно восстановить похожими на текстовые варианты способами.
Впрочем, сделать это не всегда просто: разные производители техники базируют интерфейсы на стандартном Phoenix-Award, скрывая разные вариации его меню в расширенных настройках — «Advanced Mode».
Раскрыв экран данного режима, иногда достаточно перейти на вкладку «Boot» и поставить галочку рядом с «UEFI», а в каких-то ситуациях приходится искать параметр «Secure Boot» для активации или деактивации данного параметра.
MSI
У MSI существует ряд версий, интерфейс которых сильно отличается от стандартного меню. Перейдя в расширенные настройки, вы увидите шесть панелей-кнопок, каждая из которых открывает те или иные параметры компьютера. Для активации UEFI вас интересует список инструментов БИОС, поэтому:
- Нажмите кнопку «Settings» и выберите пункт «Advanced».
- Теперь перейдите к инструментам операционной системы — к подразделу «Windows OS Configuration».
- Раскрыв строчку «Secure Boot», вы попадёте в параметры переключения режима безопасности, которые нужно выставить в активное положение.
- Клавишей «F10» сможете сохранить внесенные изменения и перезагрузить компьютер.
Gigabyte
Включение UEFI в интерфейсах от Gigabyte производится на вкладке «BIOS Features», а в некоторых версиях вкладка называется просто «BIOS». Здесь вам следует переключить режим безопасности «Secure Boot Mode» в положение «Standard». Затем включите непосредственно сами настройки безопасности «Secure Boot», переведя их значение в «Enabled».
ASUS
В современных ASUS процедура производится прямо как в старых версиях этих материнских плат. Вам следует открыть расширенный режим безопасности и найти переключатель, для этого:
- Перейдите в «Advanced Mode», откройте вкладку «Boot» и выберите параметры «Secure Boot».
- Здесь раскройте список загрузчиков операционных систем и укажите «Windows UEFI mode».
- Нажатием кнопки «Exit», сохраните изменения и перезагрузите компьютер.
Другие графические оболочки
Почти все остальные графические интерфейсы размещают настройки включения UEFI-загрузки в подразделе «Security». На этой вкладке вам следует отыскать опцию «Secure Boot» и активировать её соответствующим переключателем.
Кроме того, проверьте вкладку «Boot» на наличие включенных режимов Legacy и UEFI. Деактивировать первый можно по желанию, второй же активируется в обязательном порядке.
Еще статьи по данной теме:
Помогла ли Вам статья?
Современные материнские платы ПК и ноутбуков поддерживают два вида интерфейса: UEFI (Unified Extensible Firmware Interface) и стандартный BIOS (Legacy). Если операционная система установлена на GPT-диск, то в настройках BIOS Должен быть выставлен режим UEFI, если же система установлена на MBR-диск, то выставить необходимо Legacy. Разница между GPT и MBR-дисками вы можете прочитать в нашей статье (Unified Extensible Firmware Interface).
Исходя из описания мы поняли, что для успешного перевода Legacy на UEFI первым делом необходимо конвертировать диск MBR в GPT формат.
Для этого предлагаем три варианта:
Первый вариант. Конвертация диска из MBR в GPT из Windows.
1. С помощью встроенной утилиты mbr2gpt в Windows 10 (начиная с сборки 1703) есть возможность конвертировать диск с таблицей разделов MBR в таблицу GPT без потери данных.
Из под Windows запустите командную строку от имени администратора и выполните команду:
mbr2gpt.exe /convert /allowfullOS
где,
/convert – ключ конвертации диска диска;
/allowFullOS – позволяет запускать конвертацию системного раздела непосредственно из запущенной Windows 10. Если не указывать этот параметр, при запуске из Windows, появится ошибка: “ERROR: MBR2GPT can only be used from the Windows Preinstallation Environment. Use /allowFullOS to override”.
2. После ввода команды дождитесь завершения процесса конвертации диска из MBR в GPT.
MBR2GPT will now attempt to convert disk 0. If conversion is successful the disk can only be booted in GPT mode. These changes cannot be undone! MBR2GPT: Attempting to convert disk 0 MBR2GPT: Retrieving layout of disk MBR2GPT: Validating layout, disk sector size is: 512 bytes MBR2GPT: Trying to shrink the system partition MBR2GPT: Trying to shrink the OS partition MBR2GPT: Creating the EFI system partition MBR2GPT: Installing the new boot files MBR2GPT: Performing the layout conversion MBR2GPT: Migrating default boot entry MBR2GPT: Adding recovery boot entry MBR2GPT: Fixing drive letter mapping MBR2GPT: Conversion completed successfully MBR2GPT: Before the new system can boot properly you need to switch the firmware to boot to UEFI mode!
3. Перезагрузите компьютер и войдите BIOS.
В режиме BIOS перейдите по меню Boot — Boot Mode и измените режим загрузки с BIOS (Legacy) на UEFI.
Сохраните изменения BIOS и загрузитесь в Windows.
Напишите в комментариях какой способ вам помог.
Второй вариант. Конвертация диска из MBR в GPT во время установки Windows.
Утилиту mbr2gpt можно использовать в командной строке даже если возникла необходимость конвертации диска во время установки Windows. Например, когда выходит ошибка «Windows cannot be installed to this disk. The selected disk has an MBR partition table. On EFI system, Windows can only be installed to GPT disks» или другая.
1. В окне установки нажмите комбинацию клавиш Shift+F10 для вызова окна командной строки.
2. Необходимо узнать какой диск будем указывать в команде для конвертации. Для этого вводим в командной строке команду DISKPART.
3. Далее вводим команду LIST DISK, который покажет все существующие диски.
Запомните номер вашего диска, который необходимо конвертировать и введите команду EXIT для выхода из утилиты DISKPART и возврата в консоль командной строки.
4. В командной строке введите команду
mbr2gpt /convert /disk:0
где disk:0 — номер диска, который надо было запомнить на шаге 3.
5. По окончанию утилита выполнит конвертацию в GPT. Закройте командную строку, обновить окно установки, нажав на кнопку «Обновить» и продолжайте установку Windows.
Напишите в комментариях какой способ вам помог.
Третий вариант. Преобразовать MBR в GPT с удаление данных диска.
Этот вариант подходит только в том случае, если вам не важна сохранность данных диска или вы уже сделали их резервную копию, так как способ подразумевает очистку диска.
Для этого прейдите к статье.
Установка Windows на данный диск невозможна. На выбранном диске находится таблица MBR-разделов. В системах EFI Windows можно установить только на GPT-диск.
Если вам необходимо конвертировать диск обратно в MBR раздел и включить режим Legacy, тогда для вас подойдет эта статья .
Напишите в комментариях какой способ вам помог.
- 1. Why Do We Change BIOS Mode from Legacy to UEFI
- 2. How to Check You Are Using Legacy or UEFI
- 3. How to Change BIOS Mode from Legacy to UEFI
BIOS is the basic input/output system that controls communication between computer hardware and operating systems. BIOS is stored on a ROM chip located on the motherboard. The BIOS contains a set of instructions that the computer uses to perform basic operations, such as booting up.
UEFI (Unified Extensible Firmware Interface) is a newer type of BIOS that offers several advantages over Legacy BIOS. One key advantage of UEFI is that it provides a more user-friendly interface. BIOS screens are often text-based and difficult to navigate, whereas UEFI screens are typically graphical and easier to use. In addition, UEFI offers better support for large hard drives and long filenames. It can also boot faster than BIOS due to its smarter handling of driver loading. Finally, UEFI provides better security features, such as encrypting the boot process and requiring a password for BIOS settings changes. With so many advantages, it’s no wonder that users want to change BIOS mode from Legacy to UEFI.
However, some computers still use Legacy BIOS, so it’s still important to know the difference between the two types of BIOS. Follow this link to know more information about BIOS and UEFI.
How to Check You Are Using Legacy or UEFI
There are several ways to check whether you are using Legacy or UEFI mode on your computer. One way is to check the System Information.
Step 1: Search «System Information» in the search bar and open it.
Step 2: Check your BIOS Mode.
There is more than one way to check whether you are using Legacy or UEFI. Follow this link if you are interested in other methods to check Windows using UEFI or Legacy.
How to Change BIOS Mode from Legacy to UEFI
Users may need to change the BIOS mode from Legacy to UEFI for various reasons. For example, they may be upgrading to a new operating system that requires UEFI, or they may want to take advantage of features that are only available in UEFI mode. In any case, changing the BIOS mode is not as difficult as users think.
- Prerequisites
- Part 1. Convert MBR to GPT
- Part 2. Convert Legacy BIOS to UEFI
Prerequisites
In order to change the BIOS mode from legacy to UEFI, there are a few prerequisites that must be met.
- Windows version must be at least Windows 10 v1703.
- The MBR disk should not contain more than three partitions. If there are more than three partitions, you can merge or delete them.
- Turn off BitLocker before converting BIOS mode since it doesn’t allow Windows to convert the drive from Legacy BIOS to UEFI.
- The operating system must be 64-bit.
- No dual boot.
Although you will not lose your data during conversion, we still recommend you back up your data first.
Part 1. Convert MBR to GPT
Converting a hard drive from MBR to GPT is necessary when changing BIOS mode from Legacy to UEFI. EaseUS Partition Master makes it easy to change convert drives from MBR to GPT with just a few clicks.
Step 1. Download and launch EaseUS Partition Master on your computer.
Step 2. Go to Disk Converter, select «Convert MBR to GPT» and click «Next» to continue.
Step 3. Select the target MBR disk that you tend to convert to GPT, and click «Convert» to start the conversion.
In addition, EaseUS Partition Master offers a number of other benefits.
- Migrate Windows 11 to a new SSD in one click.
- Resize/extend/shrink/create dynamic volume easily.
- Convert file system from FAT32 to NTFS.
As a result, it’s the perfect tool for anyone who needs to change their BIOS mode or convert their hard drive.
You can also learn how to convert MBR to GPT by command prompt in our related article, which is more time-consuming.
Part 2. Convert Legacy BIOS to UEFI
Open the BIOS setting to choose UEFI as the boot mode. The general procedure is as follows, although some details may vary by the computer manufacturer.
Step 1: Turn on or restart your computer.
Step 2: When the computer manufacturer logo interface appears, long-press F2 to open the BIOS Setup. Generally speaking, most computers can enter the BIOS Setup by long-pressing F2, and some computers may enter through other keys, such as ESC, DEL, F12, etc.
Note: If you do not open the BIOS Setup in time at this time, Windows will load successfully, and you need to restart the computer to convert to BIOS mode.
Step 3: Use arrow keys to select the «Boot» tab.
Step 4: Select «UEFI» in the «UEFI/BIOS Boot Mode». Press Enter.
Step 5: Move to the «Save & Exit» tab and press Enter.
Conclusion
The article discusses how to change the BIOS mode from legacy to UEFI in Windows 10/11. It recommends using EaseUS Partition Master to convert MBR to GPT before changing the BIOS mode. This is because EaseUS Partition Master will ensure that the data on the hard drive is not lost during the MBR-to-GPT convention. Then convert Legacy BIOS to UEFI from the firmware settings screen for your motherboard.
Одно из требований для установки Windows 11 – загрузка компьютера в режиме UEFI. В предыдущих версиях ОС это условие отсутствовало, мы могли использовать кроме этого режима еще и Legacy в настройках материнской платы (BIOS). Но если мы хотим перейти на Windows 11 нужно изменить режим Legacy на UEFI. Узнаем, как это сделать.
Если вы когда-нибудь заглядывали в настройки материнской платы, возможно, замечали опцию выбора режимов загрузки в меню дополнительных параметров. Обычно доступны следующие варианты: Legacy (иногда «Legacy+UEFI» или «LegacyCSM») или отдельный UEFI. Если хотите перейти на Windows 11, то должен быть выбран UEFI.
Режим загрузки влияет на процессы, которые определяют правила запуска компьютера и операционной системы. Когда включаете компьютер, то даже при отсутствии операционный системы, ПК не просто отображает черный экран. На начальном экране проверяются установленные компоненты, рассчитывается размер доступной оперативной памяти и производится поиск загружаемой ОС. За эти процессы отвечает базовое программное обеспечение, установленное на материнской плате, которое известно как БИОС.
Однако БИОС — это уже устаревшее, 16-битное решение с ограниченными возможностями. Его приемником является UEFI, более продвинутое 32/64-битное базовое ПО, которое предлагает лучшую поддержку компонентов, более интуитивно понятный интерфейс и набор технологий безопасности, включая Secure Boot и TPM 2.0.
Во всех современных компьютерах используется режим UEFI. Но если являетесь владельцем старого ПК, на котором когда-то были установлены предыдущие ОС, есть вероятность, что в настройках материнской платы установлен Legacy, то есть режим, поддерживающий старые конфигурации (BIOS). До прихода новой ОС это не было большой проблемой для обычного пользователя, поскольку системы Windows работали в обоих режимах.
Заметим, что смена режима загрузки не самая простая процедура. Потребуются дополнительные действия, которые нужно произвести в области жесткого диска.
Что нужно учитывать при смене режимов загрузки?
Переход с Legacy на UEFI может потребовать изменения разметки разделов жесткого диска с MBR на GPT. При подготовке загрузочной флешки с Windows система запрашивает у пользователя тип раздела — MBR (Главная загрузочная запись Master Boot Record) или GPT (GUID Partition Table).
MBR – это старый стиль, у которого есть некоторые ограничения (не более 4 основных разделов, максимальный размер диска 2 ТБ) и подходит только для ситуаций, когда хотите сохранить совместимость со старыми 32-битными операционными системами (такими как WindowsXP). GPT — это новый тип раздела, который устраняет указанные ограничения.
Как стили разделов связаны с режимами загрузки?
Режим загрузки (Legacy или UEFI) требует совместимой разметки (MBR или GPT) на загрузочном (системном) диске. Legacy загружается только в стиле MBR, тогда как UEFI требует загрузочной записи GPT. Это значит, что если компьютер работает в режиме Legacy, то загрузочный диск разбит на разделы в структуре MBR. Если планируете перейти на UEFI, то потребуется изменить тип с MBR на GPT.
Как проверить, нужно ли менять разметку с MBR на GPT?
Узнать разбивку можно в настройках управления жесткими дисками и разделами. Чтобы получить к ним доступ, задайте запрос в поисковой строке «Создание и форматирование разделов жесткого диска». Перейдите по найденному варианту и дождитесь появления окна «Управление дисками».
Щелкните правой кнопкой мыши на жестком диске и выберите «Свойства». Если их несколько, проверьте только системный, на котором установлена Windows
На вкладке оборудование снова нажмите на кнопку «Свойства» и выберите вкладку «Тома». Здесь найдете информацию о «Стиле раздела».
Если стиль установлен на GUIDPartitionTable (GPT), то не нужно вносить изменения в разметку разделов. В случае отображения — MasterBootRecord (MBR), сначала нужно сменить стиль на GPT, затем режим загрузки с Legacy на UEFI.
Как изменить MBR на GPT на системном диске без потери данных?
Примечание: Все далее указанные шаги делаете на свой страх и риск. После успешного изменения стиля MBR на GPT нужно изменить режим Legacy на UEFI в настройках материнской платы. В противном случае система не загрузится. Перед тем как начать проверьте, что материнская плата поддерживает UEFI.
Внести изменения можно с помощью утилиты MBR2GPT, которая встроена в Windows 10 с обновления 1703 (CreatorsUpdate). Поэтому если сборка не соответствует указанной версии, по крайней мере, обновите ее до 1703 и переходите к следующим шагам.
В первую очередь запустите командную строку с правами администратора. Для этого задайте в поисковой строке команду cmd и предоставьте ей доступ с повышенными правами.
В консоли наберите следующую команду, которая преобразует диск с MBR в GPT и подтвердите ее запуск на Enter:
MBR2GPT.EXE /convert /allowFullOS
Если все прошло успешно, то увидите информацию о ходе выполнения, заканчивающуюся следующими строками:
MBR2GPT: Преобразование завершено успешно. Прежде чем новая система сможет правильно загрузиться, нужно переключить прошивку для загрузки в режим UEFI.
После успешного преобразование осталось изменить настройки материнской платы с Legacy на UEFI.
Возможные ошибки при преобразовании раздела
Если при выполнении команды преобразования получаете ошибку «MBR2GPT не может найти раздел(ы) ОС для диска 0», возможно, среда восстановления Windows не настроена в системе. Чтобы проверить состояние ее службы, выполните команду:
reagentc /info
Если получаете ответное сообщение «WindowsREStatus: Disabled», нужно включить службу среды восстановления. Для этого выполните команду:
reagentc /enable
Среда восстановления Windows будет настроена и включена. Теперь снова попробуйте преобразовать стиль.
Также при запуске команды преобразования можете столкнуться с ошибками «MBR2GPT Disk layout validation failed for disk 0» или «cannot find room for the efi system partition».
Они возникают, когда утилита MBR2GPT сталкивается с ошибкой компоновки раздела при проверке возможности преобразования. В общем для запуска утилиты требуется выполнение следующих условий:
- максимум 3 основных раздела;
- должны отсутствовать логические/расширенные разделы.
Если более 3 основных разделов, то можно объединить их без потери данных. То же самое можно сделать с логическими/расширенными разделами.
Как изменить режим загрузки?
После преобразования разметки с MBR в GPT установленная Windows 10 не будет загружаться, пока не измените режим загрузки с Legacy на UEFI. Как это сделать?
Зайдите в настройки материнской платы (БИОС). Проще это сделать из самой Windows 10, если еще не выключили компьютер после преобразования диска. Для этого разверните меню Пуск и щелкните на кнопку «Питание». Удерживая клавишу Shift на клавиатуре, нажмите на пункт «Перезагрузка». При отображении синего экрана выбора действия перейдите по пути: Устранение неполадок – Дополнительные параметры – Параметры UEFI.
После перезагрузки компьютера откроются настройки БИОС.
Если не удалось таким образом добраться до настроек материнской платы, перезапустите компьютер, затем нажмите F2, F8, F9 или DEL на начальном экране (какая конкретно клавиша используется для входа в BIOS, смотрите в строке «Press __ to enter SETUP»).
В настройках БИОС перейдите на вкладку «Boot Options», «AdvancedBootSettings» или аналогичную, где указаны настройки загрузки (Boot).
Здесь найдите BootMode или BootConfiguration и измените значение этих параметров с Legacy на UEFI.
После внесения изменений перейдите на главный экран и выберите «Сохранить настройки и перезагрузить». Компьютер перезагрузится и установленная система запустится с диска, преобразованного в GPT. Теперь можно приступить к обновлению до Windows 11.