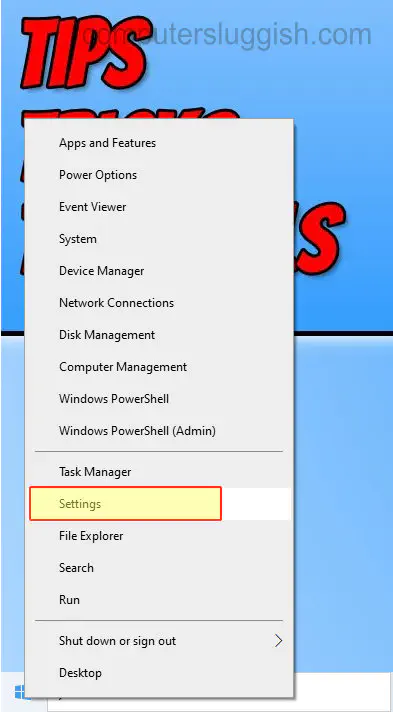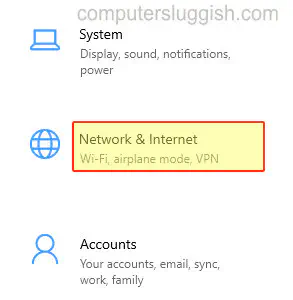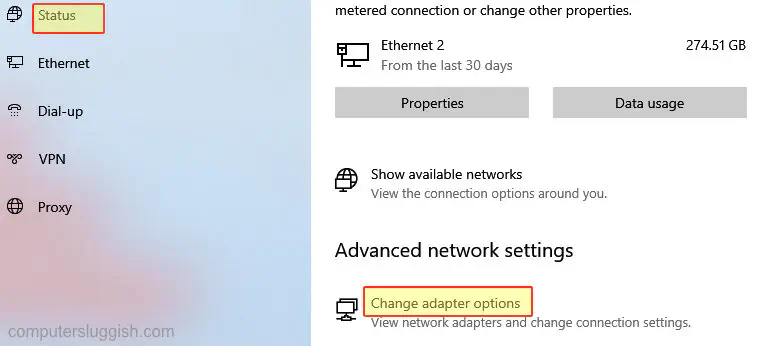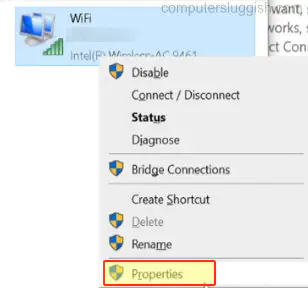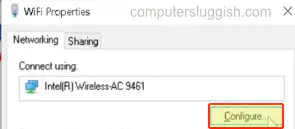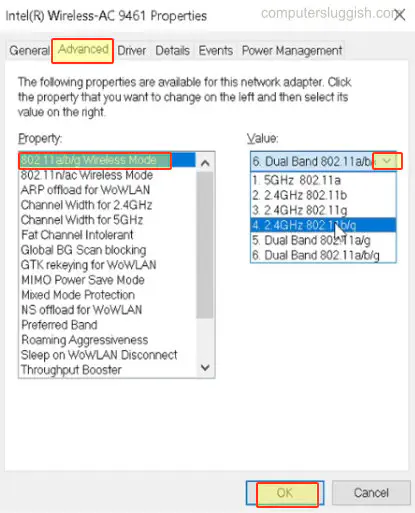В этой статье я дам ответ на два популярных вопроса связанных с Wi-Fi 5 ГГц на ноутбуках и компьютерах с установленной Windows 10, 8, 7. Расскажу и покажу как выполнить подключение ноутбука или ПК к Wi-Fi сети в данном диапазоне. Как включить и настроить Wi-Fi 5 ГГц на компьютере. Я заметил, что многие заблуждаются в этих вопросах и не совсем понимают, как вообще это работает и что такое этот Wi-Fi на частоте 5 ГГц. Сразу скажу, что поддержка данного диапазона должна быть на уровне Wi-Fi приемника, который встроен в вашем ноутбуке или подключен к компьютеру. Именно аппаратная поддержка. Если приемник не поддерживает этот диапазон, то решить эту проблему настройками или драйверами не получится. Только заменой приемника. Но обо всем по порядку.
Простым языком о том, как это работает. Есть двухдиапазонные роутеры, которые одновременно раздают Wi-Fi сеть в диапазоне 2.4 ГГц и 5 ГГц. Есть стандарты Wi-Fi сети: 802.11a/b/g/n/ac/ax. Самые распространенные на сегодняшний день 802.11n (работает в диапазоне 2.4 ГГц и 5 ГГц) и 802.11ac (работает только в диапазоне 5 ГГц). Самый новый стандарт 802.11ax может работать на частоте 2.4 и 5 ГГц. Поддержка определенного стандарта Wi-Fi сети и соответственно частоты зависит от Wi-Fi модуля (приемника). Если, например, приемник поддерживает только 802.11a/b/g/n, то он будет видеть сети только в диапазоне 2.4 ГГц (несмотря на то, что стандарт n может работать на 5 ГГц). Если есть поддержка 802.11ac/ax, то он точно поддерживает диапазон 5 ГГц.
Выводы: для подключения к Wi-Fi сети в диапазоне 5 ГГц нам нужен роутер (точка доступа) который будет раздавать сеть в данном диапазоне и приемник (в ноутбуке, компьютере), который на аппаратном уровне поддерживает данный диапазон. Это может быть Wi-Fi модуль в ноутбуке, в телефоне, встроенный в материнскую плату, или USB Wi-Fi адаптер подключенный к ПК. Как правило, в характеристиках ноутбука, или адаптера указана информация о поддерживаемом диапазоне. Если ее нет, то можно ориентироваться по стандартах Wi-Fi, которые он поддерживает.
Как выполнить проверку и узнать, есть ли поддержка диапазона 5 ГГц на вашем ноутбуке или компьютере я уже писал в отдельной статье: почему ноутбук, смартфон, или планшет не видит Wi-Fi сеть 5 GHz. Если есть поддержка, и в радиусе есть сети, которые транслируются в диапазоне 5 ГГц, то все должно работать. Если ваш ноутбук или ПК не поддерживает этот диапазон, то в случае с ноутбуком нужно либо менять Wi-Fi модуль, либо подключать внешний USB адаптер с поддержкой Wi-Fi 5 ГГц. В случае с ПК нужен другой Wi-Fi адаптер.
Как включить Wi-Fi 5 ГГц на компьютере или ноутбуке?
Не важно какая система установлена, Windows 11, Windows 10, Windows 8, или Windows 7 – дополнительно включать 5 ГГц не нужно.
Если приемник в компьютере поддерживает 5 ГГц, Wi-Fi включен и работает, компьютер видит сети, то Windows в списке доступных для подключения сетей сразу отобразит сети в обеих диапазонах. Вам нужно только выбрать сеть, ввести пароль и подключиться. Все по инструкции (на примере Windows 10). Если компьютер на аппаратном уровне не поддерживает данный диапазон – сети которые работают на 5 ГГц не будут отображаться.
На заводских настройках роутера в названии сети которая работает на 5 ГГц может быть «_5G» (а многие оставляют «_5G» в процессе настройки роутера и смены имени сети). Но может быть и обычное имя, без «_5G». Посмотреть в каком диапазоне работает данная Wi-Fi сеть можно только после подключения. Нужно открыть свойства сети. Там будет вся информация, включая диапазон сети и протокол (стандарт).
Как-то отдельно поддержка диапазона 5 GHz не включается. Она не зависит от установленного драйвера. Либо есть аппаратная поддержка на устройстве, либо ее нет. Это относится как к Windows 11, Windows 10, так и к Windows 8 и Windows 7. Думаю, с этим разобрались. Если остались какие-то вопросы – задавайте их в комментариях.
Настройка Wi-Fi 5 GHz в Windows
Каких-то особых настроек именно диапазона 5 ГГц в Windows 11, 10, 8, 7 нет. Они и не нужны. Разве что можно сменить некоторые свойства связанные с диапазоном 5 ГГц (стандартом 802.11n/ac/ax) в настройках Wi-Fi адаптера в диспетчере устройств.
Важно! Если на компьютере нет поддержки этого диапазона, то настройки не помогут. Они нужны только в том случае, если сеть в этом диапазоне работает как-то нестабильно или медленно. И только если причина этих проблем на стороне компьютера, а не роутера.
Не рекомендую менять эти настройки без необходимости!
Откройте диспетчер устройств. Можно нажать сочетание клавиш Win+R, ввести команду devmgmt.msc и нажать Ok. Откройте вкладку «Сетевые адаптеры», найдите там Wi-Fi адаптер (в названии обычно есть «Wi-Fi», «Wireless», «802.11», «Dual-Band») нажмите на него правой кнопкой мыши и выберите «Свойства».
Перейдите на вкладку «Дополнительно». Слева будет список свойства Wi-Fi адаптера. Некоторые из них связаны с диапазоном 5 ГГц. Нужно выделить необходимую настройку и справа изменить значение. Например, «Ширина канала для 5 ГГц». По умолчанию стоит «Авто». Можно выставить «20 МГц».
Количество настроек, называние свойств, язык и другие моменты могут отличаться в зависимости от производителя Wi-Fi адаптера, модели и версии драйвера.
Обновление: настройка режима беспроводной связи 802.11n
В комментариях Игорь поделился еще одним интересным решением, которое ему помогло. Он в дополнительных свойствах Wi-Fi адаптера для свойства «Режим беспроводной связи 802.11n» поставил значение «802.11n». После этого его ноутбук увидел Wi-Fi сеть в диапазона 2.4 ГГц и 5 ГГц.
Откройте диспетчер устройств, после чего откройте свойства Wi-Fi адаптера и прейдите на вкладку Дополнительно. Это все я показывал на скриншотах выше в статье.
Найдите пункт «Режим беспроводной связи 802.11n» (может быть на английском: «Wireless Mode», «802.11n Mode») и в меню значение установите «802.11n» или «802.11ac». Я все таки рекомендую ставить «802.11ac», скорость будет выше. Но если это не поможет, тогда выберите «802.11n».
Нажиме Ok, закройте окно, перезагрузите компьютер и проверьте работу Wi-Fi.
Обычно там по умолчанию установлено значение 802.11ax, из-за чего возникают проблемы с подключением к Wi-Fi сетям. Как я понимаю, в тех случаях, когда роутер не поддерживает стандарт 802.11ax. Если в дальнейшем, например, вы поменяете роутер на новый, с поддержкой Wi-Fi 6, то в настройках лучше установить 802.11ax. Хотя в моем случае, в настройках установлено значение 802.11ax, и ноутбук видит все сети и подключается к ним без проблем. Возможно, это зависит от беспроводного модуля, или драйвера.
Download Windows Speedup Tool to fix errors and make PC run faster
Depending upon the hardware, you can use 2.4 GHz and 5 GHz Wi-Fi bands in your Windows 11/10 computer to get a better internet speed. Here is how you can switch between 2.4 GHz and 5 GHz Wi-Fi bands in Windows 11/10.
In general, if your computer has a 5 GHz adapter and your Wi-Fi router broadcasts the same frequency, you should switch to the 5 GHz band instead of using 2.4 GHz to get a better internet speed. At times, your computer might not detect the 5 GHz band due to some reasons, and you will end up using the 2.4 GHz band. However, if your computer shows the 5 GHz band, you can force your PC to use it instead of 2.4 GHz. Before that, you should check if your Windows laptop supports 2.4 GHz or 5 GHz.
It is possible to switch between 2.4 GHz and 5 GHz Wi-Fi bands with the help of Device Manager, where it shows all the connected devices. However, this feature is Wi-Fi adapter or component-specific – meaning you may not find it even though you have a 5 GHz enabled Wi-Fi adapter attached to your computer. The only way to see whether your Wi-Fi adapter supports the band forcing is by opening the settings mentioned below.
How to change Wi-Fi band from 2.4 GHz to 5 GHz in Windows 11/10
To switch between 2.4GHz and 5GHz Wi-Fi bands on Windows 11/10, follow these steps:
- Press Win+X to open the menu.
- Select the Device Manager option.
- Expand the Network Adapters menu.
- Right-click on the Wi-Fi adapter.
- Select the Properties option.
- Switch to the Advanced tab.
- Select Band or Preferred Band option.
- Expand the Value drop-down list.
- Select 5 GHz only or Prefer 5 GHz band option.
- Click the OK button.
To learn more about these steps, keep reading.
At first, you have to open the Device Manager on your computer. For that, press the Win+X keyboard shortcut to open the menu and select the Device Manager option.
Here it displays all the device categories on your screen. You have to expand the Network Adapters menu > right-click on the Wi-Fi adapter you are using with your computer > select the Properties option from the context menu.
Now switch to the Advanced tab and find out the Band or Preferred Band option. However, this option can be named after something else as it depends on the adapter manufacturer.
After selecting, you can find the Value data drop-down list on the right side. Expand it and select the 5 GHz only or Prefer 5 GHz band option.
Click the OK button to save the change.
This is how you can switch between different bands in Windows 11/10 to get a better Wi-Fi connection.
Read: What are the differences between 2.4GHz and 5GHz Wi-Fi bands?
When he is not writing about Microsoft Windows or Office, Sudip likes to work with Photoshop. He has managed the front end and back end of many websites over the years. He is currently pursuing his Bachelor’s degree.
Ваш домашний Интернет Wi-Fi может работать быстрее без необходимости смены роутера или провайдера. Достаточно лишь перевести свои гаджеты в частотный диапазон 5 ГГц. Он имеет значительно большую пропускную способность, чем стандартные 2,4 ГГц, а также он испытывает меньше помех от соседских Wi-Fi, микроволновок, Bluetooth, которые работают в 2,4 ГГц.
Как проверить поддержку 5 ГГц в Windows 10
Чтобы узнать, поддерживает ли ваш компьютер частотный диапазон 5 ГГц Откройте меню «Пуск» и найдите в нем иконку командной строки. Щелкните на этой иконке правой кнопкой мыши в контекстном меню выберите запуск командной строки от имени администратора.
В окне командной строки наберите команду netsh wlan и в его выдаче в строке Radio types supported найдите 802.11 a или 802.11 ac. Если в выдаче только 802.11 g, 802.11 n, 802.11 b – Wi-Fi вашего компьютера работает лишь в 2,4 ГГц.
Как установить использование 5 ГГц в Windows 10
Нажмите комбинацию Win + X и выберите «Диспетчер устройств». В диспетчере в меню » Вид » активируйте отображение скрытых устройств.
Найдите в списке устройств сетевые адаптеры и найдите среди них адаптер Wi-Fi. Щелкните на нем правой кнопкой мыши и перейдите в «Свойства».
На вкладке «Дополнительно» найдите опцию выбора рабочего частотного диапазона. В ее меню укажите 5 ГГц.
В зависимости от драйвера Вашего Wi-Fi опции переключения частотного диапазона может не быть. В таком случае попробуйте найти опцию VHT 2.4 G и выключите ее, чтобы отключить частотный диапазон 2,4 ГГц.
Internet speeds can sometimes be very problematic and no one wants that. Whether you are a student or a professional, bad internet is bound to spoil your mood. There are different things that you can do, to ensure that you get good internet speeds. One of these things is that you can change Wi-Fi bands on your PC. In this tutorial, I will show you how to change between 2.4GHz and 5GHz WiFi bands on Windows 10.
Change Between 2.4Ghz and 5GHz WiFi Bands
So, why should you change Wi-Fi bands? If your router has a 5GHz frequency and your computer has the same adapter, you will get a better internet speed. However, sometimes your computer is unable to detect the 5GHz band and you will automatically use the 2.4GHz band. Some computers can use both 2.4GHz and 5GHz bands and you can force it, to use the latter. First, you need to figure out what bands are supported on your PC.
Check Supported Bands
A 2.4GHz WiFi can cover a large area and can penetrate solid objects and walls. A 5GHz WiFi will give you speeds of about 1 Gbps.
Step-1: Go to the Start menu and type cmd. Click Open.
Step-2: Type the following command and click Enter:
netsh wlan show drivers
Step-3: Now look for Radio types supported:
- 802.11g and 802.11n means that your system only supports 2.4GHz
- 802.11n, 802.11g, and 802.11b means your system only supports 2.4GHz
- If multiple bands show up including 802.11a or 802.11ac then it means that your system supports both the 2.4GHz and 5GHz bands.
In the image below, you can see that there is a string of bands including 802.11a and 802.11ac, hence the system supports both bands.
Change Between 2.4Ghz and 5Ghz Bands
- Right-click on the Start menu to display the WinX menu. (Shortcut keys: Win + X)
- Select Device Manager.
- Click on Network Adapters to expand the option.
- Right-click on the WiFi adapter and select Properties.
- Click on the Advanced tab.
- In the the Property section click on Band or Preferred Band option. The name may vary for you depending on the adapter manufacture.
- Now, in the Value section the 5GHz option.
- Click OK.
This simple method will change the bands and will help improve your internet speeds.
Изменение частотного диапазона WiFi с 2,4 ГГц на 5 ГГц на ПК или ноутбуке
В этой заметке о Windows 10 мы расскажем вам, как изменить частоту, которую использует ваш беспроводной адаптер (также известную как беспроводной режим).
Содержание
Если ваш беспроводной адаптер позволяет изменять частоту, вы сможете выбирать между 2,4 ГГц и 5 ГГц.
В зависимости от того, насколько близко вы находитесь к точке беспроводного подключения, будет зависеть, на какую частоту вы захотите настроить свой WiFi адаптер. Например, если ваш компьютер находится на большом расстоянии, то 2,4 ГГц будет лучше, так как он обеспечивает лучшее соединение на большом расстоянии. Если же вы находитесь близко к точке беспроводной связи, то лучше выбрать частоту 5 ГГц, так как она обеспечивает самое быстрое соединение.
Ниже мы перечислили шаги, показывающие, как можно изменить режим беспроводной связи, если ваш адаптер поддерживает его.
Изменение частотного диапазона адаптера WiFi в Windows 10: 1. Щелкните правой кнопкой мыши на значке меню Пуск и нажмите » Настройки «
- Теперь перейдите в раздел » Сеть и Интернет «
-
Нажмите » Статус » в левом меню
-
Нажмите » Изменить параметры адаптера
- Щелкните правой кнопкой мыши на беспроводном адаптере и нажмите » Свойства «
- Теперь нажмите » Настроить… «
- Нажмите на вкладку » Дополнительно » > Под » Свойства » найдите опцию, которая говорит Беспроводной режим > Затем вы будете> Нажмите » OK «, когда закончите
Вот и все, как вы можете изменить частоту беспроводного адаптера. Как мы уже говорили, в зависимости от местоположения вашего компьютера будет зависеть, какую частоту вам следует выбрать.
Ознакомьтесь с другими нашими статьями о Windows 10 здесь .
Посмотрите видеоурок «Как изменить частоту беспроводного адаптера в Windows 10», если вы застряли:
YouTube видео: Как изменить частоту WiFi в Windows 10
Вопросы и ответы по теме: “Как изменить частоту WiFi в Windows 10”
Как переключиться с 2 4 Ггц на 5 Ггц?
- На странице настроек мобильного устройства нажмите [Сеть и Интернет] ①, нажмите [Точка доступа и модем] ②, нажмите [переключатель] ③, чтобы включить точку доступа Wi-Fi, нажмите [Точка доступа Wi-Fi] ④, нажмите [AP диапазон] ⑤, выберите [диапазон 5,0 ГГц] ⑥ в нижнем всплывающем окне.
Как переключиться на 2.4 Ггц?
Перейдите в раздел Дополнительные функции > Настройки Wi-Fi > Расширенные настройки Wi-Fi и выберите нужный диапазон частот в разделе Wi-Fi 2,4 ГГц > Полоса пропускания сети.
Как включить 5 Ггц на Windows 10?
Откройте вкладку “Сетевые адаптеры”, найдите там Wi-Fi адаптер (в названии обычно есть “Wi-Fi”, “Wireless”, “802.11”, “Dual-Band”) нажмите на него правой кнопкой мыши и выберите “Свойства”. Перейдите на вкладку “Дополнительно”. Слева будет список свойства Wi-Fi адаптера. Некоторые из них связаны с диапазоном 5 ГГц.
Как узнать 2.4 или 5 Ггц на ноутбуке?
**Шаги с использованием ПК:**1. Нажмите на иконку сети в правом нижнем углу на ПК, который подключен к вашей сети Wi-Fi.
2. Нажмите [Настройки сети и интернет] в появившемся окне.
3. Нажмите WIFI в меню навигации.
4. Нажмите [Параметры] под [WIFI].
5. Затем вы увидите параметры подключения, где будет указано к какой сети вы подключены.
Как определить какую Wi-Fi сеть я использую 2.4 Ггц или 5ггц на телефоне?
Способ 1: проверка на телефонеПерейдите в раздел Настройки > Wi-Fi и выберите имя сети Wi-Fi, к которой вы сейчас подключены, чтобы посмотреть основную информацию о сети. Здесь вы можете посмотреть, подключены ли вы к сети Wi-Fi 5 ГГц или Wi-Fi 2,4 ГГц.
Какую частоту выбрать 2 4 Ггц или 5 Ггц?
Меньшее количество устройств поддерживают канал 5 ГГц, чем канал 2,4 ГГц. Если в вашем помещении большое количество помех, и ваши устройства поддерживают частоту 5 ГГц, рекомендуется использовать беспроводную сеть на частоте 5 ГГц. В иных случаях лучше использовать частоту 2,4 ГГц.
Посмотрите наши последние сообщения: * Как удалить Messenger в Windows 10
- Back 4 Blood Улучшение производительности на Windows 10 ПК
- Установка последних драйверов NVIDIA в Windows 11
- Back 4 Blood FIX Connection & Sign In Issues On Windows 10 PC
- Back 4 Blood PC Fix Crashing & Errors Best 7 Methods Windows 10