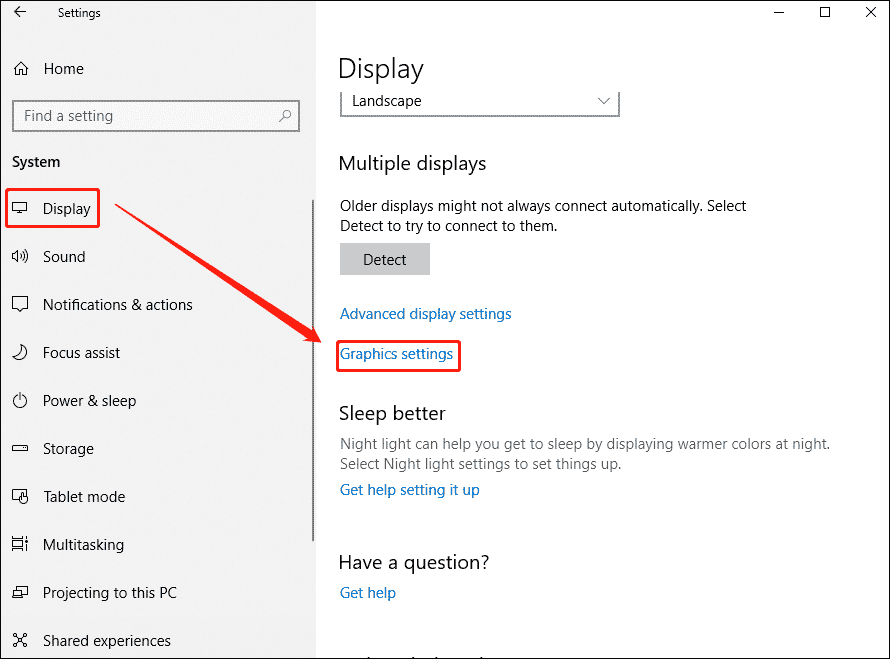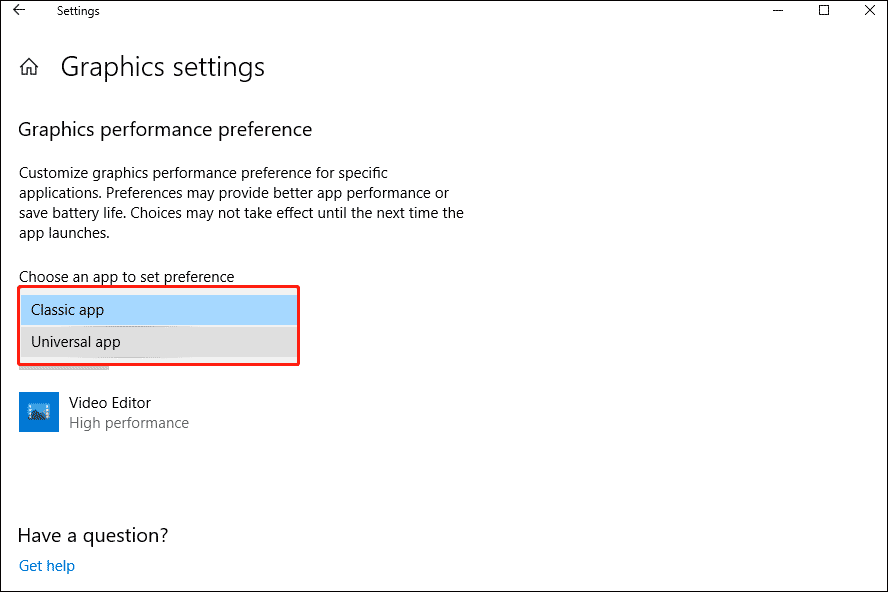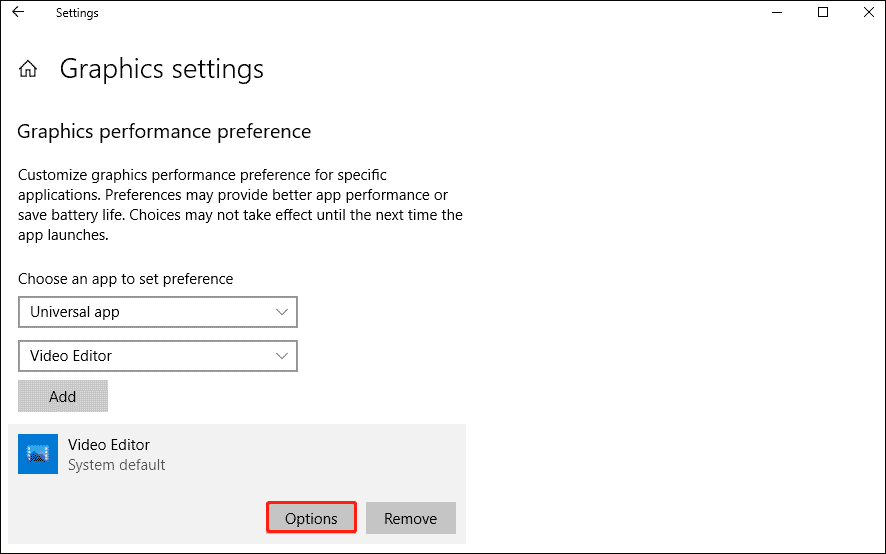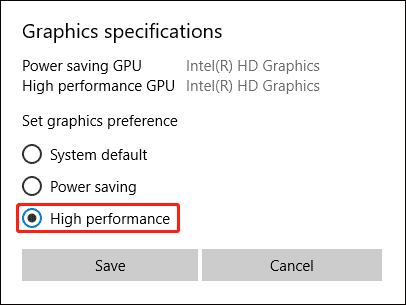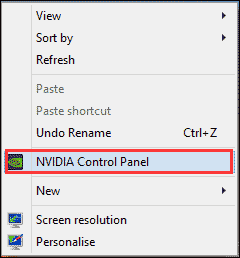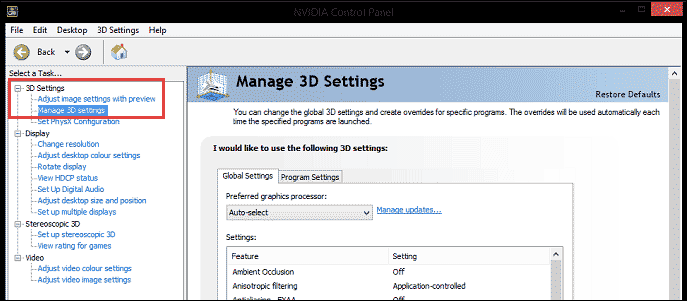Как настроить переключение видеокарт nvidia и intel на ноутбуке?
Многих пользователей ноутбуков с двумя видеокартами intel и nvidia зачастую интересует вопрос переключения этих видеокарт между собой. При запуске той или иной игры непонятно какая из двух видеокарт используется. В данной статье вы узнаете как можно переключить видеокарту на ноутбуке с intel на nvidia, а также убедиться в том, что используется именно дискретная видеокарта nvidia.
Что нужно для успешного переключения видеокарт на ноутбуке?
Единственным и обязательным условием является наличие драйверов на обе видеокарты. Проверить это можно следующим образом.
Заходим в диспетчер устройств, кликнув правой кнопкой мыши по значку “Мой компьютер” на рабочем столе и в открывшемся меню выбрав “Управление“.
Входим в управление компьютером
В открывшемся окне слева выбираем “Диспетчер устройств“.
Далее раскрываете подпункт “Видеоадаптеры“. Там должна быть примерно такая картина.
Видеокарты в диспетчере устройств
Не должно быть никаких “стандартных драйверов видеоадаптера”. Должны быть наименования обеих видеокарт.
В противном случае вам потребуется установить драйвера видеокарт.
Настройка драйвера видеокарты nvidia для добавления возможности переключения
Если с драйверами все в порядке, то кликнув на рабочем столе в любом свободном месте, откроется меню, в котором нужно выбрать пункт “Панель управления NVIDIA“.
Вход в панель управления nvidia
Откроется окно настроек видеокарты Nvidia. В нем нужно нажать на пункт меню “Рабочий стол” и поставить две последние галочки – “Добавить пункт запустить с графическим процессором в контекстное меню” и “Отображать значок активности ГП в области уведомлений“.
Включение пунктов контекстного меню для переключения видеокарт
После этого можете закрывать окно настроек.
Теперь прежде чем запускать игру, нажмите на ее ярлык правой кнопкой мыши и в открывшемся меню выберите “Запустить с графическим процессором” -> “Высокопроизводительный процессор Nvidia“.
Запуск игры от видеокарты nvidia на ноутбуке
После этого ваша игра точно будет запущена именно с видеокарты Nvidia, о чем будет свидетельствовать значок в области уведомлений возле часов, который можно открыть, свернув игру, и убедится что она запущена именно от нее.
Проверка активности видеокарты nvidia на ноутбуке
-
Home
-
Partition Manager
- How to Switch from Intel Graphics to Nvidia on Windows 10?
By Vega | Follow |
Last Updated
If you like to play games on your computer and you have multiple GPUs on your PC, Nvidia graphics may be suitable for you. Do you know how to switch from Intel graphics to Nvidia Windows 10? This article from MiniTool Partition Wizard will show you how to do that.
Nvidia graphics pays more attention to 3D performance and speed in design and its advantages are good compatibility and strong performance. The higher the graphics card performance, the smoother the gameplay and the clearer video watching. The Nvidia GPU can be also used to handle all the heavy graphics work.
The Nvidia is useful for you, so please keep reading to know how to switch from Intel graphics to Nvidia Windows 10 laptop.
Set Nvidia Graphics Card as Default on Windows 10
The Settings on Windows 10 allow you to set your preferred GPU to Nvidia. Here we will show you the detailed steps to set Nvidia Graphics card as default on Windows 10.
Note: The method only works on Windows 10 v1903 or v1909. Here is how to check Windows 10 version.
Step 1: Open the Settings by pressing the keyboard shortcut Win + I.
Step 2: In the Settings, navigate to the System > Display option. On the right panel, scroll down and click the Graphics settings option.
Step 3: Select the app type from the drop-down menu to set preferences. If you want to set the preferred GPU for the regular Win32 desktop programs, select the Classic App option. If the app was downloaded from the Microsoft Store, please select the Universal App option.
Step 4: After selecting the app type, click the Browse option to find the target app. And then click the Add option.
Step 5: Click the Options button.
Step 6: From the pop-up window, select the High performance option and click the Save option.
Switch to the Nvidia Control Panel
The Nvidia Control Panel makes it very easy to set the preferred GPU on Windows 10. It offers more tools, allowing you to fine-tune the Nvidia graphics settings. Here is the guide on how to switch to the Nvidia Control Panel:
Step 1: Open the Nvidia Control panel by right-clicking on your desktop, and then select the Nvidia Control Panel.
Note: If you have not installed it yet, please download and install Nvidia.
Step 2: Expand the 3D Settings category at the left pane and click on Manage 3D Settings.
Step 3: Open the Program Settings tab and select the target program from the first drop-down menu. And then choose the preferred GPU from the second drop-down menu.
Step 4: Finally, click the Apply button to save changes.
In this way, you have finished switching from Intel graphics to Nvidia on Windows 10.
Note: The Nvidia GPU will get more power from your computer. Therefore, if you use it on a laptop, you may need to pay attention to battery life.
Bottom Line
As you can see, a complete guide on how to switch from Intel graphics to Nvidia Windows 10 is illustrated in the post. Do you have any questions about this content? If you have any questions, please leave them in the comment zone and we will try to answer them as soon as possible.
About The Author
Position: Columnist
Vega joined MiniTool as an editor after graduation. She enjoys helping people with computer problems, including disk management, data recovery, and more. She is constantly expanding her knowledge in related fields. And she will continue to bring more easy-to-understand professional articles to help people solve various problems on the PC. In her daily life, Vega enjoys hanging out with friends, shopping online and listening to music. She is someone who knows how to enjoy life.
10.05.2021
Просмотров: 59568
Многие пользователи системных блоков для усиления работы своего устройства добавляют более мощную видеокарту, то есть апгрейдят свое устройство. Что же касается ноутбуков, то дела обстоят иначе. Начиная со среднего ценового сегмента, ноутбуки и ПК получают две видеокарты: дискретную и интегрированную. Иногда дополнительный графический ускоритель конфликтует с основным или глючит по тем или иным причинам, а поэтому для решения проблемы требуется отключить одну видеокарту. Но бывают случаи, когда нужно осуществить переключение видеокарт дабы заранее избежать проблем и улучшить производительность ПК в играх.
Существует несколько способов, как переключить видеокарту на ноутбуке или ПК: посредством BIOS, настроек системы Windows, с помощью программ для управления графическими ускорителями (программы NVidia, AMD, MSI и т д). Рассмотрим эти способы.
Читайте также: Как узнать модель видеокарты в Windows 10?
Переключаемся между видеокартами в Windows 10
В Windows 10 можно задать для каждого отдельного приложения использование интегрированной или дискретной видеокарты. Для этого нужно внести пару изменений в настройки системы, а именно:
- Открываем «Параметры», «Система» и в меню слева выбираем «Дисплей». Прокручиваем ползунок вниз и выбираем «Настройки графики».
- Далее переходим по пути «Игры и программы» и вновь «Настройки графики».
- Теперь выбираем приложение, нажав на кнопку «Добавить».
- Выбрав и добавив приложение, оно появится в списке. Под ним нажимаем на кнопку «Параметры».
- Появится небольшое окно «Спецификации графики». Здесь будет три значения: Системные значения по умолчанию, Энергосбережения (интегрированная видеокарта) и Высокая производительность (дискретная видеокарта).
- Выбрав видеокарту, кликаем «Сохранить». Задаем такие настройки для остальных приложений.
После перезагрузки ПК система будет самостоятельно выбирать нужную видеокарту при запуске программы.
Также, если у вас версия операционной системы ниже Windows 10, то для того, чтобы выбрать одну видеокарту, стоит отключить вторую. К примеру, у вас ноутбук использует встроенную видеокарту. Чтобы система задействовала дискретный графический ускоритель, стоит открыть «Диспетчер устройств» (Win+R, devmgmt.msc) и развернуть ветку «Видеоадаптеры». Здесь нажимаем правой кнопкой мыши на встроенной видеокарте и выбираем «Отключить».
После перезагрузки ПК система задействует дискретную видеокарту.
Как переключать видеокарты через BIOS?
Чтобы переключить одну видеокарту на вторую, стоит загрузиться в BIOS. Для этого на старте ПК стоит нажать F2, Del, F11 (комбинация клавиш входа в BIOS указана в инструкции к материнской плате или ноутбуке).
Далее нужно найти раздел «Config» или «Advanced». Выбираем «Graphics Device». Появится список видеокарт. Выбираем видеокарту, которую нужно отключить и задаем ей значение «Disabled» или «Enabled», чтобы включить.
После нажимаем «F10», чтобы сохранить настройки. Изменения будут применены после перезагрузки системы.
Переключаемся между видеокартами с помощью стороннего софта
Если вы используете фирменную утилиту от NVidia или AMD, то переключиться между видеокартами можно следующими способами:
- Нажимаем на рабочем столе правой кнопкой мыши и выбираем «Панель управления NVidia».
- Появится небольшое окно. В меню слева нужно развернуть ветку «Параметры 3D» и выбрать «Управление параметрами 3D».
- В небольшом окне нужно перейти во вкладку «Программные настройки». Здесь будет пункт «Выберете программу для настройки». Нажимаем «Добавить» и указываем путь к исполнительному файлу программы.
- В пункте 2 выбираем графическую карту. Эта программа будет запускаться из внешней карты.
После сохранения настроек и перезагрузки ПК заданная игра будет использовать возможности видеокарты NVidia.
В AMD настройка переключения видеокарт немного проще. Нужно всего лишь скачать программу Catalyst. Установив и запустив утилиту, нужно перейти в раздел «Питание» и выбрать «Переключаемые графические адаптеры». Здесь будет перечень программ. Возле программ будет небольшое меню. Чтобы программа запускалась посредством возможностей дискретной карты, стоит выбрать «Высокая производительность», а для переключения на другую карту задаем режим «Энергосбережения».
Каждая другая программа имеет свою систему настроек, а поэтому стоит детально изучить к ней описание на официальной странице разработчика.
Содержание
- 1. Зачем нужны дискретные видеокарты в ноутбуках
- 2. Зачем переключаться между видеокартами на ноутбуке
- 3. Как переключить ноутбук на дискретную карту от Nvidia
- 4. Как переключить ноутбук на дискретную карту от AMD Radeon
- 5. Как переключить ноутбук на дискретную карту через Диспетчер устройств
- 6. Как переключить ноутбук на дискретную карту через BIOS (Биос)
Современные ноутбуки часто оснащены двумя видеокартами — встроенной и дискретной. Каждая из них выполняет определённые задачи, однако нередко вам может понадобиться изменить автоматические процессы принудительно. В этом гайде мы расскажем несколько действенных способов, которые помогут переключить ноутбук на дискретную видеокарту.
Зачем нужны дискретные видеокарты в ноутбуках

Видеокарта является одним из важнейших компонентов персональных компьютеров и ноутбуков. Её первостепенная функция — вывод изображения на экран монитора. Однако это не единственное, зачем нужен видеоадаптер. Чем мощнее графическое ядро, тем больше различных кодеков и технологий оно поддерживает. Таким образом, хорошая видеокарта позволяет запускать более требовательные игры и программы.
В целом видеокарты можно разделить на две большие группы: встроенные и дискретные.

Встроенный видеоадаптер не является отдельным устройством и обычно выступает частью процессора или материнской платы. Возможности такой видеокарты крайне ограничены и подойдут для базовых задач: работы с файлами и офисными программами, а также для просмотра аудио и видео материалов.
Дискретный видеоадаптер — сменное устройство, которое можно удалить или заменить на более новое. Такая видеокарта легко справляется со всеми функциями встроенной, но помимо этого способна значительно расширить возможности ПК или ноутбука — воспроизводить современные игры или программы, например, Adobe Photoshop или Adobe Premiere Pro. Важным отличием является и то, что такие устройства потребляют значительно больше энергии.
Зачем переключаться между видеокартами на ноутбуке

Чаще всего на ноутбуках система переключает видеокарты автоматически. Нагрузку требовательных программ выполняет дискретная видеокарта, тогда как для всех остальных задач используется встроенная. Однако так происходит не всегда. При работе со встроенным графическим ядром некоторые программы могут тормозить или не запускаться вовсе. Тогда целесообразно перевести их работу на дискретную карту в принудительном порядке.
На ноутбуке эта процедура нужна еще и тогда, когда вы хотите повысить мощность устройства в целом. Некоторые пользователи не хотят экономить энергию и запускают все задачи через более мощный видеоадаптер.

В зависимости от производителя способы принудительного переключения немного различаются. Если у вас видеокарта от Nvidia, обновите её драйвера до последней версии и нажмите правую кнопку мыши на пустом пространстве на рабочем столе.
Вы заметите новое подменю — «Панель управления Nvidia». Эта утилита появляется автоматически, поэтому после установки драйвера никаких дополнительных программ ставить не нужно.

Слева в открывшемся окне найдите раздел «Параметры 3D» и выберите «Управление параметрами». Далее предстоит выбрать в списке нужную программу или добавить её из списка всех установленных и определить предпочтительный графический процессор. Этот способ работает на всех устройствах и не зависит от версии Windows.
Как переключить ноутбук на дискретную карту от AMD Radeon

Принцип переключения на дискретную карту от AMD примерно такой же, однако вам придётся дополнительно установить приложение «Catalyst Control Center». Загрузить его можно с официального сайта по этой ссылке.
Открыв программу, выберите «Питание» — «Переключаемые графические адаптеры». Для доступных приложений можно установить параметр «Высокая производительность» или «Энергосбережение».
Для устройств AMD существует и другая утилита — AMD Vision Engine Control Center. Запустите её, выберите «Производительность» — Dual Graphics и нажмите «Отключить».
Как переключить ноутбук на дискретную карту через Диспетчер устройств

Чтобы открыть «Диспетчер устройств», нажмите правой кнопкой мыши на «Пуск», выберите «Параметры» и найдите соответствующий раздел. В открывшемся окне вы увидите все подключенные девайсы. Если отображаются два видеоадаптера, отключите встроенный. Мы рекомендуем применять этот способ с осторожностью, так как велик риск появления системных ошибок, которые рядовому пользователю будет сложно исправить. Внесенные изменения вступят в силу после перезагрузки.
Как переключить ноутбук на дискретную карту через BIOS (Биос)

Зайти в BIOS можно нажав специальную клавишу в момент загрузки Windows. В зависимости от модели компьютера это может быть «Delete», F2 или F8.
Оказавшись в меню ищите раздел «Peripherals» или «Config» и «Advanced». Вы увидите окно с параметром «Graphics Device». Выберите его, чтобы отследить активный видеоадаптер. Если по умолчанию активен встроенный видеоадаптер, то напротив него установите значение «Disabled» (Отключено).
Этот способ может не сработать. Тогда желаемый девайс нужно сделать первым в списке или просто выбрать его без каких-либо дополнительных отключений.
Сохраните изменения и перезагрузите устройство. Как и в предыдущем случае, этот вариант подойдёт для более продвинутых пользователей, поэтому используйте его на свой страх и риск.
- Гайд: оптимизация Windows 10
- Оптимизация Windows 10 и Windows 11. Как ускорить систему, отключить автозапуск программ, удалить временные файлы и другие советы
- Новая «встройка» от AMD может быть на уровне мобильной NVIDIA RTX 3060
Как переключится на дискретную видеокарту в ноутбуке
Во многих современных ноутбуках производителем устанавливается две видеокарты, между которыми операционная система автоматические переключается, когда это ей потребуется. Вшитая в материнскую плату или непосредственно в сам процессор видеокарта называется интегрированной. Используется она, как правило, для решения несложных задач, например, просмотр веб-страниц или видео среднего разрешения. Подключаемая к материнской плате видеокарта именуется дискретной. В большинстве случаев дискретные карты обладают большей производительностью и используются для обработки высококачественной графики.
Но ноутбуках по умолчанию Windows использует более слабую встроенную видеокарту, на дискретную она переключается только когда в этом возникает необходимость. Если по какой-то причине этого не происходит или вы хотите назначить дискретный видеоадаптер обработчиком графики по умолчанию, эта инструкция для вас. Итак, наша задача — самостоятельно переключиться с интегрированной видеокарты на дискретную. Посмотрим, какими способами можно это сделать.
Самый очевидный, но не самый лучший способ переключиться со встроенной видеокарты на дискретную — отключить первую в Диспетчере задач. Открываем Диспетчер из меню Win + X, раскрываем пункт «Видеоадаптеры», кликаем ПКМ по встроенной интеловской видеокарте, выбираем в меню «Отключить» и подтверждаем отключение в диалоговом окошке.
Экран на мгновение погаснет, после чего система переключится на дискретную карту, и изображение появится вновь. Для полного применения настроек перезагружаем компьютер и проверяем, действительно ли система использует нужную нам видеокарту. Для проверки юзаем утилиту GPU-Z, переключаемся на вкладку «Sensors», выбираем внизу дискретную видеокарту, а затем запускаем какую-нибудь программу. Если запущенная программа использует ресурсы выбранной видеокарты, показатель «GPU Load», должен увеличиться.
Если на ПК у вас имеется дискретная видеокарта Nvidia или AMD Radeon, то вместе с её драйверами в систему должна установиться её панель управления — интерфейс, позволяющий управлять её тонкими настройками. С её помощью вы можете назначить подключаемую графику используемой по умолчанию. Для этого переходим на рабочий стол, кликаем ПКМ и выбираем в меню «Панель управления NVIDIA» или «Настройки Radeon» (название может немного отличаться).
В NVIDIA жмём слева «Параметры 3D» и в выпадающем списке «Предпочитаемый графический процессор» вместо «Автовыбор» выбираем «Высокопроизводительный процессор NVIDIA». Жмём «Применить».
В AMD Radeon нужно зайти в параметры переключаемой графики и выбрать опцию «Высокая производительность», тогда как «Энергосбережение» будет означать использование более слабой интегрированной видеокарты.
Наконец, самым надёжным способом переключения (на постоянной основе) с интегрированной видеокарты на дискретную является изменения соответствующих настроек в BIOS или UEFI. Понятно, что интерфейсы разных моделей BIOS будут отличаться, примерно это будет выглядеть следующим образом. В старых версиях BIOS список видеокарт ищем в разделе «Config» или «Advanced», открываем его и выбираем дискретную карту, которая может называться NVIDIA или PCIE. В Award BIOS список видеокарт обычно располагается в разделе «Peripherals», в UEFI нужные вам настройки ищите в разделе «Дополнительно».