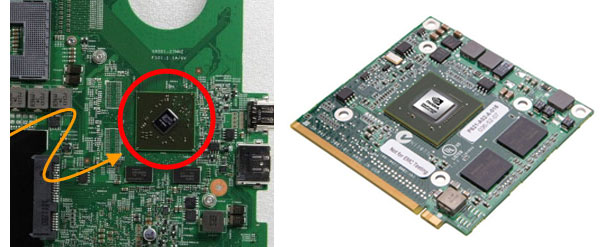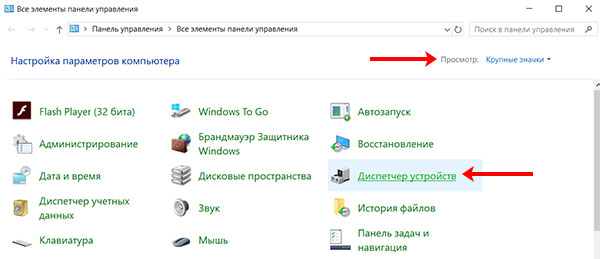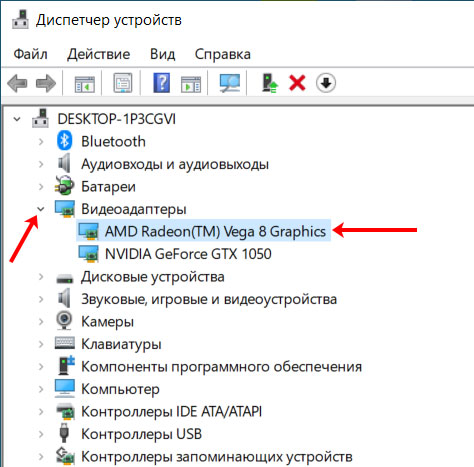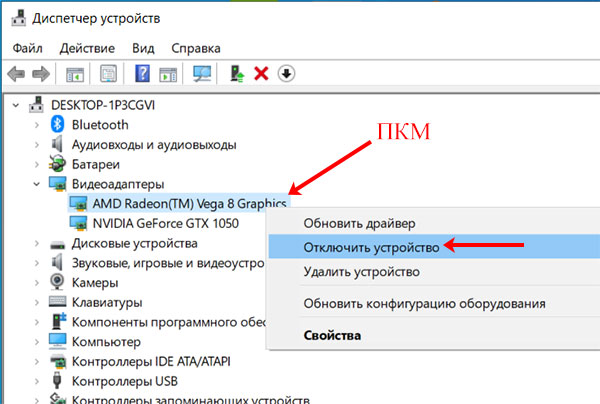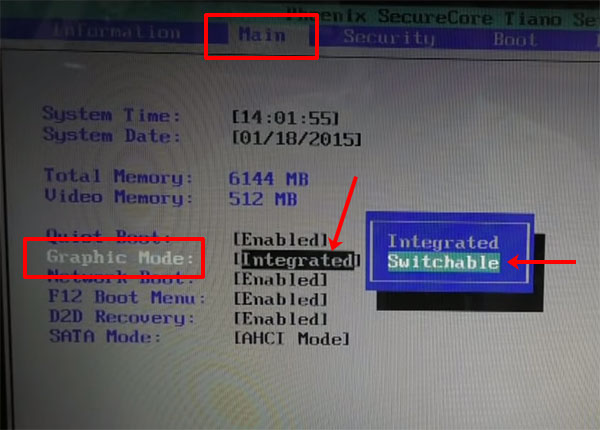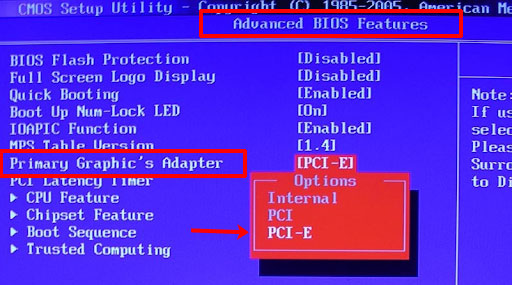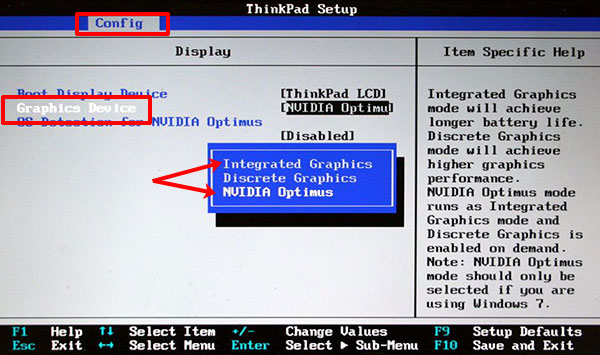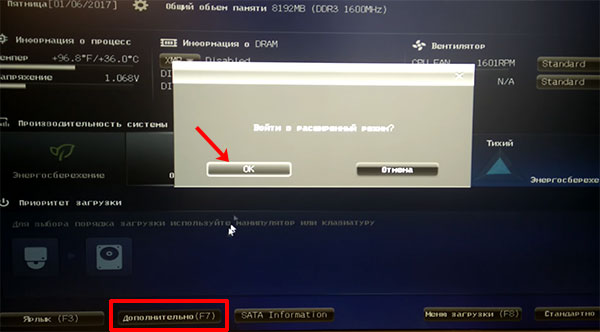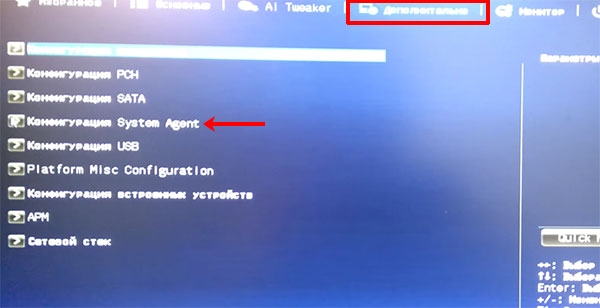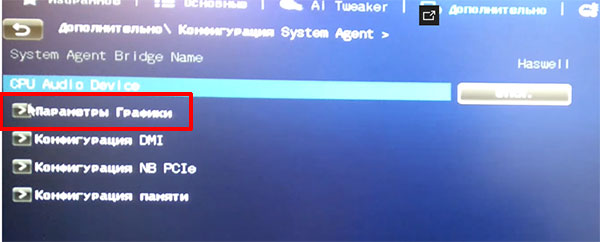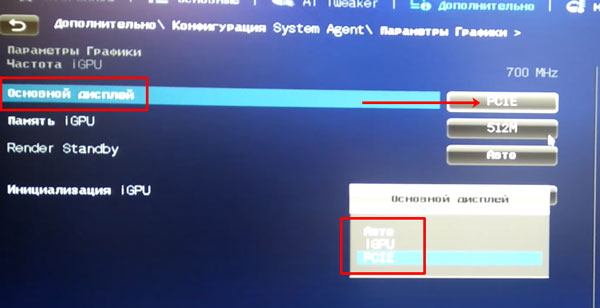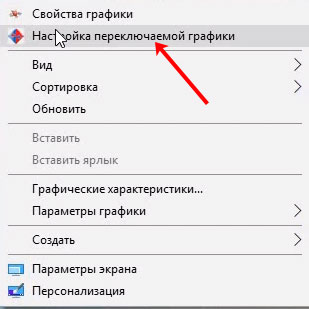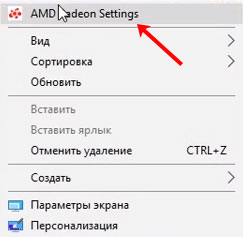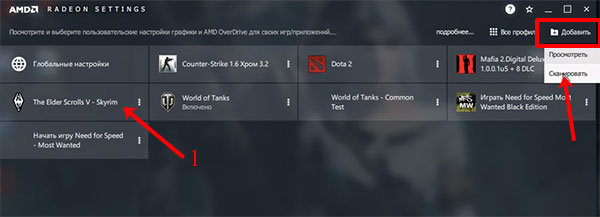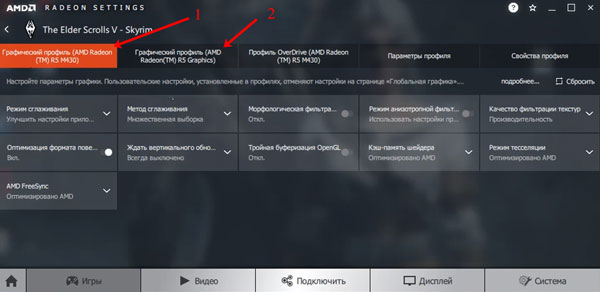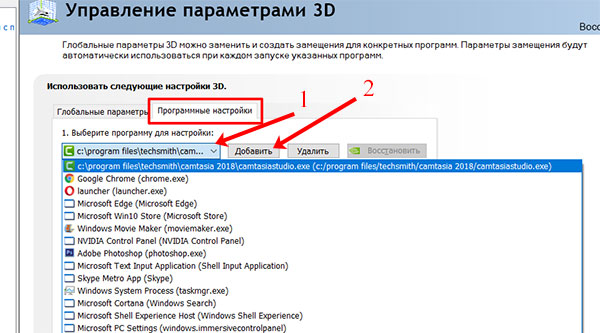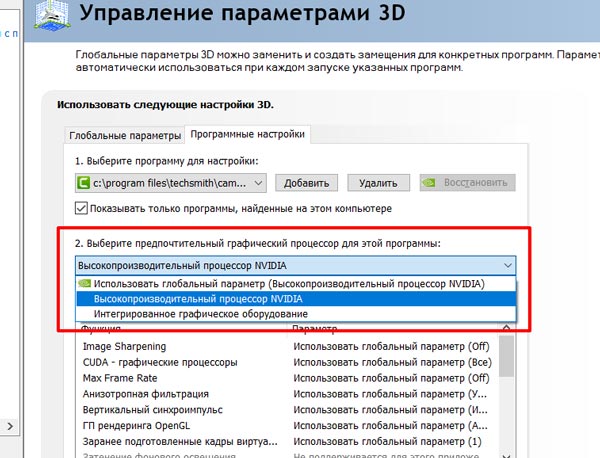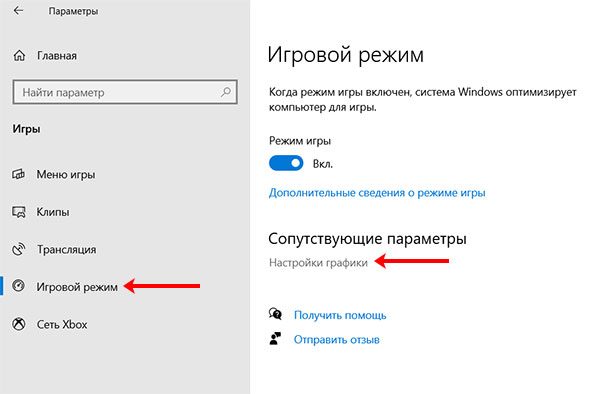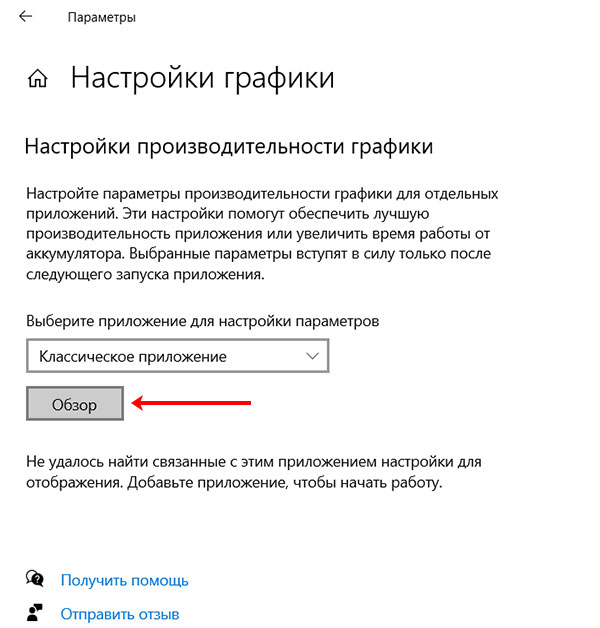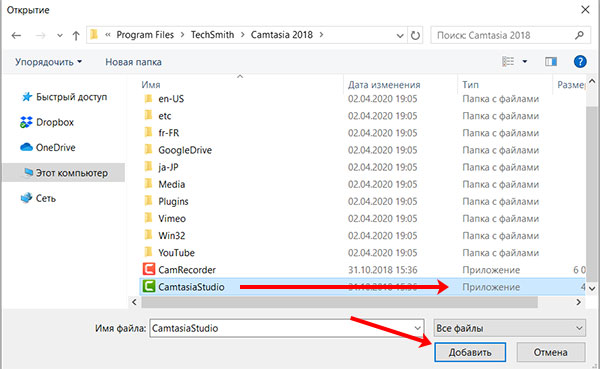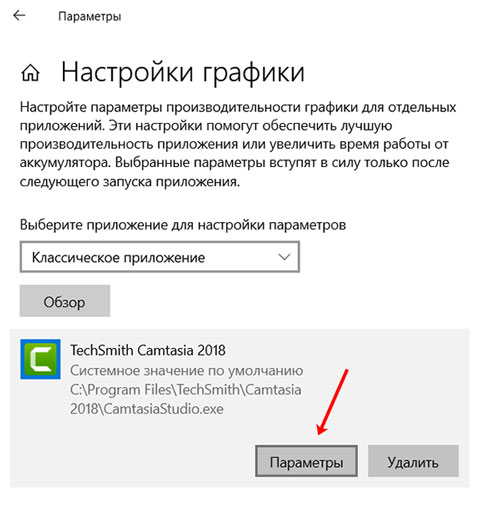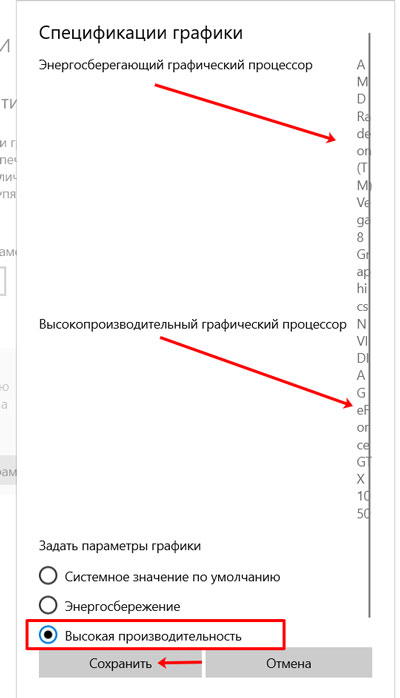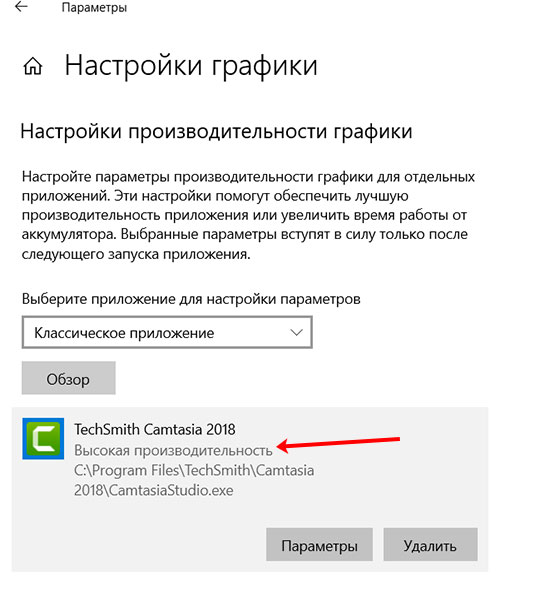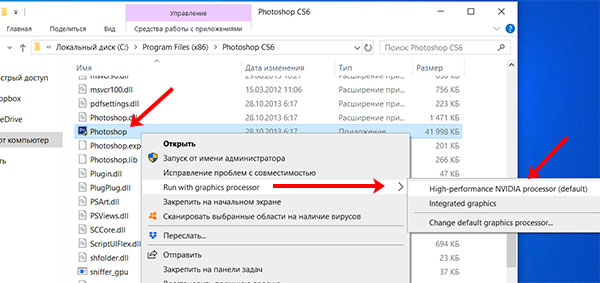10.05.2021
Просмотров: 59568
Многие пользователи системных блоков для усиления работы своего устройства добавляют более мощную видеокарту, то есть апгрейдят свое устройство. Что же касается ноутбуков, то дела обстоят иначе. Начиная со среднего ценового сегмента, ноутбуки и ПК получают две видеокарты: дискретную и интегрированную. Иногда дополнительный графический ускоритель конфликтует с основным или глючит по тем или иным причинам, а поэтому для решения проблемы требуется отключить одну видеокарту. Но бывают случаи, когда нужно осуществить переключение видеокарт дабы заранее избежать проблем и улучшить производительность ПК в играх.
Существует несколько способов, как переключить видеокарту на ноутбуке или ПК: посредством BIOS, настроек системы Windows, с помощью программ для управления графическими ускорителями (программы NVidia, AMD, MSI и т д). Рассмотрим эти способы.
Читайте также: Как узнать модель видеокарты в Windows 10?
Переключаемся между видеокартами в Windows 10
В Windows 10 можно задать для каждого отдельного приложения использование интегрированной или дискретной видеокарты. Для этого нужно внести пару изменений в настройки системы, а именно:
- Открываем «Параметры», «Система» и в меню слева выбираем «Дисплей». Прокручиваем ползунок вниз и выбираем «Настройки графики».
- Далее переходим по пути «Игры и программы» и вновь «Настройки графики».
- Теперь выбираем приложение, нажав на кнопку «Добавить».
- Выбрав и добавив приложение, оно появится в списке. Под ним нажимаем на кнопку «Параметры».
- Появится небольшое окно «Спецификации графики». Здесь будет три значения: Системные значения по умолчанию, Энергосбережения (интегрированная видеокарта) и Высокая производительность (дискретная видеокарта).
- Выбрав видеокарту, кликаем «Сохранить». Задаем такие настройки для остальных приложений.
После перезагрузки ПК система будет самостоятельно выбирать нужную видеокарту при запуске программы.
Также, если у вас версия операционной системы ниже Windows 10, то для того, чтобы выбрать одну видеокарту, стоит отключить вторую. К примеру, у вас ноутбук использует встроенную видеокарту. Чтобы система задействовала дискретный графический ускоритель, стоит открыть «Диспетчер устройств» (Win+R, devmgmt.msc) и развернуть ветку «Видеоадаптеры». Здесь нажимаем правой кнопкой мыши на встроенной видеокарте и выбираем «Отключить».
После перезагрузки ПК система задействует дискретную видеокарту.
Как переключать видеокарты через BIOS?
Чтобы переключить одну видеокарту на вторую, стоит загрузиться в BIOS. Для этого на старте ПК стоит нажать F2, Del, F11 (комбинация клавиш входа в BIOS указана в инструкции к материнской плате или ноутбуке).
Далее нужно найти раздел «Config» или «Advanced». Выбираем «Graphics Device». Появится список видеокарт. Выбираем видеокарту, которую нужно отключить и задаем ей значение «Disabled» или «Enabled», чтобы включить.
После нажимаем «F10», чтобы сохранить настройки. Изменения будут применены после перезагрузки системы.
Переключаемся между видеокартами с помощью стороннего софта
Если вы используете фирменную утилиту от NVidia или AMD, то переключиться между видеокартами можно следующими способами:
- Нажимаем на рабочем столе правой кнопкой мыши и выбираем «Панель управления NVidia».
- Появится небольшое окно. В меню слева нужно развернуть ветку «Параметры 3D» и выбрать «Управление параметрами 3D».
- В небольшом окне нужно перейти во вкладку «Программные настройки». Здесь будет пункт «Выберете программу для настройки». Нажимаем «Добавить» и указываем путь к исполнительному файлу программы.
- В пункте 2 выбираем графическую карту. Эта программа будет запускаться из внешней карты.
После сохранения настроек и перезагрузки ПК заданная игра будет использовать возможности видеокарты NVidia.
В AMD настройка переключения видеокарт немного проще. Нужно всего лишь скачать программу Catalyst. Установив и запустив утилиту, нужно перейти в раздел «Питание» и выбрать «Переключаемые графические адаптеры». Здесь будет перечень программ. Возле программ будет небольшое меню. Чтобы программа запускалась посредством возможностей дискретной карты, стоит выбрать «Высокая производительность», а для переключения на другую карту задаем режим «Энергосбережения».
Каждая другая программа имеет свою систему настроек, а поэтому стоит детально изучить к ней описание на официальной странице разработчика.
Как переключится на дискретную видеокарту в ноутбуке
Во многих современных ноутбуках производителем устанавливается две видеокарты, между которыми операционная система автоматические переключается, когда это ей потребуется. Вшитая в материнскую плату или непосредственно в сам процессор видеокарта называется интегрированной. Используется она, как правило, для решения несложных задач, например, просмотр веб-страниц или видео среднего разрешения. Подключаемая к материнской плате видеокарта именуется дискретной. В большинстве случаев дискретные карты обладают большей производительностью и используются для обработки высококачественной графики.
Но ноутбуках по умолчанию Windows использует более слабую встроенную видеокарту, на дискретную она переключается только когда в этом возникает необходимость. Если по какой-то причине этого не происходит или вы хотите назначить дискретный видеоадаптер обработчиком графики по умолчанию, эта инструкция для вас. Итак, наша задача — самостоятельно переключиться с интегрированной видеокарты на дискретную. Посмотрим, какими способами можно это сделать.
Самый очевидный, но не самый лучший способ переключиться со встроенной видеокарты на дискретную — отключить первую в Диспетчере задач. Открываем Диспетчер из меню Win + X, раскрываем пункт «Видеоадаптеры», кликаем ПКМ по встроенной интеловской видеокарте, выбираем в меню «Отключить» и подтверждаем отключение в диалоговом окошке.
Экран на мгновение погаснет, после чего система переключится на дискретную карту, и изображение появится вновь. Для полного применения настроек перезагружаем компьютер и проверяем, действительно ли система использует нужную нам видеокарту. Для проверки юзаем утилиту GPU-Z, переключаемся на вкладку «Sensors», выбираем внизу дискретную видеокарту, а затем запускаем какую-нибудь программу. Если запущенная программа использует ресурсы выбранной видеокарты, показатель «GPU Load», должен увеличиться.
Если на ПК у вас имеется дискретная видеокарта Nvidia или AMD Radeon, то вместе с её драйверами в систему должна установиться её панель управления — интерфейс, позволяющий управлять её тонкими настройками. С её помощью вы можете назначить подключаемую графику используемой по умолчанию. Для этого переходим на рабочий стол, кликаем ПКМ и выбираем в меню «Панель управления NVIDIA» или «Настройки Radeon» (название может немного отличаться).
В NVIDIA жмём слева «Параметры 3D» и в выпадающем списке «Предпочитаемый графический процессор» вместо «Автовыбор» выбираем «Высокопроизводительный процессор NVIDIA». Жмём «Применить».
В AMD Radeon нужно зайти в параметры переключаемой графики и выбрать опцию «Высокая производительность», тогда как «Энергосбережение» будет означать использование более слабой интегрированной видеокарты.
Наконец, самым надёжным способом переключения (на постоянной основе) с интегрированной видеокарты на дискретную является изменения соответствующих настроек в BIOS или UEFI. Понятно, что интерфейсы разных моделей BIOS будут отличаться, примерно это будет выглядеть следующим образом. В старых версиях BIOS список видеокарт ищем в разделе «Config» или «Advanced», открываем его и выбираем дискретную карту, которая может называться NVIDIA или PCIE. В Award BIOS список видеокарт обычно располагается в разделе «Peripherals», в UEFI нужные вам настройки ищите в разделе «Дополнительно».
Автор: , 04.08.2018
Рубрики: Windows 10, Windows 11, Игры

Эта статья актуальна для тех пользователей, у кого на компьютере/ноутбуке 2 видеокарты (интегрированная и дискретная).
Я думаю, что многие сталкивались с таким неприятным «явлением», когда какая-нибудь игра упорно запускается на интегрированной видеокарте и из-за этого тормозит. И никакие ухищрения не позволяют заставить ее работать на дискретной карте…
Что же… В ОС Windows 10/11 есть одна «скрытая от глаз» опция, которая позволяет решить сию проблему (в моих тестах: с теми играми, с которыми раньше были подобные проблемы — теперь их нет, работают, как и положено на дискретном адаптере).
Теперь о том, как задать эту настройку… 👌
*
Запуск игры на дискретной видеокарте
📌 Совет №1
Для начала хотелось бы сделать сноску о том, что необходимо зайти в настройки видеоадаптера, и для нужной игры указать «Высокопроизводительный процессор…» (т.е. так, чтобы она запускалась на дискретной карте, см. скриншот ниже 👇).
👉 В помощь!
Подробно о том, как правильно настроить видеоадаптер для задействования дискретной карты, расскажет вот эта статья.
Задание адаптера для конкретной игры // Настройка видеоадаптера nVidia
*
📌 Совет №2
Раньше, Windows (несмотря на настройки видеодрайвера, как в совете №1) могла некоторые игры запускать всегда на интегрированной карте. Сейчас, за этом «момент» отвечает спец. флажок…
И если вы уже настроили видеоадаптер, то проверьте настройки «производительности адаптера» в подразделе «Дисплей» (о них ниже).
*
1. Для этого сначала необходимо открыть параметры Windows (либо через ПУСК, либо сочетанием Win+i), раздел «Система / Дисплей» — далее перейдите в «Настройки графики» (см. скриншот ниже 👇).
Система — дисплей — Windows 11 (в Windows 10 — аналогично)
2. Затем нажмите по кнопке «Обзор» и выберите ту игру (приложение) для которой хотите изменить уровень производительности видеоадаптера.
Обзор — графика — Windows 11
3. После добавления игры в список, щелкните по ней левой кнопкой мышки и в появившемся меню выберите «Параметры». См. пример на скрине ниже. 👇
Параметры
4. Далее передвиньте ползунок в режим «Высокая производительность» и нажмите кнопку «Сохранить». При выборе «Энергосбережение» компьютер будет пытаться экономить заряд батареи (электроэнергию) и будет задействовать интегрированную карту.
Высокая производительность — Windows 11
Вот, собственно, и все. После задания этих параметров, игры запускаются на дискретной карте.
*
Если у вас нет такого параметра в Windows 10 — просто обновите систему до последней версии! В Windows 11 это должно быть по умолчанию!
Если обновление системы отключено, ознакомьтесь вот с этой краткой инструкцией (проделав обратную операцию, его можно быстро включить).
*
📌 Совет 3
В BIOS у некоторых ноутбуков может быть спец. опция, отвечающая за режим работы видеокарт (см. скрин ниже — строка «Graphics Device» у Lenovo ThinkPad). Как видите — можно задействовать определенную видеокарту, например, только дискретную. Рекомендую попробовать!
Discrete Graphics — настройки BIOS
*
Дополнения приветствуются…
Удачи!
👋
Первая публикация: 04.08.2018
Корректировка: 10.01.2022


Содержание
- 1. Зачем нужны дискретные видеокарты в ноутбуках
- 2. Зачем переключаться между видеокартами на ноутбуке
- 3. Как переключить ноутбук на дискретную карту от Nvidia
- 4. Как переключить ноутбук на дискретную карту от AMD Radeon
- 5. Как переключить ноутбук на дискретную карту через Диспетчер устройств
- 6. Как переключить ноутбук на дискретную карту через BIOS (Биос)
Современные ноутбуки часто оснащены двумя видеокартами — встроенной и дискретной. Каждая из них выполняет определённые задачи, однако нередко вам может понадобиться изменить автоматические процессы принудительно. В этом гайде мы расскажем несколько действенных способов, которые помогут переключить ноутбук на дискретную видеокарту.
Зачем нужны дискретные видеокарты в ноутбуках

Видеокарта является одним из важнейших компонентов персональных компьютеров и ноутбуков. Её первостепенная функция — вывод изображения на экран монитора. Однако это не единственное, зачем нужен видеоадаптер. Чем мощнее графическое ядро, тем больше различных кодеков и технологий оно поддерживает. Таким образом, хорошая видеокарта позволяет запускать более требовательные игры и программы.
В целом видеокарты можно разделить на две большие группы: встроенные и дискретные.

Встроенный видеоадаптер не является отдельным устройством и обычно выступает частью процессора или материнской платы. Возможности такой видеокарты крайне ограничены и подойдут для базовых задач: работы с файлами и офисными программами, а также для просмотра аудио и видео материалов.
Дискретный видеоадаптер — сменное устройство, которое можно удалить или заменить на более новое. Такая видеокарта легко справляется со всеми функциями встроенной, но помимо этого способна значительно расширить возможности ПК или ноутбука — воспроизводить современные игры или программы, например, Adobe Photoshop или Adobe Premiere Pro. Важным отличием является и то, что такие устройства потребляют значительно больше энергии.
Зачем переключаться между видеокартами на ноутбуке

Чаще всего на ноутбуках система переключает видеокарты автоматически. Нагрузку требовательных программ выполняет дискретная видеокарта, тогда как для всех остальных задач используется встроенная. Однако так происходит не всегда. При работе со встроенным графическим ядром некоторые программы могут тормозить или не запускаться вовсе. Тогда целесообразно перевести их работу на дискретную карту в принудительном порядке.
На ноутбуке эта процедура нужна еще и тогда, когда вы хотите повысить мощность устройства в целом. Некоторые пользователи не хотят экономить энергию и запускают все задачи через более мощный видеоадаптер.

В зависимости от производителя способы принудительного переключения немного различаются. Если у вас видеокарта от Nvidia, обновите её драйвера до последней версии и нажмите правую кнопку мыши на пустом пространстве на рабочем столе.
Вы заметите новое подменю — «Панель управления Nvidia». Эта утилита появляется автоматически, поэтому после установки драйвера никаких дополнительных программ ставить не нужно.

Слева в открывшемся окне найдите раздел «Параметры 3D» и выберите «Управление параметрами». Далее предстоит выбрать в списке нужную программу или добавить её из списка всех установленных и определить предпочтительный графический процессор. Этот способ работает на всех устройствах и не зависит от версии Windows.
Как переключить ноутбук на дискретную карту от AMD Radeon

Принцип переключения на дискретную карту от AMD примерно такой же, однако вам придётся дополнительно установить приложение «Catalyst Control Center». Загрузить его можно с официального сайта по этой ссылке.
Открыв программу, выберите «Питание» — «Переключаемые графические адаптеры». Для доступных приложений можно установить параметр «Высокая производительность» или «Энергосбережение».
Для устройств AMD существует и другая утилита — AMD Vision Engine Control Center. Запустите её, выберите «Производительность» — Dual Graphics и нажмите «Отключить».
Как переключить ноутбук на дискретную карту через Диспетчер устройств

Чтобы открыть «Диспетчер устройств», нажмите правой кнопкой мыши на «Пуск», выберите «Параметры» и найдите соответствующий раздел. В открывшемся окне вы увидите все подключенные девайсы. Если отображаются два видеоадаптера, отключите встроенный. Мы рекомендуем применять этот способ с осторожностью, так как велик риск появления системных ошибок, которые рядовому пользователю будет сложно исправить. Внесенные изменения вступят в силу после перезагрузки.
Как переключить ноутбук на дискретную карту через BIOS (Биос)

Зайти в BIOS можно нажав специальную клавишу в момент загрузки Windows. В зависимости от модели компьютера это может быть «Delete», F2 или F8.
Оказавшись в меню ищите раздел «Peripherals» или «Config» и «Advanced». Вы увидите окно с параметром «Graphics Device». Выберите его, чтобы отследить активный видеоадаптер. Если по умолчанию активен встроенный видеоадаптер, то напротив него установите значение «Disabled» (Отключено).
Этот способ может не сработать. Тогда желаемый девайс нужно сделать первым в списке или просто выбрать его без каких-либо дополнительных отключений.
Сохраните изменения и перезагрузите устройство. Как и в предыдущем случае, этот вариант подойдёт для более продвинутых пользователей, поэтому используйте его на свой страх и риск.
- Гайд: оптимизация Windows 10
- Оптимизация Windows 10 и Windows 11. Как ускорить систему, отключить автозапуск программ, удалить временные файлы и другие советы
- Новая «встройка» от AMD может быть на уровне мобильной NVIDIA RTX 3060
В ноутбуках, цена которых выше среднего, чаще всего установлено два видеоадаптера. Представьте, купили вы себе подобный, начали играть в игрушку с требовательной графикой, а она подвисает или, вообще, вылетает. Или, например, у вас возникла проблема с монтажом видео в классном видеоредакторе. Причиной всему этому может стать использование интегрированной в ноутбук видеокарты, вместо, более мощной, дискретной.
Так вот, чтобы в дальнейшем не сталкиваться с подобной проблемой, нужно переключить видеокарту на ноутбуке со встроенной на дискретную. Именно об этом пойдет речь в данной статье. Кроме того, используя некоторые из описанных способов, вы можете указать, какое приложение или игра должны использовать дискретную видеокарту, а что может так и работать со встроенной.
Разница между дискретным и встроенным адаптером
Для начала немного расскажу теории. Видеокарта отвечает за вывод изображения на экран, а если она не справляется с поставленной задачей, картинка на экране начнет зависать, или появятся различного рода ошибки, вплоть до синего экрана смерти. Поэтому, покупая ноутбук для игры или работы в тяжелых программах, пользователь обычно старается выбрать такой, где помимо встроенного есть еще и дискретный видеоадаптер.
Если она интегрированная, то будет представлена в виде одной из частей материнской платы, или может быть встроена прямо в центральный процессор. Если же устройство дискретное, то оно представлено в виде отдельной платы, которая вставляется в определенный слот на материнской плате.
Чаще всего у интегрированной нет своей видеопамяти, из-за этого снижается ее производительность. Но зато она потребляет меньше энергии, соответственно, батарея ноутбука продержит дольше. Дискретная видеокарта более мощная, поэтому, энергии ей нужно больше и ноутбук будет разряжаться быстрее.
Если вы хотите дольше проработать автономно, можно указать, какое приложение или игра должны запуститься с дискретным графическим процессором. Для подключенного к сети ноутбука это не принципиально и можно просто отключить встроенный видеоадаптер и постоянно использовать дискретный. Тоже самое касается компьютера. Кстати, переключить видеокарту на компьютере, используя описанные в статье способы, вы тоже сможете.
Через Диспетчер устройств
Первый способ, который поможет быстро переключиться между двумя видеокартами – это диспетчер устройств. В этом случае, вы просто отключаете встроенную и постоянно пользуетесь дискретной.
Открыть «Диспетчер устройств» можно по-разному. Если у вас Windows 10, нажмите правой кнопкой мыши по «Пуск» и выберите в контекстном меню подходящий пункт.
В более ранних версиях системы это можно сделать через «Панель управления». Найдите ее или в меню «Пуск», или через окно поиска.
Дальше выберите «Крупные значки» и переходите к нужному пункту.
В диспетчере устройств разверните раздел «Видеоадаптеры». У вас их должно быть два. В моем случае, я хочу переключить видеокарту AMD Radeon(TM) Vega 8 Graphics на NVIDIA.
Для этого нужно просто отключить встроенную в ноутбук видеокарту. Нажмите по ней правой кнопкой мыши и выберите «Отключить устройство».
Изображение на экране сразу пропадет. Просто перезагрузите ноутбук и оно опять появится, только работать он уже будет с дискретным видеоадаптером.
Как переключить в BIOS
Если способ выше вам не понравился, можно переключить видеокарту в БИОСе. В этом случае, вы укажите ту, с которой будет работать ноутбук или компьютер, а вторая просто отключится.
Как зайти в BIOS на ноутбуке ASUS
Как войти в БИОС на ноутбуке или компьютере
Поскольку BIOS на разных устройствах разный, показать абсолютно все варианты переключения я не смогу. Но в названии пункта обязательно должно быть что-то, связанное с графикой: Graphic, Графика. Находиться он также может в разных разделах: ищите в «Peripherals», «Config», «Advanced».
Один из вариантов такой: открывайте «Main» и выбирайте «Graphic Mode». Нажимайте «Enter» и в окошке указывайте, чем хотите пользоваться. Если хотите переключиться на дискретную видеокарту, выберите вариант «Switchable».
Или может быть так: заходите в раздел «Advanced» и находите пункт «Primary Graphic`s Adapter». Выбирайте его и в списке указывайте «PCI-E», если хотите переключиться с интегрированной видеокарты на дискретную.
Если нужный пункт будет находиться в разделе «Config», то называться он может «Graphics Device». В нем выберите, что именно вы хотите использовать.
Если у вас ноутбук новый и вместо BIOS используется обновленный интерфейс UEFI, действия могут быть следующие. Заходите в раздел «Дополнительно» или «Advanced».
Переходите на вкладку «Дополнительно» и выбирайте пункт «Конфигурация System Agent».
Дальше зайдите в «Параметры Графики».
Выберите пункт «Основной дисплей» и укажите в нем «PCIE», чтобы переключить в ноутбуке видеокарту на дискретную. Если выберите «i GPU», то работать будете со встроенной.
Кстати, если нужного пункта вы не нашли, то в БИОСе переключить видеокарту вы не сможете – используйте любой другой из описанных в статье способов. После выбора нужного видеоадаптера не забудьте сохранить настройки перед выходом из БИОС.
Использование специальных программ
После того, как вы установите драйвера для дискретной видеокарты, на компьютере или ноутбуке появится специальная программа. Именно через нее можно выполнять различные настройки, касающиеся графики. Запустить ее можно кликнув по пустому месту на рабочем столе и выбрав в контекстном меню подходящий пункт. Или же отыщите значок утилиты в трее.
Если у вас плата от NVIDIA, то утилита будет называться «NVIDIA Control Center». Если производитель AMD – программа называется «Catalyst Control Center». Что касается первой, то с ней проблем не возникнет – все настраивается и очень просто. Вторая программа постоянно меняется, поэтому у вас ее интерфейс может отличаться от тех, что приведу я.
Те пользователи, которые поставят самые последние драйвера для видеоадаптера от AMD, не смогут переключить видеокарту с помощью программы. В ней указано, что ее выбор выполняется автоматически. В видео мы рассказали, как можно решить этот вопрос, так что советую его посмотреть.
От AMD
Начнем с производителя AMD. Если вы используете данную видеокарту, жмите правой кнопкой мышки по рабочему столу и переходите «Настройка переключаемой графики».
Чтобы сделать точную настройку и указать, какое приложение какую видеокарту должно использовать, разверните пункт «Все приложения». Дальше напротив каждого из выпадающего списка выбирайте или «Высокая производительность» – работать будет дискретная, или «Энергосбережение» – встроенная видеокарта.
Если нужного приложения в списке нет, нажмите кнопку «Добавить» (1) и через проводник найдите его исполняемый файл. Не забывайте сохранить изменения (2).
Если не хотите подробно все настраивать, то в главном окне Catalyst Control Center разверните пункт «Питание» и перейдите в «Переключаемые графические адаптеры». Дальше выберите графический процессор из двух предложенных. Если в поле «Текущий» (1) будет указано «Высокая производительность», значит у вас получилось переключиться со встроенной видеокарты на дискретную.
В последних версиях утилита видоизменилась и называется «Radeon Settings». Чтобы открыть ее, жмите правой кнопкой мыши по рабочему столу и кликайте по нужному пункту.
Дальше переходите во вкладку «Игры».
В окне ищите ярлык нужной вам утилиты. Если его нет, жмите «Добавить» и выбирайте «Просмотреть» – чтобы самим указать файл через проводник, или «Сканировать» – система сама найдет и добавит ярлыки. Дальше жмите по нужному приложению или игре (1).
В следующем окне укажите, с каким графическим процессором она должна запускаться. В примере 1 отмечена дискретная, а 2 интегрированная видеокарта ноутбука. Просто нажмите мышкой по нужной.
От NVIDIA
Те пользователи, на ноутбуке которых установлена дискретная видеокарта от NVIDIA, столкнуться с трудностями не должны. Правой кнопкой мыши жмите по рабочему столу и переходите в «Панель управления NVIDIA».
Затем слева выберите «Управление параметрами 3D». В основном окне на вкладке «Глобальные параметры» укажите «Предпочитаемый графический процессор».
Чтобы сделать более точную настройку, переходите на вкладку «Программные настройки». Для чего это может пригодиться? Например, у вас нет возможности работать часто от сети, поэтому в качестве предпочитаемого можно выбрать интегрированную видеокарту, а для отдельных приложений указать, что они должны работать на дискретной.
Выберите приложение из списка (1). Если его там нет, то нажмите кнопку «Добавить» (2) и найдите исполняемый файл приложения.
После выбора утилиты немного ниже нужно указать, какой графический процессор использовать.
Выбор видеокарты через Параметры
Пользователи Windows 10 могут воспользоваться еще одним способом. Зайдите в «Параметры», нажав комбинацию Win+I или через «Пуск». Дальше перейдите в раздел «Игры».
Откройте вкладку «Игровой режим» и в блоке «Сопутствующие параметры» нажмите по кнопке «Настройки графики».
Теперь нужно добавить в список приложение или игру. Для этого кликните по кнопке «Обзор».
Находите через проводник исполняемый файл и жмите «Добавить».
Когда приложение отобразится в списке, нажмите под ним кнопку «Параметры».
Если у вас 2 видеокарты в ноутбуке или компьютере, то вы увидите следующее: в качестве «Энергосберегающего» будет указан интегрированный, а «Высокопроизводительный» – дискретный видеоадаптер. Чтобы выбранное приложение или игра всегда работали с более мощной видеокартой, отметьте маркером пункт «Высокая производительность». Жмите «Сохранить».
Обращайте внимание, чтобы для всех утилит, которые будут добавлены в список, было указано «Высокая производительность». Теперь обычные дела можно выполнять с интегрированной видюхой, а если хотите поиграть или смонтировать крутое видео, например, то нужное приложение будет работать с дискретным адаптером.
Если описанные выше способы показались вам долгими и сейчас на это времени нет, то быстро запустить любую утилиту с нужным графическим адаптером, можно следующим образом. Нажмите по ярлыку нужной игры или программы и укажите, с каким графическим процессором ее запустить. Кстати, обратите внимание, какой из них используется по умолчанию – это указано в скобках – «(default)».
Какой бы встроенный видеоадаптер не был установлен на вашем устройстве, Intel или AMD, всегда можно на компьютере или на ноутбуке переключить видеокарту на дискретную. После этого проблемы с графикой пропадут: игра перестанет лагать, а приложение для монтажа не будет самопроизвольно закрываться. Главное определитесь, нужно полностью отключить интегрированную, или все-таки лучше указать, для чего нужно использовать дискретную видеокарту.
Смотрите видео по теме:
Загрузка…