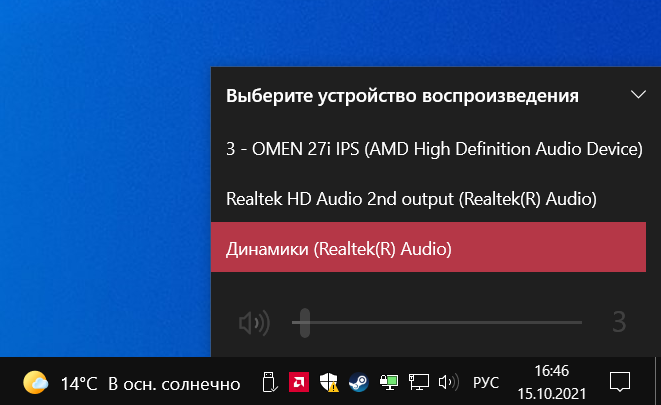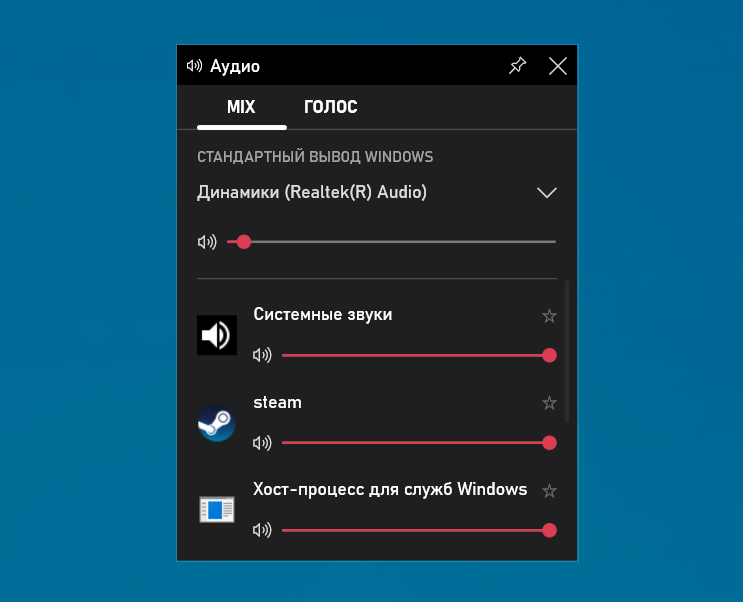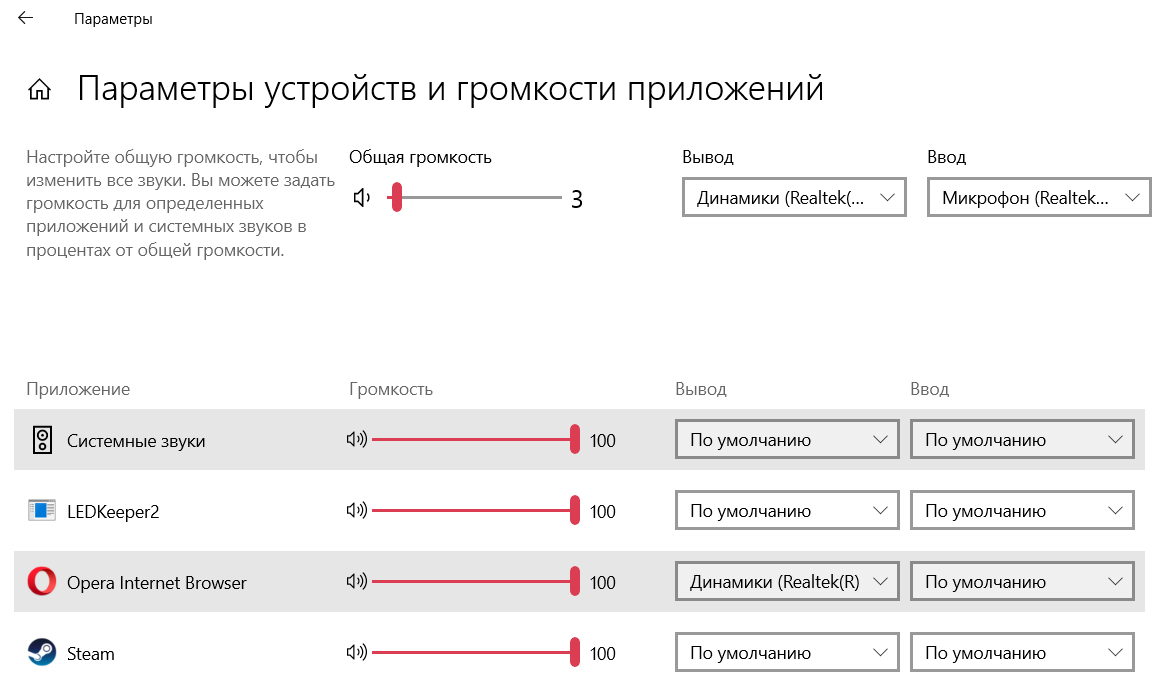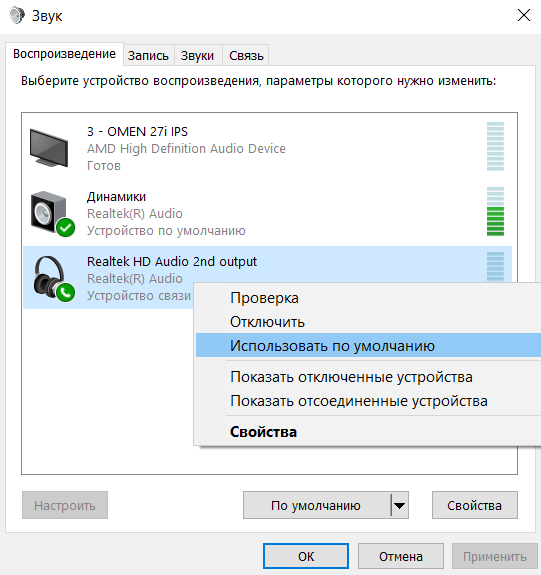В данной статье показаны действия, с помощью которых можно изменить устройство вывода звука по умолчанию в операционной системе Windows 10.
Устройство вывода звука по умолчанию — это устройство, которое операционная система использует для воспроизведения звука.
При подключении динамиков, наушников, Bluetooth-гарнитуры или других аудиоустройств к компьютеру, можно выбрать (изменить) устройство вывода звука, которое будет использоваться по умолчанию. Это можно сделать с помощью различных способов которые и рассмотрены далее в статье.
Содержание
- Как изменить устройство по умолчанию в панели задач
- Через приложение «Параметры»
- С помощью панели управления
- Изменяем устройство вывода звука в игровой панели
Как изменить устройство по умолчанию в панели задач
Чтобы изменить устройство вывода звука по умолчанию, в панели задач нажмите на значок громкости, и в появившемся окне нажмите на стрелку над главным регулятором громкости.
Затем в списке Выберите устройство воспроизведения, выберите устройство которое вы хотите использовать для вывода звука по умолчанию.
Через приложение «Параметры»
Чтобы изменить устройство вывода звука по умолчанию, нажмите на панели задач кнопку Пуск и далее выберите Параметры
или нажмите сочетание клавиш
+ I
В открывшемся окне «Параметры» выберите Система
Затем выберите вкладку Звук, и в правой части окна в выпадающем списке Выберите устройство вывода выберите устройство которое вы хотите использовать для вывода звука по умолчанию.
С помощью панели управления
Чтобы изменить устройство вывода звука по умолчанию, откройте классическую панель управления, в выпадающем списке Просмотр: выберите Мелкие значки и затем выберите Звук
Затем на вкладке Воспроизведение выберите и щелкните правой кнопкой мыши на устройстве которое вы хотите использовать для вывода звука по умолчанию и в появившемся контекстном меню выберите пункт Использовать по умолчанию
Также можно открыть апплет «Звук» классической панели управления используя окно Выполнить, для этого в окне «Выполнить» введите (скопируйте и вставьте) control mmsys.cpl,,0 и нажмите кнопку OK.
Изменяем устройство вывода звука в игровой панели
Чтобы изменить устройство вывода звука по умолчанию, откройте игровую панель, для этого нажмите на клавиатуре сочетание клавиш + G, затем в игровой панели нажмите на значок Аудио и появившейся панели (наложении) выберите из списка устройство которое вы хотите использовать для вывода звука по умолчанию.
Используя рассмотренные выше действия, можно изменить устройство вывода звука по умолчанию в операционной системе Windows 10.
Заметил, что после очередного обновления Windows 10, в параметрах появились новые настройки звука. Кроме обычного, старого окна где можно поменять настройки устройств воспроизведения и записи, теперь открываются «Параметры звука». И там появилась возможность настроить разные устройства вывода и ввода звука для отдельных приложений. И настроить громкость звука для каждой программы отдельно. Такая возможность появилась после обновления до версии 1803 в апреле 2018 года.
Думаю, что многим может пригодится возможность отдельно выставлять уровень громкости для разных проигрывателей, браузеров, системных звуков и т. д. Более того, теперь можно выводить звук на разные устройства одновременно. Например, звук с видеоплеера можно вывести на телевизор, или монитор по HDMI (если у вас, например, к ноутбуку подключен монитор). В это же время можно смотреть видео в браузере, или слушать музыку через проводные, или Bluetooth наушники. А системные звуки, или музыку из другого приложения выводить на встроенные динамики, или подключенные к компьютеру колонки. Windows 10 позволяет все это делать без каких-то сторонних программ.
Я уже все проверил – все отлично работает. Windows 10 автоматически определяет приложения, которые выводят звук и отображает их в настройках. А мы уже можем выбрать отдельные устройства вводы и вывода звука для этого приложения. Ну и изменять громкость.
Параметры звука Windows 10
Начнем с регулировки общей громкости. Это, конечно, совсем для новичков – но пускай будет. В трее нажимаем на иконку звука и изменяем громкость.
В этом же окне будет написано, для какого устройства мы изменяем громкость. Громкость регулируется для устройства, которое установлено по умолчанию. Можно нажать на него и быстро изменить устройство вывода звука по умолчанию.
Чтобы открыть настройки, нажмите на иконку правой кнопкой мыши и выберите «Открыть параметры звука».
Откроется окно с основными настройками звука в Windows 10. Там можно изменить устройства ввода и вывода, отрегулировать громкость, проверить микрофон и открыть «Другие параметры звука».
И уже в окне «Параметры устройств и громкости приложений» можно менять настройки громкости приложений, или динамики и микрофоны, которые они используют.
А чтобы открыть старое окно управления устройствами воспроизведения, нужно в параметрах открыть «Панель управления звуком».
Старый «Микшер громкости», кстати, тоже на месте.
Давайте теперь подробнее рассмотрим новые настройки для разных приложений.
Настройки устройств воспроизведения и громкости для приложений в Windows 10
В параметрах, в разделе «Звук» нажимаем на «Параметры устройств и громкости приложений» (показывал выше) и переходим в окно с расширенными настройками.
Сначала там идут обычные настройки общей громкости и устройств вывода и ввода звука по умолчанию.
Ниже будет отображаться список приложений, для которых можно изменять параметры звука. Там отображаются приложения, которые воспроизводят, или записывают звук (на данный момент). Для каждого приложения можно изменить громкость, выбрать отдельное устройство вывода звука (динамики, колонки, наушники), или ввода (микрофоны).
На скриншоте ниже вы можете видеть, что я для браузера, в котором слушаю музыку, назначил вывод звука на Bluetooth наушники. А для проигрывателя «Кино и ТВ» выбрал в качестве устройства вывода – динамики монитора (это может быть телевизор), который подключен по HDMI. При этом остальные программы и системные звуки будут работать со встроенными в ноутбуке динамиками (так как они выбраны по умолчанию). Или с колонками, если у вас стационарный компьютер.
Несколько моментов:
- Если нужной вам программы нет в списке, то включите в ней воспроизведение звука. Закройте параметры и откройте их снова. Или закройте и заново запустите программу. Браузеры, например, не отображаются в списке. Но если включить в браузере видео, или музыку, то он станет доступен для настройки.
- Все выставленные вручную настройки автоматически сохраняются, и будут применяться к этим программам в дальнейшем. Вы в любой момент можете изменить настройки звука для программы в параметрах Windows 10.
- Чтобы очистить все настройки, можно нажать на кнопку «Сбросить». Которая находится ниже программ.
После этого будут установлены стандартные значения.
- Если выбранное устройство для конкретной программы (например, наушники) будет отключено, то будет использоваться устройство установленное по умолчанию.
Чаще всего, в качестве второго устройства для вывода звука с компьютера, или ноутбука используют именно наушники. В таком случае, вам может пригодится статья: Не работают наушники на компьютере. Почему не идет звук на наушники.
Если у вас возникли какие-то проблемы с настройками звука в Windows 10, то задавайте вопросы в комментариях под статьей.
Автор статьи: Сергей
Windows
142
372335
Это может пригодиться:
Новые комментарии
Всем привет!
Есть ли какие-либо способы для удобного переключения между аудио в Windows 10/11? Например:
1. У меня монитор подключен по HDMI (колонки подключены в монитор по Jack 3.5, а в материнку уже в аудио разъёмы вставлена гарнитура). Если мне нужно переключиться между ними, то я лезу в настройки звука и меняю выходное устройство вручную.
Может есть какое-нибудь ПО, что бы можно было переключать комбинацией клавиш, например. Или через ярлык рабочего стола?
2. Если я не буду использовать способы подключения как выше, то мне нужна внешняя аудиокарта для подключения в неё колонок и гарнитуры? Возможно на ней по нажатию кнопки менять активное выходное аудио устройство?

Можно с удобностью переключать звук между устройствами Windows 10. Бывает наушники подключены, но звук идёт всё равно через динамики. Всё зависит от настроек звуковых драйверов. В обновлённых параметрах можно настраивать звук каждого приложения отдельно.
Эта статья расскажет, как переключить звук с динамиков на наушники Windows 10. Быстрое переключение между устройствами доступно с панели задач. Плюс каждое приложение связи имеет свои настройки выбора. Они часто используются пользователями Discord, Skype и Viber.
Переключение звука с динамиков на наушники
| #какие устройства доступны? | |
| Динамики (Realtek(R) Audio) |
Собственно, разъём материнской платы (задняя панель). Подключены только передние динамики. |
| Realtek HD Audio 2nd output (Realtek(R) Audio) |
Передняя панель компьютера. Сюда подключил наушники HyperX CloudX и совсем не отключаю. |
| 3 — OMEN 27i IPS (AMD High Definition Audio Device) |
Это разъём на мониторе, который подключён через HDMI. Можно использовать под наушники. |
На панели задач можно не только увеличить громкость, но и переключить устройство вывода. Раскройте и смените устройство воспроизведения Динамики на Наушники (Realtek(R) Audio).
Или нажмите Win+G и найдите виджет Аудио. В списке переключите с Динамиком (Realtek(R) Audio) на Realtek HD Audio 2nd output. Собственно, должен быть включён игровой режим…
В разделе Параметры > Система > Звук выберите устройство Вывода (воспроизведения). Настройте громкость и устройства для каждого приложения в дополнительных параметрах.
Ранее переключались все устройства в классическом окошке Звук. Во вкладке Воспроизведение в контекстном меню Realtek HD Audio 2nd output выберите Использовать по умолчанию.
Бонус. Вы можете выбрать по умолчанию устройство для связи и для повседневного использования. Вот, например, чисто поболтать с друзьями — наушники. В контекстном меню указываете устройство для связи. Если параллельно играете, тогда придётся переключиться.
Наушники подключены, но звук идёт через динамики
Приложение Realtek Audio Console обеспечивает наилучшее качество звука с помощью аудиокодека Realtek. Бывает наушники подключены, но звук идёт через динамики. Можно либо объединить, либо разделить все входные гнёзда. Здесь можно настроить аудиоустройства.
Во-первых, Вы можете постоянно переключать звук с динамиков на наушники. Во-вторых, вариант Отключить звук заднего выходного устройства при подключении наушников. Это решение позволит автоматически переключать устройство вывода. Динамики будут отключены.
Заключение
Переключать звук между колонками и наушниками можно быстро. Это позволит вовсе не отключать наушники от компьютера. Играете игру? Переключитесь на наушники. Смотрите фильм? Можно использовать динамики. Смотрите, как можно настроить наушники HyperX…
(1 оценок, среднее: 5,00 из 5)
Администратор и основатель проекта Windd.pro. Интересуюсь всеми новыми технологиями. Знаю толк в правильной сборке ПК. Участник программы предварительной оценки Windows Insider Preview. Могу с лёгкостью подобрать комплектующие с учётом соотношения цены — качества. Мой Компьютер: AMD Ryzen 5 3600 | MSI B450 Gaming Plus MAX | ASUS STRIX RX580 8GB GAMING | V-COLOR 16GB Skywalker PRISM RGB (2х8GB).
Download Windows Speedup Tool to fix errors and make PC run faster
When you connect speakers, headphones, Bluetooth headset, or other audio devices to your PC, you can select which device you want to use by default. In this post, we will show you how to change default Sound Output Device in Windows 11 and Windows 10. Using this tutorial, you can easily switch between Headphones and Speakers in Windows 11/10.
There are four different ways using which you can change the default sound output device on Windows 11/10.
- In the Taskbar Corner Overflow
- In the Settings app
- In the Control Panel
- In the Game bar
Let’s get into the details of every way you can change the default sound output device.
Easily switch between Headphones and Speakers
1] In the Taskbar Corner Overflow
To change the default sound output device,
- Click on the Taskbar Corner Overflow icons
- Then, click on the arrow beside the Volume rocker on the panel
- You will see different audio output devices available. Click on the device you want to make it default.
2] In the Settings app
To change the default audio output device in the Settings app,
- Open Settings app
- Then, click on the Sound tab in the Settings window
- You will see the list of available output devices under the Output panel
- Click on the radio button beside the device you want to set it to default.
3] In the Control Panel
To change the default audio output device in the Control Panel,
- Open Control Panel from the Start menu
- Change the view to Small icons in the Control Panel
- Then, click on Sound
- It opens a Sound pop-up window. You will see the list of available sound output devices under the Playback tab
- Right-click on the device you want to set as the default output device and select Set as Default Device.
- Then, click on the OK button to apply the change
4] In the Game bar
To change the default audio output device in the Game bar,
- Open Game bar using Win+G shortcut
- Click on the Speaker button on the Game bar
- It will open an Audio widget. Click on the device under the Windows Default Device
- You will see the list of available devices. Then, click on the device you want to make the default audio output device.
How to set Audio device as default in Windows 10
We can change default Sound Output Device in Windows 10 in 4 quick and easy ways. We’ll explore this topic under the methods outlined below in this section:
- Via Volume icon on Taskbar
- Via Settings app
- Via Control Panel
- Via Game Bar
Let’s take a look at the description of the step-by-step process in relation to each of the method.
1] Change Default Sound Output Device via Volume icon on Taskbar
To change Default Sound Output Device via Volume icon on Taskbar in Windows 10, do the following:
- Click on the Volume icon on the taskbar notification area.
- Click on the chevron (upward pointing arrow head) above the master volume control.
Note: You will not see an expansion arrow if you do not have multiple audio playback devices.
- Click the playback device you want to use from the menu. Windows will then switch to it.
2] Change Default Sound Output Device via Settings app
To change Default Sound Output Device via Settings app in Windows 10, do the following:
- Press the Windows key + I to open Settings.
- Tap or click System.
- Click Sound on the left pane.
- On the right pane, under Choose your output device section, click the drop-down and select the output device you want.
Note: You will not be able to choose if you do not have multiple audio playback devices.
- Exit Settings when done.
3] Set Audio device as default via Control Panel
To change Default Sound Output Device via Control Panel in Windows 10, do the following:
- Press Windows key + R to invoke the Run dialog.
- In the Run dialog box, copy and paste the command below and hit Enter to open Sound settings.
rundll32.exe shell32.dll,Control_RunDLL mmsys.cpl,,0
- Click the Playback tab.
To set the default playback/sound output device, do one of the actions below:
- Right-click the playback device, and click on Set a Default Device.
- Select a playback device, and either:
Click on Set Default to set for both “Default Device” and “Default Communications Device”.
Click on the drop menu arrow to the right of Set Default, and click on Default Device.
Click on the drop menu arrow to the right of Set Default, and click on Default Communication Device. This will not be the “Default Device”.
- Click OK when done.
- Exit Sound settings panel.
4] Change Default Sound Output Device via Game Bar
To change Default Sound Output Device via Game Bar in Windows 10, do the following:
- Press Windows key + G to open Game Bar.
- Select the default audio output device you want.
Note: You will not be able to choose if you do not have multiple audio output devices.
- Exit Game Bar when done.
These are the different ways using which you can change the default audio output device on Windows 11/10.
Related read: No Audio on computer; Sound is missing or not working on Windows.
How do I change the default audio output in Windows 10?
There are four different ways using which you can change the default audio output device on Windows 11/10. They are from the Settings app, Taskbar Corner Overflow or System tray, from the Control Panel, and the Game bar.
How do I switch between headphones and speakers in Windows 11?
You can switch between headphones and speakers in Windows 11 from the Taskbar Corner Overflow. You need to click on Taskbar Corner Overflow and then click on the arrow button beside the volume rocker. You will see the list of the available audio output devices. Click on the device you want to switch to.
That’s it!
Obinna has completed B.Tech in Information & Communication Technology. He has worked as a System Support Engineer, primarily on User Endpoint Administration, as well as a Technical Analyst, primarily on Server/System Administration. He also has experience as a Network and Communications Officer. He has been a Windows Insider MVP (2020) and currently owns and runs a Computer Clinic.
















 После этого будут установлены стандартные значения.
После этого будут установлены стандартные значения.