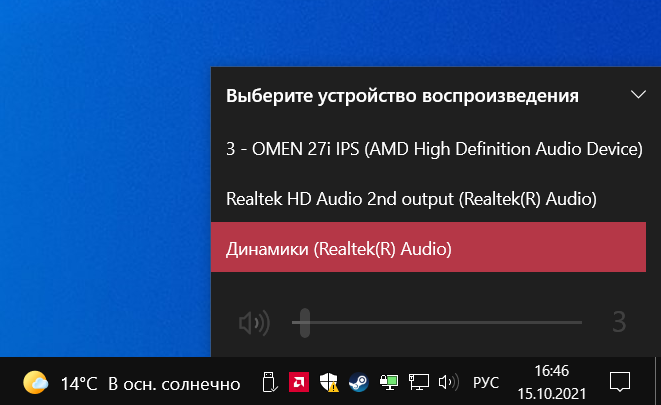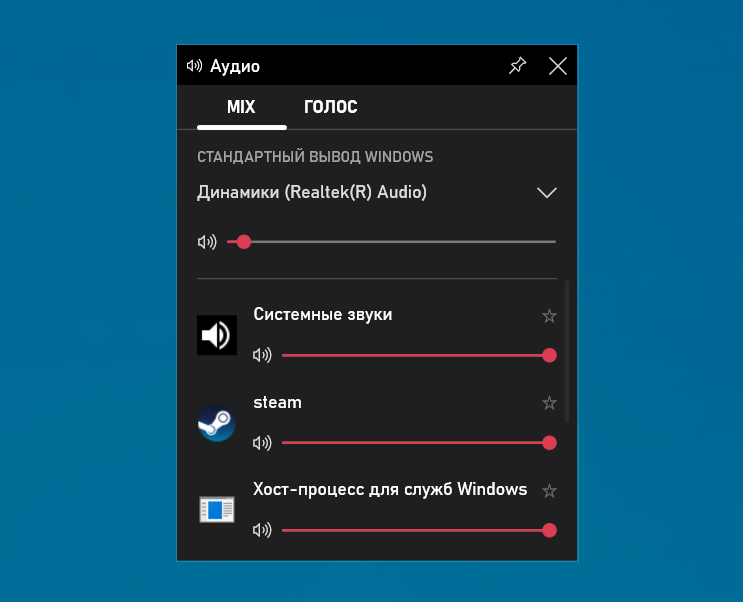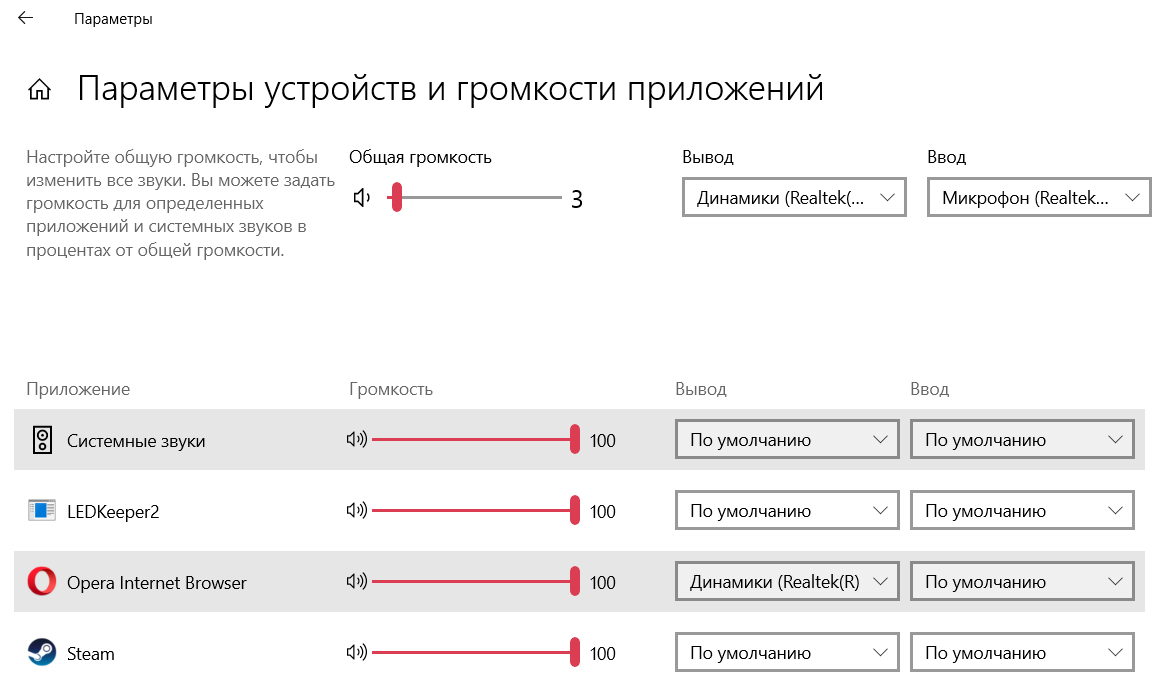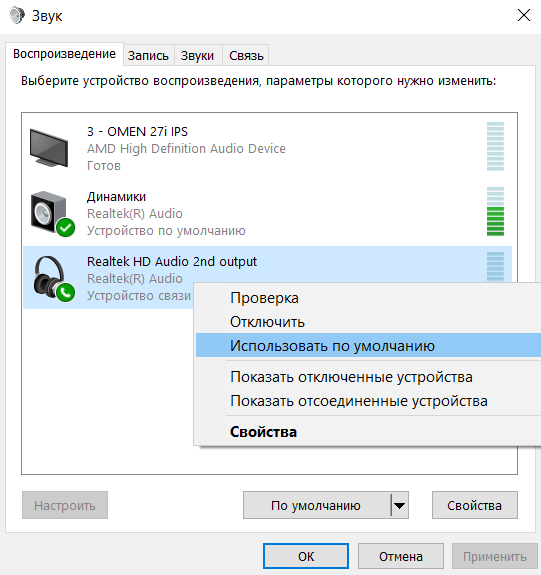Содержание
- Подключение
- Настройка
- Как выбрать режим?
- Возможные проблемы
Использовать наушники с ноутбуком и компьютером очень удобно, а иногда и вовсе необходимо. С помощью этого аксессуара можно слушать музыку, играть и смотреть фильмы, не мешая другим домочадцам. Иногда наушники с микрофоном просто незаменимы для общения с друзьями или для решения рабочих вопросов. В любом случае стоит вникнуть в особенности подключения и настройки гарнитуры.

Подключение
Аксессуар может быть предназначен исключительно для вывода звука или же быть с микрофоном. Последний вариант более функционален. Подключить наушники к компьютеру или к ноутбуку под управлением Windows 10 можно несколькими способами.
- Через USB-порт. Такие модели наушников обычно многофункциональные, имеют встроенные усилители и отличаются качественным звучанием. Используются как для игр, так и для работы, а также для прослушивания музыки с преобладанием низких частот.
- Через разъем 3,5 мм. Давно известное и широко распространенное подключение. Обычно кабель наушников имеет два выхода: один для вывода аудио, а другой – для ввода. Так работают наушники с микрофонами. Можно использовать такой аксессуар с компьютерами или старыми моделями ноутбуков, но для современных лептопов придется приобретать переходник, который позволит подключить два штекера в один разъем.
- Через беспроводной канал. Обычно речь идет о Bluetooth-соединении. Такая гарнитура работает без проводов и является максимально мобильной и комфортной.

Для подключения любой проводной модели достаточно вставить штекер в подходящий порт ноутбука или ПК. На компьютере входы могут быть размещены как на задней, так и на передней части системного блока. Ноутбуки имеют порты в боковых панелях.
Способ подключения Bluetooth-наушников.
- Активировать беспроводное подключение на ноутбуке или ПК.
- Включить наушники. Перевести их в режим обнаружения. Некоторые модели гарнитур автоматически приводятся в нужное состояние при включении. Иногда есть специальная клавиша на корпусе, которая позволяет произвести сопряжение. Есть и третий вариант – стоит удерживать кнопку включения чуть дольше обычного. Точная информация об этом указана в инструкции от производителя.
- Открыть на ПК или ноутбуке список доступных устройств. Для этого в операционной системе Windows 10 нужно нажать на значок Bluetooth на панели быстрого доступа и выбрать пункт «Добавить устройство» в появившемся меню.
- В списке появится название наушников. Необходимо просто нажать на него, чтобы произошло подключение.

Наушники, как проводные, так и беспроводные, легко добавить в устройства воспроизведения. В некоторых случаях нужно будет переключиться на этот способ вывода аудиосигнала.
Для этого необходимо перейти в параметры звука и выбрать наушники в выпадающем списке. С этого момента музыка будет звучать исключительно через гарнитуру.

Настройка
В системе Windows 10 обычно не требуется дополнительных действий для установки правильных параметров для наушников. Однако конфигурация позволяет использовать аксессуар на максимуме.
Произвести настройку можно с помощью интерфейса управления звуковой карты, что удобно на ПК. Альтернатива – системные средства, которыми легче воспользоваться на ноутбуке. Диспетчер аудиокарты позволяет производить тонкие настройки. Возможности зависят от того, какая установлена звуковая плата. Довольно популярно Realtek HD.
У аудиокарты может быть и другое ПО, но работа с ним особо не отличается от описанного варианта.

Алгоритм настройки.
- Открыть «Панель управления».
- Включить крупное отображение значков. Найти в меню пункт «Диспетчер HD» или «Диспетчер Realtek HD».
- Работать нужно во вкладке «Динамики», она отрывается автоматически. Основной параметр – баланс между двумя наушниками. Не менее важно настроить громкость воспроизведения. Ограничение позволит защитить слух. В правой части открытого окна отображаются настройки разъема, что актуально для проводных наушников. Если нажать на иконку папки, то отроются параметры гибридного звукового порта, который установлен на современных ноутбуках.
- Во вкладке «Конфигурация динамиков» можно настроить опцию «Объемный звук». Особенно хорошо использовать такие параметры, если наушники полноразмерные с закрытым типом акустики.
- Во вкладке «Звуковой эффект» есть настройки эффектов присутствия. Там можно использовать эквалайзер в ручном режиме или через пресеты.
- Меломанам стоит заглянуть во вкладку «Стандартный формат». Тут устанавливается частотность дискретизации и разрядность звучания. Идеальным значением считается 24 бит и 48000 Гц. Правда, не все наушники одинаково хорошо и адекватно воспроизводят такие параметры. Если особой разницы после изменения параметров не замечено, то можно установить меньшие значения для экономии ресурсов ПК или ноутбука.
- Последняя вкладка различается в зависимости от модели устройства. Так, могут быть представлены особые технологии от производителя.
- Для сохранения всех параметров нужно нажать на «ОК». В некоторых случаях придется перезагрузить устройство.
Более простую настройку можно произвести посредством системной программы «Звук» или с помощью такой вкладки в «Параметрах».
Настройка через панель управления.
- После подключения наушников открыть раздел «Звук». Найти его можно через панель управления.
- Первая вкладка «Воспроизведение» отображает все устройства для вывода аудио. Наушники должны быть выбраны по умолчанию. Установить такое значение можно в контекстном меню. Оно откроется, если навести курсор на название наушников и нажать правую клавишу.
- Нажать на устройство левой кнопкой мыши и перейти в пункт «Свойства».
- Теперь наушники можно отключить, переименовать. Тут же есть возможность выбрать движок пространственного звука, который доступен на современных дорогих аксессуарах.
- Важные настройки находятся в пункте «Сопутствующие параметры» по ссылке «Дополнительные свойства устройства». Во вкладке «Уровни» можно настроить громкость, в «Балансе» – вывод на левый и правый наушник.
- Дальше можно перейти во вкладку «Улучшения», в раздел «Дополнительно». Тут устанавливается битность и частотность звучания.
Как выбрать режим?
Настройки по описанным принципам достаточно, если ПК или ноутбук под управлением Windows 10 имеет простую звуковую карту со стандартными драйверами. Если устройство продвинутое, то стоит воспользоваться фирменной утилитой. Так, на некоторых звуковых картах нужно дополнительно выбрать режим воспроизведения. В фирменном ПО следует переключиться на наушники, иначе звука в них не будет.
Производить такое переключение нужно обязательно. Это напрямую влияет на работоспособность оборудования. Если разбираться более детально, то такая нужда возникает из-за того, что наушники имеют определенное сопротивление, обычно в диапазоне 16-300 Ом или больше. Звуковая карта должна подавать сигнал на аксессуар с разной силой тока в зависимости от этого параметра.
Выбор режима воспроизведения важен для качественного звучания.

Возможные проблемы
Самая частая неполадка с наушниками на ПК или ноутбуках под управлением Windows 10 заключается в отсутствии звука. Для начала можно нажать правой кнопкой мышки на значок динамика в трее и выбрать в меню пункт «Устранение неполадок со звуком». Иногда это помогает, и система сама устраняет неполадку. В некоторых случаях проблема не решается, и требуется предпринимать дополнительные действия.
Первым делом стоит проверить драйвера. В системе Windows 10 это делается довольно просто.
- Открыть «Диспетчер устройств».
- Если название наушников написано желтым или имеет значок с восклицательным знаком, то драйвера нет или система не распознала звуковую карту.
- Чтобы устранить неполадку, нужно найти драйвер на официальном сайте производителя устройства или материнской платы и скачать подходящий файл.
- Драйвер устанавливается как программа. После этого следует перезагрузить систему и проверить работоспособность наушников.

Бывает, что драйвер на Windows 10 найти не получается. В таком случае необходимо найти файл для Windows 7 с такой же разрядностью и установить его. Также аудио может пропадать из-за выключенной звуковой карты в BIOS или в отключенной Windows Audio. Последняя активируется через раздел «Администрирования».
Наушники являются периферийным оборудованием. Нужно убедиться, что гарнитура включена, громкость на ней не на минимуме. Можно попробовать включить наушники в другое гнездо, возможно проблема именно в нем. Через «Панель управления» можно перейти во вкладку «Звук» и проверить само устройство на наличие неполадок. Если ничего не помогает, то, возможно, неисправны сами наушники, тогда следует обратиться в сервисный центр.
О том, как решить возможные проблемы при подключении наушников, рассказано в следующем видео.
Вы решили подключить наушники к своему компьютеру, но у вас что-то не получается? Или, быть может, звучание не такое, как ожидалось? Как правило, настроить наушники в Windows 10 может практически каждый пользователь, даже начинающий, так как Microsoft позаботилась о том, чтобы все пункты меню и сама процедура была максимально простой и понятной. Но, увы, даже с этим могут разобраться не все, и это вполне нормальная ситуация.
В этом материале мы вам подробно расскажем, как настроить наушники в операционной системе Виндовс 10, что для этого необходимо делать буквально по шагам, и какие проблемы у вас могут возникнуть на каждом из этапов. Понятное дело, что даем все рекомендации, как их можно устранить.
Оглавление
- 1 Как настроить наушники с Windows 10
- 1.1 Подключаем гарнитуру к компьютеру
- 1.2 Настройка наушников на компьютере
- 1.3 Как выбрать наушники по умолчанию в Windows
- 1.4 Как менять громкость для наушников на компьютере
- 2 Настройка параметров наушников через утилиты производителя
- 3 Проблемы и способы их решения
- 3.1 Подключаю наушники, но ничего не работает
- 3.2 Не слышу музыку, все подключил правильно
Как настроить наушники с Windows 10
Как вы понимаете, чтобы настроить наушники, необходимо сначала их подключить к вашему ПК, причем выбрать правильный слот в зависимости от того, какой вход на гарнитуре.
Подключаем гарнитуру к компьютеру
На сегодняшний день наушники могут подключаться несколькими способами к компьютеру на базе Windows:
Если у вас разъем 3,5 мм или USB, то вставляете на передней или задней панели вашего компьютера в свободный порт. Если же у вас беспроводные наушники, то вам для начала необходимо приобрести Bluetooth-приемник для вашего компьютера, активировать его в «Панели управления», и сделать сопряжение между устройствами: ПК и наушники.
Настройка наушников на компьютере
Допустим, что вы уже подключили наушники к компьютеру. Что дальше? Не всегда устройство корректно определяется операционной системой Windows, и у вас как был звук из колонок, так он может оттуда и воспроизводиться. Поэтому рекомендуется произвести настройку:
- Зайдите в «Мой компьютер»;
- Далее кликните вверху пункт «Компьютер»;
- Перейдите в раздел «Открыть параметры».
Внимание! Можно данный пункт открыть еще быстрее так: «Пуск» — «Параметры».
- Перейдите в раздел «Система», где расположены основные настройки вашего компьютера;
- Далее в левом меню найдите вкладку «Звук» и кликните по ней;
- Вы попадете в раздел с настройкой звука, где вам нужно будет выбрать в «Устройстве вывода» указать свои наушники, просто выбрав из списка, а дальше ниже нажать на пункт «Свойства устройства», чтобы перейти в настройки конкретно этого девайса;
- Здесь вы можете настроить «Баланс» для наушников, например, выбрав для правого и левого свою громкость;
- Также есть параметр «Пространственный звук», который позволяет погрузиться в музыку. Только учтите, что для этого лучше слушать отдельные типы песен, например, 9D в YouTube, где они специально записаны в таком формате.
Но нас интересуют дополнительные настройки для наушников, поэтому мы в правом верхнем углу нажимаем пункт «Дополнительные свойства устройства». Что же мы здесь можем поменять?
- Во вкладке «Свойства» вы можете посмотреть, установлен ли драйвер для наушников или нет, и какой конкретно;
- В самой нижней вкладке «Применение устройства» вы можете включить или отключить девайс, чтобы звук не выводился через него;
- Перейдите в раздел «Уровни», где можно задать общую громкость для наушников. Это тот же самый параметр, который находится в «Громкости» в трее компьютера (там где расположены часы в правом нижнем углу);
- У большинства моделей есть вкладка «Улучшения», но в нашем случае это Enhancements, где можно выбрать эквалайзер, басы, подавление голоса и многие другие параметры. Чтобы точно определиться, как лучше, вам здесь самостоятельно нужно попробовать разные параметры.
В зависимости от производителя, параметры в этом разделе могут отличаться, однако запомните, что все настройки осуществляются через раздел «Звук» в панели управления вашего компьютера.
Как выбрать наушники по умолчанию в Windows
Еще одна основная причина, из-за которой у пользователей возникают проблемы – это возможность выбора вывода звука на наушники по умолчанию. То есть, подключил девайс и операционная система весь звук выводит тебе именно на них. Ведь устройств может быть подключено много. В общем, установить наушники по умолчанию можно так:
С этого момента всякий раз, когда вы будете подключать наушники к своему компьютеру, операционная система Windows определит их по умолчанию и переключит вывод звука на гарнитуру.
Как менять громкость для наушников на компьютере
Также важно понять, как именно быстро поменять громкость наушников на компьютере. Есть несколько вариантов:
Настройка параметров наушников через утилиты производителя
Большинство производителей аксессуаров вместе с гарнитурой еще предоставляют и специальное программное обеспечение для тонкой настройки своих девайсов. Обязательно посмотрите на официальном сайте вашего производителя, нет ли соответствующего ПО для этого. Если есть – загрузите программу, установите на свой компьютер и настройте параметры так, как вам хочется.
Проблемы и способы их решения
Здесь мы описали несколько возможных проблем, которые можно решить в несколько кликов. Предлагаем вам воспользоваться нашими рекомендациями.
Подключаю наушники, но ничего не работает
Как мы и говорили ранее, проверьте, установлены ли драйвера для этих устройств. По умолчанию в Windows, как правило, устанавливается Realtek или подобные программы, в зависимости от производителя, а вместе с ними и драйвера. Но если их нет, то нужно будет скачать конкретно для своей звуковой карты на официальном сайте или с компакт-диска, предоставляемого вместе с платой.
Иногда помогает просто отключение наушников (извлечение) и повторное подключение в соответствующий разъем. Еще рекомендуем вам попробовать подключить в другой порт, например, если это 3,5 мм, то на передней и задней панели корпуса ПК обычно расположено по 1 порту. Если же это USB, то изначально рекомендуем вставлять в USB 3.0, и в случае проблем уже подключать к USB 2.0.
Не слышу музыку, все подключил правильно
Вполне возможно, что у вас попросту не выбран источник для вывода звука. Можно быстро нажать на значок громкости в трее компьютера ЛКМ мыши, и в списке переключить источник вывода для звуков.
Как видите, подключить наушники в операционной системе Windows 10 не составляет труда, и зачастую операционная система автоматически определяет все устройства, корректно работая с ними в дальнейшем.
Поделиться ссылкой:
Windows 10 является одной из самых популярных операционных систем в мире. Она предлагает множество функций и возможностей для удобной работы и развлечений. Одной из таких возможностей является подключение и использование наушников с микрофоном. В данной статье мы рассмотрим, как включить гарнитуру на наушниках в Windows 10.
Первым шагом для включения гарнитуры на наушниках в Windows 10 является подключение ее к компьютеру или ноутбуку. Обычно гарнитуры имеют стандартный разъем 3,5 мм, который можно подключить к аудио разъему на компьютере. Если ваша гарнитура имеет USB-порт, то подключите ее к USB-разъему на компьютере.
После того, как вы подключили гарнитуру к компьютеру, следующим шагом является проверка настроек звука в Windows 10. Нажмите правой кнопкой мыши на значок громкости в правом нижнем углу экрана и выберите пункт «Настройки звука». В открывшемся окне перейдите на вкладку «Воспроизведение» и убедитесь, что ваша гарнитура отображается в списке устройств вывода звука. Если она не отображается, то возможно вам нужно будет выбрать ее в качестве устройства по умолчанию.
Теперь, когда вы подключили гарнитуру и настроили звуковые параметры, вы можете приступить к использованию наушников с микрофоном. Тестирование гарнитуры можно выполнить, открыв любое приложение для общения или проведения звонков, такое как Skype или Discord. В настройках этих приложений вы также можете выбрать гарнитуру в качестве устройства ввода и вывода звука.
Включение гарнитуры на наушниках в Windows 10
Для того чтобы использовать гарнитуру на наушниках в Windows 10, необходимо выполнить несколько простых шагов.
1. Подключите наушники к компьютеру. Обычно это делается через разъем 3,5 мм на передней или задней панели системного блока.
2. После подключения наушников, система обычно автоматически переключится на использование их вместо встроенных динамиков. Если этого не произошло, проверьте настройки звука.
3. Кликните правой кнопкой мыши по значку громкости на панели задач и выберите пункт «Звуковые настройки».
4. В открывшемся окне перейдите на вкладку «Воспроизведение». Здесь должны быть отображены все доступные аудиоустройства.
5. Найдите в списке наушники и кликните на них правой кнопкой мыши. Выберите пункт «Сделать гарнитурой по умолчанию».
6. Теперь наушники станут основным аудиоустройством для воспроизведения звука, а также для общения посредством микрофона, если наушники имеют встроенный микрофон.
Теперь вы можете наслаждаться качественным звуком и использовать микрофон на гарнитуре при необходимости. Если вам необходимо изменить настройки звука или подключить другую аудиоустройство, повторите описанные выше шаги.
Проверка подключения гарнитуры
Для того чтобы убедиться, что гарнитура правильно подключена к компьютеру, необходимо выполнить несколько простых шагов. Первым делом, убедитесь, что разъем наушников гарнитуры тщательно вставлен в соответствующий разъем на компьютере или ноутбуке.
После этого, проверьте, что гарнитура включена и заряжена. Убедитесь, что вы услышите звуковой сигнал или видите индикаторное световое сообщение о включении.
Далее, откройте настройки звука на компьютере. В Windows 10 это можно сделать, щелкнув правой кнопкой мыши по значку громкости в правом нижнем углу экрана и выбрав «Звуки».
В открывшемся окне перейдите на вкладку «Воспроизведение» и найдите гарнитуру в списке доступных аудиоустройств. Убедитесь, что она выбрана и является устройством по умолчанию.
Если гарнитура все еще не работает, попробуйте подключить ее к другому разъему на компьютере или проверьте ее на другом устройстве. Если проблема сохраняется, возможно, требуется установка или обновление драйверов для гарнитуры. Обратитесь к производителю гарнитуры или к сайту поддержки Windows для получения дополнительной информации.
Поиск и установка драйверов
1. Проверьте наличие драйверов
Перед началом поиска и установки драйверов для вашей гарнитуры на наушниках, убедитесь, что ваш компьютер уже не располагает нужными драйверами. Для этого откройте меню «Пуск», найдите «Устройства и принтеры» и кликните. В окне, которое откроется, найдите свою гарнитуру и проверьте, есть ли значок с восклицательным знаком. Если есть, значит, драйверы нужно установить.
2. Воспользуйтесь автоматическим поиском драйверов
Windows 10 предоставляет возможность автоматически найти и установить драйверы для вашей гарнитуры на наушниках. Для этого подключите наушники к компьютеру и дождитесь, пока операционная система сама найдет нужные драйверы. Если установка прошла успешно, значок с восклицательным знаком исчезнет, и наушники будут готовы к использованию.
3. Поиск драйверов на официальном сайте производителя
Если автоматический поиск драйверов не дал результатов, можете обратиться к официальному сайту производителя вашей гарнитуры на наушниках. На сайте обычно есть раздел «Поддержка» или «Драйверы и загрузки», где можно найти нужные драйверы. Укажите модель вашей гарнитуры, выберите операционную систему (Windows 10) и загрузите нужный драйвер.
4. Установка драйверов
После скачивания драйвера, откройте скачанный файл и следуйте инструкциям на экране, чтобы запустить процесс установки. Обычно установка заключается в нажатии на кнопку «Далее» и подтверждении пользовательского соглашения. После завершения установки перезагрузите компьютер, чтобы изменения вступили в силу. После перезагрузки проверьте наличие значка с восклицательным знаком — если его нет, значит, драйверы успешно установлены и ваша гарнитура на наушниках готова к использованию.
Проверка настроек звука
Если у вас возникают проблемы с подключением гарнитуры на наушниках в Windows 10, первым шагом следует проверить настройки звука в операционной системе.
1. Убедитесь, что гарнитура правильно подключена к компьютеру. Проверьте, что разъем наушников надежно вставлен в разъем аудио на компьютере или ноутбуке.
2. Откройте панель управления звуком. Нажмите правой кнопкой мыши на значок динамика в системном трее (рядом с часами) и выберите «Звуки».
3. В открывшемся окне «Звуки» перейдите на вкладку «Воспроизведение». Здесь вы должны увидеть список всех доступных аудиоустройств.
4. Убедитесь, что ваша гарнитура отображается в списке устройств. Она может быть названа по имени модели или просто как «Наушники». Если устройство не отображается, возможно, оно не распознается системой.
5. Если гарнитура отображается в списке, установите ее как устройство по умолчанию. Щелкните правой кнопкой мыши на названии гарнитуры и выберите «Установить по умолчанию».
6. Проверьте громкость звука на компьютере. Убедитесь, что громкость не установлена на минимальное значение и что гарнитура не отключена в настройках звука.
Если после выполнения всех этих шагов гарнитура на наушниках все еще не работает, возможно, проблема кроется в аппаратных неисправностях или драйверах. Рекомендуется обратиться к производителю гарнитуры или операционной системы для получения дальнейшей поддержки и решения проблемы.
Установка гарнитуры по умолчанию
Для использования гарнитуры на наушниках в операционной системе Windows 10 необходимо установить ее в качестве устройства по умолчанию. Это позволит автоматически переключаться на гарнитуру при подключении и использовать ее для воспроизведения звука и общения.
Для начала убедитесь, что гарнитура подключена к компьютеру и распознана системой. Подключите наушники с помощью аудиоразъема или беспроводного соединения Bluetooth.
Затем откройте настройки звука, щелкнув правой кнопкой мыши на значке громкости на панели задач и выбрав «Звуки».
В открывшемся окне перейдите на вкладку «Воспроизведение». Здесь будут перечислены все доступные аудиоустройства. Найдите свою гарнитуру в списке и щелкните на ней правой кнопкой мыши.
Выберите опцию «Установить как устройство по умолчанию». В результате гарнитура будет установлена в качестве основного аудиоустройства для воспроизведения звука и общения.
Теперь, когда гарнитура на наушниках установлена по умолчанию, вы сможете пользоваться ею без необходимости вручную выбирать аудиоустройство при каждом подключении.
Проверка наличия обновлений
Когда вы включаете свою гарнитуру на наушниках в Windows 10, важно убедиться, что у вас установлены последние обновления операционной системы. Проверка наличия обновлений в Windows 10 легка и проста.
Для начала, откройте меню «Пуск», щелкнув на иконке Windows в левом нижнем углу экрана. Далее, выберите «Настройки».
В окне «Настройки» найдите и выберите «Обновление и безопасность». Здесь вы увидите различные опции, связанные с обновлениями системы.
Для проверки наличия обновлений, выберите «Проверить наличие обновлений». Windows 10 автоматически начнет проверку доступных обновлений для вашей системы.
Если обновления найдены, Windows 10 предложит вам их установить. Следуйте инструкциям на экране, чтобы установить обновления и перезагрузить компьютер, если это требуется.
Проверка наличия обновлений поможет вам убедиться, что ваша операционная система находится в актуальном состоянии и может правильно работать с вашей гарнитурой на наушниках.
Проверка наличия конфликтующих программ
Когда гарнитура на наушниках не работает или не подключается к компьютеру, одной из причин может быть наличие конфликтующих программ. Проверка наличия таких программ может помочь в решении проблемы и включении гарнитуры в Windows 10.
Для начала следует открыть «Управление устройствами» в Windows 10. Это можно сделать, щелкнув правой кнопкой мыши по значку «Пуск» и выбрав «Устройства и принтеры». В открывшемся окне нужно найти гарнитуру на наушниках и щелкнуть правой кнопкой мыши по ее значку.
Затем следует выбрать пункт «Свойства» и перейти на вкладку «Оборудование». В этом разделе можно найти информацию о подключенных устройствах и проверить наличие конфликтующих программ. Если в списке устройств есть какие-либо проблемы или ошибки, следует удалить их и перезагрузить компьютер.
Также можно проверить наличие конфликтующих программ с помощью специальных программ для управления устройствами. Они позволяют обнаружить и удалить программы, которые могут вызывать конфликты с гарнитурой на наушниках. Некоторые из таких программ встроены в операционную систему, а другие можно скачать с официального сайта производителя устройства.
Важно помнить, что перед удалением программ следует создать точку восстановления системы, чтобы в случае непредвиденных проблем можно было вернуть систему к предыдущему состоянию. Также рекомендуется обновить драйверы наушников до последней версии, чтобы избежать возможных конфликтов при подключении гарнитуры в Windows 10.
Проверка целостности кабеля гарнитуры
Одной из причин неправильной работы гарнитуры на наушниках может быть повреждение или обрыв кабеля. Чтобы убедиться в целостности кабеля, нужно выполнить несколько проверок.
Во-первых, проверьте, что кабель гарнитуры правильно подключен к компьютеру. Убедитесь, что штекер гарнитуры плотно вставлен в разъем наушников компьютера или аудиоразъем на клавиатуре. Попробуйте вытащить и вставить штекер несколько раз, чтобы проверить, что он аккуратно входит и фиксируется.
Во-вторых, визуально осмотрите кабель гарнитуры на наличие повреждений. Ищите признаки перекрученных или поврежденных участков кабеля. Если вы заметили повреждение, обрыв или перекрут кабеля, то это может быть причиной неполадки.
Для более детальной проверки целостности кабеля можно воспользоваться мультиметром. Подключите один из контактов мультиметра к штекеру гарнитуры, а другой контакт прикоснитесь к различным участкам кабеля. Если на мультиметре появляется сигнал, значит кабель неисправен и требует замены.
Если все проверки показали, что кабель гарнитуры поврежден, то рекомендуется обратиться в сервисный центр для замены кабеля или самой гарнитуры. Не рекомендуется пытаться самостоятельно починить кабель, так как это может привести к дальнейшему повреждению и ухудшить работу гарнитуры.
Проверка гарнитуры на другом устройстве
Если ваша гарнитура не работает на компьютере под управлением Windows 10, возможно проблема не в настройках операционной системы, а в самой гарнитуре. Для проверки этого варианта, попробуйте подключить гарнитуру к другому устройству, например, к смартфону или планшету.
Важно убедиться, что другое устройство имеет рабочий разъем для наушников и поддерживает подключение по проводу. Если гарнитура работает на другом устройстве, то проблема, скорее всего, связана с настройками или драйверами на вашем компьютере.
Если же гарнитура не работает и на другом устройстве, это может указывать на физическое повреждение провода или разъема. В таком случае, рекомендуется обратиться в сервисный центр для ремонта или замены гарнитуры.
Проверка гарнитуры на другом устройстве является одним из первых шагов в поиске и устранении проблемы с работой наушников в Windows 10. Если гарнитура работает на другом устройстве, то следует проверить настройки звука и драйверы на вашем компьютере.

Можно с удобностью переключать звук между устройствами Windows 10. Бывает наушники подключены, но звук идёт всё равно через динамики. Всё зависит от настроек звуковых драйверов. В обновлённых параметрах можно настраивать звук каждого приложения отдельно.
Эта статья расскажет, как переключить звук с динамиков на наушники Windows 10. Быстрое переключение между устройствами доступно с панели задач. Плюс каждое приложение связи имеет свои настройки выбора. Они часто используются пользователями Discord, Skype и Viber.
Переключение звука с динамиков на наушники
| #какие устройства доступны? | |
| Динамики (Realtek(R) Audio) |
Собственно, разъём материнской платы (задняя панель). Подключены только передние динамики. |
| Realtek HD Audio 2nd output (Realtek(R) Audio) |
Передняя панель компьютера. Сюда подключил наушники HyperX CloudX и совсем не отключаю. |
| 3 — OMEN 27i IPS (AMD High Definition Audio Device) |
Это разъём на мониторе, который подключён через HDMI. Можно использовать под наушники. |
На панели задач можно не только увеличить громкость, но и переключить устройство вывода. Раскройте и смените устройство воспроизведения Динамики на Наушники (Realtek(R) Audio).
Или нажмите Win+G и найдите виджет Аудио. В списке переключите с Динамиком (Realtek(R) Audio) на Realtek HD Audio 2nd output. Собственно, должен быть включён игровой режим…
В разделе Параметры > Система > Звук выберите устройство Вывода (воспроизведения). Настройте громкость и устройства для каждого приложения в дополнительных параметрах.
Ранее переключались все устройства в классическом окошке Звук. Во вкладке Воспроизведение в контекстном меню Realtek HD Audio 2nd output выберите Использовать по умолчанию.
Бонус. Вы можете выбрать по умолчанию устройство для связи и для повседневного использования. Вот, например, чисто поболтать с друзьями — наушники. В контекстном меню указываете устройство для связи. Если параллельно играете, тогда придётся переключиться.
Наушники подключены, но звук идёт через динамики
Приложение Realtek Audio Console обеспечивает наилучшее качество звука с помощью аудиокодека Realtek. Бывает наушники подключены, но звук идёт через динамики. Можно либо объединить, либо разделить все входные гнёзда. Здесь можно настроить аудиоустройства.
Во-первых, Вы можете постоянно переключать звук с динамиков на наушники. Во-вторых, вариант Отключить звук заднего выходного устройства при подключении наушников. Это решение позволит автоматически переключать устройство вывода. Динамики будут отключены.
Заключение
Переключать звук между колонками и наушниками можно быстро. Это позволит вовсе не отключать наушники от компьютера. Играете игру? Переключитесь на наушники. Смотрите фильм? Можно использовать динамики. Смотрите, как можно настроить наушники HyperX…
(1 оценок, среднее: 5,00 из 5)
Администратор и основатель проекта Windd.pro. Интересуюсь всеми новыми технологиями. Знаю толк в правильной сборке ПК. Участник программы предварительной оценки Windows Insider Preview. Могу с лёгкостью подобрать комплектующие с учётом соотношения цены — качества. Мой Компьютер: AMD Ryzen 5 3600 | MSI B450 Gaming Plus MAX | ASUS STRIX RX580 8GB GAMING | V-COLOR 16GB Skywalker PRISM RGB (2х8GB).
Как переключить звук на наушники на ноутбуке
Не каждый производитель ноутбуков обеспечивает в своих устройствах поддержку работы с наушниками. Разъём для гарнитуры имеется у всех, но вывод звука через встроенные динамики, или через наушники переключается не всегда, это зависит от модели гарнитуры. Случается, что ноутбук сперва исправно работает с внешними устройствами, но после их отключения отказывается переходить на динамики.
Как переключить на ноутбуке наушники

- Щёлкнуть в левой нижней части экрана кнопку «Пуск», в правой части нового открывшегося окна выбрать «Панель управления». В Windows 10 достаточно ввести в поиске необходимый раздел.
- Откроется новое окно с иконками. Следует выбрать изображение, соответствующее разделу «Оборудование и звук».
- Откроется меню, разделённое на тематические ниши. В той из них, что называется «Звук», следует выбрать «Управление звуковыми устройствами».
- Откроется небольшое окошко, где можно будет настроить устройство по умолчанию. Дальнейшие действия зависят от предпочтений владельца – если требуется использовать гарнитуру, то нужно переключить тумблер на них, если динамики или колонки – то, соответственно, на другую сторону. Если в каком-либо устройстве присутствуют неполадки, система уведомит пользователя об этом.
В качестве альтернативного варианта можно воспользоваться сторонними утилитами. Эти программы позволят самостоятельно настроить звук, наложить на него эффекты и вправить сбои. Но система Windows обладает и своим инструментарием для редактирования выходящего звука. Для того чтобы воспользоваться стандартным, но многофункциональным инструментом, нужно в поиске меню «Пуск» ввести «Диспетчер Realtek HD». Новое открывшееся окно содержит множество настроек, подходящих не только для наушников, но и для разнообразных конфигураций колонок. Количество каналов аудио настраивается независимо от реального числа выходов, а также присутствует большой выбор эффектов.
Хотите узнавать о выходе новых статей? Подпишитесь на рассылку!