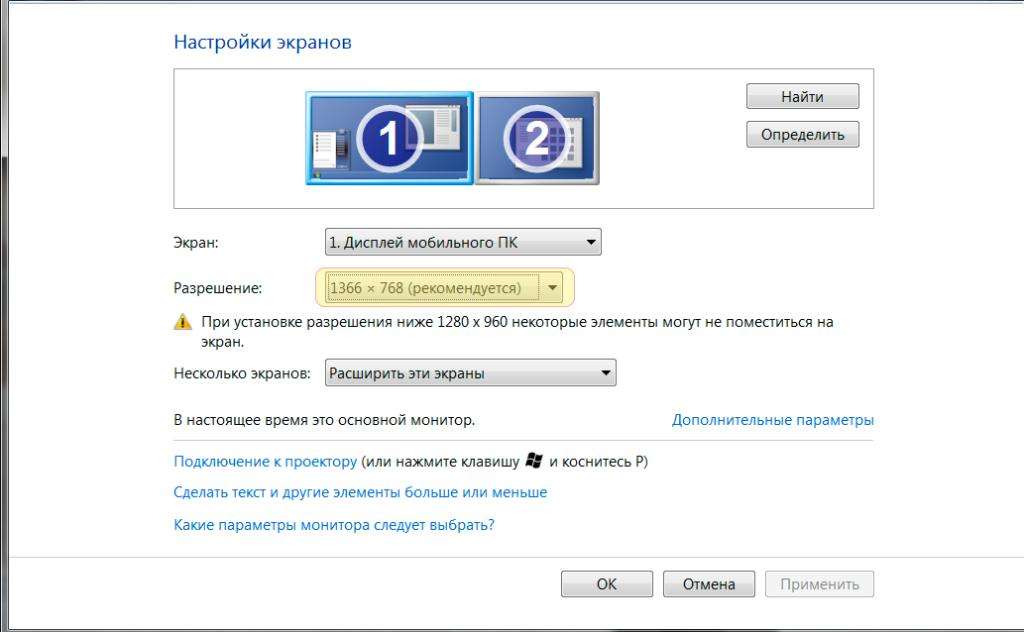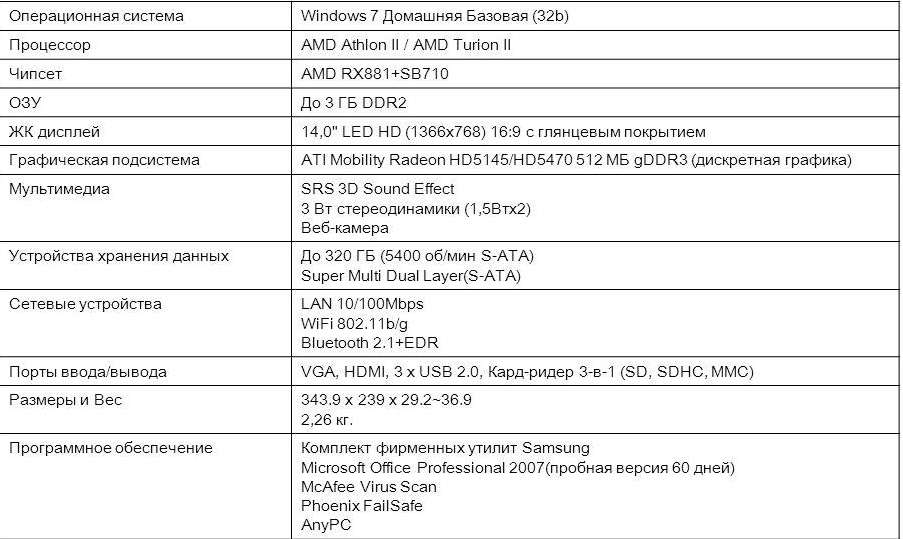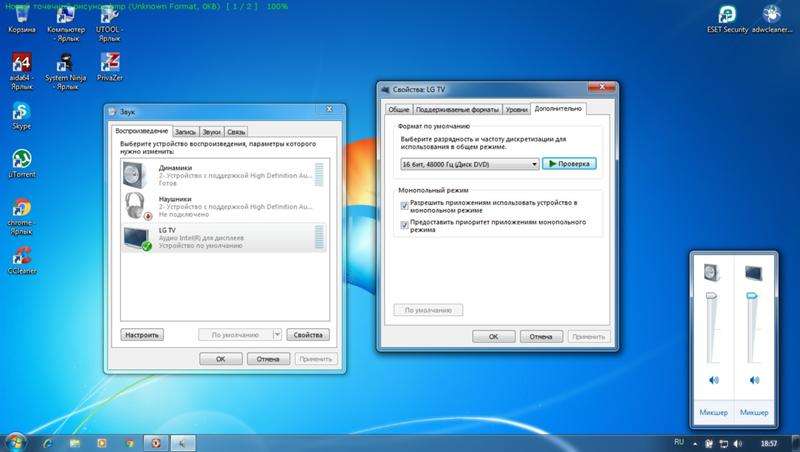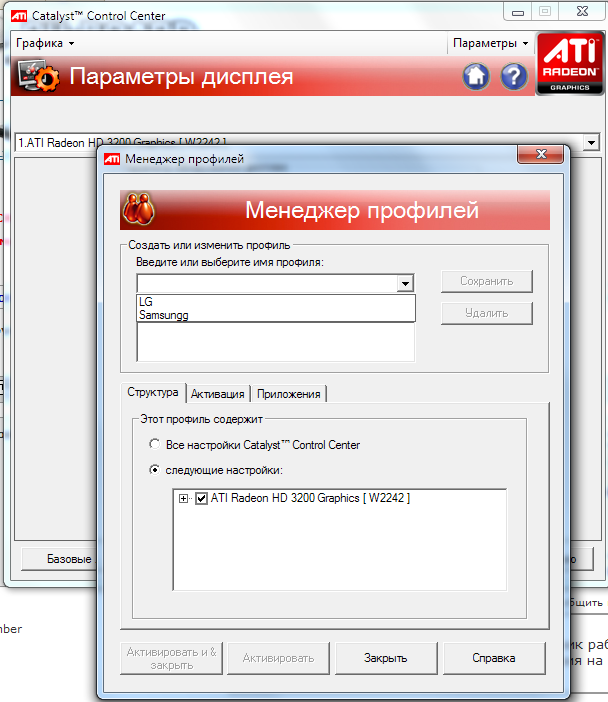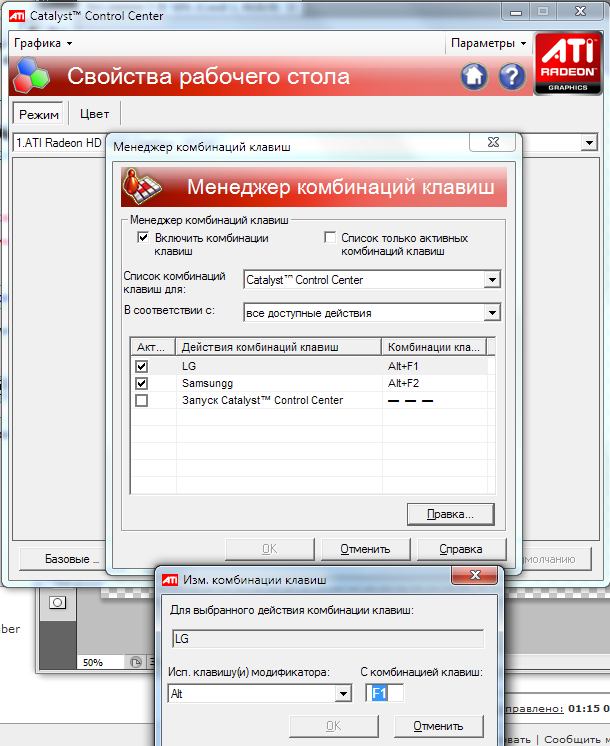Содержание
- Как включить HDMI в Windows 10?
- Как включить порт HDMI на моем компьютере?
- Как включить порт HDMI на моем компьютере с Windows 10?
- Почему устройство HDMI не определяется?
- Как включить отключенный порт HDMI?
- Как узнать, включен ли мой порт HDMI?
- Почему мой телевизор не подключается к ноутбуку через HDMI?
- Как переустановить драйвер HDMI для Windows 10?
- Почему мой компьютер не подключается к телевизору?
- Почему мой телевизор сообщает об отсутствии сигнала при подключении HDMI?
- Как переключить мой ноутбук с HDMI на вход?
- Как изменить настройки HDMI на моем ноутбуке?
- Как подключить HDMI к ноутбуку?
- Как подключить компьютер к телевизору HDMI Windows 10
- Почему HDMI
- Длинна
- Тип кабеля
- Как подключить ноутбук к телевизору HDMI
- Особенности
- Как подключить ноутбук к телевизору HDMI Windows 10
- Как подключить компьютер к телевизору HDMI Windows 7
- Настройка
- Как подключить со звуком
- Нет сигнала
- Общие рекомендации
- Вывод
- Как подключить компьютер к телевизору
- Содержание
- Содержание
- Проводные способы
- Беспроводные способы
- Как включить HDMI в Windows 10?
- Как включить порт HDMI на моем компьютере?
- Как включить порт HDMI на моем компьютере с Windows 10?
- Почему устройство HDMI не определяется?
- Как включить отключенный порт HDMI?
- Как узнать, включен ли мой порт HDMI?
- Почему мой телевизор не подключается к ноутбуку через HDMI?
- Как переустановить драйвер HDMI для Windows 10?
- Почему мой компьютер не подключается к телевизору?
- Почему мой телевизор сообщает об отсутствии сигнала при подключении HDMI?
- Как переключить мой ноутбук с HDMI на вход?
- Как изменить настройки HDMI на моем ноутбуке?
- Как подключить HDMI к ноутбуку?
- Как настроить HDMI на Windows 10?
- Как включить HDMI на ноутбуке Windows 10?
- Как правильно настроить HDMI?
- Как настроить HDMI на ноутбуке на вход?
- Как настроить HDMI на телевизор LG?
- Как переключить звук на HDMI?
- Что делать если ноутбук не видит телевизор через HDMI?
- Как настроить HDMI на телевизоре Samsung?
- Почему не работает HDMI на телевизоре?
- Почему компьютер не видит телевизор через HDMI?
- Как использовать ноутбук в качестве монитора для ps4?
- Как использовать ноутбук в качестве монитора?
- Как подключить PS к ноутбуку?
- Как настроить телевизор LG на Ростелеком?
- Как подключить комп к телевизору LG?
- Как настроить телевизор LG на русский язык?
- Как подключить компьютер к телевизору HDMI Windows 10
- Исправлено, что порт HDMI не работает должным образом на ПК с Windows 10
- Что нужно для подключения ТВ к компьютеру через HDMI
- Проверка разъемов
- Кабель
- Порт HDMI не работает должным образом
- Как включить HDMI на Windows 10 и подключить его к телевизору: подключение и настройка
- DLNA сервер в Windows при подключении по Wi-Fi и по кабелю
- Настройка режимов работы нескольких мониторов
- 1 Дублировать эти экраны
- 2 Расширить эти экраны
- 3 Показать только на первом экране
- 4 Показать только на втором экране
- Подключение и настройка через HDMI
- Возможные проблемы
- Нет изображения на ТВ
- Нет звука на ТВ
- Выбранное разрешение выходит за рамки телевизора
- Сведения о вопросе
- Как настроить созданное подключение
- Дополнительные параметры
- Вывод звука
- Как в Windows 10 подключить телевизор к ноутбуку по Wi-Fi, или HDMI кабелю?
- Подключаем телевизор к ноутбуку (Windows 10) по Wi-Fi. Настройка DLNA
- Как настроить несколько дисплеев
- Дублирование экрана
Как включить порт HDMI на моем компьютере?
Щелкните правой кнопкой мыши значок «Громкость» на панели задач Windows, выберите «Звуки» и выберите вкладку «Воспроизведение». Щелкните параметр «Цифровое устройство вывода (HDMI)» и нажмите «Применить», чтобы включить аудио и видео функции для порта HDMI.
Как включить порт HDMI на моем компьютере с Windows 10?
2. Убедитесь, что ваше устройство HDMI является устройством по умолчанию.
Почему устройство HDMI не определяется?
Проблема с тем, что ваш порт HDMI не работает на вашем ноутбуке с Windows, может быть просто аппаратным отказом. … Ваш кабель HDMI не должен быть поврежден и правильно подключен к ноутбуку с Windows и устройству HDMI. Убедитесь, что ваш кабель HDMI совместим с вашей системой или другим устройством HDMI. Проверьте свои порты HDMI.
Как включить отключенный порт HDMI?
Просто выполните следующие действия:
Как узнать, включен ли мой порт HDMI?
Проверка порта HDMI ноутбука
Почему мой телевизор не подключается к ноутбуку через HDMI?
Во-первых, убедитесь, что вы зашли в настройки своего ПК / ноутбука и назначили HDMI в качестве выходного соединения по умолчанию. Если вы не можете получить изображение с портативного компьютера для отображения на экране телевизора, попробуйте следующее: 1. Попробуйте загрузить компьютер / ноутбук с помощью кабеля HDMI, подключенного к включенному телевизору.
Как переустановить драйвер HDMI для Windows 10?
Переустановите драйвер устройства
Почему мой компьютер не подключается к телевизору?
Соедините входной порт HDMI телевизора и выходной порт HDMI компьютера с помощью кабеля HDMI. ПРИМЕЧАНИЕ. Обязательно используйте разрешенный высокоскоростной кабель HDMI с логотипом HDMI. … Если вы сначала включите подключенный компьютер, когда телевизор выключен или находится в режиме ожидания, экран компьютера может отображаться некорректно.
Почему мой телевизор сообщает об отсутствии сигнала при подключении HDMI?
Телевизор может быть настроен на вход, к которому не подключено устройство. Убедитесь, что выбран правильный вход. Убедитесь, что на исходное устройство подается питание и оно включено. … Убедитесь, что телевизор и исходное устройство включены, затем отсоедините кабель HDMI от одного из устройств и подключите его снова.
Как переключить мой ноутбук с HDMI на вход?
Невозможно напрямую изменить выход HDMI на вход. Это связано с тем, что схема спроектирована таким образом, но мы можем использовать внешние адаптеры, которые могут принимать вход HDMI с внешнего устройства, а затем проецировать его на другое устройство через порты USB или другие порты.
Как изменить настройки HDMI на моем ноутбуке?
Чтобы установить HDMI в качестве выхода по умолчанию, сначала щелкните правой кнопкой мыши значок динамика на панели задач, а затем выберите «Устройства воспроизведения» в соответствующем меню. Оттуда у вас есть возможность выбрать устройство цифрового вывода или устройство HDMI из звукового окна, а затем установить его по умолчанию.
Как подключить HDMI к ноутбуку?
Что вам нужно сделать, так это купить плату контроллера (с HDMI), совместимую с ЖК-панелью вашего ноутбука, и подключить ленточный кабель к плате контроллера. Как только плата контроллера подключена к ПК (или другим устройствам), она должна обнаружить ее как второй дисплей.
Источник
Как подключить компьютер к телевизору HDMI Windows 10
Просматривая фильмы хранящиеся на HDD, или играя в игры у Вас возникал вопрос. Как сделать это занятие удобнее. Задействуйте второй монитор. Вместо него подойдет и телевизор. Рассмотрим, как подключить компьютер к телевизору HDMI Windows 10.
Почему HDMI
Это лучший вариант подключения.
Преимущества:
HDMI поддерживает разрешение экрана 2560Х1440 пикселей.
Рассмотрим, что учесть при выборе.
Длинна
Среднестатистическому пользователю достаточно длинны до десяти метров. Обращайте внимание на частоту обновления. Посмотрите в документации или на упаковке. Для удобного просмотра видео, глазу достаточно 60-70 МГц. Высокие значения частот актуальны если монитор поддерживает 4К (разрешение по горизонтали 4000 пикселей).
Чем длиннее кабель — тем диаметр проводника больше.
Если длинна:
Тип кабеля
Определяется по его номеру. Распространенные версии: 1.4, 2.0.
Другие определения версии:
Как подключить ноутбук к телевизору HDMI
Выключите ноутбук и ТВ при соединении. Иначе возможен их выход их из строя в результате действия электрического разряда.
Экран ТВ начнет показывать такое же изображение, как и монитор. Если нет сигнала выполните дополнительные настройки.
Особенности
Как подключить ноутбук к телевизору HDMI Windows 10
Как подключить компьютер к телевизору HDMI Windows 7
Настройка
Как подключить со звуком
Нет сигнала
Общие рекомендации
Выполните визуальную проверку портов. Обратите внимание на такие повреждения:
Вывод
Попробуйте расширить экраны. Сразу это покажется непривычно. Поработав в этом режиме, Вы увидите преимущества использования такого варианта.
Источник
Как подключить компьютер к телевизору
Содержание
Содержание
Подключение телевизора к компьютеру позволяет смотреть медиаконтент из интернета на большом экране. Это особенно актуально, если телевизор не имеет функционала Smart-TV. Подключиться довольно просто — рассказываем о нескольких способах.
Проводные способы
Выбор типа проводного подключения зависит от того, какие разъемы имеются у телевизора и компьютера или ноутбука. Оптимальный интерфейс для мультимедиа — HDMI. Он позволяет одновременно передавать на телевизор цифровое видео высокой четкости и звук. Разъем HDMI имеется практически у всех цифровых телевизоров, даже достаточно старых, а также у ноутбуков. У системников HDMI-порты встречаются реже. Более традиционны для ПК: DVI для передачи цифрового видео и аналоговый разъем VGA. Но проблема несовместимости портов легко решается с помощью переходников. Однако передача сигнала через переходники не всегда работает корректно, поэтому совпадение портов предпочтительнее.
Другие виды интерфейсов встречаются реже или менее удобны для подключения компьютера к телевизору, поэтому оставим их за рамками данной статьи. Стоит учесть также, что все варианты, кроме HDMI-HDMI и HDMI-RCA предполагают передачу только видео. Для параллельной трансляции звука придется также использовать кабель 3.5 jack (компьютер) — RCA (телевизор).
Рассмотрим подключение на примере Windows. Подключать кабель следует при выключенных устройствах, чтобы не сжечь порты. На пульте телевизора нажмите кнопу INPUT или SOURCE. В меню «Список ввода» или «Источник» выберите соответствующий порт (в данном случае HDMI).
На компьютере нужно кликнуть правой кнопкой мыши на рабочем столе и выбрать «Разрешение экрана», открыв таким образом настройки экрана. Если подключенный телевизор не определился автоматически, воспользуйтесь кнопкой «Найти». После того как телевизор здесь отобразится в качестве второго экрана, можно выбрать его основным и изменить разрешение.
Сочетанием клавиш Win+P активируется специальное меню, в котором можно выбрать вариант выбора изображения на экран телевизора. Если выбрать «Только компьютер», картинка будет только на компьютере, если «Только проектор» — лишь на телевизоре. Также можно расширить или дублировать изображение. Если разрешение телевизора значительно выше, чем у монитора, в режиме «Дублировать» картинка на телеэкране будет нечеткой. Режим «Расширить» позволит, например, одновременно воспроизвести видео по телевизору, а на ПК заниматься другими задачами.
Беспроводные способы
Для такого подключения устройства должны иметь функционал Wi-Fi и поддерживать данную технологию. Ноутбуки по умолчанию имеют встроенный Wi-Fi адаптер. Системный блок адаптером — внешним или внутренним — придется оснастить, если таковой отсутствует. О способах настройки Wi-Fi на ПК идет речь в этой статье. Телевизор также должен иметь Wi-Fi-модуль, поддерживать Smart TV или DLNA.
Два основных способа подключения компьютера к телевизору: посредством Wi-Fi-роутера с помощью технологии DLNA и через Miracast/WiDi. Технология DLNA позволяет передавать медиаконтент между устройствами в локальной сети. Компьютер и телевизор должны быть подключены к одному Wi-Fi-роутеру. Существуют различные способы запуска DNA-сервера на ПК.
Самый простой: открываем на ПК папку с видеофайлами, правой кнопкой мышки нажимаем на интересующее видео, выбираем пункт «Передать на устройство». Здесь сразу или через некоторое время должен появиться соответствующий телевизор. После выбора телевизора активируется окно проигрывателя, где можно управлять воспроизведением и корректировать список показа.
Чтобы получить с телевизора доступ ко всем файлам на ПК, надо запустить DLNA-сервер. Это можно выполнить как с помощью специального софта (Домашний медиа-сервер, uShare, xupnpd, MiniDLNA), так и встроенными средствами.
В Windows 10 переходим по пути Панель управления → Сеть и Интернет → Центр управления сетями и общим доступом. В меню слева выбираем «Параметры потоковой передачи мультимедиа».
Открываем и включаем потоковую передачу, тем самым запуская DLNA-сервер.
Далее указываем его название и настраиваем права доступа для всех устройств. Теперь с телевизора можно получить доступ к серверу, используя приложение «Медиа или аналогичное».
Другой способ подключения — технология Miracast, реализуемая на основе Wi-Fi Direct. В отличие от DLNA позволяет просматривать не только хранящийся на ПК контент, но и тот, который проигрывается в реальном времени в браузере, причем с максимально высоким разрешением и объемным звуком. Для передачи сигнала в данном случае нужно лишь наличие двух совместимых устройств в режиме передатчик-приемник, маршрутизатор при этом не нужен.
Чтобы запустить беспроводное Miracast-соединение, в разделе «Сеть» настроек телевизора нужно найти и включить приемник Miracast. На ПК нажимаем WIN+P, в открывшемся окне активируем «Подключение к беспроводному дисплею», после чего начинается поиск готового к приему контента устройства. Когда появится телевизор, кликаем по нему и дожидаемся соединения. На телевизоре подтверждаем подключение.
Источник
Как включить HDMI в Windows 10?
Как включить порт HDMI на моем компьютере?
Щелкните правой кнопкой мыши значок «Громкость» на панели задач Windows, выберите «Звуки» и выберите вкладку «Воспроизведение». Щелкните параметр «Цифровое устройство вывода (HDMI)» и нажмите «Применить», чтобы включить аудио и видео функции для порта HDMI.
Как включить порт HDMI на моем компьютере с Windows 10?
2. Убедитесь, что ваше устройство HDMI является устройством по умолчанию.
Почему устройство HDMI не определяется?
Проблема с тем, что ваш порт HDMI не работает на вашем ноутбуке с Windows, может быть просто аппаратным отказом. … Ваш кабель HDMI не должен быть поврежден и правильно подключен к ноутбуку с Windows и устройству HDMI. Убедитесь, что ваш кабель HDMI совместим с вашей системой или другим устройством HDMI. Проверьте свои порты HDMI.
Как включить отключенный порт HDMI?
Просто выполните следующие действия:
Как узнать, включен ли мой порт HDMI?
Проверка порта HDMI ноутбука
Почему мой телевизор не подключается к ноутбуку через HDMI?
Во-первых, убедитесь, что вы зашли в настройки своего ПК / ноутбука и назначили HDMI в качестве выходного соединения по умолчанию. Если вы не можете получить изображение с портативного компьютера для отображения на экране телевизора, попробуйте следующее: 1. Попробуйте загрузить компьютер / ноутбук с помощью кабеля HDMI, подключенного к включенному телевизору.
Как переустановить драйвер HDMI для Windows 10?
Переустановите драйвер устройства
Почему мой компьютер не подключается к телевизору?
Соедините входной порт HDMI телевизора и выходной порт HDMI компьютера с помощью кабеля HDMI. ПРИМЕЧАНИЕ. Обязательно используйте разрешенный высокоскоростной кабель HDMI с логотипом HDMI. … Если вы сначала включите подключенный компьютер, когда телевизор выключен или находится в режиме ожидания, экран компьютера может отображаться некорректно.
Почему мой телевизор сообщает об отсутствии сигнала при подключении HDMI?
Телевизор может быть настроен на вход, к которому не подключено устройство. Убедитесь, что выбран правильный вход. Убедитесь, что на исходное устройство подается питание и оно включено. … Убедитесь, что телевизор и исходное устройство включены, затем отсоедините кабель HDMI от одного из устройств и подключите его снова.
Как переключить мой ноутбук с HDMI на вход?
Невозможно напрямую изменить выход HDMI на вход. Это связано с тем, что схема спроектирована таким образом, но мы можем использовать внешние адаптеры, которые могут принимать вход HDMI с внешнего устройства, а затем проецировать его на другое устройство через порты USB или другие порты.
Как изменить настройки HDMI на моем ноутбуке?
Чтобы установить HDMI в качестве выхода по умолчанию, сначала щелкните правой кнопкой мыши значок динамика на панели задач, а затем выберите «Устройства воспроизведения» в соответствующем меню. Оттуда у вас есть возможность выбрать устройство цифрового вывода или устройство HDMI из звукового окна, а затем установить его по умолчанию.
Как подключить HDMI к ноутбуку?
Что вам нужно сделать, так это купить плату контроллера (с HDMI), совместимую с ЖК-панелью вашего ноутбука, и подключить ленточный кабель к плате контроллера. Как только плата контроллера подключена к ПК (или другим устройствам), она должна обнаружить ее как второй дисплей.
Как настроить HDMI на Windows 10?
Как включить HDMI на ноутбуке Windows 10?
Выбираем «Устройства воспроизведения» или «Звуковые устройства» — всё зависит от версии ОС (Windows 7, 8, 10 и пр.). В открывшемся списке должен быть и телевизор, к которому вы «законнектили» ноутбук через HDMI. Нажимаем на него правой кнопкой мыши, а затем выбираем «Использовать по умолчанию» или «Включить».
Как правильно настроить HDMI?
Как подключить телевизор к компьютеру через HDMI
Как настроить HDMI на ноутбуке на вход?
Для этого нужно нажать кнопку «Пуск» и перейти в «Панель управления». Далее необходимо выбрать параметр «Экран», а в столбце слева выбрать опцию «Настройка параметров экрана». Это настройка HDMI на ноутбуке.
Как настроить HDMI на телевизор LG?
На телевизорах LG, нужно нажать на пульте дистанционного управления кнопку INPUT. И с помощью джойстика на пульте выбрать нужный HDMI, к которому мы подключили кабель. У меня это HDMI2. Он будет активный.
Как переключить звук на HDMI?
Выберите на телевизоре нужный HDMI вход в качестве источника, что бы появилось изображение с компьютера. Проверьте, не скручен и не выключен ли звук на самом телевизоре. Дальше, на компьютере, нажмите правой кнопкой мыши на значок управления звуком на панели уведомлений. Выберите пункт «Устройств воспроизведения».
Что делать если ноутбук не видит телевизор через HDMI?
Почему телевизор не видит ноутбук через HDMI
Как настроить HDMI на телевизоре Samsung?
Подключение кабеля HDMI
Почему не работает HDMI на телевизоре?
Многие пользователи недоумевают: почему телевизор не видит HDMI-подключение, если кабель новый, источник сигнала исправный, а коммутация устройств была проведена по инструкции. … Заранее подразумеваем, что вы используете кабель типа «HDMI-HDMI» безо всяких промежуточных переходников. 1. Проверьте исправность HDMI-кабеля.
Почему компьютер не видит телевизор через HDMI?
Если телевизор не видит ноутбук, а соединение выполнено, то причины могут быть следующие: Неверно подключен кабель или он неисправен. Ошибка настроек монитора. Некорректная работа видеокарты ноутбука или ПК.
Как использовать ноутбук в качестве монитора для ps4?
Практически все современные ноутбуки имеют HDMI-порт. Но зачастую он работает в формате Out, то есть выводит изображение, например, на монитор, телевизор и проектор. В таком случае ничего не выйдет. Только устройства с поддержкой HDMI In можно использовать для подключения Sony Playion 4.
Как использовать ноутбук в качестве монитора?
На своём основном компьютере нажмите клавишу Windows + P и выберете «Подключиться к беспроводному дисплею» в самом низу. Ваш компьютер начнёт искать доступные дисплеи, и как только второй экран будет найден, у вас появится возможность Расширить и Дублировать.
Как подключить PS к ноутбуку?
Подключение PS4 к ноутбуку или монитору при помощи HDMI кабеля
Как настроить телевизор LG на Ростелеком?
Как подключить к интернету телевизор LG
Как подключить комп к телевизору LG?
Как подключить телевизор LG к компьютеру
Как настроить телевизор LG на русский язык?
Открываем раздел настроек телевизора LG во внутреннем меню, выбираем пункт, обозначенный в виде троеточия. Откроется несколько вкладок, среди которых выбираем «общие». Заходим в пункт «языки», во всех разделах устанавливаем русский.
Источник
Как подключить компьютер к телевизору HDMI Windows 10


Сам процесс подключения очень прост, но для его реализации нужно правильно подобрать тип кабеля, а также сделать ряд настроек для правильного отображения картинки на дисплее телеприемника.
Исправлено, что порт HDMI не работает должным образом на ПК с Windows 10
HDMI или Мультимедийный интерфейс высокой четкости — это аудио/видео интерфейс, который можно использовать для подключения нескольких мультимедийных устройств. Чаще всего это используется, когда процессор подключен к монитору и проектору. Его также можно использовать для подключения Bluray-плееров и ноутбуков к телевизорам или мониторам. Основным преимуществом, которое он предлагает, является тот факт, что он имеет одно соединение для передачи аудио и видео с высоким качеством, например 4K. Но если вы обнаружите, что после подключения устройств с использованием этого порта экран выглядит черным, а аудиовыход отсутствует, то вот несколько вещей, на которые нужно обратить внимание.
Что нужно для подключения ТВ к компьютеру через HDMI
Для соединения ПК с телевизором понадобится:
Проверка разъемов

На старых компьютерах может не быть HDMI
Сначала смотрят, есть ли на корпусе техники нужные порты для соединения. Вход HDMI на телевизоре обычно расположен на боковой панели или сбоку (в новых моделях обычно сразу в двух местах). Как правило, над ними есть подпись.
Дальше изучают компьютер, точнее системный блок, сзади которого должен быть HDMI выход. Он находится на материнской плате (новые модели со встроенной графикой) или на видеокарте. На старых компьютерах может не быть HDMI, вместо него – DVI.
В таком случае берут переходник с DVI на HDMI. Другая ситуация, когда на корпусе ПК есть только VGA. Да, и для него есть переходник, но вот звук передаваться не будет, так как выход не цифровой.
Качественные адаптеры стоят от 1000 рублей. Дешевле лучше не брать – они «режут» качество картинки и звука.
Кабель

Бывают кабели HDMI вида Standart и High Speed
Шнур HDMI не включают в базовую комплектацию ПК или телевизора, поэтому покупают его отдельно. Найти его можно в любом магазине электроники. Бывают провода от 1 до 20 метров длиной.
Сами кабеля тоже отличаются. Бывают Standart и High Speed разновидности. Первые способны передать с компьютера на ТВ изображение в формате 720p, 1080i. Они доступны и выдают вполне приличную картинку. Вторые поддерживают форматы от 1080p до 4K. Их берут, если в планах просмотр 3D-фильмов или Deep Color.
Немалую роль играет длина провода. Рекомендуемая – 5 метров. Такой шнур дешев, а расстояния хватает для передачи аудио и видео без потерь. Если 5 метров недостаточно, можно взять и больше, но тогда в технических характеристиках к проводу должен быть указан встроенный репитер, усиливающий сигнал.
Если продукция сомнительна и не понятно, есть репитер или нет – лучше не брать такой шнур, иначе придется мириться с артефактами и звуковыми помехами.
На ноутбуках вместо HDMI чаще встречается microHDMI порт. Чтобы связать его с телевизором, понадобится кабель HDMI-microHDMI или переходник.
Порт HDMI не работает должным образом
Эта проблема подключения HDMI может быть вызвана различными аппаратными сбоями, но точную причину определить сложно. Следующие возможные исправления будут выполнены, чтобы избавиться от этой проблемы, когда соединение устанавливается с помощью устройства под управлением Windows 10:
Если вы обычно создаете точку восстановления системы, вы можете попытаться отменить любые изменения на вашем компьютере, выполнив восстановление системы. Также рекомендуется выполнять эти задачи, указанные ниже, только в безопасном режиме.
1] Проверьте аппаратное обеспечение физически
Вы можете попробовать очистить пыль от таких компонентов, как графическая карта компьютера. Я бы порекомендовал использовать небольшую воздуходувку или протирать компоненты мягкой тканью. Убедитесь, что вы не повредите какие-либо части влагой и не нанесете вреда любым цепям при выполнении этой задачи. Проверьте, не поврежден ли он физически.
Убедитесь, что вы делаете это очень осторожно. Потому что даже небольшой синяк может привести к тому, что ваш компьютер перестанет работать и может повлечь за собой финансовые затраты. Если вы не уверены, вы можете попросить квалифицированного специалиста сделать это для вас.
2] Используйте аппаратные средства и средства устранения неполадок при воспроизведении видео
Начните с открытия приложения «Настройки Windows». Перейдите по следующему пути: Обновление и безопасность> Устранение неполадок.
Выберите параметр, который называется Воспроизведение видео.
Затем нажмите кнопку Запустить средство устранения неполадок.
Следуйте инструкциям на экране и проверьте, исправлена ли ваша проблема или нет.
Вы также можете запустить Устранение неполадок оборудования.
3] Обновление, откат или отключение графического драйвера
Вам необходимо обновить или откатить драйвер. Если вы только что обновили какой-либо драйвер, и проблема началась после этого, вам нужно откатить драйвер. Если вы этого не сделали, то, возможно, обновление драйвера графического устройства до его последней версии поможет.
Из меню WinX откройте диспетчер устройств. Выберите драйвер и откройте Свойства правой кнопкой мыши. Затем перейдите в раздел «Драйвер». Откат доступен только в том случае, если обновление было последним. Если это не так, нажмите «Обновить драйвер», и Windows автоматически проверит наличие проблем.
Эта ошибка обычно возникает из-за драйверов, связанных с графическими драйверами, перечисленными в разделе Адаптеры дисплея.
4] Перезагрузите монитор
Вы также можете попробовать сбросить настройки телевизора или монитора с помощью аппаратных клавиш и проверить, устраняет ли это ваши проблемы. Обратитесь к руководству вашего телевизора или монитора за более подробной информацией об этом. Это так, потому что он варьируется от типа продукта к типу продукта и производителя к производителю.
5] Разные исправления
Вы также можете попытаться выполнить несколько разных исправлений, которые помогут вам избавиться от проблем, с которыми вы сталкиваетесь.
Как включить HDMI на Windows 10 и подключить его к телевизору: подключение и настройка
Всем доброго времени суток! И так, у нас очередной интересный и достаточно объемный вопрос – как подключить Виндовс 10 к телевизору. Сразу в голову приходит несколько мыслей. В первую очередь для удобства, наверное, самый верный способ это DLNA. Эта технология позволяет проигрывать видео, просматривать: фотографии, прослушивать музыку, которая находится на компьютере или ноутбуке – на телевизоре.
При это комп или ноут, как и телевизор должны быть подключены к одной сети. При чем подключение может быть как по кабелю, так и по Wi-Fi. Но ещё раз повторюсь, оба устройства должны быть обязательно подключены к одной сети маршрутизатора.



DLNA сервер в Windows при подключении по Wi-Fi и по кабелю
Почти все современные телевизоры поддерживают технологию DLNA, которые позволяют смотреть фильмы с компьютера на телевизоре. Смысл в том, что телевизор и компьютер подключаются к одной сети. Далее на компе «расшаривается» или по-другому, делается общей папка — это нужно для того, чтобы эту папку другие устройства сети видели. То есть чтобы телевизор мог проигрывать и просматривать файлы, которые в ней находятся. Далее есть два способа.
Первый способ — это использовать стандартные средства Windows и настройка DLNA сервера самостоятельно. Второй способ — это использовать специальные программы, которые идут от производителя телевизора. Разницы на самом деле нет. Оба этих способа я уже описал в подробной статье тут. Там на примере и с картинками я подробно рассказываю про подключение. Не смотрите, что в названии стоит слово «Wi-Fi» – на самом деле разницы нет как именно вы будете подключены к роутеру: по кабелю или беспроводным путём.
Если у вас телевизор компании LG, то милости просим к этой статье. Там я рассказываю про оригинальную официальную программу SmartShare, которая легко и быстро настраивается.
Есть ещё один способ — это использование технологии Miracast WIDI. По ней писал мой коллега в этой статье. Технология не стабильно работает в некоторых случаях, но иногда она бывает куда удобней чем те, о которых я говорил выше. Самая главная проблема в Miracast, что не все ноутбуки поддерживают её, а подключение происходит напрямую по WiFi.
Настройка режимов работы нескольких мониторов
Особенно важными являются настройки «нескольких дисплеев», для которых на рис. 11 показаны все возможные варианты:

Рис. 11. Варианты настроек одновременной работы нескольких мониторов
Рассмотрим 4 (четыре) варианта для двух экранов, которые имеются в операционной системе Windows 10:
1 Дублировать эти экраны
Этот вариант выделен цифрой 1 на рис. 11 – означает, что на втором мониторе картинка будет идентичной первому. Все, что будет происходить на основном, первом мониторе, будет автоматически дублироваться на втором внешнем мониторе.
Как правило, размеры и разрешения на основном (первом) и внешнем (втором) мониторах разные. Поэтому, чтобы добиться совпадения картинок на первом и втором мониторах система Windows автоматически делает картинку с разрешением, самым худшим из двух мониторов. То есть качество картинки на обоих мониторах будет таким, каким бы оно было на одном из них, у кого худшее качество воспроизведения видео.
Подобный режим чаще всего применяется для широкой демонстрации слайдов или любого другого контента, выводимого на экран основного монитора.
Скажем, докладчик демонстрирует слайды и комментирует их, а слушатели видят аналогичное изображение на экране внешнего второго монитора. Также часто в этом случае в качестве внешнего второго монитора выступает мультимедийный проектор, который проецирует изображение на большом экране для удобства его демонстрации широкой публике.
2 Расширить эти экраны
Цифра 2 на рис. 11 показывает этот вариант. Он означает, что на втором (на внешнем) мониторе появится продолжение (вправо) рабочего стола основного монитора ноутбука. Рабочий стол станет как бы больше в ширину. На нем можно будет открывать больше окон так, чтобы они не перекрывали друг друга.
Работает это таким образом. Вы открываете новую программу, новое окно. Эта программа, это окно открывается на основном мониторе, закрывая собой другие открытые там окна. Затем Вы просто перетаскиваете мышкой открывшееся окно вправо, не обращая внимание на то, что окно как бы будет уходить за пределы основного экрана вправо. Это окно одновременно будет появляться на втором внешнем мониторе, где Вы его сможете зафиксировать, и работать с этим окном уже на втором, на внешнем мониторе.
Так удобно, например, одному пользователю ПК (ноутбука) на нем работать, а второму, скажем, смотреть ролики по Ютубу или телевизионные программы, транслируемые через Интернет. Также программисты в своей работе часто используют два монитора в таком режиме: на одном они пишут и редактируют код (программу), а на втором сразу смотрят результаты своих усилий. Это наглядно показано на самом первом рисунке в этой статье.
3 Показать только на первом экране
Такая возможность выделена цифрой 3 на рис. 11. Она говорит сама за себя:
Второй монитор будет не задействован.
Смысл данной опции при подключении второго внешнего монитора состоит только в том, чтобы на время отключить вывод изображения на второй монитор, скажем, если в момент демонстрации презентации докладчик решил, что какую-то часть видео он не хочет транслировать, показывать широкой публике.
Или это может использоваться исключительно для настроек, когда нужно на время отключить второй внешний монитор, и опять же все изображение показывать только на основном экране ноутбука (стационарного компьютера).
4 Показать только на втором экране
Опция (показана цифрой 4 на рис. 11) тоже говорит сама за себя. Изображение будет видно только на втором внешнем мониторе, а основной монитор будет как бы отключен.
Данная опция применяется, если ноутбук используется в режиме системного блока, когда вся работа ведется только с большого внешнего монитора, а не на маленьком экране ноутбука.
Правда, в этом случае придется к ноутбуку подключать еще и внешнюю клавиатуру, и внешнюю мышку, то есть, «по полной» превращать ноутбук, где уже есть все встроенные устройства, в системный блок, к которому нужно подключать внешние устройства.
Также данной опцией пользуются те, у кого по тем или иным причинам не работает основной монитор, а возможности отремонтировать ноутбук нет, или это уже лишено всякого смысла из-за его морального старения. В этом случае применение внешнего монитора может надолго продлить жизнь такого ноутбука.
Для стационарного ПК подобная опция позволяет выводить изображение только на второй дополнительный монитор, если это нужно по тем или иным причинам, которые вот так сходу не вспомнить. Чаще всего, все-таки, на стационарном ПК пользуются тремя предыдущими опциями.
Стоит отметить, что горячие клавиши +
открывают в Windows 10 панель Проецирование.
Подключение и настройка через HDMI
Если изображения нет, то проверьте, чтобы вы правильно подключились к телевизору. На некоторых моделях есть отдельные входные порты с надписью «IN». Также можно попробовать все возможные входы как на телевизоре, так и на ноутбуке. Если это не поможет, то идём к моей статье по решению этой проблемы по этой ссылке.
Если звука нет или данного подключения нет, то скорее всего проблема с драйверами на видеокарту. По этому поводу я уже оставил прошлую ссылку в предыдущей главе – там решается проблема с изображением и звуков, так что лучше пройти туда. Но вы также можете задавать свои вопросы в комментариях.


Возможные проблемы
Увы, но при сопряжении через HDMI разъем телевизора и ПК тоже могут быть проблемы. Прежде чем начать искать причину, в целях экономии времени просто перезагрузите компьютер после успешного подключения. Есть шанс, что неисправность сойдет на нет, после повторного запуска операционной системы.
Нет изображения на ТВ
Первым делом сделайте следующее:
Нет звука на ТВ
Более детально об этой проблеме описано в другой инструкции. При подключении нескольких устройств для воспроизведения звука, Windows 10 разрешает подключаться между ними, но не всегда это делает самостоятельно. Поскольку через рассматриваемый интерфейс можно выводить звук, и практически все телевизоры оснащены данной опцией:
Если неисправность не удается обнаружить:
Если звук не воспроизводится на устройстве, можно его выбрать в качестве исходного по умолчанию:
Выбранное разрешение выходит за рамки телевизора
Если подключенных телевизор обрезает все грани воспроизводимого контента, сделайте следующее:
После этих манипуляций вы сможете подобрать нужное вам разрешение для комфортно просмотра фильмов или геймерского времяпровождения.
Сведения о вопросе
Попробуйте обновить видеодрайвер при подключенном ТВ.
Чтобы обновить видеодрайвер, загрузите компьютер в безопасном режиме, удалите текущий видеоадаптер, а затем проверьте наличие обновлений драйвера.
Как настроить созданное подключение
Вставить правильным образом провода – пол дела. Подключение еще нужно как следует настроить. При этом соединять устройства лучше, когда они находятся в выключенном состоянии. Далее включают ТВ, запускают ПК. Когда компьютер загрузится – приступают к настройкам:
Само разрешение выставляется автоматически и, как правило, максимально возможное. Его можно подстроить под себя. Если выставить большое, то шрифт покажется слишком мелким и неудобным для чтения.
Дополнительные параметры
Выставив комфортное разрешение переходят к дополнительным настройкам:
После каждого изменения появляется окошко, где нужно применить или отменить выбранное значение. Удобно сразу смотреть на телевизор – если что-то не так, всегда можно вернуть как было.
Вывод звука
Бывает, подключение выполнено правильно, а звука нет несмотря на то, что интерфейс HDMI используется для передачи видео и аудио. Вполне вероятно, что проблема в настройках ПК. Решается просто, даже не нужно вытаскивать кабель. Метод рабочий для всех ОС Windows:
Как в Windows 10 подключить телевизор к ноутбуку по Wi-Fi, или HDMI кабелю?
Если вы решили подключит свой телевизор к компьютеру, или ноутбуку на Windows 10, то сейчас я покажу, и расскажу как это сделать. Подключать мы будем двумя способами: по беспроводной Wi-Fi сети, и с помощью кабеля HDMI. Под подключением по Wi-Fi я имею введу соединение через Wi-Fi роутер, и настройку технологии DLNA. Когда с компьютера, на телевизоре можно смотреть фильмы, фото, и слушать музыку. Ну а подключение с помощью HDMI кабеля, это обычное подключение по HDMI При таком подключении, телевизор у нас будет как монитор в Windows 10.
Честно говоря, нет особой разницы, Windows 7 у вас, или Windows 10. Как подключение к телевизору по HDMI, так и по Wi-Fi, практически ничем не отличается. Но, рассмотрим все же на примере ноутбука с установленной Windows 10. Думаю, эта статья еще долго будет актуальной и полезной.
Подключаем телевизор к ноутбуку (Windows 10) по Wi-Fi. Настройка DLNA
Если вы хотите свой телевизор соединить со своим компьютером по беспроводной сети, то это можно сделать следующим образом:
После того, как вы все подключите, на компьютере можно переходить к настройке DLNA сервера. Запустив сервер на компьютере, на телевизоре можно будет смотреть фильмы. Обратите внимание, что на телевизоре, при использовании этого способа не будет отображаться рабочий стол. Вы сможете только просматривать определенные файлы. По настройке DLNA сервера, у нас есть три статьи:
Несмотря на то, что они написаны на примере Windows 7, на Windows 10 настройка DLNA сервера будет проходить точно так же. Я проверял, запущенный на ноутбуке с установленной Windows 10 DLNA сервер без проблем отображается на телевизоре.
С беспроводным соединением я думаю разобрались. Переходим к проводам.
Как настроить несколько дисплеев
Если одновременно с телевизором будет подключён монитор, то система Windows 7/8/10 будет считать, что подключено несколько дисплеев. Вообще, не важно что это, телек или моник, для системы это всё – дисплеи.
Есть два режима работы нескольких дисплеев: дублирование (клонирование) и расширение рабочего стола. Выбирается это там же, где вы устанавливали разрешение.
Дублирование экрана
В случае клонирования на обоих устройствах будет одинаково показываться ваш рабочий стол. При этом разрешение экрана общее для обоих устройств, и выставить его разным невозможно, по крайней мере пока что. Если вы знаете как это можно сделать, то пожалуйста напишите мне в комментариях
Источник
Содержание
- Как включить HDMI на ноутбуке: простая инструкция и рекомендации
- Роль разъема HDMI
- Версии кабелей
- Активация порта
- Подключение ноутбука к ноутбуку
- Подключение к телевизору без HDMI
- Версия интерфейса
- Диагностика неполадок интерфейса
- Решение проблемы
- II. По умолчанию на телевизор вместо монитора – или проблема загрузка HDMI-ТВ (по умолчанию) вместо монитора ПК.
- 1) Как сделать — переключить монитор по умолчанию в БИОСе- в BIOS не HDMI? Как переключить монитор по умолчанию в BIOS?
- 2) Приоритеты видеовыходов в BIOS не выбираются
- 3) Главный и второстепенный выходы (проблема приоритета)
- 4) Так же стоит иметь в виду следующие нюансы:
- Как включить hdmi на ноутбуке windows 10 через bios
- Как включить HDMI на материнской плате?
- Для пользователей Windows
- Правильно настройте видеоадаптер
- Включить встроенную графику
- Подключение нескольких устройств
- Перезагрузите компьютер
Как включить HDMI на ноутбуке: простая инструкция и рекомендации
В нынешнее время все больше становится популярной передача данных с одного устройства на другое, минуя переносные накопители. Одним из таких методов является кабель HDMI. Далее можно узнать, как включить HDMI на ноутбуке.
Универсальность данного вида кабеля так популярна, что его можно использовать, чтобы:
- Подключать телевизор к компьютеру.
- Передавать данные с ноутбука на монитор.
- Подключать смартфон к телевизору или монитору.
- Осуществлять соединение между видеокартой и монитором (или телевизором).
- Воспроизводить фильмы и музыку, используя один кабель высокого качества.

Подключить одно устройство к другому становится все проще, поэтому интерфейс HDMI так популярен. Сейчас практически не существует устройств, у которых бы отсутствовал данный порт. В некоторых случаях можно задействовать переходники, например, чтобы подключить смартфон к монитору или телевизору. Отображаться будет только то изображение, которое транслируется с исходного устройства.
К примеру, если подключить системный блок к ноутбуку, то потребуется порт видеокарты и порт портативного компьютера. Главное — это не перепутать разъемы входа и выхода, иначе изображение не появится.
Роль разъема HDMI

Прежде чем узнать, как включить HDMI на ноутбуке, нужно понять, для чего нужен этот разъем. С помощью него можно осуществлять трансляцию фильмов, клипов и музыки. Принцип работы прост — заменяя аналоговый способ подключения, HDMI способствует передаче видео и аудио в высоком качестве с одного устройства на другое. Это может быть подключение от компьютера к телевизору, от смартфона к монитору и так далее. Даже видеокарты к монитору подключаются данным способом.
Современные версии кабеля способны передавать изображение с качеством 2К и 4К. В отличие от своего предшественника VGA, данный интерфейс не искажает изображение и обладает более высокой скоростью передачи данных при обновлении экрана в 60 и 120 Герц. А наличие аудио канала помогает избежать дополнительного подключения звука.
Версии кабелей
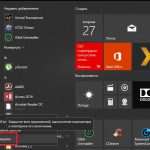
В отличие от многих устройств, интерфейс HDMI имеет обратное подключение между любыми своими версиями. Например, можно использовать кабель первого поколения и задействовать передачу данных с разъема второго поколения. Однако в таком случае скорость передачи данных и качество изображения/звука будет соответствовать стандарту кабеля, а не разъема.
Также многие специалисты рекомендуют обращать внимание на соотношение длины/толщины кабеля. Дело в том, что на рынке полно подделок, и если нет возможности подробнее узнать характеристики кабеля, то стоит обратить внимание на его внешний вид.
Во-первых, если шнур длинный, то по мере его увеличения толщина тоже должна расти. То есть кабель длиной в полтора метра будет гораздо тоньше кабеля, у которого длина составляет десять метров.
Во-вторых, безопасность важнее всего. Производители кабелей, чтобы обезопасить свою продукцию, ставят специальные фильтры, которые предотвращают появление помех электромагнитного рода. Внешне они выглядят, как цилиндрическое утолщение у основания кабеля.
Активация порта
В большинстве современных устройств, где подразумевается наличие разъема HDMI, данный интерфейс активируется автоматически, но в некоторых случаях требуется небольшая настройка. Так, как включить HDMI на ноутбуке?
Такое часто происходит в тех случаях, когда ноутбук используется в качестве второго монитора для стационарного компьютера.
Для этого понадобится кабель HDMI и подключение его к видеокарте, а от нее нужно подключиться к ноутбуку. Если на одном из устройств отсутствует такой интерфейс, то есть возможность использования переходников, но тогда стоит приготовиться к потере качества.
Далее можно перейти к тому, как включить HDMI вход на ноутбуке. После того как кабель был присоединен, можно включить ноутбук и дождаться полной загрузки системы. После этого нужно воспользоваться комбинацией клавиш fn+F4. Однако на ноутбуках разных моделей это могут быть другие клавиши. Данная комбинация активирует переключение мониторов, поэтому нужно искать клавишу с изображением экрана.
В том случае, если такой способ не сработал, то можно воспользоваться другим вариантам. Для этого нужно нажать кнопку «Пуск» и перейти в «Панель управления». Далее необходимо выбрать параметр «Экран», а в столбце слева выбрать опцию «Настройка параметров экрана». Это настройка HDMI на ноутбуке.
Для обнаружения первого дисплея нужно нажать на кнопку «Найти», после чего выставить параметры всплывающего меню «Расширить эти экраны». Вот как включить HDMI на ноутбуке.
Подключение ноутбука к ноутбуку
Теперь можно рассмотреть способ того, как подключить ноутбук к ноутбуку через HDMI. На самом деле, подключение двух портативных компьютера таким способом ничего не даст. Дело в том, что разъем HDMI на ноутбуке рассчитан только на передачу данных, но никак не на получение.
Для таких случаев существует разъем RJ-45, а также беспроводное соединение Wi-Fi. Так что подключить ноутбук к ноутбуку через HDMI не получится. На некоторых ноутбуках встроен адаптер Bluetooth, с помощью которого также можно подключить портативные компьютеры друг к другу.
Подключение к телевизору без HDMI
Случается и так, что на ноутбуке нет нужного порта, поэтому приходится прибегать к таким методам, как переходник HDMI на ноутбук. Для этого понадобится кабель HDMI и переходник DVI-HDMI.
Все операции проводятся исключительно на обесточенной аппаратуре. Теперь можно приступить к подключению. Переходник вставляется в порт DVI на ноутбуке, а в разъем HDMI, который находится на выходе, вставляется кабель.
После этого можно включить телевизор и ноутбук. На ноутбуке нажимаем правую кнопку мыши и выбираем параметр «Разрешение экрана». Открывается окно с параметрами и двумя экранами. Нужно выбрать ориентацию — альбомную, несколько экранов — расширить эти экраны, затем кнопку «Определить». Данная кнопка поможет понять, к какому экрану относится телевизор, а к какому ноутбук.
После этого необходимо выбрать тот номер, к которому относится телевизор — чаще всего это «2». Далее включают телевизор и выбирают подключение HDMI. Теперь можно транслировать изображение и звук с ноутбука в телевизор.
Версия интерфейса
Для того чтобы приобрести подходящий кабель, нужно понять, как узнать, какой HDMI на ноутбуке. Для этого понадобится рассмотреть характеристику видеокарты, так как она отвечает за данный выход.
Если видеокарта дискретная, то стоит посетить сайт производителя и просмотреть подробную характеристику видеокарты, а точнее — ее выходы. У ноутбуков это будет видно в их технических характеристиках.
Диагностика неполадок интерфейса
Если возникают проблемы с выводом изображения через данный разъем, то логично предположить, что не работает порт HDMI на ноутбуке. Однако не стоит торопиться с выводами, так как есть несколько «симптомов» поломки, на которые нужно обратить внимание.
Первым, и самым явным, признаком поломки станет исчезновение изображения на телевизоре или мониторе. Для начала стоит проверить подключение, и если ноутбук определяет его, то рекомендуется осмотреть кабель. Во-первых, он должен плотно «сидеть» в обоих гнездах. Во-вторых, нужно обратить внимание на всю его длину: нет ли перегибов, внешних повреждений. В третьих — разновидность порта — часто можно спутать вход/выход гнезда, так как их устанавливают несколько штук, особенно в телевизорах.
Решение проблемы
В случае пропажи звукового сигнала необходимо посетить «Панель управления» и вкладку «Оборудование и звук». Далее нам понадобится только «Звук», откроется окно, где на выбор предлагается варианты подключения. Если проблема со стационарным компьютером, то выбрать надо видеокарту, а в случае с телевизором, соответственно, телевизор. После этого нажимаем «Применить».
Не стоит исключать проблему с самим портом, так как он мог просто сгореть. Для предотвращения такой беды необходимо перед подключением HDMI отключить посторонние соединения: кабельное телевидение и спутниковую антенну. Не лишним будет и проверка розетки — ее заземление играет немаловажную роль. В случае перегорания разъема необходимо обратиться в сервисный центр для замены гнезда.
Источник
II. По умолчанию на телевизор вместо монитора – или проблема загрузка HDMI-ТВ (по умолчанию) вместо монитора ПК.
Сразу огорчимся, что данные проблемы разнородны и не всегда имеют простое решение. Однако в ряде случаев дело обстоит именно так.
1) Как сделать — переключить монитор по умолчанию в БИОСе- в BIOS не HDMI? Как переключить монитор по умолчанию в BIOS?
В случае если картинка загрузки – пост тестировании ПК показывается, например, на телевизоре подключенным по HDMI, то здесь 100% нужно решать проблему с БИОСОМ. Т.е. Искать опции выбора приоритета видео выход, и менять их в соответствии с вашими желаниями.
У многих материнских платах есть отдельный пункт видеовыход в котором указывается через какой выход- разъем выводить видеосигнал при загрузке первым. В типовом варианте выбираем что первое, меняем значение hdmi, которое надо будет переставить на vga или dvi.
Например ищем опции с названиями:
- Primary Video Adapter ,
- Primary video port,
- Use monitor/output on boot.
и выставляем нужную последовательность.
В настоящий момент на сайте приведены с некоторыми пояснениями частные случаи связанных названий данного варианта опций:
2) Приоритеты видеовыходов в BIOS не выбираются
Однако в ряде плат данной опции просто нет- приоритетов видеовыходов в BIOS просто нет, в таком случае можно просто посочувствовать и попробовать просто не обращать внимания..
При загрузке компьютера до начала загрузки Windows приоритет на вывод изображения у HDMI, и в таком случае даже зайти в БИОС, или в опции загрузки ОС — без включения телевизора или вынимания кабеля HDMI из видеокарты не получится.
Здесь можно посоветовать обращаться к производителя в надежде что он уже выпусти обновленный БИОС с стандартным выборов вывода изображения. Во что, например, отвечает поддержка видеокарт MSI:
https://forum-ru.msi.com/index.php?topic=81026.0 — Нужно установить DisplayPort приоритетнее HDMI
Дело не в настройках драйвера и т.д., а в приоритете вывода изображения из выходов видеокарты до загрузки ОС и драйверов! Такая последовательность (HDMI потом DP) это требование Nvidia. Если вы используете современную материнскую плату (на базе UEFI BIOS с поддержкой Win8 «особенностей») и Win8, то мы можем предоставить вам UEFI vBIOS для этой видеокарты. В штатном биосе приоритет DVI-HDMI-DP, а в vUEFI: DP-HDMI-DVI. Но это будет работать только при условии включенных Win8.
3) Главный и второстепенный выходы (проблема приоритета)
Вариант три, можно попробовать настроить последовательность профилей мониторов в драйвере видеокарты (только в том случае когда при загрузке сигнал идет на монитор (как правило это разъемы D-SUB/DVI]), а затем при загрузке ОС Windows, cигнал — изображение уходит на телевизор разъем HDMI.
4) Так же стоит иметь в виду следующие нюансы:
Чаще всего тот видео выход DVI на видеокарте который расположен ближе к системной материнской плате компьютера является первичный, а более дальний от нее и разъем HDMI вторичные.
Источник
Как включить hdmi на ноутбуке windows 10 через bios

HDMI — это аббревиатура от High Definition Multimedia Interface. Это один из самых распространенных портов в компьютерном мире. В основном он используется для передачи аудио и видео. Независимо от того, подключаете ли вы компьютер к телевизору или подключаете еще один дополнительный монитор, вам потребуется хорошее соединение HDMI.
Вот почему проблема с подключением HDMI может превратить вас в разочаровавшегося пользователя. В конце концов, мало кто откажется от высококачественного аудио и видео.
Для бесперебойной работы с различными устройствами вам необходимо убедиться, что порт HDMI на вашей материнской плате не имеет недостатков. Кроме того, для работы с портами HDMI от вас не потребуется много знаний и умений.
Прежде чем вдаваться в подробности, давайте взглянем на распространенные ошибки, указывающие на неисправность HDMI:
- Порт HDMI на материнской плате может быть просто отключен. Данная проблемы является одной из самых распространенных.
- Часто, при переключении компьютера к отдельному устройству или монитору, может появиться всплывающее окно с сообщением об ошибке. Скорее всего, это будет указывать на неисправный порт HDMI.
- Приглядитесь внимательно, иногда повреждения видны невооруженным глазом. Вы можете увидеть поврежденный или неправильной формы порт HDMI.
Как включить HDMI на материнской плате?
Есть высокие шансы, что причина, по которой не работает HDMI на материнской плате, заключается в том, что ваш порт HDMI находится в выключенном состоянии.
К сожалению, большинство компьютеров не позволяют использовать порт HDMI с помощью простого метода plug and play. Вам нужно сделать некоторые дополнительные манипуляции, чтобы HDMI начал работать.
Основным разделом для настройки может быть BIOS. Но, не переживайте, есть и другие способы, которые помогут вам включить HDMI.
На данный момент единственное, что мы хотим до вас донести, это то, что проблема с работой порта HDMI на материнской плате связана со встроенной графикой, а не с графической картой.
Для пользователей Windows
Чаще всего, на наших компьютерах и ноутбуках, мы пользуемся популярной операционной системой Windows. Давайте рассмотрим простые шаги, которые помогут нам устранить проблемы с HDMI на ОС Windows.
Правильно настройте видеоадаптер
Первое, что вам нужно сделать, это зайти в диспетчер устройств вашего компьютера с ОС Windows. Адаптеры дисплея должны быть доступны там в четвертой или пятой строке. Нажмите на нужную строку.
Посмотрите на встроенную графику, которой оснащен ваш ПК. Встроенная графика должна быть Intel или AMD.
Включить встроенную графику
Это один из важнейших шагов для включения HDMI. Цель состоит в том, чтобы интегрировать графику в ваш BIOS, нужно будет перезагрузить компьютер.
При включении системы сначала нажмите ESC, чтобы открыть меню BOOT.
Знайте, у каждого компьютера разные клавиши для доступа к меню BOOT. Некоторые из распространенных клавиш: ESC, F1, F2, F8, F12 или Delete.
Как правило, на начальном экране будет присутствовать всплывающее окно для доступа к меню BOOT. Переход к меню BOOT требует высокой концентрации и четкости того, что вы делаете. Это и есть главная причина, по которой меню BOOT недоступно для широкой аудитории. Управление в меню происходит только клавишами, и одно неверное нажатие может испортить все общие настройки. Наихудший сценарий — это аппаратное форматирование.
С учетом сказанного, давайте рассмотрим, какие параметры нам нужно изменить.
Найдите опцию «Конфигурация системного агента». Затем зайдите в графическую конфигурацию.
после этого, вы увидите, что там доступен один из вариантов: «Включить графический процессор», «Встроенная графика» или «Мультимонитор IGPU». Убедитесь, что вы включаете GPU. Дважды нажмите клавишу Enter в качестве подтверждения.
Затем перезагрузите компьютер, чтобы изменения вступили в силу.
Подключение нескольких устройств
Предположим, вам нужно подключить к системному блоку два монитора. В этом случае подключите первый монитор к порту HDMI на видеокарте, а второй монитор подключите с помощью соответствующего порта к материнской плате.
Теперь осталось сделать несколько маленьких шагов. Подтвердите подключение устройства в настройках дисплея.
Вы можете получить к нему доступ как вручную, так и через ярлык, нажав правой кнопкой мыши в любой свободной области на экране. Теперь настройте эти параметры в соответствии с желаемыми эффектами отображения.
Но даже после этого, вы все равно можете столкнуться с проблемой. Некоторые компьютеры могут не обнаружить второй монитор.
Не беспокойтесь, вам просто нужно будет установить новые встроенные графические драйверы на свой ПК.
После установки снова зайдите в диспетчер устройств. Перейдите в «Другие устройства», чтобы найти дополнительный монитор (может быть указано как неопознанное устройство).
Перезагрузите компьютер
Перезагрузка компьютера заставит все, что вы настроили, работать. При перезапуске, если вы увидели всплывающее окно с обнаружением устройства, то можете вздохнуть свободно, все готово, все настроено.
Источник
Как подключить компьютер или ноутбук к телевизору через HDMI?
Многие люди, имеющие большой плазменный либо жидкокристаллический телевизор, в определенный момент задумываются о подключении его к своему компьютеру либо ноутбуку. Возможность посмотреть кино на большом экране у многих пользователей вызывает большой интерес.Сначала ознакомимся с возможными способами соединения этих устройств, затем разберемся с настройками видеокарты, а в конце рассмотрим, каким образом можно вывести через HDMI звук. Для самого простого соединения вышеупомянутых устройств необходимо иметь только HDMI кабель, на концах которого имеются одинаковые разъемы.



У многих современных пользователей жидкокристаллический телевизор висит на стене, что вызывает сложности с подключением к его задней поверхности массивного кабеля.
Для подобных случаев предусмотрены кабели, штекер в которых располагается под прямым углом. Можно также при желании приобрести специальный HDMI-уголок:
Подключиться без HDMI разъемов у вас не получиться (правда, при наличии разъема для монитора DVI вы можете использовать переходник DVI-HDMI).
Итак, для подключения компьютера к телевизору через разъем HDMI вставляем до упора в оба эти разъема кабель. Перед соединением не забудьте отключить от электросети оба устройства, если не хотите, чтобы ваш HDMI порт случайно сгорел! Более того, совпадение ряда негативных факторов способно даже привести к поломке телевизора, компьютера либо ноутбука!Если свободных портов на телевизоре нет, можете приобрести «switcher» (специальный HDMI переключатель). Подключается он к одному из входов на телевизоре и поддерживает подключение сразу нескольких источников, переключаться между которыми можно при помощи кнопки либо отдельного пульта:Не обязательно покупать в интернет-магазине дорогой свитчер за 50-100 долларов или дороже, отлично работают и обычные китайские модели, которые не нуждаются даже во внешнем блоке питания. Более дорогостоящие модели нужны только тем пользователям, которые планируют смотреть кинофильмы в высоком разрешении 1080p.
Настройка HDMI
Если вы подключили только один телевизор, картинка должна появиться сразу. Обратите внимание: чтобы картинка выводилась на экран телевизора, монитор необходимо отключить от системного блока, а не просто выключить!
После того, как загрузится Windows, выберете подходящее разрешение экрана. Для этого нажмите правой кнопкой мыши по пустому месту на своем рабочем столе и затем выберите подходящее вам «Разрешение экрана».

Если телевизор ваш поддерживает Full HD разрешение (1920×1080), не менее хорошо он будет воспроизводить и 1280×720, однако все шрифты и детали при этом будут иметь больший размер. Реальное разрешение телевизора HD Ready составляет 1366×768, в нем нет смысла выставлять разрешение 1920×1080.
На вкладке монитор, расположенной в «Дополнительных параметрах», вы можете установить необходимую частоту обновления экрана. Можете поставить 60 Гц либо больше (если ваш телевизор это поддерживает):

При любом изменении разрешения, глубины цвета либо частоты появляется окно, в котором нужно подтвердить изменения. Если с новыми параметрами ваше устройство не заработало, увидеть это окно и подтвердить свои действия вы не сможете. Не волнуйтесь, через пятнадцать секунд будут восстановлены прежние настройки системы вашего компьютерного устройства.
Особенности настройки нескольких дисплеев
При одновременном подключении телевизора и монитора Windows 7/8 посчитает, что к компьютеру подключено несколько дисплеев. Существуют 2 режима одновременной работы нескольких дисплеев: клонирование (дублирование), а также расширение рабочего стола. Данный параметр выбирается в той же вкладке, где вы устанавливали разрешение.
Дублирование экрана
Режим клонирование предусматривает демонстрацию одинаковой картинки рабочего стола на обоих воспроизводящих устройствах. Для использования данного режима желательно, чтобы монитор и телевизор обладали одинаковыми разрешениями, в противном случае одному из устройств придется работать с неподходящими настройками. По крайней мере, устройства должны принадлежать к одному формату (к примеру, оба широкоформатники) В случае, если монитор будет квадратным (5:4 либо 4:3), а телевизор широкоформатным (16:9 и пр.), справа и слева от картинки на экране будут располагаться черные полосы.
Расширение рабочего стола
Данный режим дает возможность иметь 2 рабочих стола либо больше. То есть если оба используемых дисплея установить рядом, при движении курсор мыши будет переходить из телевизора в монитор и обратно.Система каждому из подключенных устройств присваивает свой номер, отображаемый перед его названием. Если вы не можете понять, какое устройство находится под каким номером, нажмите кнопку «Определить», после чего на каждом дисплее отобразится цифра с его номером:
Для компьютера и подключенного к нему через HDMI телевизора можно настроить отдельно частоту и разрешение экрана. В настройках видеокарт AMD (ATI), NVidia и пр. имеются свои возможности, связанные с установкой нескольких дисплеев. К примеру, при использовании видеокарты NVidia GeForce правой кнопкой следует нажать на свободном месте рабочего стола, после чего выбрать строчку «Панель управления NVidia». Настроить свои мониторы можно в разделе «Дисплей»:
Как через HDMI вывести на телевизор звук?
- Необходимо, чтобы были установлены все необходимые драйвера на видеокарту. Определить, установлен ли драйвер, обеспечивающий вывод звука через HDMI, вы можете в «Диспетчере устройств». Для его открытия необходимо нажать «Win+Pause», после чего выбрать «Диспетчер устройств». В разделе, посвященном звуковым, игровым, а также видеоустройствам должно быть обозначено устройство, поддерживающее «High Definition Audio» — звук высокой четкости:
- В устройствах воспроизведения (правой кнопкой открыть по расположенному возле часов динамику либо перейти «Панель управления -> Звук») должно присутствовать HDMI устройство цифрового аудио либо аналогичное по названию.
- При подключении телевизора к компьютерному устройству статус изменится на «Готов». Кликните правой кнопкой по нему и выберите «Использовать по умолчанию».
- На некоторых телевизорах не все HDMI входы способны принимать звук! Порт, имеющий название «HDMI 1», наверняка умеет делать это. Если звук не появился автоматически, попробуйте покопаться в настройках телевизора, чтобы установить для используемого вами HDMI входа цифровой, а не аналоговый (применяемый при подключении тюльпанов) звуковой поток.
После этого проблема с выводом звука посредством HDMI на телевизор должна быть решена. Вам остается только перезапустить используемые программы либо полностью перезагрузить компьютер.
Какая ОС у вас установлена?
pc-helpp.com
Проецирование Windows 10 как подключить второй экран
Привет ! Мы продолжаем разбирать операционную систему Windows 10 ! Сегодня вы узнаете как настроить проецирование и подключить второй экран на Windows 10. Например, вы хотите подключить к своему компьютеру телевизор или второй компьютер, либо просто дополнительный экран. Вы сможете не просто подключить дополнительный экран, но и сможете настроить проецирование.
Для подключения второго экрана, в нижнем правом углу экрана откройте «Центр уведомлений», нажав на соответствующий значок в виде письменного листа. В открывшемся окне нажмите на вкладку — Проецировать. Проецирование необходимо настраивать только после подключения второго экрана.
Далее, в открывшемся окне у вас будет на выбор 4 типа проецирования:
— Только экран компьютера, тип по умолчанию, когда подключен только экран данного компьютера.
— Повторяющийся, вы можете подключить второй экран и на нём будет отображаться то же самое что и на вашем компьютере.
— Расширить, с помощью данного проецирования, можно сложить одну картинку из нескольких экранов.
— Только второй экран, при данном типе будет показывать только второй экран, который вы подключите к компьютеру. Экран компьютера будет отключен.
Как подключить второй экран
Для подключения второго экрана, внизу окна «Проецирование» нажмите на вкладку — Подключение к беспроводному устройству. Убедитесь, что второе устройство, которое вы хотите подключить, включено. Начнётся автоматический поиск устройства. В окне должно отобразится его имя.
Как подключать устройства:
— Телевизор, современный телевизор можно подключить через HDMI кабель. Убедитесь что у телевизора есть соответствующий выход. Современные TV можно также подключить через Bluetooth, если они имеют такую опцию.
— Проектор, подключается через VGA или HDMI кабель.
— Компьютер, ноутбук, подключаются через Bluetooth.
Как подключить Bluetooth:
Снова откройте в нижнем правом углу окно «Центр уведомлений». В открывшемся окне, нажмите на вкладку — Bluetooth. После чего в панели задач у вас появится соответствующий значок.
Остались вопросы ? Напиши комментарий ! Удачи !
Проецирование Windows 10 как подключить второй экран обновлено: Октябрь 12, 2016 автором: Илья Журавлёв
info-effect.ru
Как подключить ноутбук к телевизору через hdmi
Порой необходимо подключить ноутбук к телевизору. Например, чтобы вывести изображение на больший по размерам экран. Так как «родного монитора» не всегда хватает для комфортного просмотра фото или фильмов. Для этого в большинстве случаях используется HDMI-кабель. Ведь разъём для него есть практически в любом современном ТВ-устройстве. Нужно лишь понять, как подключить ноутбук к телевизору через hdmi.
Что важно знать про HDMI?
В последнее время технология передачи данных HDMI стала очень популярной. Во многом за счёт того, что с её помощью удаётся транслировать видео и аудио сигнал достаточно высокого качества. При этом используется лишь один кабель.
В настоящее время есть несколько стандартов HDMI:
- стандарт 1.0 (скорость до 10,2 Гбит/с + поддержка до 8 аудиоканалов);
- стандарт 2.0 (передача данных со скоростью до 18 Гбит/с, а также поддержка до 32 аудиоканалов).
Производством кабелей HDMI занимаются многие компании. Фирменные варианты нередко стоят довольно дорого. Однако у многих современных телевизоров такой кабель идёт в комплекте.
Как правильно подключить ноутбук к телевизору через HDMI?
Сразу же отметим, чтобы всё подключить, необходимо будет задать нужные параметры на телевизоре и ноутбуке. Также вам понадобится сам HDMI кабель. Кроме того, заметим, что на некоторых моделях лэптопов есть лишь разъём DVI. Тогда придётся обзавестись ещё и специальным переходником.
Сама процедура подключения ноутбука к телевизору через HDMI довольно проста. Вам необходимо проделать следующее:
- Убеждаемся в наличии разъёмов на обоих устройствах.
- Отключаем телевизор и ноутбук. Это необходимо для того, чтобы защитить порты. Если же подсоединять кабель на включенных устройствах, то есть риск их выхода из строя.
- Один конец кабеля подключаем в HDMI-разъём на телевизоре. Обычно у современных ТВ-устройств он расположен сзади или сбоку. При этом разъёмов может быть несколько. Обычно они все подписаны – HDMI 1, HDMI 2 и т. д. В какой из них вы подсоедините шнур разницы нет.
- Другой конец кабеля подключаем к ноутбуку. Теперь включаем оба устройства и переходим к настройкам соединения.
- Начинаем с телевизора. Берём в руки пульт и жмём на нём кнопку, отвечающую за настройку источников сигнала. Зачастую это клавиша «input», «source» (на телевизорах lg, samsung и пр.) или «home» (на некоторых моделях сони).
- На экране ТВ появится меню (его интерфейс сильно отличается в зависимости от телевизора и производителя!), где нужно выбрать источник сигнала. В нашем случае HDMI. Если выберете неправильный вариант, то на экране телевизора появится надпись: «Нет сигнала». Пугаться не стоит! Просто нажмите на другой источник сигнала.
- Вот и всё. Скорее всего, у вас всё получилось, и вы уже смотрите фильм или играете в компьютерные игры уже пользуясь монитором телевизора, а не экраном ноутбука.
- Если же лэптоп не подключился к телевизору и не удалось вывести изображение на его экран, то на ноуте заходим в «Пуск». Далее в «Панель управления». Жмём на пункт «Настройка разрешения экрана». Далее в строке «Экран» выбираем экран телевизора, если он автоматически не распознался. Нажимаем кнопку «Найти». Для ноутбуков с Windows 10 необходимо зайти в параметры системы в раздел «Экран» и кликнуть на кнопку «Обнаружить».
Полезная информация! Не на всех моделях ноутбуков имеется HDMI-разъём. В таком случае некоторые пользователи, используя переходник, подключают устройство через VGA. Это довольно старый 15-контактный разъём, который стал популярным ещё в 80-х годах прошлого века. Однако через такой интерфейс не передаётся звук. Поэтому вдобавок к HDMI-кабелю нужно будет подсоединить дополнительный провод для аудиосигнала.
Проблемы при подключении ноутбука к телевизору через HDMI-кабель далеко не редкость. Поэтому мы подробно остановимся на этом пункте – опишем наиболее частые неполадки и пути их решения.
- Что делать, если вы всё правильно подключили, но экран телевизора не показывает изображение с ноутбука? Первым же делом садимся за лэптоп. Кликаем правой кнопкой мыши по рабочему столу. В появившемся меню выбираем строку «Разрешение экрана» (для windows 7, 8). Теперь нужно в пункте «Экран» выбрать «Несколько мониторов». Чуть ниже вы увидите ещё один параметр «Несколько экранов». Здесь ставим «Дублировать рабочий стол на первый и второй».
- Почему не идет звук на телевизор? Как мы уже отмечали выше, HDMI-кабель передаёт аудиосигнал. Поэтому странно, если звук продолжает исходить из ноутбука, а не из ТВ-устройства? Как это исправить? Заходим в панель уведомлений и кликаем на значок звука. Выбираем «Устройства воспроизведения» или «Звуковые устройства» – всё зависит от версии ОС (Windows 7, 8, 10 и пр.). В открывшемся списке должен быть и телевизор, к которому вы «законнектили» ноутбук через HDMI. Нажимаем на него правой кнопкой мыши, а затем выбираем «Использовать по умолчанию» или «Включить». Осталось лишь нажать «Ok». Звук должен появиться.
Если всё равно телевизор не видит ноутбук через hdmi, то стоит проверить, хорошо ли вы подсоединили сам кабель ко всем разъёмам. Возможно, штекер не зашёл в гнездо до конца. Иногда бывает, что не исправен и сам шнур. Но это большая редкость.
Иногда наблюдаются конфликтные ситуации, мешающие подключению ноутбука к телевизору по hdmi. Основная причина – устаревшие или неправильно работающие драйвера. Например, видеокарты. Поэтому если у вас не получается подключить устройство к ТВ, то обновите и софт для видеоадаптера.
На заметку! Подключить ноутбук к старому телевизору через HDMI едва ли получится. В основном из-за отсутствия соответствующего интерфейса. Поэтому если у вас довольно «древний» ТВ-приёмник, то подключить его ноуту можно только через RCA (все их знают как «тюльпаны»).
Проблемы с разрешением экрана при подключении через HDMI
Довольно часто при подключении с помощью HDMI на экране телевизора выставляется неудобное для просмотра разрешение. Что делать в таком случае?
Проще всего нажать на клавиатуре ноутбука комбинацию клавиш Windows+P. За счёт чего откроется окно. В нём легко выбрать вариант вывода картинки на телевизор. Здесь также можно отключить передачу изображения на ТВ, расширить его или дублировать. Если же вам не нравится само качество картинки, то выбирайте вариант «Только проектор» или «Только второй экран». После чего дождитесь, как программа Windows сама подстроит разрешение под телевизор.
Бывает, что описанный выше способ не помогает. И даже в списке возможных вариантов разрешений пользователю никак не удаётся найти оптимальное значение – то изображение обрезается, то появляются чёрные полосы по краям. Выход один – обратиться к настройкам видеокарты.
Рассмотрим на примере адаптера от nVidia:
- Открываем контекстное меню рабочего стола. В нём выбираем NVIDIA Control Panel.
- Слева в специальном списке находим раздел «Изменение разрешения». Жмём на него.
- Затем справа выбираем необходимый дисплей, а в нижней части меню кликаем на кнопку «Настройка». Потом жмём на «Создать пользовательское разрешение».
- Появится окно, где можно будет настроить разрешение для монитора. Для этого в самом верху «играем» значениями пиксели по горизонтали и строки по вертикали. Периодически нажимаем кнопку «Тест». Так продолжаем до тех пор, пока не подберём оптимальное разрешение изображения.
Для ноутбуков с видеокартами ATI пошаговая настройка немного отличается из-за различий в интерфейсе панели управления. Но сам алгоритм действий схож. Поэтому если у вас видеоадаптер Radeon, то отредактировать разрешение экрана вам не составит особого труда.
Полезная информация! Существует вариант беспроводного подключения ноутбука к телевизору. Правда, он возможен лишь на лэптопах с процессорами Core i3 и выше. Именно у них есть штатная система беспроводного соединения с телевизорами. Но и работает она только с последними моделями многофункциональных телевизоров.
www.orgtech.info
Смотрите также
Содержание
- Как включить HDMI в Windows 10?
- Как включить порт HDMI на моем компьютере?
- Как включить порт HDMI на моем компьютере с Windows 10?
- Почему устройство HDMI не определяется?
- Как включить отключенный порт HDMI?
- Как узнать, включен ли мой порт HDMI?
- Почему мой телевизор не подключается к ноутбуку через HDMI?
- Как переустановить драйвер HDMI для Windows 10?
- Почему мой компьютер не подключается к телевизору?
- Почему мой телевизор сообщает об отсутствии сигнала при подключении HDMI?
- Как переключить мой ноутбук с HDMI на вход?
- Как изменить настройки HDMI на моем ноутбуке?
- Как подключить HDMI к ноутбуку?
- Как подключить компьютер к телевизору HDMI Windows 10
- Почему HDMI
- Длинна
- Тип кабеля
- Как подключить ноутбук к телевизору HDMI
- Особенности
- Как подключить ноутбук к телевизору HDMI Windows 10
- Как подключить компьютер к телевизору HDMI Windows 7
- Настройка
- Как подключить со звуком
- Нет сигнала
- Общие рекомендации
- Вывод
- Как подключить компьютер к телевизору
- Содержание
- Содержание
- Проводные способы
- Беспроводные способы
- Как включить HDMI в Windows 10?
- Как включить порт HDMI на моем компьютере?
- Как включить порт HDMI на моем компьютере с Windows 10?
- Почему устройство HDMI не определяется?
- Как включить отключенный порт HDMI?
- Как узнать, включен ли мой порт HDMI?
- Почему мой телевизор не подключается к ноутбуку через HDMI?
- Как переустановить драйвер HDMI для Windows 10?
- Почему мой компьютер не подключается к телевизору?
- Почему мой телевизор сообщает об отсутствии сигнала при подключении HDMI?
- Как переключить мой ноутбук с HDMI на вход?
- Как изменить настройки HDMI на моем ноутбуке?
- Как подключить HDMI к ноутбуку?
- Как настроить HDMI на Windows 10?
- Как включить HDMI на ноутбуке Windows 10?
- Как правильно настроить HDMI?
- Как настроить HDMI на ноутбуке на вход?
- Как настроить HDMI на телевизор LG?
- Как переключить звук на HDMI?
- Что делать если ноутбук не видит телевизор через HDMI?
- Как настроить HDMI на телевизоре Samsung?
- Почему не работает HDMI на телевизоре?
- Почему компьютер не видит телевизор через HDMI?
- Как использовать ноутбук в качестве монитора для ps4?
- Как использовать ноутбук в качестве монитора?
- Как подключить PS к ноутбуку?
- Как настроить телевизор LG на Ростелеком?
- Как подключить комп к телевизору LG?
- Как настроить телевизор LG на русский язык?
- Как подключить компьютер к телевизору HDMI Windows 10
- Исправлено, что порт HDMI не работает должным образом на ПК с Windows 10
- Что нужно для подключения ТВ к компьютеру через HDMI
- Проверка разъемов
- Кабель
- Порт HDMI не работает должным образом
- Как включить HDMI на Windows 10 и подключить его к телевизору: подключение и настройка
- DLNA сервер в Windows при подключении по Wi-Fi и по кабелю
- Настройка режимов работы нескольких мониторов
- 1 Дублировать эти экраны
- 2 Расширить эти экраны
- 3 Показать только на первом экране
- 4 Показать только на втором экране
- Подключение и настройка через HDMI
- Возможные проблемы
- Нет изображения на ТВ
- Нет звука на ТВ
- Выбранное разрешение выходит за рамки телевизора
- Сведения о вопросе
- Как настроить созданное подключение
- Дополнительные параметры
- Вывод звука
- Как в Windows 10 подключить телевизор к ноутбуку по Wi-Fi, или HDMI кабелю?
- Подключаем телевизор к ноутбуку (Windows 10) по Wi-Fi. Настройка DLNA
- Как настроить несколько дисплеев
- Дублирование экрана
Как включить порт HDMI на моем компьютере?
Щелкните правой кнопкой мыши значок «Громкость» на панели задач Windows, выберите «Звуки» и выберите вкладку «Воспроизведение». Щелкните параметр «Цифровое устройство вывода (HDMI)» и нажмите «Применить», чтобы включить аудио и видео функции для порта HDMI.
Как включить порт HDMI на моем компьютере с Windows 10?
2. Убедитесь, что ваше устройство HDMI является устройством по умолчанию.
Почему устройство HDMI не определяется?
Проблема с тем, что ваш порт HDMI не работает на вашем ноутбуке с Windows, может быть просто аппаратным отказом. … Ваш кабель HDMI не должен быть поврежден и правильно подключен к ноутбуку с Windows и устройству HDMI. Убедитесь, что ваш кабель HDMI совместим с вашей системой или другим устройством HDMI. Проверьте свои порты HDMI.
Как включить отключенный порт HDMI?
Просто выполните следующие действия:
Как узнать, включен ли мой порт HDMI?
Проверка порта HDMI ноутбука
Почему мой телевизор не подключается к ноутбуку через HDMI?
Во-первых, убедитесь, что вы зашли в настройки своего ПК / ноутбука и назначили HDMI в качестве выходного соединения по умолчанию. Если вы не можете получить изображение с портативного компьютера для отображения на экране телевизора, попробуйте следующее: 1. Попробуйте загрузить компьютер / ноутбук с помощью кабеля HDMI, подключенного к включенному телевизору.
Как переустановить драйвер HDMI для Windows 10?
Переустановите драйвер устройства
Почему мой компьютер не подключается к телевизору?
Соедините входной порт HDMI телевизора и выходной порт HDMI компьютера с помощью кабеля HDMI. ПРИМЕЧАНИЕ. Обязательно используйте разрешенный высокоскоростной кабель HDMI с логотипом HDMI. … Если вы сначала включите подключенный компьютер, когда телевизор выключен или находится в режиме ожидания, экран компьютера может отображаться некорректно.
Почему мой телевизор сообщает об отсутствии сигнала при подключении HDMI?
Телевизор может быть настроен на вход, к которому не подключено устройство. Убедитесь, что выбран правильный вход. Убедитесь, что на исходное устройство подается питание и оно включено. … Убедитесь, что телевизор и исходное устройство включены, затем отсоедините кабель HDMI от одного из устройств и подключите его снова.
Как переключить мой ноутбук с HDMI на вход?
Невозможно напрямую изменить выход HDMI на вход. Это связано с тем, что схема спроектирована таким образом, но мы можем использовать внешние адаптеры, которые могут принимать вход HDMI с внешнего устройства, а затем проецировать его на другое устройство через порты USB или другие порты.
Как изменить настройки HDMI на моем ноутбуке?
Чтобы установить HDMI в качестве выхода по умолчанию, сначала щелкните правой кнопкой мыши значок динамика на панели задач, а затем выберите «Устройства воспроизведения» в соответствующем меню. Оттуда у вас есть возможность выбрать устройство цифрового вывода или устройство HDMI из звукового окна, а затем установить его по умолчанию.
Как подключить HDMI к ноутбуку?
Что вам нужно сделать, так это купить плату контроллера (с HDMI), совместимую с ЖК-панелью вашего ноутбука, и подключить ленточный кабель к плате контроллера. Как только плата контроллера подключена к ПК (или другим устройствам), она должна обнаружить ее как второй дисплей.
Источник
Как подключить компьютер к телевизору HDMI Windows 10
Просматривая фильмы хранящиеся на HDD, или играя в игры у Вас возникал вопрос. Как сделать это занятие удобнее. Задействуйте второй монитор. Вместо него подойдет и телевизор. Рассмотрим, как подключить компьютер к телевизору HDMI Windows 10.
Почему HDMI
Это лучший вариант подключения.
Преимущества:
HDMI поддерживает разрешение экрана 2560Х1440 пикселей.
Рассмотрим, что учесть при выборе.
Длинна
Среднестатистическому пользователю достаточно длинны до десяти метров. Обращайте внимание на частоту обновления. Посмотрите в документации или на упаковке. Для удобного просмотра видео, глазу достаточно 60-70 МГц. Высокие значения частот актуальны если монитор поддерживает 4К (разрешение по горизонтали 4000 пикселей).
Чем длиннее кабель — тем диаметр проводника больше.
Если длинна:
Тип кабеля
Определяется по его номеру. Распространенные версии: 1.4, 2.0.
Другие определения версии:
Как подключить ноутбук к телевизору HDMI
Выключите ноутбук и ТВ при соединении. Иначе возможен их выход их из строя в результате действия электрического разряда.
Экран ТВ начнет показывать такое же изображение, как и монитор. Если нет сигнала выполните дополнительные настройки.
Особенности
Как подключить ноутбук к телевизору HDMI Windows 10
Как подключить компьютер к телевизору HDMI Windows 7
Настройка
Как подключить со звуком
Нет сигнала
Общие рекомендации
Выполните визуальную проверку портов. Обратите внимание на такие повреждения:
Вывод
Попробуйте расширить экраны. Сразу это покажется непривычно. Поработав в этом режиме, Вы увидите преимущества использования такого варианта.
Источник
Как подключить компьютер к телевизору
Содержание
Содержание
Подключение телевизора к компьютеру позволяет смотреть медиаконтент из интернета на большом экране. Это особенно актуально, если телевизор не имеет функционала Smart-TV. Подключиться довольно просто — рассказываем о нескольких способах.
Проводные способы
Выбор типа проводного подключения зависит от того, какие разъемы имеются у телевизора и компьютера или ноутбука. Оптимальный интерфейс для мультимедиа — HDMI. Он позволяет одновременно передавать на телевизор цифровое видео высокой четкости и звук. Разъем HDMI имеется практически у всех цифровых телевизоров, даже достаточно старых, а также у ноутбуков. У системников HDMI-порты встречаются реже. Более традиционны для ПК: DVI для передачи цифрового видео и аналоговый разъем VGA. Но проблема несовместимости портов легко решается с помощью переходников. Однако передача сигнала через переходники не всегда работает корректно, поэтому совпадение портов предпочтительнее.
Другие виды интерфейсов встречаются реже или менее удобны для подключения компьютера к телевизору, поэтому оставим их за рамками данной статьи. Стоит учесть также, что все варианты, кроме HDMI-HDMI и HDMI-RCA предполагают передачу только видео. Для параллельной трансляции звука придется также использовать кабель 3.5 jack (компьютер) — RCA (телевизор).
Рассмотрим подключение на примере Windows. Подключать кабель следует при выключенных устройствах, чтобы не сжечь порты. На пульте телевизора нажмите кнопу INPUT или SOURCE. В меню «Список ввода» или «Источник» выберите соответствующий порт (в данном случае HDMI).
На компьютере нужно кликнуть правой кнопкой мыши на рабочем столе и выбрать «Разрешение экрана», открыв таким образом настройки экрана. Если подключенный телевизор не определился автоматически, воспользуйтесь кнопкой «Найти». После того как телевизор здесь отобразится в качестве второго экрана, можно выбрать его основным и изменить разрешение.
Сочетанием клавиш Win+P активируется специальное меню, в котором можно выбрать вариант выбора изображения на экран телевизора. Если выбрать «Только компьютер», картинка будет только на компьютере, если «Только проектор» — лишь на телевизоре. Также можно расширить или дублировать изображение. Если разрешение телевизора значительно выше, чем у монитора, в режиме «Дублировать» картинка на телеэкране будет нечеткой. Режим «Расширить» позволит, например, одновременно воспроизвести видео по телевизору, а на ПК заниматься другими задачами.
Беспроводные способы
Для такого подключения устройства должны иметь функционал Wi-Fi и поддерживать данную технологию. Ноутбуки по умолчанию имеют встроенный Wi-Fi адаптер. Системный блок адаптером — внешним или внутренним — придется оснастить, если таковой отсутствует. О способах настройки Wi-Fi на ПК идет речь в этой статье. Телевизор также должен иметь Wi-Fi-модуль, поддерживать Smart TV или DLNA.
Два основных способа подключения компьютера к телевизору: посредством Wi-Fi-роутера с помощью технологии DLNA и через Miracast/WiDi. Технология DLNA позволяет передавать медиаконтент между устройствами в локальной сети. Компьютер и телевизор должны быть подключены к одному Wi-Fi-роутеру. Существуют различные способы запуска DNA-сервера на ПК.
Самый простой: открываем на ПК папку с видеофайлами, правой кнопкой мышки нажимаем на интересующее видео, выбираем пункт «Передать на устройство». Здесь сразу или через некоторое время должен появиться соответствующий телевизор. После выбора телевизора активируется окно проигрывателя, где можно управлять воспроизведением и корректировать список показа.
Чтобы получить с телевизора доступ ко всем файлам на ПК, надо запустить DLNA-сервер. Это можно выполнить как с помощью специального софта (Домашний медиа-сервер, uShare, xupnpd, MiniDLNA), так и встроенными средствами.
В Windows 10 переходим по пути Панель управления → Сеть и Интернет → Центр управления сетями и общим доступом. В меню слева выбираем «Параметры потоковой передачи мультимедиа».
Открываем и включаем потоковую передачу, тем самым запуская DLNA-сервер.
Далее указываем его название и настраиваем права доступа для всех устройств. Теперь с телевизора можно получить доступ к серверу, используя приложение «Медиа или аналогичное».
Другой способ подключения — технология Miracast, реализуемая на основе Wi-Fi Direct. В отличие от DLNA позволяет просматривать не только хранящийся на ПК контент, но и тот, который проигрывается в реальном времени в браузере, причем с максимально высоким разрешением и объемным звуком. Для передачи сигнала в данном случае нужно лишь наличие двух совместимых устройств в режиме передатчик-приемник, маршрутизатор при этом не нужен.
Чтобы запустить беспроводное Miracast-соединение, в разделе «Сеть» настроек телевизора нужно найти и включить приемник Miracast. На ПК нажимаем WIN+P, в открывшемся окне активируем «Подключение к беспроводному дисплею», после чего начинается поиск готового к приему контента устройства. Когда появится телевизор, кликаем по нему и дожидаемся соединения. На телевизоре подтверждаем подключение.
Источник
Как включить HDMI в Windows 10?
Как включить порт HDMI на моем компьютере?
Щелкните правой кнопкой мыши значок «Громкость» на панели задач Windows, выберите «Звуки» и выберите вкладку «Воспроизведение». Щелкните параметр «Цифровое устройство вывода (HDMI)» и нажмите «Применить», чтобы включить аудио и видео функции для порта HDMI.
Как включить порт HDMI на моем компьютере с Windows 10?
2. Убедитесь, что ваше устройство HDMI является устройством по умолчанию.
Почему устройство HDMI не определяется?
Проблема с тем, что ваш порт HDMI не работает на вашем ноутбуке с Windows, может быть просто аппаратным отказом. … Ваш кабель HDMI не должен быть поврежден и правильно подключен к ноутбуку с Windows и устройству HDMI. Убедитесь, что ваш кабель HDMI совместим с вашей системой или другим устройством HDMI. Проверьте свои порты HDMI.
Как включить отключенный порт HDMI?
Просто выполните следующие действия:
Как узнать, включен ли мой порт HDMI?
Проверка порта HDMI ноутбука
Почему мой телевизор не подключается к ноутбуку через HDMI?
Во-первых, убедитесь, что вы зашли в настройки своего ПК / ноутбука и назначили HDMI в качестве выходного соединения по умолчанию. Если вы не можете получить изображение с портативного компьютера для отображения на экране телевизора, попробуйте следующее: 1. Попробуйте загрузить компьютер / ноутбук с помощью кабеля HDMI, подключенного к включенному телевизору.
Как переустановить драйвер HDMI для Windows 10?
Переустановите драйвер устройства
Почему мой компьютер не подключается к телевизору?
Соедините входной порт HDMI телевизора и выходной порт HDMI компьютера с помощью кабеля HDMI. ПРИМЕЧАНИЕ. Обязательно используйте разрешенный высокоскоростной кабель HDMI с логотипом HDMI. … Если вы сначала включите подключенный компьютер, когда телевизор выключен или находится в режиме ожидания, экран компьютера может отображаться некорректно.
Почему мой телевизор сообщает об отсутствии сигнала при подключении HDMI?
Телевизор может быть настроен на вход, к которому не подключено устройство. Убедитесь, что выбран правильный вход. Убедитесь, что на исходное устройство подается питание и оно включено. … Убедитесь, что телевизор и исходное устройство включены, затем отсоедините кабель HDMI от одного из устройств и подключите его снова.
Как переключить мой ноутбук с HDMI на вход?
Невозможно напрямую изменить выход HDMI на вход. Это связано с тем, что схема спроектирована таким образом, но мы можем использовать внешние адаптеры, которые могут принимать вход HDMI с внешнего устройства, а затем проецировать его на другое устройство через порты USB или другие порты.
Как изменить настройки HDMI на моем ноутбуке?
Чтобы установить HDMI в качестве выхода по умолчанию, сначала щелкните правой кнопкой мыши значок динамика на панели задач, а затем выберите «Устройства воспроизведения» в соответствующем меню. Оттуда у вас есть возможность выбрать устройство цифрового вывода или устройство HDMI из звукового окна, а затем установить его по умолчанию.
Как подключить HDMI к ноутбуку?
Что вам нужно сделать, так это купить плату контроллера (с HDMI), совместимую с ЖК-панелью вашего ноутбука, и подключить ленточный кабель к плате контроллера. Как только плата контроллера подключена к ПК (или другим устройствам), она должна обнаружить ее как второй дисплей.
Как настроить HDMI на Windows 10?
Как включить HDMI на ноутбуке Windows 10?
Выбираем «Устройства воспроизведения» или «Звуковые устройства» — всё зависит от версии ОС (Windows 7, 8, 10 и пр.). В открывшемся списке должен быть и телевизор, к которому вы «законнектили» ноутбук через HDMI. Нажимаем на него правой кнопкой мыши, а затем выбираем «Использовать по умолчанию» или «Включить».
Как правильно настроить HDMI?
Как подключить телевизор к компьютеру через HDMI
Как настроить HDMI на ноутбуке на вход?
Для этого нужно нажать кнопку «Пуск» и перейти в «Панель управления». Далее необходимо выбрать параметр «Экран», а в столбце слева выбрать опцию «Настройка параметров экрана». Это настройка HDMI на ноутбуке.
Как настроить HDMI на телевизор LG?
На телевизорах LG, нужно нажать на пульте дистанционного управления кнопку INPUT. И с помощью джойстика на пульте выбрать нужный HDMI, к которому мы подключили кабель. У меня это HDMI2. Он будет активный.
Как переключить звук на HDMI?
Выберите на телевизоре нужный HDMI вход в качестве источника, что бы появилось изображение с компьютера. Проверьте, не скручен и не выключен ли звук на самом телевизоре. Дальше, на компьютере, нажмите правой кнопкой мыши на значок управления звуком на панели уведомлений. Выберите пункт «Устройств воспроизведения».
Что делать если ноутбук не видит телевизор через HDMI?
Почему телевизор не видит ноутбук через HDMI
Как настроить HDMI на телевизоре Samsung?
Подключение кабеля HDMI
Почему не работает HDMI на телевизоре?
Многие пользователи недоумевают: почему телевизор не видит HDMI-подключение, если кабель новый, источник сигнала исправный, а коммутация устройств была проведена по инструкции. … Заранее подразумеваем, что вы используете кабель типа «HDMI-HDMI» безо всяких промежуточных переходников. 1. Проверьте исправность HDMI-кабеля.
Почему компьютер не видит телевизор через HDMI?
Если телевизор не видит ноутбук, а соединение выполнено, то причины могут быть следующие: Неверно подключен кабель или он неисправен. Ошибка настроек монитора. Некорректная работа видеокарты ноутбука или ПК.
Как использовать ноутбук в качестве монитора для ps4?
Практически все современные ноутбуки имеют HDMI-порт. Но зачастую он работает в формате Out, то есть выводит изображение, например, на монитор, телевизор и проектор. В таком случае ничего не выйдет. Только устройства с поддержкой HDMI In можно использовать для подключения Sony Playion 4.
Как использовать ноутбук в качестве монитора?
На своём основном компьютере нажмите клавишу Windows + P и выберете «Подключиться к беспроводному дисплею» в самом низу. Ваш компьютер начнёт искать доступные дисплеи, и как только второй экран будет найден, у вас появится возможность Расширить и Дублировать.
Как подключить PS к ноутбуку?
Подключение PS4 к ноутбуку или монитору при помощи HDMI кабеля
Как настроить телевизор LG на Ростелеком?
Как подключить к интернету телевизор LG
Как подключить комп к телевизору LG?
Как подключить телевизор LG к компьютеру
Как настроить телевизор LG на русский язык?
Открываем раздел настроек телевизора LG во внутреннем меню, выбираем пункт, обозначенный в виде троеточия. Откроется несколько вкладок, среди которых выбираем «общие». Заходим в пункт «языки», во всех разделах устанавливаем русский.
Источник
Как подключить компьютер к телевизору HDMI Windows 10


Сам процесс подключения очень прост, но для его реализации нужно правильно подобрать тип кабеля, а также сделать ряд настроек для правильного отображения картинки на дисплее телеприемника.
Исправлено, что порт HDMI не работает должным образом на ПК с Windows 10
HDMI или Мультимедийный интерфейс высокой четкости — это аудио/видео интерфейс, который можно использовать для подключения нескольких мультимедийных устройств. Чаще всего это используется, когда процессор подключен к монитору и проектору. Его также можно использовать для подключения Bluray-плееров и ноутбуков к телевизорам или мониторам. Основным преимуществом, которое он предлагает, является тот факт, что он имеет одно соединение для передачи аудио и видео с высоким качеством, например 4K. Но если вы обнаружите, что после подключения устройств с использованием этого порта экран выглядит черным, а аудиовыход отсутствует, то вот несколько вещей, на которые нужно обратить внимание.
Что нужно для подключения ТВ к компьютеру через HDMI
Для соединения ПК с телевизором понадобится:
Проверка разъемов

На старых компьютерах может не быть HDMI
Сначала смотрят, есть ли на корпусе техники нужные порты для соединения. Вход HDMI на телевизоре обычно расположен на боковой панели или сбоку (в новых моделях обычно сразу в двух местах). Как правило, над ними есть подпись.
Дальше изучают компьютер, точнее системный блок, сзади которого должен быть HDMI выход. Он находится на материнской плате (новые модели со встроенной графикой) или на видеокарте. На старых компьютерах может не быть HDMI, вместо него – DVI.
В таком случае берут переходник с DVI на HDMI. Другая ситуация, когда на корпусе ПК есть только VGA. Да, и для него есть переходник, но вот звук передаваться не будет, так как выход не цифровой.
Качественные адаптеры стоят от 1000 рублей. Дешевле лучше не брать – они «режут» качество картинки и звука.
Кабель

Бывают кабели HDMI вида Standart и High Speed
Шнур HDMI не включают в базовую комплектацию ПК или телевизора, поэтому покупают его отдельно. Найти его можно в любом магазине электроники. Бывают провода от 1 до 20 метров длиной.
Сами кабеля тоже отличаются. Бывают Standart и High Speed разновидности. Первые способны передать с компьютера на ТВ изображение в формате 720p, 1080i. Они доступны и выдают вполне приличную картинку. Вторые поддерживают форматы от 1080p до 4K. Их берут, если в планах просмотр 3D-фильмов или Deep Color.
Немалую роль играет длина провода. Рекомендуемая – 5 метров. Такой шнур дешев, а расстояния хватает для передачи аудио и видео без потерь. Если 5 метров недостаточно, можно взять и больше, но тогда в технических характеристиках к проводу должен быть указан встроенный репитер, усиливающий сигнал.
Если продукция сомнительна и не понятно, есть репитер или нет – лучше не брать такой шнур, иначе придется мириться с артефактами и звуковыми помехами.
На ноутбуках вместо HDMI чаще встречается microHDMI порт. Чтобы связать его с телевизором, понадобится кабель HDMI-microHDMI или переходник.
Порт HDMI не работает должным образом
Эта проблема подключения HDMI может быть вызвана различными аппаратными сбоями, но точную причину определить сложно. Следующие возможные исправления будут выполнены, чтобы избавиться от этой проблемы, когда соединение устанавливается с помощью устройства под управлением Windows 10:
Если вы обычно создаете точку восстановления системы, вы можете попытаться отменить любые изменения на вашем компьютере, выполнив восстановление системы. Также рекомендуется выполнять эти задачи, указанные ниже, только в безопасном режиме.
1] Проверьте аппаратное обеспечение физически
Вы можете попробовать очистить пыль от таких компонентов, как графическая карта компьютера. Я бы порекомендовал использовать небольшую воздуходувку или протирать компоненты мягкой тканью. Убедитесь, что вы не повредите какие-либо части влагой и не нанесете вреда любым цепям при выполнении этой задачи. Проверьте, не поврежден ли он физически.
Убедитесь, что вы делаете это очень осторожно. Потому что даже небольшой синяк может привести к тому, что ваш компьютер перестанет работать и может повлечь за собой финансовые затраты. Если вы не уверены, вы можете попросить квалифицированного специалиста сделать это для вас.
2] Используйте аппаратные средства и средства устранения неполадок при воспроизведении видео
Начните с открытия приложения «Настройки Windows». Перейдите по следующему пути: Обновление и безопасность> Устранение неполадок.
Выберите параметр, который называется Воспроизведение видео.
Затем нажмите кнопку Запустить средство устранения неполадок.
Следуйте инструкциям на экране и проверьте, исправлена ли ваша проблема или нет.
Вы также можете запустить Устранение неполадок оборудования.
3] Обновление, откат или отключение графического драйвера
Вам необходимо обновить или откатить драйвер. Если вы только что обновили какой-либо драйвер, и проблема началась после этого, вам нужно откатить драйвер. Если вы этого не сделали, то, возможно, обновление драйвера графического устройства до его последней версии поможет.
Из меню WinX откройте диспетчер устройств. Выберите драйвер и откройте Свойства правой кнопкой мыши. Затем перейдите в раздел «Драйвер». Откат доступен только в том случае, если обновление было последним. Если это не так, нажмите «Обновить драйвер», и Windows автоматически проверит наличие проблем.
Эта ошибка обычно возникает из-за драйверов, связанных с графическими драйверами, перечисленными в разделе Адаптеры дисплея.
4] Перезагрузите монитор
Вы также можете попробовать сбросить настройки телевизора или монитора с помощью аппаратных клавиш и проверить, устраняет ли это ваши проблемы. Обратитесь к руководству вашего телевизора или монитора за более подробной информацией об этом. Это так, потому что он варьируется от типа продукта к типу продукта и производителя к производителю.
5] Разные исправления
Вы также можете попытаться выполнить несколько разных исправлений, которые помогут вам избавиться от проблем, с которыми вы сталкиваетесь.
Как включить HDMI на Windows 10 и подключить его к телевизору: подключение и настройка
Всем доброго времени суток! И так, у нас очередной интересный и достаточно объемный вопрос – как подключить Виндовс 10 к телевизору. Сразу в голову приходит несколько мыслей. В первую очередь для удобства, наверное, самый верный способ это DLNA. Эта технология позволяет проигрывать видео, просматривать: фотографии, прослушивать музыку, которая находится на компьютере или ноутбуке – на телевизоре.
При это комп или ноут, как и телевизор должны быть подключены к одной сети. При чем подключение может быть как по кабелю, так и по Wi-Fi. Но ещё раз повторюсь, оба устройства должны быть обязательно подключены к одной сети маршрутизатора.



DLNA сервер в Windows при подключении по Wi-Fi и по кабелю
Почти все современные телевизоры поддерживают технологию DLNA, которые позволяют смотреть фильмы с компьютера на телевизоре. Смысл в том, что телевизор и компьютер подключаются к одной сети. Далее на компе «расшаривается» или по-другому, делается общей папка — это нужно для того, чтобы эту папку другие устройства сети видели. То есть чтобы телевизор мог проигрывать и просматривать файлы, которые в ней находятся. Далее есть два способа.
Первый способ — это использовать стандартные средства Windows и настройка DLNA сервера самостоятельно. Второй способ — это использовать специальные программы, которые идут от производителя телевизора. Разницы на самом деле нет. Оба этих способа я уже описал в подробной статье тут. Там на примере и с картинками я подробно рассказываю про подключение. Не смотрите, что в названии стоит слово «Wi-Fi» – на самом деле разницы нет как именно вы будете подключены к роутеру: по кабелю или беспроводным путём.
Если у вас телевизор компании LG, то милости просим к этой статье. Там я рассказываю про оригинальную официальную программу SmartShare, которая легко и быстро настраивается.
Есть ещё один способ — это использование технологии Miracast WIDI. По ней писал мой коллега в этой статье. Технология не стабильно работает в некоторых случаях, но иногда она бывает куда удобней чем те, о которых я говорил выше. Самая главная проблема в Miracast, что не все ноутбуки поддерживают её, а подключение происходит напрямую по WiFi.
Настройка режимов работы нескольких мониторов
Особенно важными являются настройки «нескольких дисплеев», для которых на рис. 11 показаны все возможные варианты:

Рис. 11. Варианты настроек одновременной работы нескольких мониторов
Рассмотрим 4 (четыре) варианта для двух экранов, которые имеются в операционной системе Windows 10:
1 Дублировать эти экраны
Этот вариант выделен цифрой 1 на рис. 11 – означает, что на втором мониторе картинка будет идентичной первому. Все, что будет происходить на основном, первом мониторе, будет автоматически дублироваться на втором внешнем мониторе.
Как правило, размеры и разрешения на основном (первом) и внешнем (втором) мониторах разные. Поэтому, чтобы добиться совпадения картинок на первом и втором мониторах система Windows автоматически делает картинку с разрешением, самым худшим из двух мониторов. То есть качество картинки на обоих мониторах будет таким, каким бы оно было на одном из них, у кого худшее качество воспроизведения видео.
Подобный режим чаще всего применяется для широкой демонстрации слайдов или любого другого контента, выводимого на экран основного монитора.
Скажем, докладчик демонстрирует слайды и комментирует их, а слушатели видят аналогичное изображение на экране внешнего второго монитора. Также часто в этом случае в качестве внешнего второго монитора выступает мультимедийный проектор, который проецирует изображение на большом экране для удобства его демонстрации широкой публике.
2 Расширить эти экраны
Цифра 2 на рис. 11 показывает этот вариант. Он означает, что на втором (на внешнем) мониторе появится продолжение (вправо) рабочего стола основного монитора ноутбука. Рабочий стол станет как бы больше в ширину. На нем можно будет открывать больше окон так, чтобы они не перекрывали друг друга.
Работает это таким образом. Вы открываете новую программу, новое окно. Эта программа, это окно открывается на основном мониторе, закрывая собой другие открытые там окна. Затем Вы просто перетаскиваете мышкой открывшееся окно вправо, не обращая внимание на то, что окно как бы будет уходить за пределы основного экрана вправо. Это окно одновременно будет появляться на втором внешнем мониторе, где Вы его сможете зафиксировать, и работать с этим окном уже на втором, на внешнем мониторе.
Так удобно, например, одному пользователю ПК (ноутбука) на нем работать, а второму, скажем, смотреть ролики по Ютубу или телевизионные программы, транслируемые через Интернет. Также программисты в своей работе часто используют два монитора в таком режиме: на одном они пишут и редактируют код (программу), а на втором сразу смотрят результаты своих усилий. Это наглядно показано на самом первом рисунке в этой статье.
3 Показать только на первом экране
Такая возможность выделена цифрой 3 на рис. 11. Она говорит сама за себя:
Второй монитор будет не задействован.
Смысл данной опции при подключении второго внешнего монитора состоит только в том, чтобы на время отключить вывод изображения на второй монитор, скажем, если в момент демонстрации презентации докладчик решил, что какую-то часть видео он не хочет транслировать, показывать широкой публике.
Или это может использоваться исключительно для настроек, когда нужно на время отключить второй внешний монитор, и опять же все изображение показывать только на основном экране ноутбука (стационарного компьютера).
4 Показать только на втором экране
Опция (показана цифрой 4 на рис. 11) тоже говорит сама за себя. Изображение будет видно только на втором внешнем мониторе, а основной монитор будет как бы отключен.
Данная опция применяется, если ноутбук используется в режиме системного блока, когда вся работа ведется только с большого внешнего монитора, а не на маленьком экране ноутбука.
Правда, в этом случае придется к ноутбуку подключать еще и внешнюю клавиатуру, и внешнюю мышку, то есть, «по полной» превращать ноутбук, где уже есть все встроенные устройства, в системный блок, к которому нужно подключать внешние устройства.
Также данной опцией пользуются те, у кого по тем или иным причинам не работает основной монитор, а возможности отремонтировать ноутбук нет, или это уже лишено всякого смысла из-за его морального старения. В этом случае применение внешнего монитора может надолго продлить жизнь такого ноутбука.
Для стационарного ПК подобная опция позволяет выводить изображение только на второй дополнительный монитор, если это нужно по тем или иным причинам, которые вот так сходу не вспомнить. Чаще всего, все-таки, на стационарном ПК пользуются тремя предыдущими опциями.
Стоит отметить, что горячие клавиши +
открывают в Windows 10 панель Проецирование.
Подключение и настройка через HDMI
Если изображения нет, то проверьте, чтобы вы правильно подключились к телевизору. На некоторых моделях есть отдельные входные порты с надписью «IN». Также можно попробовать все возможные входы как на телевизоре, так и на ноутбуке. Если это не поможет, то идём к моей статье по решению этой проблемы по этой ссылке.
Если звука нет или данного подключения нет, то скорее всего проблема с драйверами на видеокарту. По этому поводу я уже оставил прошлую ссылку в предыдущей главе – там решается проблема с изображением и звуков, так что лучше пройти туда. Но вы также можете задавать свои вопросы в комментариях.


Возможные проблемы
Увы, но при сопряжении через HDMI разъем телевизора и ПК тоже могут быть проблемы. Прежде чем начать искать причину, в целях экономии времени просто перезагрузите компьютер после успешного подключения. Есть шанс, что неисправность сойдет на нет, после повторного запуска операционной системы.
Нет изображения на ТВ
Первым делом сделайте следующее:
Нет звука на ТВ
Более детально об этой проблеме описано в другой инструкции. При подключении нескольких устройств для воспроизведения звука, Windows 10 разрешает подключаться между ними, но не всегда это делает самостоятельно. Поскольку через рассматриваемый интерфейс можно выводить звук, и практически все телевизоры оснащены данной опцией:
Если неисправность не удается обнаружить:
Если звук не воспроизводится на устройстве, можно его выбрать в качестве исходного по умолчанию:
Выбранное разрешение выходит за рамки телевизора
Если подключенных телевизор обрезает все грани воспроизводимого контента, сделайте следующее:
После этих манипуляций вы сможете подобрать нужное вам разрешение для комфортно просмотра фильмов или геймерского времяпровождения.
Сведения о вопросе
Попробуйте обновить видеодрайвер при подключенном ТВ.
Чтобы обновить видеодрайвер, загрузите компьютер в безопасном режиме, удалите текущий видеоадаптер, а затем проверьте наличие обновлений драйвера.
Как настроить созданное подключение
Вставить правильным образом провода – пол дела. Подключение еще нужно как следует настроить. При этом соединять устройства лучше, когда они находятся в выключенном состоянии. Далее включают ТВ, запускают ПК. Когда компьютер загрузится – приступают к настройкам:
Само разрешение выставляется автоматически и, как правило, максимально возможное. Его можно подстроить под себя. Если выставить большое, то шрифт покажется слишком мелким и неудобным для чтения.
Дополнительные параметры
Выставив комфортное разрешение переходят к дополнительным настройкам:
После каждого изменения появляется окошко, где нужно применить или отменить выбранное значение. Удобно сразу смотреть на телевизор – если что-то не так, всегда можно вернуть как было.
Вывод звука
Бывает, подключение выполнено правильно, а звука нет несмотря на то, что интерфейс HDMI используется для передачи видео и аудио. Вполне вероятно, что проблема в настройках ПК. Решается просто, даже не нужно вытаскивать кабель. Метод рабочий для всех ОС Windows:
Как в Windows 10 подключить телевизор к ноутбуку по Wi-Fi, или HDMI кабелю?
Если вы решили подключит свой телевизор к компьютеру, или ноутбуку на Windows 10, то сейчас я покажу, и расскажу как это сделать. Подключать мы будем двумя способами: по беспроводной Wi-Fi сети, и с помощью кабеля HDMI. Под подключением по Wi-Fi я имею введу соединение через Wi-Fi роутер, и настройку технологии DLNA. Когда с компьютера, на телевизоре можно смотреть фильмы, фото, и слушать музыку. Ну а подключение с помощью HDMI кабеля, это обычное подключение по HDMI При таком подключении, телевизор у нас будет как монитор в Windows 10.
Честно говоря, нет особой разницы, Windows 7 у вас, или Windows 10. Как подключение к телевизору по HDMI, так и по Wi-Fi, практически ничем не отличается. Но, рассмотрим все же на примере ноутбука с установленной Windows 10. Думаю, эта статья еще долго будет актуальной и полезной.
Подключаем телевизор к ноутбуку (Windows 10) по Wi-Fi. Настройка DLNA
Если вы хотите свой телевизор соединить со своим компьютером по беспроводной сети, то это можно сделать следующим образом:
После того, как вы все подключите, на компьютере можно переходить к настройке DLNA сервера. Запустив сервер на компьютере, на телевизоре можно будет смотреть фильмы. Обратите внимание, что на телевизоре, при использовании этого способа не будет отображаться рабочий стол. Вы сможете только просматривать определенные файлы. По настройке DLNA сервера, у нас есть три статьи:
Несмотря на то, что они написаны на примере Windows 7, на Windows 10 настройка DLNA сервера будет проходить точно так же. Я проверял, запущенный на ноутбуке с установленной Windows 10 DLNA сервер без проблем отображается на телевизоре.
С беспроводным соединением я думаю разобрались. Переходим к проводам.
Как настроить несколько дисплеев
Если одновременно с телевизором будет подключён монитор, то система Windows 7/8/10 будет считать, что подключено несколько дисплеев. Вообще, не важно что это, телек или моник, для системы это всё – дисплеи.
Есть два режима работы нескольких дисплеев: дублирование (клонирование) и расширение рабочего стола. Выбирается это там же, где вы устанавливали разрешение.
Дублирование экрана
В случае клонирования на обоих устройствах будет одинаково показываться ваш рабочий стол. При этом разрешение экрана общее для обоих устройств, и выставить его разным невозможно, по крайней мере пока что. Если вы знаете как это можно сделать, то пожалуйста напишите мне в комментариях
Источник
Содержание
- Как включить HDMI на ноутбуке: простая инструкция и рекомендации
- Роль разъема HDMI
- Версии кабелей
- Активация порта
- Подключение ноутбука к ноутбуку
- Подключение к телевизору без HDMI
- Версия интерфейса
- Диагностика неполадок интерфейса
- Решение проблемы
- II. По умолчанию на телевизор вместо монитора – или проблема загрузка HDMI-ТВ (по умолчанию) вместо монитора ПК.
- 1) Как сделать — переключить монитор по умолчанию в БИОСе- в BIOS не HDMI? Как переключить монитор по умолчанию в BIOS?
- 2) Приоритеты видеовыходов в BIOS не выбираются
- 3) Главный и второстепенный выходы (проблема приоритета)
- 4) Так же стоит иметь в виду следующие нюансы:
- Как включить hdmi на ноутбуке windows 10 через bios
- Как включить HDMI на материнской плате?
- Для пользователей Windows
- Правильно настройте видеоадаптер
- Включить встроенную графику
- Подключение нескольких устройств
- Перезагрузите компьютер
Как включить HDMI на ноутбуке: простая инструкция и рекомендации
В нынешнее время все больше становится популярной передача данных с одного устройства на другое, минуя переносные накопители. Одним из таких методов является кабель HDMI. Далее можно узнать, как включить HDMI на ноутбуке.
Универсальность данного вида кабеля так популярна, что его можно использовать, чтобы:
- Подключать телевизор к компьютеру.
- Передавать данные с ноутбука на монитор.
- Подключать смартфон к телевизору или монитору.
- Осуществлять соединение между видеокартой и монитором (или телевизором).
- Воспроизводить фильмы и музыку, используя один кабель высокого качества.

Подключить одно устройство к другому становится все проще, поэтому интерфейс HDMI так популярен. Сейчас практически не существует устройств, у которых бы отсутствовал данный порт. В некоторых случаях можно задействовать переходники, например, чтобы подключить смартфон к монитору или телевизору. Отображаться будет только то изображение, которое транслируется с исходного устройства.
К примеру, если подключить системный блок к ноутбуку, то потребуется порт видеокарты и порт портативного компьютера. Главное — это не перепутать разъемы входа и выхода, иначе изображение не появится.
Роль разъема HDMI

Прежде чем узнать, как включить HDMI на ноутбуке, нужно понять, для чего нужен этот разъем. С помощью него можно осуществлять трансляцию фильмов, клипов и музыки. Принцип работы прост — заменяя аналоговый способ подключения, HDMI способствует передаче видео и аудио в высоком качестве с одного устройства на другое. Это может быть подключение от компьютера к телевизору, от смартфона к монитору и так далее. Даже видеокарты к монитору подключаются данным способом.
Современные версии кабеля способны передавать изображение с качеством 2К и 4К. В отличие от своего предшественника VGA, данный интерфейс не искажает изображение и обладает более высокой скоростью передачи данных при обновлении экрана в 60 и 120 Герц. А наличие аудио канала помогает избежать дополнительного подключения звука.
Версии кабелей
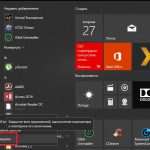
В отличие от многих устройств, интерфейс HDMI имеет обратное подключение между любыми своими версиями. Например, можно использовать кабель первого поколения и задействовать передачу данных с разъема второго поколения. Однако в таком случае скорость передачи данных и качество изображения/звука будет соответствовать стандарту кабеля, а не разъема.
Также многие специалисты рекомендуют обращать внимание на соотношение длины/толщины кабеля. Дело в том, что на рынке полно подделок, и если нет возможности подробнее узнать характеристики кабеля, то стоит обратить внимание на его внешний вид.
Во-первых, если шнур длинный, то по мере его увеличения толщина тоже должна расти. То есть кабель длиной в полтора метра будет гораздо тоньше кабеля, у которого длина составляет десять метров.
Во-вторых, безопасность важнее всего. Производители кабелей, чтобы обезопасить свою продукцию, ставят специальные фильтры, которые предотвращают появление помех электромагнитного рода. Внешне они выглядят, как цилиндрическое утолщение у основания кабеля.
Активация порта
В большинстве современных устройств, где подразумевается наличие разъема HDMI, данный интерфейс активируется автоматически, но в некоторых случаях требуется небольшая настройка. Так, как включить HDMI на ноутбуке?
Такое часто происходит в тех случаях, когда ноутбук используется в качестве второго монитора для стационарного компьютера.
Для этого понадобится кабель HDMI и подключение его к видеокарте, а от нее нужно подключиться к ноутбуку. Если на одном из устройств отсутствует такой интерфейс, то есть возможность использования переходников, но тогда стоит приготовиться к потере качества.
Далее можно перейти к тому, как включить HDMI вход на ноутбуке. После того как кабель был присоединен, можно включить ноутбук и дождаться полной загрузки системы. После этого нужно воспользоваться комбинацией клавиш fn+F4. Однако на ноутбуках разных моделей это могут быть другие клавиши. Данная комбинация активирует переключение мониторов, поэтому нужно искать клавишу с изображением экрана.
В том случае, если такой способ не сработал, то можно воспользоваться другим вариантам. Для этого нужно нажать кнопку «Пуск» и перейти в «Панель управления». Далее необходимо выбрать параметр «Экран», а в столбце слева выбрать опцию «Настройка параметров экрана». Это настройка HDMI на ноутбуке.
Для обнаружения первого дисплея нужно нажать на кнопку «Найти», после чего выставить параметры всплывающего меню «Расширить эти экраны». Вот как включить HDMI на ноутбуке.
Подключение ноутбука к ноутбуку
Теперь можно рассмотреть способ того, как подключить ноутбук к ноутбуку через HDMI. На самом деле, подключение двух портативных компьютера таким способом ничего не даст. Дело в том, что разъем HDMI на ноутбуке рассчитан только на передачу данных, но никак не на получение.
Для таких случаев существует разъем RJ-45, а также беспроводное соединение Wi-Fi. Так что подключить ноутбук к ноутбуку через HDMI не получится. На некоторых ноутбуках встроен адаптер Bluetooth, с помощью которого также можно подключить портативные компьютеры друг к другу.
Подключение к телевизору без HDMI
Случается и так, что на ноутбуке нет нужного порта, поэтому приходится прибегать к таким методам, как переходник HDMI на ноутбук. Для этого понадобится кабель HDMI и переходник DVI-HDMI.
Все операции проводятся исключительно на обесточенной аппаратуре. Теперь можно приступить к подключению. Переходник вставляется в порт DVI на ноутбуке, а в разъем HDMI, который находится на выходе, вставляется кабель.
После этого можно включить телевизор и ноутбук. На ноутбуке нажимаем правую кнопку мыши и выбираем параметр «Разрешение экрана». Открывается окно с параметрами и двумя экранами. Нужно выбрать ориентацию — альбомную, несколько экранов — расширить эти экраны, затем кнопку «Определить». Данная кнопка поможет понять, к какому экрану относится телевизор, а к какому ноутбук.
После этого необходимо выбрать тот номер, к которому относится телевизор — чаще всего это «2». Далее включают телевизор и выбирают подключение HDMI. Теперь можно транслировать изображение и звук с ноутбука в телевизор.
Версия интерфейса
Для того чтобы приобрести подходящий кабель, нужно понять, как узнать, какой HDMI на ноутбуке. Для этого понадобится рассмотреть характеристику видеокарты, так как она отвечает за данный выход.
Если видеокарта дискретная, то стоит посетить сайт производителя и просмотреть подробную характеристику видеокарты, а точнее — ее выходы. У ноутбуков это будет видно в их технических характеристиках.
Диагностика неполадок интерфейса
Если возникают проблемы с выводом изображения через данный разъем, то логично предположить, что не работает порт HDMI на ноутбуке. Однако не стоит торопиться с выводами, так как есть несколько «симптомов» поломки, на которые нужно обратить внимание.
Первым, и самым явным, признаком поломки станет исчезновение изображения на телевизоре или мониторе. Для начала стоит проверить подключение, и если ноутбук определяет его, то рекомендуется осмотреть кабель. Во-первых, он должен плотно «сидеть» в обоих гнездах. Во-вторых, нужно обратить внимание на всю его длину: нет ли перегибов, внешних повреждений. В третьих — разновидность порта — часто можно спутать вход/выход гнезда, так как их устанавливают несколько штук, особенно в телевизорах.
Решение проблемы
В случае пропажи звукового сигнала необходимо посетить «Панель управления» и вкладку «Оборудование и звук». Далее нам понадобится только «Звук», откроется окно, где на выбор предлагается варианты подключения. Если проблема со стационарным компьютером, то выбрать надо видеокарту, а в случае с телевизором, соответственно, телевизор. После этого нажимаем «Применить».
Не стоит исключать проблему с самим портом, так как он мог просто сгореть. Для предотвращения такой беды необходимо перед подключением HDMI отключить посторонние соединения: кабельное телевидение и спутниковую антенну. Не лишним будет и проверка розетки — ее заземление играет немаловажную роль. В случае перегорания разъема необходимо обратиться в сервисный центр для замены гнезда.
Источник
II. По умолчанию на телевизор вместо монитора – или проблема загрузка HDMI-ТВ (по умолчанию) вместо монитора ПК.
Сразу огорчимся, что данные проблемы разнородны и не всегда имеют простое решение. Однако в ряде случаев дело обстоит именно так.
1) Как сделать — переключить монитор по умолчанию в БИОСе- в BIOS не HDMI? Как переключить монитор по умолчанию в BIOS?
В случае если картинка загрузки – пост тестировании ПК показывается, например, на телевизоре подключенным по HDMI, то здесь 100% нужно решать проблему с БИОСОМ. Т.е. Искать опции выбора приоритета видео выход, и менять их в соответствии с вашими желаниями.
У многих материнских платах есть отдельный пункт видеовыход в котором указывается через какой выход- разъем выводить видеосигнал при загрузке первым. В типовом варианте выбираем что первое, меняем значение hdmi, которое надо будет переставить на vga или dvi.
Например ищем опции с названиями:
- Primary Video Adapter ,
- Primary video port,
- Use monitor/output on boot.
и выставляем нужную последовательность.
В настоящий момент на сайте приведены с некоторыми пояснениями частные случаи связанных названий данного варианта опций:
2) Приоритеты видеовыходов в BIOS не выбираются
Однако в ряде плат данной опции просто нет- приоритетов видеовыходов в BIOS просто нет, в таком случае можно просто посочувствовать и попробовать просто не обращать внимания..
При загрузке компьютера до начала загрузки Windows приоритет на вывод изображения у HDMI, и в таком случае даже зайти в БИОС, или в опции загрузки ОС — без включения телевизора или вынимания кабеля HDMI из видеокарты не получится.
Здесь можно посоветовать обращаться к производителя в надежде что он уже выпусти обновленный БИОС с стандартным выборов вывода изображения. Во что, например, отвечает поддержка видеокарт MSI:
https://forum-ru.msi.com/index.php?topic=81026.0 — Нужно установить DisplayPort приоритетнее HDMI
Дело не в настройках драйвера и т.д., а в приоритете вывода изображения из выходов видеокарты до загрузки ОС и драйверов! Такая последовательность (HDMI потом DP) это требование Nvidia. Если вы используете современную материнскую плату (на базе UEFI BIOS с поддержкой Win8 «особенностей») и Win8, то мы можем предоставить вам UEFI vBIOS для этой видеокарты. В штатном биосе приоритет DVI-HDMI-DP, а в vUEFI: DP-HDMI-DVI. Но это будет работать только при условии включенных Win8.
3) Главный и второстепенный выходы (проблема приоритета)
Вариант три, можно попробовать настроить последовательность профилей мониторов в драйвере видеокарты (только в том случае когда при загрузке сигнал идет на монитор (как правило это разъемы D-SUB/DVI]), а затем при загрузке ОС Windows, cигнал — изображение уходит на телевизор разъем HDMI.
4) Так же стоит иметь в виду следующие нюансы:
Чаще всего тот видео выход DVI на видеокарте который расположен ближе к системной материнской плате компьютера является первичный, а более дальний от нее и разъем HDMI вторичные.
Источник
Как включить hdmi на ноутбуке windows 10 через bios

HDMI — это аббревиатура от High Definition Multimedia Interface. Это один из самых распространенных портов в компьютерном мире. В основном он используется для передачи аудио и видео. Независимо от того, подключаете ли вы компьютер к телевизору или подключаете еще один дополнительный монитор, вам потребуется хорошее соединение HDMI.
Вот почему проблема с подключением HDMI может превратить вас в разочаровавшегося пользователя. В конце концов, мало кто откажется от высококачественного аудио и видео.
Для бесперебойной работы с различными устройствами вам необходимо убедиться, что порт HDMI на вашей материнской плате не имеет недостатков. Кроме того, для работы с портами HDMI от вас не потребуется много знаний и умений.
Прежде чем вдаваться в подробности, давайте взглянем на распространенные ошибки, указывающие на неисправность HDMI:
- Порт HDMI на материнской плате может быть просто отключен. Данная проблемы является одной из самых распространенных.
- Часто, при переключении компьютера к отдельному устройству или монитору, может появиться всплывающее окно с сообщением об ошибке. Скорее всего, это будет указывать на неисправный порт HDMI.
- Приглядитесь внимательно, иногда повреждения видны невооруженным глазом. Вы можете увидеть поврежденный или неправильной формы порт HDMI.
Как включить HDMI на материнской плате?
Есть высокие шансы, что причина, по которой не работает HDMI на материнской плате, заключается в том, что ваш порт HDMI находится в выключенном состоянии.
К сожалению, большинство компьютеров не позволяют использовать порт HDMI с помощью простого метода plug and play. Вам нужно сделать некоторые дополнительные манипуляции, чтобы HDMI начал работать.
Основным разделом для настройки может быть BIOS. Но, не переживайте, есть и другие способы, которые помогут вам включить HDMI.
На данный момент единственное, что мы хотим до вас донести, это то, что проблема с работой порта HDMI на материнской плате связана со встроенной графикой, а не с графической картой.
Для пользователей Windows
Чаще всего, на наших компьютерах и ноутбуках, мы пользуемся популярной операционной системой Windows. Давайте рассмотрим простые шаги, которые помогут нам устранить проблемы с HDMI на ОС Windows.
Правильно настройте видеоадаптер
Первое, что вам нужно сделать, это зайти в диспетчер устройств вашего компьютера с ОС Windows. Адаптеры дисплея должны быть доступны там в четвертой или пятой строке. Нажмите на нужную строку.
Посмотрите на встроенную графику, которой оснащен ваш ПК. Встроенная графика должна быть Intel или AMD.
Включить встроенную графику
Это один из важнейших шагов для включения HDMI. Цель состоит в том, чтобы интегрировать графику в ваш BIOS, нужно будет перезагрузить компьютер.
При включении системы сначала нажмите ESC, чтобы открыть меню BOOT.
Знайте, у каждого компьютера разные клавиши для доступа к меню BOOT. Некоторые из распространенных клавиш: ESC, F1, F2, F8, F12 или Delete.
Как правило, на начальном экране будет присутствовать всплывающее окно для доступа к меню BOOT. Переход к меню BOOT требует высокой концентрации и четкости того, что вы делаете. Это и есть главная причина, по которой меню BOOT недоступно для широкой аудитории. Управление в меню происходит только клавишами, и одно неверное нажатие может испортить все общие настройки. Наихудший сценарий — это аппаратное форматирование.
С учетом сказанного, давайте рассмотрим, какие параметры нам нужно изменить.
Найдите опцию «Конфигурация системного агента». Затем зайдите в графическую конфигурацию.
после этого, вы увидите, что там доступен один из вариантов: «Включить графический процессор», «Встроенная графика» или «Мультимонитор IGPU». Убедитесь, что вы включаете GPU. Дважды нажмите клавишу Enter в качестве подтверждения.
Затем перезагрузите компьютер, чтобы изменения вступили в силу.
Подключение нескольких устройств
Предположим, вам нужно подключить к системному блоку два монитора. В этом случае подключите первый монитор к порту HDMI на видеокарте, а второй монитор подключите с помощью соответствующего порта к материнской плате.
Теперь осталось сделать несколько маленьких шагов. Подтвердите подключение устройства в настройках дисплея.
Вы можете получить к нему доступ как вручную, так и через ярлык, нажав правой кнопкой мыши в любой свободной области на экране. Теперь настройте эти параметры в соответствии с желаемыми эффектами отображения.
Но даже после этого, вы все равно можете столкнуться с проблемой. Некоторые компьютеры могут не обнаружить второй монитор.
Не беспокойтесь, вам просто нужно будет установить новые встроенные графические драйверы на свой ПК.
После установки снова зайдите в диспетчер устройств. Перейдите в «Другие устройства», чтобы найти дополнительный монитор (может быть указано как неопознанное устройство).
Перезагрузите компьютер
Перезагрузка компьютера заставит все, что вы настроили, работать. При перезапуске, если вы увидели всплывающее окно с обнаружением устройства, то можете вздохнуть свободно, все готово, все настроено.
Источник
Как подключить компьютер или ноутбук к телевизору через HDMI?
Многие люди, имеющие большой плазменный либо жидкокристаллический телевизор, в определенный момент задумываются о подключении его к своему компьютеру либо ноутбуку. Возможность посмотреть кино на большом экране у многих пользователей вызывает большой интерес.Сначала ознакомимся с возможными способами соединения этих устройств, затем разберемся с настройками видеокарты, а в конце рассмотрим, каким образом можно вывести через HDMI звук. Для самого простого соединения вышеупомянутых устройств необходимо иметь только HDMI кабель, на концах которого имеются одинаковые разъемы.



У многих современных пользователей жидкокристаллический телевизор висит на стене, что вызывает сложности с подключением к его задней поверхности массивного кабеля.
Для подобных случаев предусмотрены кабели, штекер в которых располагается под прямым углом. Можно также при желании приобрести специальный HDMI-уголок:
Подключиться без HDMI разъемов у вас не получиться (правда, при наличии разъема для монитора DVI вы можете использовать переходник DVI-HDMI).
Итак, для подключения компьютера к телевизору через разъем HDMI вставляем до упора в оба эти разъема кабель. Перед соединением не забудьте отключить от электросети оба устройства, если не хотите, чтобы ваш HDMI порт случайно сгорел! Более того, совпадение ряда негативных факторов способно даже привести к поломке телевизора, компьютера либо ноутбука!Если свободных портов на телевизоре нет, можете приобрести «switcher» (специальный HDMI переключатель). Подключается он к одному из входов на телевизоре и поддерживает подключение сразу нескольких источников, переключаться между которыми можно при помощи кнопки либо отдельного пульта:Не обязательно покупать в интернет-магазине дорогой свитчер за 50-100 долларов или дороже, отлично работают и обычные китайские модели, которые не нуждаются даже во внешнем блоке питания. Более дорогостоящие модели нужны только тем пользователям, которые планируют смотреть кинофильмы в высоком разрешении 1080p.
Настройка HDMI
Если вы подключили только один телевизор, картинка должна появиться сразу. Обратите внимание: чтобы картинка выводилась на экран телевизора, монитор необходимо отключить от системного блока, а не просто выключить!
После того, как загрузится Windows, выберете подходящее разрешение экрана. Для этого нажмите правой кнопкой мыши по пустому месту на своем рабочем столе и затем выберите подходящее вам «Разрешение экрана».

Если телевизор ваш поддерживает Full HD разрешение (1920×1080), не менее хорошо он будет воспроизводить и 1280×720, однако все шрифты и детали при этом будут иметь больший размер. Реальное разрешение телевизора HD Ready составляет 1366×768, в нем нет смысла выставлять разрешение 1920×1080.
На вкладке монитор, расположенной в «Дополнительных параметрах», вы можете установить необходимую частоту обновления экрана. Можете поставить 60 Гц либо больше (если ваш телевизор это поддерживает):

При любом изменении разрешения, глубины цвета либо частоты появляется окно, в котором нужно подтвердить изменения. Если с новыми параметрами ваше устройство не заработало, увидеть это окно и подтвердить свои действия вы не сможете. Не волнуйтесь, через пятнадцать секунд будут восстановлены прежние настройки системы вашего компьютерного устройства.
Особенности настройки нескольких дисплеев
При одновременном подключении телевизора и монитора Windows 7/8 посчитает, что к компьютеру подключено несколько дисплеев. Существуют 2 режима одновременной работы нескольких дисплеев: клонирование (дублирование), а также расширение рабочего стола. Данный параметр выбирается в той же вкладке, где вы устанавливали разрешение.
Дублирование экрана
Режим клонирование предусматривает демонстрацию одинаковой картинки рабочего стола на обоих воспроизводящих устройствах. Для использования данного режима желательно, чтобы монитор и телевизор обладали одинаковыми разрешениями, в противном случае одному из устройств придется работать с неподходящими настройками. По крайней мере, устройства должны принадлежать к одному формату (к примеру, оба широкоформатники) В случае, если монитор будет квадратным (5:4 либо 4:3), а телевизор широкоформатным (16:9 и пр.), справа и слева от картинки на экране будут располагаться черные полосы.
Расширение рабочего стола
Данный режим дает возможность иметь 2 рабочих стола либо больше. То есть если оба используемых дисплея установить рядом, при движении курсор мыши будет переходить из телевизора в монитор и обратно.Система каждому из подключенных устройств присваивает свой номер, отображаемый перед его названием. Если вы не можете понять, какое устройство находится под каким номером, нажмите кнопку «Определить», после чего на каждом дисплее отобразится цифра с его номером:
Для компьютера и подключенного к нему через HDMI телевизора можно настроить отдельно частоту и разрешение экрана. В настройках видеокарт AMD (ATI), NVidia и пр. имеются свои возможности, связанные с установкой нескольких дисплеев. К примеру, при использовании видеокарты NVidia GeForce правой кнопкой следует нажать на свободном месте рабочего стола, после чего выбрать строчку «Панель управления NVidia». Настроить свои мониторы можно в разделе «Дисплей»:
Как через HDMI вывести на телевизор звук?
- Необходимо, чтобы были установлены все необходимые драйвера на видеокарту. Определить, установлен ли драйвер, обеспечивающий вывод звука через HDMI, вы можете в «Диспетчере устройств». Для его открытия необходимо нажать «Win+Pause», после чего выбрать «Диспетчер устройств». В разделе, посвященном звуковым, игровым, а также видеоустройствам должно быть обозначено устройство, поддерживающее «High Definition Audio» — звук высокой четкости:
- В устройствах воспроизведения (правой кнопкой открыть по расположенному возле часов динамику либо перейти «Панель управления -> Звук») должно присутствовать HDMI устройство цифрового аудио либо аналогичное по названию.
- При подключении телевизора к компьютерному устройству статус изменится на «Готов». Кликните правой кнопкой по нему и выберите «Использовать по умолчанию».
- На некоторых телевизорах не все HDMI входы способны принимать звук! Порт, имеющий название «HDMI 1», наверняка умеет делать это. Если звук не появился автоматически, попробуйте покопаться в настройках телевизора, чтобы установить для используемого вами HDMI входа цифровой, а не аналоговый (применяемый при подключении тюльпанов) звуковой поток.
После этого проблема с выводом звука посредством HDMI на телевизор должна быть решена. Вам остается только перезапустить используемые программы либо полностью перезагрузить компьютер.
Какая ОС у вас установлена?
pc-helpp.com
Проецирование Windows 10 как подключить второй экран
Привет ! Мы продолжаем разбирать операционную систему Windows 10 ! Сегодня вы узнаете как настроить проецирование и подключить второй экран на Windows 10. Например, вы хотите подключить к своему компьютеру телевизор или второй компьютер, либо просто дополнительный экран. Вы сможете не просто подключить дополнительный экран, но и сможете настроить проецирование.
Для подключения второго экрана, в нижнем правом углу экрана откройте «Центр уведомлений», нажав на соответствующий значок в виде письменного листа. В открывшемся окне нажмите на вкладку — Проецировать. Проецирование необходимо настраивать только после подключения второго экрана.
Далее, в открывшемся окне у вас будет на выбор 4 типа проецирования:
— Только экран компьютера, тип по умолчанию, когда подключен только экран данного компьютера.
— Повторяющийся, вы можете подключить второй экран и на нём будет отображаться то же самое что и на вашем компьютере.
— Расширить, с помощью данного проецирования, можно сложить одну картинку из нескольких экранов.
— Только второй экран, при данном типе будет показывать только второй экран, который вы подключите к компьютеру. Экран компьютера будет отключен.
Как подключить второй экран
Для подключения второго экрана, внизу окна «Проецирование» нажмите на вкладку — Подключение к беспроводному устройству. Убедитесь, что второе устройство, которое вы хотите подключить, включено. Начнётся автоматический поиск устройства. В окне должно отобразится его имя.
Как подключать устройства:
— Телевизор, современный телевизор можно подключить через HDMI кабель. Убедитесь что у телевизора есть соответствующий выход. Современные TV можно также подключить через Bluetooth, если они имеют такую опцию.
— Проектор, подключается через VGA или HDMI кабель.
— Компьютер, ноутбук, подключаются через Bluetooth.
Как подключить Bluetooth:
Снова откройте в нижнем правом углу окно «Центр уведомлений». В открывшемся окне, нажмите на вкладку — Bluetooth. После чего в панели задач у вас появится соответствующий значок.
Остались вопросы ? Напиши комментарий ! Удачи !
Проецирование Windows 10 как подключить второй экран обновлено: Октябрь 12, 2016 автором: Илья Журавлёв
info-effect.ru
Как подключить ноутбук к телевизору через hdmi
Порой необходимо подключить ноутбук к телевизору. Например, чтобы вывести изображение на больший по размерам экран. Так как «родного монитора» не всегда хватает для комфортного просмотра фото или фильмов. Для этого в большинстве случаях используется HDMI-кабель. Ведь разъём для него есть практически в любом современном ТВ-устройстве. Нужно лишь понять, как подключить ноутбук к телевизору через hdmi.
Что важно знать про HDMI?
В последнее время технология передачи данных HDMI стала очень популярной. Во многом за счёт того, что с её помощью удаётся транслировать видео и аудио сигнал достаточно высокого качества. При этом используется лишь один кабель.
В настоящее время есть несколько стандартов HDMI:
- стандарт 1.0 (скорость до 10,2 Гбит/с + поддержка до 8 аудиоканалов);
- стандарт 2.0 (передача данных со скоростью до 18 Гбит/с, а также поддержка до 32 аудиоканалов).
Производством кабелей HDMI занимаются многие компании. Фирменные варианты нередко стоят довольно дорого. Однако у многих современных телевизоров такой кабель идёт в комплекте.
Как правильно подключить ноутбук к телевизору через HDMI?
Сразу же отметим, чтобы всё подключить, необходимо будет задать нужные параметры на телевизоре и ноутбуке. Также вам понадобится сам HDMI кабель. Кроме того, заметим, что на некоторых моделях лэптопов есть лишь разъём DVI. Тогда придётся обзавестись ещё и специальным переходником.
Сама процедура подключения ноутбука к телевизору через HDMI довольно проста. Вам необходимо проделать следующее:
- Убеждаемся в наличии разъёмов на обоих устройствах.
- Отключаем телевизор и ноутбук. Это необходимо для того, чтобы защитить порты. Если же подсоединять кабель на включенных устройствах, то есть риск их выхода из строя.
- Один конец кабеля подключаем в HDMI-разъём на телевизоре. Обычно у современных ТВ-устройств он расположен сзади или сбоку. При этом разъёмов может быть несколько. Обычно они все подписаны – HDMI 1, HDMI 2 и т. д. В какой из них вы подсоедините шнур разницы нет.
- Другой конец кабеля подключаем к ноутбуку. Теперь включаем оба устройства и переходим к настройкам соединения.
- Начинаем с телевизора. Берём в руки пульт и жмём на нём кнопку, отвечающую за настройку источников сигнала. Зачастую это клавиша «input», «source» (на телевизорах lg, samsung и пр.) или «home» (на некоторых моделях сони).
- На экране ТВ появится меню (его интерфейс сильно отличается в зависимости от телевизора и производителя!), где нужно выбрать источник сигнала. В нашем случае HDMI. Если выберете неправильный вариант, то на экране телевизора появится надпись: «Нет сигнала». Пугаться не стоит! Просто нажмите на другой источник сигнала.
- Вот и всё. Скорее всего, у вас всё получилось, и вы уже смотрите фильм или играете в компьютерные игры уже пользуясь монитором телевизора, а не экраном ноутбука.
- Если же лэптоп не подключился к телевизору и не удалось вывести изображение на его экран, то на ноуте заходим в «Пуск». Далее в «Панель управления». Жмём на пункт «Настройка разрешения экрана». Далее в строке «Экран» выбираем экран телевизора, если он автоматически не распознался. Нажимаем кнопку «Найти». Для ноутбуков с Windows 10 необходимо зайти в параметры системы в раздел «Экран» и кликнуть на кнопку «Обнаружить».
Полезная информация! Не на всех моделях ноутбуков имеется HDMI-разъём. В таком случае некоторые пользователи, используя переходник, подключают устройство через VGA. Это довольно старый 15-контактный разъём, который стал популярным ещё в 80-х годах прошлого века. Однако через такой интерфейс не передаётся звук. Поэтому вдобавок к HDMI-кабелю нужно будет подсоединить дополнительный провод для аудиосигнала.
Проблемы при подключении ноутбука к телевизору через HDMI-кабель далеко не редкость. Поэтому мы подробно остановимся на этом пункте – опишем наиболее частые неполадки и пути их решения.
- Что делать, если вы всё правильно подключили, но экран телевизора не показывает изображение с ноутбука? Первым же делом садимся за лэптоп. Кликаем правой кнопкой мыши по рабочему столу. В появившемся меню выбираем строку «Разрешение экрана» (для windows 7, 8). Теперь нужно в пункте «Экран» выбрать «Несколько мониторов». Чуть ниже вы увидите ещё один параметр «Несколько экранов». Здесь ставим «Дублировать рабочий стол на первый и второй».
- Почему не идет звук на телевизор? Как мы уже отмечали выше, HDMI-кабель передаёт аудиосигнал. Поэтому странно, если звук продолжает исходить из ноутбука, а не из ТВ-устройства? Как это исправить? Заходим в панель уведомлений и кликаем на значок звука. Выбираем «Устройства воспроизведения» или «Звуковые устройства» – всё зависит от версии ОС (Windows 7, 8, 10 и пр.). В открывшемся списке должен быть и телевизор, к которому вы «законнектили» ноутбук через HDMI. Нажимаем на него правой кнопкой мыши, а затем выбираем «Использовать по умолчанию» или «Включить». Осталось лишь нажать «Ok». Звук должен появиться.
Если всё равно телевизор не видит ноутбук через hdmi, то стоит проверить, хорошо ли вы подсоединили сам кабель ко всем разъёмам. Возможно, штекер не зашёл в гнездо до конца. Иногда бывает, что не исправен и сам шнур. Но это большая редкость.
Иногда наблюдаются конфликтные ситуации, мешающие подключению ноутбука к телевизору по hdmi. Основная причина – устаревшие или неправильно работающие драйвера. Например, видеокарты. Поэтому если у вас не получается подключить устройство к ТВ, то обновите и софт для видеоадаптера.
На заметку! Подключить ноутбук к старому телевизору через HDMI едва ли получится. В основном из-за отсутствия соответствующего интерфейса. Поэтому если у вас довольно «древний» ТВ-приёмник, то подключить его ноуту можно только через RCA (все их знают как «тюльпаны»).
Проблемы с разрешением экрана при подключении через HDMI
Довольно часто при подключении с помощью HDMI на экране телевизора выставляется неудобное для просмотра разрешение. Что делать в таком случае?
Проще всего нажать на клавиатуре ноутбука комбинацию клавиш Windows+P. За счёт чего откроется окно. В нём легко выбрать вариант вывода картинки на телевизор. Здесь также можно отключить передачу изображения на ТВ, расширить его или дублировать. Если же вам не нравится само качество картинки, то выбирайте вариант «Только проектор» или «Только второй экран». После чего дождитесь, как программа Windows сама подстроит разрешение под телевизор.
Бывает, что описанный выше способ не помогает. И даже в списке возможных вариантов разрешений пользователю никак не удаётся найти оптимальное значение – то изображение обрезается, то появляются чёрные полосы по краям. Выход один – обратиться к настройкам видеокарты.
Рассмотрим на примере адаптера от nVidia:
- Открываем контекстное меню рабочего стола. В нём выбираем NVIDIA Control Panel.
- Слева в специальном списке находим раздел «Изменение разрешения». Жмём на него.
- Затем справа выбираем необходимый дисплей, а в нижней части меню кликаем на кнопку «Настройка». Потом жмём на «Создать пользовательское разрешение».
- Появится окно, где можно будет настроить разрешение для монитора. Для этого в самом верху «играем» значениями пиксели по горизонтали и строки по вертикали. Периодически нажимаем кнопку «Тест». Так продолжаем до тех пор, пока не подберём оптимальное разрешение изображения.
Для ноутбуков с видеокартами ATI пошаговая настройка немного отличается из-за различий в интерфейсе панели управления. Но сам алгоритм действий схож. Поэтому если у вас видеоадаптер Radeon, то отредактировать разрешение экрана вам не составит особого труда.
Полезная информация! Существует вариант беспроводного подключения ноутбука к телевизору. Правда, он возможен лишь на лэптопах с процессорами Core i3 и выше. Именно у них есть штатная система беспроводного соединения с телевизорами. Но и работает она только с последними моделями многофункциональных телевизоров.
www.orgtech.info
Смотрите также
-
Home
-
Partition Manager
- Fix HDMI to DisplayPort & DisplayPort to HDMI Not Working Issue
By Linda | Follow |
Last Updated
Have you encountered the HDMI to DisplayPort not working issue or the DisplayPort to HDMI not working issue? This post from MiniTool Partition Wizard shows you how to solved the adapter issues.
HDMI to DisplayPort & DisplayPort to HDMI Not Working
1. HDMI vs DisplayPort
Both HDMI (High-Definition Multimedia Interface) and DP (DisplayPort) are digital audio and video interface that is used to transfer video and audio data from a source device (output port) to a display device (input port).
The difference between the two interfaces is that HDMI is designed to replace older analog signal video and audio transmission interfaces such as SCART or RCA terminals, while DP is designed to replace traditional VGA, DVI and FPD-Link (LVDS) interfaces.
Therefore, HDMI is usually used in computer monitor, video projector, digital television, or digital audio device. DP is usually used in high-end computer monitors.
DisplayPort VS HDMI: Which One Should You Choose?
2. Why do you need to use HDMI to DisplayPort adapters or Display Port to HDMI Adapters?
Some PS4 consoles have only the HDMI output ports. If you want to transfer the screen of the PS4 to a PC with a DP input port, you may need a HDMI to DP adapter. If you want to transfer videos from a DP output port to a HDMI input port for display, you may need a DP to HDMI adapter.
3. Why does HDMI to DisplayPort or DisplayPort to HDMI not working issue happen?
The reasons include: loose connection, outdated display drivers, or wrong cables.
Fix HDMI to DisplayPort & DisplayPort to HDMI Issues
If HDMI to DisplayPort not working or DisplayPort to HDMI not working issues happen to you, you can try the following methods to solve this problem.
Fix 1. Check the Cable Connection
If the cable connection is loose, the adapter may not work. Please disconnect and reconnect the cable to make the cable connection is tight.
Fix 2. Update Display Drivers
If the HDMI to DisplayPort not working or DisplayPort to HDMI not working issue happens on PC, you can try updating display drivers to solve this issue. Here is the guide:
- Press “Windows + X” keys.
- Select Device Managerin the pop-up menu.
- Expand the Display adaptersand right-click the driver to select Update driver.
- Select Search automatically for updated driver softwarein the pop-up window.
Fix 3. Manually Enable HDMI or DisplayPort Input
For the HDMI to DisplayPort adapter, it converts HDMI signals to DP signals, so you should make sure the display device can recognize DP signals. For the DisplayPort to HDMI adapter, it converts DP signals to HDMI signals, so you should make sure the display device can recognize the HDMI signals.
Some monitors allow you to change the input mode to HDMI or DP. In this case, changing the input mode may solve the problem.
Fix 4. Replace the Adapter
In most cases, these adapters are monodirectional. An HDMI to DisplayPort adapter can’t be used to connect a DP source with an HDMI display. A DP to HDMI adapter can’t be used to connect an HDMI source with a DP display. In this case, you may need to replace to adapter.
About The Author
Position: Columnist
Linda has been working as an editor at MiniTool for 5 years. She is always curious about computer knowledge and learns it crazily. Her articles are simple and easy to understand. Even people who do not understand computer can gain something. By the way, her special focuses are disk management, data recovery and PDF editing.
| Автор | Сообщение | ||
|---|---|---|---|
|
|||
|
Member Статус: Не в сети |
Привет всем, На мониторе HDMI и Display port, в первом комп. https://elmir.ua/cables_adapters_dockin … 5HXQ-5HXf/ , и в чём загвоздка? |
| Реклама | |
|
Партнер |
|
Sania. |
|
|
Member Статус: Не в сети |
Загвоздка в том, что там переходники, вам же надо кабель DP. |
|
MaxA |
|
|
Member Статус: Не в сети |
Да, пардон, там был фильрт включен, вот так вот всё вместе https://elmir.ua/cables_adapters_docking_stations/ . В принципе, можно взять адаптер и к нему HDMI кабель. Просто именно с таким вариантом никогда не сталкивался, нет ли каких-нибудь загвоздок? Добавлено спустя 6 минут 45 секунд: |
|
Sania. |
|
|
Member Статус: Не в сети |
Так у вас DP занят чем то? |
|
MaxA |
|
|
Member Статус: Не в сети |
Нет, комп в HDMI, DP свободен |
|
Sania. |
|
|
Member Статус: Не в сети |
Тогда зачем вам переходники, если HDMI всё равно занят? Просто возьмите DP кабель и подключите плойку к монитору, зачем вам тыкать в занятый порт HDMI? |
|
MaxA |
|
|
Member Статус: Не в сети |
Стоп, HDMI на мониторе занят, DP свободен, задача воткнуть туда приставку |
|
Sania. |
|
|
Member Статус: Не в сети |
Ну вот, подключайте, зачем вам какой то адаптер? На плойке нет DP? Есть кабели с HDMI на DP, просто купите такой. |
|
Duke3D |
|
|
Заблокирован Статус: Не в сети |
MaxA Добавлено спустя 35 секунд: На плойке нет DP? на плойке только хдми |
|
MaxA |
|
|
Member Статус: Не в сети |
Sania. писал(а): Есть кабели с HDMI на DP, просто купите такой Не работает, там не всё так просто Добавлено спустя 1 минуту 10 секунд: Duke3D писал(а): а нельзя комп через дп а плойку через хдми? Так в это и вопрос, но шнурок не работает, присутствует слово «однонаправленный» |
|
Duke3D |
|
|
Заблокирован Статус: Не в сети |
MaxA |
|
MaxA |
|
|
Member Статус: Не в сети |
Duke3D писал(а): плойка будет только через хдми работать. Не вопрос, можно перекинуть местами, но комп по этому шнурку тоже не работает https://elmir.ua/cables_adapters_dockin … mi-1m.html |
|
MaxA |
|
|
Member Статус: Не в сети |
Sania. писал(а): У вашей карты нет DP ? Нет, это учебный комп у сына, там встройка Добавлено спустя 1 минуту 59 секунд: Duke3D писал(а): сменить кабель, к примеру на этот https://aliexpress.ru/item/32516394446 . … 8553772887 Та вообще не вопрос, абы работал |
|
Duke3D |
|
|
Заблокирован Статус: Не в сети |
MaxA |
|
MaxA |
|
|
Member Статус: Не в сети |
Duke3D писал(а): у меня кабель этой фирмы нормально работал. Из недорогих неплохие шнурки. Работал именно HDMI -> DP? Добавлено спустя 6 минут 28 секунд: Duke3D писал(а): https://aliexpress.ru/item/32516394446. … 8553772887 Только это DP -> DP |
|
Prophy2000 |
|
|
Member Статус: Не в сети |
Пытался решить подобную задачу в свое время. Надо было из компа hdmi(или dvi-d) подключиться к dp монитора. |
|
MaxA |
|
|
Member Статус: Не в сети |
Них*ра се как это решается https://www.amazon.com/Cable-Matters-Di … B00JQORLCG Добавлено спустя 55 секунд: Prophy2000 писал(а): Ничего не получилось Та вот и я стал в тупик от казалось бы простейшей задачи Добавлено спустя 5 минут 44 секунды: Добавлено спустя 35 секунд: https://www.amazon.com/DisplayPort-Koop … SW88&psc=1 Цитата: Upgraded HDMI to DP adapter supports UHD 4K(3840×2160) resolution at 60Hz, 1080P(1920×1080)@60Hz |
|
Duke3D |
|
|
Заблокирован Статус: Не в сети |
Работал именно HDMI -> DP? дп на видюхе, хдми на мониторе |
—
Кто сейчас на конференции |
|
Сейчас этот форум просматривают: нет зарегистрированных пользователей и гости: 2 |
| Вы не можете начинать темы Вы не можете отвечать на сообщения Вы не можете редактировать свои сообщения Вы не можете удалять свои сообщения Вы не можете добавлять вложения |
Лаборатория
Новости

DisplayPort — отличный вариант для подключения монитора и других устройств
Как правило, соединение через DisplayPort — надежно и стабильно, но иногда могут происходить неожиданные сбои.
К счастью, большинство проблем с DisplayPort довольно легко избежать или устранить. Мы расскажем о четырех самых распространенных проблемах с DisplayPort, а также дадим советы по их диагностике и устранению.
Неисправность соединения
Первым признаком неисправности соединения через DisplayPort может быть переключение монитора на низкое разрешение. Это в основном влияет на графические процессоры AMD и обычно происходит после выхода компьютера из спящего режима.
Программное обеспечение Radeon должно предупредить вас о проблеме, но сообщение об ошибке легко пропустить, когда оно появляется. Откройте программное обеспечение Radeon и просмотрите уведомления.
Сообщение будет следующим:
Система обнаружила сбой связи и не может установить запрошенное разрешение и частоту обновления. Возможно, ваш дисплей не поддерживает требуемое разрешение или возникла проблема с кабелем, соединяющим дисплей с вашим компьютером.
Если сбой соединения произошел сразу после того, как вы изменили разрешение или частоту обновления дисплея, скорее всего, причина в этом. Это означает, что ваш монитор не поддерживает эти изменения, и их отмена должна решить проблему. Если сбой связи происходит периодически, попробуйте следующие способы устранения проблемы.
Выключите монитор
Выключите монитор и отсоедините кабель DisplayPort. Отсоедините кабель питания и подождите не менее 30 секунд. Снова подключите кабель питания, а затем кабель DisplayPort. Убедитесь, что кабель не отходит от гнезда, а затем снова включите монитор. В большинстве случаев подобный цикл действий устраняет проблему.
Отключите DisplayPort 1.2
Если первый шаг не помог, то проблема может быть в кабеле DisplayPort версии 1.2. Некоторые мониторы позволяют отключить «1.2» в настройках и вернуться к более ранней версии. Если у вас нет монитора с расширением 8K, для которого скорей всего потребуется более поздняя версия DisplayPort, это не приведет к потере качества изображения.
Переустановите драйверы Radeon
Если ни один из предыдущих шагов не помог, попробуйте удалить и заново установить драйверы дисплея Radeon. Убедитесь, что установлена правильная версия драйвера для вашей операционной системы и видеокарты. На странице поддержки AMD представлено программное обеспечение, которое может определить модель вашего графического процессора и автоматически установить нужные драйверы.
Кабель DisplayPort застрял в разъеме для подключения
В отличие от кабелей HDMI, которые при подключении удерживаются на месте с помощью трения, в кабелях DisplayPort почти всегда используется фиксирующий разъем. Он надежно удерживает кабель в порту, но если вы новичок в его использовании, легко предположить, что кабель застрял.
Кнопка разблокировки фиксирующего разъема расположена на корпусе штекера DisplayPort, но конструкция кнопки у разных кабелей различается. В некоторых моделях это привычная кнопка, на которой может быть даже напечатано “Press(Нажать)”. На других кабелях корпус просто слегка приподнят в том месте, где нужно нажать. Сила нажатия, которую необходимо приложить, чтобы освободить фиксирующий разъем, также варьируется в зависимости от кабеля.
Если вам трудно отсоединить кабель DisplayPort, никогда не пытайтесь применить грубую силу. Сначала убедитесь, что кабель не натянут. Если фиксирующий язычок на кабеле прижимается к соответствующему углублению на порту, его будет очень трудно отсоединить. Осторожно подтолкните штекер кабеля к порту одной рукой, а другой нажмите на кнопку.
DisplayPort не обнаружен
Сообщение «DisplayPort не обнаружен» или «Нет сигнала» на мониторе обычно появляется при подключении нового оборудования. Это может быть новый монитор, новый кабель DisplayPort или, возможно, концентратор DisplayPort. Существует несколько возможных причин, но большинство из них сводится к новому оборудованию.
Вот некоторые из наиболее распространенных причин этой ошибки:
Проверьте настройки монитора
Если вы используете новый монитор или перешли от использования HDMI к использованию DisplayPort на действующем мониторе, убедитесь, что источник входного сигнала был изменен. Некоторые мониторы автоматически определяют вход и изменяют настройки, но так бывает не всегда. Проверяя настройки входа на мониторе, убедитесь, что выбран именно DisplayPort, если доступно несколько вариантов соединений.
Сброс кабельного соединения
Выключите компьютер и монитор и отсоедините кабель DisplayPort. Подождите 30 секунд и снова подключите кабель, убедившись, что слышите щелчок фиксирующего разъема при вставке кабеля в порт. Включите монитор и загрузите компьютер. Если это не помогло, а ваш монитор или видеокарта имеют несколько портов DisplayPort, попробуйте повторить процесс, используя другие порты.
Установите необходимые драйверы дисплея монитора
Некоторые мониторы требуют установки дополнительных драйверов для включения определенных функций. Если вы никогда не устанавливали драйверы для своего монитора, проверьте на сайте производителя, нужны ли они ему.
Обновите или переустановите драйверы для видеокарты
Неправильные, устаревшие или поврежденные драйверы видеокарты также могут вызывать ошибку «DisplayPort не обнаружен». Убедитесь, что у вас установлена правильная версия драйверов для вашей видеокарты и что они обновлены. Если ошибка возникает после обновления драйверов, можно попробовать выполнить откат к предыдущей версии.
Мерцание или разрывы на дисплее
Дисплей, который страдает от мерцания или разрывов изображения, особенно при просмотре видео высокого разрешения или в играх, может быть признаком неисправности кабеля DisplayPort. Или даже просто некачественного кабеля. Как и в случае с кабелями HDMI, кабели DisplayPort не все созданы одинаковыми. Дешевые кабели часто изготавливаются из дешевых компонентов, и выход из строя или плохое качество любого из них приведет к проблемам с дисплеем.
Попробуйте другой кабель DisplayPort или даже кабель HDMI, чтобы проверить, сохраняется ли проблема. Также стоит проверить подозрительный кабель подключив его к другому порту, если у вашего монитора и видеокарты их несколько.
Если вы используете монитор с частотой 120 Гц или 144 Гц, можно также попробовать снизить частоту обновления дисплея. Если это решит проблему, значит все дело в некачественном кабеле.
Если мерцание сохраняется даже после замены кабеля, это может быть связано с драйверами. Однако это маловероятно, поскольку проблемы с драйверами обычно вызывают более постоянные ошибки, такие как полная потеря сигнала, которую мы рассмотрели ранее.
Некоторые из описанных здесь проблем можно избежать, просто используя качественный кабель DisplayPort. Если вы ищете новый кабель, вот несколько моментов, которые следует учесть при покупке.
- Кабели DisplayPort имеют обратную совместимость, поэтому нет никаких проблем с использованием кабеля, рассчитанного на DP 1.4, если ваш монитор поддерживает только DP 1.2.
- При выборе кабеля лучше выбрать тот, который, по крайней мере, соответствует версии DisplayPort, поддерживаемой вашим монитором и видеокартой
- Также стоит обратить внимание на разрешение, которое поддерживает кабель, и частоту обновления при различных разрешениях.
- Посмотрите на конструкцию кабеля. Оплетка и усиленное плетение кабеля, позолоченные разъемы и алюминиевая оболочка — все это признаки качественного кабеля DisplayPort.