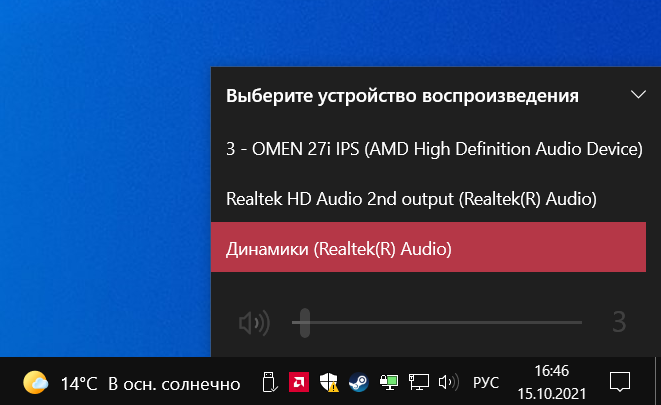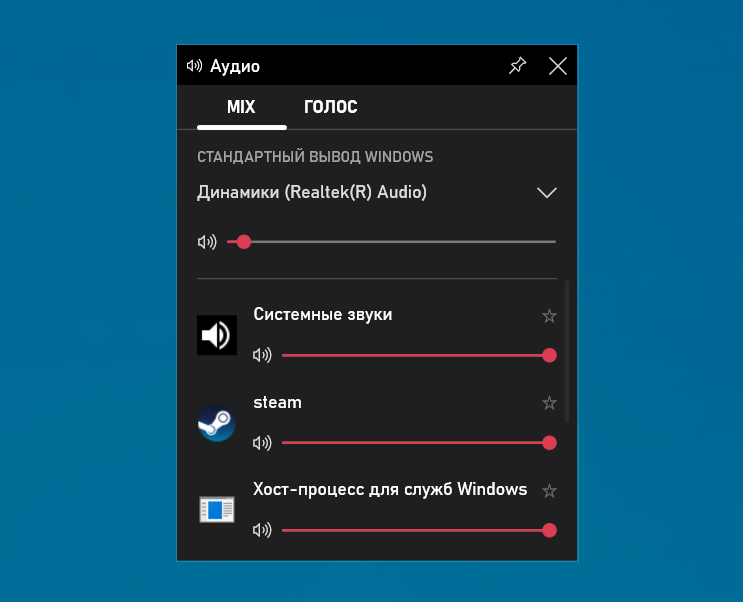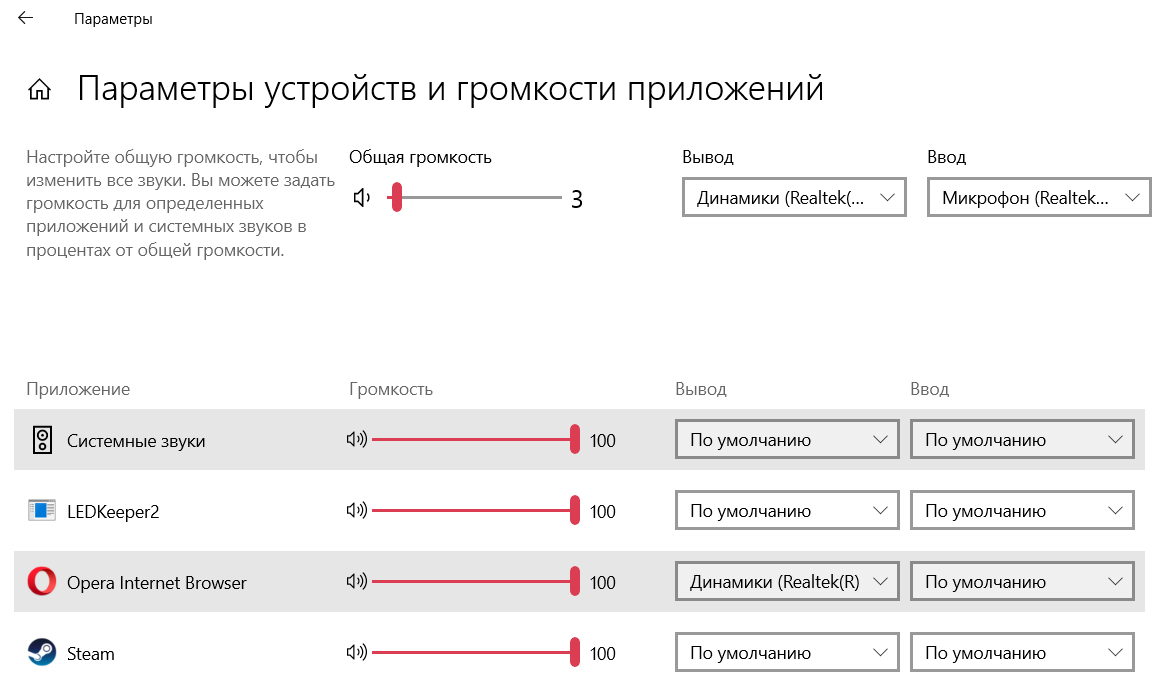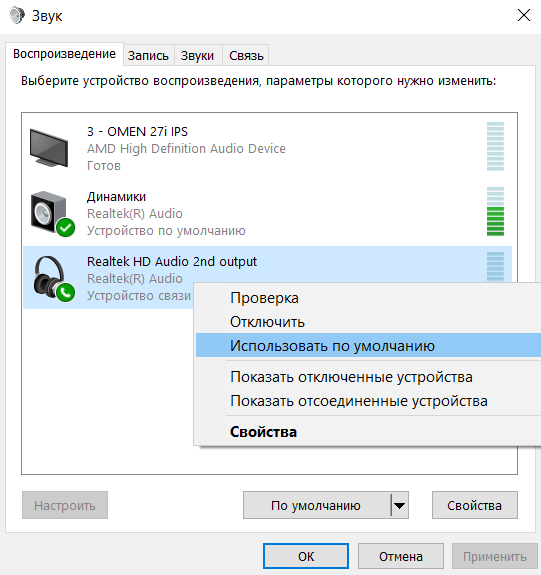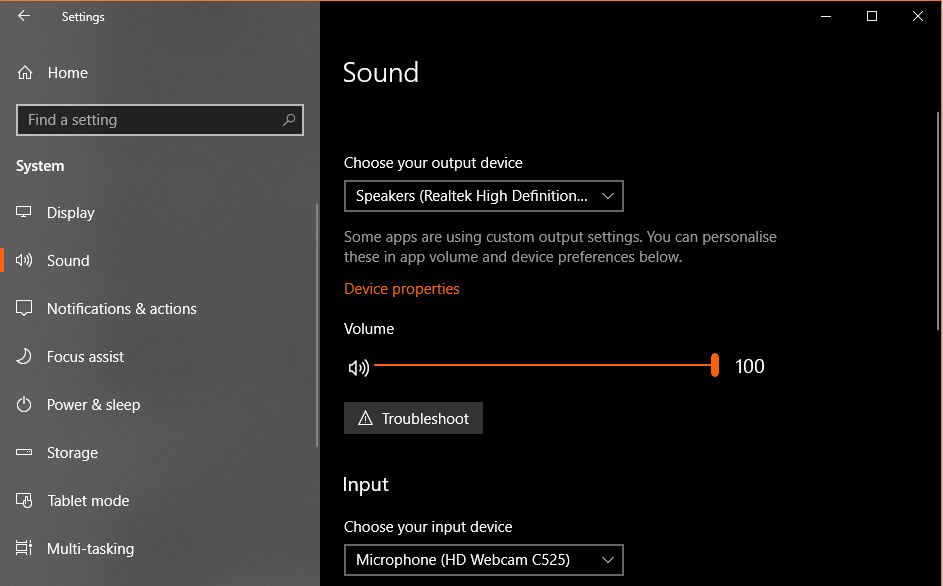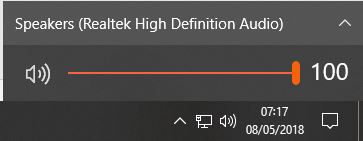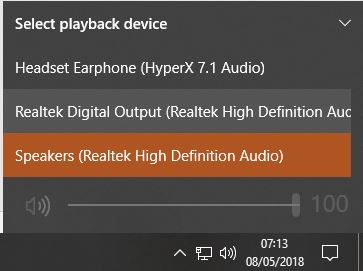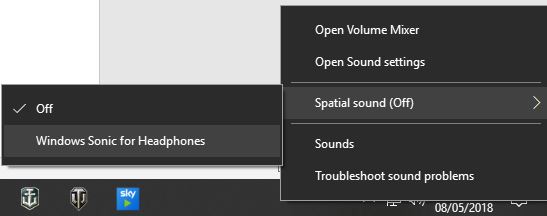Можно с удобностью переключать звук между устройствами Windows 10. Бывает наушники подключены, но звук идёт всё равно через динамики. Всё зависит от настроек звуковых драйверов. В обновлённых параметрах можно настраивать звук каждого приложения отдельно.
Эта статья расскажет, как переключить звук с динамиков на наушники Windows 10. Быстрое переключение между устройствами доступно с панели задач. Плюс каждое приложение связи имеет свои настройки выбора. Они часто используются пользователями Discord, Skype и Viber.
Переключение звука с динамиков на наушники
| #какие устройства доступны? | |
| Динамики (Realtek(R) Audio) |
Собственно, разъём материнской платы (задняя панель). Подключены только передние динамики. |
| Realtek HD Audio 2nd output (Realtek(R) Audio) |
Передняя панель компьютера. Сюда подключил наушники HyperX CloudX и совсем не отключаю. |
| 3 — OMEN 27i IPS (AMD High Definition Audio Device) |
Это разъём на мониторе, который подключён через HDMI. Можно использовать под наушники. |
На панели задач можно не только увеличить громкость, но и переключить устройство вывода. Раскройте и смените устройство воспроизведения Динамики на Наушники (Realtek(R) Audio).
Или нажмите Win+G и найдите виджет Аудио. В списке переключите с Динамиком (Realtek(R) Audio) на Realtek HD Audio 2nd output. Собственно, должен быть включён игровой режим…
В разделе Параметры > Система > Звук выберите устройство Вывода (воспроизведения). Настройте громкость и устройства для каждого приложения в дополнительных параметрах.
Ранее переключались все устройства в классическом окошке Звук. Во вкладке Воспроизведение в контекстном меню Realtek HD Audio 2nd output выберите Использовать по умолчанию.
Бонус. Вы можете выбрать по умолчанию устройство для связи и для повседневного использования. Вот, например, чисто поболтать с друзьями — наушники. В контекстном меню указываете устройство для связи. Если параллельно играете, тогда придётся переключиться.
Наушники подключены, но звук идёт через динамики
Приложение Realtek Audio Console обеспечивает наилучшее качество звука с помощью аудиокодека Realtek. Бывает наушники подключены, но звук идёт через динамики. Можно либо объединить, либо разделить все входные гнёзда. Здесь можно настроить аудиоустройства.
Во-первых, Вы можете постоянно переключать звук с динамиков на наушники. Во-вторых, вариант Отключить звук заднего выходного устройства при подключении наушников. Это решение позволит автоматически переключать устройство вывода. Динамики будут отключены.
Заключение
Переключать звук между колонками и наушниками можно быстро. Это позволит вовсе не отключать наушники от компьютера. Играете игру? Переключитесь на наушники. Смотрите фильм? Можно использовать динамики. Смотрите, как можно настроить наушники HyperX…
(1 оценок, среднее: 5,00 из 5)
Администратор и основатель проекта Windd.pro. Интересуюсь всеми новыми технологиями. Знаю толк в правильной сборке ПК. Участник программы предварительной оценки Windows Insider Preview. Могу с лёгкостью подобрать комплектующие с учётом соотношения цены — качества. Мой Компьютер: AMD Ryzen 5 3600 | MSI B450 Gaming Plus MAX | ASUS STRIX RX580 8GB GAMING | V-COLOR 16GB Skywalker PRISM RGB (2х8GB).
Всем привет! Иногда возникает необходимость переключения звука с колонок на наушники, а затем обратно. Как и во многих подобных случаях, в Windows 11, Windows 10 или Windows 7 для решения такой задачи есть несколько программных или аппаратных решений.
В этой инструкции рассмотрим, как переключить звук с наушников на колонки, как поменять колонки обратно на наушники и какие программы можно использовать на компьютере.
Выбор устройства воспроизведения звука по умолчанию
Предположим, ваши наушники и колонки подключены в разные порты, которые корректно работают и компьютер определяет все устройства. Но при это в колонках звук есть, а в наушниках нет звука, или наоборот. Переключить звук с колонок можно с помощью установки аудио устройства по умолчанию.
Кликните ПКМ по иконке динамика в нижнем правом углу экрана и выберите «Звуки», затем переключитесь на вкладку «Воспроизведение».
Скорее всего, как аудио устройство по умолчание установлены колонки — напротив их иконки установлена зеленая галочка.
Найдите в списке наушники и кликните по ним ПКМ, затем выберите «Использовать по умолчанию». Метод самый простой, но срабатывает не всегда. Аналогично можно назначить главный аудио девайсом наушники.
В ОС Windows 11
В одиннадцатой версии Виндовс для переключения сигнала используются немного другие настройки. Как переключить звук, который идет через колонки:
- Нажмите на иконку аудио на панели задач, затем стрелочку возле регулятора громкости;
- В списке подключенных динамиков кликните по наушникам.
Это же можно сделать в меню «Параметры» — «Система» — «Звук», просто установив переключатель напротив подходящего аудио устройства.
Подключение в различные гнёзда аудио карты
Способ подходит, если вы используете продвинутую звуковую карту, подключенную через порт USB или встроенную как дополнительный модуль материнской платы.
В большинстве таких моделей предусмотрен вывод многоканального звука. В альтернативном режиме порты выхода используются для вывода одного стерео сигнала на разные акустические системы, при этом звук есть и в наушниках и в колонках.
Как правило, в комплекте к такой звуковухе идет фирменная утилита, с помощью которой можно отключить звук на одном из выходов — в колонках звука нет, а в наушниках есть. Как именно это сделать, зависит уже от приложения.
Настройки могут незначительно отличаться, но обычно все интуитивно понятно, поэтому углубляться в особенности разных программ не будем.
Использование порта USB
Все беспроводные наушники подключаются к компьютеру с помощью специального донгла — небольшого беспроводного модуля, который вставляется в USB порт.
Обычно при подключении звук есть или только в колонках, или только в наушниках. Назначить аудио устройство по умолчанию можно с помощью способа, описанного выше.
Если поменять наушники на колонки при использовании только аудио портов не всегда получается корректно, то в случае с разными интерфейсами обычно все девайсы нормально определяются.
Аналогичная ситуация с проводными девайсами — например, колонки подключены через гнездо 3.5 мм, а наушники через USB, или наоборот. Разницы никакой — главное, чтобы оба устройства отображались в списке подключенных.
Универсальный разветвитель
Способ немного «колхозный», зато простой и недорогой. Звук, который идет через аудио выход, можно разделить на два одинаковых канала. Для этого нужна специальная «приблуда» — разветвитель, как его обычно называют.
Конструкция предельно простая: на одном конце джек 3.5 мм, на другом два гнезда 3.5 мм. Стоит такой прибамбас всего пару долларов.
Есть более продвинутые модели с гнездом под джек 6.3 мм. Продвинутые потому, что такой разъем не используется в компьютерной технике, но нашел широкое применение в профессиональных аудио устройствах. А сам колхозинг в том, что нужно попросту отключить колонки с помощью встроенного регулятора громкости.
Не самый элегантный в техническом плане способ, но стопроцентно рабочий. Если что, лично мне не нравится.
Отключить обнаружение разъема на передней панели
Большинство современных материнских плат оборудованы звуковой картой от Realtek. Есть фирменное приложение производителя для простого управления настройками аудио. Называется оно Диспетчер Realtek HD. Если его нет на вашем компьютере, рекомендую скачать и установить.
В самом интерфейсе программы найдите «Дополнительные настройки звука» и уберите галочку «Отключить обнаружение разъема…».
Метод сработает, если на компьютере есть фронтальный аудио выход и он подключен к материнской плате.
Втыкаете наушники — колонки отключаться, а звук идет на фронтальный аудио выход. Чтобы поменять наушники обратно на колонки, достаточно вытянуть их джек из порта.
Переключение устройств вывода звука с помощью сторонних программ
Перед тем, как сделать чтобы работали только наушники или только колонки, можно скачать несколько сторонних приложений. Рассмотрим, на мой взгляд, самые удобные из них.
С помощью программы Audio Switcher
Программа не требует установки — просто запустите скачанный файл EXE. Иконка приложения появится в системном трее.
Кликните по ней ПКМ и выберите Preferences.
Рекомендую установить галочку Start when Windows, чтобы каждый раз не запускать приложение вручную, а также Show Default Playback Device icon in tray, чтобы отображать аудио устройство, используемое по умолчанию.
Во вкладке Playback назначьте устройство по умолчанию. Далее все просто: кликаете по значку программы ПКМ в области уведомлений и выбираете, как выводить звук — через наушники или через колонки. Согласитесь, это намного удобнее, чем каждый раз копаться в настройках аудио.
С помощью программы DefSound
От предыдущего приложение отличается возможностью переключаться между устройствами вывода звука с помощью ярлыков на рабочем столе.
Удобно, если вы настраиваете компьютер пользователю, который вообще не разбирается в настройках Виндовс и не собирается вникать в эту тему.
Перемычки на материнской плате
Одной из причин, почему наушники или колонки, подключенные через фронтальную панель, не работают, могут быть не подключенные к порту перемычки.
Надо открыть корпус компьютера и найти кабель с коннектором, на котором написано Audio, подключенный к фронтальной панели.
На материнской плате есть такие же перемычки — несколько коннекторов, оборудованных специальным замком.
Подключить другой интерфейс или аудио коннектор в другое гнездо невозможно физически, так как локер не даст это сделать. Нужно просто найти нужный слот и вставить туда коннектор, а потом при включенном компьютере настраивать обнаружение фронтального аудио выхода, как описано выше.
Дополнительные советы
Многие современные модели колонок, в том числе беспроводных, оборудованы гнездом для подключения наушников. Это, на мой взгляд, удобнее, чем все описанные выше методы.
Если вы только задумались о покупке новой акустики для компа, советую поискать подобную модель.
Обычно в аудио разъем там интегрирован автоматический переключатель: если вставить джек наушников, звук в динамиках колонок отключается.
А больше всего мне нравятся модели с выносным регулятором звука — небольшой коробочкой, которая соединяется с усилителем с помощью длинного кабеля. В нем же встроено гнездо для подключения наушников. Удобно и эстетично: регулятор можно спрятать на полке компьютерного стола под крышкой, чтобы кабель от наушников не валялся на столе.
Из неплохой акустики подобного типа могу порекомендовать Microlab M-111 или Cambridge Audio Minx M5.
Подписывайтесь на меня в социальных сетях, чтобы получать уведомления о новых публикациях в моем блоге. До скорой встречи!
С уважением, автор блога Андрей Андреев.
Всем привет!
Есть ли какие-либо способы для удобного переключения между аудио в Windows 10/11? Например:
1. У меня монитор подключен по HDMI (колонки подключены в монитор по Jack 3.5, а в материнку уже в аудио разъёмы вставлена гарнитура). Если мне нужно переключиться между ними, то я лезу в настройки звука и меняю выходное устройство вручную.
Может есть какое-нибудь ПО, что бы можно было переключать комбинацией клавиш, например. Или через ярлык рабочего стола?
2. Если я не буду использовать способы подключения как выше, то мне нужна внешняя аудиокарта для подключения в неё колонок и гарнитуры? Возможно на ней по нажатию кнопки менять активное выходное аудио устройство?
В данной статье показаны действия, с помощью которых можно изменить устройство вывода звука по умолчанию в операционной системе Windows 10.
Устройство вывода звука по умолчанию — это устройство, которое операционная система использует для воспроизведения звука.
При подключении динамиков, наушников, Bluetooth-гарнитуры или других аудиоустройств к компьютеру, можно выбрать (изменить) устройство вывода звука, которое будет использоваться по умолчанию. Это можно сделать с помощью различных способов которые и рассмотрены далее в статье.
Содержание
- Как изменить устройство по умолчанию в панели задач
- Через приложение «Параметры»
- С помощью панели управления
- Изменяем устройство вывода звука в игровой панели
Как изменить устройство по умолчанию в панели задач
Чтобы изменить устройство вывода звука по умолчанию, в панели задач нажмите на значок громкости, и в появившемся окне нажмите на стрелку над главным регулятором громкости.
Затем в списке Выберите устройство воспроизведения, выберите устройство которое вы хотите использовать для вывода звука по умолчанию.
Через приложение «Параметры»
Чтобы изменить устройство вывода звука по умолчанию, нажмите на панели задач кнопку Пуск и далее выберите Параметры
или нажмите сочетание клавиш
+ I
В открывшемся окне «Параметры» выберите Система
Затем выберите вкладку Звук, и в правой части окна в выпадающем списке Выберите устройство вывода выберите устройство которое вы хотите использовать для вывода звука по умолчанию.
С помощью панели управления
Чтобы изменить устройство вывода звука по умолчанию, откройте классическую панель управления, в выпадающем списке Просмотр: выберите Мелкие значки и затем выберите Звук
Затем на вкладке Воспроизведение выберите и щелкните правой кнопкой мыши на устройстве которое вы хотите использовать для вывода звука по умолчанию и в появившемся контекстном меню выберите пункт Использовать по умолчанию
Также можно открыть апплет «Звук» классической панели управления используя окно Выполнить, для этого в окне «Выполнить» введите (скопируйте и вставьте) control mmsys.cpl,,0 и нажмите кнопку OK.
Изменяем устройство вывода звука в игровой панели
Чтобы изменить устройство вывода звука по умолчанию, откройте игровую панель, для этого нажмите на клавиатуре сочетание клавиш + G, затем в игровой панели нажмите на значок Аудио и появившейся панели (наложении) выберите из списка устройство которое вы хотите использовать для вывода звука по умолчанию.
Используя рассмотренные выше действия, можно изменить устройство вывода звука по умолчанию в операционной системе Windows 10.
I work and game on my computer, and I’m constantly swapping between my headphones and my desktop speakers. When nobody is home and I’m working, I use speakers. When there are people around or it’s noisy: headphones. For games like PUBG or Fortnite, I always use headphones, because knowing if someone is coming from the side or behind can make all the difference!
Being able to easily swap between headphones and speakers in Windows 10 is essential. Yet in my experience, not enough people know how to do it quickly. There’s an incredibly easy, simple way to swap between audio devices right from your taskbar, but it’s not obvious at first glance. I’ll show you how it’s done.
If you use headphones, I’ll also show you a neat feature introduced in last year’s Windows 10 Creators Update that simulates spatial surround sound. If you don’t have surround sound headphones, it can literally be a game changer.
The slow way to change audio devices is to go into Audio settings and change the default audio output device. No more of that. Try this instead to easily swap between headphones and speakers in Windows 10.
How to swap between headphones and speakers
Make sure both headphones and speakers are connected to your device and switched on.
Then:
- Click the small speaker icon next to the clock on your Windows taskbar.
- Select the small up arrow to the right of your current audio output device.
- Select your output of choice from the list that appears.
In the first image, you see that I have speakers selected at 100% volume. I click the up arrow to the right of that and you will see a list similar to that in the second image. Select the device you want to use and Windows will switch output immediately.
As an extra bonus, Windows 10 will remember output levels for each individual device.
Occasionally when switching between devices, the volume control may stop working. I have experienced this a couple of times when switching between headphones and speakers in Windows 10. If you see it too, there is a quick fix for it.
- Right click the Windows Task bat and select Task Manager.
- Navigate to Windows Explorer and right click it.
- Select Restart.
For some reason when switching between audio devices, Windows Explorer sometimes gets stuck. A quick reset should have you up and running again in no time.
Windows Sonic
If you are running the Windows 10 Creators Update, you may or may not have noticed a new audio setting called Windows Sonic. There wasn’t a lot of fanfare about the new feature so you would be forgiven for not knowing anything about it. You will need to have your headphones selected as default to use Sonic.
Here’s how to enable it:
- Right click the audio icon on the Windows Task bar.
- Select Spatial surround from the menu.
- Select Windows Sonic for headphones.
Windows Sonic has been designed to emulate 3D spatial sound using software. If you don’t have a pair of surround sound headphones, this feature could add something new to your experience. Microsoft introduced Windows Sonic as free competition to the subscription-based Dolby Atmos and it works quite well.
Lead image via PxHere
Sign up to get the best content of the week, and great gaming deals, as picked by the editors.
I work and game on my computer, and I’m constantly swapping between my headphones and my desktop speakers. When nobody is home and I’m working, I use speakers. When there are people around or it’s noisy: headphones. For games like PUBG or Fortnite, I always use headphones, because knowing if someone is coming from the side or behind can make all the difference!
Being able to easily swap between headphones and speakers in Windows 10 is essential. Yet in my experience, not enough people know how to do it quickly. There’s an incredibly easy, simple way to swap between audio devices right from your taskbar, but it’s not obvious at first glance. I’ll show you how it’s done.
If you use headphones, I’ll also show you a neat feature introduced in last year’s Windows 10 Creators Update that simulates spatial surround sound. If you don’t have surround sound headphones, it can literally be a game changer.
The slow way to change audio devices is to go into Audio settings and change the default audio output device. No more of that. Try this instead to easily swap between headphones and speakers in Windows 10.
How to swap between headphones and speakers
Make sure both headphones and speakers are connected to your device and switched on.
Then:
- Click the small speaker icon next to the clock on your Windows taskbar.
- Select the small up arrow to the right of your current audio output device.
- Select your output of choice from the list that appears.
In the first image, you see that I have speakers selected at 100% volume. I click the up arrow to the right of that and you will see a list similar to that in the second image. Select the device you want to use and Windows will switch output immediately.
As an extra bonus, Windows 10 will remember output levels for each individual device.
Occasionally when switching between devices, the volume control may stop working. I have experienced this a couple of times when switching between headphones and speakers in Windows 10. If you see it too, there is a quick fix for it.
- Right click the Windows Task bat and select Task Manager.
- Navigate to Windows Explorer and right click it.
- Select Restart.
For some reason when switching between audio devices, Windows Explorer sometimes gets stuck. A quick reset should have you up and running again in no time.
Windows Sonic
If you are running the Windows 10 Creators Update, you may or may not have noticed a new audio setting called Windows Sonic. There wasn’t a lot of fanfare about the new feature so you would be forgiven for not knowing anything about it. You will need to have your headphones selected as default to use Sonic.
Here’s how to enable it:
- Right click the audio icon on the Windows Task bar.
- Select Spatial surround from the menu.
- Select Windows Sonic for headphones.
Windows Sonic has been designed to emulate 3D spatial sound using software. If you don’t have a pair of surround sound headphones, this feature could add something new to your experience. Microsoft introduced Windows Sonic as free competition to the subscription-based Dolby Atmos and it works quite well.
Lead image via PxHere
Sign up to get the best content of the week, and great gaming deals, as picked by the editors.
Содержание
- Не работают наушники на компьютере Windows 10
- Что делать, когда не работают наушники в Windows 10
- 1. Переключить аудиоустройство наушников вручную
- 2. Перезапуск службы Audio
- 3. Обновить драйвера
- 4. Другой формат аудио
- 5. Отключить обнаружение разъема на передней панели
- 6. Дополнительные советы
- Не работают наушники на компьютере с Windows 10: причины и решение
- Не работают наушники на компьютере Windows 10
- Windows 11
- Не отображается текст в ячейке Excel
- Как отобразить строки в Excel
- Как закрыть Эксель, если не закрывается
- Как сделать, чтобы Эксель не округлял числа
- Причина
- Способы решения проблемы
- Способ #1 Через устранение неполадок Windows
- Способ #2 Параметры звука
- Способ #3 Обновление драйвера
- Дополнительно
- Способ #4 Проверить наушники на другом устройстве
- Заключение
- Звук через динамики и наушники, Windows 10 х64, как реализовать?
- Как переключить вывод звука с колонок на наушники и обратно
- Как работает вывод звука на компьютере под ОС Windows
- Как попасть в панель управления звуковоспроизводящих устройств в Windows
- Что значит «устройство по умолчанию»?
- Устройство вывода звука по умолчанию в общем случае
- Выбор устройства воспроизведения звука по умолчанию
- Выбор устройства воспроизведения звука в приложении
- USB подключение наушников против обычного подключения
- Как переключить вывод звука на наушники если передняя панель не работает
- Как переключить вывод звука с обычной звуковой карты на USB наушники
- Переключение устройств вывода звука с помощью сторонних программ
- Как настроить автоматическое и полуавтоматическое переключение звука с колонок на наушники с помощью программы Audio Switcher
- Как настроить автоматическое и полуавтоматическое переключение звука с колонок на наушники с помощью программы DefSound
Наушники незаменимая гарнитура для общения в играх, видеоконференциях или просто, чтобы не нарушать в ночное время режим тишины. Некоторые пользователи сталкиваются с проблемой, когда наушники не работают на компьютере или ноутбуке с системой Windows 10 и задаются вопросом, что делать? Наушники в Windows 10 могут не работать по многим причинам, в основном это проблемы в драйверах или сторонних программ как Realtek HD Audio.
Что делать, когда не работают наушники в Windows 10
Так как подключение наушников может быть через гнездо 3,5 мм, USB или Bluetooth, то нужно их проверить на другом компьютере, ноутбуке или телефоне, чтобы исключить механическое повреждение. Также, попробуйте подсоединить наушники в другой USB-порт или другой разъем 3,5 мм, которое находится сзади компьютера, а не передней панели. Тем самым исключим, что сам порт или разъем может не работать.
Прежде чем приступить к радикальным способом, когда наушники не работают в Windows 10, сделайте устранение неполадок. Щелкните правой кнопкой мышкой по иконки «динамиков» в трее на панели задач и выберите «Устранение неполадок».
1. Переключить аудиоустройство наушников вручную
Когда вы подключили наушники, то они не переключились автоматически, и в этой ситуации нужно вручную установить вывод звука наушников. Для этого откройте «Параметры» > «Система» > «Звук» > справа «Управление звуковыми устройствами» и в графе «Устройства вывода» посмотрите не отключена ли ваша модель наушников.
Теперь вернитесь на шаг назад в параметрах, и в графе «Вывод» звука, выберите свой аудио драйвер. Если не знаете, можете по очереди переключать параметры, пока не появится звук в наушниках. К примеру, у меня наушники выводятся через драйвер Realtek «Динамики», но может быть указание USB-порта или другой, если Reatek не установлен в системе.
Если имеются проблемы с микрофоном, то ниже будет графа «Ввод» звука. Проделайте тоже самое, только для ввода звука.
2. Перезапуск службы Audio
Нажмите сочетание клавиш Win+R и введите services msc, чтобы быстро открыть службы Windows 10. Найдите в списке службу «Windows Audio» и нажмите по ней два раза, чтобы открыть свойства. Убедитесь, что тип запуска «Автоматически». Остановите службу и запустите её обратно, тем самым мы перезапустим её.
3. Обновить драйвера
Нажмите сочетание кнопок Win+R и введите devmgmt.msc, чтобы открыть диспетчер устройств. Разверните две графы «Аудиовыходы и аудиовходы» и «Звуковые, игровые и видеоустройства«. Определите свое устройство и нажмите правой кнопкой мыши и выберите «Обновить драйвер» в двух графах. У вас может быть High Definition Audio Device, который является по умолчанию в Windopws 10.
Если наушники подключены по Bluetooth, то нужно обратить внимание на драйвер Bluetooth.
Важно: Если у вас звук в наушниках выводиться при помощи контроллера IDT High Definition Audio CODEC или другого, который будет отображаться в диспетчере устройств, вместо Realtek или High Definition Audio Device, то нажмите по нему правой кнопкой мыши и выберите «Обновить драйвер«.
Если вы используете программу и драйвера Realtek, то вы можете попробовать поменять их на High Definition Audio Device, и наоборот.
Примечание: Если выше способы с драйверами не помогли, и наушники не работают, то попробуйте удалить все драйвера связанные со звуком, после чего перезагрузите компьютер, и они установятся автоматически заново в Windows 10.
4. Другой формат аудио
Если наушники все еще не работают в Windows 10, то можно поменять формат аудио (Гц). Откройте «Панель управления» написав это слово в поиске и выберите «Оборудование и звук«. Во вкладке «Воспроизведение» выделите устройство, которое является по умолчанию и отвечает за вывод наушников, и ниже нажмите на кнопку «Свойства«. В новом окне перейдите во вкладку «Дополнительно» и в графе «Формат по умолчанию» изменяйте Герцы пока наушники не заработают, нажимая при этом «OK» и «Проверка».
5. Отключить обнаружение разъема на передней панели
Если Windows 10 не видит наушники, то нужно отключить авто определение гнезд в программе Realtek, откройте Realtek HD Audio Manager и установите флажок «Отключить определение гнезд передней панели«.
6. Дополнительные советы
Вы должны понимать, что Realtek уже нет и он используется только на старых материнских платах компьютера. Если наушники все еще не работают в Windows 10, то:
Источник
Не работают наушники на компьютере с Windows 10: причины и решение
Не работают наушники на компьютере Windows 10
Windows 11
Не отображается текст в ячейке Excel
Как отобразить строки в Excel
Как закрыть Эксель, если не закрывается
Как сделать, чтобы Эксель не округлял числа
При переустановке или обновлении операционной системы могут возникать неполадки в ее работе. Нередко проблема заключается в том, что не работают наушники на компьютере Windows 10: либо система их не видит, либо в них нет звука. Однако вины разработчиков в этом нет, поскольку ошибки могут появляться из-за различных причин.
Причина
Главной причиной проблем с воспроизведением является сбой во время установки драйвера или разных компонентов операционной системы. В таком случае на программном уровне наушники не подключены к windows 10, из-за чего они не работают. Также неполадки возникают, если драйвер был загружен из неофициальных источников. Другой причиной могут быть неправильные звуковые параметры.
Способы решения проблемы
Поскольку основной причиной того, что не работают наушники на ноутбуке Windows 10 или компьютере, является драйвер, исправлять проблему стоит через него. В этой ситуации помогает его обновление или переустановка.
Способ #1 Через устранение неполадок Windows
Встроенная утилита для устранения неполадок самостоятельно анализирует параметры операционной системы, находит ошибки и исправляет их. При возникновении каких-либо трудностей, в первую очередь стоит использовать эту программу. Она способна автоматически устранить типовые неполадки, например, ошибку, когда не подключаются наушники к компьютеру Windows 10. Воспользоваться утилитой достаточно просто:
Стандартная программа не всегда помогает устранить ошибки, однако попробовать ее стоит. Если проблема все же осталась, попробуйте следующий способ.
Способ #2 Параметры звука
Если у вас не работают наушники на виндовс 10, то устранить эту проблему проблему можно с помощью параметров устройства воспроизведения. Возможно причина ошибки заключается в неправильных настройках. Проверьте верные ли параметры воспроизведения:
Если вы настроили свойства, но до сих пор не работают наушники на компьютере виндовс 10, проверьте микшер и общую громкость:
По разным причинам громкость может быть выключена в свойствах устройства, из-за чего не выводится звук на наушники windows 10 и становится невозможно пользоваться устройством. Дополнительные эффекты улучшают звучание, однако они могут вызывать ошибки, уменьшать громкость и т.д. Если проблема заключалась в этой обработке, не стоит в дальнейшем ее включать.
Часто проблема возникает из-за драйвера. Если вам не помогли предыдущие методы, то возможно причина того, что не работают наушники на ноутбуке виндовс 10, заключается в поломке устройства.
Способ #3 Обновление драйвера
Драйвер управляет работой различных систем. При неполадках с ним соответствующие функции не будут работать: не подключаются наушники к ноутбуку windows 10 или в них нет звука. Поэтому этот способ наиболее действенный при возникновении проблем со звуком. Обновить драйвер достаточно просто:
Если операционная система не нашла драйвер или после его обновления звук не появился и ваши наушники не подключаются к ноутбуку виндовс 10, установите его с официального сайта производителя:
Если все еще не работают наушники на пк с windows 10, попробуйте удалить драйвер:
Дополнительно
Стоит обратить внимание, если проблема возникла после установки крупного обновления Windows и обновление драйверов не помогло в решении сложившейся проблемы, попробуйте выполнить установку старых драйверов. Для этого выполните следующие действия:
Если и этот вариант не помог, попробуйте выполнить откат к прошлой версии Windows 10, где драйвера работали корректно.
Если ни один из способов не помог, проблема может заключаться в поломке гарнитуры.
Способ #4 Проверить наушники на другом устройстве
В случае, когда после вышеперечисленных способов все еще не включаются наушники на ноутбуке Windows 10, стоит проверить не сломаны ли сама гарнитура. Проще всего сделать это с помощью другого устройства: проверьте гарнитуру на телефоне или другом компьютере. Если она работает, то снова попробуйте обновить или переустановить драйвер.
Альтернативная причина может заключаться в том, что невозможно в windows 10 включить наушники, поскольку порт не работает. Проверьте установленный разъем выхода. Если все настройки правильные, подключите гарнитуру в другой слот.
Также проблема может заключать в характеристиках гарнитуры, а именно в сопротивлении. Маленькие вкладыши могут некорректно работать с персональными компьютерами, однако выдавать нормальный уровень громкости на телефоне или ноутбуке.
Если у вас не работают блютуз наушники в виндовс 10, убедитесь, что беспроводная сеть на компьютере работает правильно, а воспроизводящее устройство подключено корректно.
В настройках звука стоит проверить аудиовыход и установить правильный. Особенно, ваш монитор подключен через HDMI. Возможно, что компьютер не переключается на наушники в windows 10, поэтому у вас нет звука.
Заключение
Из-за несовершенности любой системы может возникнуть ситуация, когда не воспроизводится звук через наушники на windows 10, однако исправить это достаточно просто и самому. Чаще всего в неполадках виноват драйвер, но бывают и другие причины.
Источник
Звук через динамики и наушники, Windows 10 х64, как реализовать?
Решил проблему.
1. В диспетчер устройств выпилил драйвер, который был установлен, заблочил установку дров через центр обновлений.
2. Перезагрузился.
3. Вуаля!
зы. Винда сама, походу, поймала нужный драйвер, а до этого я через DriverPack ставил все дрова, видимо старые. Да, и имя устройства сменилось после этого на «Устройство с поддержкой Realtek HD Audio».
Знаю, что проблема уже решена. Но я посоветую другой способ, может кому-то да и пригодится)))
Вообщем открываете диспетчер устройств, вписываете команду devmgmt.msc. Жмем по вкладке связанной со звуком ПКМ, ищем свойства и смотрим, что написано в графе с состоянием устройства. Если все работает нормально, то воспользуйтесь начальной инструкцией в этой статье, где говорится про правильные драйвера после переустановки. Скачайте и установите их.
Но если что-то не так, проблема так-же может быть в драйвере.
Вот и всё))) Желаю удачи!
У меня такая же фигня. НИКАК не могу решить проблему.
Сразу после установки Винды она сама нашла драйвер. И при подключении наушников в переднюю панель в «Устройства воспроизведения» появляются «Наушники». НО тогда система не видит распределения звука на 5.1 (у меня подключена система 5.1).
Когда ставлю драйвер, то распределение видно системой. Но на наушники система не реагирует.
Источник
Как переключить вывод звука с колонок на наушники и обратно

Содержание:
Как работает вывод звука на компьютере под ОС Windows

В самом начале я хочу пояснить как работает звуковой интерфейс на компьютере, чтобы вы понимали о чём мы будем говорить дальше.
Компьютер видит любое устройство, которое способно воспроизводить звук, отдельно от других. Если в обычном компьютере имеется лишь одна звуковая карта, будь то встроенная или отдельная, то в некоторых случаях этих устройств может быть гораздо больше.
Для того, чтобы дать возможность человеку контролировать эти устройства, а также для автоматизации воспроизведения звука в общем случае, в компьютерах с ОС Windows предусмотрен специальный пункт в настройках вывода звука, который называется «устройство по умолчанию».
Как попасть в панель управления звуковоспроизводящих устройств в Windows

В правом нижнем углу экрана найдите часы, слева от них будет значок «Динамик», нажмите на него правой кнопкой мыши.

В всплывающем меню нужно выбрать пункт «Звуки» и нажать на него левой кнопкой мыши.

Вы попали в меню управления звуковоспроизводящими устройствами в Windows. В рамках данной статьи нас интересует только вкладка «Воспроизведение».
Что значит «устройство по умолчанию»?

Этот пункт меню нам показывает какое устройство в данный момент отвечает за вывод звука или за запись звука.
Например, если в вашем компьютере установлено множество звуковоспроизводящих устройств, то именно эта настройка покажет какое устройство в данный момент воспроизводит звук.
Устройство вывода звука по умолчанию в общем случае
Представим себе, что у вас в компьютере есть только одно звуковоспроизводящее устройство – встроенная в материнскую плату звуковая карта.
В списке будет только она одна и, конечно, она будет являться устройством по умолчанию и никаких проблем вы испытывать не будете.
Однако, если к этом компьютеру подключить USB наушники или USB колонку, то в списке появятся уже 2 устройства.
Если к компьютеру подключить монитор с встроенными колонками, устройств уже будет 3 и этот список может продолжаться очень долго.
Поэтому важно понимать, как регулировать и настраивать Windows так, чтобы вы могли слушать звук именно через то устройство, которое вам необходимо.
Выбор устройства воспроизведения звука по умолчанию

Допустим, у вас есть одна звуковая карта и вы подключили монитор с колонками, при этом у вас уже есть хорошие колонки, которые подключены к звуковой карте.
Конечно, качество звука отдельных колонок будет лучше, чем у встроенных в монитор, поэтому для того, чтобы звук выводился именно с отдельных колонок нам надо выбрать устройством воспроизведения по умолчанию звуковую карту.
После того, как мы выбрали звуковую карту устройством по умолчанию, весь звук с компьютера будет выводится через неё.
Выбор устройства воспроизведения звука в приложении
Вернёмся к нашей ситуации, когда у нас есть 2 устройства звуковоспроизведения: колонки, встроенные в монитор, и отдельная звуковая карта.
Допустим, вы установили приложение для голосового общения. Для примера я буду использовать приложение Discord.
В настройках всех подобных приложений есть пункт, который позволяет выбрать звуковоспроизводящее и записывающие устройства, которые будут использоваться при активности этого приложения не зависимо от того какое устройство было выбрано по умолчанию в Windows. 
Зайдём в аудио настройки программы Discord. Мы видим, что мы можем выбрать отдельные устройства для записи звука и его вывода. Что нам это даёт?
Мы можем выбрать то же звуковое устройство для вывода звука, которое используется для всего остального, либо можем выбрать отдельное. Таким образом, мы можем разделить несколько звуковых потоков для вывода на разные устройства.
К примеру, у вас есть внешние хорошие колонки, которые вы используете для озвучивания игры, и есть колонки, встроенные в монитор, которые вы вообще не используете. С помощью настройки устройств вывода звука внутри Discord вы можете сделать так, чтобы голос ваших собеседников выводился через колонки в мониторе, а звук игры выводился бы через хорошие внешние колонки.
Для этого вам нужно в Windows устройством по умолчанию выбрать внешние колонки, эти настройки увидит игра и будет использовать его для себя. А в Discord мы выберем устройством вывода звука колонки в мониторе. Теперь все голоса собеседников будет озвучивать монитор, а игру хорошие колонки.
Как вы понимаете это лишь пример, вы можете выбирать любые звуковые устройства так, как вам будет удобно или целесообразно.
Точно также можно выбирать разные звукозаписывающие устройства в том случае если у вас есть несколько микрофонов. Для одного приложения будет использовать один микрофон, а для другого второй или наоборот.
USB подключение наушников против обычного подключения

Есть ли разница между подключенным устройством по USB и при помощи стандартного TRS джека?
Да, разница есть. Она заключается в том, что любое дополнительное USB устройство, которое способно воспроизводить звук, считается Windows отдельным от других и им можно гибко управлять. В то время, как ваша звуковая карта видится Windows как одно устройство, и, если вы подключите к ней колонки и наушники одновременно Windows всё равно будет их видеть, как одно звуковоспроизводящее устройство.
Но как же быть, если вы хотите, переключаться между колонками и наушниками, которые подключены к одному устройству?
Решение есть, но я опишу вас лишь общий алгоритм, т.к. каждое из звуковоспроизводящих устройств может значительно отличаться от другого интерфейсом фирменного приложения или настройками.
Убедитесь в том, что у вас на компьютере установлена последняя версия драйверов и фирменного программного обеспечения для вашего звуковоспроизводящего устройства. Это обязательное условие.
Возможно ли настроить автоматическое переключение с колонок на наушники и наоборот?
Рассмотрим ситуацию, когда у вас имеется одна звуковая карта, к которой вы одновременно подключили наушники и колонки.
Колонки вы подключили к зелёному выхода на задней панели компьютера, а наушники к аудио гнезду на передней панели компьютера.
Если передняя панель подключена к звуковой карте правильно, будет происходить автоматическое переключение между выводом звука на колонки и наушники силами программного обеспечения звуковой карты.
Windows будет всегда уверен в том, что звук выводится через звуковую карту, и будет отдавать ей весь звуковой поток для обработки и вывода. Звуковая карта будет самостоятельно определять подключены наушники или нет и выводить звук на них.
Как переключить вывод звука на наушники если передняя панель не работает

Некоторые звуковые карты могут менять назначение гнёзд на задней панели компьютера в зависимости от ситуации. Например, в некоторых случаях линейный вход (обычно обозначен синим цветом) может быть использован как отдельный вход для наушников.
Не подключайте наушники к линейному входу если не убедились, что он сейчас работает как вход для наушников. В противном случае вы рискуете повредить наушники.
Узнать поддерживает ли ваша звуковая карта такой режим работы можно либо в настройках звуковой карты, либо прочитав инструкцию.
Если звуковая карта может использовать линейный вход как выход на наушники, тогда ваша проблема решена и при подключении наушников звук автоматически будет перенаправляться в них.
Если же звуковая карта не поддерживает такой режим работы, вам придётся руками отключать джек колонок, потом подключать наушники к аудио гнезду (обычно обозначен зелёным цветом).
При этом в настройках звуковой карты надо обязательно перед подключением наушников убавлять уровень громкости до минимального и переключить режим работы зелёного выхода на режим «наушники» если это возможно.
Если звуковая карта будет продолжать работать в режиме «колонки», а вы подключите наушники, это может вывести наушники из строя из-за слишком большой силы тока, которую звуковая карта будет генерировать для работы колонок.
Переключение вывода звука с колонок на наушники с помощью фирменного программного обеспечения звуковой карты
В некоторых случаях звуковая карта будет иметь либо отдельный выход для подключения наушников, либо отдельный режим вывода звука на наушники через общее аудиогнездо, которое надо активировать через фирменное программное обеспечение.
Для примера я использую свою звуковую карту Creative Sound Blaster ZxR.
В моём случае мне надо в ручном режиме переключать режим работы звуковой карты с колонок на наушники, но физически переключать джеки не нужно.
Это не очень удобно, но полностью оправдано, т.к. эта звуковая карта имеет два физических гнезда для подключения наушников и колонок, которые имеют разные схемы усиления сигнала и переключать их автоматически невозможно из-за конструкции.
Это не очень удобно, но полностью компенсируется превосходным качеством звука.
Как переключить вывод звука с обычной звуковой карты на USB наушники
Рассмотрим вариант, когда вы купили хорошие игровые USB наушники и хотите, чтобы звук в них появлялся автоматически при их подключении к компьютеру и возвращался обратно в колонки при отключении наушников от компьютера.
Этот вариант является одним из самых простых, т.к. Windows умеет запоминать режим работы разных аудио устройств.
Допустим, вы подключили USB наушники к компьютеру первый раз, теперь вам надо зайти в настройки звуковоспроизводящих устройств и выбрать их как устройство по умолчанию.
Теперь звук будет воспроизводится с помощью наушников.
При последующем отключении наушников проследите, чтобы устройством по умолчанию для воспроизведения звука вновь стала ваша звуковая карта. Если этого не произошло назначьте её таковой.
Теперь снова подключите USB наушники, они должны автоматически стать устройством по умолчанию. При последующем отключении это значение должно будет вернуться звуковой карте.
Вот и всё, больше ничего делать не надо. Если по какой-то причине Windows запутается, просто проделайте всю операцию с начала и всё.
Переключение устройств вывода звука с помощью сторонних программ
Переключение устройств воспроизведения в Windows сделано не очень удобно, и иногда хочется делать это быстрее и нагляднее.
Для этого существует несколько программ:
Первые две программы работают только на переключение устройств звуковоспроизведения, но не вносят в звук никаких искажений и не производят дополнительных обработок.
Программа Razer Surround тоже подходит для переключения устройств, но основное её предназначение — это создание виртуального объёмного звука в играх. Поэтому если вы не играете в игры она будет для вас лишней.
Как настроить автоматическое и полуавтоматическое переключение звука с колонок на наушники с помощью программы Audio Switcher

После запуска вы увидите простой интерфейс, цель которого дать вам возможность гибкого переключения между разными звуковоспроизводящими устройствами. 
Настройте запуск программы автоматически при запуске Windows, чтобы она работала всегда. 
Выберите нужные вам аудиоустройства, можно настроить выбор этих устройств с помощью горячих клавиш.
Программа очень лёгкая, не требует установки и работает именно так, как нужно. С помощью горячих клавиш вы сможете переключаться между устройствами мгновенно.
Как настроить автоматическое и полуавтоматическое переключение звука с колонок на наушники с помощью программы DefSound
Программа DefSound работает также, как и Audio Switcher, но с её помощью можно настроить переключение вывода звука не только по горячим клавишам, но и с помощью иконок на рабочем столе Windows.
Эта функция может быть весьма удобна, если вы настраиваете компьютер для пользователя, который не умеет пользоваться настройками Windows или ему страшно это делать.
Должен отметить, что приложение DefSound давно не обновлялось и, хоть оно работает стабильно даже в Windows 10, нет никаких гарантий что при будущих обновлениях операционной системы её функциональность сохраниться на текущем уровне.
Источник
Настраиваем наушники на компьютере с Windows 10
Новая операционная система от Microsoft хороша. По сравнению с предыдущими версиями, Windows 10 работает быстрее и стабильнее. К хорошему быстро привыкаешь, поэтому на новые проблемы с данной ОС пользователи реагируют болезненно. Одна из таких неприятностей – отсутствие звука в наушниках после установки или обновления операционной системы. Обычно причина кроется в повреждении или несовместимости драйверов, поэтому грешить на разработчиков новой ОС не стоит. Рассмотрим, как настроить наушники на компьютере с Windows 10 и вернуть музыку в динамики гарнитуры.
Проверка параметров физического подключения
Иногда для ликвидации проблемы не предпринимаются особые действия. Стоит проверить первостепенные причины неполадки – возможно, решение лежит на поверхности.
- Проверьте гарнитуру. Бывает, что звука нет по причине перелома провода наушников. Подключите аудиоустройство к телефону или планшету и проверьте, играет ли музыка. Если гарнитура рабочая – идем дальше.
- Проверьте подключение входов/выходов звуковой карты: мог отойти контакт.
- Попробуйте подключить аудиоразъем к передней и задней панели системного блока. Если спереди звука нет, а сзади есть – проверьте тип подключения аудиоразъема: Windows 10 не поддерживает стандарт подключения АС’97. Нужно использовать HD Audio.
- Подумайте, вы распаковывали драйвера для материнской платы? Если нет, то обязательно установите.
Итак, это основные действия и рекомендации для первичной диагностики. Если ничего не помогло, переходим к следующему шагу.
Способы настройки наушников
Существует два метода настройки наушников.
Обновление драйвера
Это основной способ. 90% всех проблем с воспроизводимостью звука связаны с проблемным пакетом драйверов.
- Нажмите Win+R и введите команду devmgmt.msc в соответствующее поле. Подтвердите действие клавишей Enter.
- В «Диспетчере задач» находим звуковую карту, кликаем на ней ПКМ и нажимаем «Обновить драйвер».
Настройка диспетчера Realtek
Если обновления драйверов не помогли, переходим ко второму способу.
- Откройте «Панель управления» и выберите «Диспетчер Realtek HD» (может быть Dolby Digital или Sound Booster).
- В появившемся окне нажмите «Дополнительные настройки устройства».
- Выберите «Разделить все выходные гнезда в качестве независимых входных устройств». Подтверждаем клавишей OK.
- Отключите определение гнёзд передней панели.
После выполнения всех вышеперечисленных рекомендаций звук может не появиться по двум причинам:
- Отсутствие кодеков для воспроизведения музыкальных файлов высокого качества. Скачать их вы можете здесь.
- Физическое повреждение разъемов или звуковой карты. В данном случае необходимо обратиться в сервисный центр.
Вот и все. Теперь вы знаете, как настроить наушники в Windows 10 и диагностировать причины возникновения проблемы.
Источник
Как настроить звук в динамиках после переустановки Windows 10?
Скорее всего у вас автоматически установился не корректный драйвер на аудио кодек вашего устройства. Для начала удалите в диспетчере устройств устройство, которое отвечет за звук (как это выглядит в приложенной картинке). Далее следует скачать и установить драйвер с официального сайта производителя устройства или материской платы в зависимости от того ноутбук у вас или компьютер. После перезагрузите устройство. Если вдруг не поможет напишите в комментариях более подробно о вашей ситуации попробуем вместе разобраться.
Почему не работает звук на ОС Windows 10, хотя индикаторы (полоска и динамик) показывают, что звук есть?
Нажмите правой кнопкой мыши по кнопке пуск и выберите «Управление компьютером». В диспетчере устройств разверните список «Звуковые, игровые и видеоустройства». Далее вам нужно отключить одно устройство, если их несколько, и проверить, устраняет ли это вашу проблему. Потом включите обратно и отключите другую.
В другой ситцации, вам может потребоваться установить драйвера для звука с официального сайта производителя звуковой карты.
1 0 · Хороший ответ
Как увеличить звук в браузере?
скачал яндекс браузер. Звук в нём тихий и не чистый, т.е. высоких частот нет. Включаю мазиллу(пользуюсь им 10000лет) звук громче в 2 раза и чистый. Всё что выше, не то совсем. Например звук выкрутить на 100% на компе и на сайте( например в вк музыка) Открываю два браузера -мазиллу и яндекс , вкключаю музыку -то в яндекс браузере тише на много , примерно в 2 раза и не чистый звук. В мазилле орёт то что надо. Справа внизу громкость программ увеличивается до уровня громкости девайса, т.е. громкость стоит одинаковая везде , но в яндексе не возможно слушать.
4 0 · Хороший ответ
Как переустановить Windows 10?
Кликните по кнопке Пуск и выбираете меню Параметры. Далее жмем на пункт Обновление и безопасность.
Затем выбираем кнопку Восстановление и Начать. Справа увидите кнопку «Начать». Нажмите на нее. Если вы ходите сохранить файлы, то далее вам нужен пункт «Сохранить мой файлы»
Компьютер перезагрузится и начнет откат системы к первоначальному состоянию.
7 6 · Хороший ответ
Как настроить колонки на компьютере?
После подключения колонок необходимо установить драйверы и кодеки,заходим в диспетчер устройств,нажимаем «Звуковые, видео и игровые устройства»,там будет строчка с аудиодравером,дальше по путеводителю происходит установка и обнаружение драверов.После установки драйверов заходим в Панель управления,далее заходим в Звук и настраиваем как вам угодно.
1 3 · Хороший ответ
Стоит ли переходить с Windows 7 на Windows 10?
Windows 10 — худшее что я видел в своей жизни. Пока есть возможность сидите на семерке, которая понятна, настраиваема и управляема. Десятка же, вообще непонятно для кого делалась. Захламлена до предела. Даже выключить с одного нажатия не получается. Приходится делать кнопку отдельную на рабочем столе. В общем сделана для тех кто привык тыкать пальцем на картинку. Обновления достают конкретно. При не очень быстром интернете на ноуте может качать их до получаса, при этом не позволяя работать по другим задачам. Поживете неделю без интернета, получите при подключении к сети 2-3 гига непонятных обновлений, которые потом ещё и устанавливаться начнут. При этом она сама делает что хочет, когда хочет и как хочет. Дальше аргументировать не буду, думаю и так понятно.
Источник
Не работают наушники в Windows 10 🎧
Идём подряд и всё проверяем
Работоспособность наушников
Вставляем в телефон. Работают — ок.
Звуковые карты
Если в ПК несколько звуковых карт, то необходимо понять какая должна использоваться. Лишние выключить. Идеально вытащить. Можно отключить в БИОСе лишнюю.
Штекер
Если гарнитура (наушники и микрофон) имеет один штекер, то нужен переходник, чтобы на конце были два штекера (отдельно вход и выход — микрофон и наушники).
Куда подсоединять
Сначала подсоединяем на заднюю панель. Иногда при сборке ПК не правильно или не соединяют выходы на переднюю панель.
Посмотрите маркировку на гнездах! Там видно будет где микрофон, где наушник.
Розовое — вход. Туда микрофон.
Зелёный — выход на наушники.
Два других гнезда — выход. В принципе в любое можно вставлять. Обычно наушники черное гнездо.
Часто система сама ожет разобраться что вставлено и преобразовать тип гнезда, но лучше придерживаться правил.
Наушники — АНАЛОГОВОЕ устройство
Драйвера реалтека особенно этим грешат — дают возможность указать тип выхода и многие указывают «цифровой». Необходимо указать «аналоговый».
В нашей виндовс 10: Win+I (параметры) — Система — Звук
Параметры. Звук. Динамики . При выборе цифры звука в гарнитуре можно не ждать.
Там же кнопка «устранение неполадо» и чуть ниже ссылка «Управление звуковыми устройствами».
Драйвера звуковых устройств
На ПУСК правая кнопка мыши- Диспетчер устройств (Windows10).
Или Win+R и запустить оснастку devmgmt.msc
Звуковые устройства должны быть хотя бы одно и без ошибок . Проблема — устанавливаем драйвера.
Обычно удаляю все звуковые устройства и даю системе найти их и установить последние версии драйверов.
Параметры биоса
Редко очень, но бывает звуковая карта в БИОСе выключена. Установите значение карты в Enable.
Диагностика системы
Хм.. наверное с него раньше можно начать было. Но не беда.
На динамике правая кнопка мыши — устранение проблем со звуком.
Не работают наушники в определенной программе
Правая кнопка мыши на динамике около часов — Открыть микшер громкости. И тут можно управлять отдельными приложениями. Часто выключаю звуки отдельных программ. Так выглядит выключенный в вайбере звук.
Помог материал — поставьте лайк, оставьте комментарий. Это поможет и другим пользователям интернета найти решение аналогичной проблемы.
Если темы интересны — подиписывайтесь на канал!
Источник