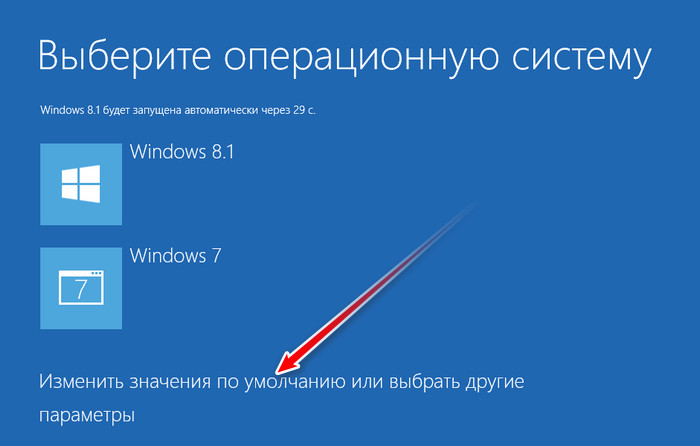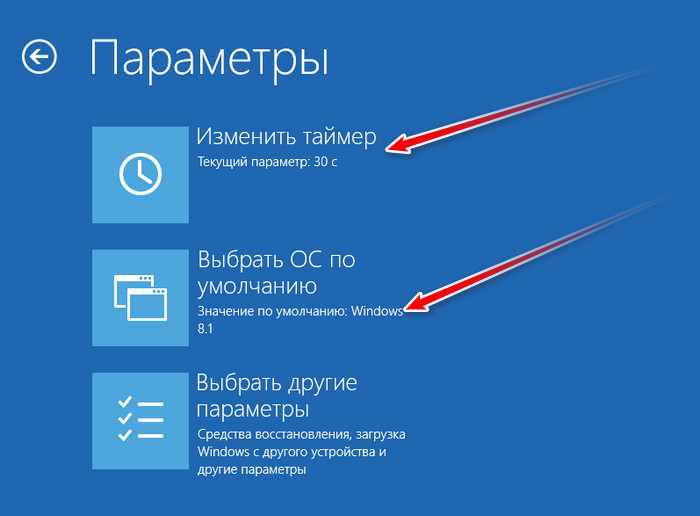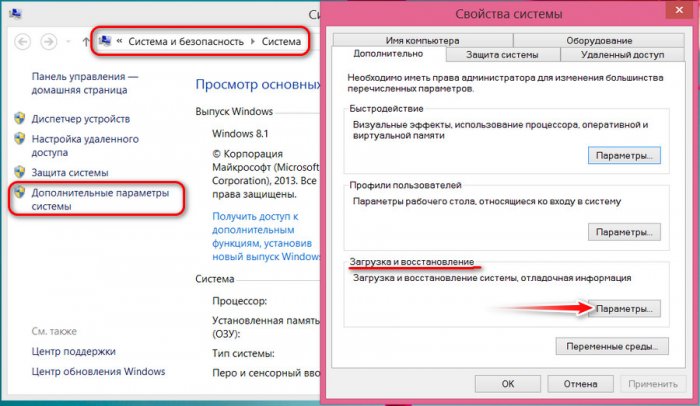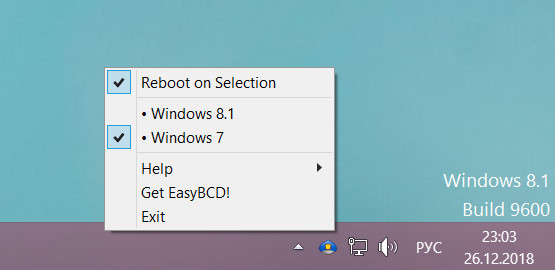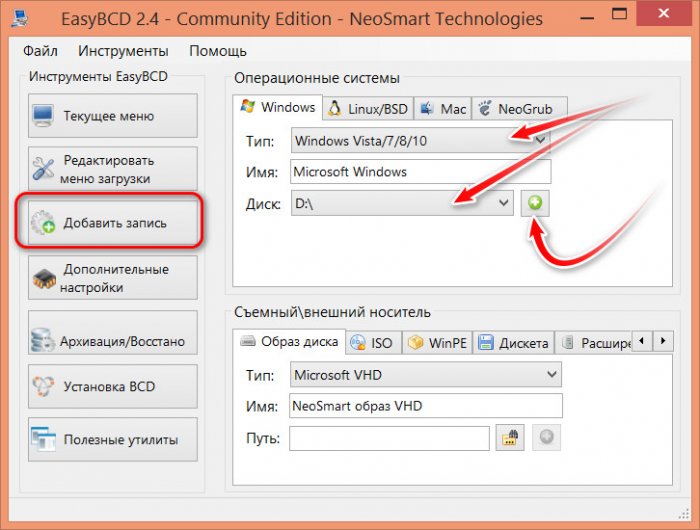Когда на одном компьютере установлены несколько операционных систем, возникает вопрос о переключении между ними. Независимо от того, нужно вам работать в Windows или Linux, знание методов и техник переключения поможет сохранить производительность и эффективность работы. В этой статье мы рассмотрим несколько советов и инструкций о том, как переключаться между операционными системами в Windows.
При переключении между операционными системами важно учитывать несколько факторов. Во-первых, необходимо знать, какая операционная система установлена и активна в данный момент. Во-вторых, нужно использовать оптимальные методы переключения, чтобы минимизировать время и усилия. В-третьих, необходимо обратить внимание на безопасность и стабильность работы системы.
Переключение между операционными системами может быть представлено в виде выбора при загрузке компьютера или использования встроенных инструментов управления. Для каждого из этих методов существуют различные инструкции и советы, которые помогут вам выбрать наиболее подходящий вариант в зависимости от ваших потребностей и требований.
В дальнейшем мы рассмотрим различные методы переключения между операционными системами в Windows и поделимся полезными советами, которые помогут вам выбрать оптимальный способ для вашего компьютера.
Содержание
- Выбор операционной системы при загрузке компьютера
- Способы выбора при установке Windows
- Добавление новой операционной системы в загрузчик
- Переключение между операционными системами в Windows
- Использование специальных программ для переключения
- Использование функции «Пуск» в Windows
- Использование сочетаний клавиш для быстрого переключения
- Изменение настроек мультимонитора в Windows
Выбор операционной системы при загрузке компьютера
При загрузке компьютера можно выбрать операционную систему, с которой вы хотите работать. Вот несколько способов, как это сделать:
- Использование меню выбора операционной системы в BIOS или UEFI. При включении компьютера нужно нажать определенную клавишу (как правило, это F2, F8, F10 или Delete) для входа в настройки BIOS или UEFI. В меню настройки надо найти пункт, отвечающий за выбор операционной системы, и выбрать нужную.
- Использование специального программного обеспечения. Существуют программы, которые упрощают переключение между операционными системами. Некоторые из них позволяют выбирать ОС при загрузке компьютера, а другие позволяют переключаться между ОС без перезагрузки.
- Использование гибернации. Если у вас установлены несколько операционных систем, вы можете использовать функцию гибернации, чтобы сохранить текущее состояние работы и переключиться на другую ОС без потери данных. Для этого достаточно перейти в меню «Пуск» и выбрать нужную операционную систему.
Выбор операционной системы при загрузке компьютера может быть полезен, если у вас установлены несколько ОС на одном компьютере и вы хотите использовать их по отдельности или сравнить их возможности.
Способы выбора при установке Windows
При установке операционной системы Windows пользователь имеет возможность выбрать различные варианты настройки и параметры. Вот несколько способов выбора при установке Windows:
1. Язык установки и раскладка клавиатуры. Пользователю предлагается выбрать язык установки и раскладку клавиатуры. Это позволяет настроить систему под индивидуальные предпочтения.
2. Выбор версии Windows. В зависимости от лицензии и требований пользователя, при установке Windows предлагается выбрать версию операционной системы. Например, можно выбрать Windows 10 Home, Pro или Enterprise.
3. Разделы жесткого диска. При установке Windows, пользователь может выбрать разделы жесткого диска для установки операционной системы. Это позволяет создать несколько разделов для хранения различных файлов и данных.
4. Настройки пользовательского аккаунта. Пользователю предлагается настроить имя пользователя и пароль для доступа к системе. Также можно настроить параметры связанные с безопасностью и приватностью.
5. Дополнительные настройки. При установке Windows можно также провести дополнительные настройки. Например, настроить обновления, установить необходимые драйверы или выбрать программы и компоненты, которые будут установлены вместе с операционной системой.
Выбор при установке Windows позволяет пользователю настроить систему под свои потребности и предпочтения. Он также может быть полезным для создания многопользовательской среды или обеспечения безопасности данных.
Добавление новой операционной системы в загрузчик
Если в вашей системе уже установлен загрузчик, то вы можете добавить новую операционную систему, чтобы иметь возможность переключаться между ними при загрузке компьютера. Для этого следуйте инструкциям ниже:
Шаг 1: Перезагрузите компьютер и нажмите клавишу F8 перед загрузкой операционной системы. Если загрузчик не активен, вы можете попробовать другие клавиши, такие как Esc, F2 или Del, чтобы войти в меню настройки загрузчика.
Шаг 2: В меню настройки загрузчика найдите пункт «Добавить новую операционную систему» или подобный. Обычно он находится в разделе «Дополнительные опции» или «Расширенные настройки».
Шаг 3: Выберите пункт «Добавить новую операционную систему». В некоторых случаях вам может потребоваться выбрать раздел жесткого диска, где находится новая операционная система.
Шаг 4: Выберите тип операционной системы из предоставленного списка или введите его вручную. Обратитесь к документации на новую операционную систему, если вы не уверены, какое имя следует указать.
Шаг 5: Назначьте имя для новой операционной системы. Обычно рекомендуется выбрать описательное имя, чтобы было легче определить, какая операционная система находится на каждом разделе при загрузке.
Шаг 6: Подтвердите выбор и дождитесь завершения добавления новой операционной системы в загрузчик.
Теперь у вас должна быть возможность выбрать новую операционную систему при загрузке компьютера. Просто выберите нужную операционную систему с помощью клавиш на клавиатуре и нажмите Enter.
Переключение между операционными системами в Windows
В Windows существует несколько способов переключаться между различными операционными системами. Рассмотрим некоторые из них:
1. Использование меню выбора операционной системы:
При наличии нескольких установленных операционных систем на компьютере, можно настроить меню выбора операционной системы. При загрузке компьютера будет отображаться список операционных систем, из которого можно выбрать нужную. Для настройки такого меню нужно зайти в «Панель управления», выбрать «Система и безопасность», а затем «Система». Далее во вкладке «Дополнительные параметры системы» нужно нажать на кнопку «Настройка» в разделе «Загрузка и восстановление». В окне «Свойства системы» нужно выбрать «Параметры» в разделе «Загрузка операционной системы» и поставить галочку напротив «Показывать список операционных систем на нескольких возможных системах». После этого при загрузке компьютера будет отображаться меню выбора операционной системы.
2. Использование горячих клавиш:
Некоторые операционные системы предоставляют возможность быстрого переключения между ними с помощью сочетания горячих клавиш. Например, при установке Linux и Windows можно настроить переключение между ними с помощью клавиши «Alt» и «Shift». Для этого нужно зайти в «Параметры» или «Настройки» операционной системы и найти раздел «Язык и ввод». В этом разделе можно выбрать сочетание клавиш для переключения между различными операционными системами.
3. Использование программного обеспечения для загрузки операционных систем:
Существуют программы, которые позволяют загружать различные операционные системы с помощью графического интерфейса. Например, популярная программа «EasyBCD» позволяет настроить загрузку нескольких операционных систем и выбрать нужную при загрузке компьютера. Для использования таких программ нужно скачать и установить их на компьютер, затем выполнить настройку загрузки операционных систем в соответствии с инструкциями.
В зависимости от предпочтений и настроек, каждый пользователь может выбрать удобный для себя способ переключения между операционными системами в Windows.
Использование специальных программ для переключения
В дополнение к встроенным в операционную систему Windows средствам переключения между разными ОС, также существует ряд специальных программ, предназначенных для упрощения этого процесса. Эти программы обычно предоставляют более расширенные и гибкие возможности настройки, чем встроенные инструменты.
Вот несколько популярных программ для переключения между операционными системами в Windows:
| Название программы | Описание |
|---|---|
| EasyBCD |
Программа, которая позволяет пользователям создавать и настраивать загрузочные меню для ОС Windows и Linux, а также добавлять новые операционные системы в загрузчик. |
| Grub |
Один из самых популярных загрузчиков операционной системы Linux, который также поддерживает загрузку различных ОС, включая Windows. |
| VMware Workstation |
Виртуальная машина, которая позволяет запускать несколько ОС одновременно на одном компьютере. Пользователи могут легко переключаться между запущенными ОС в режиме реального времени. |
| Parallels Desktop |
Программа для Mac, позволяющая запускать Windows и другие ОС на Mac-компьютере. Пользователи могут легко переключаться между разными ОС в режиме реального времени. |
Каждая из этих программ имеет свои особенности и преимущества, поэтому выбор подходящей программы зависит от ваших личных предпочтений и потребностей.
Переключение между операционными системами в Windows с помощью специализированных программ может быть более удобным и эффективным способом, чем использование встроенных средств операционной системы. Кроме того, эти программы позволяют использовать расширенные функции и возможности, которые могут пригодиться в работе с разными ОС.
Использование функции «Пуск» в Windows
1. Чтобы открыть меню «Пуск», нажмите на кнопку «Пуск» в левом нижнем углу рабочего стола (обычно она находится слева от панели задач).
2. После открытия меню «Пуск» вы увидите список популярных программ, которые часто используются пользователями. Чтобы открыть программу из этого списка, щелкните на ее названии.
3. Если вы не можете найти нужную программу в списке популярных программ, вы можете воспользоваться поиском. Для этого нажмите на поле поиска в меню «Пуск» и введите название программы или ключевое слово. Система автоматически начнет искать соответствующие результаты.
4. Кроме программ, в меню «Пуск» вы также можете найти различные настройки операционной системы, такие как «Панель управления», «Системные настройки», «Учетные записи пользователей» и многое другое. Чтобы открыть нужную настройку, просто щелкните на ее названии в меню «Пуск».
5. В меню «Пуск» также есть разделы «Документы» и «Изображения», где вы можете найти файлы и изображения, с которыми вы работали недавно. Чтобы открыть нужный файл или изображение, просто щелкните на его названии в соответствующем разделе.
Использование функции «Пуск» в Windows позволяет значительно упростить и ускорить доступ к программам и настройкам операционной системы. Это особенно полезно в ситуациях, когда у вас открыто много программ и вы хотите быстро переключиться между ними или когда вам нужно найти конкретную настройку или файл. Используйте функцию «Пуск» в Windows для повышения своей эффективности работы на компьютере!
Использование сочетаний клавиш для быстрого переключения
Вот несколько полезных сочетаний клавиш для переключения между операционными системами:
- Alt + Tab: Это классическое сочетание клавиш позволяет быстро переключаться между открытыми окнами в разных операционных системах. Просто удерживайте клавишу Alt и последовательно нажимайте клавишу Tab, чтобы переключаться на желаемую операционную систему.
- Windows + Tab: Это сочетание клавиш открывает новый режим переключения между окнами. Вы можете легко выбрать нужную операционную систему с помощью мыши или клавишей Tab. Просто удерживайте клавишу Windows и нажимайте клавишу Tab, чтобы выбрать нужную операционную систему.
- Ctrl + Alt + Del: Это сочетание клавиш открывает экран выбора операционной системы. Вы можете выбрать операционную систему, с которой хотите работать, с помощью стрелок на клавиатуре и клавиши Enter. Просто одновременно нажмите клавиши Ctrl, Alt и Del, чтобы открыть экран выбора операционной системы.
Используя эти сочетания клавиш, вы сможете быстро и удобно переключаться между операционными системами в Windows, экономя время и усилия.
Изменение настроек мультимонитора в Windows
Мультимониторная конфигурация в Windows позволяет использовать несколько мониторов одновременно, что упрощает многозадачность и повышает эффективность работы. Чтобы изменить настройки мультимонитора в Windows, вам потребуется выполнить следующие шаги:
- Соедините все мониторы с компьютером и включите их.
- Нажмите правой кнопкой мыши на рабочем столе и выберите «Параметры экрана».
- Перейдите в раздел «Дисплей».
- В разделе «Множество экранов» выберите нужную конфигурацию мониторов:
- «Расширить экран» — каждый монитор будет отображать отдельный рабочий стол, что позволит вам перемещаться между ними и использовать разные приложения на каждом экране;
- «Дублирование» — оба монитора будут отображать один и тот же рабочий стол, что полезно при презентациях или работы с видео;
- «Только первый монитор» — только первый монитор будет использоваться, остальные мониторы будут выключены;
- «Только второй монитор» — только второй монитор будет использоваться, остальные мониторы будут выключены.
Кроме того, в этом разделе вы можете настроить разрешение и ориентацию экранов, а также изменить порядок мониторов, если это необходимо.
После внесения всех необходимых изменений нажмите кнопку «Применить» для сохранения настроек.
Изменение настроек мультимонитора в Windows может значительно повысить вашу производительность и комфорт работы, позволяя легко управлять несколькими приложениями и рабочими пространствами. Не бойтесь экспериментировать с конфигурацией мониторов, чтобы найти оптимальное решение для своих потребностей.
Установка нескольких операционных систем на одном компьютере может быть полезной, если вам нужно использовать различные программные платформы или протестировать новую версию Windows. Однако одной из самых частых проблем, с которой сталкиваются пользователи, является вопрос о том, как переключаться между установленными операционными системами. В этой статье мы рассмотрим несколько способов, которые помогут вам легко переключаться между операционными системами Windows без необходимости перезагрузки компьютера.
Первый способ, который мы рассмотрим, — использование меню выбора операционной системы. После установки нескольких операционных систем на компьютер, каждая из них будет иметь свое собственное меню выбора при запуске. В этом меню вы сможете выбрать операционную систему, которую хотите загрузить. Обычно, чтобы вызвать это меню, вам нужно нажать определенную клавишу на клавиатуре, такую как F11 или Esc, во время старта компьютера. Затем, выберите нужную операционную систему с помощью клавиш со стрелками и нажмите Enter.
Еще один способ переключения между операционными системами Windows — использование программного обеспечения для управления загрузочными записями. С помощью такого программного обеспечения, вы сможете легко добавлять, удалять и редактировать загрузочные записи на компьютере. Некоторые из популярных программных обеспечений для управления загрузкой включают EasyBCD и Grub2Win. После установки программного обеспечения, запустите его и следуйте инструкциям для добавления новой операционной системы и настройки параметров загрузки.
Использование гипервизора также может быть полезным, если вы хотите переключаться между операционными системами Windows без перезагрузки компьютера. Гипервизор — это программное обеспечение, которое позволяет запускать несколько виртуальных машин на одном компьютере. Вы можете установить разные операционные системы в эти виртуальные машины и легко переключаться между ними, используя гипервизор. Некоторые из популярных гипервизоров включают VMware Workstation, VirtualBox и Hyper-V.
Переключение между операционными системами Windows на компьютере может быть простым и удобным процессом, если вы знаете правильные методы. Независимо от того, какой способ вы выберете, всегда помните о сохранении своих данных перед внесением любых изменений в настройки компьютера. Также рекомендуется регулярное резервное копирование вашей системы, чтобы избежать потери данных в случае непредвиденных ситуаций.
Содержание
- Переключение с Windows 10 на Windows 7
- Переключение с Windows 7 на Windows 10
- Переключение на другую версию Windows
- Переключение на операционную систему Linux
Переключение с Windows 10 на Windows 7
Хотите вернуться к предыдущей версии операционной системы и заменить Windows 10 на Windows 7? В этом разделе вы найдете пошаговую инструкцию о том, как осуществить переключение.
Перед тем как начать, важно понять, что установка Windows 7 поверх уже имеющейся Windows 10 не поддерживается и может привести к потере данных. Поэтому необходимо создать резервную копию всех важных файлов и программ, чтобы в случае чего можно было восстановить данные.
- Скачайте образ Windows 7 с официального сайта Microsoft или установочный диск.
- Создайте загрузочный USB-диск с помощью программы Rufus или аналогичной программы. Укажите путь к файлу ISO образа и выберите USB-диск в качестве носителя.
- Подключите загрузочный USB-диск к компьютеру, на котором установлена Windows 10, и перезагрузите компьютер.
- В BIOS компьютера установите загрузку с USB-диска. Заходите в BIOS при старте компьютера, нажимая определенные клавиши, обычно это F2 или Delete.
- Выберите «Install Now» (Установить сейчас) и следуйте инструкциям по установке Windows 7.
- При выборе раздела для установки выберите раздел, на котором была установлена Windows 10, и удалите его.
- Следуйте инструкциям по установке Windows 7 и заполните необходимую информацию.
- После завершения установки, перезагрузите компьютер и зайдите в BIOS, чтобы выбрать загрузку с установленной Windows 7.
- После загрузки Windows 7, выполните активацию системы.
- Восстановите резервную копию всех важных файлов и программ.
Теперь вы успешно переключились с Windows 10 на Windows 7. Учтите, что при переходе на старую версию ОС могут возникнуть проблемы совместимости с новым программным обеспечением. Поэтому перед переключением рекомендуется убедиться, что все необходимые программы и драйверы совместимы с Windows 7. В случае возникновения проблем, необходимо проконсультироваться с разработчиками программного обеспечения или обратиться в службу поддержки.
Переключение с Windows 7 на Windows 10
Если вы используете операционную систему Windows 7 и решили обновиться до Windows 10, следуйте этим шагам, чтобы переключиться на новую версию:
1. Создайте резервную копию важных данных, таких как документы, фотографии и видео. Вы можете использовать внешний жесткий диск или облачное хранилище для этой цели.
2. Убедитесь, что ваш компьютер соответствует минимальным требованиям для установки Windows 10. Это включает в себя процессор с тактовой частотой не менее 1 ГГц, 2 ГБ оперативной памяти и 20 ГБ свободного места на жестком диске.
3. Посетите официальный сайт Microsoft и загрузите инструмент обновления Windows 10. Запустите его и следуйте инструкциям для установки новой операционной системы.
4. Во время установки Windows 10 вам может быть предложено сохранить личные файлы и приложения. Выберите эту опцию, если вы хотите, чтобы все ваши данные остались на месте. В противном случае выберите пункт «Ничего».
5. Когда установка будет завершена, перезагрузите компьютер. Вам может потребоваться перенастроить некоторые настройки и установить необходимые программы, такие как антивирусное ПО и офисные приложения.
6. Проверьте, работают ли все ваши устройства и программы должным образом. Если у вас возникнут проблемы, посетите сайт производителя для загрузки последних драйверов и обновлений.
После выполнения этих шагов вы сможете наслаждаться новыми функциями и улучшенной производительностью Windows 10.
Переключение на другую версию Windows
Если у вас установленная на компьютере версия Windows и вы хотите переключиться на другую версию операционной системы Windows, вам потребуется выполнить несколько шагов:
| Шаг 1: | Создайте полную резервную копию всех своих важных файлов и данных, чтобы избежать потери информации при установке новой версии Windows. |
| Шаг 2: | Скачайте или приобретите установочный диск или образ новой версии операционной системы Windows. |
| Шаг 3: | Запишите установочные файлы на USB-флеш-накопитель или DVD-диск, используя программу для записи образов дисков. |
| Шаг 4: | Вставьте USB-флеш-накопитель или DVD-диск в компьютер. |
| Шаг 5: | Перезагрузите компьютер и настройте его для загрузки с USB-флеш-накопителя или DVD-диска. Обычно это делается путем нажатия определенной клавиши (например, F12 или Delete) во время запуска компьютера. |
| Шаг 6: | Выберите язык, регион и другие настройки в процессе установки Windows. |
| Шаг 7: | Выберите опцию «Установить» и следуйте инструкциям на экране, чтобы установить новую версию Windows. |
| Шаг 8: | После завершения установки перенесите все необходимые файлы и данные из резервной копии на компьютер с новой версией Windows. |
| Шаг 9: | Установите необходимые программы и настройте компьютер согласно вашим предпочтениям. |
| Шаг 10: | Удалите старую версию Windows, если она больше не нужна или занимает много места на диске. Важно убедиться, что все важные файлы были успешно скопированы и перенесены на новую версию Windows перед удалением старой. |
Следуя этим шагам, вы сможете переключиться на другую версию операционной системы Windows и настроить ее в соответствии со своими потребностями.
Переключение на операционную систему Linux
Если вы решили попробовать операционную систему Linux, вам потребуется выполнить несколько шагов для переключения с операционной системы Windows. Вот некоторые рекомендации для успешного перехода на Linux:
1. Изучите основные понятия и принципы Linux: Прежде чем переключиться на Linux, полезно ознакомиться с основными понятиями и принципами этой операционной системы. Изучите структуру файловой системы, командную строку и основные команды Linux.
2. Выберите дистрибутив: Linux предлагает множество дистрибутивов, каждый из которых имеет свои особенности и предназначен для разных целей. Проведите исследование и выберите дистрибутив, который наиболее подходит для ваших потребностей.
3. Создайте загрузочный диск или USB-флешку: После выбора дистрибутива Linux, загрузите его с официального сайта на компьютер или на USB-флешку. Это позволит вам установить Linux на своем компьютере.
4. Установите Linux: Загрузите компьютер с загрузочного диска или USB-флешки. Следуйте инструкциям по установке, выбрав опцию «установить рядом с Windows» или «заменить Windows». Будьте внимательны и сохраните все необходимые данные перед установкой.
5. Перенесите данные: После установки Linux перенесите свои данные с Windows на новую операционную систему. Вы можете использовать внешний жесткий диск или облачное хранилище для сохранения важных файлов.
6. Установите необходимые программы: Linux имеет широкий выбор программного обеспечения для различных задач. Установите необходимые программы, такие как офисные приложения, браузер, медиаплеер и другие инструменты, которые вам нужны для работы.
7. Изучите новую операционную систему: После перехода на Linux, изучите новую операционную систему и ее особенности. Ознакомьтесь с настройками, функциями безопасности и возможностями, чтобы максимально использовать потенциал Linux.
Следуя этим рекомендациям и имея некоторое техническое понимание, вы сможете успешно перейти на операционную систему Linux и наслаждаться ее преимуществами.
Как упростить работу с несколькими Windows, установленными на одном компьютере? «Да куда уж проще?», — могут подумать многие, и отчасти будут правы. Мультизагрузчик формата Win8.1/Win10 позволяет настраивать меню выбора ОС прямо в своём окне.
В этом окне можем указать значение таймера ожидания нашего выбора из трёх возможных вариантов – 5 минут, 30 и 5 секунд. И также можем указать, какая из систем должна стоять в перечне первой и, соответственно, загружаться по истечении отсчёта таймера.
В среде одной из установленных Windows, в её свойствах можем ещё кое-что подкорректировать.
Правда, немногое – указать произвольное значение таймера ожидания нашего выбора или временно отключить загрузку других ОС, оставив для запуска только текущую. А потом при необходимости вернуть мультизагрузчик назад.
Как видим, всё необходимое есть в арсенале самой Windows. Но утилита iReboot предлагает нам ещё большее удобство – выбор нужной ОС для загрузки прямо в системном трее.
iReboot – бесплатная утилита от компании-разработчика NeoSmart Technlogies, создателя известной программы EasyBCD для редактирования загрузчика Windows. Эта программа селится в трее ОС и работает в фоне. При клике правой клавишей мыши по её значку увидим небольшую менюшку с выбором установленных Windows. Выставляем в этом меню галочку нужной ОС, и она запустится после перезагрузки или при следующем включении компьютера. Запустится напрямую, минуя окно мультизагрузчика.
А если установить галочку опции «Reboot on Selection», пункт активированной для следующего запуска Виндовс превратится в кнопку перезагрузки компьютера. Вызываем меню iReboot, двойным кликом выбираем нужную Windows, компьютер тотчас же перезагружается, и запускается нужная нам система. Вот так всё просто и удобно. iReboot можно установить внутри всех имеющихся на компьютере Windows и оперативно переключаться между ними.
Программа работает только с ОС, добавленными в загрузчик той, внутри которой запущена iReboot. Если Виндовс стоит на другом жёстком диске, у неё свой отдельный загрузчик, и она запускается через меню выбора устройств загрузки BIOS, iReboot не будет её обнаруживать. Но такую Windows (равно как и любую иную, запись о загрузке которой удалена или изначально отсутствовала), можно легко добавить в меню загрузки основной системы – с помощью программы EasyBCD. В меню iReboot есть пункт «Get EasyBCD!», ведущий на страницу загрузки этой программы.
Устанавливаем EasyBCD, запускаем, кликаем «Добавить запись». В первой вкладке «Windows» указываем:
• Тип – последние версии системы;
• Имя – задаём удобное нам название системы, как она будет значиться в мультизагрузчике и меню iReboot;
• Диск – букву раздела системы.
В итоге жмём зелёную кнопку-плюсик.
Далее останется только перезапустить iReboot.
Введение
Windows 10 и Windows 11 — две последние версии операционной системы Windows, разработанные корпорацией Microsoft. Обе платформы предлагают различные нововведения и улучшения, и многие пользователи задаются вопросом: какую из них выбрать? К счастью, Microsoft предоставляет пользователю возможность переключаться между этими операционными системами в зависимости от их потребностей. В данной статье рассматриваются основные характеристики Windows 10 и Windows 11, а также рекомендации по выбору и переключению между ними.
Windows 10
Windows 10 — это операционная система, выпущенная в 2015 году. Она была разработана с учетом обратной совместимости, что означает, что она может работать на большинстве устройств, на которых ранее запускались Windows 7 и Windows 8. Windows 10 предлагает широкий набор функций и возможностей, включая улучшенное меню «Пуск», новое приложение «Концентрация», встроенную поддержку голосовых помощников и многое другое. Благодаря стабильности и надежности операционной системы, Windows 10 широко используется как на домашних, так и на рабочих компьютерах.
Windows 11
Windows 11 — это новая версия операционной системы Windows, представленная в 2021 году. Она имеет более современный и улучшенный пользовательский интерфейс, а также новые функции и возможности. Windows 11 предлагает обновленное меню «Пуск» с закрепленными папками и приложениями в центре, улучшенные настройки многозадачности, продвинутый центр уведомлений и т.д. Основная цель Windows 11 — создать более интуитивный, гибкий и безопасный пользовательский опыт. Однако Windows 11 требует более нового оборудования, поэтому не все существующие компьютеры могут обновиться до этой версии.
Как выбрать операционную систему
При выборе между Windows 10 и Windows 11 необходимо учитывать следующие факторы:
- Совместимое оборудование: проверьте, соответствует ли ваше текущее оборудование минимальным требованиям Windows 11. Если нет, вам придется использовать Windows 10.
- Цели использования: определите свои потребности и цели использования операционной системы. Если вам необходима более современная и интуитивная платформа, Windows 11 может быть лучшим выбором. Если вам важна обратная совместимость со старыми приложениями и оборудованием, Windows 10 могут быть предпочтительнее.
- Дополнительные функции: ознакомьтесь с новыми функциями, предлагаемыми Windows 11, и определите, насколько они важны для вас. Решение о переходе на новую операционную систему может быть обусловлено значительными преимуществами, которые Windows 11 предлагает.
- Устойчивость и безопасность: обе версии Windows предлагают стабильное и безопасное рабочее окружение. Однако Windows 11 будет получать обновления и исправления ошибок в течение дольшего времени. Если вам важна долгосрочная поддержка и безопасность, Windows 11 может быть предпочтительнее.
Как переключаться между операционными системами
Если вы уже установили как Windows 10, так и Windows 11 на разные разделы жесткого диска или разные устройства, вы можете переключаться между ними при каждой перезагрузке компьютера. Во время запуска компьютера появится экран выбора операционной системы, где вы сможете выбрать нужную.
Если вы хотите переключаться между Windows 10 и Windows 11 на одном и том же устройстве, вы можете воспользоваться функцией «Мультизагрузки». Это позволяет вам выбрать, в какой операционной системе запустить компьютер при каждой перезагрузке. Для этого вам потребуется создать разделы на жестком диске для каждой операционной системы и настроить загрузчик.
Заключение
Windows 10 и Windows 11 предлагают различные возможности и функции, и выбор между ними будет зависеть от ваших потребностей и предпочтений. При выборе операционной системы учитывайте требования оборудования, цели использования, дополнительные функции, а также стабильность и безопасность. Если у вас есть возможность, вы можете установить обе операционные системы и переключаться между ними при необходимости.
Содержание
- 1 Как переключаться между операционными системами Windows?
- 2 Как запустить две операционные системы в Windows 10?
- 3 Как я могу использовать две операционные системы на одном компьютере?
- 4 Как мне сменить операционную систему?
- 5 Почему у меня есть два варианта загрузки Windows 10?
- 6 Как выбрать операционную систему при запуске?
- 7 Сколько операционных систем можно установить на компьютер?
- 8 Замедляет ли двойная загрузка ПК?
- 9 Могу ли я установить Windows на второй жесткий диск?
- 10 Могу ли я установить как Windows 7, так и 10?
- 11 Безопасна ли двойная загрузка?
- 12 Можно ли изменить операционную систему?
- 13 Установка новой ОС удалит все?
- 14 Как мне установить новую операционную систему на свой компьютер?
Чтобы изменить настройки ОС по умолчанию в Windows:
- В Windows выберите Пуск> Панель управления. …
- Откройте панель управления загрузочным диском.
- Выберите загрузочный диск с операционной системой, которую вы хотите использовать по умолчанию.
- Если вы хотите запустить эту операционную систему сейчас, нажмите «Перезагрузить».
28 июн. 2007 г.
Как запустить две операционные системы в Windows 10?
Что мне нужно для двойной загрузки Windows?
- Установите новый жесткий диск или создайте новый раздел на существующем с помощью Утилиты управления дисками Windows.
- Подключите USB-накопитель с новой версией Windows, затем перезагрузите компьютер.
- Установите Windows 10, обязательно выбрав опцию Custom.
20 янв. 2020 г.
Как я могу использовать две операционные системы на одном компьютере?
Двойная загрузка — это когда вы одновременно запускаете две операционные системы на одном компьютере. Это может быть любая комбинация операционных систем, например Windows и Mac, Windows и Linux или Windows 7 и Windows 10.
Как мне сменить операционную систему?
Загрузитесь с установочного диска.
- Общие клавиши настройки включают F2, F10, F12 и Del / Delete.
- Как только вы войдете в меню «Настройка», перейдите в раздел «Загрузка». Установите дисковод DVD / CD в качестве первого загрузочного устройства. …
- Выбрав правильный диск, сохраните изменения и выйдите из программы установки. Ваш компьютер перезагрузится.
Почему у меня есть два варианта загрузки Windows 10?
Если вы недавно установили новую версию Windows рядом с предыдущей, ваш компьютер теперь будет отображать меню двойной загрузки на экране диспетчера загрузки Windows, откуда вы можете выбрать, какие версии Windows загружать: новую или более раннюю. .
Как выбрать операционную систему при запуске?
Выбор ОС по умолчанию в конфигурации системы (msconfig)
- Нажмите клавиши Win + R, чтобы открыть диалоговое окно «Выполнить», введите msconfig в «Выполнить» и нажмите / коснитесь «ОК», чтобы открыть «Конфигурация системы».
- Щелкните / коснитесь вкладки «Загрузка», выберите ОС (например, Windows 10), которую вы хотите использовать в качестве «ОС по умолчанию», щелкните / коснитесь «Установить по умолчанию» и щелкните / коснитесь «ОК». (
16 нояб. 2016 г.
Сколько операционных систем можно установить на компьютер?
Да, скорее всего. Большинство компьютеров можно настроить для работы более чем с одной операционной системой. Windows, macOS и Linux (или несколько копий каждого из них) могут успешно сосуществовать на одном физическом компьютере.
Замедляет ли двойная загрузка ПК?
Если вы ничего не знаете о том, как использовать виртуальную машину, то маловероятно, что она у вас есть, скорее, у вас есть система с двойной загрузкой, и в этом случае — НЕТ, вы не увидите замедления работы системы. Операционная система, которую вы используете, не будет тормозить. Будет уменьшена только емкость жесткого диска.
Могу ли я установить Windows на второй жесткий диск?
Когда вы дойдете до того, что вам будет предложено выбрать между обновлением Windows и выборочной установкой, выберите второй вариант. Теперь вы можете выбрать установку Windows на второй диск. Щелкните второй диск и затем щелкните Далее. Это запустит процесс установки Windows.
Могу ли я установить как Windows 7, так и 10?
Если вы обновились до Windows 10, ваша старая Windows 7 исчезнет. … Установить Windows 7 на ПК с Windows 10 относительно просто, так что вы можете загрузиться с любой из операционных систем. Но это не будет бесплатным. Вам понадобится копия Windows 7, а та, которая у вас уже есть, вероятно, не подойдет.
Безопасна ли двойная загрузка?
Не очень безопасно
При двойной загрузке ОС может легко повлиять на всю систему, если что-то пойдет не так. Это особенно верно, если вы выполняете двойную загрузку ОС одного и того же типа, поскольку они могут получать доступ к данным друг друга, например, Windows 7 и Windows 10. … Так что не выполняйте двойную загрузку только для того, чтобы опробовать новую ОС.
Можно ли изменить операционную систему?
Для изменения операционной системы больше не требуется помощь квалифицированных специалистов. Операционные системы тесно связаны с оборудованием, на котором они установлены. Смена операционной системы обычно автоматизируется с помощью загрузочного диска, но иногда может потребоваться внесение изменений на жесткий диск.
Установка новой ОС удалит все?
Это зависит от операционной системы. Более старые версии Windows можно установить поверх ранее установленных. В Windows Vista и Windows 7 папки, которые будут перезаписаны (Windows, Program Files, Users и т. Д.), Будут перемещены в папку резервного копирования.
Как мне установить новую операционную систему на свой компьютер?
Задачи по установке операционной системы
- Настройте среду отображения. …
- Сотрите основной загрузочный диск. …
- Настройте BIOS. …
- Установите операционную систему. …
- Настройте свой сервер для RAID. …
- Установите операционную систему, обновите драйверы и при необходимости запустите обновления операционной системы.