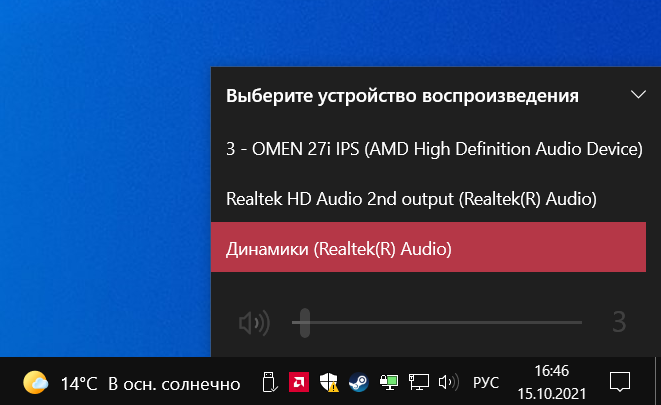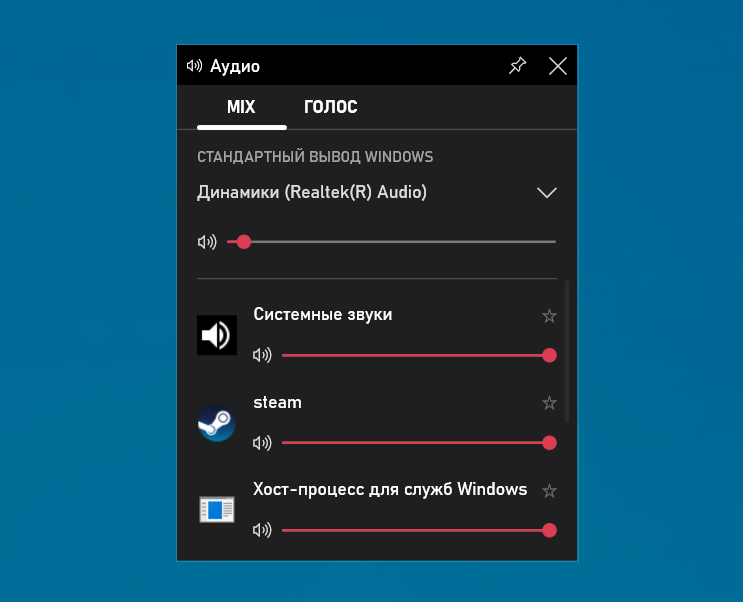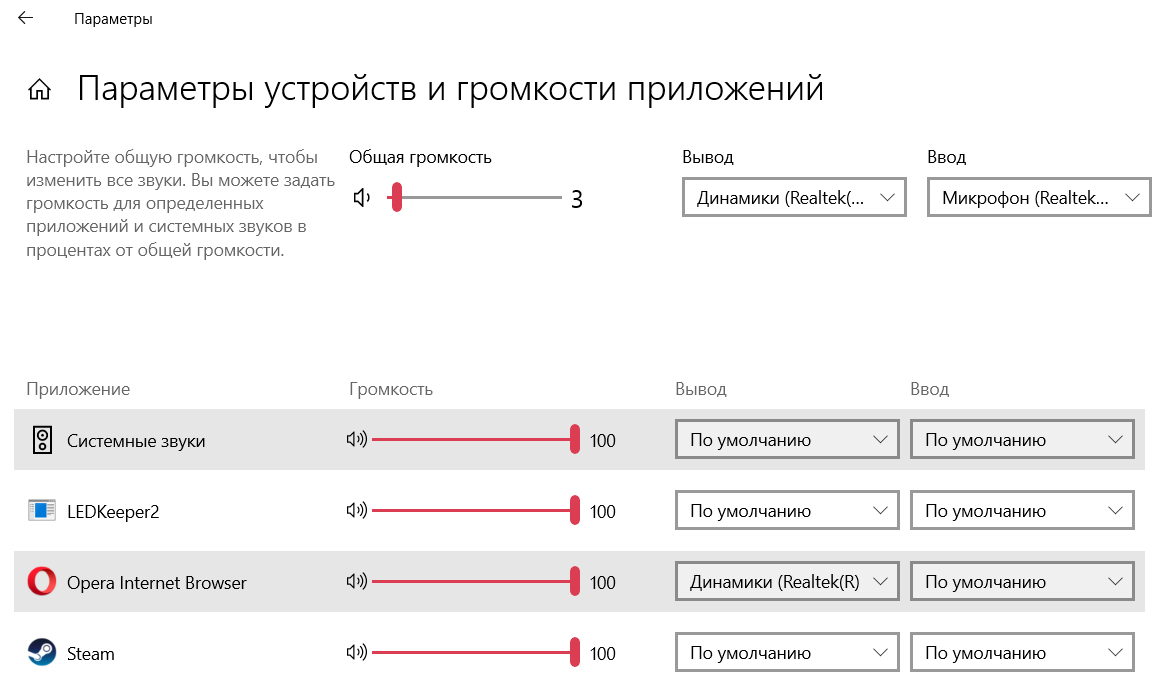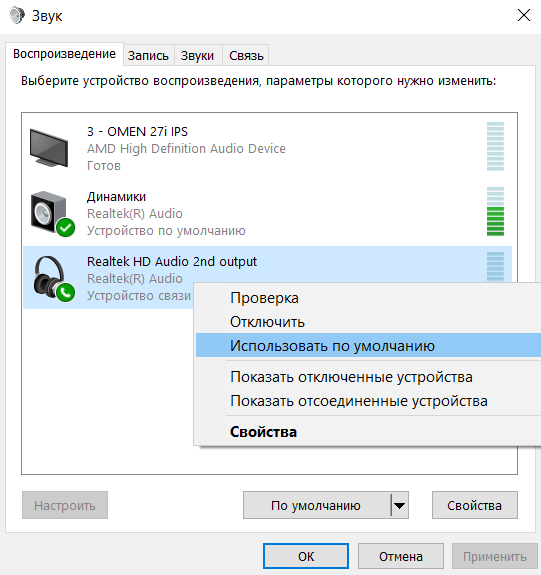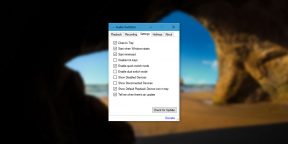Можно с удобностью переключать звук между устройствами Windows 10. Бывает наушники подключены, но звук идёт всё равно через динамики. Всё зависит от настроек звуковых драйверов. В обновлённых параметрах можно настраивать звук каждого приложения отдельно.
Эта статья расскажет, как переключить звук с динамиков на наушники Windows 10. Быстрое переключение между устройствами доступно с панели задач. Плюс каждое приложение связи имеет свои настройки выбора. Они часто используются пользователями Discord, Skype и Viber.
Переключение звука с динамиков на наушники
| #какие устройства доступны? | |
| Динамики (Realtek(R) Audio) |
Собственно, разъём материнской платы (задняя панель). Подключены только передние динамики. |
| Realtek HD Audio 2nd output (Realtek(R) Audio) |
Передняя панель компьютера. Сюда подключил наушники HyperX CloudX и совсем не отключаю. |
| 3 — OMEN 27i IPS (AMD High Definition Audio Device) |
Это разъём на мониторе, который подключён через HDMI. Можно использовать под наушники. |
На панели задач можно не только увеличить громкость, но и переключить устройство вывода. Раскройте и смените устройство воспроизведения Динамики на Наушники (Realtek(R) Audio).
Или нажмите Win+G и найдите виджет Аудио. В списке переключите с Динамиком (Realtek(R) Audio) на Realtek HD Audio 2nd output. Собственно, должен быть включён игровой режим…
В разделе Параметры > Система > Звук выберите устройство Вывода (воспроизведения). Настройте громкость и устройства для каждого приложения в дополнительных параметрах.
Ранее переключались все устройства в классическом окошке Звук. Во вкладке Воспроизведение в контекстном меню Realtek HD Audio 2nd output выберите Использовать по умолчанию.
Бонус. Вы можете выбрать по умолчанию устройство для связи и для повседневного использования. Вот, например, чисто поболтать с друзьями — наушники. В контекстном меню указываете устройство для связи. Если параллельно играете, тогда придётся переключиться.
Наушники подключены, но звук идёт через динамики
Приложение Realtek Audio Console обеспечивает наилучшее качество звука с помощью аудиокодека Realtek. Бывает наушники подключены, но звук идёт через динамики. Можно либо объединить, либо разделить все входные гнёзда. Здесь можно настроить аудиоустройства.
Во-первых, Вы можете постоянно переключать звук с динамиков на наушники. Во-вторых, вариант Отключить звук заднего выходного устройства при подключении наушников. Это решение позволит автоматически переключать устройство вывода. Динамики будут отключены.
Заключение
Переключать звук между колонками и наушниками можно быстро. Это позволит вовсе не отключать наушники от компьютера. Играете игру? Переключитесь на наушники. Смотрите фильм? Можно использовать динамики. Смотрите, как можно настроить наушники HyperX…
(1 оценок, среднее: 5,00 из 5)
Администратор и основатель проекта Windd.pro. Интересуюсь всеми новыми технологиями. Знаю толк в правильной сборке ПК. Участник программы предварительной оценки Windows Insider Preview. Могу с лёгкостью подобрать комплектующие с учётом соотношения цены — качества. Мой Компьютер: AMD Ryzen 5 3600 | MSI B450 Gaming Plus MAX | ASUS STRIX RX580 8GB GAMING | V-COLOR 16GB Skywalker PRISM RGB (2х8GB).
Всем привет!
Есть ли какие-либо способы для удобного переключения между аудио в Windows 10/11? Например:
1. У меня монитор подключен по HDMI (колонки подключены в монитор по Jack 3.5, а в материнку уже в аудио разъёмы вставлена гарнитура). Если мне нужно переключиться между ними, то я лезу в настройки звука и меняю выходное устройство вручную.
Может есть какое-нибудь ПО, что бы можно было переключать комбинацией клавиш, например. Или через ярлык рабочего стола?
2. Если я не буду использовать способы подключения как выше, то мне нужна внешняя аудиокарта для подключения в неё колонок и гарнитуры? Возможно на ней по нажатию кнопки менять активное выходное аудио устройство?
В операционной системе Windows 10 есть множество полезных функций, которые могут упростить жизнь пользователям. Одна из таких функций — возможность быстрого переключения звукового вывода между наушниками и колонками. Это особенно удобно, если вы работаете в офисе или дома и постоянно переключаетесь между разными аудиоустройствами.
Для того чтобы переключиться между наушниками и колонками в Windows 10, вам потребуется знать несколько простых шагов. В первую очередь, вам нужно открыть панель управления звуком, к которой можно получить доступ из системного трея. Просто щелкните правой кнопкой мыши по значку динамика в системном трее и выберите «Звуковые настройки».
Окно «Звуковые настройки» содержит все доступные аудиоустройства, подключенные к вашему компьютеру. Вы увидите список устройств вывода, таких как наушники, колонки, мониторы с встроенными динамиками и т. д. Найдите в этом списке нужное вам устройство и щелкните по нему правой кнопкой мыши.
Содержание
- Как переключаться между наушниками и колонками в Windows 10
- Советы и инструкция
- Аудиоустройства в Windows 10
- Как выбрать нужное устройство
- Способы переключения между наушниками и колонками
- Опции и горячие клавиши для быстрого переключения
- Вопрос-ответ
Как переключаться между наушниками и колонками в Windows 10
Windows 10 предоставляет возможность легко переключаться между различными аудиоустройствами, включая наушники и колонки. Это может быть полезно, когда вы хотите изменить источник звука или включить/отключить звук в определенном устройстве.
Если у вас подключено несколько аудиоустройств (например, наушники и колонки), то в Windows 10 можно выбрать, какое устройство будет использоваться для воспроизведения звука.
- Щелкните правой кнопкой мыши на значке динамика в системном трее (рядом с часами и датой) и выберите «Звуковые настройки».
- В открывшемся окне «Звуки» выберите вкладку «Воспроизведение».
- В списке устройств найдите нужное устройство (например, название ваших наушников или колонок) и щелкните по нему левой кнопкой мыши.
- Нажмите кнопку «По умолчанию», если вы хотите использовать выбранное устройство для воспроизведения звука. Или нажмите кнопку «Настройка», чтобы открыть дополнительные параметры устройства.
После того, как вы выбрали нужное устройство, все звуковые сигналы, музыка, видео и другой аудио контент будут воспроизводиться через это устройство.
Если вы хотите переключиться обратно на предыдущее устройство (например, с колонок на наушники), повторите указанные выше шаги и выберите другое устройство как «По умолчанию».
Также у вас есть возможность изменять громкость каждого отдельного устройства независимо, используя регуляторы громкости в окне «Звуки». Просто выберите устройство и измените его громкость по вашему усмотрению.
Теперь вы знаете, как легко переключаться между наушниками и колонками в Windows 10. Эта функция позволит вам быстро менять устройства воспроизведения звука и настраивать звуковые параметры по вашему желанию.
Советы и инструкция
1. Проверьте подключение аудиоустройств
- Убедитесь, что наушники или колонки правильно подключены к компьютеру.
- Проверьте, что устройство включено и работает.
- Если устройство использует беспроводное соединение, проверьте его стабильность.
2. Выберите аудиоустройство по умолчанию
- Нажмите правой кнопкой мыши на значок громкости в системном трее.
- Выберите «Звуковые параметры».
- В открывшемся окне «Звук» выберите вкладку «Воспроизведение».
- Правой кнопкой мыши кликните на нужное устройство (наушники или колонки) и выберите «Сделать устройством по умолчанию».
- Нажмите «Применить» и «ОК», чтобы сохранить изменения.
3. Используйте горячие клавиши
В Windows 10 доступны горячие клавиши для быстрого изменения аудиоустройства:
| Win + 1 | Переключение наушников |
| Win + 2 | Переключение колонок |
| Win + K | Открытие панели с выбором аудиоустройств |
4. Используйте программы управления звуком
Есть специальные программы, которые могут помочь в управлении аудиоустройствами, например, Audio Switcher или EarTrumpet. Они предоставляют удобный интерфейс для быстрого переключения между наушниками и колонками.
Аудиоустройства в Windows 10
Windows 10 предлагает широкие возможности для управления аудиоустройствами, что позволяет легко переключаться между различными устройствами вывода звука, такими как наушники и колонки.
Для начала работы с аудиоустройствами в Windows 10 необходимо открыть панель управления звуком. Для этого можно выполнить следующие действия:
- Щелкните правой кнопкой мыши по значку громкости на панели задач.
- В контекстном меню выберите пункт «Звуки».
Откроется окно «Свойства звука», где вы сможете настроить аудиоустройства и их параметры.
Во вкладке «Воспроизведение» будут перечислены все доступные аудиоустройства, подключенные к вашему компьютеру. Для каждого устройства можно установить стандартное или предпочтительное устройство вывода звука. Это позволяет автоматически переключаться между колонками и наушниками в зависимости от ваших предпочтений.
Чтобы изменить стандартное аудиоустройство, выполните следующие действия:
- Щелкните левой кнопкой мыши по нужному аудиоустройству.
- Нажмите кнопку «Установить по умолчанию».
Теперь все звуковые сигналы и аудиофайлы будут воспроизводиться через выбранное устройство.
Если вам необходимо временно переключиться на другое аудиоустройство, вы можете использовать функцию быстрого переключения. Для этого:
- Щелкните правой кнопкой мыши по значку громкости на панели задач.
- В контекстном меню выберите нужное аудиоустройство.
Теперь звуковые сигналы и аудиофайлы будут воспроизводиться через выбранное временное устройство.
Windows 10 также предлагает возможность настроить различные параметры аудиоустройств, такие как уровень громкости и эффекты звука. Для этого:
- Щелкните левой кнопкой мыши по нужному аудиоустройству.
- Нажмите кнопку «Свойства».
В открывшемся окне вы сможете настроить различные параметры звука, такие как уровень громкости и режим пространственного звука.
Таким образом, Windows 10 предоставляет широкие возможности для управления аудиоустройствами и переключения между наушниками и колонками. Вы можете выбрать стандартное аудиоустройство или использовать функцию быстрого переключения в зависимости от ваших потребностей.
Как выбрать нужное устройство
В Windows 10 есть возможность выбирать аудиоустройство, которое будет использоваться для воспроизведения звука. Это позволяет легко переключать между наушниками и колонками в зависимости от вашего текущего предпочтения или ситуации.
Чтобы выбрать нужное устройство, выполните следующие шаги:
- Щелкните правой кнопкой мыши на иконке звука в системном трее в правом нижнем углу экрана.
- Выберите пункт «Воспроизведение звука».
- Откроется окно «Звук».
- Во вкладке «Воспроизведение» вы увидите список доступных аудиоустройств.
- Щелкните по устройству, которое вы хотите использовать для воспроизведения звука.
- Нажмите кнопку «Установить по умолчанию».
После выполнения этих шагов выбранное устройство будет использоваться для воспроизведения звука. Если вы хотите переключиться на другое устройство, повторите описанные выше шаги и выберите нужное устройство из списка.
Также вы можете использовать горячие клавиши для переключения между устройствами. Например, «Win + X» открывает контекстное меню, в котором можно быстро выбрать другое устройство воспроизведения.
Выбор нужного аудиоустройства позволяет настроить звуковое пространство и получить максимальное удовольствие от прослушивания музыки, просмотра фильмов и других мультимедийных материалов.
Способы переключения между наушниками и колонками
Вариант 1: Использование звукового меню в панели задач
Наиболее простой и быстрый способ переключиться между наушниками и колонками в Windows 10 — это использовать звуковое меню в панели задач.
- Щелкните правой кнопкой мыши на значок динамика (звукового устройства) в правом нижнем углу панели задач.
- В открывшемся контекстном меню выберите вариант «Воспроизведение звука».
- Откроется окно «Воспроизведение звука».
- В списке доступных устройств выберите нужное устройство: наушники или колонки.
- Нажмите на кнопку «Задать по умолчанию» для выбранного устройства.
- Нажмите кнопку «Применить» и закройте окно.
Вариант 2: Использование настроек звука в панели управления
Другой способ переключения между наушниками и колонками — это использование настроек звука в панели управления Windows 10.
- Откройте панель управления Windows 10.
- Переключите режим отображения панели управления на большие или маленькие значки.
- Найдите и откройте раздел «Звук».
- На вкладке «Воспроизведение» выберите нужное устройство: наушники или колонки.
- Нажмите кнопку «Задать по умолчанию» для выбранного устройства.
- Нажмите кнопку «Применить» и закройте окно.
Вариант 3: Использование ярлыков на рабочем столе
Если вы часто переключаетесь между наушниками и колонками, можно создать ярлыки на рабочем столе для быстрого доступа к настройкам звука.
- Щелкните правой кнопкой мыши на свободное место на рабочем столе.
- В контекстном меню выберите пункт «Создать» и затем «Ярлык».
- Введите путь к настройкам звука, например, «control mmsys.cpl» и нажмите кнопку «Далее».
- Дайте ярлыку название, например, «Настройки звука» и нажмите кнопку «Готово».
- Повторите эти шаги для создания второго ярлыка для другого устройства.
- Теперь вы можете дважды щелкнуть на ярлыке для быстрого доступа к настройкам звука и переключения между наушники и колонками.
Вариант 4: Использование горячих клавиш
Для еще более быстрого переключения между наушниками и колонками можно настроить горячие клавиши.
- Откройте «Параметры» Windows 10, нажав сочетание клавиш Win + I.
- Перейдите в раздел «Гаджеты» и выберите «Сочетания клавиш».
- Настройте комбинацию клавиш для переключения между наушниками и колонками.
- Нажмите «Сохранить» и закройте окно «Параметры».
- Теперь вы можете использовать горячие клавиши для быстрого переключения между наушниками и колонками.
Выберите подходящий для вас способ переключения между наушниками и колонками в Windows 10 и наслаждайтесь музыкой или аудио с любым устройством!
Опции и горячие клавиши для быстрого переключения
В операционной системе Windows 10 есть несколько способов быстрого переключения между наушниками и колонками. Вот некоторые опции и сочетания клавиш, которые помогут вам сделать это быстро и удобно:
- Использование горячих клавиш:
- Win + X — открывает контекстное меню «Пуск», где можно выбрать нужное устройство в разделе «Устройства и звук».
- Win + I — открывает меню «Настройки», где можно найти раздел «Система» и перейти в раздел «Звук».
- Win + K — открывает панель «Подключение устройств», где можно выбрать нужное устройство в разделе «Звук и другие устройства».
- Использование панели задач:
- Щелкните правой кнопкой мыши на иконке громкости на панели задач и выберите нужное устройство из списка.
- Использование настроек звука:
- Откройте настройки звука, нажав правой кнопкой мыши на значок громкости в системном трее и выбрав «Звуки». В разделе «Воспроизведение» или «Запись» выберите нужное устройство и нажмите «Установить по умолчанию».
Важно отметить, что некоторые опции и горячие клавиши могут отличаться в зависимости от версии операционной системы и драйверов звуковой карты. Если вы не можете найти нужное устройство или не удается переключиться между наушниками и колонками, рекомендуется обратиться к документации или поддержке производителя вашего устройства.
Надеемся, что эти советы и горячие клавиши помогут вам легко переключаться между наушниками и колонками в операционной системе Windows 10.
Вопрос-ответ
Всем привет! Иногда возникает необходимость переключения звука с колонок на наушники, а затем обратно. Как и во многих подобных случаях, в Windows 11, Windows 10 или Windows 7 для решения такой задачи есть несколько программных или аппаратных решений.
В этой инструкции рассмотрим, как переключить звук с наушников на колонки, как поменять колонки обратно на наушники и какие программы можно использовать на компьютере.
Выбор устройства воспроизведения звука по умолчанию
Предположим, ваши наушники и колонки подключены в разные порты, которые корректно работают и компьютер определяет все устройства. Но при это в колонках звук есть, а в наушниках нет звука, или наоборот. Переключить звук с колонок можно с помощью установки аудио устройства по умолчанию.
Кликните ПКМ по иконке динамика в нижнем правом углу экрана и выберите «Звуки», затем переключитесь на вкладку «Воспроизведение».
Скорее всего, как аудио устройство по умолчание установлены колонки — напротив их иконки установлена зеленая галочка.
Найдите в списке наушники и кликните по ним ПКМ, затем выберите «Использовать по умолчанию». Метод самый простой, но срабатывает не всегда. Аналогично можно назначить главный аудио девайсом наушники.
В ОС Windows 11
В одиннадцатой версии Виндовс для переключения сигнала используются немного другие настройки. Как переключить звук, который идет через колонки:
- Нажмите на иконку аудио на панели задач, затем стрелочку возле регулятора громкости;
- В списке подключенных динамиков кликните по наушникам.
Это же можно сделать в меню «Параметры» — «Система» — «Звук», просто установив переключатель напротив подходящего аудио устройства.
Подключение в различные гнёзда аудио карты
Способ подходит, если вы используете продвинутую звуковую карту, подключенную через порт USB или встроенную как дополнительный модуль материнской платы.
В большинстве таких моделей предусмотрен вывод многоканального звука. В альтернативном режиме порты выхода используются для вывода одного стерео сигнала на разные акустические системы, при этом звук есть и в наушниках и в колонках.
Как правило, в комплекте к такой звуковухе идет фирменная утилита, с помощью которой можно отключить звук на одном из выходов — в колонках звука нет, а в наушниках есть. Как именно это сделать, зависит уже от приложения.
Настройки могут незначительно отличаться, но обычно все интуитивно понятно, поэтому углубляться в особенности разных программ не будем.
Использование порта USB
Все беспроводные наушники подключаются к компьютеру с помощью специального донгла — небольшого беспроводного модуля, который вставляется в USB порт.
Обычно при подключении звук есть или только в колонках, или только в наушниках. Назначить аудио устройство по умолчанию можно с помощью способа, описанного выше.
Если поменять наушники на колонки при использовании только аудио портов не всегда получается корректно, то в случае с разными интерфейсами обычно все девайсы нормально определяются.
Аналогичная ситуация с проводными девайсами — например, колонки подключены через гнездо 3.5 мм, а наушники через USB, или наоборот. Разницы никакой — главное, чтобы оба устройства отображались в списке подключенных.
Универсальный разветвитель
Способ немного «колхозный», зато простой и недорогой. Звук, который идет через аудио выход, можно разделить на два одинаковых канала. Для этого нужна специальная «приблуда» — разветвитель, как его обычно называют.
Конструкция предельно простая: на одном конце джек 3.5 мм, на другом два гнезда 3.5 мм. Стоит такой прибамбас всего пару долларов.
Есть более продвинутые модели с гнездом под джек 6.3 мм. Продвинутые потому, что такой разъем не используется в компьютерной технике, но нашел широкое применение в профессиональных аудио устройствах. А сам колхозинг в том, что нужно попросту отключить колонки с помощью встроенного регулятора громкости.
Не самый элегантный в техническом плане способ, но стопроцентно рабочий. Если что, лично мне не нравится.
Отключить обнаружение разъема на передней панели
Большинство современных материнских плат оборудованы звуковой картой от Realtek. Есть фирменное приложение производителя для простого управления настройками аудио. Называется оно Диспетчер Realtek HD. Если его нет на вашем компьютере, рекомендую скачать и установить.
В самом интерфейсе программы найдите «Дополнительные настройки звука» и уберите галочку «Отключить обнаружение разъема…».
Метод сработает, если на компьютере есть фронтальный аудио выход и он подключен к материнской плате.
Втыкаете наушники — колонки отключаться, а звук идет на фронтальный аудио выход. Чтобы поменять наушники обратно на колонки, достаточно вытянуть их джек из порта.
Переключение устройств вывода звука с помощью сторонних программ
Перед тем, как сделать чтобы работали только наушники или только колонки, можно скачать несколько сторонних приложений. Рассмотрим, на мой взгляд, самые удобные из них.
С помощью программы Audio Switcher
Программа не требует установки — просто запустите скачанный файл EXE. Иконка приложения появится в системном трее.
Кликните по ней ПКМ и выберите Preferences.
Рекомендую установить галочку Start when Windows, чтобы каждый раз не запускать приложение вручную, а также Show Default Playback Device icon in tray, чтобы отображать аудио устройство, используемое по умолчанию.
Во вкладке Playback назначьте устройство по умолчанию. Далее все просто: кликаете по значку программы ПКМ в области уведомлений и выбираете, как выводить звук — через наушники или через колонки. Согласитесь, это намного удобнее, чем каждый раз копаться в настройках аудио.
С помощью программы DefSound
От предыдущего приложение отличается возможностью переключаться между устройствами вывода звука с помощью ярлыков на рабочем столе.
Удобно, если вы настраиваете компьютер пользователю, который вообще не разбирается в настройках Виндовс и не собирается вникать в эту тему.
Перемычки на материнской плате
Одной из причин, почему наушники или колонки, подключенные через фронтальную панель, не работают, могут быть не подключенные к порту перемычки.
Надо открыть корпус компьютера и найти кабель с коннектором, на котором написано Audio, подключенный к фронтальной панели.
На материнской плате есть такие же перемычки — несколько коннекторов, оборудованных специальным замком.
Подключить другой интерфейс или аудио коннектор в другое гнездо невозможно физически, так как локер не даст это сделать. Нужно просто найти нужный слот и вставить туда коннектор, а потом при включенном компьютере настраивать обнаружение фронтального аудио выхода, как описано выше.
Дополнительные советы
Многие современные модели колонок, в том числе беспроводных, оборудованы гнездом для подключения наушников. Это, на мой взгляд, удобнее, чем все описанные выше методы.
Если вы только задумались о покупке новой акустики для компа, советую поискать подобную модель.
Обычно в аудио разъем там интегрирован автоматический переключатель: если вставить джек наушников, звук в динамиках колонок отключается.
А больше всего мне нравятся модели с выносным регулятором звука — небольшой коробочкой, которая соединяется с усилителем с помощью длинного кабеля. В нем же встроено гнездо для подключения наушников. Удобно и эстетично: регулятор можно спрятать на полке компьютерного стола под крышкой, чтобы кабель от наушников не валялся на столе.
Из неплохой акустики подобного типа могу порекомендовать Microlab M-111 или Cambridge Audio Minx M5.
Подписывайтесь на меня в социальных сетях, чтобы получать уведомления о новых публикациях в моем блоге. До скорой встречи!
С уважением, автор блога Андрей Андреев.
Если вы активный пользователь Windows, то часто встречаетесь с ручным переключением звука между аудиоустройствами. Программа Audio Switcher поможет оптимизировать процесс.
Стандартные методы переключения Windows между активными аудиоустройствами неудобны. От версии к версии комфорта не прибавляется. Нужно открыть «Устройства воспроизведения», выбрать в списке аудиоустройство и сделать его работающим по умолчанию. Также можно переключить устройство в окне микшера громкости. Такие решения спорны с точки зрения удобства и эстетики.
Устанавливаем и настраиваем Audio Switcher
Audio Switcher — бесплатный переключатель аудиоустройств, ориентированный на быстроту использования. При его создании разработчики не позаботились об упаковке: программа не блещет красотой, но вы об этом быстро забудете, потому что видеть интерфейс вам не придётся.
Скачайте Audio Switcher с официального сайта. После завершения закачки откройте архив в формате .ZIP и скопируйте единственный файл AudioSwitcher.exe в удобное место. Установка завершена! Запустите файл, иконка программы появится в системном трее. Кликните по иконке правой кнопкой мыши, выберите пункт Open Preferences и проведите предварительную настройку.
Рекомендуем поставить галочку на пункте Start when Windows starts. Эта функция позволяет программе автоматически запускаться при входе в Windows. Предлагаем отметить галочкой Show Default Playback Device icon in tray. В трее будет висеть иконка активного устройства. Отметьте Start minimized, чтобы программа не напоминала о себе при запуске.
Завершив предварительную настройку, откройте вкладку Playback и укажите, какое устройство будет работать по умолчанию. Теперь вы можете переключаться между наушниками и динамиками всего в два клика:
- кликнуть правой кнопкой мыши на иконку Audio Switcher в области уведомлений;
- выбрать нужное устройство во всплывающем списке.
Audio Switcher поддерживает использование горячих клавиш. Каждому устройству можно назначить собственное сочетание или выбрать общее для переключения между ними.
В недалёком будущем разработчики собираются выпустить Audio Switcher 2.0. Новая версия предоставит пользователям улучшенный интерфейс, перевод на различные языки мира, поддержку скриптов на базе JavaScript, возможность настройки автоматической работы программы (например, при просмотре кино включать колонки, а при запуске музыки — наушники) и цветные темы оформления. Программа автоматически обновляется, поэтому выход версии 2.0 пропустить будет сложно.