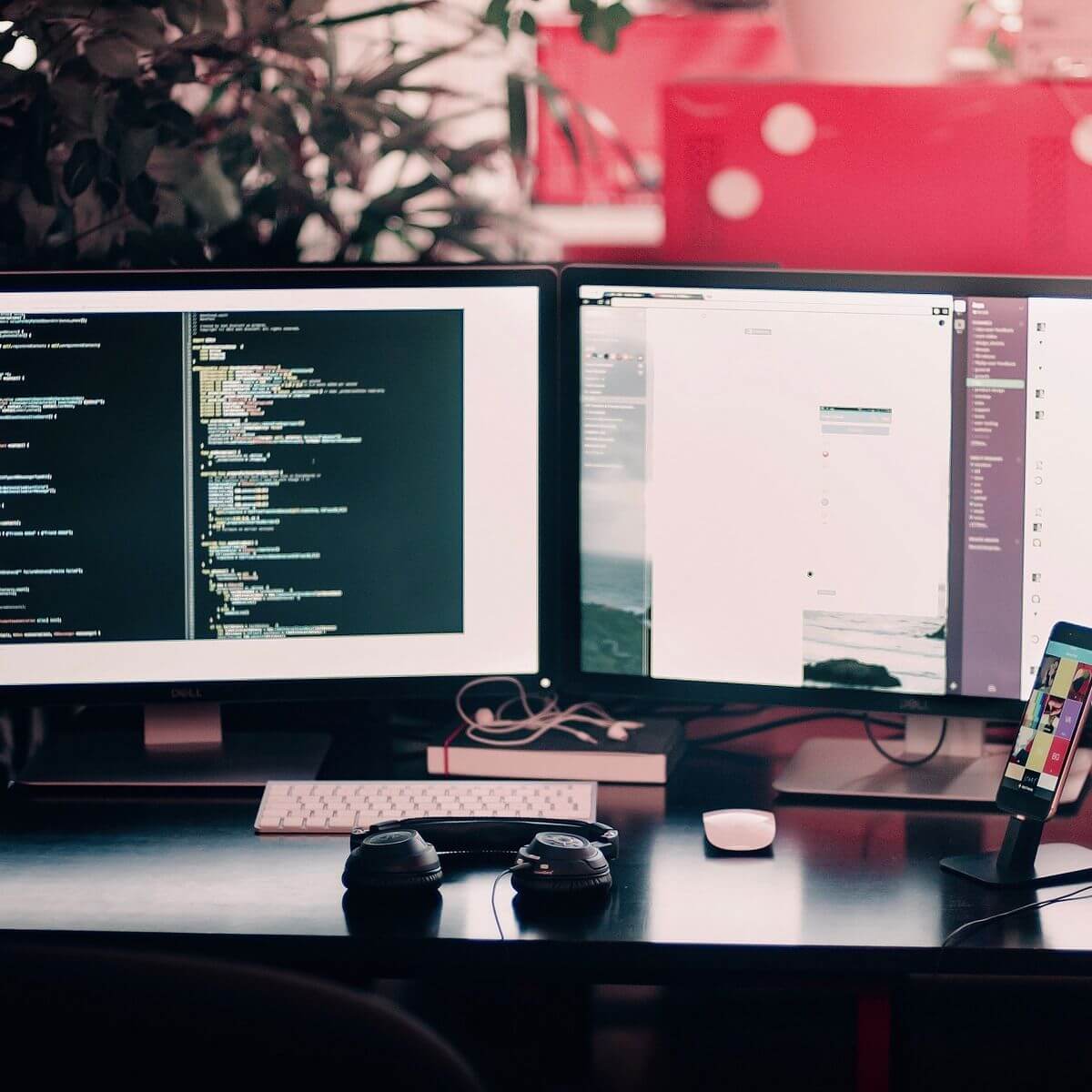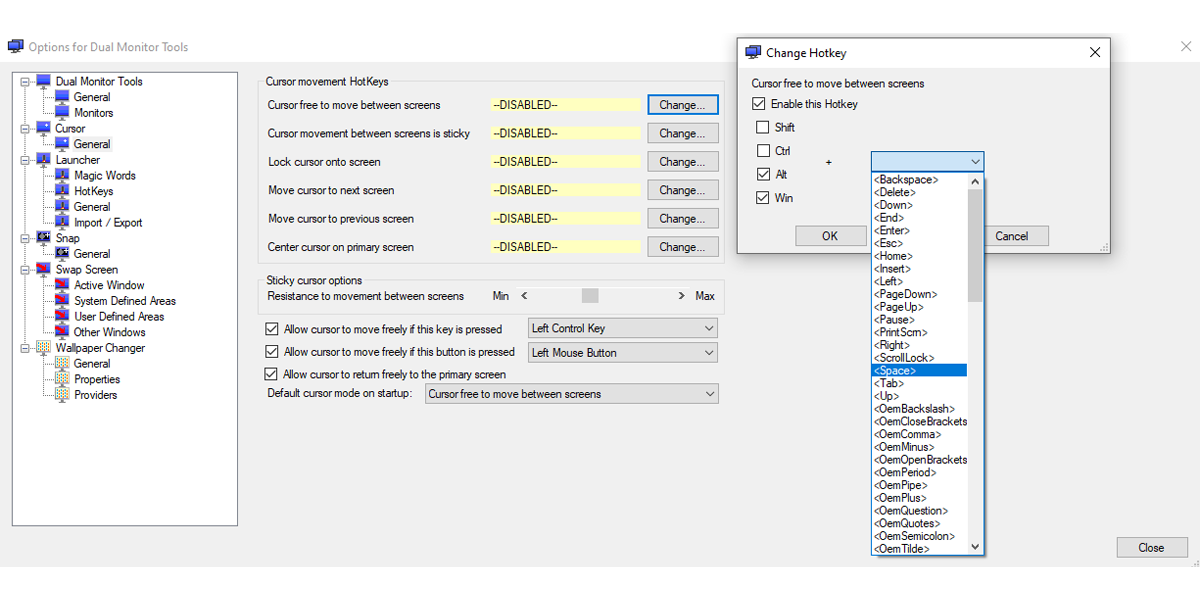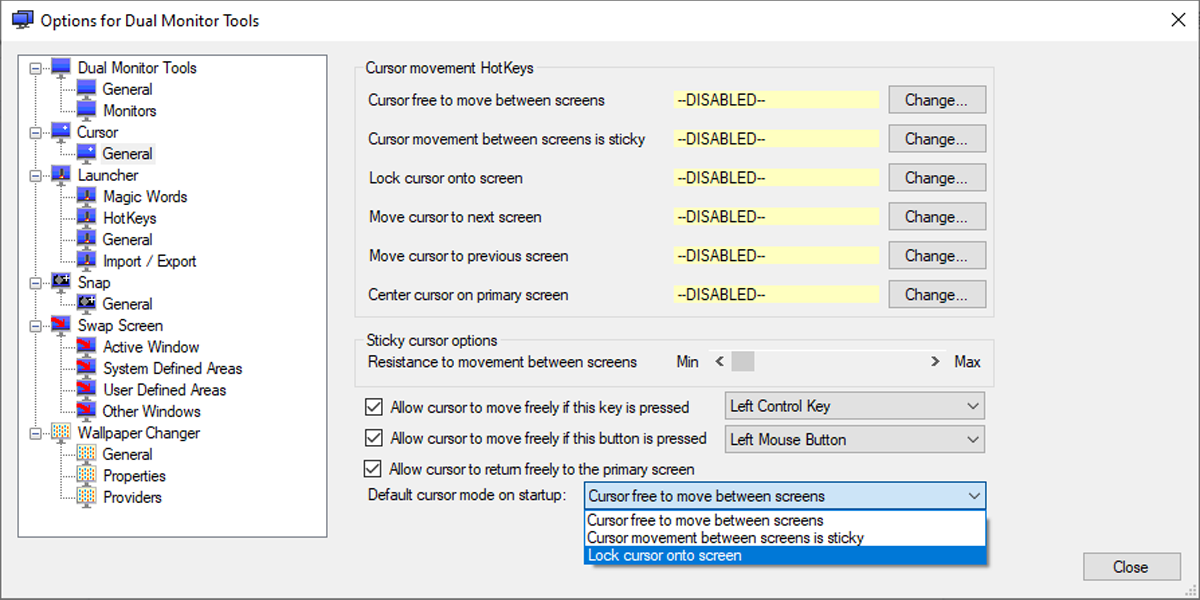Learn to move your mouse between screens
by Vladimir Popescu
Being an artist his entire life while also playing handball at a professional level, Vladimir has also developed a passion for all things computer-related. With an innate fascination… read more
Updated on
- Have you recently set up a new monitor and your mouse won’t move on it?
- If your mouse won’t go to your second monitor, you should tweak your Display settings.
- You can move your mouse between screens as long as your Display mode is set to Extend.
If you find that your mouse won’t go to the second screen of your dual-monitor setup, you are not the only one.
This issue can be extremely frustrating, especially if it happens suddenly.
Please read on to find out what you can do about this issue, and get back to using your dual-monitor setup normally.
Why won’t my mouse move to my second monitor?
The issue with your mouse not going to the second screen seems to appear when the monitors of your dual-display setup are not the exact same size and have the same resolution capabilities.
Even though the idea mentioned above is valid, in some cases users have reported that this issue occurs suddenly, or after they have restarted their PC.
Another possibility would be that the mouse you’re using is not capable of this task, and in this case, investing in a mouse that was designed for multitasking will have a great positive impact.
What can I do if my mouse won’t go to second monitor?
Because of the way the Resolution setup is done in Windows 10, your OS identifies the monitors you use as either monitor 1, or monitor number 2.
If your main monitor is Number 2, and inside the Display settings it is shown as Number 1, then the mouse won’t track to the second monitor because Windows identifies it as being on the left side, and not on the right. This applies to both cases, vice versa.
Follow these steps if your mouse works on only one screen:
1. Press the Win + X keys on your keyboard -> select Settings.
2. Click on System -> then choose Display from the left-side menu.
3. Select Identify in order for Windows to identify your displays.
4. Drag and drop display 1 to the left side, and display 2 to the right side (or however your dual display setup is located in real life).
5. Under the Multiple displays section -> click on the drop-down list -> make sure Extend these displays option is selected.
- Microsoft Store Apps vs Desktop Apps: Which Ones to Use?
- Fix: ATA/SATA Hard Drive not Detected in BIOS
- How to Open & Use the Emoji Panel on Windows 10
We hope you found this guide helpful and easy to follow. Please feel free to let us know if the method presented here managed to help you solve your issue of your mouse not moving between screens.
You can do so, by simply leaving a comment in the section found under this article.
Быстро переключиться между основным и дополнительным монитором позволяют горячие клавиши Win + P. В Windows 10 эта комбинация вызывает меню «Проецировать», где можно выбрать режим отображения экранов.
Это же меню режимов можно вызывать и другим способом. В правом нижнем углу рабочего стола «Windows 10» нажимаем на иконку «Центра уведомлений» и вызываем «Передавать на эркан».
Режимы работы:
- Только экран компьютера — показывает изображение на основном мониторе.
- Повторяющийся — дублирует картинку основного монитора на все дополнительные.
- Расширить — позволяет создать общую область экрана для всех мониторов. Таким образмо, можно перетаскивать окна с одного устройства отображения на другое. Удобно использовать при подключении телевизора к компьютеру.
- Только второй экран — вывод на дополнительное устройство вывода, например, если требуется переключить изображение компьютера на телевизор.
Как вывести игру на телевизор
Часто в качестве второго монитора используется телевизор. Чтобы вывести на него компьютерную игру нужно перейти в режим «Только второй экран». Изображение будет выводиться только на телевизор.
запуск игры в режиме расширения экрана
Второй способ — перейти в режим «Расширить», а потом установить в параметрах экрана в качестве основного дисплея телевизор. В этом случае, запускаемые игры и приложения, будут выводиться на него.
Перемещение окон между мониторами
Перемещение программ и окон на другой монитор может осуществляться обычным перетаскиванием мыши, но есть и более удобный способ. В Windows 10 для этого существуют горячие клавиши: Win + Shift + стрелка вправо/влево.
Например, если одновременно нажать Win + Shift и левую стрелку, то окно с активной программой перенесется на левый дисплей.
Как это сделать? Жмем кнопку “Пуск” – находим “Панель управления” – заходим в “Параметры папок” (для Win7) или “Свойства папки” (для WinXP), для Windows 10 это “Параметры Проводника”- и изменяем “Щелчки мыши” – на “Открывать одним щелчком,выделять указателем”. Всё. Жмите – Применить – ОК.
Содержание
- 1 Как вывести мышку на экран?
- 2 Как переключаться между двумя мониторами?
- 3 Как разделить экран на 2 монитора Windows 10?
- 4 Как сделать что бы показывало 2 экрана?
- 5 Как заблокировать курсор на одном мониторе?
- 6 Как сделать видимым курсор мыши?
- 7 Как восстановить мышку на ноутбуке?
- 8 Почему не работает курсор мыши?
- 9 Как переключаться между экранами в Windows 10?
- 10 Как переключаться между мониторами во время игры?
- 11 Как переключить мышку на второй монитор?
- 12 Как сделать 2 независимых рабочих стола на Windows 10?
- 13 Как разделить экран на 2 рабочих стола?
- 14 Как изменить разрешение второго монитора Windows 10?
Как вывести мышку на экран?
Попробуйте нажать Fn + F3, Fn + F9 или Fn + F11. Это может вернуть курсор обратно на экран.
Как переключаться между двумя мониторами?
Быстро переключиться между основным и дополнительным монитором позволяют горячие клавиши Win + P. В Windows 10 эта комбинация вызывает меню «Проецировать», где можно выбрать режим отображения экранов. Это же меню режимов можно вызывать и другим способом.
Система Windows 10 позволяет без проблем выбрать один из нескольких способов отображения двух мониторов. Нажмите комбинацию клавиш Windows Key+P, чтобы войти в боковую панель Проекта. Здесь вы можете выбрать один из следующих вариантов: «Только экран компьютера», «Дублировать», «Расширить» или «Второй экран».
Как сделать что бы показывало 2 экрана?
1. Щелкните правой кнопкой мыши свободное место на рабочем столе, а затем нажмите пункт Разрешение экрана (снимок экрана для этого шага приведен ниже). 2. В раскрывающемся списке Несколько экранов выберите элемент Расширить эти экраны или Дублировать эти экраны.
Как заблокировать курсор на одном мониторе?
Как заблокировать курсор на главном экране?
- В интерфейсе программы Swap Screen перейдите на вкладку «Курсор» (Cursor).
- В разделе «Lock Cursor onto screen» нажмите кнопку «Change». …
- Установите флажок «Enable this Hotkey» и введите комбинацию клавиш, которая будет использоваться для закрепления курсора на главном экране.
13 февр. 2018 г.
Как сделать видимым курсор мыши?
Улучшить видимость указателя мыши. Откройте приложение «Параметры» и перейдите в группу настроек «Специальные возможности». Перейдите на вкладку «Размер курсора и указателя мыши». Здесь вы можете изменить размер курсора и как указатель мыши взаимодействует с содержимым вашего экрана.
Как восстановить мышку на ноутбуке?
Комбинация клавиш Fn с одной из клавиш F1-F12; Нажать кнопку вкл/выкл тачпада (она имеется не во всех моделях ноутбука); Включить при помощи утилиты, что изображается рядом с часами; Отключить мышку, что автоматически включит панель (конфликт устройств).
Почему не работает курсор мыши?
Еще одна распространенная проблема, когда мышка работает, а курсор не двигается – нерабочие разъемы в самом компьютере или компьютерной мыши. Чаще всего причиной неполадок с PS/2-разъемом являются сломанные или поврежденные контакты вследствие неправильного подключения штекера устройства.
Как переключаться между экранами в Windows 10?
Для удобства работы с виртуальными рабочими столами Microsoft предусмотрела следующие горячие клавиши:
- Win + Ctrl + D – создать новый рабочий стол и переключение на него;
- Win + Ctrl + F4 – закрыть текущий рабочий стол;
- Win + Ctrl + стрелка влево/вправо – переключение между соседними рабочими столами.
11 окт. 2014 г.
Как переключаться между мониторами во время игры?
Клавиша combo ( Win ` ) по умолчанию переключает вас с монитора на монитор.
Как переключить мышку на второй монитор?
удерживая клавишу ALT при нажатой левой кнопке мыши (ЛКМ) можно перемещать окно, при нажатой правой (ПКМ) – изменить размер окна ; курсор должен находится в любом места внутри изменяемого окна.
Как сделать 2 независимых рабочих стола на Windows 10?
Клавиша Win + Tab. Когда появятся миниатюры с окнами приложений, в правом нижнем углу находится кнопка добавления нового рабочего стола. Отвести назад клавиша Win + Ctrl + D.
Как разделить экран на 2 рабочих стола?
Итак, теперь для разделения экрана на две равных части, достаточно открыть нужное окно и нажать на сочетание клавиш «WIN+стрелка влево или вправо». Выделенное ранее активное окно переместиться в выбранную сторону, а остальные окна будут представлены в виде миниатюр.
Как изменить разрешение второго монитора Windows 10?
Windows 10: Настройка второго монитора
Щелкните правой кнопкой мыши пустую область рабочего стола и выберите «Настройки дисплея». Вы можете изменить разрешение двух экранов в разделе «Расширенные настройки дисплея». Именно неправильно разрешение часто оказывается причиной того, что второй монитор не активируется.
Содержание
- 1 Как перетаскивать окна между мониторами?
- 2 Как в Windows 10 Переключаться между рабочими столами?
- 3 Как переключаться между мониторами в Windows 7?
- 4 Как настроить мышь на 2 монитора?
- 5 Как перенести игру на другой монитор Windows 10?
- 6 Как переключить изображение с ноутбука на монитор?
- 7 Как в виндовс переключаться между окнами?
- 8 Как перенести программу с одного монитора на другой?
- 9 Как быстро переключаться между окнами в Windows 7?
- 10 Как переключаться между окнами с помощью клавиатуры?
- 11 Как установить обои на два монитора Windows 7?
- 12 Как настроить два монитора в Windows 10?
- 13 Как запретить перемещение курсора на другие дисплеи?
- 14 Как сделать что бы показывало 2 экрана?
Как перетаскивать окна между мониторами?
Перемещение окон между мониторами
В Windows 10 для этого существуют горячие клавиши: Win + Shift + стрелка вправо/влево. Например, если одновременно нажать Win + Shift и левую стрелку, то окно с активной программой перенесется на левый дисплей.
Как в Windows 10 Переключаться между рабочими столами?
Для удобства работы с виртуальными рабочими столами Microsoft предусмотрела следующие горячие клавиши:
- Win + Ctrl + D – создать новый рабочий стол и переключение на него;
- Win + Ctrl + F4 – закрыть текущий рабочий стол;
- Win + Ctrl + стрелка влево/вправо – переключение между соседними рабочими столами.
Как переключаться между мониторами в Windows 7?
Shift + Win + Влево/вправо — Перенаправить окно на соседний монитор. Win + Номер иконки в таскбаре — Выделить это окно, а остальные сделать прозрачными (Aero Peak). Аlt + Табуляция — Переключение между окнами.
Как настроить мышь на 2 монитора?
Как это сделать? Жмем кнопку “Пуск” – находим “Панель управления” – заходим в “Параметры папок” (для Win7) или “Свойства папки” (для WinXP), для Windows 10 это “Параметры Проводника”- и изменяем “Щелчки мыши” – на “Открывать одним щелчком,выделять указателем”. Всё. Жмите – Применить – ОК.
Как перенести игру на другой монитор Windows 10?
Щелкните левой кнопкой мыши и удерживайте пустое пространство на панели задач и перетащите его на другой монитор (который никогда не используется для вашей игры).
Как переключить изображение с ноутбука на монитор?
В зависимости от модели ноутбука, одна из функциональных клавиш на вашем устройстве отвечает за переключение экрана на внешний монитор или проектор. Это может быть F1, F4, F5 и другие. Если при нажатии ничего не происходит, значит требуется применить комбинацию клавиш, например Fn+F1 или Fn+F4.
Как в виндовс переключаться между окнами?
Переключение между окнами
- Чтобы активировать переключатель окон, нажмите комбинацию клавиш Super + Tab .
- Отпустите клавишу Super , чтобы выбрать следующее окно в переключателе.
- Otherwise, still holding down the Super key, press Tab to cycle through the list of open windows, or Shift + Tab to cycle backwards.
Как перенести программу с одного монитора на другой?
Когда приложение свернуто на панели задач в нижней части рабочего стола, щелкните левой кнопкой мыши и удерживайте курсор на значке приложения. Продолжайте удерживать левую кнопку мыши и перетащите приложение к левому или правому краю вашего первого монитора (в зависимости от того, где расположен второй монитор)
Как быстро переключаться между окнами в Windows 7?
В Windows 7, благодаря Aero Desktop, есть возможность переключения между окнами приложений в 3D. Выглядит это впечатляюще и работает хорошо. Чтобы переключиться между окнами, нужно нажать Windows + Tab и перейти в нужное окно, продолжая нажимать Tab. Надо сказать, что эта комбинация клавиш — не самая удачная и удобная.
Как переключаться между окнами с помощью клавиатуры?
Переключение между окнами в Windows
Просто нажмите Alt + Tab в любое время работы с Windows и на экране появятся миниатюры всех открытых окон. Для циклического перехода между вариантами нажмите и удерживайте Alt и нажимайте клавишу Tab, пока не будет выделено нужное окно.
Как установить обои на два монитора Windows 7?
Чтобы растянуть изображения на два экрана в профессиональной и Ultimate версии необходимо зайти в «Персонализацию» из контекстного меню на рабочем столе (щелкаем правой кнопкой мыши), выбрать изменение фона рабочего стола и затем в положении изображения выбрать «Замостить».
Как настроить два монитора в Windows 10?
Windows 10: Настройка второго монитора
- Щелкните правой кнопкой мыши пустую область рабочего стола и выберите «Настройки дисплея».
- Вы можете изменить разрешение двух экранов в разделе «Расширенные настройки дисплея».
Как запретить перемещение курсора на другие дисплеи?
Как заблокировать курсор на главном экране?
- В интерфейсе программы Swap Screen перейдите на вкладку «Курсор» (Cursor).
- В разделе «Lock Cursor onto screen» нажмите кнопку «Change». …
- Установите флажок «Enable this Hotkey» и введите комбинацию клавиш, которая будет использоваться для закрепления курсора на главном экране.
Как сделать что бы показывало 2 экрана?
1. Щелкните правой кнопкой мыши свободное место на рабочем столе, а затем нажмите пункт Разрешение экрана (снимок экрана для этого шага приведен ниже). 2. В раскрывающемся списке Несколько экранов выберите элемент Расширить эти экраны или Дублировать эти экраны.
Добавление второго или третьего дисплея к вашей установке дает вам больше места для работы и помогает повысить производительность. Однако чем больше настройка, тем больше времени вы тратите на настройку параметров монитора и поиск курсора мыши.
Если вы ищете приложение для управления курсором на нескольких мониторах, вы можете попробовать Dual Monitor Tools. Однако это бесплатное программное обеспечение с открытым исходным кодом делает больше, чем просто управляет вашим курсором.
Dual Monitor Tools (DMT) – это пакет программного обеспечения с открытым исходным кодом, который вы можете скачать бесплатно и работает во всех версиях Windows.
Чтобы изменить поведение курсора во время работы инструментов двойного монитора, выберите «Курсор»> «Общие» на левой панели приложения.
Если вы впервые используете приложение, все сочетания клавиш будут отображаться как ОТКЛЮЧЕНО . Однако создать новую горячую клавишу легко.
- Щелкните Изменить .
- Установите флажок Включить эту горячую клавишу и выберите, какие клавиши являются частью сочетания клавиш.
- Когда вы закончите, нажмите OK .
Инструменты двойного монитора будут отображать заданные горячие клавиши рядом с параметрами перемещения курсора. Таким образом, вам не нужно беспокоиться о том, чтобы забыть их или записать в приложении для заметок .
Вы можете зафиксировать курсор на одном экране, вернуть его на основной экран или переместить на следующий или предыдущий экран. Вы также можете добавить сопротивление курсору, перемещая его между экранами. Чтобы установить уровень сопротивления, используйте ползунок рядом с сопротивлением для перемещения между экранами .
Если вы хотите двигаться без какого-либо сопротивления в определенное время, вы можете установить клавишу или кнопку мыши, которая обеспечивает свободное перемещение курсора. Или вы можете позволить курсору свободно перемещаться только тогда, когда он возвращается к основному экрану.
Хотя эти параметры весьма впечатляют, инструменты Dual Monitor Tools могут не только помочь вам быстро перемещать указатель мыши между мониторами. Он также поставляется с несколькими инструментами, которые вы можете комбинировать, чтобы улучшить настройку двух мониторов.
- DMT Launcher . Это поможет вам запускать ваши любимые приложения с помощью сочетаний клавиш. Это также поместит эти приложения в предварительно настроенное положение на любом мониторе.
- DMT Snap . Это дает вам несколько способов захвата изображений на ваших экранах. Он может делать снимки основного экрана или активного окна и сохранять все ваши снимки в формате PNG.
- Экран обмена DMT . Это позволяет использовать горячие клавиши для быстрой навигации по окнам при настройке с несколькими мониторами.
- DMT Wallpaper Changer . Это будет время от времени менять обои из разных источников и дает вам контроль над тем, как эти обои отображаются на ваших мониторах.
Обновите настройку нескольких мониторов
Windows 10 не дает вам большого количества настроек конфигурации для установки двух мониторов или нескольких дисплеев, поэтому использование стороннего приложения может быть более эффективным. В дополнение к DMT вы даже можете добавить дополнительный экран через USB, чтобы использовать мобильную установку с двумя мониторами во время путешествия.
Если вам нужно простое решение для управления настройкой, Dual Monitor Tools может быть для вас правильным выбором. Однако знаете ли вы, что вы можете создать свои собственные подставки для монитора с нуля?