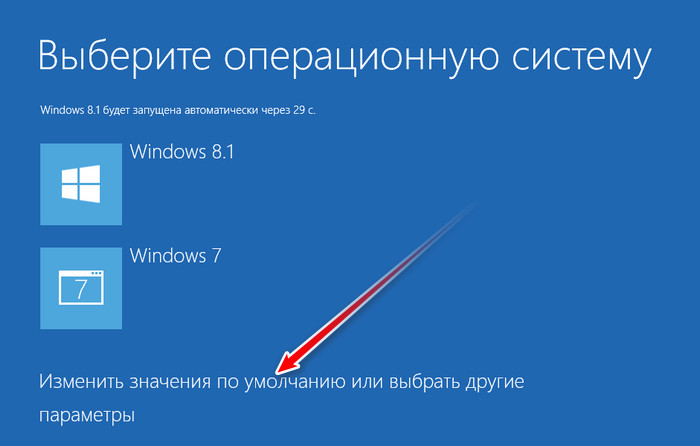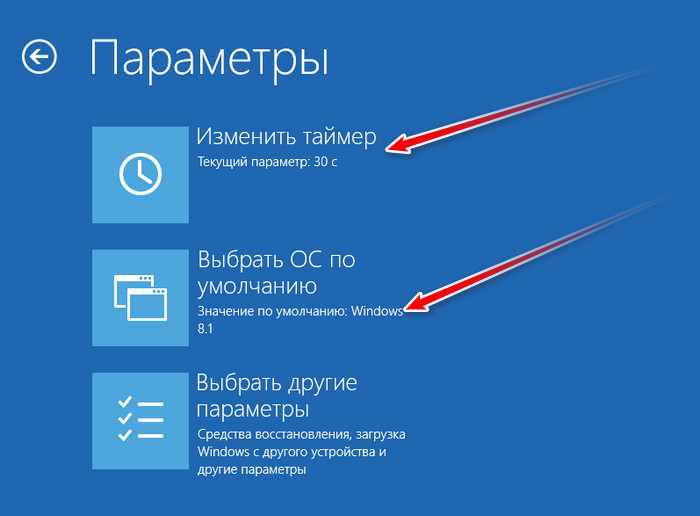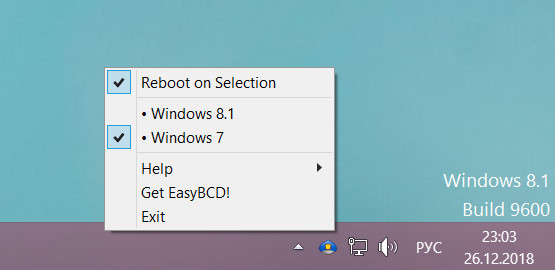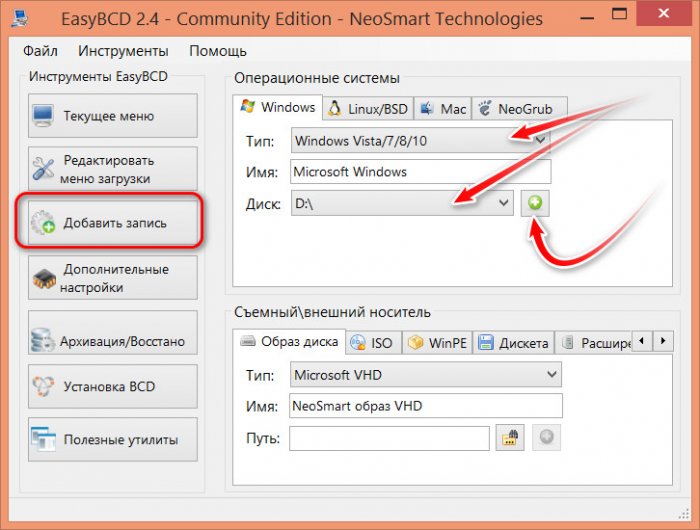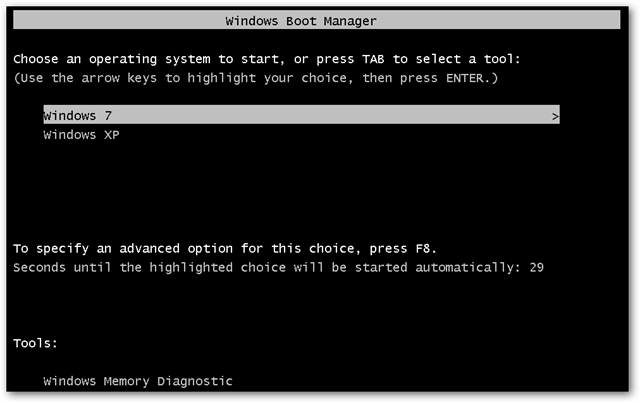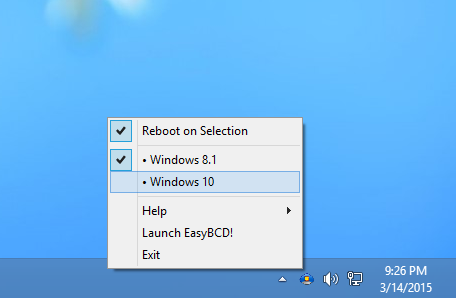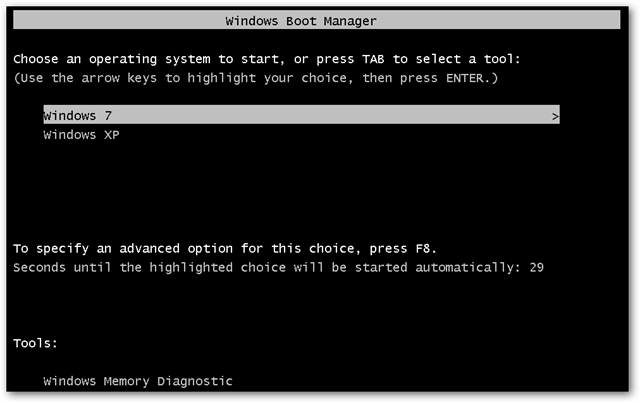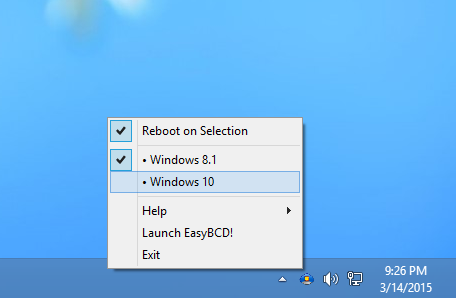Как упростить работу с несколькими Windows, установленными на одном компьютере? «Да куда уж проще?», — могут подумать многие, и отчасти будут правы. Мультизагрузчик формата Win8.1/Win10 позволяет настраивать меню выбора ОС прямо в своём окне.
В этом окне можем указать значение таймера ожидания нашего выбора из трёх возможных вариантов – 5 минут, 30 и 5 секунд. И также можем указать, какая из систем должна стоять в перечне первой и, соответственно, загружаться по истечении отсчёта таймера.
В среде одной из установленных Windows, в её свойствах можем ещё кое-что подкорректировать.
Правда, немногое – указать произвольное значение таймера ожидания нашего выбора или временно отключить загрузку других ОС, оставив для запуска только текущую. А потом при необходимости вернуть мультизагрузчик назад.
Как видим, всё необходимое есть в арсенале самой Windows. Но утилита iReboot предлагает нам ещё большее удобство – выбор нужной ОС для загрузки прямо в системном трее.
iReboot – бесплатная утилита от компании-разработчика NeoSmart Technlogies, создателя известной программы EasyBCD для редактирования загрузчика Windows. Эта программа селится в трее ОС и работает в фоне. При клике правой клавишей мыши по её значку увидим небольшую менюшку с выбором установленных Windows. Выставляем в этом меню галочку нужной ОС, и она запустится после перезагрузки или при следующем включении компьютера. Запустится напрямую, минуя окно мультизагрузчика.
А если установить галочку опции «Reboot on Selection», пункт активированной для следующего запуска Виндовс превратится в кнопку перезагрузки компьютера. Вызываем меню iReboot, двойным кликом выбираем нужную Windows, компьютер тотчас же перезагружается, и запускается нужная нам система. Вот так всё просто и удобно. iReboot можно установить внутри всех имеющихся на компьютере Windows и оперативно переключаться между ними.
Программа работает только с ОС, добавленными в загрузчик той, внутри которой запущена iReboot. Если Виндовс стоит на другом жёстком диске, у неё свой отдельный загрузчик, и она запускается через меню выбора устройств загрузки BIOS, iReboot не будет её обнаруживать. Но такую Windows (равно как и любую иную, запись о загрузке которой удалена или изначально отсутствовала), можно легко добавить в меню загрузки основной системы – с помощью программы EasyBCD. В меню iReboot есть пункт «Get EasyBCD!», ведущий на страницу загрузки этой программы.
Устанавливаем EasyBCD, запускаем, кликаем «Добавить запись». В первой вкладке «Windows» указываем:
• Тип – последние версии системы;
• Имя – задаём удобное нам название системы, как она будет значиться в мультизагрузчике и меню iReboot;
• Диск – букву раздела системы.
В итоге жмём зелёную кнопку-плюсик.
Далее останется только перезапустить iReboot.
Когда на одном компьютере установлены несколько операционных систем, возникает вопрос о переключении между ними. Независимо от того, нужно вам работать в Windows или Linux, знание методов и техник переключения поможет сохранить производительность и эффективность работы. В этой статье мы рассмотрим несколько советов и инструкций о том, как переключаться между операционными системами в Windows.
При переключении между операционными системами важно учитывать несколько факторов. Во-первых, необходимо знать, какая операционная система установлена и активна в данный момент. Во-вторых, нужно использовать оптимальные методы переключения, чтобы минимизировать время и усилия. В-третьих, необходимо обратить внимание на безопасность и стабильность работы системы.
Переключение между операционными системами может быть представлено в виде выбора при загрузке компьютера или использования встроенных инструментов управления. Для каждого из этих методов существуют различные инструкции и советы, которые помогут вам выбрать наиболее подходящий вариант в зависимости от ваших потребностей и требований.
В дальнейшем мы рассмотрим различные методы переключения между операционными системами в Windows и поделимся полезными советами, которые помогут вам выбрать оптимальный способ для вашего компьютера.
Содержание
- Выбор операционной системы при загрузке компьютера
- Способы выбора при установке Windows
- Добавление новой операционной системы в загрузчик
- Переключение между операционными системами в Windows
- Использование специальных программ для переключения
- Использование функции «Пуск» в Windows
- Использование сочетаний клавиш для быстрого переключения
- Изменение настроек мультимонитора в Windows
Выбор операционной системы при загрузке компьютера
При загрузке компьютера можно выбрать операционную систему, с которой вы хотите работать. Вот несколько способов, как это сделать:
- Использование меню выбора операционной системы в BIOS или UEFI. При включении компьютера нужно нажать определенную клавишу (как правило, это F2, F8, F10 или Delete) для входа в настройки BIOS или UEFI. В меню настройки надо найти пункт, отвечающий за выбор операционной системы, и выбрать нужную.
- Использование специального программного обеспечения. Существуют программы, которые упрощают переключение между операционными системами. Некоторые из них позволяют выбирать ОС при загрузке компьютера, а другие позволяют переключаться между ОС без перезагрузки.
- Использование гибернации. Если у вас установлены несколько операционных систем, вы можете использовать функцию гибернации, чтобы сохранить текущее состояние работы и переключиться на другую ОС без потери данных. Для этого достаточно перейти в меню «Пуск» и выбрать нужную операционную систему.
Выбор операционной системы при загрузке компьютера может быть полезен, если у вас установлены несколько ОС на одном компьютере и вы хотите использовать их по отдельности или сравнить их возможности.
Способы выбора при установке Windows
При установке операционной системы Windows пользователь имеет возможность выбрать различные варианты настройки и параметры. Вот несколько способов выбора при установке Windows:
1. Язык установки и раскладка клавиатуры. Пользователю предлагается выбрать язык установки и раскладку клавиатуры. Это позволяет настроить систему под индивидуальные предпочтения.
2. Выбор версии Windows. В зависимости от лицензии и требований пользователя, при установке Windows предлагается выбрать версию операционной системы. Например, можно выбрать Windows 10 Home, Pro или Enterprise.
3. Разделы жесткого диска. При установке Windows, пользователь может выбрать разделы жесткого диска для установки операционной системы. Это позволяет создать несколько разделов для хранения различных файлов и данных.
4. Настройки пользовательского аккаунта. Пользователю предлагается настроить имя пользователя и пароль для доступа к системе. Также можно настроить параметры связанные с безопасностью и приватностью.
5. Дополнительные настройки. При установке Windows можно также провести дополнительные настройки. Например, настроить обновления, установить необходимые драйверы или выбрать программы и компоненты, которые будут установлены вместе с операционной системой.
Выбор при установке Windows позволяет пользователю настроить систему под свои потребности и предпочтения. Он также может быть полезным для создания многопользовательской среды или обеспечения безопасности данных.
Добавление новой операционной системы в загрузчик
Если в вашей системе уже установлен загрузчик, то вы можете добавить новую операционную систему, чтобы иметь возможность переключаться между ними при загрузке компьютера. Для этого следуйте инструкциям ниже:
Шаг 1: Перезагрузите компьютер и нажмите клавишу F8 перед загрузкой операционной системы. Если загрузчик не активен, вы можете попробовать другие клавиши, такие как Esc, F2 или Del, чтобы войти в меню настройки загрузчика.
Шаг 2: В меню настройки загрузчика найдите пункт «Добавить новую операционную систему» или подобный. Обычно он находится в разделе «Дополнительные опции» или «Расширенные настройки».
Шаг 3: Выберите пункт «Добавить новую операционную систему». В некоторых случаях вам может потребоваться выбрать раздел жесткого диска, где находится новая операционная система.
Шаг 4: Выберите тип операционной системы из предоставленного списка или введите его вручную. Обратитесь к документации на новую операционную систему, если вы не уверены, какое имя следует указать.
Шаг 5: Назначьте имя для новой операционной системы. Обычно рекомендуется выбрать описательное имя, чтобы было легче определить, какая операционная система находится на каждом разделе при загрузке.
Шаг 6: Подтвердите выбор и дождитесь завершения добавления новой операционной системы в загрузчик.
Теперь у вас должна быть возможность выбрать новую операционную систему при загрузке компьютера. Просто выберите нужную операционную систему с помощью клавиш на клавиатуре и нажмите Enter.
Переключение между операционными системами в Windows
В Windows существует несколько способов переключаться между различными операционными системами. Рассмотрим некоторые из них:
1. Использование меню выбора операционной системы:
При наличии нескольких установленных операционных систем на компьютере, можно настроить меню выбора операционной системы. При загрузке компьютера будет отображаться список операционных систем, из которого можно выбрать нужную. Для настройки такого меню нужно зайти в «Панель управления», выбрать «Система и безопасность», а затем «Система». Далее во вкладке «Дополнительные параметры системы» нужно нажать на кнопку «Настройка» в разделе «Загрузка и восстановление». В окне «Свойства системы» нужно выбрать «Параметры» в разделе «Загрузка операционной системы» и поставить галочку напротив «Показывать список операционных систем на нескольких возможных системах». После этого при загрузке компьютера будет отображаться меню выбора операционной системы.
2. Использование горячих клавиш:
Некоторые операционные системы предоставляют возможность быстрого переключения между ними с помощью сочетания горячих клавиш. Например, при установке Linux и Windows можно настроить переключение между ними с помощью клавиши «Alt» и «Shift». Для этого нужно зайти в «Параметры» или «Настройки» операционной системы и найти раздел «Язык и ввод». В этом разделе можно выбрать сочетание клавиш для переключения между различными операционными системами.
3. Использование программного обеспечения для загрузки операционных систем:
Существуют программы, которые позволяют загружать различные операционные системы с помощью графического интерфейса. Например, популярная программа «EasyBCD» позволяет настроить загрузку нескольких операционных систем и выбрать нужную при загрузке компьютера. Для использования таких программ нужно скачать и установить их на компьютер, затем выполнить настройку загрузки операционных систем в соответствии с инструкциями.
В зависимости от предпочтений и настроек, каждый пользователь может выбрать удобный для себя способ переключения между операционными системами в Windows.
Использование специальных программ для переключения
В дополнение к встроенным в операционную систему Windows средствам переключения между разными ОС, также существует ряд специальных программ, предназначенных для упрощения этого процесса. Эти программы обычно предоставляют более расширенные и гибкие возможности настройки, чем встроенные инструменты.
Вот несколько популярных программ для переключения между операционными системами в Windows:
| Название программы | Описание |
|---|---|
| EasyBCD |
Программа, которая позволяет пользователям создавать и настраивать загрузочные меню для ОС Windows и Linux, а также добавлять новые операционные системы в загрузчик. |
| Grub |
Один из самых популярных загрузчиков операционной системы Linux, который также поддерживает загрузку различных ОС, включая Windows. |
| VMware Workstation |
Виртуальная машина, которая позволяет запускать несколько ОС одновременно на одном компьютере. Пользователи могут легко переключаться между запущенными ОС в режиме реального времени. |
| Parallels Desktop |
Программа для Mac, позволяющая запускать Windows и другие ОС на Mac-компьютере. Пользователи могут легко переключаться между разными ОС в режиме реального времени. |
Каждая из этих программ имеет свои особенности и преимущества, поэтому выбор подходящей программы зависит от ваших личных предпочтений и потребностей.
Переключение между операционными системами в Windows с помощью специализированных программ может быть более удобным и эффективным способом, чем использование встроенных средств операционной системы. Кроме того, эти программы позволяют использовать расширенные функции и возможности, которые могут пригодиться в работе с разными ОС.
Использование функции «Пуск» в Windows
1. Чтобы открыть меню «Пуск», нажмите на кнопку «Пуск» в левом нижнем углу рабочего стола (обычно она находится слева от панели задач).
2. После открытия меню «Пуск» вы увидите список популярных программ, которые часто используются пользователями. Чтобы открыть программу из этого списка, щелкните на ее названии.
3. Если вы не можете найти нужную программу в списке популярных программ, вы можете воспользоваться поиском. Для этого нажмите на поле поиска в меню «Пуск» и введите название программы или ключевое слово. Система автоматически начнет искать соответствующие результаты.
4. Кроме программ, в меню «Пуск» вы также можете найти различные настройки операционной системы, такие как «Панель управления», «Системные настройки», «Учетные записи пользователей» и многое другое. Чтобы открыть нужную настройку, просто щелкните на ее названии в меню «Пуск».
5. В меню «Пуск» также есть разделы «Документы» и «Изображения», где вы можете найти файлы и изображения, с которыми вы работали недавно. Чтобы открыть нужный файл или изображение, просто щелкните на его названии в соответствующем разделе.
Использование функции «Пуск» в Windows позволяет значительно упростить и ускорить доступ к программам и настройкам операционной системы. Это особенно полезно в ситуациях, когда у вас открыто много программ и вы хотите быстро переключиться между ними или когда вам нужно найти конкретную настройку или файл. Используйте функцию «Пуск» в Windows для повышения своей эффективности работы на компьютере!
Использование сочетаний клавиш для быстрого переключения
Вот несколько полезных сочетаний клавиш для переключения между операционными системами:
- Alt + Tab: Это классическое сочетание клавиш позволяет быстро переключаться между открытыми окнами в разных операционных системах. Просто удерживайте клавишу Alt и последовательно нажимайте клавишу Tab, чтобы переключаться на желаемую операционную систему.
- Windows + Tab: Это сочетание клавиш открывает новый режим переключения между окнами. Вы можете легко выбрать нужную операционную систему с помощью мыши или клавишей Tab. Просто удерживайте клавишу Windows и нажимайте клавишу Tab, чтобы выбрать нужную операционную систему.
- Ctrl + Alt + Del: Это сочетание клавиш открывает экран выбора операционной системы. Вы можете выбрать операционную систему, с которой хотите работать, с помощью стрелок на клавиатуре и клавиши Enter. Просто одновременно нажмите клавиши Ctrl, Alt и Del, чтобы открыть экран выбора операционной системы.
Используя эти сочетания клавиш, вы сможете быстро и удобно переключаться между операционными системами в Windows, экономя время и усилия.
Изменение настроек мультимонитора в Windows
Мультимониторная конфигурация в Windows позволяет использовать несколько мониторов одновременно, что упрощает многозадачность и повышает эффективность работы. Чтобы изменить настройки мультимонитора в Windows, вам потребуется выполнить следующие шаги:
- Соедините все мониторы с компьютером и включите их.
- Нажмите правой кнопкой мыши на рабочем столе и выберите «Параметры экрана».
- Перейдите в раздел «Дисплей».
- В разделе «Множество экранов» выберите нужную конфигурацию мониторов:
- «Расширить экран» — каждый монитор будет отображать отдельный рабочий стол, что позволит вам перемещаться между ними и использовать разные приложения на каждом экране;
- «Дублирование» — оба монитора будут отображать один и тот же рабочий стол, что полезно при презентациях или работы с видео;
- «Только первый монитор» — только первый монитор будет использоваться, остальные мониторы будут выключены;
- «Только второй монитор» — только второй монитор будет использоваться, остальные мониторы будут выключены.
Кроме того, в этом разделе вы можете настроить разрешение и ориентацию экранов, а также изменить порядок мониторов, если это необходимо.
После внесения всех необходимых изменений нажмите кнопку «Применить» для сохранения настроек.
Изменение настроек мультимонитора в Windows может значительно повысить вашу производительность и комфорт работы, позволяя легко управлять несколькими приложениями и рабочими пространствами. Не бойтесь экспериментировать с конфигурацией мониторов, чтобы найти оптимальное решение для своих потребностей.
На чтение 5 мин. Просмотров 4k. Опубликовано

Большинство компьютеров поставляются с одной операционной системой, но на одном ПК может быть установлено несколько операционных систем. Установка двух операционных систем и выбор между ними во время загрузки называется «двойной загрузкой».
Google и Microsoft прекратили планы Intel по двойной загрузке ПК с Windows и Android, но вы можете установить Windows 8.1 вместе с Windows 7, установить Linux и Windows на одном компьютере или установить Windows или Linux вместе с Mac OS X.
Содержание
- Как работает двойная загрузка
- Зачем беспокоиться о двойной загрузке?
- Переключение между операционными системами
- Настройка системы с двойной загрузкой
Как работает двойная загрузка
Операционная система вашего компьютера обычно устанавливается на его внутренний жесткий диск. При загрузке компьютера BIOS загружает загрузчик с жесткого диска, а загрузчик загружает установленную операционную систему.
Количество установленных вами операционных систем не ограничено – вы не ограничены только одной. Вы можете установить второй жесткий диск в свой компьютер и установить на него операционную систему, выбирая, какой жесткий диск загружать в BIOS или в меню загрузки. Вы также можете загрузить операционную систему – например, работающую систему Linux или USB-диск Windows To Go – с внешнего носителя.
Даже если у вас только один жесткий диск, на нем может быть несколько операционных систем. Разделив диск на несколько разных разделов, вы можете создать один раздел для одной операционной системы и другой раздел для другой операционной системы, разделив диск между ними. (На самом деле многие операционные системы используют несколько разделов. Дело в том, что вы посвящаете часть диска одной операционной системе, а часть диска – другой.)
Когда вы устанавливаете дистрибутив Linux, он обычно устанавливает загрузчик Grub. Grub загружается вместо загрузчика Windows во время загрузки, если Windows уже установлена, что позволяет вам выбрать операционную систему, которую вы хотите загрузить. В Windows также имеется собственный загрузчик, который можно использовать для выбора между различными версиями Windows, если у вас установлено более одной версии.

Зачем беспокоиться о двойной загрузке?
Различные операционные системы имеют различное использование и преимущества. Если установлено более одной операционной системы, вы можете быстро переключаться между двумя и иметь лучший инструмент для работы. Это также облегчает изучение и экспериментирование с различными операционными системами.
Например, вы можете установить Linux и Windows, используя Linux для разработки и загрузки в Windows, когда вам нужно использовать программное обеспечение только для Windows или играть в компьютерную игру. Если вам нравится Windows 7, но вы хотите попробовать Windows 8.1, вы можете установить Windows 8.1 вместе с Windows 7 и выбирать между ними во время загрузки, зная, что вы всегда сможете вернуться к Windows 7. Если вы используете Mac, вы можете установить Windows вместе с Mac OS X и загружать ее, когда вам нужно запустить программное обеспечение только для Windows.
Вы можете использовать программное обеспечение виртуальной машины вместо установки системы с двойной загрузкой, но система с двойной загрузкой позволяет вам фактически использовать обе операционные системы на вашем оборудовании на полной, родной скорости. Вам не нужно иметь дело с накладными расходами виртуальной машины, что особенно плохо, когда речь идет о 3D-графике. Недостатком является то, что вы можете использовать только одну из установленных операционных систем одновременно.

Переключение между операционными системами
Если каждая операционная система установлена на отдельном диске, вы можете переключаться между ними, выбирая другой диск в качестве загрузочного устройства при каждой загрузке. Это неудобно, и у вас, вероятно, будут две операционные системы, установленные на одном диске, так что вот тут-то и появляется менеджер загрузки.
Переключайтесь между установленными операционными системами, перезагружая компьютер и выбирая установленную операционную систему, которую вы хотите использовать. Если у вас установлено несколько операционных систем, вы должны увидеть меню при запуске компьютера. Это меню обычно настраивается при установке дополнительной операционной системы на вашем компьютере, поэтому вы не увидите, установлена ли у вас просто Windows или просто Linux.

Настройка системы с двойной загрузкой
Настроить систему с двойной загрузкой довольно просто. Вот краткий обзор того, что ожидать:
- Двойная загрузка Windows и Linux . Сначала установите Windows, если на вашем компьютере не установлена операционная система. Создайте установочный носитель Linux, загрузитесь в установщик Linux и выберите вариант установки Linux вместе с Windows. Узнайте больше о настройке системы Linux с двойной загрузкой.
- Двойная загрузка Windows и другая Windows . Сократите текущий раздел Windows изнутри Windows и создайте новый раздел для другой версии Windows.Загрузитесь с другим установщиком Windows и выберите созданный вами раздел. Узнайте больше о двойной загрузке двух версий Windows.
- Двойная загрузка Linux и другой Linux . У вас должна быть возможность двойной загрузки двух дистрибутивов Linux, сначала установив один, а затем установив другой. Выберите установку новой системы Linux вместе со старой системой Linux. Измените размеры старых разделов Linux в программе установки и создайте новые, чтобы освободить место, если программа установки не сделает этого автоматически.
- Двойная загрузка Mac OS X и Windows . Утилита Boot Camp, включенная в Mac OS X, позволяет легко настроить систему двойной загрузки Windows на вашем Mac.
- Двойная загрузка Mac OS X и Linux : Boot Camp не позволяет вам настроить систему двойной загрузки Linux, поэтому вам придется проделать немного больше работы здесь. Следуйте нашему руководству по установке Linux на Mac для получения более подробной информации.

Вы не ограничены только двумя операционными системами на одном компьютере. Если вы хотите, у вас может быть три или более операционных систем, установленных на вашем компьютере – у вас могут быть Windows, Mac OS X и Linux на одном компьютере. Вы ограничены только объемом свободного места на вашем компьютере и временем, которое вы хотите потратить на его настройку.
Имиджевый кредит: фоскарулла на Flickr
Как переключаться между операционными системами?
Переключайтесь между установленными операционными системами, перезагружая компьютер и выбирая установленную операционную систему, которую вы хотите использовать. Если у вас установлено несколько операционных систем, вы должны увидеть меню при запуске компьютера.
Выбор ОС по умолчанию в конфигурации системы (msconfig)
- Нажмите клавиши Win + R, чтобы открыть диалоговое окно «Выполнить», введите msconfig в «Выполнить» и нажмите / коснитесь «ОК», чтобы открыть «Конфигурация системы».
- Щелкните / коснитесь вкладки «Загрузка», выберите ОС (например, Windows 10), которую вы хотите использовать в качестве «ОС по умолчанию», щелкните / коснитесь «Установить по умолчанию» и щелкните / коснитесь «ОК». (
Удобное переключение между несколькими Windows с утилитой iReboot
Как упростить работу с несколькими Windows, установленными на одном компьютере? «Да куда уж проще?», — могут подумать многие, и отчасти будут правы. Мультизагрузчик формата Win8.1/Win10 позволяет настраивать меню выбора ОС прямо в своём окне.
В этом окне можем указать значение таймера ожидания нашего выбора из трёх возможных вариантов – 5 минут, 30 и 5 секунд. И также можем указать, какая из систем должна стоять в перечне первой и, соответственно, загружаться по истечении отсчёта таймера.
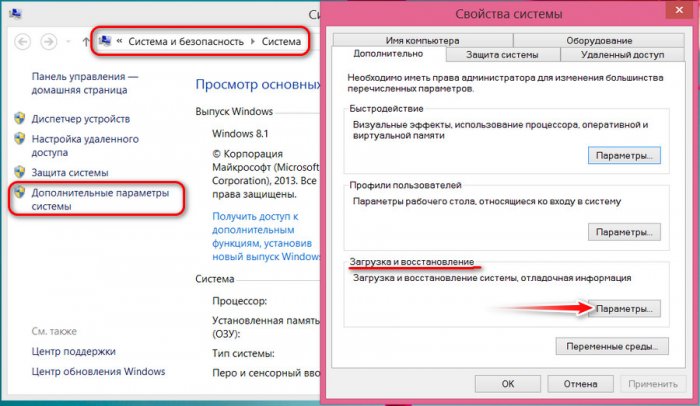
Правда, немногое – указать произвольное значение таймера ожидания нашего выбора или временно отключить загрузку других ОС, оставив для запуска только текущую. А потом при необходимости вернуть мультизагрузчик назад.
Как видим, всё необходимое есть в арсенале самой Windows. Но утилита iReboot предлагает нам ещё большее удобство – выбор нужной ОС для загрузки прямо в системном трее.
iReboot – бесплатная утилита от компании-разработчика NeoSmart Technlogies, создателя известной программы EasyBCD для редактирования загрузчика Windows. Эта программа селится в трее ОС и работает в фоне. При клике правой клавишей мыши по её значку увидим небольшую менюшку с выбором установленных Windows. Выставляем в этом меню галочку нужной ОС, и она запустится после перезагрузки или при следующем включении компьютера. Запустится напрямую, минуя окно мультизагрузчика.
А если установить галочку опции «Reboot on Selection», пункт активированной для следующего запуска Виндовс превратится в кнопку перезагрузки компьютера. Вызываем меню iReboot, двойным кликом выбираем нужную Windows, компьютер тотчас же перезагружается, и запускается нужная нам система. Вот так всё просто и удобно. iReboot можно установить внутри всех имеющихся на компьютере Windows и оперативно переключаться между ними.
Программа работает только с ОС, добавленными в загрузчик той, внутри которой запущена iReboot. Если Виндовс стоит на другом жёстком диске, у неё свой отдельный загрузчик, и она запускается через меню выбора устройств загрузки BIOS, iReboot не будет её обнаруживать. Но такую Windows (равно как и любую иную, запись о загрузке которой удалена или изначально отсутствовала), можно легко добавить в меню загрузки основной системы – с помощью программы EasyBCD. В меню iReboot есть пункт «Get EasyBCD!», ведущий на страницу загрузки этой программы.
• Имя – задаём удобное нам название системы, как она будет значиться в мультизагрузчике и меню iReboot;
Переключение между операционными системами
Здравствуйте! На работе папе поставили на один компьютер две операционных системы: Windows vista и Windows 7. Программиста, ставившего их сейчас нет. Активна ОС 7, а нужна Vista. Кто-нидубь знает, как переключиться из семерки на Visty?
Переключение между видеокартами
скажите можно на стационароном пк переключатся между интегрированной и внешним видео мать gigabyte.
Переключение между окнами Flip 3D в Windows 7
Ребят, вот нашёл в инете, пользуюсь давно, решил выложить, думаю многим приятно будет! Функция.
Не работает Alt+Tab и переключение между окнами
Здравствуйте! Возникла очень неприятная проблема: невозможно переключиться между окнами. Если.
Переключение раскладки между русским и украинским языком
Замучался со следующей проблемой. При установке Виндоус7 выбрал регион Украина, но русский язык.
Как переключиться между ОС
Возможности одновременной работы персонального компьютера под управлением нескольких операционных систем пока не существует, поэтому невозможно и переключение между ними в обычном понимании этого действия. Однако существует возможность выбора ОС на этапе запуска или перезагрузки компьютера.
- Как переключиться между ОС
- 20 основных горячих клавиш Windows
- Как переставить ОС
По умолчанию выбор операционной системы происходит при включении компьютера, после окончания работы базовой системы ввода/вывода — BIOS. Поэтому для смены ОС вам надо инициировать перезагрузку компьютера — в Windows это делается из главного меню, открываемого нажатием клавиши Win. После начала нового цикла загрузки и появления на экране списка установленных в компьютер систем, перемещайтесь по его строкам с помощью клавиш со стрелками, а выбор делайте нажатием клавиши Enter. Это меню отображается 30 секунд (таймер тоже присутствует на экране), а затем, если пользователь не сделал выбора, происходит загрузка ОС по умолчанию — она стоит первой в списке.
Если при загрузке вашего компьютера это меню не появляется, вероятнее всего оно отключено в настройках. В этом случае воспользуйтесь встроенными в операционную систему механизмами управления протоколом загрузки. В Windows 7 для этого сначала нажмите сочетание клавиш Win + Pause, затем кликните по ссылке «Дополнительные параметры системы» и на вкладке «Дополнительно» нового окна нажмите кнопку «Параметры» в секции «Загрузка и восстановление».
В следующем открытом окне с настройками поставьте отметку в чекбоксе у надписи «Отображать список операционных систем» и выберите длительность ожидания выбора пользователя в секундах. После этого нажмите кнопки OK в двух открытых окнах и можно будет приступать к перезагрузке для выбора смены ОС.
Одновременная работа двух операционных систем в одном компьютере невозможна, но существуют программы, которые под управлением основной ОС имитируют действия другой. Если вы установите такую «виртуальную машину», сможете и переключаться между основной ОС и имитируемой, не используя для этого процедуру перезагрузки компьютера. Найти программное обеспечение для реализации такой схемы можно в интернете — например, это может быть VMware или Connectix Virtual PC.
Если Вы в данный момент используйте операционную систему Windows 10, то необходимо правой кнопкой мышки нажать по значку «Пуск». После чего в контекстном меню выбрать пункт «Выполнить».
Затем в строку «Выполнить» необходимо ввести такое значение «msconfig» (без кавычек). Далее жмём «ОК». В семёрке открываем меню «Пуск». А в строку поиска вводим значения «msconfig» (без кавычек). К акие ещё команды можно запускать из меню «Выполнить» читаем тут.
После всего сделанного откроется окно конфигурации системы. Переходим в раздел «Загрузка». Где Вы можете увидеть все установленные операционные системы на Вашем компьютере и ту систему которая загружается по умолчанию.
Выберите операционную систему которую хотите установить по умолчанию. Затем жмём по кнопке «Использовать по умолчанию». «Применить», «ОК». Также можете указать тайм аут загрузки в секундах.
Недостатки многовариантной загрузки Windows
- При многовариантной загрузке для каждой операционной системы Windows требуется отдельный раздел на жестком диске компьютера.
- При запуске одной системы, нельзя запустить, установленную на другой раздел.
- Необходимо установить программы для каждой операционной системы отдельно.
- Каждый раз, когда нужно переключиться на другую операционную систему, необходимо перезагружать компьютер.
Также сначала нужно установить старую операционную систему, это неудобно, если на компьютер с новой версией системы необходимо добавить предыдущую версию (например, на компьютер, где установлена Windows 7, добавить Windows Vista или Windows XP).
Внимание!
Установка старой версии Windows после уже установки новой версии может вывести систему из строя. Это может произойти вследствие того, что старые версии Windows не распознают файлы запуска, используемые новыми версиями Windows, и могут перезаписать их.
Если Windows 7 нужно удалить конфигурации с многовариантной загрузкой, будьте осторожны. Это можно сделать безопасно, однако все зависит от настроек компьютера.
Содержание
- Редактирование загрузки нескольких операционных систем Windows
- Как быстро переключаться между несколькими операционными системами
- Инструкция — как установить две операционные системы на один компьютер
- Особенности установки нескольких операционных систем на один компьютер
- Использование второй операционной системы при помощи виртуальной машины. Видеоинструкция
- Инструкция по установке двух ОС
- 2 Винды на компе как переключиться
- Как можно работать в разных Windows на одном ПК
- Вариант №1: с помощью виртуальной машины (одна ОС будет запущена в другой ОС)
- Вариант №2: еще одну Windows можно установить на жесткий диск
- Действие 1: создание раздела под систему
- Действие 2: подготовка загрузочного носителя
- Действие 3: настройка BIOS (отключение Secure Boot для Windows 7 и ниже)
- Действие 4: установка ОС Windows
- Действие 5: настройка загрузки ОС по умолчанию
- Очередь просмотра
- Очередь
- YouTube Premium
- Хотите сохраните это видео?
- Пожаловаться на видео?
- Понравилось?
- Не понравилось?
- Текст видео
Редактирование загрузки нескольких операционных систем Windows
Д лительное время бегать из одной операционной системы в другую, если их установлено на компьютере две, не получится. После тщательного изучения обоих, рано или поздно придётся выбрать только одну из них – основную, с которой работа будет проводиться преимущественно. Если по большей части используется только одна система Windows, иные её версии или редакции, размещённые на других разделах диска, не обязательно удалять. Конечно же, при условии, что пространство жёсткого диска не стеснено в размерах.
Возможность работы в будущем с другими системами компьютера можно оставить, но для удобства упростить вход в основную, убрав временно неиспользуемые с загрузки. В этом случае запуск компьютера будет упрощён автоматической загрузкой только нужной операционной системы. Другой вариант упростить начало работы с компьютером – не убирать окно выбора загрузки всех систем, но назначить нужную версию Windows в качестве загружаемой по умолчанию и уменьшить время выбора других вариантов в окне загрузчика.
Как отредактировать процесс загрузки нескольких операционных систем Windows, установленных на одном компьютере – об этом подробнее ниже.
Итак, имеем в нашем случае компьютер с установленными версиями Windows 7 и 8.1. При включении компьютера видим окно загрузчика с перечнем систем для выбора.
Каждый раз при загрузке компьютера попасть в нужную систему можно, сделав соответствующий выбор. В противном случае по истечении определённого времени – а по умолчанию это 30 секунд – автоматически будет загружена Windows, стоящая в списке первой. В нашем случае это Windows 7, поскольку она установлена на компьютер последней, и именно её загрузчик, как видим, встречает нас после запуска компьютера.
Что же, изменим это. Настроим автоматическую загрузку основной системы – Windows 8.1. Для этого, естественно, необходимо войти в неё.
Нам нужен раздел настроек «Система», и в Windows 8.1 в него можно попасть с помощью контекстного меню на кнопке «Пуск».
В окошке системы выбираем дополнительные параметры.
Попасть в раздел настроек «Система» в Windows 7 можно также с помощью контекстного меню, но вызванном на значке «Компьютер» в проводнике. В числе команд необходимо выбрать «Свойства».
В Windows 7 также выбираем дополнительные параметры.
Дальнейшие шаги в обоих системах идентичны.
В появившемся окне свойств системы во вкладке «Дополнительно» жмём кнопку параметров в последнем разделе «Загрузка и восстановление».
Теперь можно приступать к редактированию загрузки нескольких систем. Меняем загружаемую по умолчанию Windows из числа вариантов в выпадающем списке. В нашем случае предустановленную Windows 7 меняем на Windows 8.1.
Если преимущественно работа проводится только в одной системе, нет смысла оставлять полминуты ожидания её автоматической загрузки. Другую операционную систему можно не лишать возможности запуска, но сократить предустановленное время для выбора вариантов загрузки. В отображении списка загружаемых систем в нашем случае установим 5-секундное ожидание перед автоматической загрузкой основной системы Windows 8.1. Этого времени хватит с лихвой, чтобы осуществить выбор, если вдруг когда-то понадобится войти в Windows 7.
Если вторая операционная система когда-то понадобится, войти в неё можно будет, сделав эту опцию снова активной.
После внесения изменений жмём «Ок» внизу этого окна, а также внизу окна свойств системы.
Всё – список загрузки операционных систем отредактирован.
В основной системе вызываем команду «Выполнить». В Windows 8.1 быстрый доступ к ней реализован в контекстном меню на кнопке «Пуск».
Нам нужен раздел конфигурации системы. Вводим в поле команды значение:
msconfig
Жмём «Ок».
Внесённые изменения сохраняем кнопкой «Применить». После нажатия «Ок» система предложит перезагрузиться.
После перезапуска компьютера можем наблюдать незамедлительную автозагрузку основной системы.
Источник
Как быстро переключаться между несколькими операционными системами
На вашем компьютере установлено несколько операционных систем? Посмотрите, как упростить переход между ними, не дожидаясь появления меню выбора системы.
Традиционно, чтобы переключиться с одной системы на другую, вам нужно дождаться завершения работы системы, перезагрузить компьютер, дождаться запуска загрузчика и только затем выбрать систему из списка. Однако есть более простой способ.
Быстрое переключение между системами
Компьютер может закрыться надолго и снова запустить, поэтому ожидание отображения меню загрузчика с выбором системы может быть громоздким. Поэтому стоит обратить внимание на приложение iReboot, которое позволяет перезагрузить компьютер непосредственно во второй системе с рабочего стола.
Загрузить iReboot
Поэтому нам не нужно ждать появления загрузчика и выбирать систему вручную. Мы можем просто, например, в Windows 8, запустить перезагрузку в Ubuntu, и все будет сделано для нас без дополнительного набора номера.
iReboot добавляет значок в панель лотка, который при щелчке выводит список найденных систем. Просто выберите тот, который запустит следующий перезапуск компьютера. Затем мы снова запускаем компьютер, и он готов — компьютер не будет ждать отображения меню и системного списка, вместо этого он немедленно запустит систему, которую мы отметили в iReboot.
Программа также имеет несколько параметров конфигурации. Например, мы можем выбрать операционную систему по умолчанию, которая будет запускаться, если в iReboot не были введены дополнительные инструкции.
Источник
Инструкция — как установить две операционные системы на один компьютер
Некоторое программное обеспечение не совместимо с современными операционными системами. В этом случае для него можно установить отдельную ОС, которая будет работать именно для этой программы. Также необходимость в другой системе может быть связана с тем, что компьютером пользуется не один человек. Разберемся, можно ли устанавливать две операционные системы на один компьютер и как это сделать.
Особенности установки нескольких операционных систем на один компьютер
Действительно существует возможность на один компьютер установить несколько операционных систем. Пользователи стараются разнообразить возможности своего компьютера, устанавливая операционные системы от разных производителей.
Также необходимо проводить установку в порядке очередности – более новую версию загружайте последней. В этом случае вам не потребуется длительно настраивать меню запуска компьютера. Windows 7 часто называют эгоистичной системой, если у вас будет стоять она, то вносить изменения в меню загрузки придется.
Использование второй операционной системы при помощи виртуальной машины. Видеоинструкция
Есть у таких программ и свои недостатки:
Мы не будем подробно останавливаться на запуске, создании и настройке виртуальной машины, так как это очень обширная тема, а наша статья посвящена постоянному использованию нескольких операционных систем на одном компьютере.
Инструкция по установке двух ОС
На современный компьютер чаще всего устанавливают Windows 7 и 10. С установкой операционной системы XP могут возникнуть проблемы, так как эта система может не увидеть жесткий диск, она сейчас не обслуживается и не получает драйвера автоматически. Разберем стандартную ситуацию, когда у вас уже установлена Windows 10, но для некоторых программ вы хотите иметь второй вариант, например седьмую версию операционной системы.
Установка двух операционных систем на новый ПК всегда начинается с той, что старше, а новую нужно записывать на свободный жесткий диск или выделенный том. Но в большинстве случаев пользователи сталкиваются с обратной ситуацией. На ней мы и остановимся подробнее. Приведенные инструкции могут использоваться и пи обратной ситуации, когда у вас стоит Windows 7, а вы решили попробовать десятую версию ОС.
Перед тем как установить две операционные системы на свой компьютер вам потребуется подключить чистый жесткий диск или выделить место на имеющемся носителе. На втором варианте стоит остановиться более подробно, так как он потребует от вас небольших временных затрат:
Чтобы запустить установку новой версии операционной системы, необходимо зайти в BIOS и предпринять следующие действия:
Создаем меню запуска
Если основной операционной системой у вас является Windows 10, то после перезагрузки компьютера у вас будет выбор, какую систему вы будете использовать. По умолчанию время на выбор дается около 30 секунд. При необходимости вы можете изменить это время в меню «Система» Windows 10. Для этого вам необходимо следовать инструкции:
В этой части меню вы сможете выбрать, какая операционная система будет загружаться по умолчанию. Если рядом со строкой «Отображать список операционных систем» не стоит маркер, то отметьте этот пункт и цифрами введите желаемое время на выбор (в секундах). Сохраните внесенные изменения.
Acronis OS selector
Если вы использовали по умолчанию другую систему или у вас не отображается меню выбора, то необходимо загрузить утилиту Acronis OS selector. Настройка будет проводится с ее помощью. Она поможет решить вам вопрос, как переключаться между двумя операционными системами.
Сразу после этих действий будет выполнена перезагрузка операционной системы. Запуститься выбранная вами версия. Этот способ хорошо помогает, когда две операционные системы на ПК установлены на разные жесткие диски, а в BIOS вам необходимо выбрать только один. Утилита помогает, если вы поставили старые версии операционных систем, а не десятую или восьмую версию.
При помощи этой утилиты вы также сможете не углубляясь в системные настройки выбрать операционную систему по умолчанию и загрузить ее. Например, если у вас две операционные системы Windows 7, вы сможете остановиться на той, которая является рабочей и загрузиться с нее. Вторую можно будет удалить при помощи встроенных системных методов. Для этого в меню настроек нужно остановиться на пункте «Выбрать по умолчанию и загрузить». Теперь после включения компьютера у вас буде загружаться выбранная система. Этот способ хорошо подходит, если вы установили ОС на разных физических дисках.
Как удалить вторую операционную систему?
Если вам больше не нужна вторая операционная система, то первое, что вы захотите сделать – удалить ее. Ведь мало кому хочется совершать дополнительное действие во время запуска компьютера. Разберемся, как убрать две операционные системы. Можно сделать это радикальным способом, полностью переустановив Windows c форматированием жестких дисков. Но если вы хотите сохранить файлы системы, используемой по умолчанию, то необходимо действовать иными способами. Не самым опытным пользователям подойдет следующая инструкция:
Если в правильно нажали на кнопки, то после перезагрузки компьютера вы не увидите меню выбора, вторая операционная система будет удалена. В некоторых случаях на диске останутся файлы и папки, которые нужно будет убрать вручную. Не перепутайте, на каком диске располагается рабочая система (если вы устанавливали по нашей инструкции, то это будет раздел С), чтобы не удалить нужные файлы.
Опытные пользователи могут проделать ту же самую работу в автоматическом режиме, используя командную строку. В ней нужно вызвать строенное командное средство BCDEdit, а затем использовать инструмент deletevalue. Мы не будем подробно останавливаться на этой возможности, так как способ приведенный выше гораздо проще и подойдет пользователю с любым уровнем подготовки.
Теперь вы знаете все о работе с несколькими операционными системами: как их установить, загрузить или даже удалить. Размещение на одном компьютере двух версий Windows возможно, если вы будете соблюдать все описанные выше правила. Если у вас возникли затруднения и вопросы, их можно задать в комментариях. Делитесь информацией с друзьями и приглашайте их к обсуждению.
Источник
2 Винды на компе как переключиться
Могу ли я установить несколько разных Windows на один компьютер, чтобы работала и та, и другая? Дело в том, что мне нужно запустить одну старую программу для выполнения лабораторной работы. Эта программа запускается только на Windows 98/2000 и возможно 95-й (на Windows 7, 10 — она не запускается).
Доброго времени суток!
Не до конца ясен вопрос насчет одновременной работы ОС. Тем не менее, решил вынести его в целую статью, т.к. сама по себе тематика достаточно популярна.
Вообще, данную проблему можно решить, по крайней мере, двумя способами: воспользоваться виртуальной машиной и запустить практически любую ОС; создать еще один раздел на вашем диске и в него установить новую Windows. В статье рассмотрю оба этих варианта, а также укажу на особенности (плюсы/минусы) каждого.
Как можно работать в разных Windows на одном ПК
Вариант №1: с помощью виртуальной машины (одна ОС будет запущена в другой ОС)
Плюсы : можно установить десяток (и более) самых разнообразных ОС; хорошая совместимость (можно запустить ОС Windows 20-летней давности на современном ПК); можно легко и быстро переносить виртуальную машину (со всеми ее данными) с одного ПК на другой; можно одновременно запустить сразу несколько систем (все зависит от вашего объема ОЗУ).
По сути, виртуальная машина — это обычная программа, которая эмулирует работу компьютера. Установив ее к себе на ПК, вы сможете запускать нужную вам версию Windows как обычную программу (см. скриншот ниже).
В Windows 10 запущена Windows XP (а уже в Windows XP можно запустить многие старые игры и приложения)
Запущена старая игра Doom 2 в новой Windows 10 (с помощью виртуальной машины) // в качестве примера
Тема создания виртуальной машины, ее настройки и пр. — достаточно обширна. Чтобы здесь не повторяться, рекомендую вам ознакомиться с одной из моих прошлых статей: https://ocomp.info/kak-zap-staruyu-windows-virtualbox.html (это инструкция с пошаговой настройкой виртуальной машины)
Вариант №2: еще одну Windows можно установить на жесткий диск
Ниже рассмотрю по шагам все действия, которые обычно требуются для установки второй системы на новый ПК/ноутбук.
Действие 1: создание раздела под систему
Единственный диск C
Сделать подобную операцию можно очень быстро (без потери данных). Главное, чтобы у вас на диске было свободное место (в том размере, которое вы хотите отдать новому разделу).
Скажем, если вы хотите сделать еще один раздел на 50 Гб (раздел «D:/»), у вас должно быть свободно на диске «C:/» не менее 50 Гб. Т.е. по сути мы просто «отрежем» свободное место от одного раздела, и отдадим его под другой раздел.
Вместо одного раздела, делаем 2
Как это сделать без потери данных:
diskmgmt.msc — запускаем управление дисками
далее нужно в «Управлении дисками» щелкнуть правой кнопкой мышки по области, от которой вы хотите «отрезать» свободное место и выбрать в меню «Сжать том» (см. поясняющий скрин ниже). Несколько последующих шагов опущено, т.к. в них всё довольно просто: нужно будет указать всего лишь место, которое вы хотите «сжать» (т.е. отрезать).
после чего, у вас на диске появиться не распределенное место (оно будет помечено «черным цветом», см. пример ниже). Щелкните по этой нераспределенной области и выберите в меню «создать простой том» (далее укажите букву тома, файловую систему NTFS и согласитесь с операцией).
Создать простой том
(тем, у кого остались невыясненные моменты о вышесказанном)
Действие 2: подготовка загрузочного носителя
Далее вам нужно записать загрузочный носитель с необходимо ОС Windows. Сразу дам один важный совет:
Чтобы здесь не повторяться, чуть ниже приведу пару ссылок на инструкции по созданию загрузочной флешки.
Создание загрузочной флешки для установки Windows XP, 7, 8, 10 (UEFI and Legacy) — https://ocomp.info/cozdanie-zagruzochnoy-fleshki.html
Как создать загрузочную UEFI GPT флешку с Windows 10, или почему при установке системы на новый ноутбук (ПК) возникают ошибки — https://ocomp.info/zagruzochnuyu-uefi-gpt-fleshku.html
Действие 3: настройка BIOS (отключение Secure Boot для Windows 7 и ниже)
Если вы записали флешку обычным образом, или собираетесь установить Windows 7 (и ниже), необходимо войти в BIOS и:
Чуть ниже приведено фото настроек BIOS раздела BOOT (классический ноутбук Dell). Обратите внимание на строки «Boot List Option» и «Secure Boot». В общем-то, все приведено в тот режим работы, как и было сказано выше.
Раздел BOOT — отключаем Secure Boot
Если у вас более современное устройство с UEFI, то здесь примерно всё тоже самое. В разделе BOOT необходимо включить поддержку «старых» ОС — «Csm Support» перевести в режим «Enable» (см. фото ниже).
Затем в разделе SECURITY можно перевести «Secure Boot Control» в режим «Disabled» (выключено). Кстати, не забудьте сохранить измененные параметры (клавиша F10, либо вариант выхода «Save and Exit»).
Secure Boot Control
Действие 4: установка ОС Windows
Приведу ниже несколько инструкций, в которых пошагово разобрана установка ОС. Думаю, что этих материалов более, чем достаточно для выполнения сей задачи.
Как установить Windows 7 на новый ноутбук (на примере Lenovo B70) — https://ocomp.info/ustanovka-win-7-na-noutbuk.html
Как установить Windows 10 на ноутбук Asus ZenBook (на примере модели UX310UA) — https://ocomp.info/kak-ustanovit-windows-10-na-asus-zenbook.html
Действие 5: настройка загрузки ОС по умолчанию
После установки второй ОС, по умолчанию, при включении и загрузке ПК (ноутбука) у вас должно появляться меню с выбором ОС. На скрине ниже представлен вариант, как это реализовано у меня (кстати, вам дается 30 сек. времени, чтобы вы могли выбрать какую ОС нужно загрузить).
Выбор ОС Windows 10 при загрузке
Для того, чтобы изменить 30 сек. на меньшее время (и указать какую ОС загружать по умолчанию), необходимо:
Дополнительные параметры системы
после открыть параметры загрузки и восстановления (см. скриншот ниже);
Параметры загрузки и восстановления
Загрузка ОС (выбираем)
Кстати, многие под старые программы/игры покупают б/у ноутбук и ставят на него Windows 2000/XP. На рынке сейчас достаточно много старых ноутбуков и их можно купить за «сущие копейки», а помощь в решении лабораторных, работе с «капризным» софтом — они могут оказать неоценимую!
На компьютере обычно бывает только одна операционная система, но при желании можно установить несколько и переключаться между ними. Можно, например, поставить две (и более) версии Windows на один компьютер и выбирать нужную при загрузке.
Как правило, более новую операционную систему следует устанавливать в последнюю очередь. Например, если планируется использовать Windows 7 и 10, сначала нужно установить Windows 7, а уже потом – Microsoft Windows 10. Впрочем, это обязательно не всегда – например, можно установить Windows 7 уже после Windows 8 или 8.1.
Принцип действия всегда одинаков, вне зависимости от выбранных операционных систем:
1. Установите первую версию Windows. Хорошо, если она уже установлена. Если нет – установите Windows обычным способом, только при настройке разделов оставьте на диске свободное место под вторую операционную систему.
2. Освободите место под вторую версию Windows. Для установки второй операционной системы нужно свободное место на диске. Если одна версия Windows уже установлена, можно просто изменить размер раздела. А можно оснастить компьютер вторым жестким диском (если это настольный ПК) и установить вторую Windows туда.
3. Установите вторую версию Windows. В процессе обязательно выбирайте вариант «Выборочная установка» (Custom Install), а не «Обновление» (Upgrade). Установите вторую операционную систему рядом с первой – в другой раздел на том же диске или на второй физический диск.
После этого можно будет в процессе загрузки выбирать нужную версию Windows, а файлы, сохраненные в одной, будут доступны и в другой.
Установка первой версии Windows
Для начала нужно установить первую операционную систему, если она еще не установлена. Если одна версия Windows на компьютере уже есть – можно пропустить этот шаг. Если Windows устанавливается с нуля, следует выбрать в процессе вариант «Выборочная установка» и создать для операционной системы уменьшенный раздел на диске, чтобы осталось достаточно места для второй версии Windows. Тогда потом не придется возиться с разделами на следующем шаге.
Уменьшение системного раздела
Чтобы освободить место для второй версии Windows, нужно уменьшить размер раздела, в который установлена первая. Если свободного места и так хватает или вы планируете ставить вторую систему на другой жесткий диск, можете пропустить этот шаг.
Для уменьшения размера раздела нужно запустить текущую версию Windows и открыть средство «Управление дисками» (Disk Management). Для этого нажмите [Win]+[R], введите в диалоговом окне «diskmgmt.msc» (без кавычек) и нажмите [Enter]. Щелкните правой кнопкой мыши на текущем системном разделе и выберите опцию «Сжать том» (Shrink Volume). Уменьшите раздел так, чтобы хватило места для второй версии Windows.
Если в Windows используется шифрование BitLocker, сначала нужно открыть панель управления BitLocker и нажать ссылку «Приостановить защиту» (Suspend Protection) рядом с разделом, который предполагается уменьшать. Тогда шифрование отключится до следующей перезагрузки и вы сможете изменить размер раздела. Иначе защита просто не даст этого сделать.
Установка второй версии Windows
Теперь вставьте установочный диск со второй версией Windows и перезагрузите компьютер. Начните выполнение установки в обычном режиме. Когда дойдете до выбора между обновлением и выборочной установкой, обязательно выбирайте второй вариант. Если выбрать обновление, вторая версия Windows просто установится вместо первой.
Выделите неразмеченное пространство (unallocated space), создайте на нем новый раздел и выберите его для установки второй версии Windows. Будьте внимательны и не укажите по ошибке тот раздел, в котором установлена первая версия Windows – две операционные системы нельзя установить в один раздел.
После этого установка завершится в обычном режиме, только вторая версия Windows встанет рядом с первой. Каждая будет установлена в отдельном разделе.
Выбор операционной системы и настройка загрузчика
После установки второй операционной системы при каждом включении будет появляться меню, в котором можно выбрать нужную версию Windows для загрузки.
В зависимости от установленных версий Windows меню может выглядеть по-разному. Начиная с Windows 8 это синий экран с плитками и заголовком «Выберите операционную систему» (Choose an operating system). В Windows 7 это черный экран со списком операционных систем и заголовком «Менеджер загрузки Windows» (Windows Boot Manager).
В любом случае, меню загрузки можно настроить непосредственно из Windows. Откройте Панель управления (Control Panel), нажмите ссылку «Система и безопасность» (System and Security), а там – «Система» (System). В левой части окна нажмите ссылку «Дополнительные параметры системы» (Advanced System Settings). Выберите вкладку «Дополнительно» (Advanced) и нажмите кнопку «Параметры» (Settings) в разделе «Загрузка и восстановление» (Startup & Recovery). Выберите, какая операционная система будет загружаться автоматически по умолчанию и через какое время.
Если хочется установить больше двух операционных систем – действуйте по тому же принципу, просто создавайте для каждой из них собственный раздел.
Очередь просмотра
Очередь
YouTube Premium
Хотите сохраните это видео?
Пожаловаться на видео?
Выполните вход, чтобы сообщить о неприемлемом контенте.
Понравилось?
Не понравилось?
Текст видео
На одном компьютере вполне себе могут ужиться два Windows. В этом видео рассмотрим самые главные шаги, которые нужно пройти, чтобы установить на свой компьютер два Windows, неважно разной они версии или одной и той же. Также мы узнаем, как настроить загрузчик для нескольких операционных систем на компьютере.
Дешевые лицензии и коды — http://ulap.top
Полезные ссылки:
Как удалить второй Windows — https://youtu.be/nWs5v4PUvFs
Как записать образ Виндовс на флешку — https://www.youtube.com/watch?v=dCSvn.
Как скачать образ Windows — https://www.youtube.com/watch?v=c7vsp.
Почему не загружается с флешки? — https://www.youtube.com/watch?v=SArCV.
Как установить Линукс второй системой — https://www.youtube.com/watch?v=Q7T3e.
Как установить Windows 10? Полная инструкция — https://www.youtube.com/watch?v=igXSX.
Возможно, вам нужно протестировать новую версию Windows, но вы не хотите потерять свою стабильную версию. А может вы хотите иметь разные ОС для работы и для игр. Независимо от ваших целей, установить две Windows на один компьютер, вы вполне сможете после просмотра этого, а также возможно сопутствующих видео.
Источник
Содержание
- Как быстро переключаться между несколькими операционными системами
- iReboot — упрощаем перезагрузку в другую ОС (Windows 8, Windows 7, Windows Vista, Windows XP)
- Общие сведения
- Загрузка и установка iReboot
- Настройка и работа с утилитой
- «Абракадабра» и как от неё избавиться
- Перезапуск компьютера Mac в macOS или Windows
- Запуск macOS из Windows
- Запуск ОС Windows из macOS
- Дополнительная информация
- 2 Винды на компе как переключиться
- Как можно работать в разных Windows на одном ПК
- Вариант №1: с помощью виртуальной машины (одна ОС будет запущена в другой ОС)
- Вариант №2: еще одну Windows можно установить на жесткий диск
- Действие 1: создание раздела под систему
- Действие 2: подготовка загрузочного носителя
- Действие 3: настройка BIOS (отключение Secure Boot для Windows 7 и ниже)
- Действие 4: установка ОС Windows
- Действие 5: настройка загрузки ОС по умолчанию
Как быстро переключаться между несколькими операционными системами
На вашем компьютере установлено несколько операционных систем? Посмотрите, как упростить переход между ними, не дожидаясь появления меню выбора системы.
Традиционно, чтобы переключиться с одной системы на другую, вам нужно дождаться завершения работы системы, перезагрузить компьютер, дождаться запуска загрузчика и только затем выбрать систему из списка. Однако есть более простой способ.
Быстрое переключение между системами
Компьютер может закрыться надолго и снова запустить, поэтому ожидание отображения меню загрузчика с выбором системы может быть громоздким. Поэтому стоит обратить внимание на приложение iReboot, которое позволяет перезагрузить компьютер непосредственно во второй системе с рабочего стола.
Загрузить iReboot
Поэтому нам не нужно ждать появления загрузчика и выбирать систему вручную. Мы можем просто, например, в Windows 8, запустить перезагрузку в Ubuntu, и все будет сделано для нас без дополнительного набора номера.
iReboot добавляет значок в панель лотка, который при щелчке выводит список найденных систем. Просто выберите тот, который запустит следующий перезапуск компьютера. Затем мы снова запускаем компьютер, и он готов — компьютер не будет ждать отображения меню и системного списка, вместо этого он немедленно запустит систему, которую мы отметили в iReboot.
Программа также имеет несколько параметров конфигурации. Например, мы можем выбрать операционную систему по умолчанию, которая будет запускаться, если в iReboot не были введены дополнительные инструкции.
iReboot — упрощаем перезагрузку в другую ОС (Windows 8, Windows 7, Windows Vista, Windows XP)




Честно говоря, я с большой долей скептицизма отношусь ко всем новым программам, тем более, если они не относятся к «жизненно необходимым». 99% из всего, что мне приходится так или иначе опробовать, отправляется в «корзину» в течение первого часа использования. Но утилита iReboot оказалась приятным исключением из общей массы. Я тестировал её на протяжении пяти дней и могу отметить следующие её плюсы: она удобная, лёгкая и безглючная.
Общие сведения
Автору утилиты iReboot стандартный способ перезагрузки в другую ОС («Пуск —> выбор в меню выключения пункта «Перезагрузка» —> выбор в загрузочном меню нужной ОС —> Enter») показался слишком длинным, и он решил его упростить.
Итак, если у Вас установлено несколько операционных систем семейства Windows, и Вам необходимо часто между ними переключаться, воспользуйтесь утилитой iReboot. Она создаст в системном трее значок, и перезагрузка в другую ОС будет осуществляться за два щелчка мыши.
- перезагружать компьютер и входить в нужную ОС, без использования меню загрузки.
Программа не умеет:
- восстанавливать хранилище загрузки (BCD), например, при установке Windows XP после Windows 7. Требуется, чтобы в BCD имелись записи обо всех установленных системах (т.е. чтобы эти ОС можно было загрузить из меню загрузки).
- удалять загрузочное меню, оно лишь не выводится во время одной следующей перезагрузки.
- загружать Linux.
Загрузка и установка iReboot
Для работы программы требуется наличие установленного .NET Framework 2.0 и выше. В Windows 7 и Windows Vista подходящая версия .NET Framework имеется, в Windows 8 необходимо включить .NET Framework 3.5.1 (система предложит это сделать во время установки программы), а для Windows XP его необходимо скачать и установить, иначе программа не запустится: «Ошибка при инициализации приложения (0xc0000135). Для выхода из приложения нажмите кнопку «ОК».»
После установки iReboot автоматически считает данные об установленных ОС.
Настройка и работа с утилитой
Обилием настроек программа не отличается, точнее сказать, настройка всего одна.
- флажок «Reboot on Selection» не установлен.
- ОС в iReboot не выбрана. При обычной перезагрузке (Пуск —> выбор в меню выключения пункта «Перезагрузка»), отображается загрузочное меню.
- ОС в iReboot выбрана. При выборе ОС в iReboot ничего не происходит, но при обычной перезагрузке, автоматически загрузится выбранная в iReboot система. Правило действует одну перезагрузку (т.е. всегда загружаться одна система не будет), при следующей перезагрузке отобразится загрузочное меню.
- флажок «Reboot on Selection» установлен. При выборе ОС из списка компьютер уходит на перезагрузку и загружается выбранная ОС. При обычной перезагрузке отображается загрузочное меню.
«Абракадабра» и как от неё избавиться
Если в загрузочном меню присутствует пункт содержащий кириллицу, в iReboot будет «абракадабра». К сожалению, программа не умеет правильно отображать кириллические символы.
Можно оставить всё как есть (на работоспособность это не влияет), а можно отредактировать меню загрузки и избавиться от кириллицы.
Способов редактирования загрузочного меню много, мы воспользуемся программой MultiBoot. Скачиваем, запускаем,
- снимаем 3 флажка.
- выбираем запись для переименования.
- вводим новое название (без кириллицы).
- нажимаем «Выполнить».
После этого перезапускаем iReboot и убеждаемся, что переименование прошло успешно.
Перезапуск компьютера Mac в macOS или Windows
После установки Microsoft Windows на компьютер Mac можно переключать режим запуска компьютера между операционными системами MacOS или Windows.
Запуск macOS из Windows
- В области уведомлений в правой части панели задач Windows щелкните , чтобы показать скрытые значки.
- Щелкните значок Boot Camp .
- В появившемся меню выберите команду «Restart in macOS» (Перезапуск в macOS).
Если последние обновления Boot Camp не установлены, может отобразиться сообщение «Could not locate the OS X boot volume» (Не удалось найти загрузочный том OS X).
Также можно воспользоваться менеджером загрузки в процессе запуска компьютера Mac:
- Перезапустите Mac с помощью меню «Пуск» в ОС Windows.
- Нажмите и удерживайте клавишу Option (или Alt) ⌥, когда компьютер Mac начнет перезагружаться.
- Выберите загрузочный том Mac (Macintosh HD) в окне менеджера загрузки, затем нажмите клавишу «Return» или щелкните стрелку вверх:
Запуск ОС Windows из macOS
- Воспользуйтесь менеджером загрузки, чтобы выбрать том Windows (Boot Camp) при запуске компьютера.
- Также можно выбрать том Boot Camp в окне настроек «Загрузочный диск» и перезапустить компьютер.
Дополнительная информация
- Если у вас возникли проблемы с использованием VoiceOver или другой программы чтения с экрана для выполнения этих действий, обратитесь в службу поддержки Apple.
- Узнайте, как установить Windows 10 на компьютер Mac.
Информация о продуктах, произведенных не компанией Apple, или о независимых веб-сайтах, неподконтрольных и не тестируемых компанией Apple, не носит рекомендательного или одобрительного характера. Компания Apple не несет никакой ответственности за выбор, функциональность и использование веб-сайтов или продукции сторонних производителей. Компания Apple также не несет ответственности за точность или достоверность данных, размещенных на веб-сайтах сторонних производителей. Обратитесь к поставщику за дополнительной информацией.
2 Винды на компе как переключиться
Могу ли я установить несколько разных Windows на один компьютер, чтобы работала и та, и другая? Дело в том, что мне нужно запустить одну старую программу для выполнения лабораторной работы. Эта программа запускается только на Windows 98/2000 и возможно 95-й (на Windows 7, 10 — она не запускается).
Доброго времени суток!
Не до конца ясен вопрос насчет одновременной работы ОС. Тем не менее, решил вынести его в целую статью, т.к. сама по себе тематика достаточно популярна.
Вообще, данную проблему можно решить, по крайней мере, двумя способами: воспользоваться виртуальной машиной и запустить практически любую ОС; создать еще один раздел на вашем диске и в него установить новую Windows. В статье рассмотрю оба этих варианта, а также укажу на особенности (плюсы/минусы) каждого.
Как можно работать в разных Windows на одном ПК
Вариант №1: с помощью виртуальной машины (одна ОС будет запущена в другой ОС)
Плюсы : можно установить десяток (и более) самых разнообразных ОС; хорошая совместимость (можно запустить ОС Windows 20-летней давности на современном ПК); можно легко и быстро переносить виртуальную машину (со всеми ее данными) с одного ПК на другой; можно одновременно запустить сразу несколько систем (все зависит от вашего объема ОЗУ).
Минусы : нет 100%-ной виртуализации (некоторый софт может отказаться запускаться на виртуальной машине); нельзя (как правило) работать напрямую с жестким диском (т.е. сначала необходимо перекинуть файлы на диск виртуальной машины, и уже после, возможно с ними работать) .
По сути, виртуальная машина — это обычная программа, которая эмулирует работу компьютера. Установив ее к себе на ПК, вы сможете запускать нужную вам версию Windows как обычную программу (см. скриншот ниже).
В Windows 10 запущена Windows XP (а уже в Windows XP можно запустить многие старые игры и приложения)
Запущена старая игра Doom 2 в новой Windows 10 (с помощью виртуальной машины) // в качестве примера
Тема создания виртуальной машины, ее настройки и пр. — достаточно обширна. Чтобы здесь не повторяться, рекомендую вам ознакомиться с одной из моих прошлых статей: https://ocomp.info/kak-zap-staruyu-windows-virtualbox.html (это инструкция с пошаговой настройкой виртуальной машины)
Вариант №2: еще одну Windows можно установить на жесткий диск
Плюсы : это будет полноценная ОС (можно запустить практически любой софт) ; можно работать со всеми подключенными накопителями к системе; в каждую ОС можно установить полноценный антивирус (таким образом, ваши файлы на накопителях могут быть проверены различным антивирусным ПО) .
Минусы : далеко не каждую «старую» ОС Windows можно установить на ПК (отсутствие драйверов, нет поддержки новых интерфейсов и пр.); старые ОС Windows при установке часто затирают загрузчик (может возникнуть проблема с выбором ОС Windows для загрузки) .
Вообще, на современный ПК в пару к Windows 10 чаще всего ставят Windows 7 (8). С установкой Windows XP (2000 и ниже), как правило, возникают проблемы: они не видят HDD, для них нет драйверов и пр. (кстати, на современные ноутбуки производители уже даже перестают выпускать драйверы для Windows 7/8. ) .
Ниже рассмотрю по шагам все действия, которые обычно требуются для установки второй системы на новый ПК/ноутбук.
Действие 1: создание раздела под систему
Как правило, на новых компьютерах есть один единственный раздел «C:» с установленной на него Windows 10. Пример из «Моего компьютера» на скрине ниже (на занятое место на диске пока не обращайте внимание) .
Единственный диск C
Первоначальная задача: создать еще один раздел диска на 40-50 Гб (хотя бы), которых хватит под установку еще одной системы (а устанавливать систему необходимо на другой раздел — 2 системы нельзя установить на один диск «C:»!) .
Сделать подобную операцию можно очень быстро (без потери данных). Главное, чтобы у вас на диске было свободное место (в том размере, которое вы хотите отдать новому разделу).
Скажем, если вы хотите сделать еще один раздел на 50 Гб (раздел «D:/»), у вас должно быть свободно на диске «C:/» не менее 50 Гб. Т.е. по сути мы просто «отрежем» свободное место от одного раздела, и отдадим его под другой раздел.
Вместо одного раздела, делаем 2
Как это сделать без потери данных:
- нажать Win+R , и ввести команду diskmgmt.msc (эта команда откроет инструмент «управление дисками». Кстати, его можно открыть из панели управления Windows) ;
diskmgmt.msc — запускаем управление дисками
далее нужно в «Управлении дисками» щелкнуть правой кнопкой мышки по области, от которой вы хотите «отрезать» свободное место и выбрать в меню «Сжать том» (см. поясняющий скрин ниже). Несколько последующих шагов опущено, т.к. в них всё довольно просто: нужно будет указать всего лишь место, которое вы хотите «сжать» (т.е. отрезать).
после чего, у вас на диске появиться не распределенное место (оно будет помечено «черным цветом», см. пример ниже). Щелкните по этой нераспределенной области и выберите в меню «создать простой том» (далее укажите букву тома, файловую систему NTFS и согласитесь с операцией).
Создать простой том
собственно, теперь у вас должен появиться еще один раздел диска. Его теперь можно увидеть в «Моем компьютере» и в проводнике.
(тем, у кого остались невыясненные моменты о вышесказанном)
Действие 2: подготовка загрузочного носителя
Далее вам нужно записать загрузочный носитель с необходимо ОС Windows. Сразу дам один важный совет:
- используйте для создания установочной флешки образы ISO с одной системой (и одной разрядности). Например, неудачный выбор: «Windows 7 5 in 1 x32+x64» (более предпочтительный вариант: «Windows 7 x64 Pro») .
Чтобы здесь не повторяться, чуть ниже приведу пару ссылок на инструкции по созданию загрузочной флешки.
Обратите внимание, что для нового ПК, вам скорее всего придется остановиться на варианте «UEFI GPT» (либо, если позволяют настройки BIOS, отключить «Secure Boot» и включить режим совместимости Legacy) . От этого зависят настройки при создании установочной флешки (кстати, перед созданием загрузочного носителя, не лишним будет зайти в BIOS и посмотреть, можно ли отключить Secure Boot и включить Legacy (об этом см. раздел ниже) ).
Создание загрузочной флешки для установки Windows XP, 7, 8, 10 (UEFI and Legacy) — https://ocomp.info/cozdanie-zagruzochnoy-fleshki.html
Как создать загрузочную UEFI GPT флешку с Windows 10, или почему при установке системы на новый ноутбук (ПК) возникают ошибки — https://ocomp.info/zagruzochnuyu-uefi-gpt-fleshku.html
Действие 3: настройка BIOS (отключение Secure Boot для Windows 7 и ниже)
На новых ПК (ноутбуках) поголовно в BIOS (или ее более новой версии UEFI) появилась новая функция защиты — Secure Boot (безопасная загрузка, кстати, по умолчанию она включена). Всё бы ничего, но такой режим загрузки поддерживают только новые ОС Windows 8/10 (и, кстати, флешку для этого режима необходимо записать несколько иначе, чуть выше я приводил пару ссылок на инструкции) .
Если вы записали флешку обычным образом, или собираетесь установить Windows 7 (и ниже), необходимо войти в BIOS и:
- отключить режим Secure Boot ;
- включить поддержку загрузки «старых» ОС: опция Legacy или CSM (ищите в разделах Boot, Security).
Чуть ниже приведено фото настроек BIOS раздела BOOT (классический ноутбук Dell). Обратите внимание на строки «Boot List Option» и «Secure Boot». В общем-то, все приведено в тот режим работы, как и было сказано выше.
Раздел BOOT — отключаем Secure Boot
Если у вас более современное устройство с UEFI, то здесь примерно всё тоже самое. В разделе BOOT необходимо включить поддержку «старых» ОС — «Csm Support» перевести в режим «Enable» (см. фото ниже).
BOOT (ноутбук ASUS)
Затем в разделе SECURITY можно перевести «Secure Boot Control» в режим «Disabled» (выключено). Кстати, не забудьте сохранить измененные параметры (клавиша F10, либо вариант выхода «Save and Exit»).
Secure Boot Control
Действие 4: установка ОС Windows
Установка современных ОС (если правильно настроен BIOS и корректно записан загрузочный носитель) не представляет ничего сложного. После запуска установки, вы увидите пошаговый мастер: основное, что требуется указать, это выбрать раздел под установку системы (выбирать, разумеется, нужно тот раздел, который мы создали в первом действии) .
Приведу ниже несколько инструкций, в которых пошагово разобрана установка ОС. Думаю, что этих материалов более, чем достаточно для выполнения сей задачи.
Как установить Windows 7 на новый ноутбук (на примере Lenovo B70) — https://ocomp.info/ustanovka-win-7-na-noutbuk.html
Как установить Windows 10 на ноутбук Asus ZenBook (на примере модели UX310UA) — https://ocomp.info/kak-ustanovit-windows-10-na-asus-zenbook.html
Действие 5: настройка загрузки ОС по умолчанию
После установки второй ОС, по умолчанию, при включении и загрузке ПК (ноутбука) у вас должно появляться меню с выбором ОС. На скрине ниже представлен вариант, как это реализовано у меня (кстати, вам дается 30 сек. времени, чтобы вы могли выбрать какую ОС нужно загрузить).
Выбор ОС Windows 10 при загрузке
Для того, чтобы изменить 30 сек. на меньшее время (и указать какую ОС загружать по умолчанию), необходимо:
- открыть панель управления Windows по адресу: Панель управленияСистема и безопасностьСистема (либо нажать сочетание кнопок Win+Pause )
- далее открыть ссылку «Дополнительные параметры системы» в меню слева;
Дополнительные параметры системы
после открыть параметры загрузки и восстановления (см. скриншот ниже);
Параметры загрузки и восстановления
далее вы сможете выбрать какую ОС загружать по умолчанию, и сколько времени показывать меню с выбором систем (не рекомендуется ставить время меньше 2 сек., иначе вы просто можете не успевать выбрать другую ОС, если она вам вдруг потребуется) .
Загрузка ОС (выбираем)
Собственно, на этом все. Дополнения и комментарии приветствуются .
PS
Кстати, многие под старые программы/игры покупают б/у ноутбук и ставят на него Windows 2000/XP. На рынке сейчас достаточно много старых ноутбуков и их можно купить за «сущие копейки», а помощь в решении лабораторных, работе с «капризным» софтом — они могут оказать неоценимую!
На компьютере обычно бывает только одна операционная система, но при желании можно установить несколько и переключаться между ними. Можно, например, поставить две (и более) версии Windows на один компьютер и выбирать нужную при загрузке.
Как правило, более новую операционную систему следует устанавливать в последнюю очередь. Например, если планируется использовать Windows 7 и 10, сначала нужно установить Windows 7, а уже потом – Microsoft Windows 10. Впрочем, это обязательно не всегда – например, можно установить Windows 7 уже после Windows 8 или 8.1.
Принцип действия всегда одинаков, вне зависимости от выбранных операционных систем:
1. Установите первую версию Windows. Хорошо, если она уже установлена. Если нет – установите Windows обычным способом, только при настройке разделов оставьте на диске свободное место под вторую операционную систему.
2. Освободите место под вторую версию Windows. Для установки второй операционной системы нужно свободное место на диске. Если одна версия Windows уже установлена, можно просто изменить размер раздела. А можно оснастить компьютер вторым жестким диском (если это настольный ПК) и установить вторую Windows туда.
3. Установите вторую версию Windows. В процессе обязательно выбирайте вариант «Выборочная установка» (Custom Install), а не «Обновление» (Upgrade). Установите вторую операционную систему рядом с первой – в другой раздел на том же диске или на второй физический диск.
После этого можно будет в процессе загрузки выбирать нужную версию Windows, а файлы, сохраненные в одной, будут доступны и в другой.
Установка первой версии Windows
Для начала нужно установить первую операционную систему, если она еще не установлена. Если одна версия Windows на компьютере уже есть – можно пропустить этот шаг. Если Windows устанавливается с нуля, следует выбрать в процессе вариант «Выборочная установка» и создать для операционной системы уменьшенный раздел на диске, чтобы осталось достаточно места для второй версии Windows. Тогда потом не придется возиться с разделами на следующем шаге.
Уменьшение системного раздела
Чтобы освободить место для второй версии Windows, нужно уменьшить размер раздела, в который установлена первая. Если свободного места и так хватает или вы планируете ставить вторую систему на другой жесткий диск, можете пропустить этот шаг.
Для уменьшения размера раздела нужно запустить текущую версию Windows и открыть средство «Управление дисками» (Disk Management). Для этого нажмите [Win]+[R], введите в диалоговом окне «diskmgmt.msc» (без кавычек) и нажмите [Enter]. Щелкните правой кнопкой мыши на текущем системном разделе и выберите опцию «Сжать том» (Shrink Volume). Уменьшите раздел так, чтобы хватило места для второй версии Windows.
Если в Windows используется шифрование BitLocker, сначала нужно открыть панель управления BitLocker и нажать ссылку «Приостановить защиту» (Suspend Protection) рядом с разделом, который предполагается уменьшать. Тогда шифрование отключится до следующей перезагрузки и вы сможете изменить размер раздела. Иначе защита просто не даст этого сделать.
Установка второй версии Windows
Теперь вставьте установочный диск со второй версией Windows и перезагрузите компьютер. Начните выполнение установки в обычном режиме. Когда дойдете до выбора между обновлением и выборочной установкой, обязательно выбирайте второй вариант. Если выбрать обновление, вторая версия Windows просто установится вместо первой.
Выделите неразмеченное пространство (unallocated space), создайте на нем новый раздел и выберите его для установки второй версии Windows. Будьте внимательны и не укажите по ошибке тот раздел, в котором установлена первая версия Windows – две операционные системы нельзя установить в один раздел.
После этого установка завершится в обычном режиме, только вторая версия Windows встанет рядом с первой. Каждая будет установлена в отдельном разделе.
Выбор операционной системы и настройка загрузчика
После установки второй операционной системы при каждом включении будет появляться меню, в котором можно выбрать нужную версию Windows для загрузки.
В зависимости от установленных версий Windows меню может выглядеть по-разному. Начиная с Windows 8 это синий экран с плитками и заголовком «Выберите операционную систему» (Choose an operating system). В Windows 7 это черный экран со списком операционных систем и заголовком «Менеджер загрузки Windows» (Windows Boot Manager).
В любом случае, меню загрузки можно настроить непосредственно из Windows. Откройте Панель управления (Control Panel), нажмите ссылку «Система и безопасность» (System and Security), а там – «Система» (System). В левой части окна нажмите ссылку «Дополнительные параметры системы» (Advanced System Settings). Выберите вкладку «Дополнительно» (Advanced) и нажмите кнопку «Параметры» (Settings) в разделе «Загрузка и восстановление» (Startup & Recovery). Выберите, какая операционная система будет загружаться автоматически по умолчанию и через какое время.
Если хочется установить больше двух операционных систем – действуйте по тому же принципу, просто создавайте для каждой из них собственный раздел.
Как быстро переключаться между несколькими операционными системами
На вашем компьютере установлено несколько операционных систем? Посмотрите, как упростить переход между ними, не дожидаясь появления меню выбора системы.
Традиционно, чтобы переключиться с одной системы на другую, вам нужно дождаться завершения работы системы, перезагрузить компьютер, дождаться запуска загрузчика и только затем выбрать систему из списка. Однако есть более простой способ.
Быстрое переключение между системами
Компьютер может закрыться надолго и снова запустить, поэтому ожидание отображения меню загрузчика с выбором системы может быть громоздким. Поэтому стоит обратить внимание на приложение iReboot, которое позволяет перезагрузить компьютер непосредственно во второй системе с рабочего стола.
Загрузить iReboot
Поэтому нам не нужно ждать появления загрузчика и выбирать систему вручную. Мы можем просто, например, в Windows 8, запустить перезагрузку в Ubuntu, и все будет сделано для нас без дополнительного набора номера.
iReboot добавляет значок в панель лотка, который при щелчке выводит список найденных систем. Просто выберите тот, который запустит следующий перезапуск компьютера. Затем мы снова запускаем компьютер, и он готов — компьютер не будет ждать отображения меню и системного списка, вместо этого он немедленно запустит систему, которую мы отметили в iReboot.
Программа также имеет несколько параметров конфигурации. Например, мы можем выбрать операционную систему по умолчанию, которая будет запускаться, если в iReboot не были введены дополнительные инструкции.
Источник
Автоматически запускается Windows 10. Можно как-то исправить? Или необходимо переключаться между двумя ОС, или вернуться на Windows 7?
На ПК была установлена Windows 7 на диске C. Решил установить Windows 10 на диск D, чтобы переключаться между ними.
После установки Windows 10, возможность запуститься на Windows 7 пропала, но файлы остались.
При запуске Windows нет возможности выбрать систему, запускается сразу 10.
Если есть необходимость переключения между разными версиями Windows , то может помочь Acronis OS Selector .
Я пользовался ей пока не выбрал операционку.
Как отключить hyper-v в Windows 10?
Зайдите в Панель управления -> Программы -> Включение или отключение компонентов Windows. Далее снимите галочку с Hyper-V и перезагрузите компьютер, чтобы изменения вступили в силу.
4 7 · Хороший ответ
Как активировать Windows 10?
1. Активация Windows 10 стандартным способом (при подключенном интернете): вам необходимо ввести его в поле активации и нажать Активировать.
Делается это следующим способом: нажмите Пуск — Параметры — Обновление и Безопасность — Активация. Далее в поле введите код активации (25 символов без пробелов) и нажмите Активировать. Если введенный ключ верным, то Windows активируется.
В противном случае при неверном ключе для активации, система выдаст сообщение, что вы ввели неверный ключ продукта, попробуйте снова. В этом случае проверьте правильность ввода кода и повторите попытку. Если вы вводите правильно, а система не принимает ключ, возможно ключ не подходит данной версии Windows 10
2. Активация Windows 10 через телефон поддержки Microsoft (если отсутствует интернет):
Нажмите сочетание клавиш Win+R и в появившемся окне (слева внизу) введите «slmgr.vbs /upk» без кавычек, затем «slmgr -ipk XXXXX-XXXXX-XXXXX-XXXXX-XXXXX» (без кавычек, где «Х» — это сам ключ). После этого появится окно, что введенный Вами ключик для активации успешно установлен. Затем введите там же «slui 4» (без кавычек) и нажмите Enter. Откроется окно в котором надо выбрать страну.
Затем позвоните по беспланому номеру 8 800 200 8001 и слудуйте подсказке автоинформатору. Если автоинформатор не поможет, перезвоните и соединитесь с оператором (в рабочее по Москве время)
3. Третий вариант подойдет, если вы не имеете лицензионного ключа или установили не ту версию Windows 10 (например PRO вместо HOME) в таком случае при активации первыми двумя способами, вы будете получать ошибку. Для решения этой проблемы можно воспользоваться активатором, который сгенерирует ключ и установит его. Но данный способ не является легальным — надо это понимать.
Источник
Как осуществить параллельную (одновременную) работу двух операционных систем и быстрое переключение между ними?
Желательно, чтобы выполнялись оба условия:
1) Операционные системы работали без ОС-посредника, то есть на голом железе (ну или с какой-нибудь программной прослойкой). Это к тому, чтобы не было ограничения в производительности. То есть, по сути, на компьютере реально одновременно работали две операционные системы друг другу не мешая.
2) Можно было довольно просто и быстро переключаться между операционными системами, подобно переключению рабочих столов в каком-либо тайловом менеджере окон вроде i3wm или виртуальным рабочим столам в Windows 10.
одновременно работали две операционные системы друг другу не мешая
То есть, по сути, на компьютере реально одновременно работали две операционные системы друг другу не мешая.
(ну или с какой-нибудь программной прослойкой)
гипервизор называется. а ОС будут гостевыми в виртуальных машинах. других вариантов нет. от слова вообще нет
одна из самых тонких и качественных прослоек называется vmware vsphere
эксклюзив в некоторых вещах. говорят можно поставить несколько видюх и физически отдавать гостям (часто это называю презентовать) upd но это не про переключение, а про то что в теории можно каждой гостевой системе еще и свой монитор выдать
ну и для эрудиции:
— проц делить можно
— видюху как устройство вычисления, скажем так, у крупных облачных провайдеров такие технологии уже точно есть. значит можно
— а вот видюху как устройство отображения — нет. только под управлением хостовой системы, предоставлять гостям имитацию. как в виртуалбоксе или вмваре рабочей станции (гостевая ось в окне). ждите прогресса, может скоро будет ))
Источник
Содержание
- Как переключаться между двумя операционными системами?
- Как изменить операционную систему на моем компьютере?
- Могу ли я иметь операционную систему на моем компьютере?
- Как выбрать операционную систему при запуске?
- Как переключаться между операционными системами в Windows 10?
- Как мне загрузиться с другого диска?
- Можно ли изменить операционную систему?
- Сколько стоит операционная система Windows?
- Как мне установить новую операционную систему на свой ноутбук?
- Двойная загрузка тормозит ноутбук?
- Могу ли я использовать Windows и Linux на одном компьютере?
- Можно ли использовать двойную загрузку с Windows 10?
- Как отключить выбор операционной системы?
- Какая операционная система мне больше подходит?
- Почему Windows просит меня выбрать операционную систему?
Как переключаться между двумя операционными системами?
Переключайтесь между установленными операционными системами, перезагружая компьютер и выбирая установленную операционную систему, которую вы хотите использовать. Если у вас установлено несколько операционных систем, вы должны увидеть меню при запуске компьютера.
Как изменить операционную систему на моем компьютере?
Откройте Центр обновления Windows, нажав кнопку «Пуск» в нижнем левом углу. В поле поиска введите «Обновить», а затем в списке результатов щелкните «Центр обновления Windows» или «Проверить наличие обновлений». Нажмите кнопку Проверить наличие обновлений и подождите, пока Windows выполнит поиск последних обновлений для вашего компьютера.
Могу ли я иметь на моем компьютере 2 операционные системы?
Да, скорее всего. Большинство компьютеров можно настроить для работы более чем с одной операционной системой. Windows, macOS и Linux (или несколько копий каждого из них) могут успешно сосуществовать на одном физическом компьютере.
Как выбрать операционную систему при запуске?
Выбор ОС по умолчанию в конфигурации системы (msconfig)
- Нажмите клавиши Win + R, чтобы открыть диалоговое окно «Выполнить», введите msconfig в «Выполнить» и нажмите / нажмите ОК, чтобы открыть Конфигурация системы.
- Щелкните / коснитесь вкладки «Загрузка», выберите ОС (например, Windows 10), которую вы хотите использовать в качестве «ОС по умолчанию», щелкните / коснитесь «Установить по умолчанию» и щелкните / коснитесь «ОК».(
Что мне нужно для двойной загрузки Windows?
- ) Установите новый жесткий диск или создайте новый раздел на существующем с помощью Утилиты управления дисками Windows.
- Подключите USB-накопитель с новой версией Windows, затем перезагрузите компьютер.
- Установите Windows 10, обязательно выбрав опцию Custom.
Как мне загрузиться с другого диска?
В Windows нажмите и удерживайте Shift клавишу и нажмите «Перезагрузить» в меню «Пуск» или на экране входа. Ваш компьютер перезагрузится в меню параметров загрузки. Выберите «Использовать устройство» на этом экране, и вы сможете выбрать устройство. вы хотите загрузиться, например, с USB-накопителя, DVD или сетевая загрузка.
Можно ли изменить операционную систему?
Для смены операционной системы больше не требуется помощь квалифицированных специалистов. системы cl осесильно привязаны к оборудованию, на котором они установлены. Смена операционной системы обычно автоматизируется с помощью загрузочного диска, но иногда может потребоваться изменений жесткого диска.
Сколько стоит операционная система Windows 10?
Вы можете выбрать одну из трех версий операционной системы Windows 10. Windows 10 Home стоит 139 долларов и подходит для домашнего компьютера или игр. Windows 10 Pro стоит 199,99 долларов и подходит для предприятий или крупных предприятий.
См. ТакжеБыстрый ответ: Как мне войти в Linux без пароля?
Как мне установить новую операционную систему на свой портативный компьютер?
Загрузитесь с установочного диска.
- Общие клавиши настройки включают F2, F10, F12 и Del / Delete.
- Как только вы войдете в меню настройки, перейдите в раздел загрузки. Установите дисковод DVD / CD в качестве первого загрузочного устройства. …
- Выбрав правильный диск, сохраните изменения и выйдите из программы установки. Ваш компьютер перезагрузится.
Двойная загрузка замедляет работу ноутбука?
По сути, двойная загрузка замедлит работу вашего компьютера или ноутбука. Хотя ОС Linux может использовать оборудование более эффективно в целом, как вторичная ОС она находится в невыгодном положении.
Могу ли я иметь Windows и Linux на одном компьютере?
Да, вы можете установить на свой компьютер обе операционные системы. … Процесс установки Linux в большинстве случаев оставляет ваш раздел Windows в покое во время установки. Однако установка Windows уничтожит информацию, оставленную загрузчиками, и поэтому никогда не должна устанавливаться второй.
Можно ли использовать двойную загрузку с Windows 10?
Настройте систему двойной загрузки Windows 10. Двойная загрузка — это конфигурация, при которой на вашем компьютере могут быть установлены две или более операционных систем. Если вы не хотите заменять текущую версию Windows на Windows 10, вы можете настроить конфигурацию с двойной загрузкой.
Как отключить выбор операционной системы?
Выполните следующие действия:
- Щелкните Пуск.
- Введите msconfig в поле поиска или откройте «Выполнить».
- Перейти к загрузке.
- Выберите версию Windows, которую вы хотите загрузить напрямую.
- Нажмите Установить по умолчанию.
- Вы можете удалить более раннюю версию, выбрав ее и нажав Удалить.
- Нажмите Применить.
- Щелкните OK.
Какая операционная система мне больше подходит?
10 лучших операционных систем для ноутбуков и компьютеров [СПИСОК 2021 г.]
- Сравнение лучших операционных систем.
- # 1) MS-Windows.
- # 2) Ubuntu.
- # 3) Mac OS.
- # 4) Fedora.
- # 5) Солярис.
- # 6) Бесплатная BSD.
- # 7) Chrome OS.
Почему Windows просит меня выбрать операционную систему?
После загрузки Windows может предложить вам несколько операционных систем на выбор. Это может произойти из-за того, что вы ранее использовали несколько операционных систем или из-за ошибки во время обновления операционной системы.
Похожие сообщения:
- Как изменить шрифт на Android?
- Быстрый ответ: как увеличить размер шрифта в Windows 10?
- Быстрый ответ: как изменить размер шрифта в Windows 10?
- Как изменить шрифт в Windows 10?
- Быстрый ответ: как изменить шрифт в Windows 10?
- Как изменить шрифты в Windows 10?
.