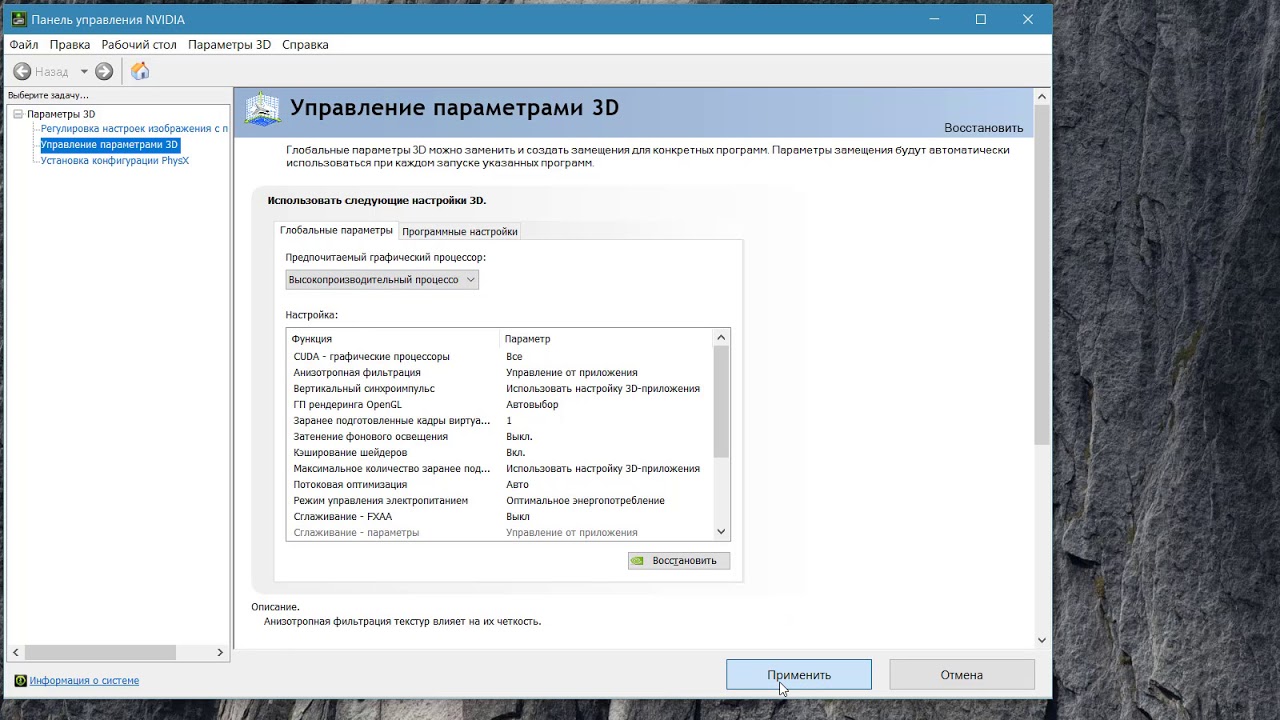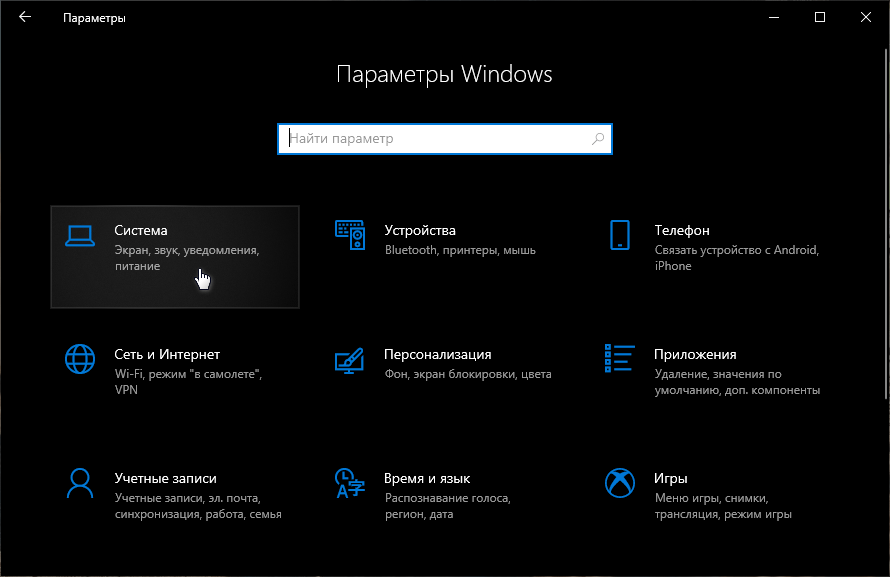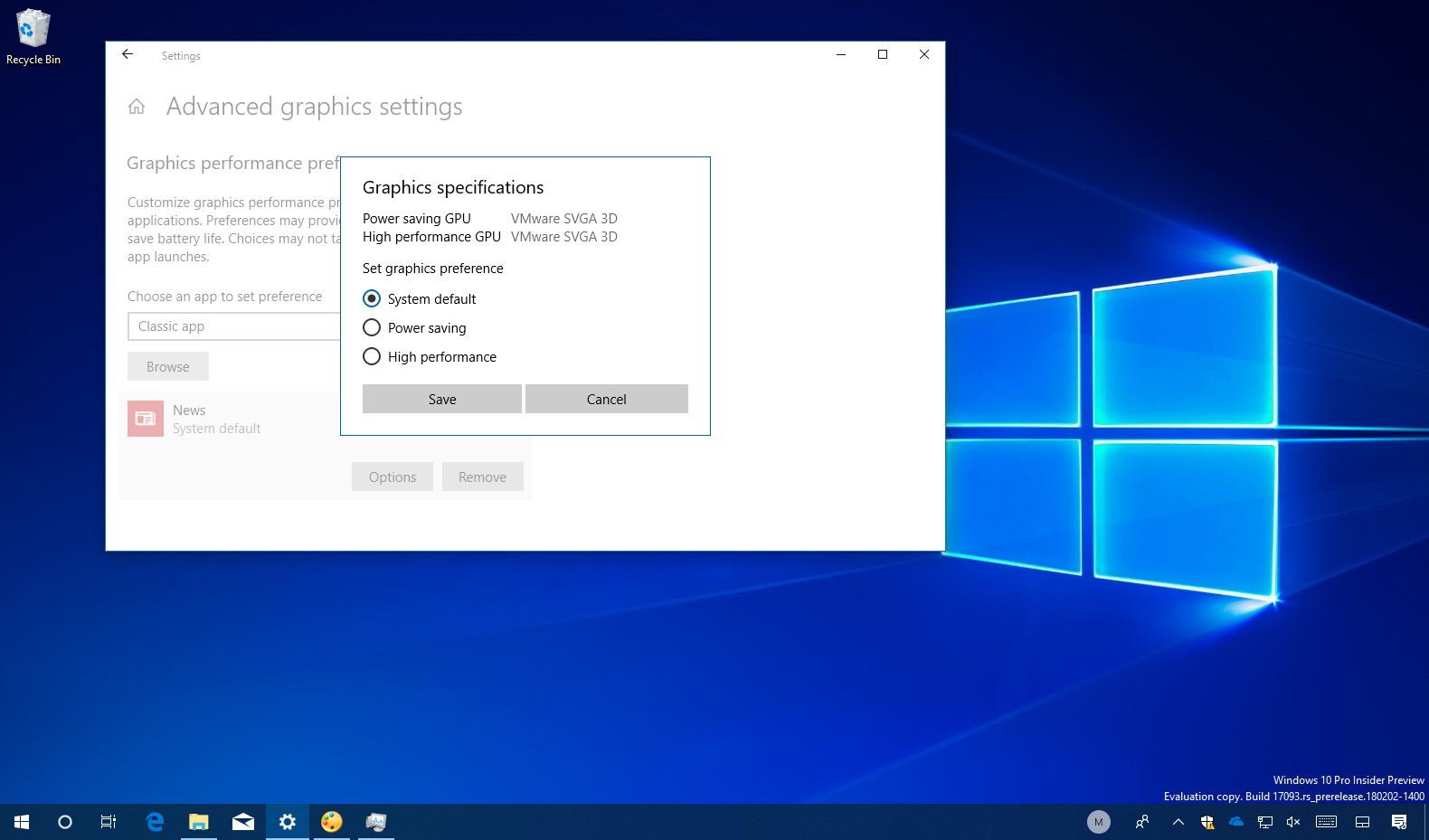10.05.2021
Просмотров: 59568
Многие пользователи системных блоков для усиления работы своего устройства добавляют более мощную видеокарту, то есть апгрейдят свое устройство. Что же касается ноутбуков, то дела обстоят иначе. Начиная со среднего ценового сегмента, ноутбуки и ПК получают две видеокарты: дискретную и интегрированную. Иногда дополнительный графический ускоритель конфликтует с основным или глючит по тем или иным причинам, а поэтому для решения проблемы требуется отключить одну видеокарту. Но бывают случаи, когда нужно осуществить переключение видеокарт дабы заранее избежать проблем и улучшить производительность ПК в играх.
Существует несколько способов, как переключить видеокарту на ноутбуке или ПК: посредством BIOS, настроек системы Windows, с помощью программ для управления графическими ускорителями (программы NVidia, AMD, MSI и т д). Рассмотрим эти способы.
Читайте также: Как узнать модель видеокарты в Windows 10?
Переключаемся между видеокартами в Windows 10
В Windows 10 можно задать для каждого отдельного приложения использование интегрированной или дискретной видеокарты. Для этого нужно внести пару изменений в настройки системы, а именно:
- Открываем «Параметры», «Система» и в меню слева выбираем «Дисплей». Прокручиваем ползунок вниз и выбираем «Настройки графики».
- Далее переходим по пути «Игры и программы» и вновь «Настройки графики».
- Теперь выбираем приложение, нажав на кнопку «Добавить».
- Выбрав и добавив приложение, оно появится в списке. Под ним нажимаем на кнопку «Параметры».
- Появится небольшое окно «Спецификации графики». Здесь будет три значения: Системные значения по умолчанию, Энергосбережения (интегрированная видеокарта) и Высокая производительность (дискретная видеокарта).
- Выбрав видеокарту, кликаем «Сохранить». Задаем такие настройки для остальных приложений.
После перезагрузки ПК система будет самостоятельно выбирать нужную видеокарту при запуске программы.
Также, если у вас версия операционной системы ниже Windows 10, то для того, чтобы выбрать одну видеокарту, стоит отключить вторую. К примеру, у вас ноутбук использует встроенную видеокарту. Чтобы система задействовала дискретный графический ускоритель, стоит открыть «Диспетчер устройств» (Win+R, devmgmt.msc) и развернуть ветку «Видеоадаптеры». Здесь нажимаем правой кнопкой мыши на встроенной видеокарте и выбираем «Отключить».
После перезагрузки ПК система задействует дискретную видеокарту.
Как переключать видеокарты через BIOS?
Чтобы переключить одну видеокарту на вторую, стоит загрузиться в BIOS. Для этого на старте ПК стоит нажать F2, Del, F11 (комбинация клавиш входа в BIOS указана в инструкции к материнской плате или ноутбуке).
Далее нужно найти раздел «Config» или «Advanced». Выбираем «Graphics Device». Появится список видеокарт. Выбираем видеокарту, которую нужно отключить и задаем ей значение «Disabled» или «Enabled», чтобы включить.
После нажимаем «F10», чтобы сохранить настройки. Изменения будут применены после перезагрузки системы.
Переключаемся между видеокартами с помощью стороннего софта
Если вы используете фирменную утилиту от NVidia или AMD, то переключиться между видеокартами можно следующими способами:
- Нажимаем на рабочем столе правой кнопкой мыши и выбираем «Панель управления NVidia».
- Появится небольшое окно. В меню слева нужно развернуть ветку «Параметры 3D» и выбрать «Управление параметрами 3D».
- В небольшом окне нужно перейти во вкладку «Программные настройки». Здесь будет пункт «Выберете программу для настройки». Нажимаем «Добавить» и указываем путь к исполнительному файлу программы.
- В пункте 2 выбираем графическую карту. Эта программа будет запускаться из внешней карты.
После сохранения настроек и перезагрузки ПК заданная игра будет использовать возможности видеокарты NVidia.
В AMD настройка переключения видеокарт немного проще. Нужно всего лишь скачать программу Catalyst. Установив и запустив утилиту, нужно перейти в раздел «Питание» и выбрать «Переключаемые графические адаптеры». Здесь будет перечень программ. Возле программ будет небольшое меню. Чтобы программа запускалась посредством возможностей дискретной карты, стоит выбрать «Высокая производительность», а для переключения на другую карту задаем режим «Энергосбережения».
Каждая другая программа имеет свою систему настроек, а поэтому стоит детально изучить к ней описание на официальной странице разработчика.
Автор: , 04.08.2018
Рубрики: Windows 10, Windows 11, Игры

Эта статья актуальна для тех пользователей, у кого на компьютере/ноутбуке 2 видеокарты (интегрированная и дискретная).
Я думаю, что многие сталкивались с таким неприятным «явлением», когда какая-нибудь игра упорно запускается на интегрированной видеокарте и из-за этого тормозит. И никакие ухищрения не позволяют заставить ее работать на дискретной карте…
Что же… В ОС Windows 10/11 есть одна «скрытая от глаз» опция, которая позволяет решить сию проблему (в моих тестах: с теми играми, с которыми раньше были подобные проблемы — теперь их нет, работают, как и положено на дискретном адаптере).
Теперь о том, как задать эту настройку… 👌
*
Запуск игры на дискретной видеокарте
📌 Совет №1
Для начала хотелось бы сделать сноску о том, что необходимо зайти в настройки видеоадаптера, и для нужной игры указать «Высокопроизводительный процессор…» (т.е. так, чтобы она запускалась на дискретной карте, см. скриншот ниже 👇).
👉 В помощь!
Подробно о том, как правильно настроить видеоадаптер для задействования дискретной карты, расскажет вот эта статья.
Задание адаптера для конкретной игры // Настройка видеоадаптера nVidia
*
📌 Совет №2
Раньше, Windows (несмотря на настройки видеодрайвера, как в совете №1) могла некоторые игры запускать всегда на интегрированной карте. Сейчас, за этом «момент» отвечает спец. флажок…
И если вы уже настроили видеоадаптер, то проверьте настройки «производительности адаптера» в подразделе «Дисплей» (о них ниже).
*
1. Для этого сначала необходимо открыть параметры Windows (либо через ПУСК, либо сочетанием Win+i), раздел «Система / Дисплей» — далее перейдите в «Настройки графики» (см. скриншот ниже 👇).
Система — дисплей — Windows 11 (в Windows 10 — аналогично)
2. Затем нажмите по кнопке «Обзор» и выберите ту игру (приложение) для которой хотите изменить уровень производительности видеоадаптера.
Обзор — графика — Windows 11
3. После добавления игры в список, щелкните по ней левой кнопкой мышки и в появившемся меню выберите «Параметры». См. пример на скрине ниже. 👇
Параметры
4. Далее передвиньте ползунок в режим «Высокая производительность» и нажмите кнопку «Сохранить». При выборе «Энергосбережение» компьютер будет пытаться экономить заряд батареи (электроэнергию) и будет задействовать интегрированную карту.
Высокая производительность — Windows 11
Вот, собственно, и все. После задания этих параметров, игры запускаются на дискретной карте.
*
Если у вас нет такого параметра в Windows 10 — просто обновите систему до последней версии! В Windows 11 это должно быть по умолчанию!
Если обновление системы отключено, ознакомьтесь вот с этой краткой инструкцией (проделав обратную операцию, его можно быстро включить).
*
📌 Совет 3
В BIOS у некоторых ноутбуков может быть спец. опция, отвечающая за режим работы видеокарт (см. скрин ниже — строка «Graphics Device» у Lenovo ThinkPad). Как видите — можно задействовать определенную видеокарту, например, только дискретную. Рекомендую попробовать!
Discrete Graphics — настройки BIOS
*
Дополнения приветствуются…
Удачи!
👋
Первая публикация: 04.08.2018
Корректировка: 10.01.2022


Внешняя видеокарта позволяет значительно увеличить производительность компьютера и наслаждаться играми и фильмами с высокими требованиями к графике. Однако, когда она установлена на компьютер, Windows может оставить встроенную видеокарту по умолчанию.
Чтобы исправить это, нужно поменять настройки в параметрах Windows 10. В этой статье мы покажем, как это сделать.
Вы научитесь менять видеокарту для работы в Windows, а также узнаете, какой из графических адаптеров используется в данный момент, чтобы обеспечить лучшую производительность и оптимизацию работы вашего компьютера.
Определение видеокарты
Что такое видеокарта?
Видеокарта — это устройство, выполняющее обработку графики на компьютере.
Она отвечает за отображение информации на экране, управляет графическими эффектами и переносит данные между процессором компьютера и монитором.
Как определить видеокарту в Windows 10?
Для определения видеокарты в ОС Windows 10 необходимо выполнить следующие действия:
- Нажать на кнопку «Пуск» в левом нижнем углу экрана.
- Выбрать «Настройки» и кликнуть на «Система».
- Перейти к разделу «Дисплей» на левой панели и выбрать «Дополнительные параметры дисплея».
- В окне, которое появится, выбрать вкладку «Адаптер».
- Название видеокарты можно увидеть в строке «Название адаптера».
После выполнения этих действий, вы узнаете модель вашей видеокарты и сможете произвести её замену или изменить настройки по умолчанию.
Открытие настроек дисплея
Шаг 1: Откройте «Параметры Windows»
Первым шагом для открытия настроек дисплея в Windows 10 должно быть открытие «Параметров Windows». Для этого можно либо кликнуть на иконке «Параметры» в меню «Пуск», или нажать сочетание клавиш «Win+I».
Шаг 2: Откройте «Дисплей»
После открытия «Параметров Windows», нужно выбрать раздел «Дисплей», который расположен в нижней части списка настроек. Чтобы открыть этот раздел, достаточно кликнуть по нему левой кнопкой мыши.
Шаг 3: Настройте параметры дисплея
После открытия раздела «Дисплей», вам откроются различные параметры, которые можно настроить. Вы сможете изменить разрешение экрана, масштабирование текста и др. Интерфейс настроек дисплея легко понятен, и вы без труда сможете настроить его под свои потребности.
Выбор параметров дисплея
Разрешение экрана
Один из важных параметров дисплея, который влияет на качество отображения изображения и текста — это разрешение экрана. Разрешение экрана определяет количество пикселей, которые могут быть отображены на экране. Чем выше разрешение, тем более четкое изображение и текст.
Для выбора разрешения экрана необходимо открыть настройки дисплея, выбрать вкладку «Дисплей» и в разделе «Разрешение экрана» выбрать желаемое значение. Рекомендуется выбирать максимальное доступное разрешение.
Частота обновления экрана
Частота обновления экрана — это количество раз, которое экран обновляется за секунду. Чем чаще экран обновляется, тем более плавное и качественное отображение движения на экране.
Для выбора частоты обновления экрана необходимо открыть настройки дисплея, выбрать вкладку «Дисплей», перейти в раздел «Дополнительные параметры дисплея» и выбрать желаемую частоту обновления из выпадающего списка. Рекомендуется выбирать максимально возможную частоту обновления.
Масштаб экрана
Масштаб экрана позволяет изменить размер отображаемого на экране контента. Это может быть удобно для пользователей с плохим зрением или для управления большими экранами.
Для изменения масштаба экрана необходимо открыть настройки дисплея, выбрать вкладку «Дисплей» и изменить масштаб в разделе «Масштабирование и размещение» с помощью ползунка.
Также можно изменить масштаб экрана с помощью горячих клавиш «Ctrl» и «+» или «-«, приближая или удаляя изображение на экране.
Выбор графического процессора

Почему важно выбрать правильный графический процессор?
Выбор правильного графического процессора может значительно повысить производительность вашего компьютера в играх и на видео. Если вы используете неподходящий графический процессор, то можете не получить максимально возможного качества изображения.
Как выбрать графический процессор по умолчанию?
Если ваш компьютер имеет несколько графических процессоров, то Windows 10 пытается автоматически определить, какой процессор лучше всего подходит для каждого приложения. Однако, если вы хотите выбрать процессор вручную, то сделать это можно через параметры Windows 10.
- Откройте параметры Windows 10.
- Выберите «Система».
- Нажмите на вкладку «Дисплей».
- Спуститесь вниз до пункта «Выберите графический процессор для этого приложения».
- Выберите приложение, для которого нужно выбрать графический процессор, и нажмите на него.
- Выберите графический процессор и сохраните настройки.
Как сравнить графические процессоры?
Чтобы сравнить графические процессоры, можно использовать различные онлайн-сервисы, такие как PassMark или 3D Mark. Они покажут вам результаты тестов различных графических процессоров и помогут выбрать наиболее подходящий вариант.
Применение изменений
Проверка работы новой видеокарты
После изменения настроек, необходимо проверить работу новой видеокарты. Для этого можно запустить любое видео или игру и убедиться, что она работает с использованием правильной видеокарты. Если все работает корректно, можно считать, что настройки успешно применены.
Перезагрузка компьютера
Для полного применения изменений настроек необходимо перезагрузить компьютер. Поэтому, после изменения настроек следует выполнить перезагрузку системы. После перезагрузки можно снова запустить игру или видео, чтобы проверить, что она работает без ошибок.
Возврат к стандартным настройкам
Если после изменения настроек что-то пошло не так и компьютер перестал работать корректно, можно вернуться к стандартным настройкам. Для этого нужно открыть настройки устройства отображения, выбрать ранее установленную видеокарту и вернуть устройство по умолчанию. После этого можно перезагрузить компьютер и проверить его работу.
Теперь вы знаете, как изменить видеокарту по умолчанию в параметрах Windows 10 и применить изменения. Это позволит вам улучшить работу компьютера при работе нагруженных приложений, таких как игры и видео. Но помните, что неправильные настройки могут привести к проблемам с работой системы, поэтому всегда будьте осторожны и бережно относитесь к настройкам вашего компьютера.
Перезапуск приложений
Когда необходим перезапуск?
Перезапуск приложений может потребоваться, если:
- Приложение не отвечает или работает слишком медленно;
- Другое приложение заняло необходимые ресурсы;
- Была выполнена установка или обновление программного обеспечения.
Как перезапустить приложение?
Существует несколько способов:
- Использовать команду «Закрыть» в меню приложения, а затем снова запустить его;
- Использовать комбинацию клавиш «Alt» + «F4» на клавиатуре, а затем снова запустить приложение;
- Использовать диспетчер задач, чтобы закрыть приложение и затем запустить его заново.
Предостережения
Перезапуск приложений может привести к потере несохраненной информации. Поэтому перед перезапуском необходимо сохранить всю необходимую информацию.
Некоторые приложения, такие как программы для редактирования видео или аудио, могут потребовать перезагрузки компьютера после их закрытия. Перед перезапуском таких приложений рекомендуется сохранить все необходимые данные.
Ответы на вопросы
Как поменять видеокарту по умолчанию в Windows 10?
Чтобы сменить графический адаптер по умолчанию в операционной системе, необходимо перейти в «Параметры» -> «Система» -> «Отображение» -> «Настройки графического адаптера». Здесь можно выбрать нужную видеокарту и установить ее в качестве основного устройства.
Могу ли я изменить видеокарту по умолчанию на моем ноутбуке Windows 10?
Да, если ваш ноутбук имеет встроенную и дискретную (дополнительную) видеокарты, вы можете изменить графический адаптер по умолчанию в настройках Windows 10.
Как узнать, какая видеокарта является основной на моем компьютере?
В «Параметрах» -> «Система» -> «Отображение» -> «Дополнительные параметры дисплея» можно выбрать «Отобразить адаптеры для этого дисплея». Здесь будут отображены все установленные видеокарты, а текущая основная будет отмечена знаком «Ваше отображение использует этот адаптер».
Что делать, если Windows 10 не видит мою дискретную видеокарту?
Проверьте, правильно ли установлена дискретная видеокарта и работает ли она правильно. Если все в порядке, попробуйте обновить драйвера на нее. Если это не помогает, возможно, ваша видеокарта несовместима с Windows 10.
Как установить драйверы на новую видеокарту в Windows 10?
Скачайте драйверы с сайта производителя видеокарты и запустите установку. В процессе установки может потребоваться перезагрузка компьютера.
Как проверить, установлены ли на моей видеокарте последние драйверы?
Перейдите в «Параметры» -> «Обновление и безопасность» -> «Windows Update» -> «Просмотреть историю установки обновлений». Здесь можно найти информацию о том, какие обновления были заранее установлены, и если в списке нет драйверов для видеокарты, то они должны быть обновлены.
Что делать, если моя видеокарта не поддерживается в Windows 10?
Если ваша видеокарта не поддерживается в Windows 10, то вы можете продолжать использовать ее с драйверами, которые были установлены до обновления ОС. Однако, при использовании устаревших драйверов, возможны проблемы со стабильностью работы системы.
Можно ли изменить основную видеокарту в моем ПК на Nvidia или AMD?
Да, можно. Для этого необходимо установить новую видеокарту с поддержкой Nvidia или AMD и установить на нее драйверы. Затем нужно перейти в «Параметры» -> «Система» -> «Отображение» -> «Настройки графического адаптера» и выбрать нужную видеокарту. При этом, рекомендуется удалить драйвера старой видеокарты, чтобы избежать конфликтов и ошибок.
Можно ли изменить видеокарту по умолчанию на моем ПК с операционной системой Windows 7?
Да, можно. Для этого нужно перейти в «Панель управления» -> «Управление устройствами» -> «Адаптеры дисплея» и выбрать нужную видеокарту. Далее, нужно нажать правой кнопкой мыши на выбранной видеокарте и выбрать «Сделать основным устройством».
Как изменить настройки интерфейса Windows 10 после установки новой видеокарты?
Если вы заметили изменения в интерфейсе, связанные с установкой новой видеокарты, вы можете вернуть интерфейс в старую конфигурацию, перейдя в «Параметры» -> «Персонализация» -> «Цвета» и отключив функцию «Акцентный цвет на фоне ошибок и подсказок».
Ноутбук – уникальное в своем роде устройство. Зачастую оно обладает мощью десктопного ПК, но при этом помещается в рюкзак и не требует покупки дополнительной периферии. В то же время существует ряд нюансов, выраженных в производительности. Чтобы играть и выполнять ресурсоемкие задачи, пользователь должен знать, как включить дискретную видеокарту на ноутбуке с операционной системой Windows 10. Об этом поговорим далее.
Для чего нужны две видеокарты
Первое, что мы должны уяснить: как правило, в ноутбуке устанавливается две видеокарты (встроенная и дискретная). Для чего это делается? Встроенный графический адаптер является частью процессора и призван обрабатывать изображение. Но даже самой мощной встроенной видеокарты хватит лишь для просмотра фильмов в высоком разрешении, неторопливого рендеринга видео и гейминга в игры 10-летней давности на средней графике.
Поэтому встроенная графика сопровождается дискретным (выделенным) адаптером для обработки изображения. В отличие от ЦП, он полностью заточен под графические задачи, будь то гейминг или работа в ресурсоемких программах. Но почему видеокарты приходится переключать?
Ответ на этот вопрос лежит на поверхности. Если стационарный ПК питается исключительно от сети, то лэптоп может работать автономно вплоть до 10-15 часов. Чтобы достичь такого результата, приходится намеренно снижать производительность, выбирая встроенный адаптер, который справляется с повседневными задачами. Если бы всегда использовалась дискретка, то устройство просилось бы на зарядку уже через час-полтора.
Важно. Не все ноутбуки оснащены дискретными видеокартами. Изучите характеристики своего устройства, прежде чем переключаться между адаптерами.
Как переключиться на дискретную видеокарту
Теперь поговорим о вариантах переключения между графическими адаптерами. Существует несколько способов выполнения операции, и все они отличаются в зависимости от особенностей ноута, программного обеспечения и наличия факторов, мешающих осуществить задуманное.
Стандартные средства Windows 10
Вне зависимости от того, используете вы дискретную графику от NVIDIA или AMD, переключение между встроенным и выделенным адаптером выполняется через встроенные средства системы. Причем происходит это автоматически. Если вы используете производительный режим ноутбука (изменяется в настройках электропитания), то задействованной будет дискретка. Напротив, в энергосберегающем используется встроенная графика.
Также Windows 10 подстраивается под выполнение определенных задач. Если вы серфите браузер или смотрите фильм, то задействуется часть ЦП, отвечающая за обработку изображения. А если вы решите поиграть или заняться монтажом видео, то к работе подключится выделенный адаптер.
Если по каким-то причинам в ресурсоемких задачах все равно используется встроенный компонент, то его можно отключить через «Диспетчер устройств». Тогда работать будет исключительно дискретка, и не важно, смотрите вы видео, или играете.
Утилиты от производителей видеокарт
Еще один способ принудительно активировать дискретку – воспользоваться софтом от производителя видеокарты. Это может быть Панель управления NVIDIA или AMD Catalyst Control Center. Как правило, такие программы устанавливаются по умолчанию, но их всегда можно скачать отдельно. Внутри представлены точечные настройки, позволяющие переключить режим для тех или иных приложений. Так, если вы желаете играть на максимуме, то выставите производительность для игры. А если хотите сэкономить ресурсы – переключитесь на энергосбережение.
BIOS и UEFI
Если стандартными средствами переключить графику на компьютере не получается, то нужно обратиться к BIOS или его продвинутому аналогу UEFI. Обычно меню запускается путем зажатия клавиши «Del» или «F2» во время перезагрузки ноутбука. Однако комбинация может отличаться в зависимости от конкретной модели.
Оказавшись в BIOS, нужно перейти в расширенные настройки («Advanced BIOS Features»), и для «Primary Graphic’s Adapter» установить значение «PCI-E». При использовании UEFI операция выполняется еще проще, так как интерфейс переведен на русский язык, и вам не составит труда найти в нем интересующий переключатель.
Возможные проблемы
Нередко пользователи жалуются на то, что на их ноутбуке не запускается дискретка. Решить эту проблему можно путем принудительного отключения встроенного адаптера в «Диспетчере устройств» или BIOS (UEFI).
Также не стоит думать, будто дискретная графика всегда на порядок мощнее встроенной. Возможно, ваш ноутбук использует слабый видеоадаптер, который не справляется с поставленной задачей. Также не забывайте, что дискретки устанавливаются далеко не всегда, и многие ноуты базируются исключительно на встроенной графике в целях экономии энергоресурсов и сохранения компактных размеров устройства.
В ноутбуках среднего и выше сегмента часто работают 2 видеокарты: интегрированная – для несложных задач и дискретная – более производительная для игр и работы в графических приложениях. Исходя из сложности задачи, система задействует соответствующий адаптер. Это сделано для оптимизации энергопотребления устройства.
Содержание статьи
- Общее описание
- Nvidia
- AMD Radeon
- Диспетчер устройств
- Переключение видеокарты с помощью системных настроек Windows 7
- Настройки BIOS
- Переключение видеокарт в Windows 10
- Комментарии пользователей
Общее описание
По умолчанию ОС Windows использует встроенную видеокарту, однако пользователь может самостоятельно переключить видеоадаптер. Ручное переключение между такими устройствами реализуется с помощью программного обеспечения или средствами операционной системы.
Внимание! Настройка ручного переключения видеокарт может вызвать необходимость перенастройки многих программных продуктов.
Nvidia

Интересно! Компания Nvidia – технологический гигант в сфере производства графических процессоров. По данным исследований только за прошедшие 2 года она показала рост в 237%.
Утилита автоматически встраивается в контекстное меню. Чтобы ее открыть, нужно нажать правой кнопкой мышки по любому свободному пространству на рабочем столе и выбрать пункт «Nvidia».
Отобразится окно, в котором нужно выполнить 3 простых шага:
- С левой стороны панели перейти в меню «Параметры 3D»;
- Далее в «Управление параметрами»;
- В открывшемся окне следует выбрать из списка приложение, которое должно запускаться с внешней карты. Если в списке его нет, то щелкните на «Добавить» и найдите его вручную.
Процесс переключения всегда один и не зависит от фирмы производителя ноутбука, будь то, Asus, Acer, Samsung, HP, Dell Inspiron, Леново или другие модели, а также от версии Windows (7, 8 или 10).
AMD Radeon

Интересно! Раньше производством видеокарт AMD занималось подразделение Radeon, которое принадлежало компании ATI. AMD в это время занималась производством центральных процессоров. В 2006 году AMD выкупила Radeon, что позволило ей занять нишу графических адаптеров.
Как переключиться на дискретную видеокарту в ноутбуке на платформе AMD:
- Установить и запустить утилиту;
- Перейти в пункт «Питание»;
- Далее на «Переключаемые графические адаптеры»;
- Для постоянного использования дискретной карты следует выбрать «Высокая производительность», а для переключения на интегрированный видеоадаптер – «Энергосбережение».
Диспетчер устройств
Если ноутбук постоянно работает на встроенной видеокарте на базе процессора Intel или AMD, самый простой способ как ее переключить – это выключить совсем, чтобы система всегда по умолчанию применяла дискретную карту. Как это сделать:
- Запустить «Диспетчер устройств»;
- Открыть в списке пункт «Видеоадаптеры»;
- Выбрать карту и нажать правой кнопкой мыши «Отключить».
Для того чтобы внесенные изменения применились, нужно перезагрузить компьютер.
Переключение видеокарты с помощью системных настроек Windows 7
Суть этого способа заключается в изменении настроек видеоадаптера и монитора. Чтобы это сделать, нужно пройти следующие шаги:
- На любом свободном месте рабочего стола нажать правой кнопкой мыши;
- В открывшемся контекстом меню зайти в опцию «Разрешение экрана»;
- Откроется окно, где нужно нажать на кнопку «Найти»;
- После этого система определит мониторы, имеющиеся в наличии, а после этого – откроется окно, где нужно поменять параметр в выпадающем меню «Экран:» на требуемый видеоадаптер (при этом, нужно обратить внимание, что значение видеокарты должно соответствовать выделенному монитору, если их несколько).
Обратите внимание! В операционных системах Windows 10 и 11 параметр «Разрешение экрана» заменен на «Параметры экрана». При его активации открывается окно, где будут выведены все параметры монитора, включая разрешение. Далее принцип действия схожий с описанным алгоритмом.
Настройки BIOS
Переключить видеоадаптеры можно и через BIOS. Пользователю нужно совершить 3 действия:
- Чтобы попасть в системное меню, при загрузке ноутбука фирмы необходимо нажать на клавишу «F6», «Delete» или «Del». В зависимости от вашей модели ноутбука могут применяться и другие клавиши, например для Sony – это «Assist», для Lenovo — «Novo Button». Или же более простые варианты, например для Асус, Асер (F2, F8).
- Ищем пункт, который отвечает за графику (в его названии присутствует словоGraphics). Обычно он находится во вкладках Config либо Advanced. Также в зависимости от версии, надо либо нажать на «Disabled» для отключения графической платы, либо выбрать нужную плату из списка.
- Сохранить изменения и перезагрузить компьютер.
Внимание! При работе с BIOS от пользователя требуется определенный опыт работы в системе: есть риск по незнанию отключить важный компонент, без которого компьютер перестанет запускаться.
В современным моделях ноутбуков установлен BIOS c графическим интерфейсом UEFI. Одним из ключевых его отличий является возможность управления мышкой. В этом случае порядок переключения видеокарт состоит из следующих шагов:
- Зайти в раздел «Дополнительно» (по англ. «Advanced mode») или нажать клавишу F7;
- Откроется раздел, где нужно перейти на вкладку «Дополнительно» и выбрать пункт «Конфигурация System Agent»;
- Далее нужно выбрать пункт «Основной дисплей» и переключить его параметр в соответствие с потребностью (PCIE – дискретный графический адаптер, и GPU – встроенная видеокарта).
Обратите внимание! Во многих версиях BIOS такая опция отсутствует. В этом случае для переключения видеокарты следует воспользоваться другими способами.
Переключение видеокарт в Windows 10
По причине изменения интерфейса и общей структуры расположения объектов переключение видеокарт в ОС Windows 10 следует рассматривать отдельно. Смысл в том, что в специальное поле добавляется приложение или игра, которая должна работать на определенной видеокарте. Пользователю необходимо следовать такому алгоритму:
- Открыть опцию «Параметры Windows» через меню Пуск или сочетанием клавиш win+i;
- Перейти в раздел «Игры»;
- Перейти во вкладку «Игровой режим», далее – в «Сопутствующие параметры» и перейти в «Настройки графики»;
- Для добавления приложения или игры нажать на кнопку «Обзор»;
- Через проводник найти исполняемый файл .exe и добавить в систему;
- После окончания процесса добавления приложения в список, следует зайти в «Параметры»;
- В открывшемся меню выбрать пункт «Высокая производительность», если нужно использовать дискретную видеокарту, или «Энергосбережение» в случае, когда требуется использовать встроенный видеочип (если выбрать «Системное значение по умолчанию», система сама будет решать, какую видеокарту использовать).
Совет: существует способ наиболее быстрого переключения видеокарты для конкретного приложения. Для этого нужно правой кнопкой мыши нажать по исполняемому файлу или ярлыку приложения, открыв контекстное меню программы. Далее выбрать в Run with graphics processor High performance (дискретный адаптер) или Integrated graphics (встроенная графика).
Более подробно процесс переключения видеоадаптеров разобран в этом видео.
Взаимосвязь производительности и энергосбережения – одна из острых проблем ноутбуков и других мобильных устройств. В лэптопах она решена путем снабжения их 2 видеоадаптерами: для сложных и простых задач отдельно. Переключение может быть автоматическим или ручным в зависимости от потребности пользователя. Чтобы переключить видеокарты вручную, нужно внимательно изучить простые инструкции.