Замена персонального компьютера, сбой системы, переустановка Винды – причины для переноса сохраненных данных с текущей Windows 10 на новую Windows 10 могут быть разными. В ранних версиях операционной системы такой функции не было. В «десятке» можно использовать несколько инструментов – уже встроенные в корневую структуру приложения или скачанные со сторонних ресурсов программы.
Что можно перенести?
Настройки десятой версии операционной системы позволяют переносить несколько типов файлов на новое устройство (компьютер, ноутбук). К ним относят:
- документы пользователя различного назначения (фото, папки, видео и многое другое);
- некоторые программы и приложения;
- настроенные показатели отдельных разработок, сети;
- разного рода библиотеки (даже если они находятся вне корневых каталогов).
Более быстрый вариант копирования данных пользователя – создание цельного образа носителя жесткого типа «старого» компьютера, последующий перенос.
Внимание! Осуществить копирование данных можно между процессорами одного разряда (64 или 32). Для разноразрядных действует следующее правило – с 64 на 32 перенос недопустим, с 32 на 64 возможен.
Как перенести данные в Windows 10
В ранних версиях операционки Windows 10 отсутствовали встроенные инструменты для переноса необходимых данных с одного устройства на другое. Благодаря последним обновлениям разработчиков компании Microsoft появилась возможность скопировать информацию без установки дополнительных приложений. Пользователю необходимо ознакомиться заранее с представленными методами, чтобы выбрать подходящий вариант.
Встроенные средства Виндовс 10
Перенести данные с одного ноутбука (стационарного компьютера) на новое устройство или временный носитель можно с помощью функции резервного копирования. Настройка позволяет формировать полный образ операционной системы с текущими параметрами и файлами для дальнейшего использования (возврата до предыдущего состояния, например). Инструкция:
- вызвать контекстное меню кнопки Пуск на рабочем столе (кликнуть правой кнопкой мышки), перейти на раздел «Панель управления»,
- затем – вкладка «Архивация и восстановление». Внимание! Отдельные разделы и документы можно открывать через поисковую строку, которая находится на панели рядом с обозначением кнопки Пуск;
- открыть блок «Создание образа системы»;
- откроется дополнительное окно с указанием возможных параметров, где следует указать расположение скопированного образа операционки.
Важно учитывать размер свободного пространства. Размер планируемых для копирования файлов может весить несколько Гигабайт. Мастера рекомендуют использовать внешний носитель.
PCmover
Полное наименование стороннего приложения – Laplink PCmover Express. Программа распространяется бесплатно, интерфейс не сложный, команды и описание настроек выполнены на русском языке. Утилита прошла процедуру официальной сертификации Microsoft, несмотря на разработку сторонней организацией. Этапы действий:
- скачать установочный файл, активировать и пройти установку;
- кликнуть дважды по новому ярлыку приложения (появится на рабочем столе);
- выбрать раздел «Расширенные опции» (находится в правой части окна программы);
- система предложит два способа сохранения и переноса данных – в формате архива или на дополнительный носитель в образе текущего жесткого диска (первый вариант считается более совместимым);
- на следующем этапе подтвердить операцию «Это мой старый компьютер»;
- затем выбирают месторасположение нового архива данных (нажать «Сохранить», «Далее»).
Проверка заданных параметров и возможности переноса занимает некоторое время. По завершении процесса кликнуть «Далее». Программа предложит настроить новый образ. После просмотра напротив каждого пункта ставят галочку – подтверждается копирование или нет.
Внимание! Если отметка стоит в столбце «Не выбрано», значит, перенос информации невозможен – либо указанный файл оказался несовместимым, либо аналогичный документ уже существует на новом носителе.
После настройки переносимых документов и программ необходимо нажать клавишу «Создать файл для передачи данных», затем «Завершить». На новом устройстве выполняют настройки (повторение шагов с 1 по 3 в инструкции, затем кликнуть «Это мой новый компьютер»). Для активации переноса нажимают два раза «Далее». Компьютер перезагрузится, что означает готовность к работе.
USMT
Дополнительная утилита для копирования информации с компьютера. Этапы работы с приложением:
- скачать установочный пакет, активировать запуск, дождаться установки, перезагрузить устройство;
- открыть командную строку
- ввести команду CD /D C:\Program Files (x86)\Windows Kits\10\ADK\User State Migration Tool\amd64;
- далее вписать scanstate d:\migr\ /o /c /i:miguser.xml /localonly /uel:180 /ue:%computername%\;
- затем перейти в указанную папку и скопировать созданный файл.
Внимание! Настройка команд подобным образом требует определенных навыков и знаний. Если опыта работы с внутренними изменениями недостаточно, следует обратиться к мастеру.
Приложение WinWin
Стороннее приложение, которое работает через локальные сети и Wi-Fi. После запуска программа требует обозначить на каждом устройстве – это старый или новый компьютер (но втором появляется после активации и соединения). Утилита позволяет настраивать реестр переносимых данных в ручном режиме. После редактирования необходимо кликнуть «Далее» и дождаться завершения процесса.
Использование OneDrive
Дополнительная программа сохраняет необходимые данные пользователя на новом устройстве и в «Облаке». Инструкция:
- скачать и установить приложение (если нет на «десятке»);
- зайти через учетную запись;
- проверить сохраненную информацию.
Выбранные папки и файлы синхронизируются в автоматическом порядке. На втором компьютере документы копируют из приложения OneDrive.
Копирование и перенос информации с одного устройства на другое в операционной системе Windows 10 возможны несколькими способами. Какой выбрать – встроенные утилиты или сторонние – пользователь решает самостоятельно.

Для импорта контактов из одного .vcf файла в папку контактов, необходимо открыть ее по адресу
C:\Users\%username%\Contactsв Internet Explorer.
На панели инструментов нажмите кнопку «Импорт». Если данной клавиши не видно на панели инструментов, нажмите на >> и выберите пункт импорта в выпадающем меню.
Появится окно импорта в контакты Windows. Выберите vCard (файл .vcf) в списке и нажмите кнопку импорта.
В появившемся окне укажите папку, которая содержит ваш .vcf файл. Выберите его, и нажмите «открыть».
Для каждого .vcf файла будет показано отдельное окно настроек. Оно позволяет изменить информацию или добавить новую к каждому из контактов. Когда вы будете готовы импортировать контакты, нажмите «Ок».
Как только вы выполните указанные выше действия, снова откроется окно импорта в контакты Windows, где вам нужно нажать клавишу «Закрыть».
Каждый контакт будет показан в папке контактов как отдельный файл формата .contact.
Теперь вы можете экспортировать ваши контакты в .csv файл для импортирования в программы, такие как Outlook. Нажмите клавишу «Экспортировать» на панели в окне. Если клавиша экспорта неактивна на панели, нажмите >> и выберите «Экспортировать» в выпадающем меню.
В окне экспортирования контактов Windows выберите CSV и нажмите «Экспортировать».
Важно: вы также можете создать файлы vCards из одной vCard, выбрав соответствующий пункт.
В открывшемся окне нажмите «Выбрать»
Найдите место, где вы хотите сохранить ваш .csv файл. Назовите его и нажмите клавишу «Сохранить».
Путь к файлу появится в указанном элементе ввода. Нажмите «Далее».
В появившемся меню выберите пункты, которые должны быть экспортированы. Снова нажмите «Далее».
В окне появится строка процесса, показывающая, что экспортирование прошло успешно. Нажмите «Ок» чтобы закрыть окно.
Окно экспортирования контактов Windows не закрывается самостоятельно, поэтому, вам следует закрыть его нажатием соответствующей клавиши.
Теперь, ваши контакты доступны в .csv формате.
Вы можете использовать формат .csv, чтобы добавить контакты в программы Outlook или Excel.
Если вы выполняете переход на новый компьютер, вам не нужно оставлять фотографии, видео, файлы и папки. Вы можете перенести их вместе с вами на новый компьютер, используя один из следующих вариантов.
Мы рекомендуем использовать OneDrive для быстрого сохранения файлов в облаке. Затем вы можете получить доступ к файлам на новом компьютере и на всех устройствах, включая телефон, планшет и т. д. Ваши файлы также будут архивироваться и защищены в облаке, поэтому они будут доступны, даже если что-то произойдет на вашем компьютере.
Вы можете получить OneDrive хранилище несколькими способами— с 5 ГБ бесплатного хранилища при входе с помощью учетной записи Майкрософтили с 1 ТБ хранилища при подписке на Microsoft 365. Сравнение планов
Параметр резервного копирования
Факторы, которые следует учитывать
СOneDrive :
-
Ваши данные безопасно хранятся в облаке
-
Вы можете легко получить доступ к содержимому на нескольких устройствах.
-
Вам не нужно приобретать оборудование
-
Восстановление файлов выполняется легко и мгновенно
Вам потребуется:
-
Расположение OneDrive хранилища
-
Доступ к Интернету
Вам потребуется:
-
Внешний жесткий диск или сетевой диск
Примечание: Если вы переходите с компьютера с Windows 7, а не с Windows 10, см. статью «Перемещение на компьютер Windows 10», чтобы узнать, как перенести файлы вместе с вами.
Указанные выше параметры помогут вам переместить файлы на новый компьютер. Чтобы получить доступ к избранным приложениям и службам Майкрософт с любого устройства, войдите с помощью своей учетной записи Майкрософт. Он подключит вас к вашим средствам и подпискам, а также поможет вам управлять цифровой жизнью, параметрами конфиденциальности, работоспособностью и безопасностью устройств.
Нужна дополнительная помощь?
Нужны дополнительные параметры?
Изучите преимущества подписки, просмотрите учебные курсы, узнайте, как защитить свое устройство и т. д.
В сообществах можно задавать вопросы и отвечать на них, отправлять отзывы и консультироваться с экспертами разных профилей.
Как экспортировать контакты из Lumia Windows Phone
Последнее обновление 21 июня 2022 г. Джейсон Бен
Когда Mricrosoft и Nokia представили Lumia с системой Windows phone, все люди были поражены непревзойденным дизайном. В то время как iOS и Android доминировали в системе мобильных телефонов, Windows Phone и Lumia исчезли с рынка. Честно говоря, в настоящее время телефон с Windows — это не тот выбор, когда вам нужен мобильный телефон.
Дело в том, что у вас есть старый телефон с Windows, такой как Nokia Lumia 830, Microsoft Lumia 640 или даже Nokia Lumia 1020, и у вас есть много контактов в телефоне, теперь вы хотите импортировать их в новый телефон, такой как iPhone или Samsung. Телефон.
Как экспортировать контакты с телефона Windows на телефон Android и iPhone
Чтобы перенести контакты с телефона Windows на телефон Android
Хорошей новостью является то, что если вы вошли в свою учетную запись Microsoft, которую вы используете на своем телефоне с Windows, на свой компьютер, вы увидите, что все ваши контакты уже находятся в списках контактов вашего ПК с Windows. Если вы не настроили его, вы можете перейти в приложение «Люди» на своем телефоне с Windows> настройки> добавить учетную запись> выбрать учетную запись Microsoft или учетную запись Outlook, теперь все контакты на вашем телефоне с Windows будут синхронизированы с вашей Windows.
Теперь вам нужно открыть проводник ресурсов (C:\Users\Administrator\Contacts) и выбрать те контакты, которые вам нужны, после чего вы можете конвертировать их в VCF или CSV. Что делать, если вы не можете найти эти контакты? Вы можете войти в учетную запись Microsoft в своем браузере по адресу https://login.live.com. В модуле «Люди» вы можете экспортировать все контакты в локальный файл в формате .csv.
Внимание, Если вы просто хотите перенести контакты телефона Windows на новый телефон (телефон Android/iPhone) или в другое место, VCF и VCard — лучший выбор, если вы хотите иметь резервную копию своих контактов или просто хотите просмотреть эти контакты, вы можете выбрать CSV.
Чтобы использовать телефон Android, требуется действующая учетная запись Google, и вы должны войти в систему на телефоне. Поскольку телефон Android хранит и синхронизирует контакты с учетной записью Google, вы можете использовать его для переноса контактов телефона Windows с ПК с Windows на свой gmail.
Шаг 1 Перейдите на contact.gmail.com и войдите в свою учетную запись Google на своем ПК.
Шаг 2 Перейдите на панель навигации справа и выберите опцию «Импорт».
Шаг 3 Нажмите «Выбрать файл» и выберите файл cvs, который вы только что экспортировали из учетной записи Microsoft.
Вот и все.
Для переноса контактов с телефона Windows на iPhone
Копировать контакты с телефона Windows на iPhone намного проще, поскольку в настройках контактов iOS вы можете просто добавить свою учетную запись Outlook, чтобы добавить все свои контакты Outlook в список контактов iPhone.
Шаг 1 Синхронизируйте все свои контакты Windows phone с учетной записью Outlook, добавив свою учетную запись Outlook в приложение «Люди» на Windows phone.
Шаг 2 На iPhone перейдите в «Настройки» > «Почта, контакты, календари» > «Добавить учетную запись» > выберите Outlook.com, затем введите имя пользователя и пароль.
Затем iOS поможет вам синхронизировать все контакты телефона Windows с вашим iPhone через вашу учетную запись Outlook.
Лучший способ экспортировать или перенести контакты Lumia Windows Phone
Гораздо более удобный способ очень поможет нам при экспорте или переносе контактов с Windows phone. Здесь я хочу показать вам, как экспортировать контакты из вашего телефона lumia с помощью нашей функции передачи по телефону, которая может помочь вам перенести любые данные телефона с одного устройства на другое, включая контакты, изображения, видео и многое другое. Вы можете использовать его для передачи данных телефона на Android (включая телефон Samsung Galaxy), iPhone или компьютер, даже для передачи данных iCloud на телефон.
А сегодня мы сосредоточимся на переносе контактов Windows phone.
Шаг 1 Устанавливаем и запускаем нашу телефонную передачу, на интерфейсе выбираем Phone Transfer в верхней панели переключателей. Затем выберите модуль Phone to Phone.
Download Now
Шаг 2 Подключите оба телефона к компьютеру, программа обнаружит их и выберите свой телефон Lumia в качестве исходного телефона, а другой телефон в качестве целевого телефона.
Шаг 3 Отметьте Контакты и нажмите Старт. Все старые контакты телефона Lumia будут перемещены на новый телефон.
Вы также можете экспортировать контакты телефона Windows на компьютер Windows или Mac.
Как видите, у нас есть множество способов передачи или экспорта данных с телефона Windows. При этом среди всех этих методов мы должны выбрать лучший или самый простой, так как мы явно не хотим тратить на это много времени. Итак, я бы сказал, что лучший вариант — использовать передачу по телефону для передачи контактов телефона Windows.
Как быстро скопировать контакты с одного устройства на другое
На Android-смартфон, iPhone, компьютер и сим-карту.
Как скопировать контакты с Android-смартфона
На другой Android‑смартфон или компьютер
Благодаря фирменному приложению Google можно скопировать все или выбранные контакты на другие устройства через Gmail, Telegram и так далее. Этот способ больше всего подходит для передачи данных между аппаратами, которые вы не хотите связывать общим аккаунтом.
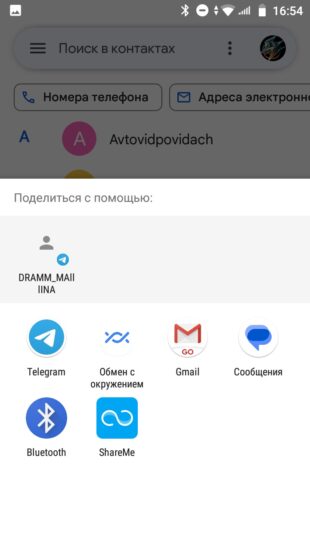
- На смартфоне‑источнике запустите приложение «Контакты».
- Укажите нужные долгим тапом или в меню выберите «Выделить все».
- Нажмите на кнопку «Поделиться», затем выберите Gmail, Telegram или другой предпочтительный метод и отправьте копии контактов.
После экспорта данные в виде файла VCF будут прикреплены к отправленному сообщению. Получатель может сохранить этот документ на компьютере или смартфоне. Чтобы добавить хранящиеся в файле записи в адресную книгу другого Android‑устройства или ПК, достаточно открыть полученный VCF‑документ и выбрать «Сохранить».
На другой Android‑смартфон или iPhone
Способ 1: с помощью компьютера
Веб‑версия приложения «Контакты» от Google также позволяет сохранить все либо выбранные контакты на ПК в виде одного файла, с помощью которого их легко скопировать на любой iOS- или Android‑аппарат. Связывать устройства общим аккаунтом необязательно. Но этот способ будет удобен, только если у вас под рукой есть компьютер.
- Запустите на компьютере браузер и откройте «Контакты».
- Войдите в аккаунт, к которому привязаны ваши контакты.
- Отметьте нужные или нажмите Ctrl + A (Cmd + A) для выбора сразу всех. В меню «Ещё» кликните «Экспортировать» → vCard.
- Найдите VCF‑файл с контактами в папке загрузок на компьютере и отправьте его на смартфон по почте или через мессенджер.
- На мобильном устройстве откройте документ и, когда запустится стандартная телефонная книга, выберите «Добавить контакты».
Способ 2: с помощью аккаунта Google
Подключив к аккаунту Google новый Android‑смартфон или iPhone, вы сможете скопировать на гаджет сразу все контакты, привязанные к этому аккаунту на старом устройстве. В отличие от предыдущего способа, выбрать лишь несколько номеров нельзя. Зато здесь не понадобится компьютер.
Для начала откройте настройки на смартфоне‑источнике, найдите подключённый аккаунт Google и убедитесь, что синхронизация контактов активирована.
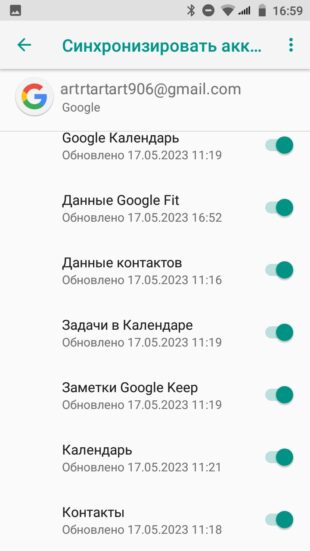
Если копируете контакты на Android‑смартфон:
- Зайдите в настройки нового устройства и откройте раздел «Аккаунты».
- Добавьте учётную запись Google, к которой привязаны нужные номера.
- Вернитесь в раздел аккаунтов, откройте прибавившуюся учётную запись и включите синхронизацию контактов с устройством.
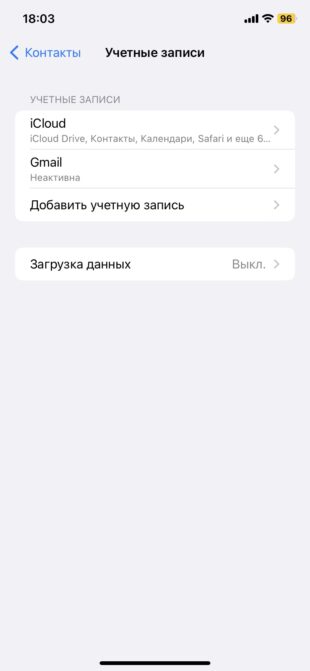
Если копируете контакты на iPhone:
- Зайдите в настройки iPhone и нажмите «Контакты» → «Учётные записи» → «Добавить учётную запись» → Google.
- Добавьте аккаунт Google, к которому привязаны нужные номера.
- Откройте эту учётную запись и включите синхронизацию контактов с iPhone.
Как скопировать контакты с iPhone
На другой iPhone, Android‑смартфон или компьютер
Веб‑приложение «Контакты» позволит сохранить несколько номеров или сразу все на компьютер с macOS или Windows в виде одного файла, который можно будет скопировать на любое iOS- или Android‑устройство. Связывать гаджеты общим аккаунтом не нужно. Но этот способ будет удобен, только если у вас под рукой есть ПК.
- Запустите на компьютере браузер и войдите в «Контакты» на сайте iCloud с помощью Apple ID, из которого хотите скопировать записи.
- Выделите некоторые или все (Ctrl + A, Cmd + A) контакты в списке.
- Кликните по шестерёнке в левом нижнем углу и выберите «Экспорт vCard».
Выбранные данные сохранятся на компьютере в виде VCF‑файла.
Если вы копируете контакты на iPhone:
- На компьютере из браузера перейдите в «Контакты» на сайте iCloud, но войдите уже с помощью Apple ID, куда хотите скопировать информацию.
- Кликните по шестерёнке в левом нижнем углу и выберите «Импорт vCard».
- Укажите путь к загруженному VCF‑файлу и подтвердите действие.
- Откройте стандартное приложение «Контакты» на целевом iPhone и обновите список номеров свайпом сверху вниз.
Если вы копируете контакты на Android:
- Отправьте файл на нужное устройство, например, по почте или через мессенджеры.
- Откройте полученный документ на смартфоне и, когда запустится приложение «Контакты», выберите «Добавить записи».
На другой iPhone
Способ 1: с помощью мобильного приложения «Контакты»
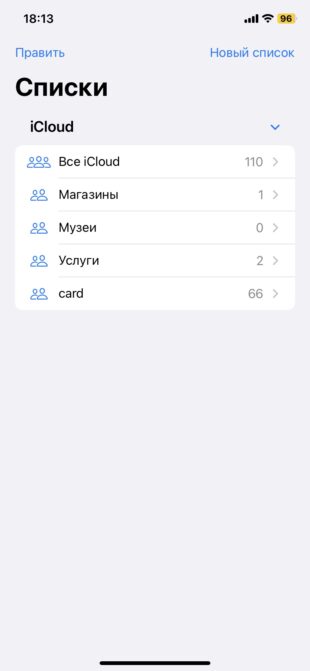
Приложение «Контакты» позволяет делиться выбранными номерами через мессенджеры, СМС и другие службы. Этот способ подходит для копирования как отдельных контактов, так и всей телефонной книги на гаджеты, которые не хочется привязывать к общему аккаунту Apple ID с устройством‑источником. Компьютер для этого не нужен.
- Зайдите в приложение «Контакты» на устройстве‑источнике.
- Сделайте долгий тап на нужном номере и выберите «Поделиться контактом». Для копирования всех записей перейдите в «Списки», задержите палец на кнопке «Все iCloud» и нажмите «Экспортировать».
- Отправьте данные через AirDrop, мессенджеры или другим способом в стандартном меню «Поделиться».
- После получения на новом iPhone откройте файл и выберите «Добавить контакты».
Способ 2: с помощью общего аккаунта Apple ID
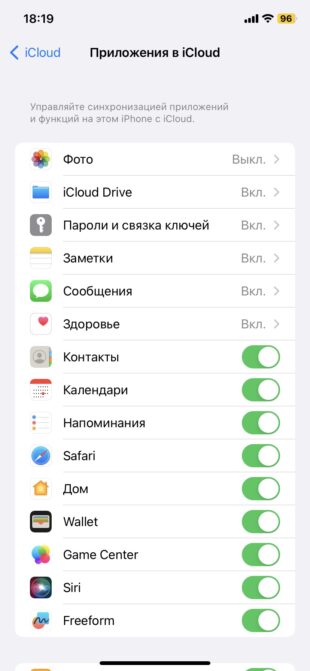
Подключив к Apple ID новый iPhone, вы сможете автоматически синхронизировать все контакты, привязанные к этой учётной записи на старом гаджете. В отличие от предыдущего способа, нельзя выбрать, какие именно данные будут перенесены. Зато при этом методе телефонная книга копируется целиком и автоматически добавляются все новые записи, которые будут созданы на предыдущем устройстве уже после процедуры.
- На смартфоне‑источнике откройте настройки и нажмите на фото профиля, чтобы просмотреть Apple ID.
- Запустите настройки на втором iPhone, так же тапните по фото профиля и войдите в тот же аккаунт, что и на первом устройстве.
- На новом iPhone откройте пункт iCloud → «Все» и убедитесь, что переключатель «Контакты» активирован.
- Затем зайдите в приложение «Контакты» и обновите данные свайпом сверху вниз.
Как скопировать контакты через сим-карту
С Android‑смартфона на сим‑карту или наоборот
Опции импорта с сим‑карты и экспорта на неё вы, скорее всего, найдёте в приложении для работы с контактами, предустановленном на вашем аппарате. Если нет, то воспользуйтесь программой «Контакты» от Google. Выберите в её настройках «Экспортировать» для копирования данных на сим‑карту или «Импортировать» — для переноса с карточки в телефон, после чего следуйте подсказкам на экране.
Если по какой‑то причине вам не удастся скопировать контакты с помощью предустановленной программы и приложения от Google, поищите альтернативы в Google Play. К примеру, попробуйте приложение «SIM‑карты и контакты. Передача».
С сим‑карты на iPhone
- Вставьте сим‑карту в iPhone.
- Зайдите в настройки и нажмите «Контакты» → «Импортировать контакты SIM».
- Дождитесь завершения процесса.
Скопировать контакты с iPhone на сим‑карту, к сожалению, нельзя.
Этот материал впервые был опубликован в сентябре 2017 года. В мае 2023‑го мы обновили текст.
Читайте также 🧐📱📲
- Как перенести данные с Android на Android
- Как перенести данные с Android на iPhone
- Как перенести данные с iPhone на iPhone
- Как почистить телефон от мусора и ускорить его работу
- Как перенести Android-приложения на SD-карту





































