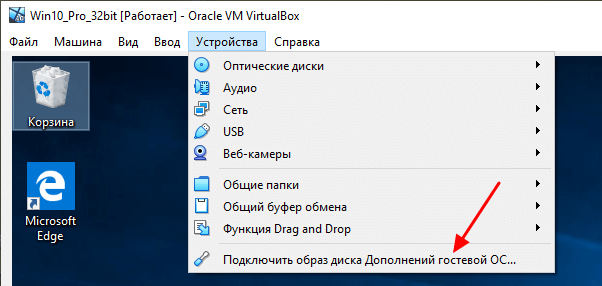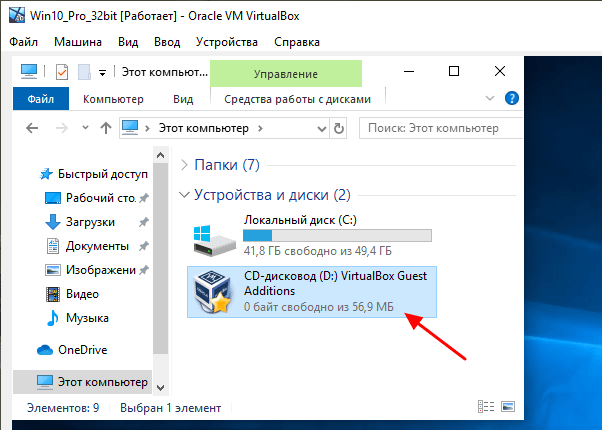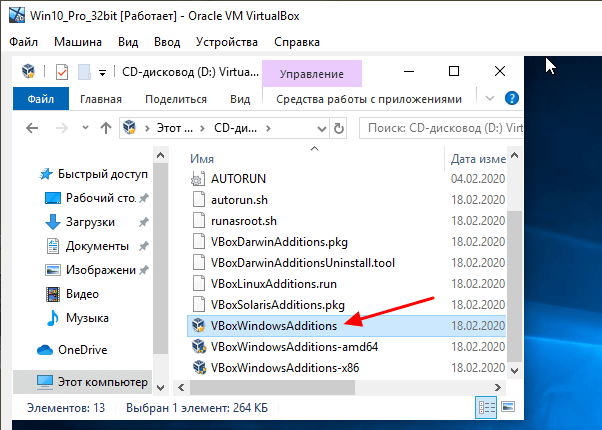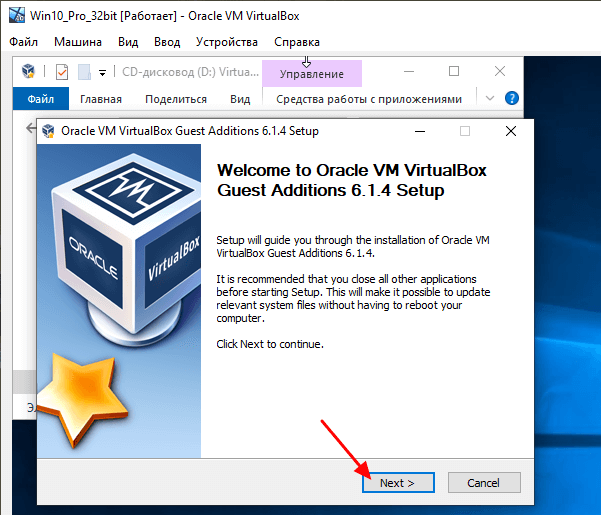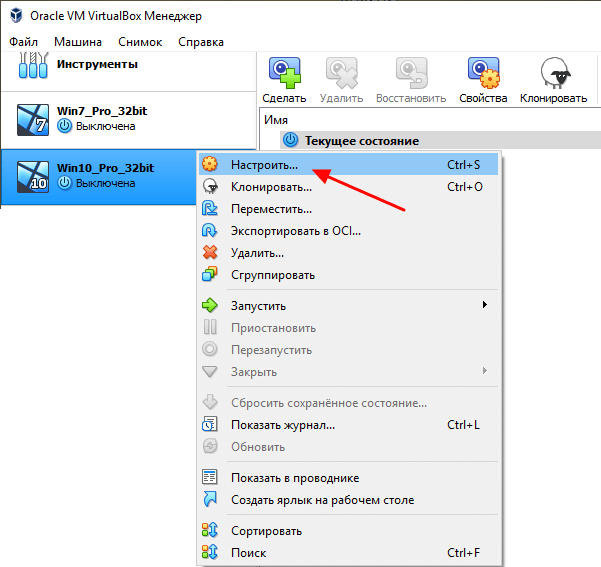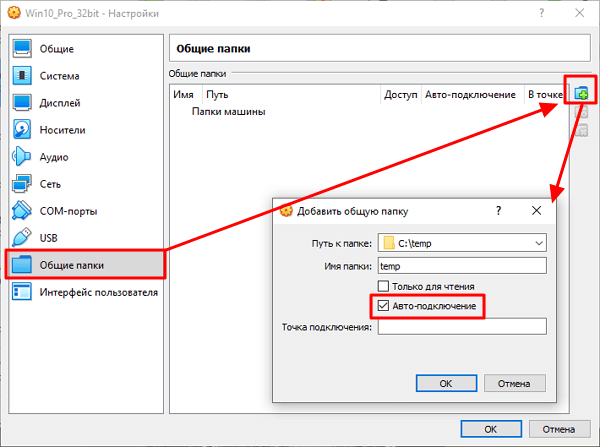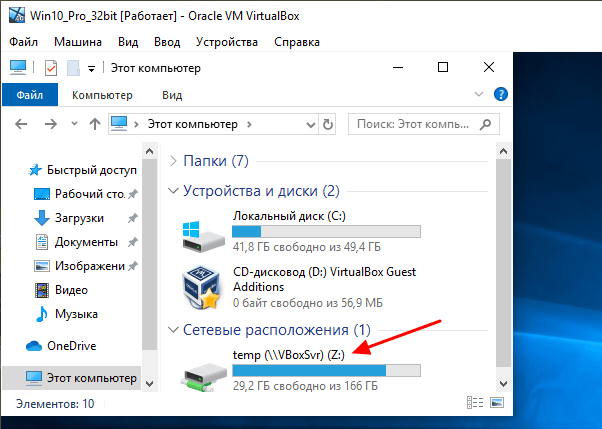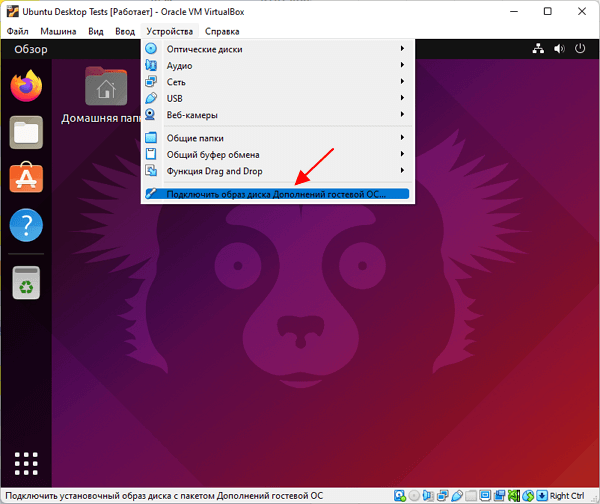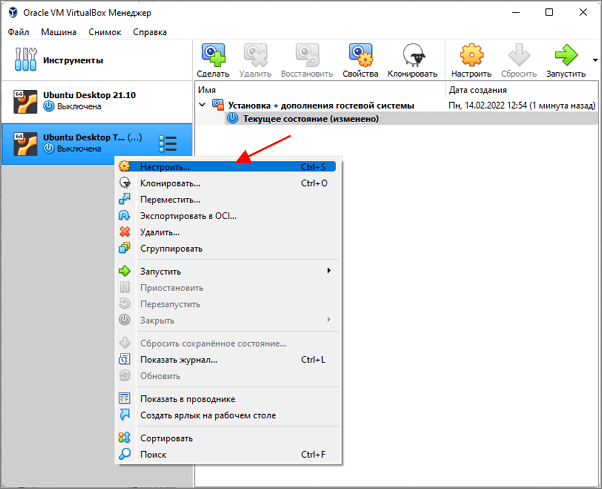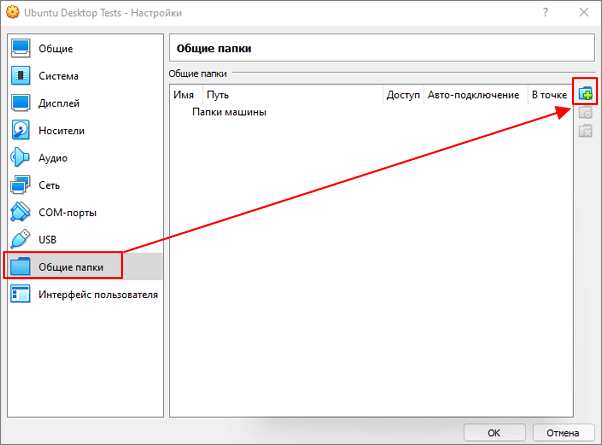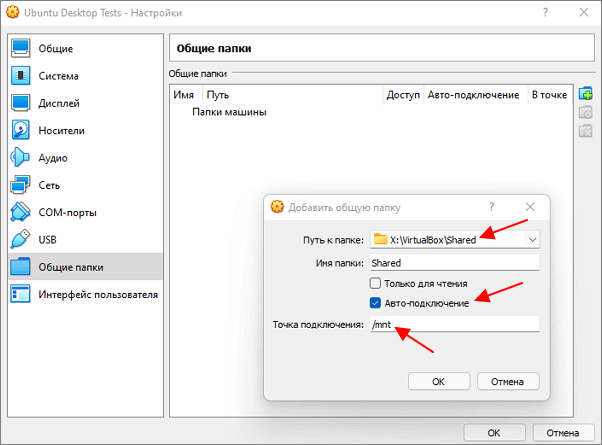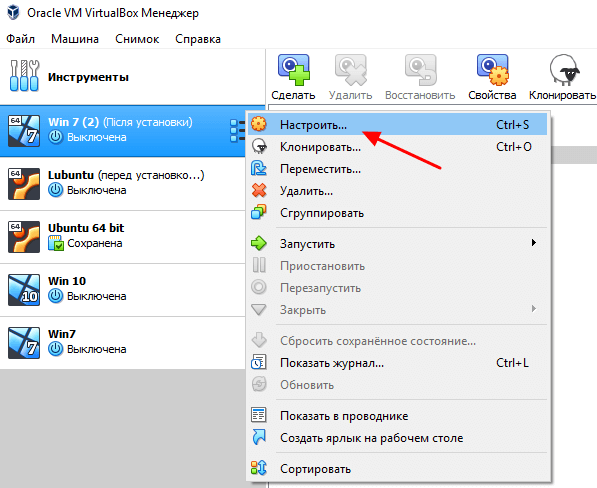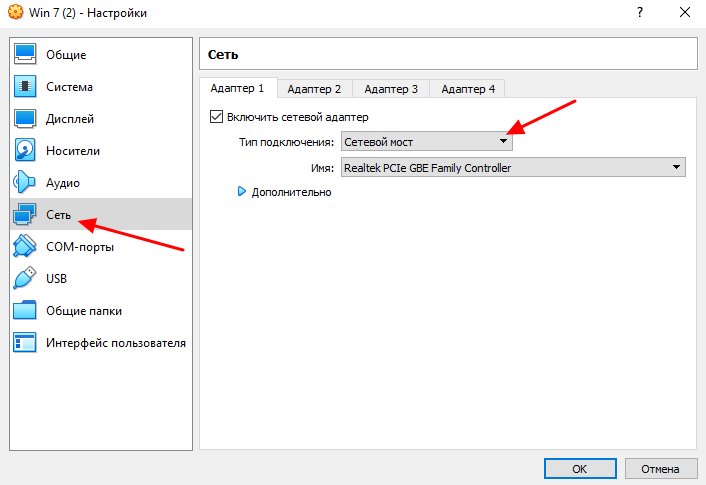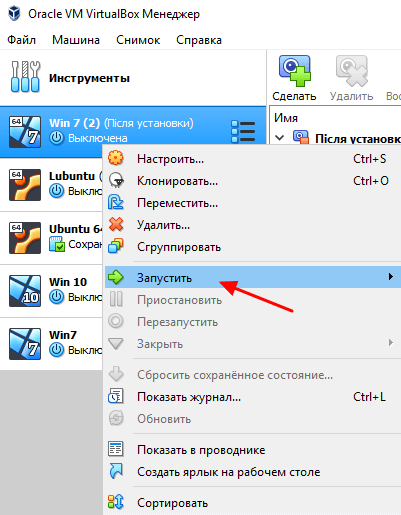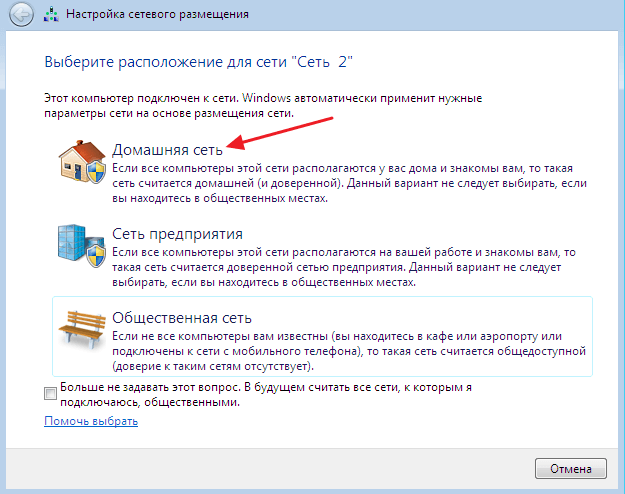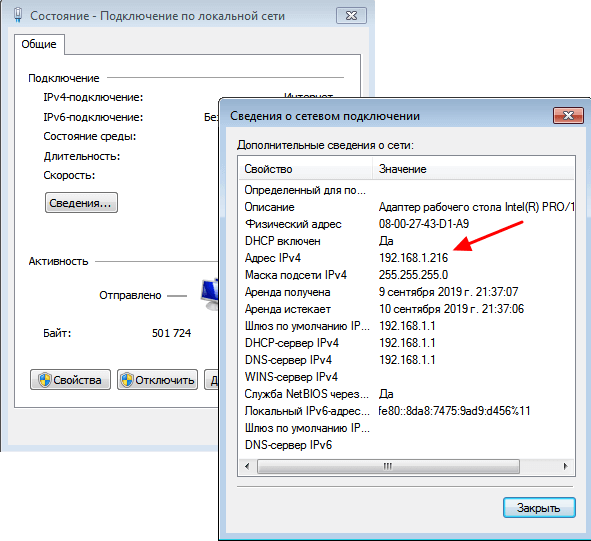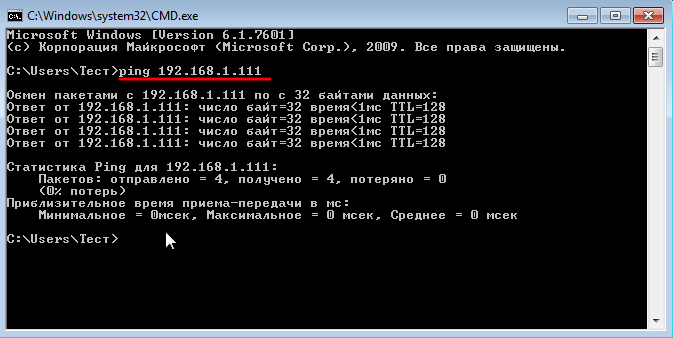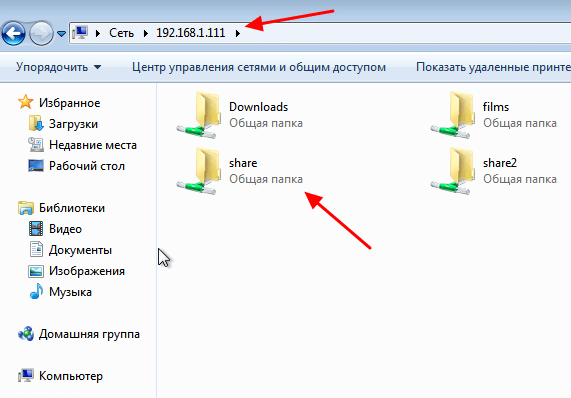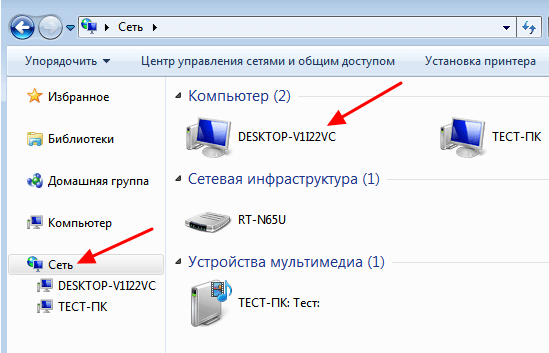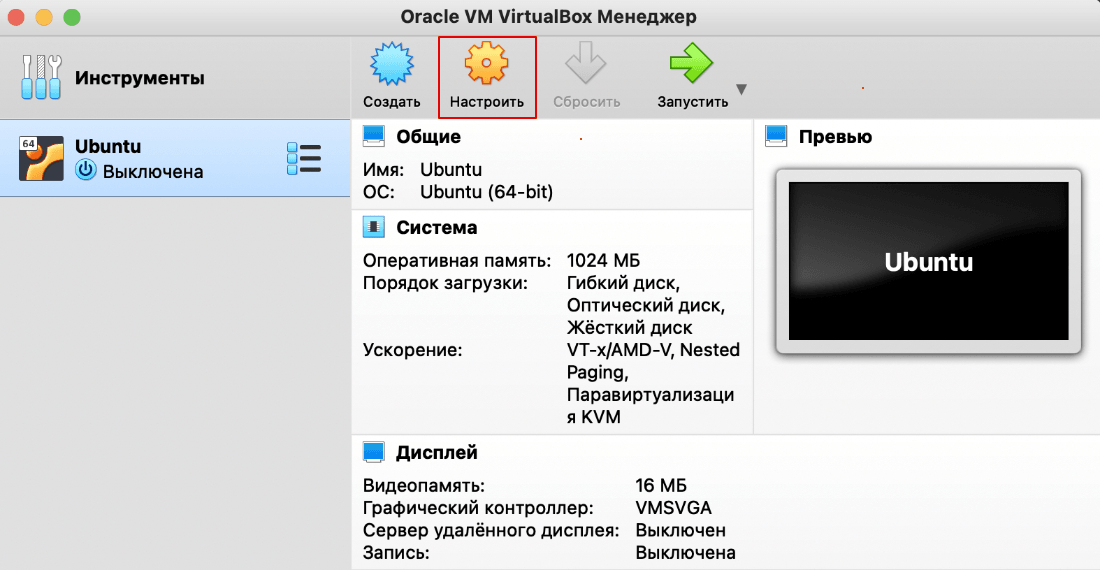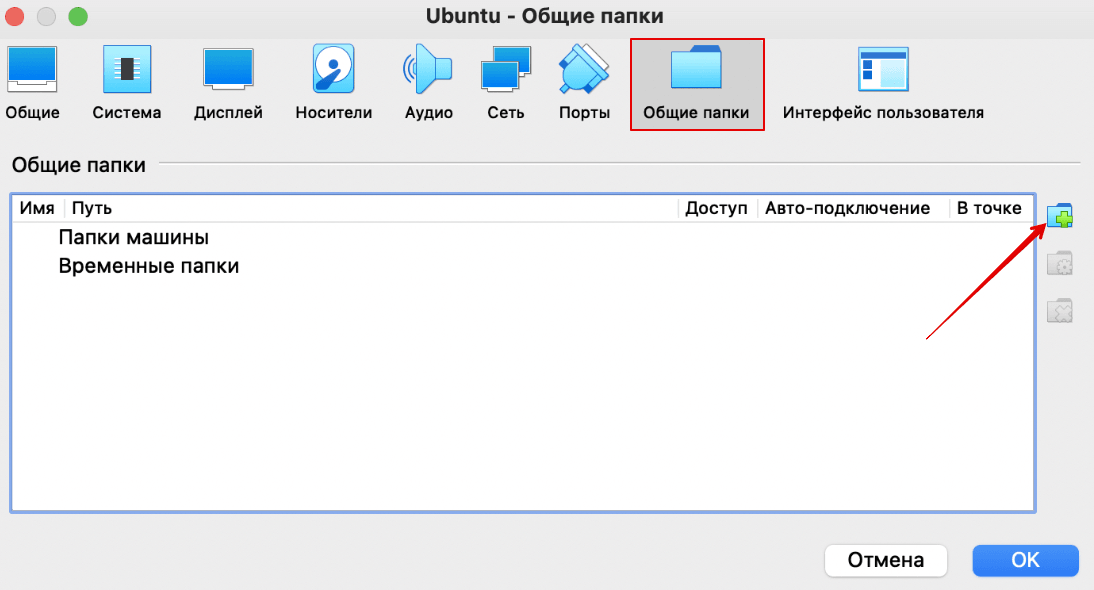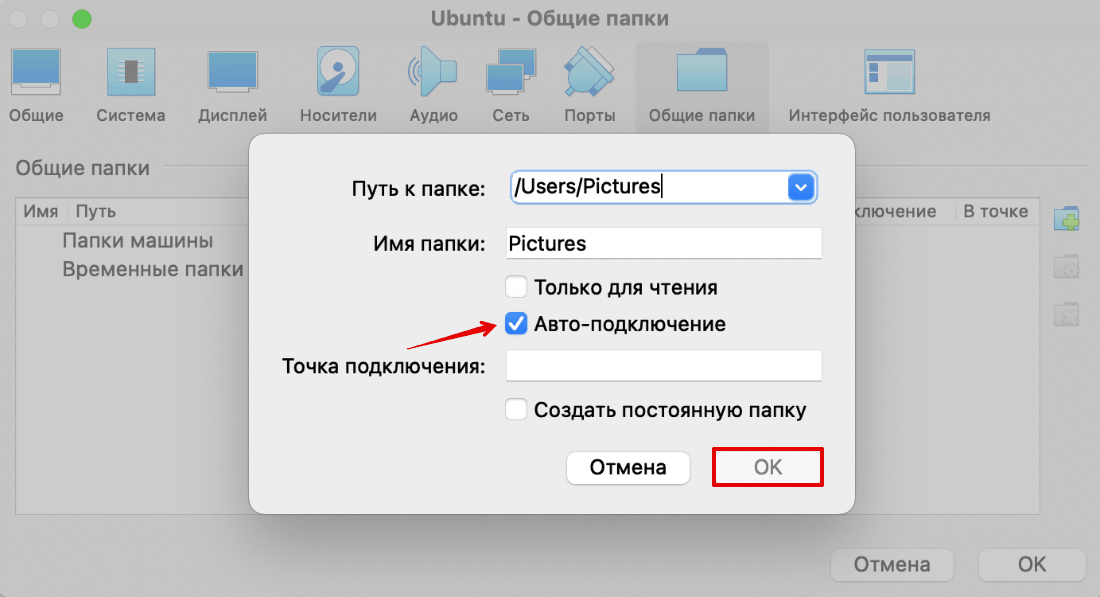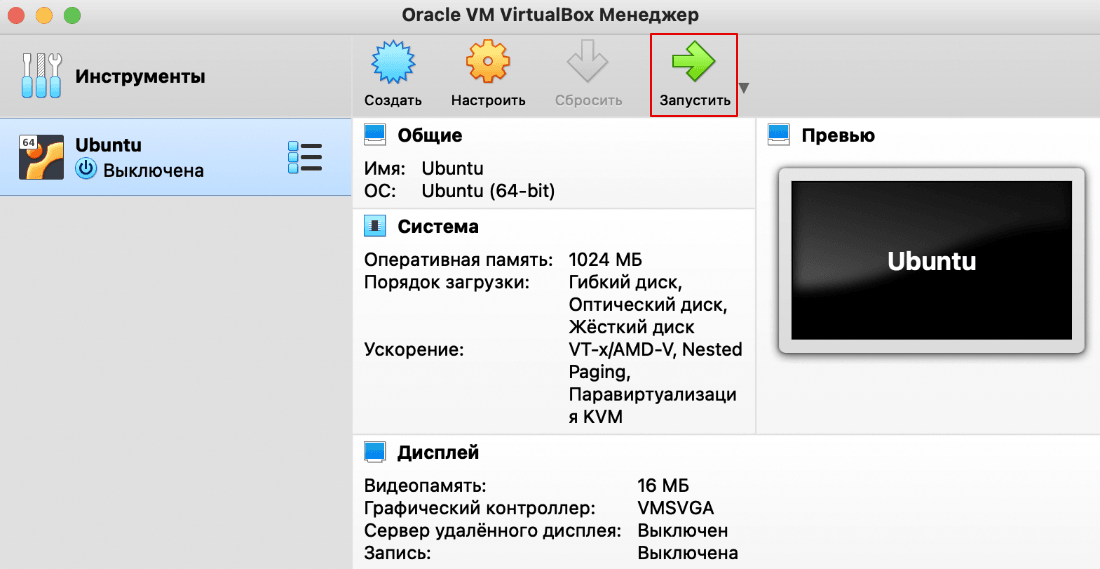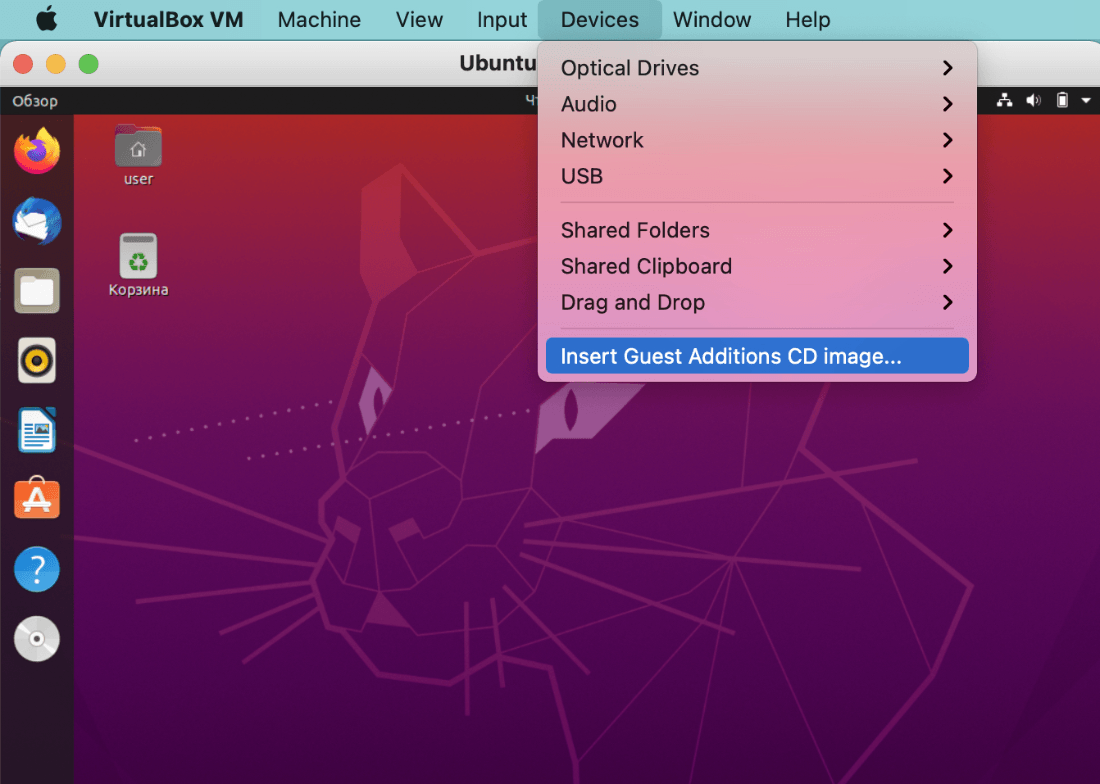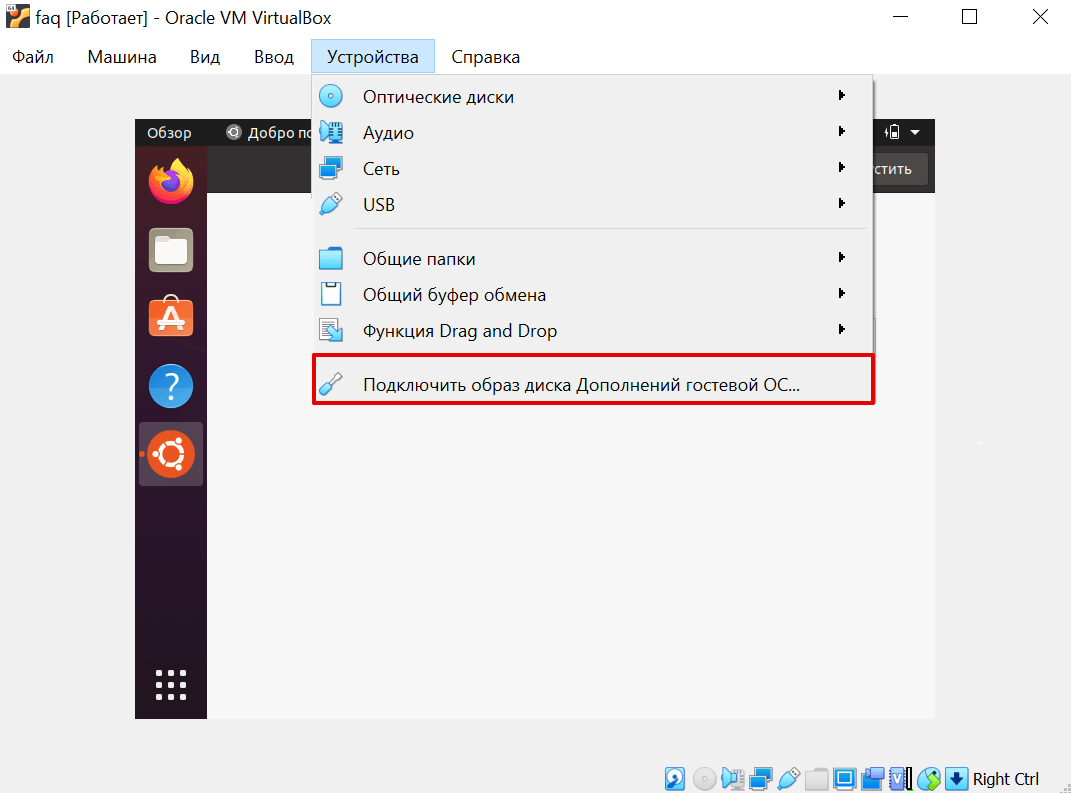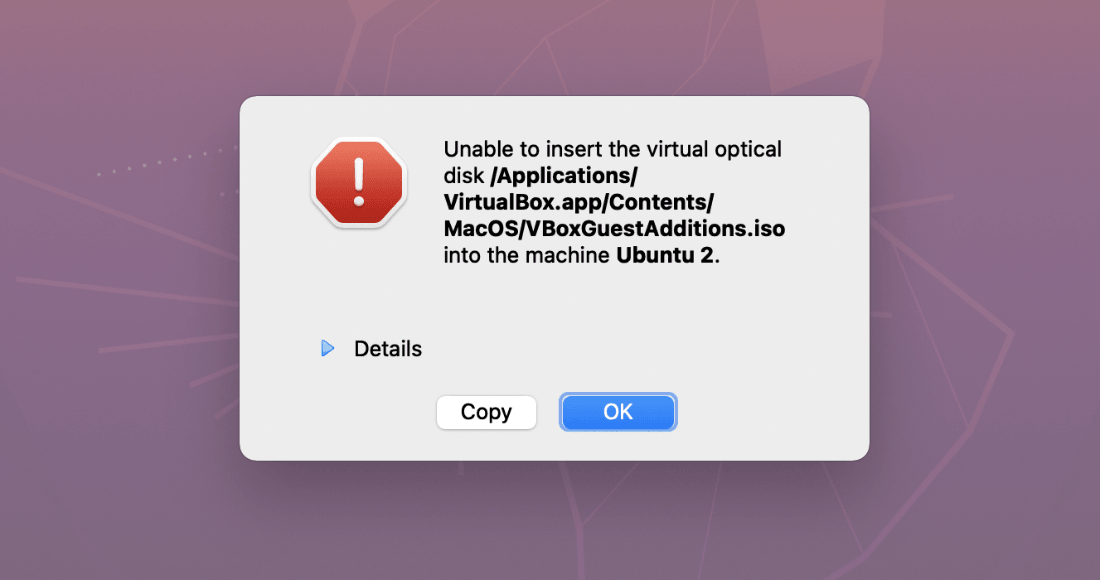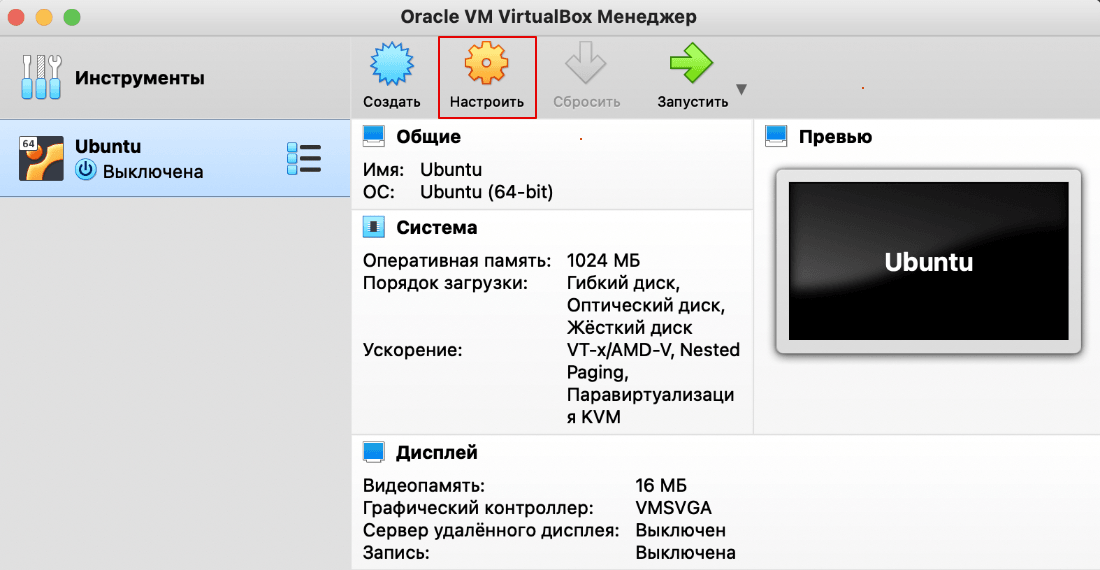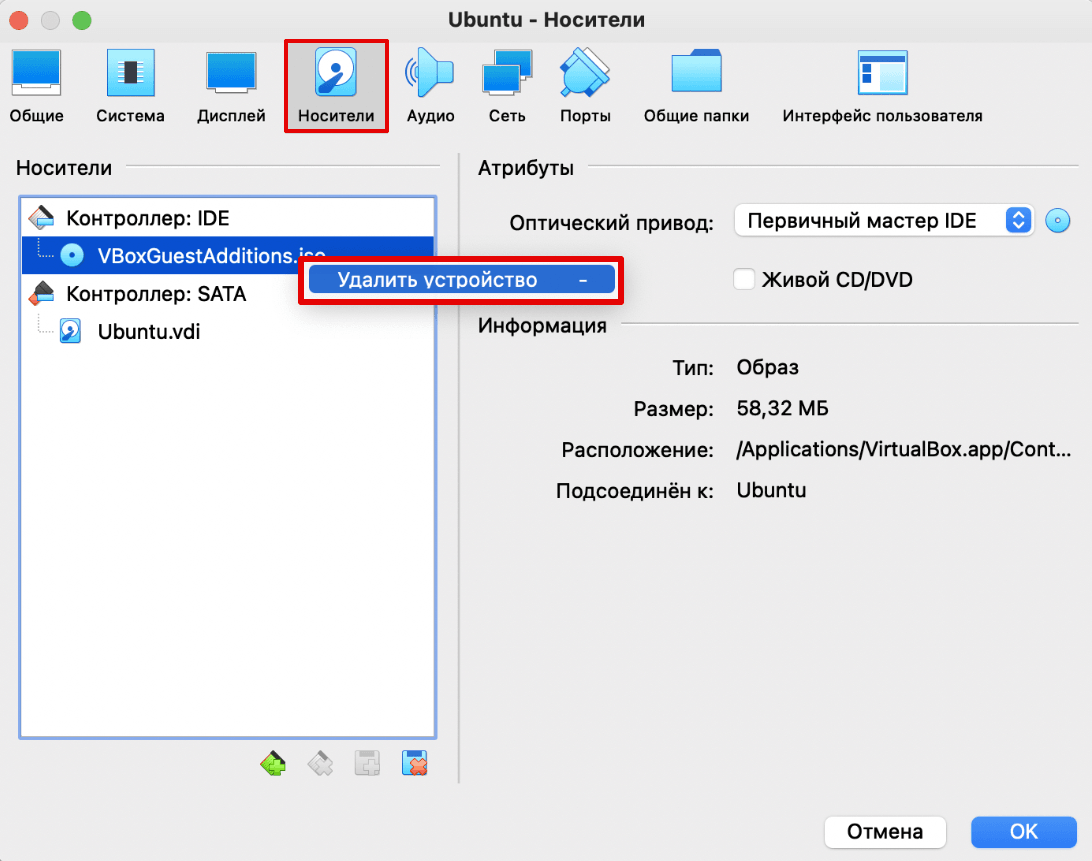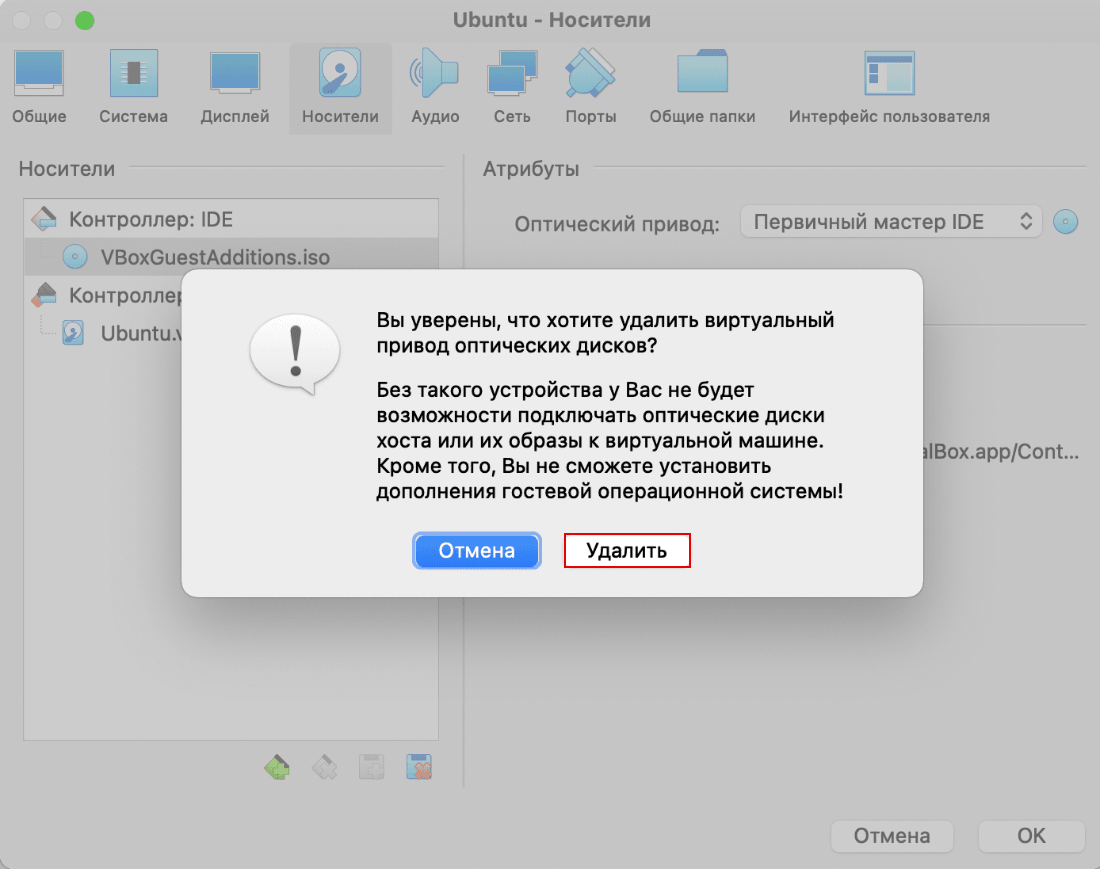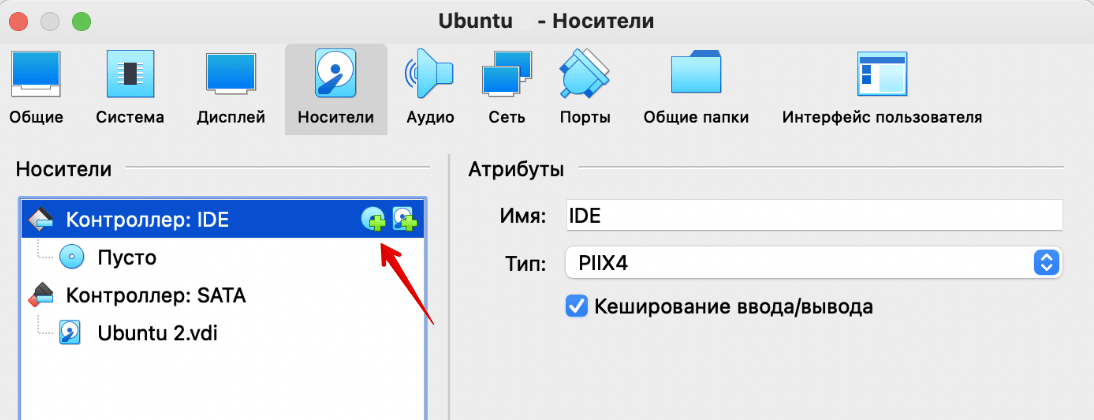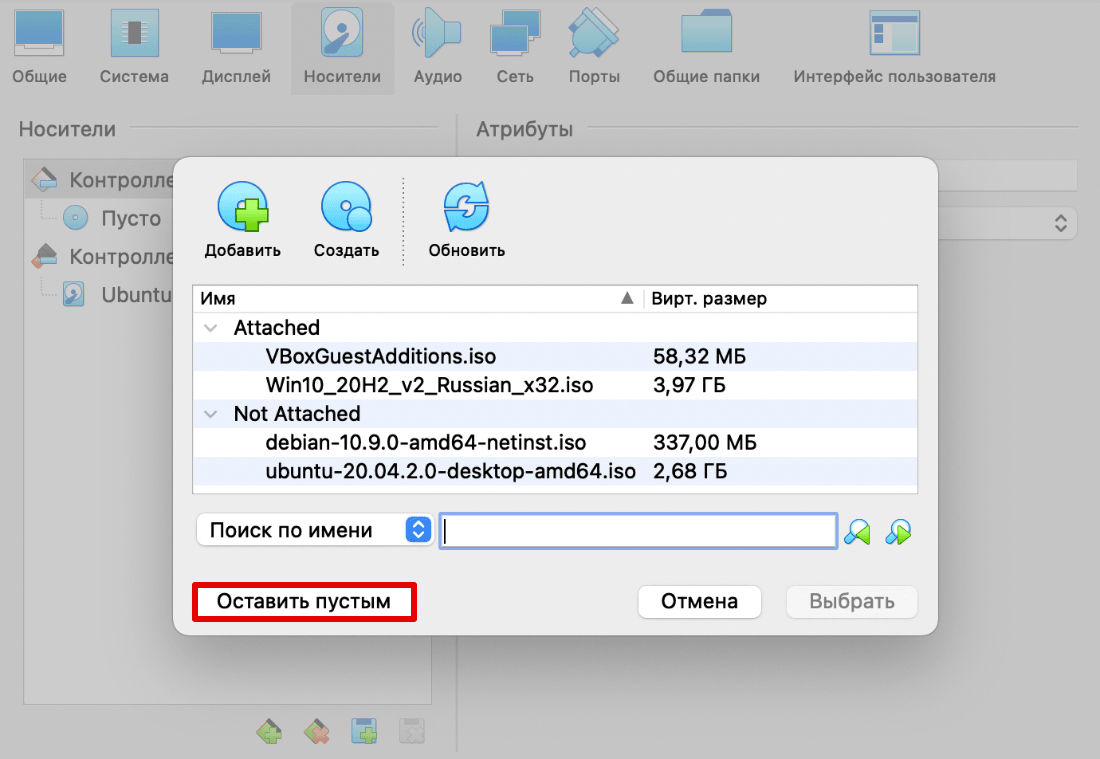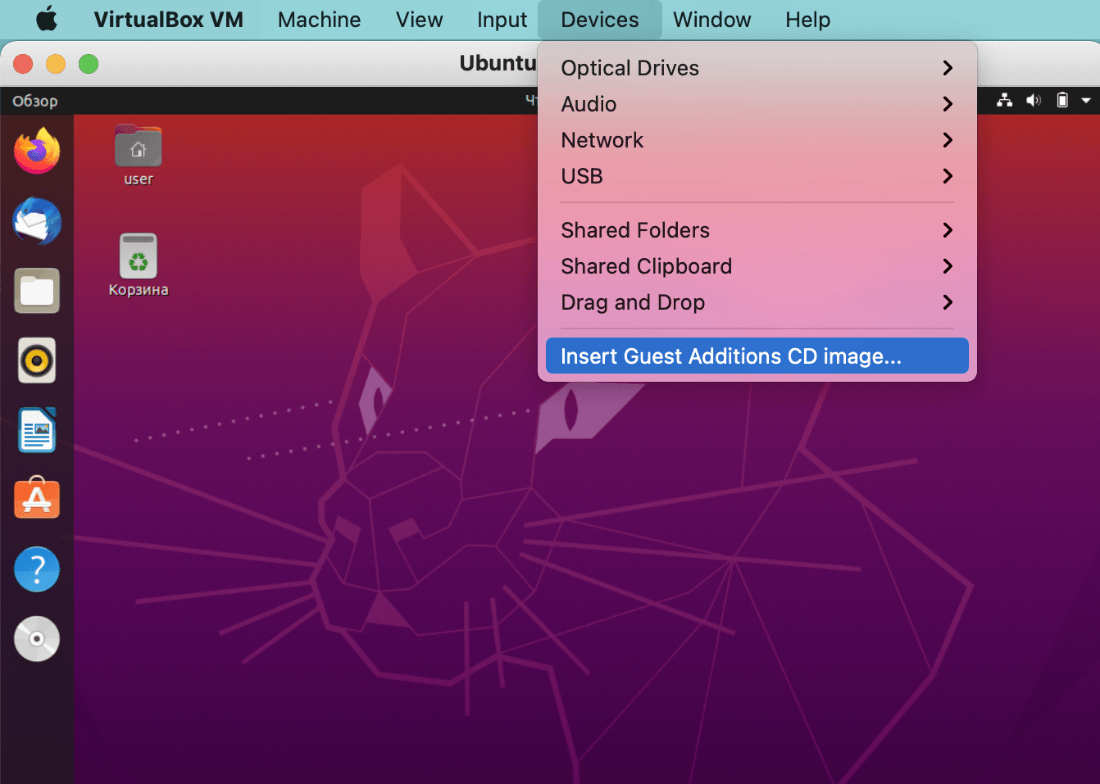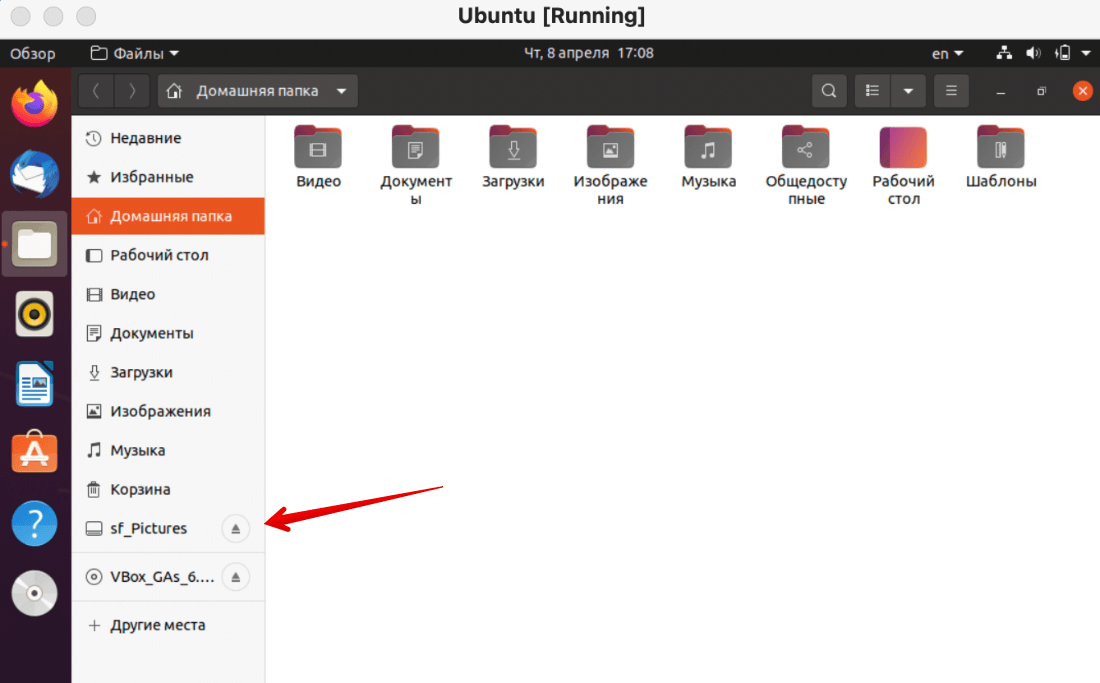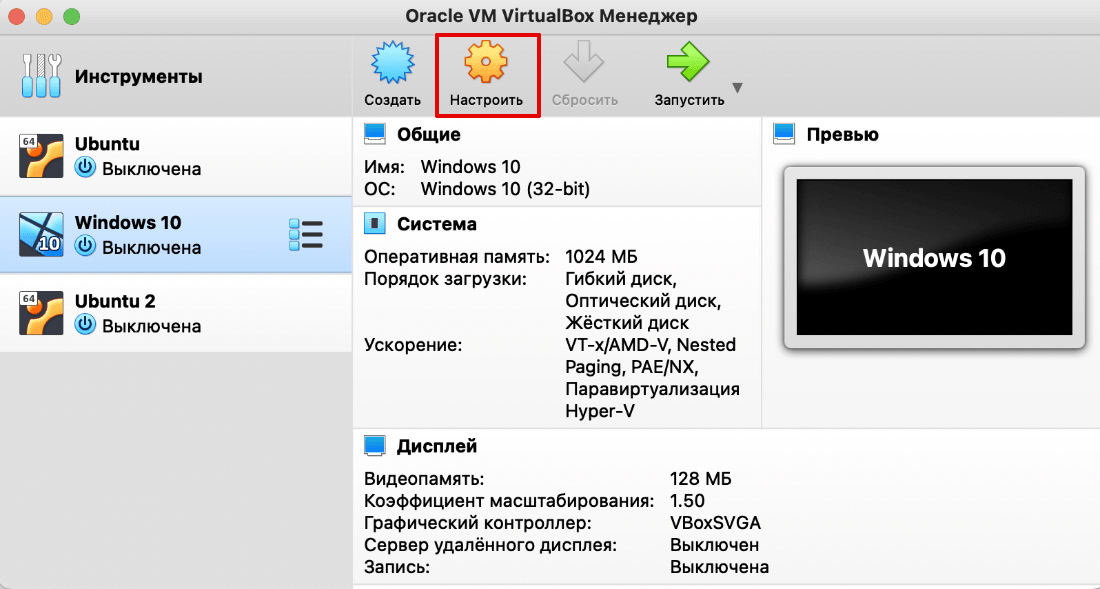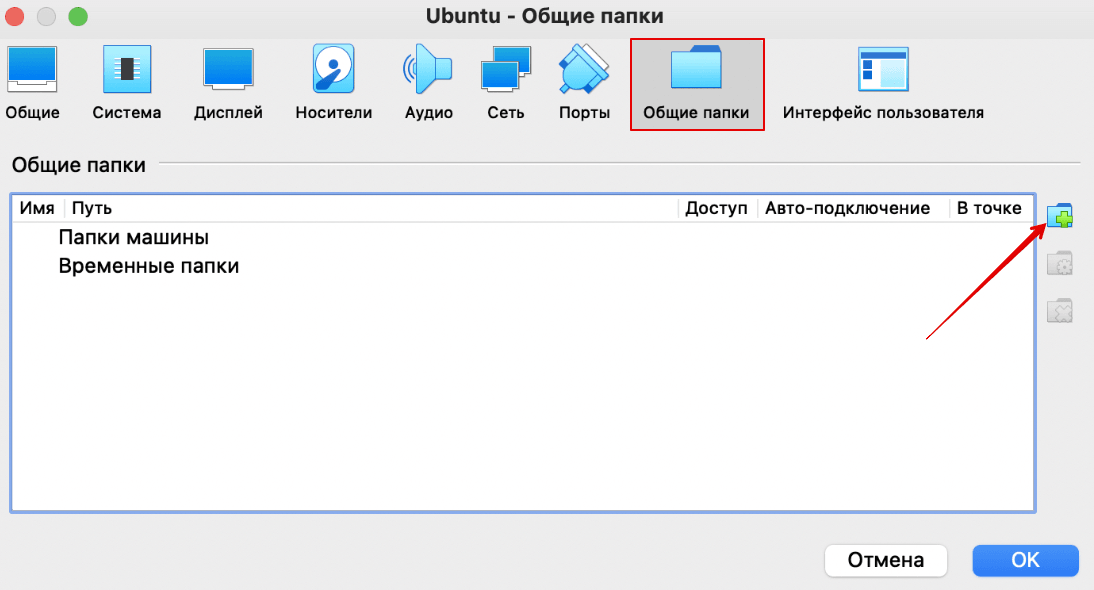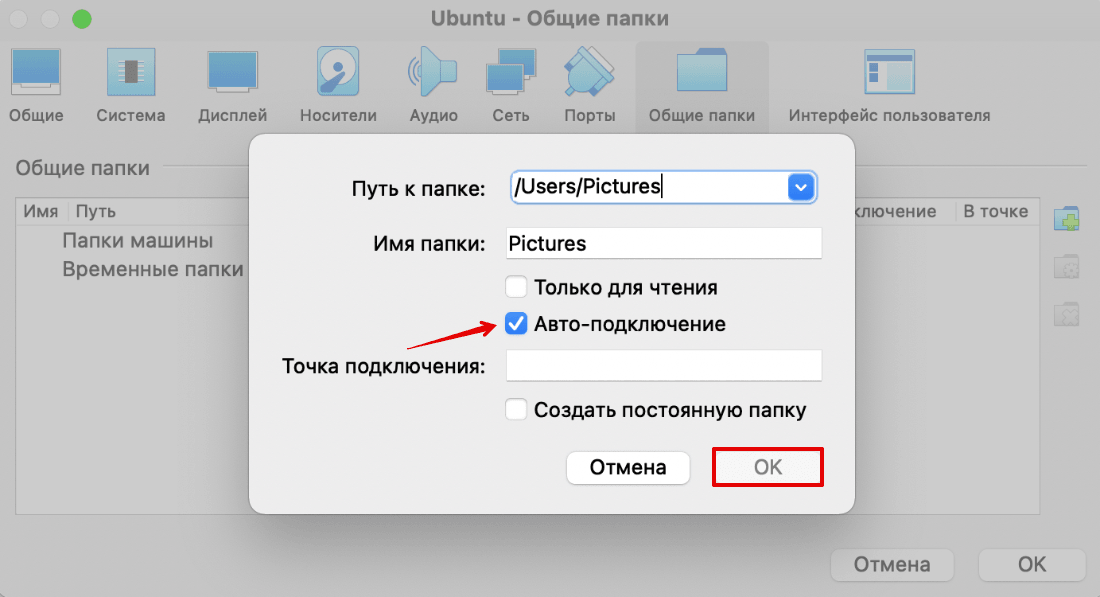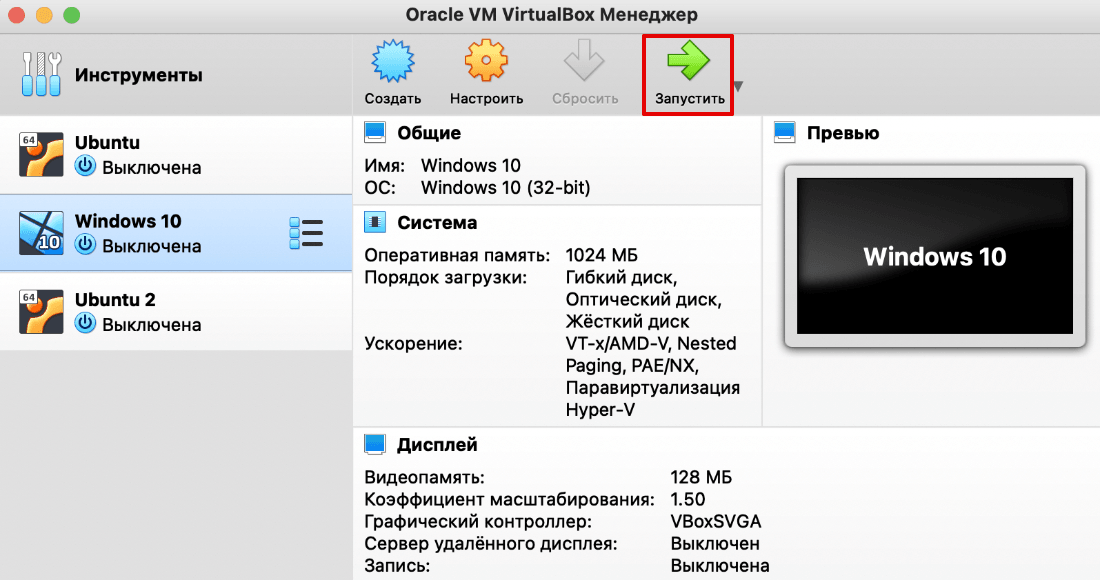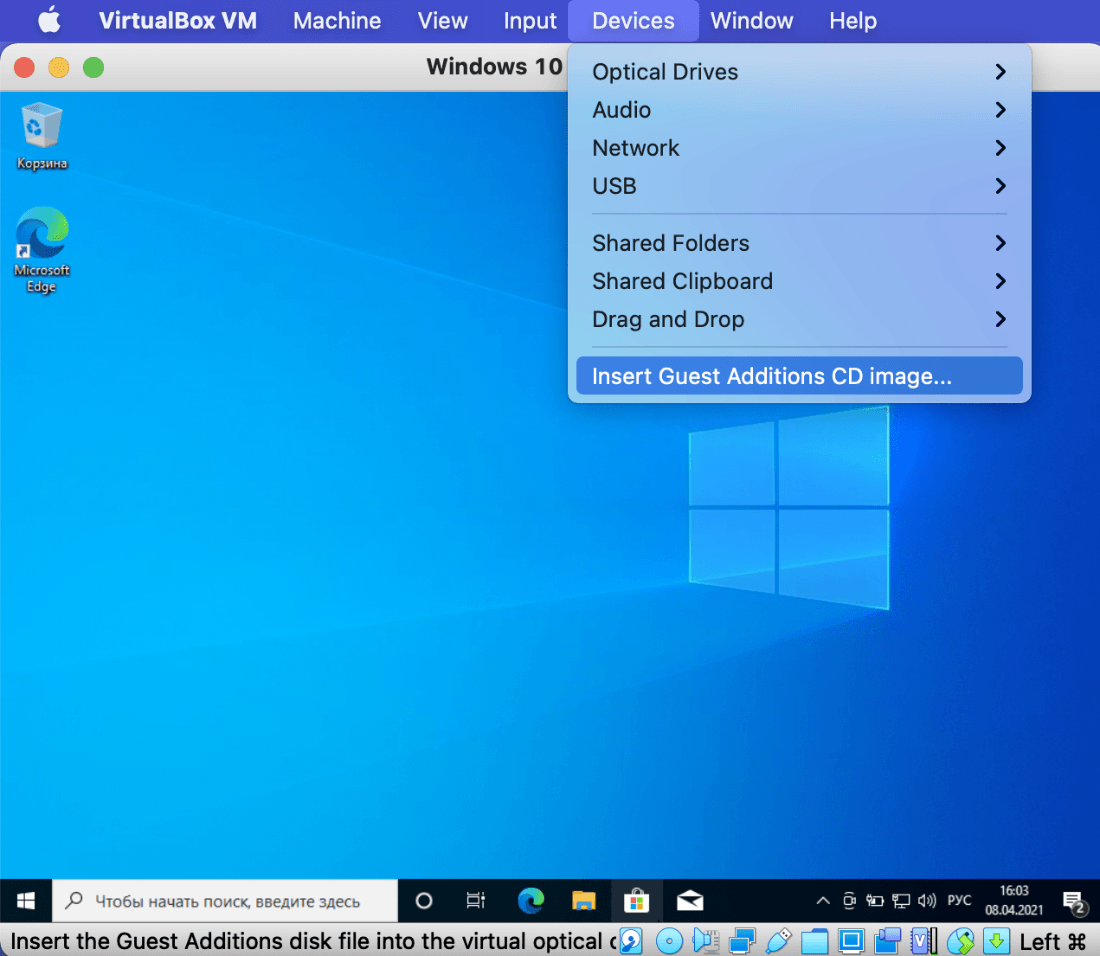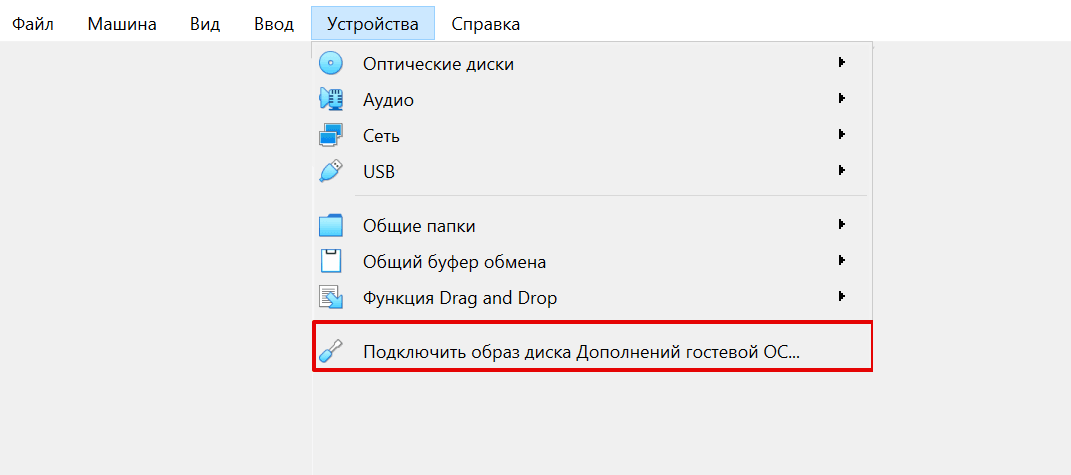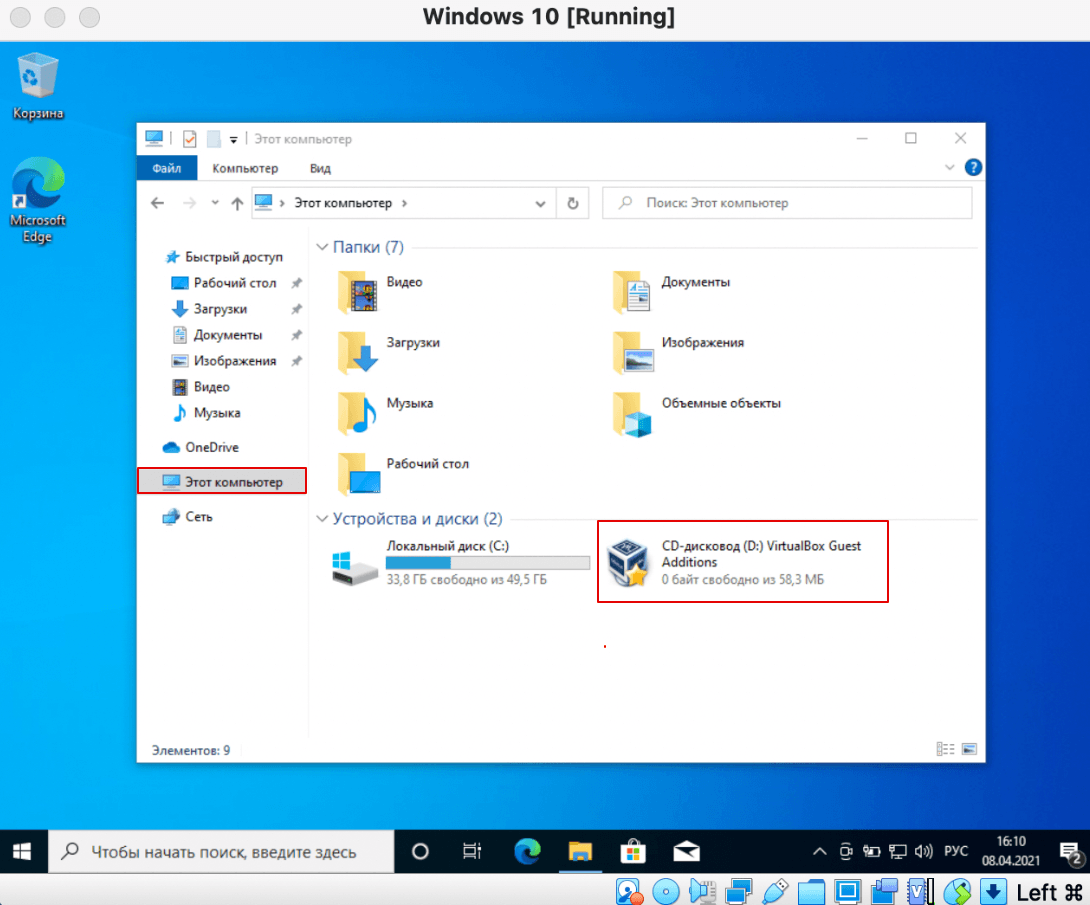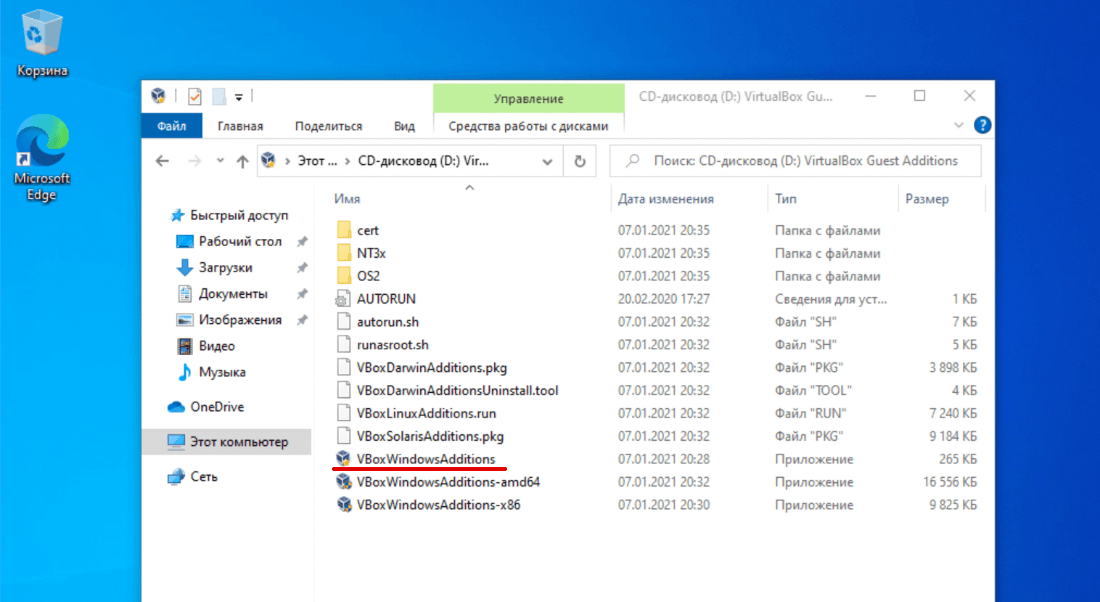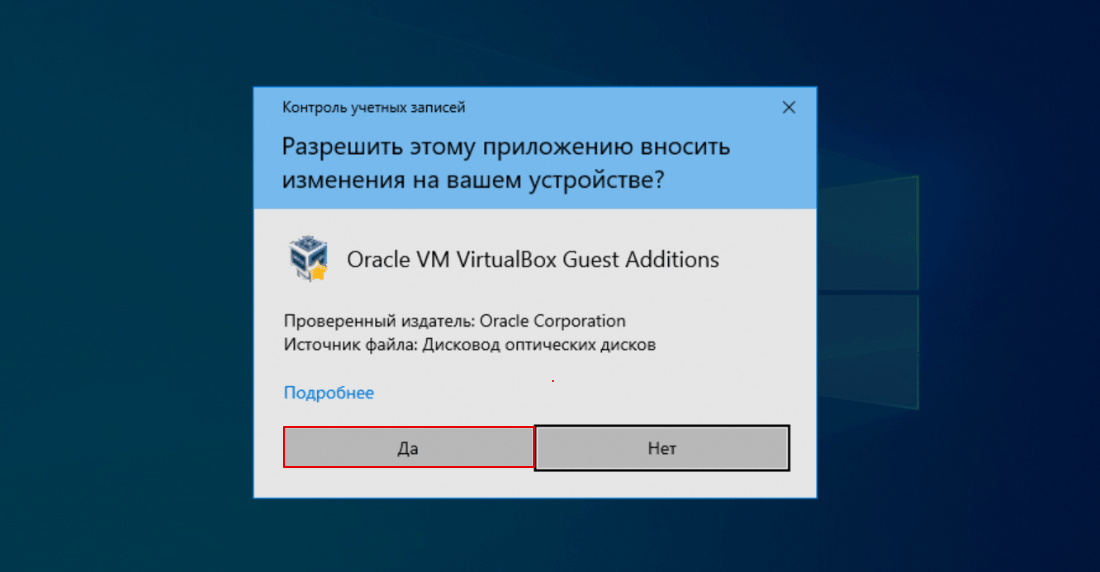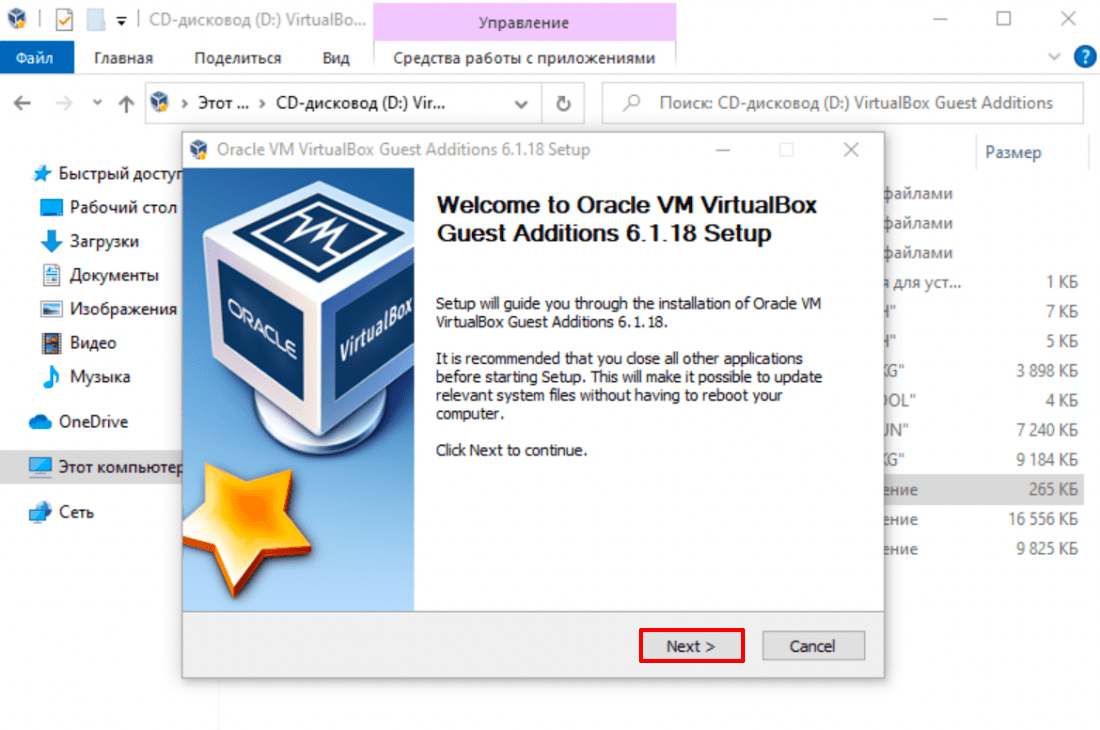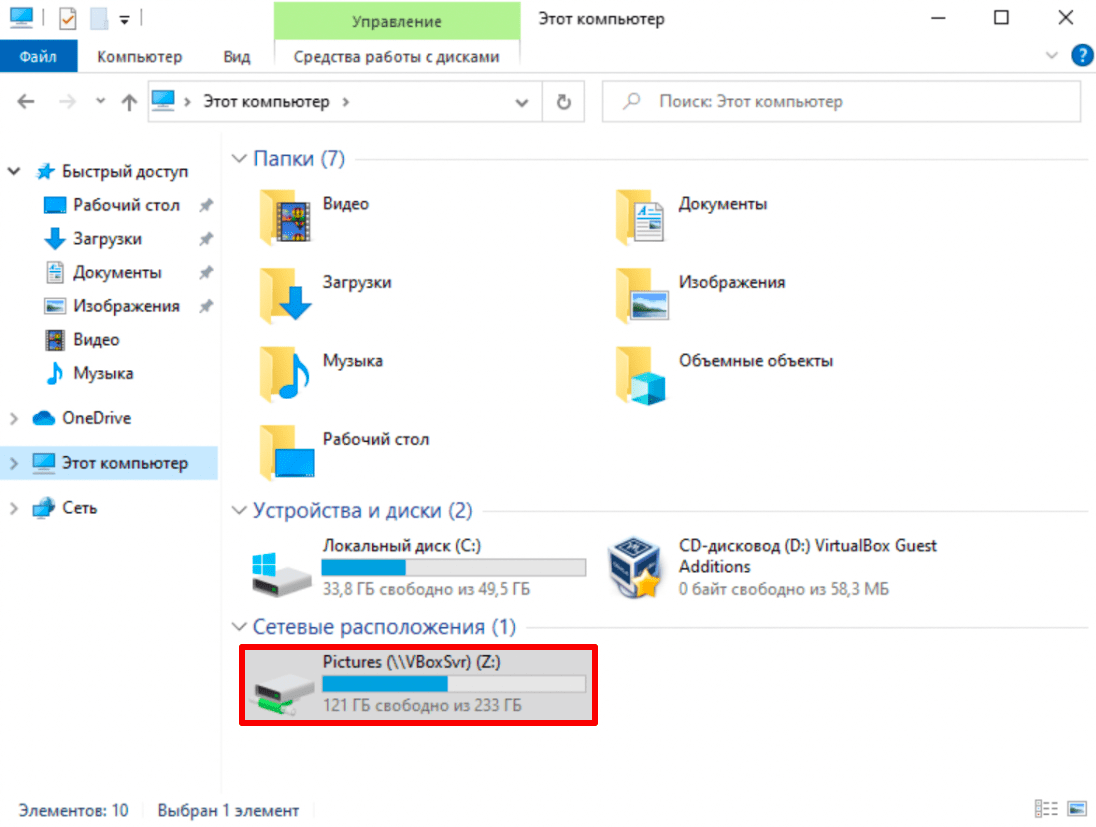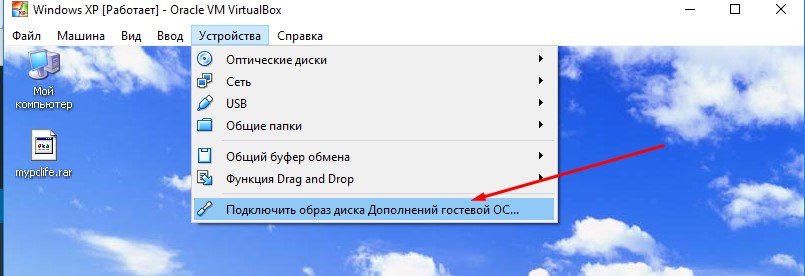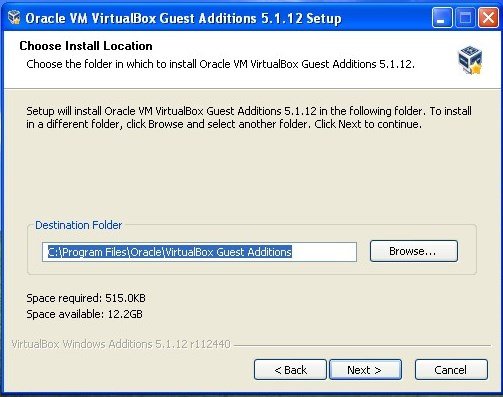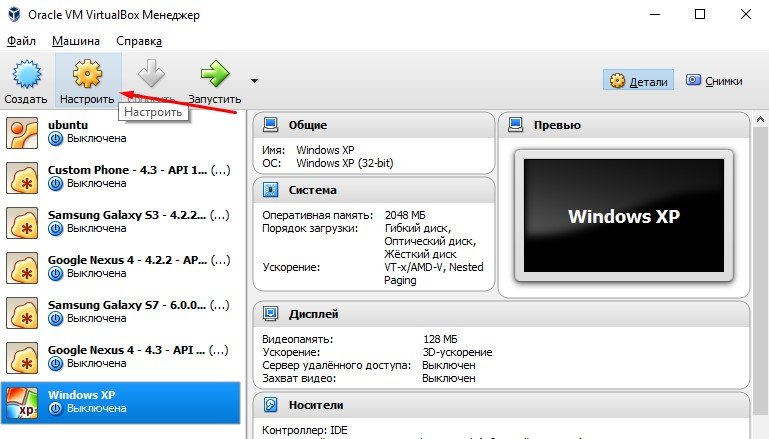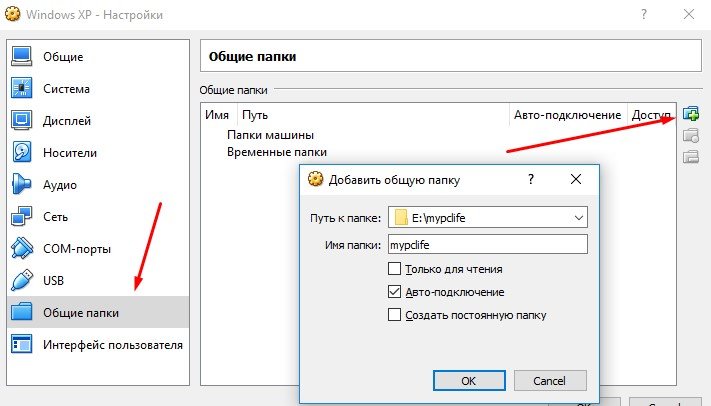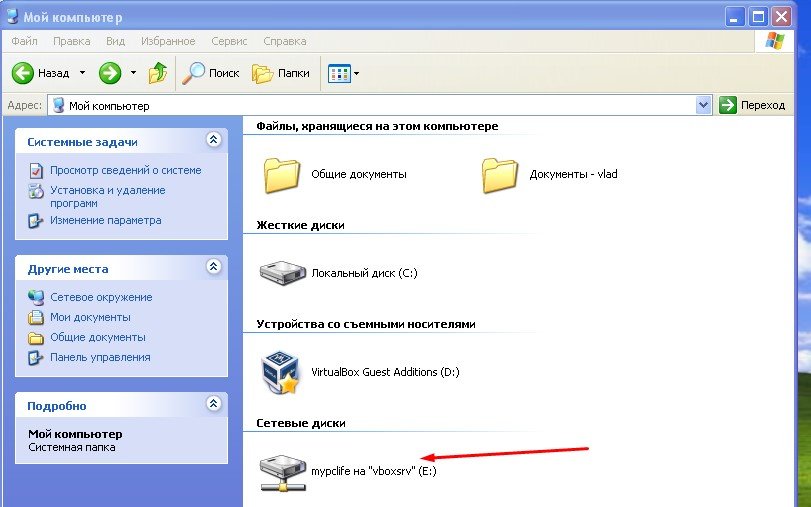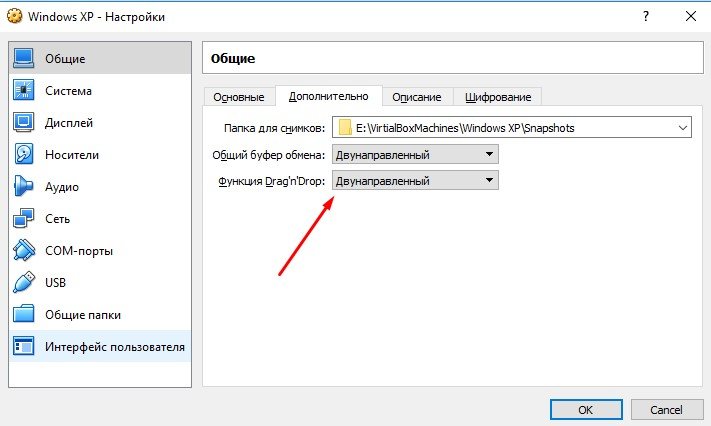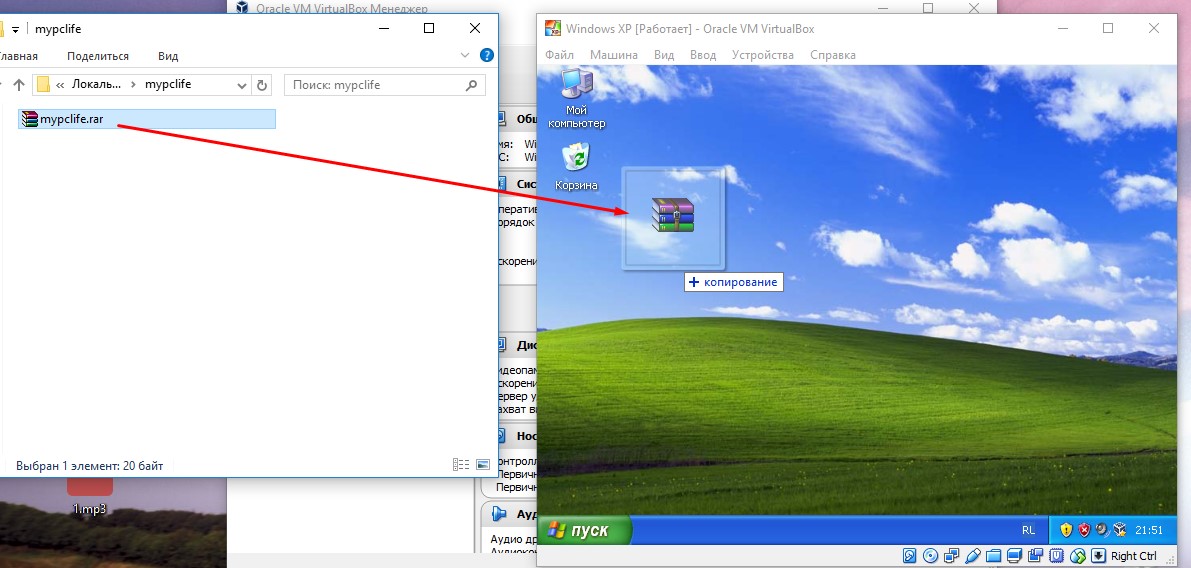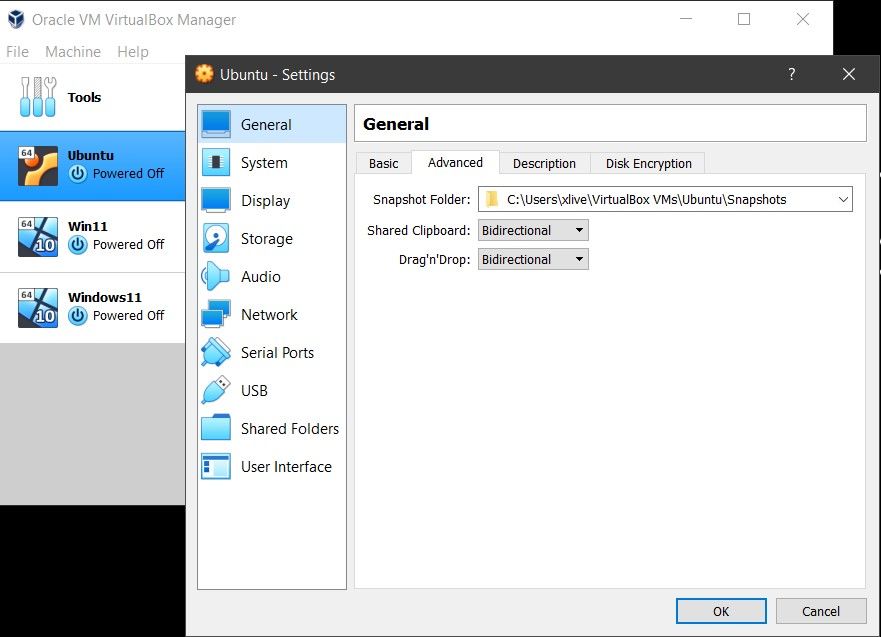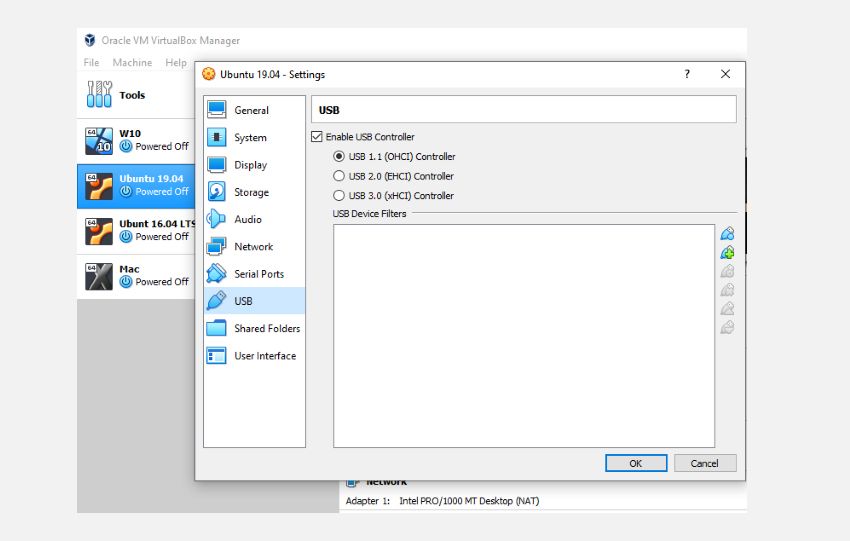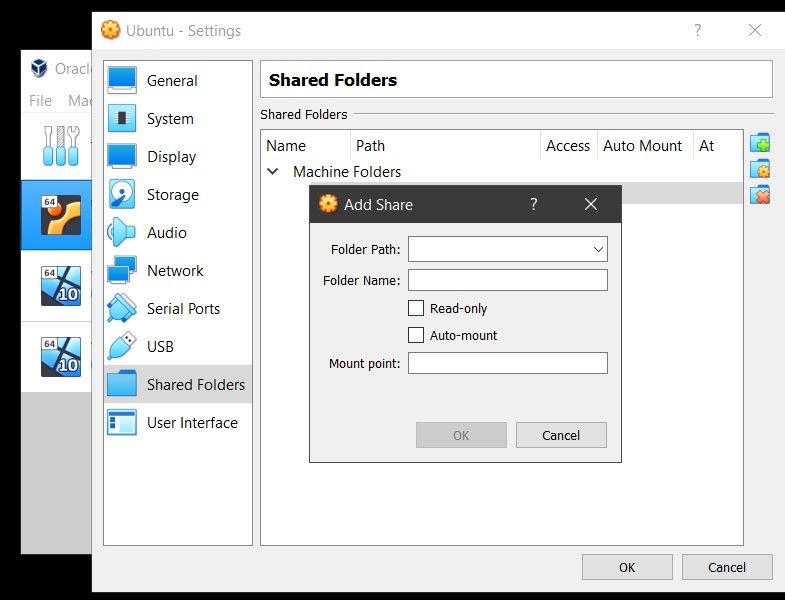VirtualBox – одна из наиболее популярных бесплатных программ для создания виртуальных машин. С ее помощью можно в безопасном окружении экспериментировать с программами и операционной системой не опасаясь навредить системе реального компьютера. Но, для полноценной работы с VirtualBox необходимо настроить обмен файлами, между реальной и виртуальной машиной.
В данной статье мы рассмотрим сразу два способа, как можно перенести файлы с реального компьютера на виртуальную машину VirtualBox. Первый вариант более правильный и предполагает использование инструментов программы VirtualBox, а второй можно считать альтернативным и реализуются только средствами локальной сети и операционной системы Windows.
Перенос файлов с помощью инструментов программы VirtualBox
В данном способе перенос файлов с реального компьютера на виртуальную машину будет реализовываться при помощи стандартных инструментов программы VirtualBox. Поэтому, все действия будут выполнятся только в программе VirtualBox и непосредственно на самой виртуальной машине. В вашей реальной системе никаких изменений не требуется.
Чтобы перенести файлы на виртуальную машину, на ней нужно установить «Дополнения гостевой ОС» и настроить общую папку в настройках VirtualBox. Ниже мы покажем, как это делается на примере виртуальных машин с Windows и Linux.
Виртуальная машина с Windows
Сначала рассмотрим вариант, когда на виртуальной машине VirtualBox установлена операционная система Windows.
Чтобы установить «Дополнения гостевой ОС» на виртуальную машину с Windows, нужно запустить данную виртуальную машину, открыть меню «Устройства» в окне VirtualBox и выбрать пункт «Подключить образ диска Дополнений гостевой ОС».
После подключения образа на виртуальной машине должен появится оптический дисковод с программным обеспечением от VirtualBox.
Открываем данный оптический дисковод и запускаем программу «VBoxWindowsAdditions».
После этого на виртуальную машину нужно установить программное обеспечение от VirtualBox. Установка не представляет ничего сложного, нажимаем на кнопку «Next» и подтверждаем установку всех компонентов.
После завершения установки отказываемся от перезагрузки и выключаем машину (через «Пуск — Выключить»). Дальше возвращаемся к основному окну программы VirtualBox и переходим в настройки виртуальной машины.
В настройках открываем раздел «Общие папки», нажимаем на кнопку «Добавить папку» и указываем путь к любой папке на реальном компьютере. Обратите внимание, вы можете выбрать любую папку на вашем компьютере, открывать к ней общий доступ не обязательно.
Также при добавлении папки нужно включить опцию «Авто-подключение». После этого закрываем все окна нажатием на кнопку «ОК».
На этом настройка закончена, можно запускать виртуальную машину и проверять.
После следующего запуска на виртуальной машине появится сетевой диск, который будет указывать на нужную папку на реальном компьютере.
Виртуальная машина с Linux
На виртуальных машинах с Linux процесс настройки выполняется аналогично.
Чтобы установить «Дополнения гостевой ОС» на виртуальную машину с Linux, нужно запустить данную виртуальную машину, открыть меню «Устройства» в окне VirtualBox и выбрать пункт «Подключить образ диска Дополнений гостевой ОС».
После этого должно появиться сообщение с предложением запустить приложение с диска. Нажимаем на кнопку «Запустить», вводим пароль и дожидаемся завершения установки.
Если сообщение не появляется, то дополнения можно установить вручную через терминал. Этот вариант рассматривался в статье:
- Как сделать виртуальную машину VirtualBox на весь экран.
После этого выключаем виртуальную машину и открываем ее настройки в основном окне VirtualBox.
В настройках виртуальной машины нужно перейти в раздел «Общие папки» и нажать на кнопку «Добавить».
В результате появится окно для добавления общей папки. Здесь нужно указать путь к папке на вашем компьютере, включить опцию «Авто-подключение» и указать точку монтирования.
Точка монтирования — это папка на виртуальной машине в которую будет подключена папка с вашего компьютера. Например, можно указать папку /mnt.
После следующего включения папка с вашего компьютера будет доступной в виртуальной машине, в папке, которую вы указали как точку монтирования.
Альтернативный способ переноса файлов на виртуальную машину
В этом способе мы будем использовать общие папки Windows и режим работы сети VirtualBox — Сетевой мост. В этом режиме виртуальная машина подключается к вашей домашней локальной сети и становится ее частью. Это позволяет без проблем получать доступ из виртуальной машины к открытым сетевым папкам, которые хранятся на реальных компьютерах в домашней сети.
Перед тем как приступать к настройке виртуальной машины нужно убедиться, что на вашем компьютере есть сетевая папка с общим доступом и разрешением на запись. Если такой папки нет, то ее нужно создать.
Здесь мы не будем рассматривать процесс открытия доступа к папке, так как это тема для отдельной статьи. О том, как это делается вы можете почитать в статьях:
- Как открыть общий доступ к папке по локальной сети на Windows 10
- Как расшарить папку в Windows 7
Начать нужно с включения режима «Сетевой мост» в настройках виртуальной машины. Для этого нужно открыть программу VirtualBox, кликнуть правой кнопкой по виртуальной машине, в которую вы хотите перенести файлы, и выбрать вариант «Настройки».
В настройках виртуальной машины переходим в раздел «Сеть» и меняем тип сетевого подключения на «Сетевой мост». После этого сохраняем настройки нажатием на кнопку «ОК».
Дальше запускаем виртуальную машину и даем операционной системе загрузиться.
После загрузки виртуальной машины появится окно предлагающее выбрать тип локальной сети. На этом этапе выбираем «Домашняя сеть», это снизит вероятность проблем при переносе файлов с реального компьютера на виртуальную машину.
После этого Windows может попросить перезагрузить систему. Если такое окно появилось, то перезагружаем виртуальную машину (через Пуск – Выключение – Перезагрузка).
После перезагрузки виртуальной машины она должна стать частью вашей домашней локальной сети и перенос файлов уже должен работать. Вы можете это проверить, открыв окно со сведениями о сетевом подключении на виртуальной машине. Если все настроено правильно, то машина VirtualBox должна получить IP адрес из диапазона вашей домашней сети.
Также вы можете попробовать выполнить команду ping проверив доступ из виртуальной машины к реальной. Если все нормально, то ping должен проходить.
Если проблем не выявлено, то можно открывать сетевые папки, доступ к которым открыт на вашем компьютере. Для этого на виртуальной машине нужно открыть окно «Мой компьютер» и в адресную строку ввести IP адрес реальной машины.
IP-адрес нужно вводить в таком формате, как на скриншоте внизу. Например: \\192.168.1.111\
После этого вы должны получить доступ к сетевым папкам на вашей реальной машине.
Также ваш реальный компьютер должен появиться в сетевом окружении на виртуальной машине.
После получение доступа к сетевым папкам перенос файлов с виртуальной машины VirtualBox на реальный компьютер и обратно не должен вызывать проблем. Вы просто копируете нужные файлы в сетевую папку и получаете к ним доступ на обеих машинах.
Посмотрите также:
- Как установить Windows 7 или 10 на виртуальную машину
- Как сделать общую папку в VirtualBox
- Как подключиться к виртуальной машине VirtualBox по SSH
- Как запустить виртуальную машину VirtualBox из командной строки
- Как подключить флешку к виртуальной машине VirtualBox
В этой статье мы расскажем, как перенести файлы на виртуальную машину VirtualBox и какие ошибки могут появиться в процессе настройки общих папок.
VirtualBox ― это популярная бесплатная программа для создания виртуальных машин. Она позволяет использовать несколько операционных систем на одном устройстве. С ее помощью можно создать безопасное окружение для экспериментов с новыми и сомнительными программами. Все ОС изолированы друг от друга, поэтому можно не бояться навредить основной (хостовой) системе компьютера.
В отличие от VMware у VirtualBox есть один недостаток ― нельзя переносить файлы между компьютером и виртуальной машиной. Однако в VirtualBox есть дополнительные настройки, которые помогают отображать общие папки хостовой и гостевой системы.
Настройка общих папок на гостевых ОС отличается на Unix-подобных системах и Windows. Мы дадим две инструкции для каждого вида операционных систем.
Как скопировать файл в виртуальную машину VirtualBox на гостевую систему Ubuntu
Суть этого способа в том, чтобы открыть доступ к конкретной папке для гостевой операционной системы:
-
1.
Добавьте папку, данные которой хотите использовать на гостевой операционной системе, в настройки виртуальной машины. Для этого выберите нужную виртуальную машину и нажмите Настроить:
-
2.
Перейдите во вкладку «Общие папки» и нажмите на значок папки с плюсом:
-
3.
Выберите папку, которую хотите добавить в гостевую ОС. Чтобы постоянно не настраивать обмен папками, поставьте галочку напротив Авто-подключение. Нажмите ОК:
-
4.
Запустите виртуальную машину:
-
5.
Установите дополнения для гостевой ОС. Если вы используете хостовую систему macOS, в верхнем меню выберите «Devices» и нажмите Insert Guest Additions CD image:
Если у вас хостовая система Windows, в верхнем меню выберите вкладку «Устройства» и нажмите Подключить образ диска Дополнений гостевой ОС:
-
6.
Перед вами появится сообщение с предложением установки. Установите дополнение по подсказкам в системе.
При установке дополнений часто возникают ошибки. Например, при нажатии на «Insert Guest Additions CD image» появляется ошибка:
Если у вас появилось что-то подобное, ниже мы предложим небольшую инструкцию по устранению проблемы. Если установка дополнений прошла успешно, переходите к следующему шагу.
Как устранить ошибку установки дополнений в Virtualbox
-
Вернитесь в настройки виртуальной машины:
-
Перейдите во вкладку «Носители». Найдите VBoxGuestAdditions.iso и нажмите на него правой кнопкой мыши. Нажмите Удалить устройство:
-
Перед вами появится предупреждение. Нажмите Удалить:
-
Нажмите на иконку диск с плюсом:
-
Нажмите Оставить пустым:
-
Теперь снова запустите машину и нажмите Insert Guest Additions CD image или Подключить образ диска Дополнений гостевой ОС:
Готово, начнется процесс загрузки. После этого вы можете продолжить настройку общих папок.
Чаще всего этот способ помогает. Если ошибка возобновилась, можно обратиться на форумы.
-
7.
Теперь нужно открыть доступ к папке в гостевой операционной системе. Для этого зайдите в терминал и введите команду:
sudo adduser user vboxsfВместо user введите имя вашей гостевой системы.
-
8.
Система попросит у вас пароль. Введите его и нажмите Enter.
-
9.
Перезагрузите операционную систему.
Готово, теперь в основном меню будет отображаться общая папка:
Как скопировать файл в виртуальную машину VirtualBox на гостевую систему Windows
-
1.
Добавьте папку, данные которой хотите использовать на гостевой операционной системе, в настройки виртуальной машины. Для этого выберите нужную виртуальную машину и нажмите Настроить:
-
2.
Перейдите во вкладку «Общие папки» и нажмите на значок папки с плюсом:
-
3.
Выберите папку, которую хотите добавить в гостевую ОС. Чтобы постоянно не настраивать обмен папками, поставьте галочку напротив Авто-подключение. Нажмите ОК:
-
4.
Запустите виртуальную машину:
-
5.
Установите дополнения для гостевой ОС.
Если вы используете хостовую систему macOS, в верхнем меню выберите «Devices» и нажмите Insert Guest Additions CD image:
Если у вас хостовая система Windows, в верхнем меню выберите вкладку «Устройства» и нажмите Подключить образ диска Дополнений гостевой ОС:
-
6.
В виртуальной машине перейдите в «Этот компьютер». Здесь должен появиться оптический дисковод с программным обеспечением от VirtualBox. Откройте его двойным кликом:
-
7.
Запускаем программу VBoxWindowsAdditions:
-
8.
Разрешите приложению вносить изменения:
-
9.
Начнется установка. Нажимаем на кнопку Next:
-
10.
Перезагрузите ОС.
Готово, теперь в «Этот компьютер» отобразится добавленная общая папка:
Помогла ли вам статья?
Спасибо за оценку. Рады помочь 😊
👍
VirtualBox – полезное приложение от Oracle для создания виртуальных машин. Простыми словами, вы можете запустить несколько операционных систем на вашем компьютере одновременно, например Windows, Android, Linux или MacOS. Это оболочка, которая эмулирует работу реального компьютера с определенными характеристиками (процессор, ОЗУ, видеопамять). Но если вы читаете данную статью, то наверное знаете, зачем используется VirtualBox. Мы ответим на вопрос, который часто задают пользователи Oracle VM – “Как перекинуть файлы на виртуальную машину VirtualBox”
Для примера, я пользуюсь Windows 10 и установил старый добрый Windows XP на “виртуалку”. Как осуществить обмен файлами между реальной и дополнительной ОС? Очень просто.
Способ 1 – Общие папки
Прежде всего нужно установить Гостевые дополнения VirtualBox. Без них вы не сможете работать с общими папками. Запустите виртуалку, в меню выберите “Устройства”, “Подключить образ диска Дополнений гостевой ОС”.
Начнется установка, после которой нужно будет перезагрузить машину. Установили? Можно продолжать.
Запустите VirtualBox, выберите нужную виртуальную машину и нажмите “Настроить”.
Перейдите во вкладку “Общие папки”. Нажмите на значок добавления новой папки, укажите ее название и местоположение. Также не забудьте поставить галочку напротив “Авто-подключение”, чтобы гостевая ОС автоматически подключала эту папку.
Запустите виртуальную ОС. В проводнике Windows XP появился сетевой диск, который является общей папкой, которой можно пользоваться как с гостевой ОС так и с реальной. Теперь можно спокойно перенести нужные файлы на виртуальную машину VirtualBox.
Способ 2 – Функция Drag’n’Drop
Oracle VM имеет очень полезную функцию под названием Drag’n’Drop. Она позволяет перекидывать файлы с помощью мыши, перетаскивая их в нужное место. В настройках вирт. машины зайдите в “Общие”, “Дополнительно” и активируйте эту функцию. Режим – двунаправленный.
Уменьшите окно VirtualBox для удобного перемещения и просто перетащите нужные файлы в гостевую операционную систему.
Итог
Как видите, перекинуть файлы в VirtualBox очень легко. Мы не стали рассматривать неэффективные варианты с использованием файлообменников или съемных носителей. Используйте любой из способов. Желаю удачи.

Относительно недавно у меня на блоге была заметка про подкл. старых сканеров и принтеров к новым ПК с помощью вирт. машин (а после мне на почту пришло неск. просьб о том, как организовать быстрый обмен файлами между вирт. и реальной Windows…). Что же, сегодня попробую ответить на него…
Как правило, для этого создают общую папку, с которой можно работать и из виртуальной машины, и из реальной. Например, в эту папку можно загрузить документы и распечатать их; либо установочные файлы игры (программы) и инсталлировать ее.
Ниже в заметке предложу на выбор неск. вариантов создания такой папки (рекомендую вам начать с первого). Однако, в определенных случаях — могут понадобиться и другие… 😉
Примечание: материал заметки актуален для VirtualBox. Именно в ней и сделаны все нижеприведенные скриншоты!
*
📌 В тему!
1) Как установить и настроить виртуальную машину VirtualBox (пошаговый пример / или как запустить старую Windows в новой ОС)
2) Подключение старого принтера/сканера (и др. устройств) к Windows 10/11 для которой нет драйвера: как их заставить работать в виртуальной Windows XP/7
*
Содержание статьи📎
- 1 Варианты передачи данных между реальной и виртуальной Windows
- 1.1 Вариант 1: общая папка через настройки ВМ (VirtualBox)
- 1.2 Вариант 2: Drag and Drop (перенеси из одного окна в другое)
- 1.3 Вариант 3: через интернет (облачные диски, например)
- 1.4 Вариант 4: через общую сетевую папку (плюс еще и в том, что этой папкой смогут пользоваться все ПК из локальной сети)
- 1.5 Вариант 5: проброс USB-флешки/диска
- 1.6 Вариант 6: через подкл. образов (как ISO, так и диска VHD)
→ Задать вопрос | дополнить
Варианты передачи данных между реальной и виртуальной Windows
Вариант 1: общая папка через настройки ВМ (VirtualBox)
VirtualBox хороша тем, что позволяет буквально в три клика создать общую папку (между вирт. Windows и реальной) для обмена файлами и документами.
Для этого:
- закройте окно виртуальной машины (если она у вас запущена), и откройте ее настройки. См. скрин ниже; 👇
Настроить — VirtualBox
- в разделе «Общие папки» выберите ту папку на жестком диске, которая станет общей. В моем случая это «Downloads»;
Добавить общую папку
- далее запустите вирт. машину и нажмите по меню «Устройства /Подключить образ диска дополнений…»;
Подкл. образ диска
- в окне вирт. машины (в вирт. Windows) откройте «Мой компьютер» — там должен появиться CD-диск — его необходимо открыть и запустить установку дополнений (для гостевой ОС). На вопросы и предложения в ходе установке — отвечайте положительно!
Открываем и устанавливаем
- после останется перезагрузить вирт. машину, и в «Моем компьютере» (в вирт. Windows) вы увидите, что появился сетевой диск «Z:»👇(это и есть та папка на реальном диске, которую мы добавили в первом шаге выше). Теперь этой папкой можно пользоваться из обоих ОС (и виртуальной, и реальной). Способ один из самых удобных, годен и для Windows 10, и для 7-ки (и для XP в том числе).
После перезагрузки — появился сетевой диск!
*
Вариант 2: Drag and Drop (перенеси из одного окна в другое)
Если в вирт. Windows были установили дополнения, как было показано чуть выше в варианте 1, — вы можете включить опцию для быстрого обмена файлами прямо из окна вирт. машины (напрямую, также как вы это делаете между двумя окнами проводника, просто зажав ЛКМ и потянув нужный файл в другое окно…).
Для этого запустите нужную вирт. машину и во вкладке «Устройства / Функция Drag and Drop» включите двунаправленный обмен. См. пример ниже. 👇
Функция Drag and Drop
Далее просто зажмите ЛКМ на нужном файле и перенесите его из окна вирт. машины в окно реальной (или наоборот) — должен начаться процесс копирования. Быстро?! 👌
Просто перетаскиваем из одной ОС в другую нужный файл!
*
Вариант 3: через интернет (облачные диски, например)
Еще одним весьма неплохим вариантом обмена данными между вирт. машиной и любыми другими устройствами (ПК, телефоны, и пр.) — явл. облачные диски и различные сервисы в сети Интернет.
📌 Яндекс-Диск: как им пользоваться, загружать и скачивать файлы, фото.
*
Разумеется, для работы с Яндекс-диском (и др. сервисами) — необходимо подкл. к сети. Благо, что при использовании VirtualBox «расшарить» доступ в Интернет — проще простого:
- достаточно перейти в настройки вирт. машины;
- во вкладке «Сеть» выбрать опцию «Сетевой мост» и указать ваш сетевой адаптер, через который на реальном ПК осуществляется доступ к Интернету.
- Всё! Сразу после перезагрузки вирт. машины — у нее появится доступ к сети! См. скрины ниже. 👇
Настроить — VirtualBox
Сеть
В вирт. машине открываем браузер и устанавливаем облачный диск (Интернет работает, страница Google открылась!)
*
Вариант 4: через общую сетевую папку (плюс еще и в том, что этой папкой смогут пользоваться все ПК из локальной сети)
Этот вариант более долгий в плане настроек (по сравнению с остальными), зато позволяет всем компьютерам из локальной сети (а вирт. машина будет одним из ПК в локальной сети) обмениваться файлами! Это может быть весьма удобно, и быстро!
В своем примере ниже покажу настройку «реальной» ОС Windows 10 (11) и виртуальной Windows XP (как наиболее часто и бывает). Итак…
*
1) Сначала в настройках вирт. машины VirtualBox во вкладке «Сеть» нужно установить подключение в режим сетевой мост и указать адаптер для подкл. к Интернету (аналогично тому, как мы делали в предыдущем варианте).
Сеть
2) Затем в виртуальной и реальной Windows необходимо открыть свойства системы (Win+R, и команда sysdm.cpl) и:
- задать одинаковую рабочую группу;
- проверить, чтобы имена ПК были различны. После изменения настроек — ОС необходимо перезагрузить!
Раб. группа должна быть одинакова на реал. и вирт. машине!
3) Этот шаг обязателен, если вы хотите расшарить папку между Windows 10 и XP (если у вас две ОС Windows 10 — этот шаг можно опустить).
Необходимо открыть компоненты Windows 10/11, и включить клиент и сервер SMB (в Windows XP это уже включено).
SMB
4) Затем необходимо открыть панель управления Windows 10/11 (в вирт. Windows XP делать не нужно!) по нижеприведенному пути и вкл. сетевое обнаружение и откл. парольную защиту.
Сеть и Интернет\Центр управления сетями и общим доступом\Дополнительные параметры общего доступа
Вкл. сетевое обнаружение
Отключить общий доступ с парольной защитой
5) Теперь в виртуальной машине (с Windows XP) необходимо создать папку (желательно с англ. именем).
После нажать Win+R, и использовать команду control folders — в меню «Вид» необходимо проверить, чтобы был включен простой общий доступ к файлам. См. скрин ниже. 👇
Простой общий доступ
6) Затем открыть свойства созданной папки, и в меню «Sharing» (Доступ) расшарить папку для общего доступа (+ разрешить всем пользователям сети изменять файлы в папке). См. скрин ниже, как в моей англ. версии ОС Windows XP это выглядит… 👇
Делаем общую папку
7) Собственно, это всё…
Если вышеприведенное было сделано правильно (и вирт. машина с Windows XP включена!), достаточно открыть проводник (Win+E) в реальной Windows 10/11 — во вкладке «Сеть» будут представлены компьютеры в вашей рабочей группе, в т.ч. и вирт. машина.
И, само собой, там будет и заветная расшаренная папка, которой смогут пользоваться все компьютеры из локальной сети… (пока запущена вирт. машина).
Общая папка заработала!
*
Вариант 5: проброс USB-флешки/диска
Способ хорош, но работает далеко не всегда идеально: нередко отсутствуют драйвера для USB-контроллера в старых версиях Windows. Поэтому, я бы для начала порекомендовал загрузить в вирт. версию Windows набор драйверов (например, Driver Pack Solutions) — он может пригодиться, если ОС сразу же не увидит «проброшенный» диск/флешку.
Как сделать так, чтобы USB-накопитель стал виден в Windows:
- сначала необходимо запустить вирт. машину;
- подкл. к USB-порту флешку или диск;
- в нижней части окна кликнуть по значку «USB» и выбрать свой диск/флешку (прим.: если не знаете, что из этого списка выбрать — отключите накопитель и подключите вновь — сразу заметите новый пункт…);
- если ОС Windows не увидит диск — запустите авто-обновление драйверов (с помощью драйвер-пака). После перезагрузите вирт. машину). См. пример ниже. 👇
Пробрасываем USB-диск
После перезагрузки ВМ — диски появились!
*
Вариант 6: через подкл. образов (как ISO, так и диска VHD)
Эти способы удобны для разового обмена файлами, но очень неудобны, если нужно постоянно что-то передавать из одной ОС в другую… Но на всякий случай укажу и их…
Во-первых, обратите внимание, что вирт. машина позволяет подключить образы ISO (вкладка «Оптические диски»). Ничего не мешает 📌создать ISO-образ из любых файлов и папок на жестком диске, а затем подключить его…
Устройства — оптические диски — выбор ISO
Во-вторых, диск от вашей вирт. машины можно подключить через встроенную утилиту управление дисками (см. скрин ниже: «Действие / присоединить виртуальный жесткий диск» 👇). Разумеется, перед этим необходимо выключить вирт. машину.
Присоединить виртуальный жесткий диск
*
Если решили вопрос иначе — поделитесь пожалуйста в комментариях, заранее благодарю.
Успехов!
👋


Виртуальные машины позволяют запускать другую операционную систему в изолированной среде, а использование виртуальной машины может значительно повысить вашу производительность. Поскольку виртуальные машины по своей природе изолированы, вы не можете напрямую получать доступ к файлам на вашем хост-компьютере.
Копирование текста или файлов с главного компьютера на гостевой или наоборот часто является серьезным препятствием для пользователей виртуальных машин. Хотя это может показаться сложным, на самом деле процесс довольно прост. Давайте рассмотрим различные методы передачи файлов между гостевой операционной системой виртуальной машины и хост-компьютером с помощью VirtualBox или VMware.
Как передавать файлы с виртуальной машины на хост
Виртуальная машина – это программная среда, которая имитирует оборудование, необходимое для установки операционной системы (ОС). В очень общих чертах, это позволяет вам установить операционную систему на существующую ОС, как и приложение.
Вас не удивят возможности обмена данными между хост-компьютером и любой гостевой операционной системой, работающей на виртуальной машине. Вот три основных варианта обмена данными между виртуальной машиной и хост-компьютером:
- Перетаскивание (копирование и вставка)
- USB-накопитель
- Общая папка
Каждый из этих методов идеально подходит для определенного типа данных и предполагаемого использования. Например, копирование и вставка лучше всего подходит для обмена текстовыми и небольшими файлами, например, для копирования кода из браузера на главном ПК в сеанс терминала в гостевой ОС.
Ниже мы рассмотрим обмен данными с помощью этих трех методов на виртуальных машинах, работающих на Oracle VirtualBox и VMware Workstation Player.
Самый простой способ передачи файлов между вашим хост-компьютером и виртуальной машиной – это настроить общий буфер обмена и / или перетащить их. Это позволит вам использовать общий буфер обмена, а это означает, что вы сможете свободно копировать / вставлять текст / изображения и файлы между виртуальной машиной и вашим хост-компьютером.
Общий буфер обмена в VirtualBox
Если вы используете Oracle VirtualBox, вы можете настроить общий буфер обмена и Drag’n’Drop всего за несколько быстрых шагов:
- Выберите свою виртуальную машину, щелкните правой кнопкой мыши и выберите « Настройки».
- В появившемся окне нажмите « Общие», а затем перейдите на вкладку « Дополнительно ».
- Теперь вы должны увидеть раскрывающиеся опции « Общий буфер обмена» и « Перетаскивание» .
Вы можете выбрать от хоста к гостю, от гостя к хосту или двунаправленного . Также есть опция по умолчанию – Отключено . Выберите Двунаправленный в обоих раскрывающихся списках, чтобы включить двусторонний обмен файлами.
Как копировать и вставлять данные в VMware
Подобно функциональности VirtualBox, вы также можете настроить общий буфер обмена или включить перетаскивание в VMware. Но вам может потребоваться сначала установить пакет VMware Tools, который предоставляет дополнительные функции.
- В VMware перейдите к ВМ> Установить инструменты VMware . Если вы еще не загрузили VMware Tools, вам будут предоставлены инструкции для этого.
- Затем вы можете включить копирование и вставку в ВМ> Настройки > Параметры . Выберите « Изоляция гостя» , затем « Разрешить копирование и вставку» и « Разрешить перетаскивание» , подтвердите нажатием «ОК» .
Такой способ обмена данными между гостевой и основной операционными системами лучше всего подходит для файлов меньшего размера. Вы также можете делиться текстовыми строками, URL-адресами и тому подобным. Однако держитесь подальше от больших файлов – для них у вас есть другие варианты.
Флешка
Использование USB-накопителя для передачи данных между двумя физическими машинами – давняя традиция. Хотя это и не идеально, USB-накопитель может передавать файлы между хост-компьютером и виртуальной машиной. Давайте посмотрим, как вы можете использовать USB-накопитель для обмена данными между виртуальной машиной и вашим хост-компьютером.
Передача файлов с хоста на VirtualBox с помощью USB-накопителя
Чтобы иметь доступ к USB-устройствам из VirtualBox, вам необходимо включить USB-доступ. Для этого вам необходимо скачать пакет расширений VirtualBox.
После того, как вы скачали пакет расширений:
- Вставьте USB-устройство, которое вы хотите использовать
- Запустите VirtualBox и нажмите « Файл»> «Настройки» , затем « Расширения» и нажмите « +» . Перейдите к загруженному пакету расширений, нажмите « Открыть» , а затем при появлении запроса « Установить» .
- Следуйте инструкциям, чтобы завершить процесс. Затем вы можете проверить, включен ли USB, в « Настройки»> «USB» .
- Теперь вам нужно включить добавленную поддержку USB. В главном окне VirtualBox щелкните правой кнопкой мыши виртуальную машину, которую вы хотите использовать, и выберите « Настройки»> « USB» .
- Щелкните +, затем найдите USB-устройство. Он будет доступен при запуске ВМ. Таким же образом можно добавить дополнительные диски.
Как перенести файлы в VMWare с USB-накопителя
В VMware, когда USB-устройство подключено и виртуальная машина является активным окном, устройство обнаруживается. Однако в этом сценарии он не будет обнаружен хост-компьютером. Чтобы это произошло, извлеките диск, сверните виртуальную машину и снова подключитесь.
Это просто, но может запутаться, если вы забудете, к какой операционной системе подключен USB-накопитель.
Этот вариант лучше всего подходит для больших файлов. Конечно, вы ограничены емкостью USB-устройства, так что имейте это в виду. Какое бы программное обеспечение ВМ вы ни использовали, безопасное извлечение USB-устройств рекомендуется как на хост-машинах, так и на гостевых виртуальных машинах.
Третий вариант – настроить общий сетевой ресурс на главном компьютере, к которому гостевая виртуальная машина может получить доступ. Это означает, что часть жесткого диска вашего ПК должна быть обозначена как доступная по локальной сети. При такой настройке виртуальная машина может затем подключиться к сети и получить доступ к диску.
Хотя физически все они находятся на одном компьютере, это увеличивает емкость совместного использования данных виртуальной машины.
Создать общую папку в VirtualBox
Вы должны были уже загрузить гостевые дополнения VirtualBox. Это должно быть установлено через « Устройства»> «Установить гостевые дополнения» , где вы должны найти соответствующий EXE-файл. Следуйте инструкциям до конца, выбрав параметры по умолчанию, затем Готово .
Запустите VirtualBox и откройте « Устройства»> «Общие папки»> «Настройки общих папок» . Щелкните +, затем в поле « Путь к папке» щелкните стрелку и выберите « Другое» . Найдите (в основной ОС) папку, которую вы используете в качестве общего ресурса, выделите ее, затем выберите папку .
В окне « Добавить общий ресурс» дайте общему ресурсу имя (разумно сохранить то же имя в гостевой ОС, что и для ОС хоста). Отметьте Авто-монтирование и Сделать постоянным , затем ОК .
В гостевой ОС вы обнаружите, что общий ресурс настроен в обычном месте для сетевых ресурсов. Например, в Windows 10 это будет в разделе « Сетевые расположения» в проводнике Windows .
Процесс создания общей папки на VMWare довольно прост:
- В VMWare Workstation выберите свою виртуальную машину и нажмите Player> Manage> Virtual Machine Settings.
- Щелкните Параметры > Общие папки. Затем вы можете выбрать параметр общего доступа в разделе «Общий доступ к папкам».
- Нажмите « Добавить», чтобы настроить общую папку, и следуйте инструкциям на экране мастера добавления общей папки .
- Затем вы можете ввести путь хоста к каталогу, к которому вы хотите предоставить общий доступ, и назвать свою папку.
- После того, как вы нажмете « Далее» , вы определите доступ к папке ( только для чтения или « Включить этот общий ресурс» , последний разрешает как хосту, так и виртуальной машине полный доступ к общей папке).
- Нажмите « Готово», чтобы создать общую папку.
Пользователи Linux могут просматривать общую папку в каталоге / mnt / hgfs .
Хотя это наиболее сложный вариант для настройки, вы сможете без труда делиться файлами большего размера. Сюда могут входить установщики, файлы образов дисков и видео в высоком разрешении.
Передача файлов с виртуальной машины на хост
Не всем нужно использовать виртуальную машину, но тем из нас, кто это делает, почти всегда нужно обмениваться данными. Если вы не копируете файлы с хоста в гостевую ОС, есть причина скопировать данные с виртуальной машины. Обычно это происходит, когда вы собираетесь уничтожить виртуальную машину и хотите создать резервную копию своих данных.
Изучение того, как обмениваться данными между виртуальной машиной и ОС хоста, поможет значительно повысить эффективность использования виртуальной машины.