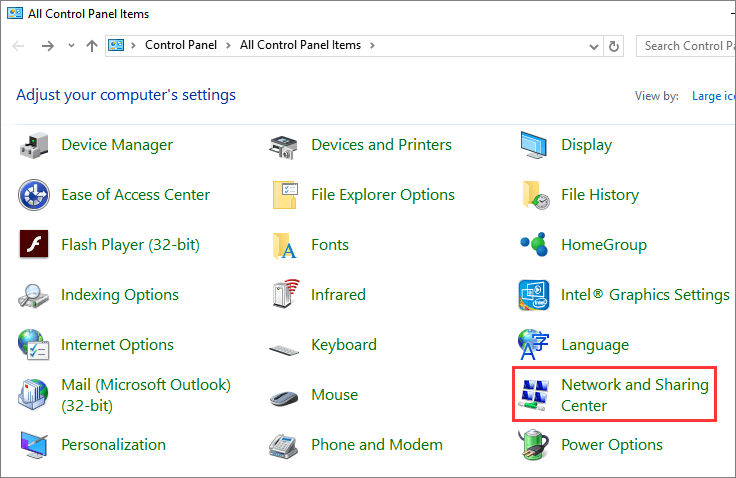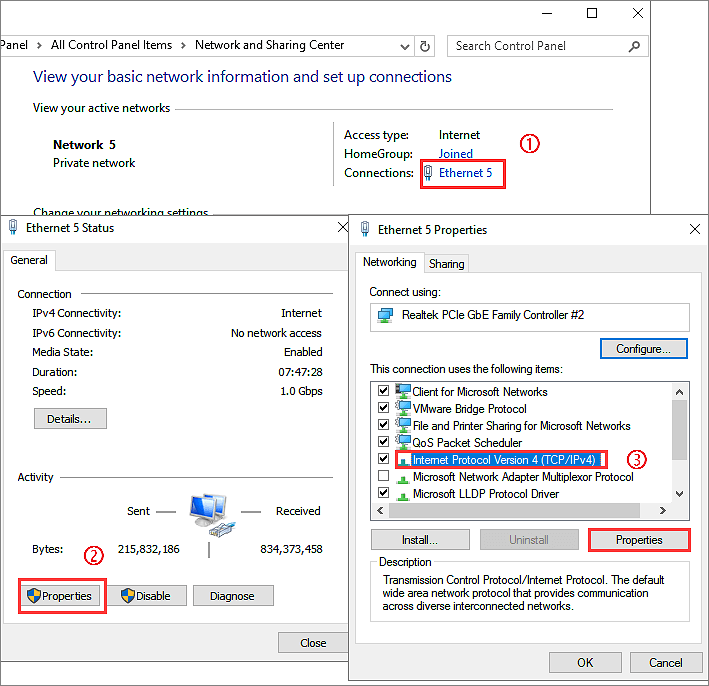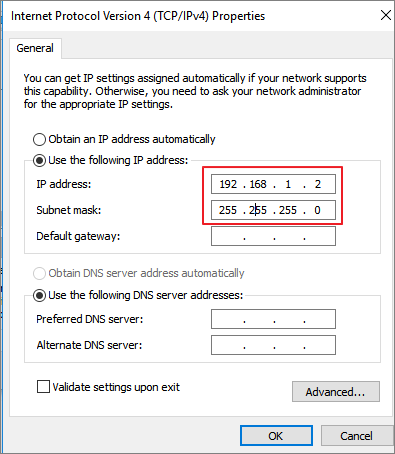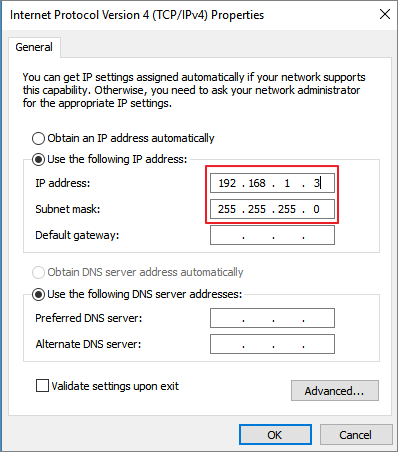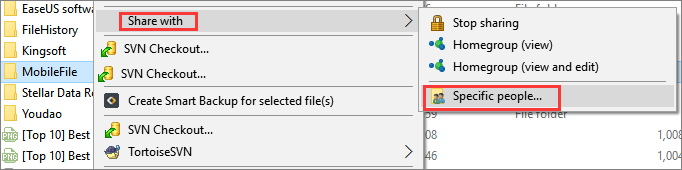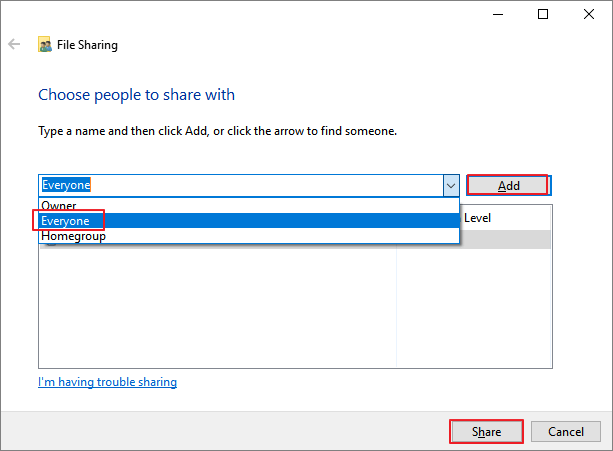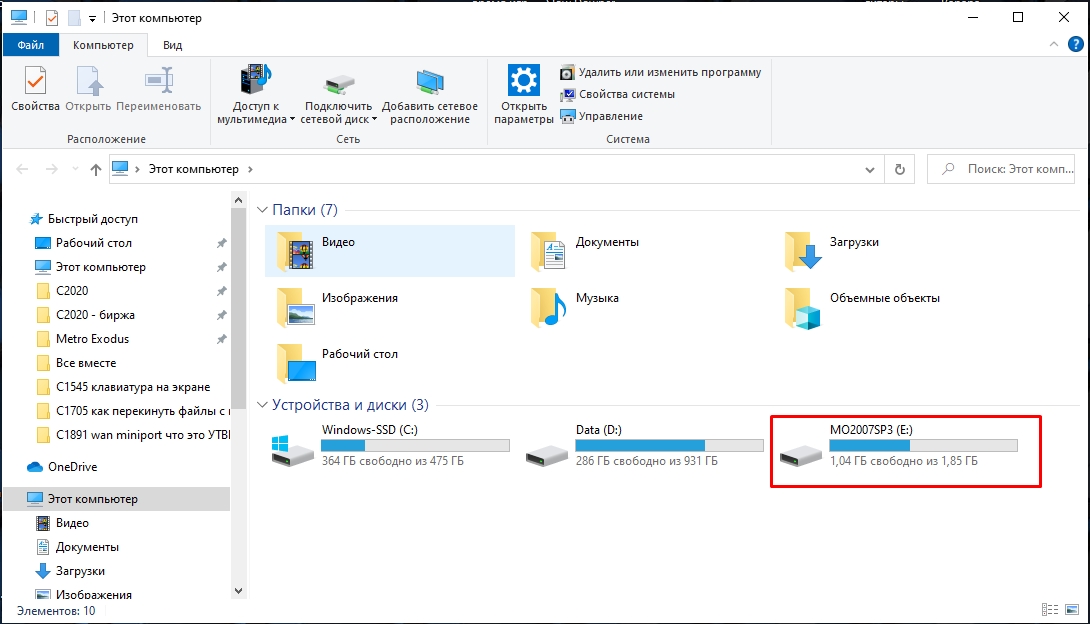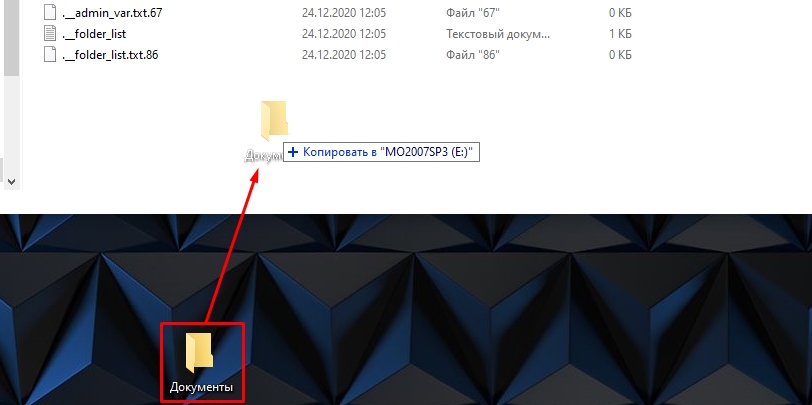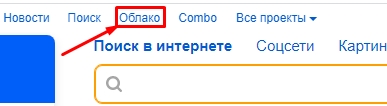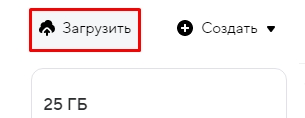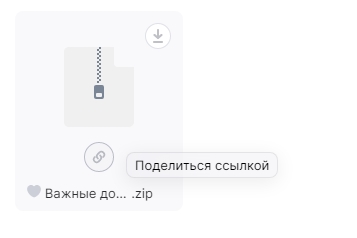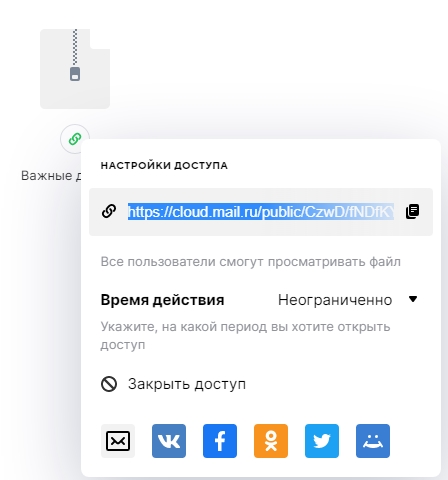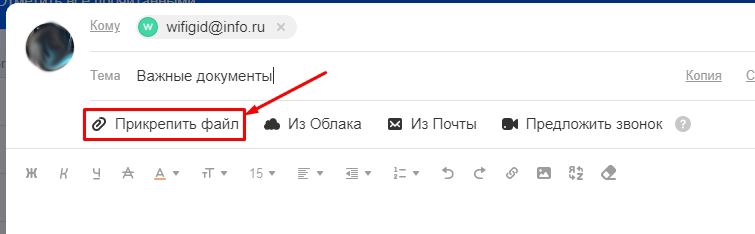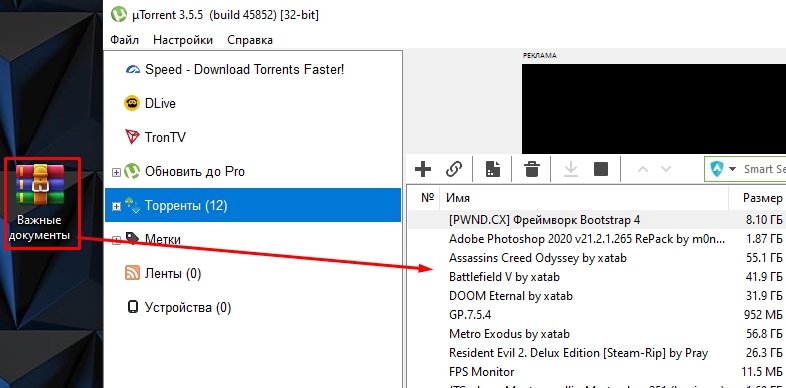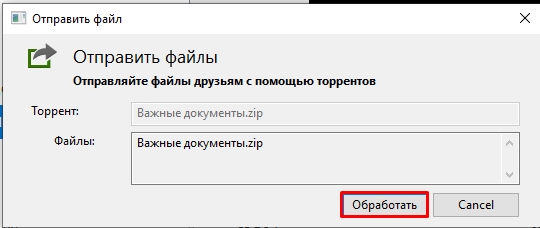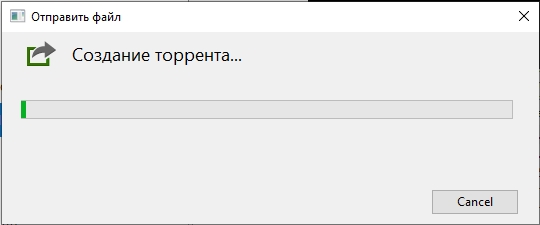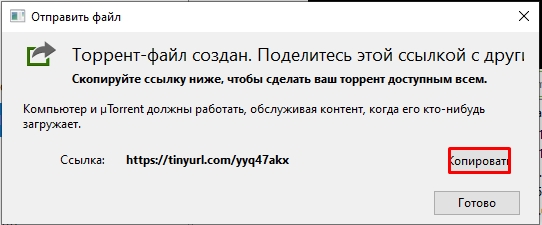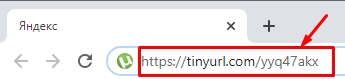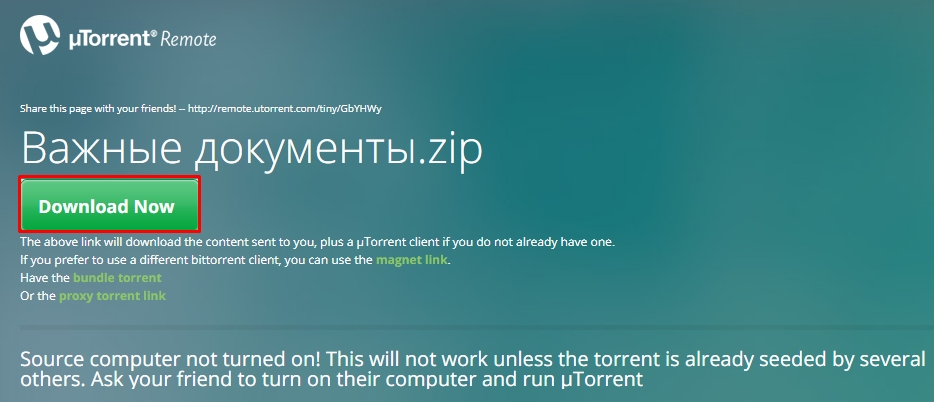6 способов переноса файлов с компьютера на компьютер
Перенос файлов и папок со старого компьютера на новый не обязательно должен быть сложным. Узнайте, как можно перенести содержимое с одного устройства на другое, в нашем подробном руководстве.
Вам уже знакома ситуация: вы только что открыли свой новенький ноутбук, настроили его и готовы к работе. И тут вам приходит в голову, что на старом компьютере хранится 2 ТБ файлов, а объем USB-накопителя для переноса файлов вручную составляет всего 2 ГБ.
Итак, как лучше переносить данные с одного компьютера на другой? К счастью, перенос больших файлов — не слишком сложный процесс. Но используемый вами метод будет зависеть от нескольких факторов, включая операционную систему и количество передаваемых элементов.
Рассмотрим шесть простых и популярных способов, которые вы можете попробовать.
Краткое описание: сравнение 6 способов переноса данных с компьютера на компьютер
|
Способ |
Что представляет собой |
Преимущества |
Недостатки |
|
Перенос вручную при помощи внешнего жесткого диска |
Устройство для хранения данных, подключаемое к одному компьютеру. Перенос файлов посредством копирования и вставки. |
|
|
|
Кабель для передачи данных |
Кабель соединяет оба компьютера через порты USB. Программное обеспечение для кабеля позволяет выбирать файлы и папки для переноса. |
|
|
|
Локальная передача по Wi-Fi или при помощи локальной сети |
Перемещение файлов с компьютера на компьютер при помощи кабелей Ethernet или беспроводного подключения к сети Интернет. |
|
|
|
Перемещение данных через облачное хранилище |
Синхронизация файлов между компьютерами и их удаленное хранение за пределами компьютерной системы. |
|
|
|
Специализированное компьютерное программное обеспечение для переноса данных |
Стороннее программное обеспечение, устанавливаемое на оба компьютера |
|
|
|
Использование Dropbox Backup для переноса файлов на новый компьютер |
Копирование файлов со старого компьютера посредством решения для оперативного резервного копирования и последующее извлечение данных с вашего аккаунта на новый ПК. |
|
|
1. Перенос вручную при помощи внешнего жесткого диска
Внешний жесткий диск является физическим устройством для хранения данных, которое может помочь перенести некоторые файлы или большую часть содержимого, хранящегося на вашем ПК, в зависимости от емкости диска.
Процесс переноса файлов вручную при помощи внешнего жесткого диска довольно прост:
- подсоедините устройство к одному компьютеру;
- найдите устройство в проводнике, перетащите нужные файлы в папку на жестком диске;
- безопасно извлеките жесткий диск и подключите его к новому компьютеру;
- снова найдите устройство в проводнике, перетащите нужные файлы из папки на жестком диске в желаемое место для хранения данных на новом компьютере.
Внешние жесткие диски идеально подходят для переноса файлов при отсутствии подключения к Интернету. К тому же, у вас может не быть времени на скачивание и установку программного обеспечения для передачи данных. В таком случае внешний жесткий диск обеспечит необходимый вам быстрый и прямой перенос.
Многие внешние жесткие диски имеют относительно небольшие размеры и вес. Однако поскольку они являются физическими устройствами, их легко потерять или повредить. Со всеми это случалось! Это в первую очередь актуально для таких вариантов хранения данных на флеш-накопителях небольшого размера, как USB и карты памяти.
Просто помните, что ваши данные не шифруются и не защищаются паролем автоматически при копировании на внешний жесткий диск. В случае потери или кражи устройства файлы могут подвергаться серьезному риску.
2. Кабель для передачи данных
Кабели для передачи данных — это проверенный на практике способ перемещения файлов между компьютерами, расположенными достаточно близко друг к другу (например, на одном столе).
Нужно просто подключить кабель к обоим компьютерам через соответствующие порты (обычно USB) и использовать встроенное программное обеспечение для перемещения файлов. В данном случае нет необходимости вставлять и извлекать устройство, как, например, в случае с внешним жестким диском.
Для передачи данных посредством кабеля компьютеры должны располагаться рядом и оба должны быть включены. То есть ваше новое устройство уже должно быть настроено и готово к работе до операции передачи файлов.
Можно ли перемещать файлы при помощи кабеля HDMI?
Перенос файлов в этом случае возможен только посредством специального кабеля, предназначенного для передачи данных, и, скорее всего, неосуществим при помощи HDMI, USB или других кабелей, которые вы можете найти у себя дома. Не получится перенести данные и при помощи кабеля, предназначенного для зарядки ноутбука или мобильного телефона.
Для неотложного перемещения содержимого лучшим вариантом может стать программное обеспечение или веб-ориентированное решение. Однако вам придется пойти в магазин, чтобы купить кабель для передачи данных (или ждать, пока его доставят по почте), плюс сам процесс довольно медленный по сравнению с альтернативными способами.
3. Локальная передача по Wi-Fi или при помощи локальной сети
Существует два других варианта, которые можно использовать для передачи файлов и папок между близко расположенными компьютерами: Wi-Fi и локальные сети (LAN).
Через LAN можно работать на одном компьютере и одновременно выполнять поиск на внутренних жестких дисках ПК, чтобы выбрать нужные файлы, которые вы собираетесь перенести. При условии, что ваши компьютеры подключены к одному маршрутизатору или находятся в одной сети, LAN обеспечивает распознавание этими устройствами друг друга при каждой попытке переноса файлов.
Передача данных посредством Wi-Fi имеет отличия в разных операционных системах. Для компьютеров с Windows 10 и 11 можно воспользоваться функцией «Обмен с окружением». Ваши ПК должны быть подключены к одной сети Wi-Fi и иметь одинаковые разрешения (например, устройства, с которыми можно делиться файлами или с которых можно их получать).
Передачу содержимого с Mac на Mac можно осуществить при помощи инструмента для миграции данных Migration Assistant или AirDrop. Также можно настроить дополнительные параметры в разделе «Общий доступ к файлам», включая возможность использования вашего Mac в качестве места назначения резервных копий Time Machine.
Так как передача данных по Wi-Fi и LAN требует наличия подключения к Интернету, то эти способы должны использоваться исключительно в том случае, если ваша сеть является частной и безопасной. Иными словами, не следует передавать файлы, используя сеть общего пользования в кафе или библиотеке.
4. Перемещение данных через облачное хранилище
По сравнению с передачей файлов вручную облачное хранилище значительно упрощает доступ и обмен данными. Это один из самых удобных вариантов для хранения и переноса информации, так как нет необходимости в использовании внешних запоминающих устройств или кабелей.
Любому файлу, передаваемому при помощи облачного хранилища, обеспечивается защита посредством шифрования данных. Помимо этого, в отличие от внешних жестких дисков, облачные сервисы хранения масштабируемые, а это значит, что можно подписаться только на необходимый объем места.
Главное, что потребуется для использования данного варианта, — наличие аккаунта у провайдера облачных хранилищ, такого как Dropbox. В этом случае процесс передачи данных осуществляется легко.
- Скачайте и установите программу Dropbox на обоих компьютерах.
- Войдите на них в свой аккаунт Dropbox.
- Откройте программу для компьютера Dropbox на ПК, данные с которого вы собираетесь перенести.
- Найдите и выберите файлы и папки, которые нужно переместить.
- Перетащите выбранные элементы в свою папку Dropbox, чтобы загрузить их в свой аккаунт.
После этого перенесенные данные отобразятся в папке Dropbox на обоих компьютерах. Можно оставить файлы и папки там, где они находятся, или переместить в другое место на новом ПК.
Следует помнить, что нужно выйти из своего аккаунта Dropbox и удалить приложение на старом ПК до стирания данных с жесткого диска или удаления любых файлов. Пока на обоих компьютерах выполнен вход в систему, все содержимое, загруженное в Dropbox, будет синхронизироваться с вашим аккаунтом, поэтому при удалении элемента на одном ПК, он исчезнет и на другом.
Эффективным способом передачи данных при необходимости перемещения всего нескольких документов с вашего компьютера на чужой будут функции обмена файлами через облачное хранилище. Просто нажмите правой кнопкой мыши на документ в своем облачном хранилище и выберите «Поделиться».
5. Специализированное компьютерное программное обеспечение для переноса данных
Внешние жесткие диски и кабели для передачи данных отлично подходят для перемещения нескольких файлов или папок. Но как быть в случае, когда нужно перенести все данные со старого ПК на новый?
В данном случае вам понадобится компьютерное программное обеспечение для переноса. Оно создано для обработки огромных объемов содержимого, при этом безопасности файлов ничто не угрожает. Можно найти инструменты, предназначенные для переноса особых типов данных, таких как электронная почта.
Если вы работаете в жестко регулируемой отрасли, ваш ПК может содержать большое количество конфиденциальных данных (к примеру, в случае здравоохранения к ним относится защищенная медицинская информация). Для переноса подобного содержимого следует использовать специализированное компьютерное программное обеспечение, которое предлагает защищенный протокол передачи данных (SFTP).
Инструменты SFTP рекомендуется использовать для передачи больших объемов данных с одного сайта на другой или между сетями. Особенно удобно использовать данный вариант для отраслей, требующих соблюдения режима конфиденциальности, таких как финансы и право.
Одним из преимуществ компьютерного программного обеспечения для переноса данных является возможность применения настроек старого устройства на новом. Однако это ПО необходимо приобретать и скачивать у третьей стороны, а это может повлечь большие первоначальные затраты для сервиса, которым вы, возможно, воспользуетесь всего один раз.
6. Использование Dropbox Backup для переноса файлов на новый компьютер
Альтернативный способ передачи файлов — использование такой услуги резервного копирования, как Dropbox Backup. Она позволяет восстанавливать файлы на новом ПК, избегая медленного подключения компьютеров друг к другу вручную.
Можно, нажав всего несколько кнопок, создать резервные копии для файлов и папок на старом компьютере, а затем извлечь их на новом устройстве, или безопасно хранить их в своем аккаунте. Файлы будут восстановлены в исходном месте расположения, что позволяет быстро вернуться к работе без необходимости осуществления сортировки восстановленных данных по папкам.
Если вы переносите данные с Mac на компьютер с Windows или наоборот, резервная копия — самый простой и безопасный способ передачи файлов между этими операционными системами.
Разовая настройка позволяет безопасно хранить едином пространстве все файлы и папки, размещенные на всех ваших компьютерах. Если вы храните я данные на внешних жестких дисках, то можно просто подключить их, и мы также создадим для них резервные копии.
Что делать после переноса файлов
Процесс переноса содержимого на компьютер не заканчивается после передачи файлов. Есть и другие действия, которые необходимо предпринять, чтобы обеспечить безопасность данных.
Сотрите данные со своего старого компьютера и защитите их
Даже после переноса всех файлов на новый компьютер, на старом ПК могут остаться данные, которые вы не заметили. Именно поэтому важно полностью стирать информацию на старом компьютере перед его утилизацией.
В Windows 8 и в более поздних версиях нужно просто следовать инструкциям функции перезапуска в разделе «Восстановление» в настройках.
В Windows 10 и 11 ваше устройство предложит переустановить Windows при помощи функций «Загрузка из облака» или «Локальная переустановка». Функция «Загрузка из облака» позволит загрузить новые системные файлы с серверов Microsoft и переустановить Windows на компьютере, используя их.
Используйте функцию «Локальная переустановка», если вы планируете утилизировать старый компьютер и (или) Интернет-соединение недостаточно стабильное для загрузки из облака.
Создайте резервную копию данных для вашего нового компьютера
Некоторые варианты переноса данных, которые мы уже обсуждали, такие как внешние жесткие диски, облачное хранилище и Dropbox Backup, удовлетворяют более, чем одному условию с точки зрения управления файлами. Эти варианты не только служат в качестве места размещения файлов при их передаче, но и являются решениями для резервного копирования данных.
Резервная копия — это копия файла, которую можно восстановить в случае утраты или повреждения исходного документа. Резервное копирование всех имеющихся на компьютере данных гарантирует, что каждый файл и каждую папку в системе можно будет восстановить, даже если что-то пойдет не так в процессе передачи.
При помощи такого облачного решения, как Dropbox Backup, защитить все ваше содержимое стало еще проще. Просто загрузите его в аккаунт Dropbox и мы будем регулярно осуществлять его автоматическое резервное копирование. Это легко!
Создавайте резервные копии для своих файлов при помощи Dropbox, чтобы быстро и просто осуществить их перенос
Dropbox Backup позволяет автоматически создавать резервные копии ваших файлов в облаке, чтобы вы могли быстро и беспрепятственно переносить их с одного компьютера на другой.
Если вы выполняете переход на новый компьютер, вам не нужно оставлять фотографии, видео, файлы и папки. Вы можете перенести их вместе с вами на новый компьютер, используя один из следующих вариантов.
Мы рекомендуем использовать OneDrive для быстрого сохранения файлов в облаке. Затем вы можете получить доступ к файлам на новом компьютере и на всех устройствах, включая телефон, планшет и т. д. Ваши файлы также будут архивироваться и защищены в облаке, поэтому они будут доступны, даже если что-то произойдет на вашем компьютере.
Вы можете получить OneDrive хранилище несколькими способами— с 5 ГБ бесплатного хранилища при входе с помощью учетной записи Майкрософтили с 1 ТБ хранилища при подписке на Microsoft 365. Сравнение планов
Параметр резервного копирования
Факторы, которые следует учитывать
СOneDrive :
-
Ваши данные безопасно хранятся в облаке
-
Вы можете легко получить доступ к содержимому на нескольких устройствах.
-
Вам не нужно приобретать оборудование
-
Восстановление файлов выполняется легко и мгновенно
Вам потребуется:
-
Расположение OneDrive хранилища
-
Доступ к Интернету
Вам потребуется:
-
Внешний жесткий диск или сетевой диск
Примечание: Если вы переходите с компьютера с Windows 7, а не с Windows 10, см. статью «Перемещение на компьютер Windows 10», чтобы узнать, как перенести файлы вместе с вами.
Указанные выше параметры помогут вам переместить файлы на новый компьютер. Чтобы получить доступ к избранным приложениям и службам Майкрософт с любого устройства, войдите с помощью своей учетной записи Майкрософт. Он подключит вас к вашим средствам и подпискам, а также поможет вам управлять цифровой жизнью, параметрами конфиденциальности, работоспособностью и безопасностью устройств.
Нужна дополнительная помощь?
Нужны дополнительные параметры?
Изучите преимущества подписки, просмотрите учебные курсы, узнайте, как защитить свое устройство и т. д.
В сообществах можно задавать вопросы и отвечать на них, отправлять отзывы и консультироваться с экспертами разных профилей.
Есть много разных способов, с помощь которых можно обмениваться файлами между компьютерами. Через интернет, по локальной сети, Bluetooth, Wi-Fi, через разные сторонние программы и т. д. Но во всем этом нужно долго разбираться, настраивать и это не очень удобно. В Windows 11 и Windows 10 для этих задач есть отдельный инструмент, который называется «Обмен с устройствами поблизости». С помощью этой функции можно быстро отправить файл, или несколько файлов с одного компьютера на другой. Достаточно открыть свойства файла и выбрать «Отправить» в контекстном меню, после чего просто принять файл на другом ноутбуке или ПК.
Обмен с устройствами поблизости в Windows 11 и Windows 10 можно использовать для обмена разными файлами: документами, фото, видео, музыкой, архивами и т. д. А так же ссылками в браузере Edge. Обмен файлами происходит достаточно быстро. Скорость передачи зависит от способа соединения между двумя компьютерами. Об этом я расскажу более подробно. Если вам эта информация не нужна, то можете сразу переходить к настройке этой функции и обмена файлами.
Как работает «Обмен с устройствами поблизости» в Windows 11/10?
Эта функция работает на компьютерах и ноутбука с установленными Windows 11 или Windows 10. С 10>11 и наоборот так же можно обмениваться файлами. Для передачи файлов система использует Bluetooth (версии 4.0 и выше с поддержкой LE) и Wi-Fi. Соединение происходит по Bluetooth, и если есть возможность, передача идет по Wi-Fi для более высокой скорости. Что касается скорости передачи:
- Если используется только Bluetooth, то скорость очень низкая. Для передачи документов или нескольких фотографий ее хватит, но если обмениваться большими файлами, то придется долго ждать.
- Если система может использовать Wi-Fi для передачи, то скорость высокая. Идет передача через роутер. В таком случае скорость зависит от версии Wi-Fi на обеих компьютерах, от роутера, настроек сети, уровня сигнала и т. д. Чтобы Windows 11 или Windows 10 могли обменяться файлами по Wi-Fi, необходимо, чтобы оба компьютера были подключены к одной Wi-Fi сети, и чтобы в свойствах этой сети на каждом компьютере был выбран тип «Частная» (подробнее об этом в конце этой статьи).
Разумеется, что на обеих ноутбуках или ПК должен быть Bluetooth и Wi-Fi. В противном случае эта функция работать не будет. Так же отправить файл можно только с компьютера на компьютер. С компьютера на телефон или наоборот отправить этим способом не получится.
Как передать файлы с компьютера на компьютер в Windows 11?
Нужно просто включить данную функцию, выполнить передачу файла и принять его на другом компьютере. Настроек там не много. Можно только сменить имя компьютера и папку, в которую по умолчанию будут сохраняться принятые файлы.
Включаем «Обмен с устройствами поблизости» на обеих устройствах
Это можно сделать в Параметрах. Нажмите правой кнопкой мыши на меню Пуск и выберите «Параметры». Перейдите в раздел «Система» – «Обмен с устройствами поблизости». Установите в настройках «Все поблизости».
В этом же окне, если необходимо, можно изменить папку, в которую будут сохраняться полученные файлы. Так же можно изменить имя компьютера (как он будет отображаться на других устройствах).
Так же можно быстро включать и выключать обмен с устройствами поблизости с помощью кнопки на панели с быстрыми настройками. Но сначала ее туда нужно добавить. Для этого нажмите на иконку подключения к интернету, затем на кнопку в виде карандаша (Изменить быстрые настройки), выберите там «Обмен с устройствами поблизости» и нажмите «Готово».
Теперь кнопка всегда будет под рукой.
Как поделиться файлом в Windows 11?
- Нажмите правой кнопкой мыши на нужный файл (можно зажать кнопку Ctrl и выделить несколько файлов) и выберите пункт «Отправить».
- В разделе «Обмен с устройствами поблизости» должен появиться компьютер, на который вы хотите отправить файл. На нем должна быть включена эта функция.
- На втором компьютере появится уведомление. Нужно принять файл. Можно выбрать вариант «Сохранить и открыть», просто «Сохранить», или «Отклонить».
Я отправлял файл с Windows 11 на Windows 10. Передача в обратном порядке работает точно так же.
- На компьютере с которого мы передаем файл будет отображаться статус передачи.
Нужно только дождаться завершения передачи файла между компьютерами. Напомню, что по умолчанию файлы сохраняются в папку «Загрузки».
Все очень просто и максимально быстро.
Обмен файлами между компьютерами в Windows 10
В Windows 10 эти настройки находятся в Параметрах, в разделе «Система» – «Общие возможности». Возле «Передача содержимого на устройства поблизости через Bluetooth и Wi-Fi» переключатель нужно поставить в положение «Вкл.». А в меню ниже выбрать пункт «Все поблизости». Там же можно изменить папку для сохранения файлов.
Так же можно добавить кнопку на панель быстрого доступа. Сделать это не сложно.
Напоминаю, что функция обмена файлами должна быть включена на обеих компьютерах.
Для передачи файла нужно сделать следующее:
- Нажать правой кнопкой мыши на файл и выбрать «Отправить».
- В окне «Поделиться» выбрать компьютер, на который вы хотите отправить файл.
- Подтвердить получение файла на втором компьютере.
- Дождаться завершения передачи файла.
Можно открыть файл, или открыть папку куда был сохранен файл.
Возможные проблемы и решения
Лично я столкнулся только с одной проблемой – низкая скорость передачи. Но быстро ее решил. Ниже я расскажу, что нужно сделать в этой ситуации, а так же рассмотрим другие возможные проблемы и ошибки.
Почему файл передается очень медленно?
Скорее всего передача идет по Bluetooth, а скорость там очень низкая. Чтобы была хорошая скорость передачи, необходимо передавать по Wi-Fi. Система сама будет использовать Wi-Fi, нужно только сделать следующее:
- Подключить оба компьютера к одной Wi-Fi сети (к одному роутеру).
- В свойствах Wi-Fi сети установить тип сети – частная. В Windows 11 это делается так:
Как это сделать в Windows 10 я писал здесь.
После этих настроек скорость стала очень приличная (к сожалению, она не отображается при обмене файлами).
Почему компьютер не видит другой компьютер?
Ну здесь вариантов не много – на втором компьютере не включена функция обмена с устройствами поблизости для «Все поблизости». Как это проверить я подробно показывал выше в статье. Проверяйте.
Так же обязательно попробуйте отключить антивирус (встроенный в нем файрвол) и брандмауэр Windows.
Почему нет функции «Обмен с устройствами поблизости»?
Если нет этих настроек в Параметрах, нет кнопки для включения, или вы видите сообщение, что эта функция не может работать на этом компьютере, то скорее всего дело в отсутствии Bluetooth. Без Wi-Fi эта функция работает, а без Bluetooth – нет.
Откройте диспетчер устройств и посмотрите, есть ли там раздел Bluetooth и сам адаптер. Нет ли возле него ошибок. Если у вас стационарный компьютер, то возможно вам понадобится внешний Bluetooth адаптер. В ноутбуках он как правило всегда встроенный. Но не забывайте, что версия Bluetooth должна быть не ниже 4.0. Если адаптер есть но функция не работает – обновите драйвер.
На самом деле, очень удобная функция. Я пока писал статью, делал скриншоты на двух ноутбуках. Раньше я скидывал скриншоты через флешку. Копировал на одном ноутбуке, затем на другом. А так буквально в несколько кликов мышкой скриншоты перемещаются на другой компьютер. Между Windows 10 и Windows 11. Да и большие файлы без проблем можно передавать, только при условии соединения по Wi-Fi. Скорость будет точно не ниже чем с помощью флешки или внешнего жесткого диска. Особенно, если соединение через роутер на частоте 5 ГГц.
| Workable Solutions | Step-by-step Troubleshooting |
|---|---|
| Fix 1. Ethernet Cable | Step 1. Connect two PCs to the same network; Step 2. Turn on the sharing option on both PCs…Full steps |
| Fix 2. EaseUS Todo PCTrans | Step 1. Open EaseUS Todo PCTrans on both of your computers. Choose «PC to PC» to go to the next step…Full steps |
You can transfer files from PC to PC in various ways such as through a USB flash drive, external hard drive, cloud storage service, email, WiFi, or an Ethernet cable. You can use Ethernet cable or LAN cable to migrate files between two computers:
- When you don’t have access to a wireless network.
- When you want to transfer large files faster than using a USB or WiFi.
- When you don’t use OneDrive, Dropbox, Google Drive, etc.
Using an Ethernet cable is one of the fastest methods to transfer files from PC to PC without a network. The following is the step-by-step guide to transfer files from PC to PC using Ethernet cable or LAN cable.
Besides, we also show you a workaround to transfer files, programs, user account, and settings with an easy PC data transfer tool if you find that using Ethernet does not meet your needs.
Step-by-Step Guide to Transfer Files from PC to PC Using Ethernet Cable
Learn from the tutorials below to establish a connection between two PCs using an Ethernet cable to transfer files.
Things you need:
- Two Windows PCs
- An Ethernet cable, CAT 5/6 works well
Step 1. Connect two PCs to the same network.
1. Connect both PCs with an Ethernet cable or a LAN cable. Both of them use the same port and do the same thing.
2. Right-click the Start button and choose «Control Panel > Network and Sharing Center». You will see the active network or Ethernet.
3. Click «Ethernet > Properties > Internet Protocol Version 4 (TCP/IPv4) > Properties».
4. Select «Use the following IP address» and type the IP address and subnet mask as shown in the screenshot below. The IP you enter can be different from the example, as long as they are in the same range.
Put the following value on 1st PC
- Ip Address 192.168.1.2
- Subnet mask 225.225.225.0
Put the following value on the 2nd PC
- Ip Address 192.168.1.3
- Subnet mask 225.225.225.0
5. After assigning the IP addresses successfully, you will see the two computer names in the Networks settings.
Step 2. Turn on the sharing option on both PCs.
1. Go to «Control Panel > Network and Internet > Network and Sharing Center > Change advanced sharing settings».
2. Choose these options and click «Save changes».
- Turn on network discovery
- Turn on file and printer sharing
- Turn on sharing so anyone with network access can read and write files in the Public folders
3. Click «Turn off password protected sharing». In this way, you don’t need to type in your password each time when you are trying to access it from another computer. But you need to turn on password protection when the file transfer finishes.
Step 3. Transfer files from one PC to another via Ethernet cable.
1. Select the file or folder you want to transfer, right-click it and click «Share with > specific people».
2. On the File Sharing window, click the drop-down menu click «Everyone > Add > Share». Then, the file will be transferred from one PC to another. You can check the shared files on the target PC.
3. Press Win + E to open File Explorer and click Network on the left-hand panel. Find the source PC and double-click it. All files shared will be displayed. You can copy and paste the files to the destination.
User experience of transferring files with Ethernet
As you can see, it’s a bit complicated to transfer files from PC to PC with an Ethernet cable. It must be more difficult for a computer beginner. Besides, you can only share one file or one folder at a time in this way. What if there are a large number of files that need to be transferred, how to make it quickly? The following method is an effective alternative to Ethernet transfer.
How to Transfer Files from PC to PC with a Free PC Data Transfer Tool
If you need to transfer large or even all files from PC to PC effectively, you need an ultimate and free PC file transfer program. EaseUS Todo PCTrans Free fulfills all the PC data transfer needs and provides one-stop solutions for PC upgrading.
EaseUS Todo PCTrans Free provides comprehensive PC data transfer solutions.
- PC to PC data transfer: Move files, user accounts, and installed programs from one PC to another over a network.
- PC to PC transfer without internet: If there is no available network, create a backup file of a program and restore it to another computer with a USB or external storage device.
- App migration on local disk: Move applications from one local drive to another or even an external storage device to free up space, such as transfer programs from C drive to D drive.
- Data rescue: If your PC encounters an unbootable issue, use this tool to recover data from the dead hard drive.
Free download this easy PC file transfer software to copy documents and files from PC to PC with WiFi.
Step 1. Open EaseUS Todo PCTrans on both of your computers. Choose «PC to PC» to go to the next step.
Step 2. Make sure you have chosen the right transfer direction.
«New» — Move data from old computer to current new computer.
«Old» — Move data from current old n computer to remote new computer.
Step 3. Connect two PCs via the network by entering the password or verification code of the target PC. Besides, make sure you have chosen the right transfer direction and click «Connect» to continue.
The verification code is on the right top of the «PC to PC» main screen on the target computer.
Step 4. Then, choose «Files» to select files to transfer. Select the specific files as you want. What’s more, you can click the Edit icon to customize the storage path for transferred data.
Step 5. Now, click «Transfer» to begin to transfer files from PC to PC. The size of the file determines the transfer time. Wait patiently.
To Sum Up
To transfer files from PC to PC with an Ethernet cable, you can follow the above guidelines. The operation steps are tedious and a little complex, follow the instructions carefully.
To transfer batches of files or programs simultaneously between two PCs, we highly recommend you try EaseUS Todo PCTrans, which enables you to migrate files between two computers with or without a network.
Всем привет! Сегодня мы разберем очередной вопрос, как перекинуть файлы с компьютера на компьютер. Я постарался рассмотреть все варианты: от использования локальной сети до передачи больших файлов через интернет. Также все описал достаточно подробно, но если у вас возникнут какие-то вопросы при прочтении – пишите в комментариях, помогу чем смогу.
Содержание
- Способ 1: По локальной сети (по кабелю или Wi-Fi)
- Способ 2: С помощью флэшки
- Способ 3: Использовать Облако
- Способ 4: С помощью жесткого диска
- Способ 5: Отправка по почте
- Способ 6: Через Bit-Torrent
- Видео
- Задать вопрос автору статьи
Способ 1: По локальной сети (по кабелю или Wi-Fi)
У вас есть три варианта подключения, чтобы произвести передачу файлов с компьютера на компьютер в пределах локальной сети:
- Подключить два компьютера напрямую с помощью кабеля.
- Использовать домашний роутер – тогда к роутеру можно подключиться как по кабелю, так и по Wi-Fi.
- Использовать подключение двух компьютеров по Wi-Fi.
Как видите вариантов достаточно много. Далее, что мы будем делать. Сначала мы подключим устройства, выбрав один из удобных для вас варианта. После этого в Windows нужно будет настроить домашнюю группу. Обязательно нужно сконфигурировать параметры общего доступа к папкам и файлам ПК. Также нужно настроить IP адреса. И в самом конце сделать одну из папок общей, чтобы в неё можно было закинуть нужные файлы.
На самом деле ничего страшного нет, и все настраивается очень просто. Зато после этого вы сможете в сети иметь постоянную общую папку, куда вы сможете закидывать любые данные. Так как инструкция достаточно обширная, то я вынес её отдельно и с ней вы можете ознакомиться по этой ссылке.
Способ 2: С помощью флэшки
Это самый простой и самый быстрый способ перенести файлы без интернета с ПК на ПК.
- Вставляем флешку или переносной жесткий диск в свободный USB порт компьютера, с которого вы хотите передать файлы.
- Открываем проводник или «Этот компьютер».
- У вас отобразится ваша флешка – раскрываем её содержимое двойным щелчком ЛКМ.
- Копируем нужные файлы.
- Аналогичным образом открываем эти файлы на втором компе.
Способ 3: Использовать Облако
Если второй компьютер находится достаточно далеко, то можно использовать облачное хранилище. Минусом такого способа является то, что бесплатное хранение ограничено у популярных облачных серверов:
- Яндекс.Диск – 13 ГБ
- Google – 15 ГБ
- Mail.ru – 25 ГБ
Если у вас уже есть почтовые ящики этих сервисов, то можете просто перейти по соответствующим ссылкам:
- Mail.ru
- Yandex
Если же у вас нет ни одного аккаунта, то вам нужно будет его создать. Так как самым просторным является «Мыло», то покажу на её примере.
- Заходим на официальный сайт – mail.ru
- В правом верхнем углу экрана находим кнопку «Регистрация» – нажимаем по ней.
- Проходим регистрацию.
- Как только вы зайдете в свой ящик, в самом верху нажмите по ссылке «Облако». Или вы можете использовать ссылку, которую я оставил ранее.
- Чтобы закинуть файл, нужно просто его перетащить с компьютера в рабочую область. Или вы можете нажать по кнопке загрузки.
- Как только файл будет загружен вы можете поделиться ссылкой на него.
- Ссылку можно перекинуть в любую социальную сеть, или скопировать её и передать через мессенджер.
Если у вас еще остались вопросы, то советую почитать про то, что такое облако – тут.
Способ 4: С помощью жесткого диска
План такой: мы отключаем жесткий диск от компьютера, с которого мы хотим передать нужные файлы и подключаем его ко второму компьютеру. Ничего сложного в этом нет, только заранее, на всякий случай обесточьте системные блоки – то есть полностью их выключите и отключите от розетки.
Далее открываем боковую крышку – для этого нужно будет открутить задние болты, которые её держат. После этого находим жесткий диск. Он скорее всего тоже будет держаться на болтах, откручиваем их и вынимаем. Останется отключить два провода – один идет от блока питания, второй от материнской платы.
Теперь аналогичным образом подключаем жестак ко второму компу. Если вы будете подключать жесткий диск к ноутбуку, то понадобится специальный переходник. Аналогичные переходники есть и для жестких дисков с ноутбуков.
Сложнее всего таким образом скинуть информацию с ноутбука на ноутбук, так как оба придется разбирать. Некоторые производители ноутбуков достаточно глубоко прячут жесткие диски.
Минус данного способа в том, что у каждой почты есть ограничение в размере отправляемого файла. Сказать вам точно, какое именно ограничение, не смогу. Поэтому просто откройте любую доступную почту, прикрепите файл и попытайтесь отправить его таким образом.
Способ 6: Через Bit-Torrent
Самая популярная и лучшая программа для передачи файлов. Таким образом вы можете перенести файлы любых размеров. Самое главное, чтобы оба ноутбука или ПК были подключены к интернету.
- Скачиваем торрент отсюда.
- Устанавливаем и запускаем программу.
- Просто перетащите любой файл или папку в рабочую область.
- Нажимаем «Обработать».
- Ждем, когда файлик будет создан.
- После этого вы увидите ссылку на файл – кликаем «Копировать».
- Теперь на втором компьютере закидываем эту ссылку в адресную строку любого браузера.
- Кликаем по кнопке «Download Now».
- После скачивания файла, запускаем его в программе uTorrent и ждем пока данные скачаются. Во время скачивания оба компьютеры должны быть подключены к интернету.





 Я отправлял файл с Windows 11 на Windows 10. Передача в обратном порядке работает точно так же.
Я отправлял файл с Windows 11 на Windows 10. Передача в обратном порядке работает точно так же. Нужно только дождаться завершения передачи файла между компьютерами. Напомню, что по умолчанию файлы сохраняются в папку «Загрузки».
Нужно только дождаться завершения передачи файла между компьютерами. Напомню, что по умолчанию файлы сохраняются в папку «Загрузки».




 Можно открыть файл, или открыть папку куда был сохранен файл.
Можно открыть файл, или открыть папку куда был сохранен файл. Как это сделать в Windows 10 я писал здесь.
Как это сделать в Windows 10 я писал здесь.