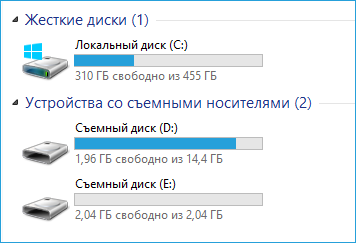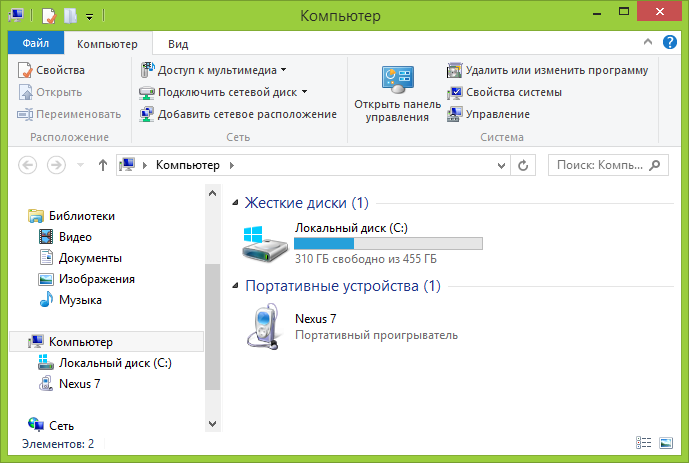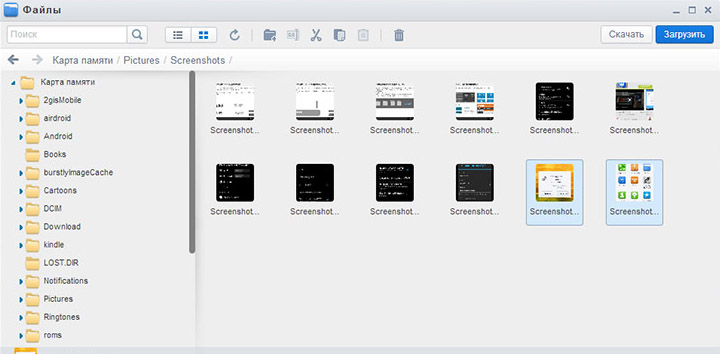На чтение 11 мин Просмотров 5.7к. Опубликовано
Содержание
- Подключение через USB
- Прочие проблемы проводного подключения
- Подключение к компьютеру через Wi-Fi
- Драйвер Android
- Windows не удается определить USB устройство
и проблемы с подключением MTP - Если у вас Windows 8/8.1
- Другие проблемы с подключением и работой Android с Windows
- ПК не видит телефон Андроид через USB. Что делать?
Современные смартфоны уже давно не требуют подключения к ПК. Это в первой половине 2000-ых установить что-то новенькое на коммуникатор или смартфон можно было только при помощи ПК. А ещё компьютер в те времена требовался для серьезных настроек мобильного устройства. Теперь же подключить Андроид к компьютеру можно без особого труда, но это действие стало требоваться крайне редко. И всё же мы расскажем вам о том, как подключить телефон к ПК.
Подключение через USB
Существует один проводной и масса беспроводных методов подключения. Первый является самым легким, но с ним бывает масса проблем. Иногда компьютер не видит устройство, что вызывает у пользователя натуральную истерику. В этом материале мы постараемся помочь именно в таком случае.
Если вы подключили свой смартфон к компьютеру при помощи провода, но настольная операционная система никак на это не реагирует, то нужно совершить несколько нехитрых действий:
-
Замените USB-кабель. Дело в том, что некоторые провода служат лишь для передачи энергии — работать с информационным потоком они попросту не способны. Особенно это касается кабелей, приобретаемых в китайских интернет-магазинах. Попробуйте вставить провод в другой USB-порт. Отмечено, что высокоскоростные разъемы USB 3.0 порой не распознают некоторые подключаемые к ним устройства. Поэтому попробуйте подключить аппарат к старенькому порту USB 2.0. Попробуйте подключить гаджет к другому компьютеру. Желательно, чтобы он работал при помощи другой версии операционной системы. Если и там наблюдается такая проблема, то у вас что-то случилось с разъемом microUSB или какими-то другими компонентами. К сожалению, помочь в таком деле мы ничем не можем — вам потребуется ремонт смартфона.
Прочие проблемы проводного подключения
Не все об этом подозревают, но неразблокированный аппарат синхронизировать с ПК нельзя. Если вы решили подключить Андроид к компьютеру через USB, то сначала введите код, нарисуйте графический ключ или предоставьте отпечаток вашего пальца. Конечно же, это не касается тех устройств, которые не имеют защищенную блокировку.
Определенные проблемы вызывает и подключение по USB к компьютеру с операционной системой Windows XP. Во времена её популярности никаких сенсорных смартфонов не существовало, в связи с чем по умолчанию в неё не встроены соответствующие драйвера. Исправить ситуацию можно путем скачивания протокола Media Transfer Protocol (MTP)
На любом другом компьютере тоже может потребоваться установка драйвера. Обычно он устанавливается автоматически в тот момент, когда вы осуществляете подключение по USB в первый раз. Но случаются и исключения, когда системе что-то мешает. Если и у вас такой случай, то пройдите в «Диспетчер устройств». В списке вы увидите свой девайс, пока безымянный, отмеченный желтым восклицательным знаком. Щелкните по нему правой кнопкой мыши, выбрав в контекстном меню пункт «Обновить». Далее следуйте советам во всплывающем меню. Так вы можете произвести автоматический поиск драйвера в соответствующей базе Microsoft или установить драйвер, хранящийся на ПК (тогда первоначально нужно скачать его с официального сайта производителя).
Затруднять подключение к компьютеру может и активированный режим «USB-модем». Отключается по пути «Настройки» — «Беспроводные сети» — «Ещё» — «Режим модема».
На более современных смартфонах данный пункт находится в настройках, в разделе «Подключение и общий доступ». Убедитесь, что ползунок напротив «USB-модем» находится в положении «Выключено».
Если вы не можете найти данный пункт, то воспользуйтесь строкой для поиска настроек. А затем активируйте нужный параметр.
Следует заметить, что смартфоны обладают несколькими режимами проводного подключения к ПК. Не исключено, что вы случайно выбрали тот, который не поддерживается компьютером. Изменить режим можно путем нажатия на соответствующее уведомление (оно всегда отображается в момент, когда аппарат подключен к ПК). Вам нужно включить режим MTP (Медиа-устройство).
На смартфонах с более свежей версией Android названия пунктов могут немного отличаться. Для нормальной работы устройства необходимо выбрать режим «Передача файлов».
Наконец, помочь в некоторых случаях может включение отладки по USB. Для этого совершите следующие действия:
Шаг 1. Откройте раздел «Настройки» и найдите в нём пункт «Для разработчиков».
Шаг 2. В этом подразделе активируйте флажок пункта «Отладка по USB».
Подключение к компьютеру через Wi-Fi
Подключить Android к ПК без использования кабеля можно несколькими способами. Проще всего для этих целей использовать технологию Wi-Fi. Само собой, в вашей квартире должен иметься роутер, ведь подключение будет осуществляться именно с его помощью.
Теоретически синхронизироваться можно встроенными средствами, но этот путь слишком долог и сложен. Поэтому мы рекомендуем вам использовать Airdroid или какое-то другое подобное приложение. Давайте на его примере разберемся с тем, как подключиться к ПК по воздуху:
1. Установите и запустите Airdroid.
2. При первом запуске вы можете зарегистрировать аккаунт или же нажать малозаметную кнопку «Войти позже».
3. Далее программа предложит передавать все поступающие уведомления на компьютер. Нажмите кнопку «Принять». В некоторых случаях дополнительно вас перенесут в соответствующий раздел настроек, где около службы зеркалирования уведомлений Airdroid необходимо поставить галочку.
4. Далее вы сможете передавать на компьютер файлы, записывать экран, делать скриншоты и совершать прочие действия. На ПК для этого нужно открыть браузер и перейти по адресу, отображающемуся в верхней строке приложения.
5. Если вы зарегистрируете аккаунт, то сможете осуществлять синхронизацию, переходя по более простому URL-адресу: web.airdroid.com.
6. Если вы захотите закончить соединение, то зайдите в приложение и нажмите на кнопку «Отсоединиться». Также вы можете в окне браузера нажать на кнопку «Выйти», подтвердив затем свои действия.
Иногда все все гладко работает как хотелось, и иногда простое подключение Andro >
Смартфоны и планшеты на Android стремительно развиваются, на настольных компьютерах уходит Windows XP и 7 и на смену приходит Windows 10. Не все происходит гладко и что-то идет не так и возникает проблема подключения Android к Windows.
В данной статье вам будет предложено способ решения основной проблемы, а также доступны ссылки на другие ошибки которые могут проявиться позже в связки Android & Windows.
Драйвер Android
Самое первое на что стоит обратить свое внимание — это наличие установленного драйвера Android. Если драйвер не установлен, то это может быть самой главной проблемой. Найти и скачать драйвера на многие устройства можно со страницы Драйвера Android.
Иногда драйвер не подписан, поэтому в начале нужно отключить проверку цифровой подписи, как это сделать — Отключение цифровой подписи Windows драйверов.
Если драйвер не имеет инсталлятора, то воспользуйтесь видеоинструкцией по установке предложенной ниже:
Windows не удается определить USB устройство
и проблемы с подключением MTP
Если вы установили драйвер Android, но у вас постоянно возникает проблема «Устройство USB не опознано», проблемы с MTP подключением, либо постоянно приходится переустанавливать драйвер, тогда:
- Убедитесь, что драйвер установлен именно тот, что вам необходим;
- Попробуйте поменять порт USB к которому подключается Android;
- Убедиться в том , что кабель подключения не имеет повреждений, либо смените его.
- Убедитесь что вы активировали передачу данных на Android
Если проблема осталась, тогда придется выполнить следующие манипуляции:
Нажимаем на клавиатуре «WIN» + «R» и пишем regedit и жмем «ОК»

Далее существует 2 варианта решения когда устройство не опознается и сейчас мы их рассмотрим:
Вариант 1
Перейдите по дереву реестра:
В каталоге wudfsvc, найдите запись Start и измените его значения на 2. После перезагрузите компьютер.
Подключите Android к компьютеру, проблема должна быть решена, если нет, то воспользуйтесь 2 вариантом.
Вариант 2
Снова перейдите в реестр Windows и перейдите по пути:
После чего удалите запись UpperFilter
После перезагрузите компьютер. Подключите Android к компьютеру, проблема должна быть решена.
Если у вас Windows 8/8.1
Помимо предложенных вариантов выше, если у вас компьютер с установленной ОС Windows 8/8.1 тогда стоит перейти к чтению специальной статьи — USB устройство не опознано в Windows 8/8.1.
Другие проблемы с подключением и работой Android с Windows
Ниже представлены ссылки на готовые решения проблем, которые могут возникнуть при работе Android с компьютером.
Вот и все! Больше статей и инструкций читайте в разделе Статьи и Хаки Android. Оставайтесь вместе с сайтом Android +1, дальше будет еще интересней!
Ваш ПК не видит телефон или планшет на Андроид через USB? Это довольно распространенная проблема, но ее можно решить самостоятельно. В данной статье вы найдете полезные рекомендации как это сделать. Кроме способов решения, приведенных ниже, есть еще несколько, о которых мы уже рассказывали на нашем сайте! Если телефон не подключается к компьютеру по USB, попробуйте через Wi-Fi: способ 1 .
Также обратите внимание на приложения для передачи файлов по Интернету: Pushbullet и AirDroid . В общем есть достойные альтернативы подключению через USB (если, конечно, вас не интересуют другие возможности вроде отладки ).
Что касается проблемы с подключением мобильных устройств по USB к компьютеру, то она бывает только двух видов:
- Телефон не распознается компьютером, но заряжается от него;
- ПК (или ноутбук) полностью не распознает смартфон.
Оба варианта мы подробно рассмотрим и постараемся помочь вам все исправить!
ПК не видит телефон Андроид через USB. Что делать?
1. Первым делом воспользуйтесь другим USB-кабелем. Если никакого эффекта нет, проблема не в нем.
2. Проверьте работоспособность USB-порта: для этого подключите мобильное устройство к другому разъему. Если ПК по-прежнему не видит Android, причина неполадки кроется в чем-то другом.
3. Попробуйте подключить ваш телефон к другому компьютеру. Если и здесь вы потерпите неудачу, может быть проблема в microUSB или других компонентах смартфона. В таком случае вам поможет только ремонт.
4. Если же вы подключаете смартфон на Andro >https://www.microsoft.com

5. Теперь что касается устройств, защищенных графическим ключом или паролем. Чтобы компьютер увидел файлы и папки, необходимо сначала разблокировать телефон или планшет. Проверенно на Nexus 7 2013 с Android 5.1.1.
6. Установите (или обновите) драйвер USB на компьютере: перейдите в «Диспетчер устройств» и если рядом стоит желтый треугольник с восклицательным знаком внутри, необходимо клацнуть правой кнопкой мыши по нужному пункту и выбрать «Обновить…». Выберите либо «Автоматический поиск обновленных драйверов», либо «Выполнить поиск драйверов на этом компьютере». Во втором случае необходимо первоначально скачать драйвер с официального сайта. Более подробную информацию вы найдете в инструкции по установке ADB и Fastboot .
Если скачанные драйвера идут уже сразу с установщиком (.exe файл), то нужно просто запустить его установку. Также драйвера установятся при загрузке и запуске программ различных производителей для синхронизации устройств с ПК (HTC Sync, Samsung Kies и т.д.).
7. Включите отладку по USB. Может помочь.
8. Попробуйте полностью удалить старый драйвер, затем перезагрузить компьютер и заново установить драйвер как рассказано в пункте 6.
9. Убедитесь, что ваш смартфон или планшет подключен к компьютеру не в режиме «Только для зарядки».
10. Также убедитесь, что не активирован пункт «USB-модем». В таком случае телефон не будет виден для ПК. Отключить его можно в «Настройки» → «Беспроводные сети» → «Еще» → «Режим модема».
11. При подключении Android к компьютеру вы можете выбрать режим подключения. Как видите, у меня только 2 доступных (Nexus 7 2013 с Android 5.1.1). Но на других устройствах, версиях Android, прошивках есть и другие режимы вроде «USB Mass Storage (Хранилище данных)».
К выбору режима подключения вы также можете перейти из панели уведомлений.
12. Перезагрузите телефон и компьютер (да, бывает такое, что и это помогает).
13. Если раньше все было хорошо, а теперь почему-то компьютер не распознает устройство, можно сбросить настройки на нем. Как это сделать подробно написано в другой инструкции , но учитывайте, что все ваши приложения, аккаунты, контакты и прочие данные с внутренней памяти будут удалены, поэтому сначала сделайте БЭКАП .
14. Также можно прошить ваш аппарат без использования компьютера. Например, при помощи ROM Manager , правда нужны root-права .
Это все известные мне способы решить проблему подключение мобильных устройств по USB к ПК.
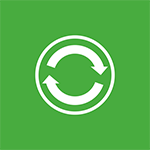
- Передать файлы по проводу через USB. Почему файлы не передаются по USB на телефон в Windows XP (для некоторых моделей).
- Как передавать файлы по Wi-Fi (два способа).
- Передача файлов на телефон по Bluetooth.
- Синхронизация файлов с помощью облачных хранилищ.
В общем, план статьи намечен, приступаю. Больше интересных статей про Android и секреты его использования читайте здесь.
Передача файлов на телефон и с телефона по USB
Это, пожалуй, самый простой способ: достаточно соединить кабелем телефон и порт USB компьютера (кабель имеется в комплекте практически любого телефона на Android, иногда составляет часть зарядного устройства) и он определиться в системе как один или два съемных диска или же как медиа устройство — в зависимости от версии Android и конкретной модели телефона. В некоторых случаях, на экране телефона нужно будет нажать кнопку «Включить USB накопитель».
Память телефона и SD карта в проводнике Windows
На примере выше подключенный телефон определяется как два съемных диска — один соответствует карте памяти, другой — встроенной памяти телефона. В этом случае, копирование, удаление, передача файлов с компьютера на телефон и в обратную сторону осуществляется полностью также, как и в случае с обычной флешкой. Вы можете создавать папки, организовывать файлы так, как вам удобно и выполнять любые другие действия (желательно не трогать папки приложений, создаваемые автоматически, если только не знаете точно, что делаете).
Android устройство определяется как портативный проигрыватель
В некоторых случаях телефон в системе может определиться как медиа устройство или «Портативный проигрыватель», что будет выглядеть примерно так, как на картинке вверху. Открыв это устройство, вы сможете также получить доступ к внутренней памяти устройства и SD карте при ее наличии. В случае, когда телефон определяется как портативный проигрыватель, при копировании некоторых типов файлов может появляться сообщение о том, что файл не может быть воспроизведен или открыт на устройстве. Не стоит обращать на это внимания. Однако, в Windows XP это может привести к тому, что вы попросту не сможете скопировать нужные вам файлы на телефон. Тут я могу посоветовать либо поменять операционную систему на более современную, либо воспользоваться одним из способов, которые будут описаны далее.
Как передать файлы на телефон по Wi-Fi
Передавать файлы по Wi-Fi возможно несколькими способами — в первом, и, пожалуй, самом лучшем из них, компьютер и телефон должны находиться в одной локальной сети — т.е. подключены к одному Wi-Fi роутеру, либо на телефоне следует включить раздачу Wi-Fi, а с компьютера подключиться к созданной точке доступа. В общем-то данный способ будет работать и по Интернет, но в данном случае потребуется регистрация, а передача файлов будет медленнее, так как трафик будет идти через Интернет (а при 3G подключении это еще и дорого обойдется).
Доступ к файлам Android через браузер в Airdroid
Непосредственно для получения доступа к файлам на телефоне, вам понадобится установить на него приложение AirDroid, которое можно скачать бесплатно с Google Play. После установки вы сможете не только передавать файлы, но и выполнять многие другие действия с телефоном — писать сообщения, просматривать фотографии и т.д. Подробно о том, как это работает я писал в статье Удаленное управление Android с компьютера.
Кроме этого, для передачи файлов по Wi-Fi вы можете воспользоваться и более изощренными методами. Способы не совсем для начинающих, а потому слишком пояснять их не буду, просто намекну, как еще это можно осуществить: те, кому это нужно, сами легко поймут о чем речь. Вот эти способы:
- Установить FTP Server на Android для доступа к файлам по FTP
- Создать расшаренные папки на компьютере, получить доступ к ним с использованием SMB (поддерживается, например, в ES File Explorer для Android
Передача файлов по Bluetooth
Для того, чтобы передать файлы по Bluetooth с компьютера на телефон, просто включить Bluetooth на обоих, также в телефоне, если он ранее не был сопряжен с данным компьютером или ноутбуком, зайдите в настройки Bluetooth и сделайте устройство видимым. Далее, для того, чтобы передать файл, кликните по нему правой кнопкой мыши и выберите пункт «Отправить» — «Устройство Bluetooth». В общем-то, это все.
Передача файлов на телефон по BlueTooth
На некоторых ноутбуках могут быть предустановлены программы для более удобной передачи файлов по BT и с более широкими возможностями, с использованием Wireless FTP. Такие программы также могут быть установлены отдельно.
Использование облачных хранилищ
Если вы еще не используете ни один из облачных сервисов, таких как SkyDrive, Google Drive, Dropbox или Яндекс Диск, то уже пора бы — поверьте, это очень удобно. В том числе и в тех случаях, когда нужно передать файлы на телефон.
В общем случае, который подходит для любого облачного сервиса, вы можете скачать соответствующее бесплатное приложение на свой Android телефон, запустить его с вашими учетными данными и получить полный доступ к синхронизируемой папке — вы сможете просматривать ее содержимое, изменять его или скачивать данные к себе на телефон. В зависимости от того, какой конкретно сервис вы используете, имеются и дополнительные возможности. Например, в SkyDrive вы можете получить доступ с телефона ко всем папкам и файлам компьютера, а в Google Drive — редактировать документы и электронные таблицы, находящиеся в хранилище, прямо с телефона.
Доступ к файлам компьютера в SkyDrive
Думаю, этих способов для большинства целей будет достаточно, однако если я забыл упомянуть какой-то интересный вариант, обязательно напишите об этом в комментариях.
На чтение 10 мин Просмотров 17.2к.
Константин Гиновский
Занимался настройкой компьютеров, ЛВС, кибербезопасностью и видеонаблюдением. Инженерный опыт более 10 лет, в т.ч. работа системным администратором на крупном предприятии с 2012 года.
Задать вопрос
В современном мире коммуникация важна не только между устройствами и людьми, но и между отдельным оборудованием. Существует несколько способов, как передать файлы с телефона на компьютер. Важно выбрать для себя максимально удобный метод. Благодаря определенным технологиям, можно передавать информацию между разными гаджетами и другим оборудованием.
Содержание
- Когда нужно быстро передать файл с телефона на ПК
- Способы перекинуть данные с телефона на компьютер без интернета
- С помощью USB-кабеля
- По Bluetooth
- С помощью карты памяти
- Как перенести информацию со смартфона на ноутбук беспроводными методами
- Скинуть по мессенджеру
- Используя облачные хранилища
- Прикрепив к почтовому письму
- Через сторонние приложения
- Возможные проблемы при перемещении данных
Когда нужно быстро передать файл с телефона на ПК
Передача файлов актуальна, если нужно передать на компьютер с телефона фотографии, видео, документы и другие виды контента. Это необходимо для освобождения памяти мобильного устройства или для более удобной работы с файлами.
Передавать информацию с телефона на компьютер можно с помощью Интернета или без него. У каждого есть свои особенности, достоинства и недостатки.
Способы перекинуть данные с телефона на компьютер без интернета
Существуют несколько эффективных и быстрых способов передачи файлов с телефона на компьютер без использования Интернета. Они появились еще до того времени, когда Всемирная паутина обрела глобальную популярность.
Способы заключаются в использовании технологий, которые связывают устройства между собой каким-либо цифровым каналом для возможности коммуникации. Для этого можно использовать проводное подключение, технологию Bluetooth или карту памяти.
С помощью USB-кабеля
Это самый простой способ передачи информации между гаджетами. Для его реализации нужен USB-кабель, который входит в комплект поставки смартфона. Он имеет 2 типа подключения: с одной стороны micro (mini)-USB, а с другой обычный USB.
В современных смартфонах реализован вместо micro USB USB-C. Это универсальный стандарт, отличающийся высокой скоростью и удобством подключения. Через него также происходит зарядка телефона от розетки через блок питания или другого гаджета.
Если есть задача передачи файлов из смартфонов iPhone, в комплект поставки входит кабель типа Lightning, соответствующий стандарту USB 2.0.
Если длина комплектного провода слишком мала, кабель можно приобрести отдельно. Современный рынок предлагает такие кабеля разной длины.
Чтобы передать информацию по кабелю с телефона на компьютер, нужно выполнить следующие действия:
- Соединить телефон и настольный компьютер по кабелю, подключив его в соответствующие разъемы обоих устройств;
- Подождать пока компьютер распознает подключенное устройство, установив нужные драйверы автоматически (в редких случаях, когда ОС устаревшая, драйверы следует установить вручную);
- Зайти в «Мой компьютер»-Съемный диск «Имя устройства»-папка с целевыми файлами;
- Скопировать целевой контент стандартным способом на любое место на компьютере.
Во время того, как смартфон подключен к компьютеру, его аккумулятор заряжается от оборудования. Поэтому такой способ полезен еще и тем, что экономиться заряд батареи смартфона.
По Bluetooth
Это популярный беспроводной способ передачи информации с телефона на компьютер. Стандартом Bluetooth обладает почти любой кнопочный телефон модели середины нулевых. Передача файлов по этому стандарту была популярна еще в середине нулевых годов, когда мобильные гаджеты стали повсеместно доступными для широких потребительских масс.
Передача по Bluetooth намного медленнее, чем по проводу или стандарту Wi-Fi.
Компьютер, в свою очередь, также должен быть оснащен Bluetooth-адаптером: внутренним или внешним, который подключается по USB.
Для начала передачи по Bluetooth, нужно выполнить следующие действия:
- Включить Bluetooth на телефоне;
- Активировать Bluetooth на компьютере;
- Соединить 2 устройства по этому стандарту, открыв соответствующее ПО на компьютере и дождаться пока найдется телефон, нажать по соответствующей иконке и активировать кнопку «Подключить»;
- На телефоне откроется меню соединения, где нужно выбрать пункт «Передача файлов»;
- Выбрать целевые файлы на телефоне и нажать «Отправить» Bluetooth.
После этого остается дождаться завершения процесса передачи файлов. На компьютере они появятся в соответствующей папке или директории, выбранной пользователем.
С помощью карты памяти
Чтобы этот способ стал актуальным, необходимо, чтобы файлы, которые требуется передать, были именно на карте памяти. С постоянной памяти телефона их легко скопировать на эту карту. Для этого надо их выделить и перенаправить на выделенную карту памяти. Важно, чтобы она была требуемого объема, чтобы уместить файлы.
После этого карту изымают из телефона, вставляют в картридер или USB-адаптер. Особенно, это удобно, когда есть ноутбук со встроенным картридером. Это устройство отображается на ПК стандартным способом в виде съемного диска. Можно копировать или перемещать файлы в обе стороны.
Этим способом часто пользуются фотографы, на фотоаппаратах которых установлена карта памяти, однако владельцы смартфонов с таким устройством хранения информации также смогут по достоинству оценить такой вариант обмена информации.
Как перенести информацию со смартфона на ноутбук беспроводными методами
Интернет – быстрый, удобный и эффективный инструмент коммуникации. При условии подключения к нему телефона и компьютера можно легко передавать файлы в обе стороны любого объема. При этом, не важно подключены ли устройства в пределах одной сети или в разных сетевых ресурсах. Важно, чтобы на обоих из них было стабильное подключение к Интернету.
Скинуть по мессенджеру
Мессенджеры появились на компьютерах и телефонах относительно недавно. Раньше в нашей стране были популярны Skype и ICQ, которые также могли передавать информацию, а сейчас таких программ стало намного больше. В современном мире популярными мессенджерами для Android и iOS являются следующие:
- Viber;
- Telegram;
- WhatsApp;
- Discord;
- Skype.
Каждому зарегистрированному пользователю выделяется определенный объем облака каждым мессенджером. В нем можно хранить информацию и пересылать ее на другие аккаунты. Однако, если имеется тяжелый файл, его лучше передавать по проводу или через облако.
Чтобы передать контент с телефона на компьютер, достаточно перекопировать ее самому себе на аккаунт, дождаться окончания загрузки и далее просто открыть мессенджер на компьютере и скачать информацию с аккаунта.
В Телеграмме необходимые файлы с телефона передаются на контакт для переписки с самим собой «Избранное» и после скачивается с ПК-версии привычным методом.
Используя облачные хранилища
Облачные технологии жестко вытесняют физические носители информации. Популярные сервисы типа Google, Yandex Диск, Mail.ru и другие предоставляют зарегистрированным пользователям определенный объем облака для хранения и обмена информации. Ограничения касаются лишь размера облака. На нем можно держать файлы любого типа.
Пользоваться ими очень просто:
- Зарегистрироваться на сервисе с облаком;
- Для удобства скачать и установить на компьютер и телефон программный клиент для пользования облачным сервисом;
- На смартфоне через приложение или с помощью браузера скопировать файлы в облачное хранилище и дождаться окончания процесса загрузки;
- Открыть соответствующее облачное хранилище на компьютере и скачать целевые файлы на жесткий диск.
Файлы в облаке остаются на неопределенный срок пока работает сервис или пользователь их не удалит самостоятельно. При этом, у них есть своя корзина, которая хранит удаленные файлы, благодаря чему их можно восстановить. Поэтому облачный сервис на сегодняшний момент – один из самых легких, надежных и доступных способов хранения и передачи информации.
Прикрепив к почтовому письму
С помощью электронных писем можно передавать не только текстовые сообщения, но и файлы. Раньше их объем был ограничен, однако сейчас это решается с помощью облачного сервиса, который имеет каждый популярных почтовик. Способ актуальный, когда размер файла относительно маленький (документы, фото).
При этом, почтовый сервис проверит файл на наличие вирусов и при положительной поверке откажется его отправлять. Чтобы передать файлы с телефона на компьютер, прикрепив его к почтовому письму, нужно выполнить следующие действия:
- На телефоне открыть почтовый сервис и создать Новое электронное письмо самому себе (ввести адрес своего почтового ящика);
- В форме письма прикрепить целевые файлы и дождаться их окончательной загрузки;
- Отправить письмо;
- На компьютере открыть почтовый ящик, на который отправляли письмо и скачать прикрепленные файлы.
Этот способ удобен в тех случаях, когда передаваемых файлов относительно немного. Когда есть цель передать большое количество файлов (20 и более), лучше воспользоваться другими способами передачи информации.
Через сторонние приложения
Организовать обмен файлами между телефоном и компьютером также можно с помощью сторонних приложений. Таких решений существует огромное количество с разным функционалом. Наиболее популярными являются:
- AirDroid;
- Feem;
- Xender;
- SHAREit;
- Zapya.
В приложении AirDroid реализованы функции передачи сообщений СМС и управления камерой. Разумеется, с помощью такой программы можно передавать аудио, видео, фото, текст и другие виды контента.
Главным условием работы с программой AirDroid является полные права на доступ к устройствам. Можно пользоваться веб-интерфейсом программы, а также установить клиент на телефон и компьютер. Интерфейс ПО очень простой, благодаря чему в нем разберется пользователь с начальными техническими знаниями.
Передавать информацию через приложение Feem можно с помощью совместного подключения к сети Wi-Fi и синхронизации клиентов в телефоне и компьютере. Процедура передачи стандартная, поймет которую каждый пользователь. Интерфейс программы реализован в виде чата, куда можно прикреплять и отправлять фото, видео и другие файлы, а также отправлять их на компьютер. Подобным образом действует программа Zapya.
Аналогичное подключение по Wi-Fi нужно и для приложения Xender. Оно создает точку доступа, куда подключаются телефон и компьютер. Передавать данные можно не только на компьютер, но и на другой телефон. Программа SHAREit действует аналогичным образом. Однако можно обмениваться информацией с другими телефонами, на которых установлено приложения по методу «между пользователями» приложения.
Возможные проблемы при перемещении данных
Во время перемещения информации может наблюдаться ряд проблем. Их наименования, признаки и методы исправления представлены в таблице ниже.
| Проблема | Признаки | Методы решения |
| Компьютер не видит смартфон. | При подключении смартфона к компьютеру не появляется никаких признаков подключения. В Моем компьютере не виден съемный диск смартфона. | Установить последние версии драйверов телефона, заменить кабель, установить последние версии драйвера USB. |
| Файлы не загружаются в мессенджере на компьютере. | После копирования файлов с телефона в мессенджер при открытии его на компьютере, файлов не видно. | Проверить соответствие аккаунт (он должен быть такой же, как и на телефоне). Убедиться в успешной загрузке файлов с телефона в мессенджер, убедиться в стабильности подключения к Интернету. |
| Ошибка загрузки существующего файла с электронной почты или с облачного сервис. | Файл не загружается, загружается с ошибкой или не открывается после загрузки. | Возможно, антивирусная системе почтового сервиса заблокировала файл, проверить корректность загрузки с телефона. |
Представленные способы передачи информации с телефона (смартфона) на компьютер доступны большинству современных пользователей с начальной компьютерной грамотностью. Поэтому осуществить их может практически каждый человек, более-менее разбирающийся в подобной технике. Скорость зависит от возможностей способа передачи данных.
1 Передача данных с телефона на компьютер через USB
Самый простой способ передачи данных с вашего смартфона — воспользоваться USB-кабелем:
Сначала подключите смартфон к компьютеру с помощью провода со штекером USB. Это может быть Type-A или Type-B, в зависимости от разъемов вашего ПК и комплектации смартфона.
- После того, как компьютер распознает гаджет, вы можете пройти по пути: «Имя компьютера» — «Съемный диск» или «Имя устройства/карты памяти (если таковая имеется)».
- Драйверы, необходимые для работы со смартфоном, автоматически установятся в вашей системе. Некоторые производители предлагают свое программное обеспечение для управления мобильными устройствами и обмена данными, такое как Samsung Smart Switch Mobile. А владельцы iPhone могут использовать для передачи данных iCloud.
Приятный побочный эффект: когда смартфон подключен к компьютеру, он заряжается через USB.
2 Как передать данные со смартфона на ПК с помощью Wi-Fi
Для второго способа передачи данных кабель вам совсем не потребуется. При этом важно только, чтобы компьютер и смартфон были подключены к одной сети Wi-Fi. Помимо обмена данными через Wi-Fi вы сможете менять некоторые настройки и даже отвечать на сообщения, которые приходят на смартфон.
Для этого мы рекомендуем вам установить приложение AirDroid. В нем просто перейдите на соответствующую веб-страницу и отсканируйте с помощью телефона QR-код. Гаджет будет подключен, и вы сможете отправлять данные на ПК и обратно.
Некоторые производители смартфонов также предоставляют собственное программное обеспечение для беспроводного подключения. Например, Samsung Flow, который поможет соединить ваши устройства по беспроводной сети.
3 Передача данных с помощью Bluetooth
И в этом случае вы сможете передавать данные на свой телефон без использования кабеля. Однако у компьютера должен быть Bluetooth-интерфейс. Также можно использовать Bluetooth-адаптер.
- В Windows 10 откройте поиск и введите «Bluetooth». Затем перейдите в меню подключения для других устройств.
- Убедитесь, что Bluetooth включен на обоих устройствах, и настройте соединение. Для этого нажмите «Добавить Bluetooth или другое устройство», и ваш компьютер автоматически выполнит поиск.
- Когда гаджеты будут подключены друг к другу, вы сможете передавать данные как с ПК на телефон, так и с него на компьютер. В обоих случаях надо найти необходимые файлы на выбранном устройстве, выбрать функцию «Отправить», а затем «Bluetooth»/«Устройство Bluetooth» и найти в списке подключенный телефон или компьютер.
Обратите внимание, что скорость передачи по Bluetooth может быть намного медленнее, чем по проводу или Wi-Fi.
Также можно обмениваться данными между устройствами с помощью облачного хранилища: например, загрузив в облако файлы на смартфоне и скачав их на компьютере. Подробнее об этом способе читайте здесь.
Читайте также:
- Как сделать скриншот и запись экрана на iPhone?=«content_internal_link»>
- Как обойти блокировку в WhatsApp и связаться с любым пользователем=«content_internal_link»>
В этой статье мы расскажем о том, как передача файлов с телефона на компьютер. Мы рассмотрим 4 метода, а именно:
- Передача файлов с помощью кабеля USB
- Передача файлов с помощью SD-карты
- Передача файлов по беспроводной сети
- Передача файлов с помощью облачного решения
Передача файлов до 5 ГБ бесплатно
Регистрация не требуется
Введение
В наше время мы используем телефоны практически для всего.
Фото- и видеосъемка, хранение важных документов, общение в социальных сетях, воспроизведение музыки — все, что угодно. Некоторые из нас даже используют его, чтобы позвонить другому человеку.
Из-за такой зависимости от телефонов как гаджета с множеством применений вы будете хранить множество файлов на своем мобильном телефоне.
Но что вы делаете, когда вам приходится отправлять файлы с телефона на компьютер? Независимо от объема памяти вашего телефона, рано или поздно вам придется переносить файлы с телефона на компьютер.
Давайте рассмотрим четыре способа передачи файлов с телефона на PC или Mac.
1. Как передать файлы с телефона на компьютер с помощью USB-кабеля?

Передача данных по USB-кабелю является предпочтительным методом для многих людей. А почему бы и нет?
Для этого достаточно подключить телефон к компьютеру. Еще несколько шагов для настройки и вуаля!
Теперь вы можете как отправлять, так и получать файлы через любое из ваших устройств.
1.1 Отправка файлов с телефона на ПК с Windows
Как передать файлы с Android на ПК с помощью USB-кабеля?
Давайте посмотрим, как можно передать файлы с мобильного телефона Android или iPhone на компьютер под управлением Windows.
1. Подключите телефон к компьютеру через USB-кабель.
2. В строке уведомлений появится сообщение о подключении USB. Убедитесь, что для него установлено значение ‘передавать файлы режим.
3. Теперь дважды щелкните Мой компьютер, и вы увидите, что ваш телефон отображается в разделе Устройства и драйверы.
4. Теперь вы можете перемещать файлы с мобильного в папку на ПК.
Как передать файлы с iPhone на ПК с помощью USB-кабеля?
Для iPhone вам придется приложить немного больше усилий.
1. Прежде всего, убедитесь, что на компьютере под управлением Windows установлена последняя версия iTunes.
2. Подключите iPhone к компьютеру с помощью кабеля Lightning — USB.
3. Откройте приложение iTunes на устройстве Windows. Перейдите в левый верхний угол экрана, где вы увидите надпись ‘Устройство вкладку. Щелкните ее, а затем нажмите кнопку ‘следующий’ на файлообменнике.
4. Выберите целевые приложения. iTunes позволит вам выбрать, какие файлы из этих приложений вы можете отправить на компьютер.
5. После выбора файлов нажмите кнопку ‘Сохранить в’, чтобы начать передачу данных на ПК. Все готово!
1.2 Передача файлов со смартфона на Mac

Как передать файлы с телефона Android на Mac с помощью USB-кабеля?
Это, конечно, не так просто, как перенос документов между устройствами Android и Windows. Но, тем не менее, ничего сложного.
1. Первым шагом является установка Передача файлов Android приложение на вашем Mac. Приложение должно запуститься и установиться самостоятельно.
2. Теперь просто подключите телефон к устройству Apple с помощью USB-кабеля.
3. Просмотрите содержимое телефона по своему усмотрению и перенесите его в нужную папку на Mac.
Как передать файлы с iPhone на Mac с помощью USB-кабеля?
Выполните следующие действия, чтобы отправить файлы с iPhone на Mac:
1. Подключите оба устройства Apple с помощью кабеля Lightning — USB.
2. Приложение iTunes откроется по умолчанию. Если нет, то вам придется запустить приложение самостоятельно.
3. В левом верхнем углу нажмите на значок iPhone. Откроется новое окно.
4. Здесь, в нижней части, вы найдете информацию о хранилище вашего устройства. Вы увидите разделы для аудиофайлов, фотографий и видео, приложений, документов и других элементов.
5. Нажмите на соответствующий раздел, чтобы начать отправку файлов с iPhone на Mac.
1.3 Плюсы и минусы использования USB-кабеля для передачи файлов
| Плюсы | Cons |
|---|---|
|
Это быстро, легко и всегда безотказно. |
Вам нужно будет физически находиться рядом с компьютером или, по крайней мере, на таком расстоянии, на каком позволяет ваш USB-кабель. |
|
При передаче файлов через USB-порт вам не нужно подключение к Интернету. |
|
|
Вам не придется тратить много, так как USB-кабели стоят довольно дешево. |
2. Как перенести файлы со смартфона на компьютер с помощью SD-карты?

Пусть они и маленькие, но SD-карты очень мощные. На одном чипе помещается от 64 МБ до 1 ТБ данных.
Как и USB-кабели, SD-карты являются широко используемым средством передачи данных. Все, что вам нужно для того, чтобы этот метод работал на вас, — это слот для SD-карты на вашем компьютерном устройстве.
2.1 Как передать файлы с телефона Android на Windows PC или Mac с помощью SD-карты?
Если ваш телефон Android хранит все файлы на карте micro-SD, то перенос файлов не составит труда.
Выполните следующие действия:
1. Если у вас есть файлы, сохраненные в памяти телефона, вам придется сначала установить SD-карту в мобильный телефон и перенести соответствующие файлы на SD-карту.
2. Извлеките карту micro-SD из телефона и поместите ее в устройство чтения карт памяти.
3. Вставьте устройство для чтения карт памяти в гнездо для карты памяти компьютерного устройства.
4. Теперь вы можете просто копировать-вставлять файлы с карты памяти на ПК или Mac. Да, это так просто.
2.2 Как передать файлы с iPhone на компьютеры Windows и Mac с помощью SD-карты?
В iPhone нет слота для карт памяти SD. Поэтому перенос файлов с iPhone на компьютер будет не таким быстрым. Для начала процесса вам также понадобится дополнительный инструмент в виде переходника Lightning на SD-карту.
1. После подключения порта Lighting к iPhone вставьте карту памяти в устройство чтения карт памяти.
2. Перейдите к файлу, который вы хотите передать. Например, фотография, которую вы хотите отправить на свой компьютер.
3. Выберите элемент и нажмите опцию Поделиться.
4. Далее нажмите на Сохранить в файлах. После этого телефон покажет доступные варианты. Выберите SD-карту, которая чаще всего отображается как Без имени.
5. Оттуда выберите папку, в которой вы хотите сохранить свой файл.
6. Чтобы завершить передачу, извлеките SD-карту после сохранения на ней файлов. Вставьте ее в настольный компьютер или ноутбук. Теперь вы сможете перетаскивать файлы с карты на устройство.
2.3 Плюсы и минусы использования SD-карт для передачи файлов
| Плюсы | Cons |
|---|---|
|
Для устройств Android, оснащенных слотами для карт micro-SD, этот метод значительно экономит время. |
Вероятно, это не идеальный метод для пользователей iPhone, поскольку вам придется приобрести адаптер Lightning для SD-карты. |
|
Она проста в освоении, и вы сможете передавать большие файлы в течение нескольких минут. |
Этот процесс медленный и включает в себя множество этапов. |
3. Как отправить файлы по беспроводной связи с телефона на компьютер?
Если вы считаете, что использование проводных соединений для отправки и получения файлов устарело, то почему бы не попробовать беспроводную передачу?
Вы можете избежать хлопот, связанных с использованием кабелей или SD-карт, передавая файлы с телефона на ПК с помощью Bluetooth или Wi-Fi.
Давайте посмотрим, как.
3.1 Как отправить файлы с телефона на компьютер с помощью Bluetooth?

Отправка файлов с телефона Android на компьютер Windows с помощью Bluetooth
1. Зайдите в настройки вашего мобильного телефона и нажмите на Bluetooth. Включите его и убедитесь, что он доступен для обнаружения соседними устройствами.
2. На компьютере под управлением Windows откройте меню «Пуск» и нажмите на колесико слева, чтобы перейти в «Настройки». Введите Bluetooth в строке поиска и нажмите на опцию, когда она появится в выпадающем меню.
3. В правой части окна вы увидите опцию отправки или получения файлов через Bluetooth. Нажмите на нее, чтобы открыть мастер передачи файлов.
4. Выберите Получение файлов перед выбором мобильного устройства из списка доступных устройств. Затем выберите Следующий.
5. Тем временем разблокируйте телефон и длительным нажатием выберите любые файлы, которые вы хотите передать. В настройках нажмите поделиться а затем выберите Bluetooth.
6. Выберите ПК из списка «доступных устройств» на телефоне.
7. На компьютере нажмите кнопку Finish после выбора предпочтительной папки для сохранения полученного файла. На этом сделка завершена.
Отправка файлов с телефона Android на Mac с помощью Bluetooth
1. Включите Bluetooth на телефоне Android и установите его в режим обнаружения.
2. На компьютере Mac перейдите к Bluetooth в разделе «Параметры» через «Настройки» и включите его.
3. Нажмите кнопку Pair на мобильном телефоне, когда ваш Mac появится в списке доступных устройств поблизости.
4. Теперь вернитесь на Mac. В окне Предпочтения нажмите на Общий доступ. Установите флажок рядом с Bluetooth Sharing. Выберите путь вывода, и теперь вы можете начать обмен данными.
Когда вы отправляете документы через Android, на вашем Mac появляется уведомление. Ваши файлы попадут в указанную папку, когда вы нажмете кнопку «Принять».
3.2 Как передать файлы с iPhone на Mac с помощью Apple Airdrop?

Хотя ваш iPhone не может передавать файлы с помощью Bluetooth, в его арсенале есть кое-что другое.
Airdrop — это специальная эксклюзивная функция, предназначенная только для устройств Apple. Благодаря ей обмен файлами между устройствами не требует никаких усилий. Более того, она работает как по Bluetooth, так и по Wi-Fi.
Следуйте этим удобным шагам, чтобы обмениваться файлами с помощью Airdrop:
1. В центре управления на iPhone нажмите значок Airdrop, чтобы включить его.
2. Перейдите в приложение, из которого вы хотите поделиться файлами. Например, чтобы поделиться фотографиями, выберите все изображения, которые вы хотите отправить на Mac.
3. Теперь нажмите кнопку Share, которая появится первой в очереди в нижней части экрана телефона. Выберите свой Mac из появившихся устройств. Вот и все.
Это действительно так просто!
3.3 Как передать файлы со смартфона на ПК с помощью Wi-Fi без интернета?

Получение файлов с телефона Android или iPhone на ПК Window с помощью маршрутизатора Wi-Fi
У вас есть маршрутизатор Wi-Fi?
Отлично! Теперь вы можете начать отправлять и получать файлы между устройствами.
Но прежде вам нужно будет установить любое стороннее FTP-приложение на свой телефон Android или iOS, чтобы все заработало.
А поскольку Windows не поддерживает airdrop, вы не можете использовать Bluetooth для передачи файлов с iPhone на компьютер с Windows. Поэтому вы можете использовать этот же метод для обмена файлами с iPhone на ПК с помощью беспроводного соединения. Для этого:
1. Перейдите в Настройки Интернета на телефоне.
2. Найдите функцию Wi-Fi hotspot в настройках Hotspot & tethering и просто включите ее.
3. Откройте приложение FTP, которое покажет вам URL-адрес.
4. На компьютере перейдите в раздел Мой компьютер.
5. В адресной строке вверху введите URL-адрес из приложения для телефона. Теперь ваше хранилище Android будет видно на компьютере.
Передача файлов с телефона Android на Mac с помощью маршрутизатора Wi-Fi
На самом деле вы можете использовать тот же метод обмена данными по FTP на Mac. Но для этого вам потребуется установить на компьютер приложение, поддерживающее FTP.
Скопируйте URL-адрес с Android и вставьте его в приложение FTP на Mac. И вы в мгновение ока увидите на экране хранилище вашего телефона.
3.4 Плюсы и минусы использования беспроводной связи для отправки файлов
| Плюсы | Cons |
|---|---|
|
Больше нет необходимости возиться с проводами. Подключайтесь к любому устройству несколькими касаниями. |
Вы не можете обмениваться файлами между iPhone и ПК с Windows с помощью Bluetooth. |
|
Вы можете подключаться к нескольким устройствам одновременно. |
Беспроводная передача данных никогда не будет такой же быстрой, как проводное соединение. |
|
Airdrop делает обмен файлами очень простым и удобным. |
Вам нужно будет установить приложение FTP на свой телефон. |
|
Airdrop не работает для устройств на базе Android и Windows. |
|
|
Для Airdrop необходимо, чтобы были включены Wi-Fi и Bluetooth. |
|
|
И отправляющее, и принимающее устройства должны находиться в одной сети Wi-Fi, поэтому расстояние между ними ограничено. |
4. Как передавать файлы с телефона на компьютер с помощью облачных провайдеров

Если у вас есть доступ к Интернету, то забудьте обо всех других способах обмена файлами. Ведь вы можете воспользоваться самым эффективным способом передачи файлов.
Мы говорим об облачном обмене файлами. Это очень просто, даже ваша бабушка сможет им воспользоваться.
Вот как это работает:
1. Загрузите на оба устройства (телефон и ПК) соответствующие облачные приложения для обмена и хранения данных. Среди популярных — Google Drive, iCloud, Microsoft OneDrive и Dropbox.
2. Поместите файлы, которыми вы хотите поделиться, в папки облачного приложения. Установите режим автосинхронизации на телефоне и компьютере.
3. Теперь вы можете обмениваться файлами из любого места и в любое время с кем угодно.
Очень просто, правда?
4.1 Плюсы и минусы использования беспроводной связи для обмена файлами
| Плюсы | Cons |
|---|---|
|
Это метод совместного использования файлов будущего. Многие устройства уже используют облачные методы хранения и обмена файлами. Популярным примером являются телефоны Google Pixel. |
Нет интернета? Никакого облачного обмена. |
|
Каждый файл на облачном сервере имеет уникальный URL-адрес. Вы можете поделиться им с любым человеком, и он сможет получить доступ к ссылке из любой точки земного шара. |
К сожалению, вы не сможете отправлять или получать файлы без надежного интернет-соединения. Кроме того, эти услуги могут потребовать от вас покупки дополнительного места для хранения. |
|
В некоторых облачных решениях нет ограничений по количеству отправляемых сообщений. У вас может закончиться место, но вы всегда можете купить больше. |
К сожалению, есть некоторые поставщики облачных услуг, которые не позволяют отправлять очень большие файлы. |
Простая передача файлов с телефона на компьютер с помощью Filemail

Файловая почта это облачное решение, позволяющее отправлять файлы всем желающим.
С помощью нашего веб-сайта или многоплатформенных приложений вы можете отправлять и получать файлы на любой платформе — будь то ПК, Mac, Android или iPhone.
Все, что вам нужно сделать, это прикрепить ваши целевые файлы, ввести адрес электронной почты получателя и нажать кнопку «Отправить».
Больше не нужно смотреть бесконечные обучающие видеоролики, чтобы разобраться в процессе загрузки. Вы отправляете файлы, а ваши адресаты получают ссылку на них по электронной почте. Никаких длительных регистраций и необходимости делиться личными данными. Filemail позволяет передавать любые файлы, обеспечивая при этом безопасность и секретность ваших данных.
Итак, скачайте Filemail на свой телефон прямо сейчас, чтобы отправлять документы, музыку, фотографии, видео и многое другое на компьютеры Windows или Mac.
И вот в чем загвоздка: Это БЕСПЛАТНО! Ладно, это не совсем подвох. Загвоздка в том, что наши бесплатные услуги не настолько полны, как наши платные планы. Обменивайтесь файлами объемом до 5 ГБ бесплатно.