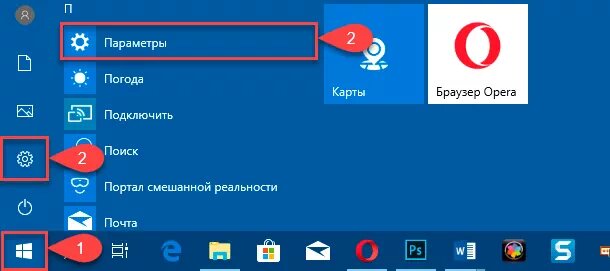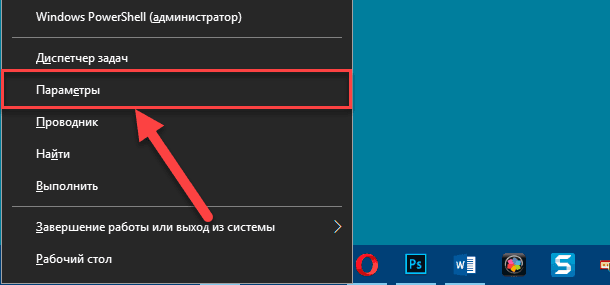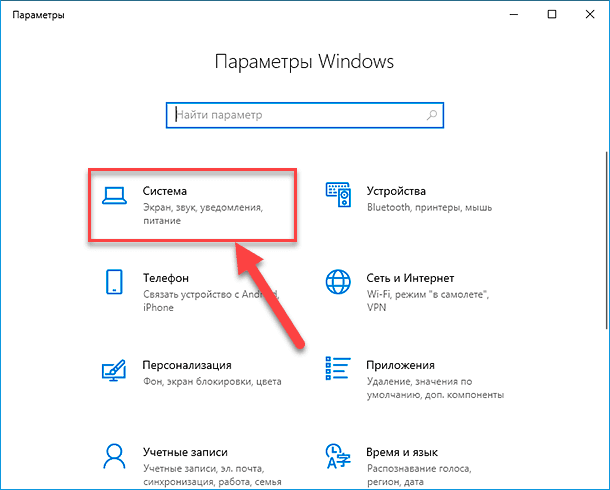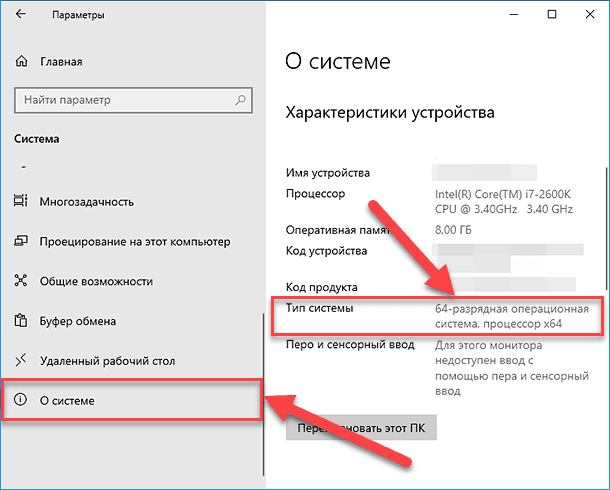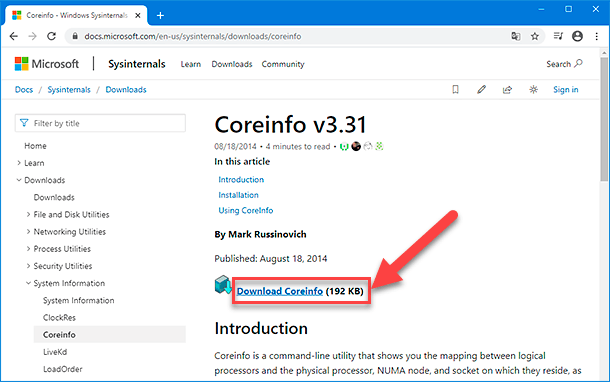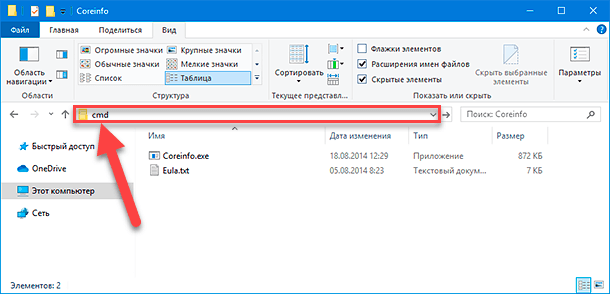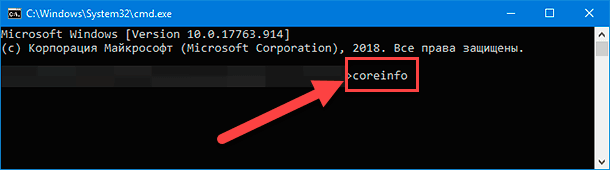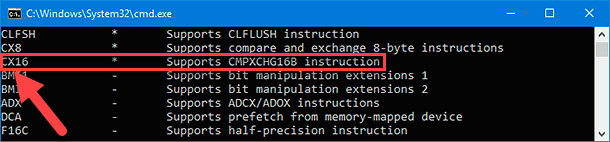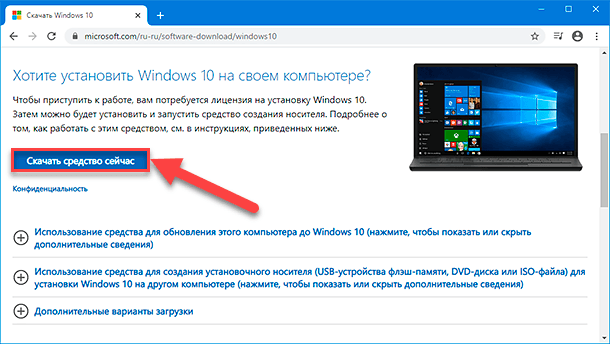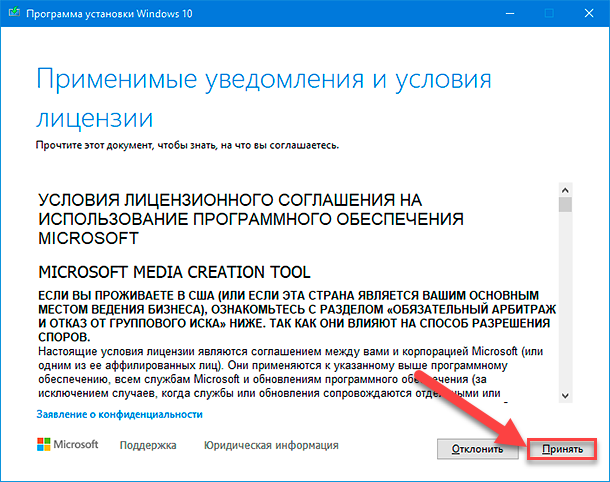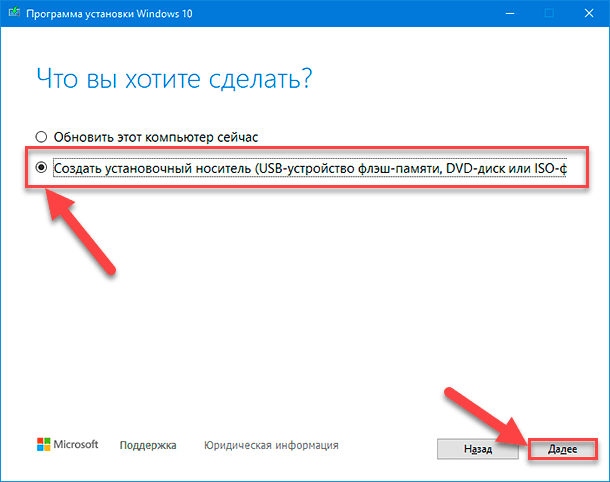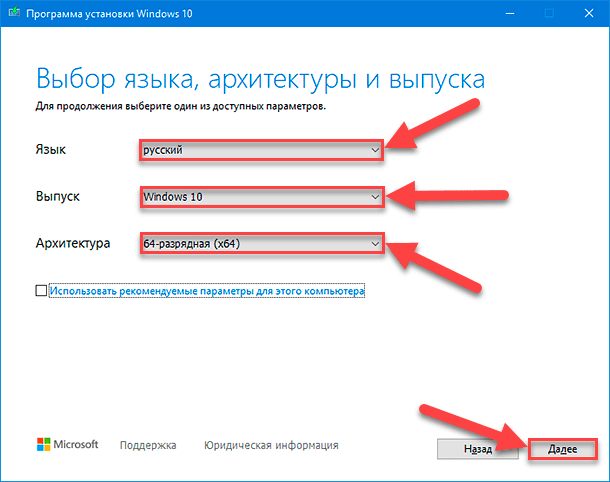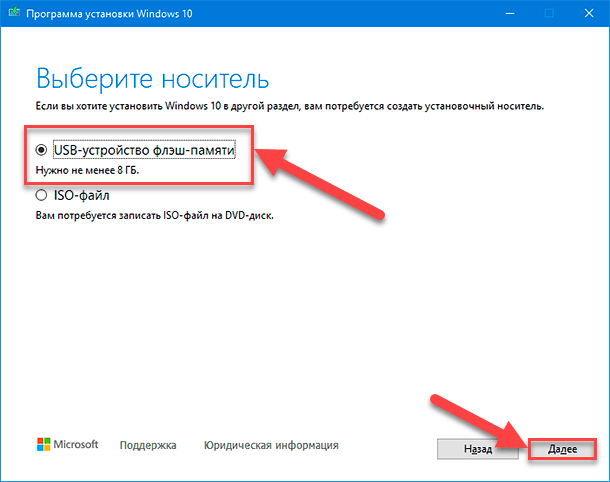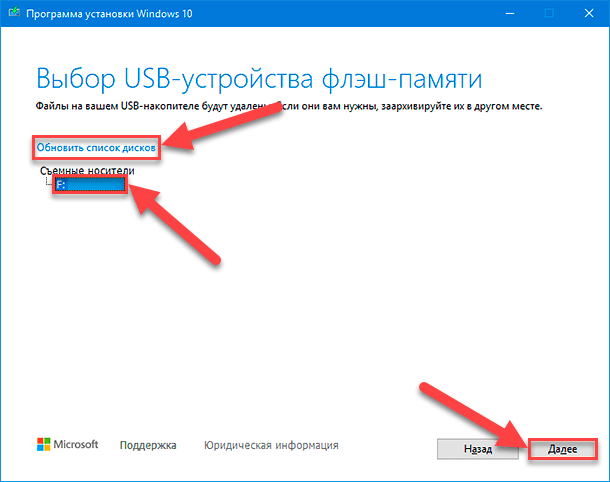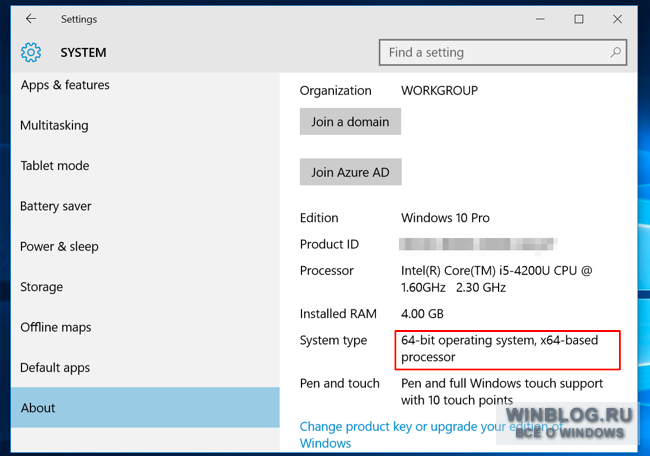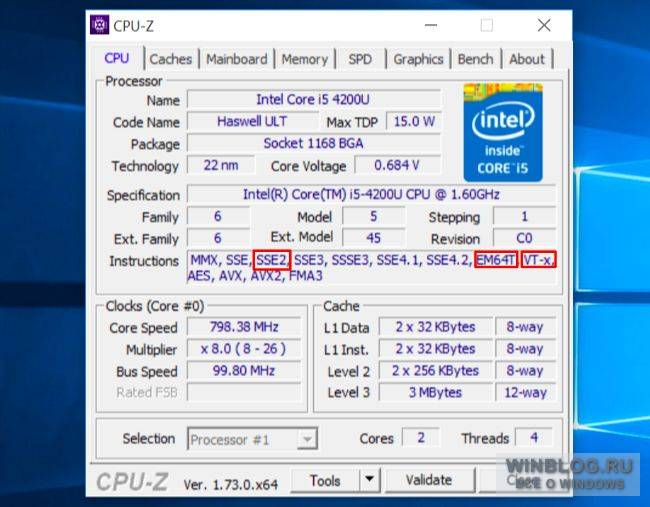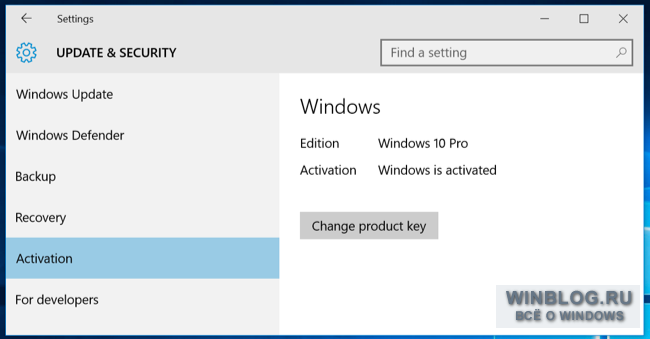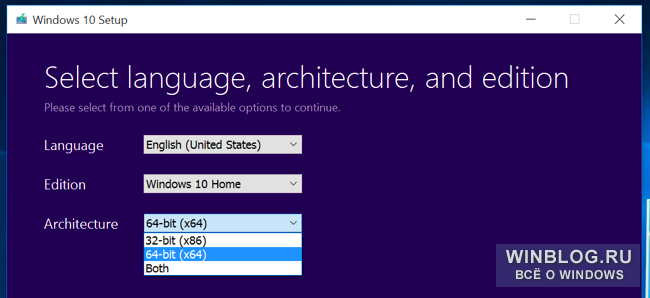В этой инструкции о том, как поменять 32-битную Windows 10 на 64-битную. Если вы не знаете, как узнать разрядность вашей текущей системы, подробно об этом в статье Как узнать разрядность Windows 10 (как узнать сколько бит 32 или 64).
Установка Windows 10 x64 вместо 32-битной системы
При обновлении ОС до Windows 10 (или покупке устройства с Windows 10 32-бит) вы получили лицензию, которая подходит и к 64-разрядной системе (в обоих случаях она зарегистрирована на сайте Майкрософт за вашим оборудованием и ключ вам знать не нужно).
К сожалению, без переустановки системы изменить 32-бит на 64-бит не получится: единственный путь поменять разрядность Windows 10 — выполнить чистую установку x64 версии системы в той же редакции на компьютер, ноутбук или планшет (при этом вы можете не удалять уже имеющиеся данные на устройстве, но драйверы и программы придется переустановить).
Примечание: если на диске есть несколько разделов (т.е. есть условный диск D), будет хорошим решением перенести свои пользовательские данные (в том числе с рабочего стола и системных папок документов) на него.
Порядок действий будет следующим:
- Зайдите в Параметры — Система — О программе (О системе) и обратите внимание на параметр «Тип системы». Если там указано, что у вас 32-bit operating system, x64-based processor, это означает, что ваш процессор поддерживает системы 64-бит (Если процессор x86 — то не поддерживает и дальнейшие шаги не следует выполнять). Также обратите внимание на выпуск (редакцию) вашей системы в разделе «Характеристики Windows».
- Важный шаг: если у вас ноутбук или планшет, убедитесь, что на официальном сайте производителя есть драйверы для 64-бит Windows для вашего устройства (если разрядность не указано, как правило поддерживается оба варианты системы). Желательно сразу скачать их.
- Скачайте оригинальный ISO образ Windows 10 x64 с сайта Майкрософт (на настоящий момент в одном образе содержатся сразу все редакции системы) и создайте загрузочную флешку (диск) или сделайте загрузочную флешку Windows 10 x64 официальным способом (с помощью Media Creation Tool).
- Запустите установку системы с флешки (см. Как установить Windows 10 с флешки). При этом, если вы получите запрос о том, какую редакцию системы установить — выберите ту, которая отображалась в сведениях о системе (на шаге 1). Ключ продукта при установке вводить не нужно.
- Если на «диске C» были важные данные, то для того, чтобы они не удалились, не форматируйте диск C при установке, просто выберите этот раздел в режиме «полная установка» и нажмите «Далее» (файлы предыдущей Windows 10 32-бит будут помещены в папку Windows.old, которую в дальнейшем можно будет удалить).
- Завершите процесс установки, после неё установите оригинальные драйверы системы.
На этом процесс перехода с 32-бит Windows 10 на 64-бит будет завершен. Т.е. основная задача — правильно пройти этапы с установкой системы с USB-накопителя и последующей установкой драйверов, чтобы получить ОС в нужной разрядности.
Стремительное развитие компьютерных технологий, как следствие, повлекло за собой всеобщий рост популярности и огромное распространение, сопровождающееся заметным снижением конечной стоимости, разнообразных видов персональных компьютерных устройств различных форм и вариантов исполнения. Среди доступных образцов наиболее востребованными являются стационарные персональные настольные компьютеры и ноутбуки широкого модельного ряда.

Содержание
- Введение
- Как определить, поддерживает ли аппаратное обеспечение возможность установки «64-разрядной» версии «Windows 10»?
- Проверка совместимости устройства с «64-разрядной» версией «Windows 10» с помощью приложения «Параметры»
- Проверка совместимости процессора с помощью функции «Coreinfo»
- Проверка совместимости драйверов
- Как перейти с «32-разрядной» на «64-разрядную» версию «Windows 10»?
- Создание установочного носителя
- Установка «64-разрядной» версии «Windows 10»
- Заключение
- Вопросы и ответы
- Комментарии
Введение
Совокупные преимущества выделенных вариантов превосходят возможности остальных видов компьютерных устройств, позволяя пользователям мгновенно исполнять множество трудоемких процессов, создавать, обрабатывать, хранить и удаленно обмениваться огромным объемом разнообразных информационных материалов, подключая к пользовательским операциям единовременно значительный массив различных данных на высочайшем уровне производительности.
Во многом, раскрыть полностью потенциал персональных компьютеров и ноутбуков, позволяет операционная система, контролирующая все запущенные процессы, отслеживающая безошибочное исполнение операций, управляющая работой внутренних компонентов и совокупно объединяющая усилия аппаратного и программного обеспечения, включая приложения сторонних производителей, в единый мощный вычислительный комплекс.
Среди представленных, на сегодняшний день, программных решений различных разработчиков особенно выделяется основной продукт корпорации Microsoft, представленный пользователям еще в 1985 году, – операционная система «Windows». Выполненная в приятном, дружественном для конечных потребителей, графическом интерфейсе и наделенная множеством востребованных функций и внутренними системными инструментами, операционная система прошла многочисленные обновления и улучшения, выраженные в дополнительной комплектации новыми приложениями и доработкой уже существующих инструментов. В настоящее время, операционная система представлена новейшей своей версией Windows 10.
Система является универсальной программной оболочкой и способна полноценно функционировать как на «32-разрядных», так и на «64-разрядных» процессорных архитектурах. Если пользователи владеют персональным компьютером под управлением «32-разрядной» версии, то при наличии совместимого процессора и достаточного объема оперативной памяти могут обновить его до «64-разрядной» версии без необходимости приобретения новой лицензии. Однако простого пути обновления операционной системы на месте методом переключения с одной версии на другую не существует. Поэтому чистая установка «Windows 10» остается единственным вариантом смены версии операционной системы.
Хотя любая из данных архитектур предлагает одинаковые функции, все же существуют отдельные весомые различия. При обновлении «Windows 10» до «64-разрядной» версии компьютерное устройство сможет использовать значительно больший объем памяти (до двух терабайт) вместо четырех гигабайт, которое является одним из ограничений при использовании «32-разрядной» версии операционной системы.
Возможность применения гораздо большего объема памяти в обновленной «64-разрядной» версии операционной системы позволяет запускать одновременно сразу несколько высоко затратных приложений, не опасаясь зависания устройства, нарушения его работоспособности, потери своевременного отклика или сбоя системы. В тоже время, пользователи могут использовать различные варианты программ, разработанные как под «64-разрядные», так и «32-разрядные» версии «Windows 10». Кроме того, возможно наиболее важное преимущество, переход поможет пользователям повысить производительность компьютерного устройства при выполнении задач, требующих наличия большого объема памяти. Например, при работе с видео объектами и массивными объемными моделями, использовании виртуальных машин и единовременном открытии множества вкладок в веб-браузере.
В данном руководстве по изучению возможностей операционной системы «Windows 10» мы покажем, как правильно обновить персональный компьютер с «32-разрядной» на «64-разрядную» версию операционной системы с использованием существующей подлинной лицензии.
Перейти к просмотру
💻 Создание загрузочной флешки для установки Windows 11💻
Как определить, поддерживает ли аппаратное обеспечение возможность установки «64-разрядной» версии «Windows 10»?
Продвинутая «64-разрядная» версия операционной системы «Windows 10» доступна только для совместимого оборудования. Если пользователи уже используют «32-разрядную» версию системы, то прежде чем приступить к непосредственному обновлению «Windows 10» необходимо удостовериться, что используемое компьютерное устройство оснащено «64-разрядным» процессором, как минимум двумя гигабайтами оперативной памяти и способны ли остальные компоненты поддерживать «64-разрядные» драйвера.
Проверка совместимости устройства с «64-разрядной» версией «Windows 10» с помощью приложения «Параметры»
Чтобы определить, поддерживает ли, установленный в персональном компьютере, процессор «64-разрядную» версию операционной системы «Windows 10», пользователи могут воспользоваться возможностями стандартного приложения «Параметры», содержащего по умолчанию доступ ко всем основным настройкам и службам, следуя представленному далее пошаговому алгоритму упорядоченных действий.
-
Открыть приложение можно многими различными способами, в достаточном количестве представленными в среде «Windows 10». Любой вариант позволяет запустить искомое приложение максимально удобным, исходя из личных предпочтений каждого конкретного пользователя, способом. Например, нажмите на «Панели задач» в нижнем левом углу рабочего стола на кнопку «Пуск» и откройте главное пользовательское меню «Windows». В левом боковом меню всплывающей панели нажмите на кнопку, выполненную в виде схематического изображения шестеренки, или, используя ползунок полосы прокрутки или колесо перемещения компьютерной мыши, отыщите, в представленном списке установленных на компьютерном устройстве системных приложений и сторонних программ, а затем выберите раздел «Параметры», и требуемое приложение будет незамедлительно запущено.
Также можно щелкнуть правой кнопкой мыши в нижнем левом углу экрана по кнопке «Пуск» или нажать совместно комбинацию клавиш «Windows + X» и вызвать меню «Опытного пользователя», в котором, из перечня предлагаемых вариантов прямого доступа к системным службам и стандартным приложениям, выбрать раздел «Параметры», мгновенно открывающий указанное приложение.
Или воспользуйтесь наиболее быстрым и, вероятно, самым простым способом, выраженным в совместном нажатии комбинации клавиш «Windows + I», и позволяющем сразу напрямую запустить указанное приложение.
-
В открывшемся окне приложения «Параметры» выберите, из доступных вариантов настроек, вкладку «Система».
-
В левой боковой панели на новой открывшейся странице отмеченной вкладки, задействуя колесо перемещения компьютерной мыши или ползунок полосы прокрутки, перейдите в конец списка доступных системных разделов, отвечающих за определенные настройки «Windows 10», и выберите вариант «О системе».
-
Затем в правой связанной панели окна, используя описанные методы перемещения, перейдите в раздел «Характеристики устройства» и проверьте, в перечне отображенных критериев, строку, содержащую сведения о типе системы.
Если по завершению описанного алгоритма пошаговых действий в ответственной строке «Тип системы» указана запись «32-разрядная операционной система, процессор х64», то данное описание означает, что в компьютерном устройстве используется «64-разрядный процессор», установлена «32-разрядная» версия «Windows 10» и возможен ее перевод в следующий режим. Однако, если в данной строке отображена запись «32-разрядная операционной система, процессор х86», то компьютер не поддерживает «64-разрядную» версию операционной системы, так как выполнен на базе «32-разрядного» процессора.
Также в указанном разделе «Характеристики устройства» в соответствующей строке убедитесь, что персональный компьютер укомплектован оперативной памятью в объеме не менее двух гигабайт, что является минимальным требованием для успешного использования «64-разрядной» версии операционной системы.
В случае, если компьютерное устройство не обладает возможностью функционировать под управлением «64-разрядной» версии «Windows 10», то пользователи должны рассмотреть возможность аппаратного обновления устройства, подразумевающего замену внутренних элементов более современными комплектующими, которые соответствуют минимальным начальным требованиям продвинутой версии системы.
Проверка совместимости процессора с помощью функции «Coreinfo»
Хотя на более новых версиях персональных компьютеров и ноутбуков способна полноценно работать любая версия операционной системы «Windows 10», в отдельных случаях, особенно когда пользователи используют устаревшее оборудование, возникает необходимость убедиться, что на процессоре присутствуют следующие четыре основные функции:
- Встроенный режим работы управления памятью «Physical Address Extension» («PAE»).
- Атрибут страницы памяти для защиты системы от ошибок программ «No-eXecute» («NX»).
- Потоковое «SIMD-расширение» набора инструкций процессора («SSE2»).
- Поддержка «CMPXCHG16b» («CX16»).
Чтобы проверить, включает ли процессор данные функции, пользователи могут воспользоваться инструментом командной строки «Microsoft Coreinfo», последовательно задействуя, представленные далее, упорядоченные шаги.
-
Откройте любой, максимально удовлетворяющий потребностям пользователей, веб-браузер и выполните переход на веб-сайт «Microsoft Sysinternals» (прямая ссылка: https://docs.microsoft.com/en-us/sysinternals/downloads/coreinfo).
-
На открывшейся странице нажмите на текстовую ссылку «Download Coreinfo».
-
Откройте проводник файлов «Windows» и перейдите к месторасположению загруженного архива.
-
Щелкните правой кнопкой мыши папку «Coreinfo.zip» и, во всплывающем контекстном меню, выберите параметр, ответственный за полное извлечение вложенного сжатого содержимого.
-
Теперь перейдите в папку с готовыми извлеченными файлами и в адресной строке введите следующую команду: «cmd», а затем нажмите на клавишу «Ввод» на клавиатуре, чтобы открыть командную строку в локации папки с функцией «Coreinfo».
-
В открывшемся окне консоли командной строки в соответствующей строке введите следующую команду: «coreinfo», а потом нажмите на клавиатуре повторно клавишу «Ввод» для исполнения.
-
После обработки команды и вывода подготовленных сведений, используя обычные способы перемещения или задействуя службу поиска, активирующуюся совместным нажатием сочетания клавиш «Ctrl + F», найдите строки соответствующих функций:
- «PAE».
- «NX».
- «SSE2».
- «CX16».
Исполнив данные упорядоченные шаги, пользователи узнают, поддерживает ли процессор данные функции и способен ли он обработать обновление «Windows 10» до «64-разрядной» версии операционной системы.
«Мастер установки Windows 10» обладает способностью в автоматическом режиме обнаруживать любые проблемы совместимости с процессором, прежде чем приступить к непосредственной установке выбранной версии, но инструмент «Coreinfo» позволяет заранее проверить наличие важных необходимых функций и убедиться в готовности компьютера к последующему обновлению.
Проверка совместимости драйверов
Наряду с проверкой возможностей процессора также полезно определить, совместимы ли другие компоненты, такие как графические и звуковые карты, с «64-разрядной» версией «Windows 10».
Если на пользовательском компьютере установлена «32-разрядная» версия операционной системы, а аппаратному обеспечению всего несколько лет, то существует большая вероятность, что пользователи смогут найти «64-разрядную» версию драйверов для своего оборудования, однако это не всегда так. Чтобы избежать, в будущем, возможных проблем в процессе или после обновления, пользователям необходимо проверить веб-сайт поддержки производителя компьютерного устройства (в случае приобретения готового компьютера) или отдельных его комплектующих (при самостоятельной сборке конечного устройства) на наличие «64-разрядных» версий драйверов.
Как перейти с «32-разрядной» на «64-разрядную» версию «Windows 10»?
Пользователи имеют полноценное право устанавливать на выбор «32-разрядную» или «64-разрядную» версию «Windows 10» с использованием одной и той же лицензии, но не могут произвести обновление на более совершенную версию непосредственно на месте. Для замены версии и переключения архитектур пользователям потребуется удалить предыдущее издание операционной системы и выполнить заново чистую установку.
Создание установочного носителя
Чтобы выполнить чистую установку операционной системы «Windows 10», пользователям предстоит воспользоваться официальным средством «Media Creation Tool» от корпорации «Microsoft» для создания загрузочного носителя «USB». Подключите к компьютеру флэш-накопитель «USB» объемом не менее восьми гигабайт и осуществите следующие упорядоченные пошаговые действия.
-
Откройте предпочитаемый, в соответствии с личными приоритетами, сетевой обозреватель и выполните переход на официальную веб-страницу загрузки программного обеспечения «Microsoft» (используйте следующий адрес: https://www.microsoft.com/ru-ru/software-download/windows10).
-
В разделе «Хотите установить Windows 10 на своем компьютере?» нажмите на кнопку «Скачать средство сейчас».
-
Перейдите к непосредственному месту расположения скачанного средства создания загрузочного носителя и дважды щелкните «MediaCreationToolxxxx.exe» (где «xxxx» заменено числовым значением номера версии), чтобы запустить исполняемый файл.
-
В открывшемся окне «Программа установки Windows 10» по окончанию процедуры подготовки появится документ лицензионного соглашения. При согласии с представленными условиями нажмите на кнопку «Принять».
-
На следующей странице мастера создания носителя установите индикатор выбора (точку) в ячейке строки «Создать установочный носитель (USB-устройство флэш-памяти, DVD-диск или ISO-файл) для другого ПК».
-
Потом нажмите на кнопку «Далее».
-
Теперь на новой представленной странице, устанавливающей параметры установочного носителя, снимите индикатор выбора («галочку») в ячейке связанной строки «Использовать рекомендуемые параметры для этого компьютера», установленную изначально по умолчанию для подбора оптимальных настроек исходя из конкретных возможностей устройства. Данная операция позволит пользователям разблокировать поля соответствующих изменяемых настроек и установить предпочитаемые параметры носителя.
-
Используя раскрывающееся меню, отображаемое после нажатия на поле параметра, выберите из предлагаемых доступных вариантов правильный язык и требуемый выпуск операционной системы «Windows 10» для новой установки.
-
Также в поле «Архитектура» установите параметр «64-разрядная (x64)».
-
Потом нажмите на кнопку «Далее» для продолжения.
-
На странице «Выберите носитель» установите индикатор выбора (точку) в ячейке строки «USB-устройство флэш-памяти», задав приоритет установочного носителя.
-
12. Подтвердите правильность собственного выбора нажатием на кнопку «Далее».
-
Страница «Выбор USB-устройства флэш-памяти» предложит на выбор варианты внешних подключенных дисков. Выберите в разделе «Съемные носители» подходящий флэш-накопитель «USB» для создания загрузочного диска.
Подсказка. Если в предлагаемом списке образцы доступных флэш-дисков не отображаются, то убедитесь, что устройства подключены, затем нажмите на текстовую ссылку «Обновить список дисков» и выберите, из представленных образцов, нужный накопитель.
-
Нажмите на кнопку «Далее» для перехода к завершающему шагу.
-
15. Дождитесь завершения процедуры и нажмите на кнопку «Готово» для окончания.
После выполнения этих шагов мастер загрузит необходимые файлы и создаст загрузочный носитель, совместимый с «64-разрядной» версией «Windows 10».
Установка «64-разрядной» версии «Windows 10»
После создания установочного носителя, прежде чем продолжить и непосредственно приступить к процессу прямой чистой установки обновленной версии операционной системы, пользователи должны убедиться, что компьютерное устройство способно загружаться с «USB-накопителя». Это означает, что потребуется выполнить переход к микропрограмме базовой системы ввода-вывода («BIOS») или универсального расширяемого микропрограммного интерфейса UEFI на материнской плате, чтобы изменить порядок загрузки с заданного по умолчанию жесткого диска на созданный установочный накопитель.
Обычно этот процесс требует нажатия одной из функциональных клавиш («F1», «F2», «F3», «F10» или «F12»), клавиши «ESC» или «Delete», сразу после запуска компьютера. Единственное предостережение заключается в том, что шаги по доступу к разделу загрузки микропрограммы материнской платы будут различаться для разных производителей и даже для различных моделей устройств одного и того же изготовителя. В результате, пользователям потребуется предварительно проверить веб-сайт поддержки производителя используемого компьютерного устройства для получения более конкретных персонализированных инструкций или, для большинства образцов, воспользоваться всплывающей подсказкой во время запуска.
Находясь в интерфейсе прошивки, отыщите меню загрузки и настройте порядок обращения к дискам, установив первоначальным вариант запуска с «USB-накопителя», а затем сохраните изменения.
Чтобы начать чистую установку «Windows 10», перезагрузите компьютер с подключенным загрузочным носителем, а потом следуйте предлагаемым пошаговым инструкциям мастера установки операционной системы.
Предупреждение. Так как пользователи будут вносить изменения в текущую установку, необходимо ответственно подойти к данному процессу. Любая ошибка может привести к проблемам и даже к потере данных. Поэтому, перед продолжением, рекомендуется сделать временную полную резервную копию данных персонального компьютера, и выбрать в качестве источника хранения готового архива внешний диск или удаленное облачное хранилище «OneDrive», чтобы в случае утраты или порчи информации после обновления можно было быстро ее восстановить.
Порядок установки операционной системы «Windows 10» разнообразных версий исполнения не отличается друг от друга, за исключением только выбора архитектуры и версии системы.
Загрузите компьютер с «USB-накопителя» и в окне мастера установки операционной системы задайте предпочитаемые языковые и временные настройки, а затем приступите к процессу установки путем нажатия на связанную кнопку «Установить».
На предложение мастера ввести лицензионный ключ перейдите по текстовой ссылке «У меня нет ключа продукта» (при условии, что пользовательское устройство уже было правильно активировано) или пропустите данный шаг, используя одноименную ссылку. Затем выберите версию выпуска «Windows 10» (если применимо) с требуемой архитектурой. Этот выбор должен соответствовать редакции системы, которую активирует пользовательская лицензия. Подтвердите свое согласие с условиями лицензионного соглашения и выберите на следующем шаге предпочитаемого типа установки параметр «Выборочная: только установка Windows (для опытных пользователей)».
Откроется новое окно, в котором будут отображены все разделы и диски компьютерного устройства. Выберите раздел с текущей установкой «Windows 10» (обычно «Диск 0») и нажмите на кнопку «Удалить», чтобы удалить раздел с жесткого диска.
Совет. Если на компьютере основной жесткий диск («Диск 0») содержит несколько разделов, то выберите и удалите каждый из них. «Windows 10» автоматически создаст необходимые разделы в процессе установки. Однако пользователям не требуется удалять разделы на вторичных дисках, потому что данное условие не обязательное.
Теперь выберите пустой диск с надписью: «Незанятое пространство на диске 0», и нажмите на кнопку «Далее». На следующем этапе после выполнения описанных шагов, мастер продолжит установку «64-разрядной» версии операционной системы «Windows 10» на пользовательский компьютер.
Для полного завершения пользователям потребуется продолжить работу с предлагаемыми инструкциями на экране, чтобы выполнить стандартную настройку конфигурации системы, создать учетную запись (применить локальную учетную запись или учетную запись «Microsoft»), задать личные предпочтения и выбрать приоритетные настройки конфиденциальности.
Дальнейший шаг не является обязательным требованием, но после установки новой версии операционной системы всегда рекомендуется открыть приложение «Параметры» любым, из предпочитаемых или описанных ранее, способом, выбрать на главной странице окна приложения, задействуя ползунок полосы прокрутки или колесо перемещения компьютерной мыши, вкладку «Обновление и безопасность», перейти в левой панели в раздел «Центр обновления Windows» и в правой связанной панели нажать на кнопку «Проверить наличие обновлений», чтобы загрузить и установить последние, выпущенные разработчиком, улучшения системы, а также отсутствующие драйвера.
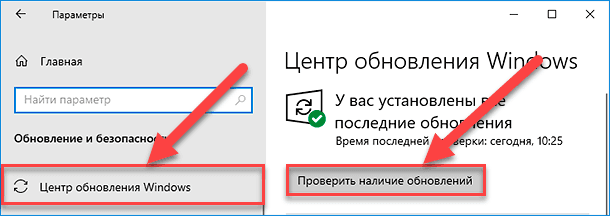
Если после проверки обновлений некоторые драйвера обнаруживаются как отсутствующие в приложении «Диспетчер устройств» (доступ к которому можно получить из меню «Опытного пользователя», путем совместного нажатия комбинации клавиш «Windows + X» или щелкнув правой кнопкой мыши по кнопке «Пуск» на «Панели задач» в нижнем левом углу рабочего стола, и отыскав его в списке предлагаемых разрешенных действий), то загрузите недостающие драйвера с веб-сайта поддержки производителя.
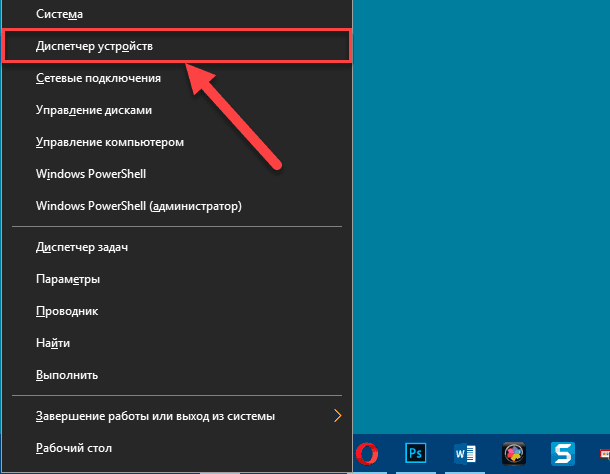
Также, в завершение, не забудьте восстановить файлы из резервной копии и переустановить приложения, в том числе разработанные для «32-разрядной» или «64-разрядной» версии «Windows 10».
Заключение
Новейшие образцы современных персональных компьютерных устройств разрабатываются с учетом постоянно возрастающих требований, предъявляемых пользователями к возможностям устройств, в том числе связанных с возросшей необходимостью увеличения общей производительности и скорости обработки данных, поддержки единовременного исполнения многих высоко затратных и трудоемких процессов, включающих операции создания, обработки, распространения и удаленного совместного взаимодействия с огромными массивами данных. Применение продвинутых комплектующих позволяет полноценно соответствовать предъявляемым требованиям, в том числе и благодаря применению соответствующей высокопроизводительной операционной системы «Windows 10», которая способна полноценно раскрыть, заложенный производителями, потенциал компьютерных устройств.
Обновленный выпуск «Windows 10» позволяет пользователям перейти на более скоростную «64-разрядную» версию операционной системы. Используя описанные в данном руководстве алгоритмы, пользователи смогут определить соответствие используемого компьютерного устройства требованиям продвинутой «64- разрядной» версии, подготовить загрузочный носитель и успешно осуществить чистую установку выбранной операционной системы.
Многие пользователи интересуются, как в Windows 10 перейти с 32 разрядности на 64-битную, что для этого нужно. При миграции с более ранних версий, Windows 7 или 8.1, по умолчанию происходит обновление на 32-битную ОС. Если есть желание провести апгрейд до 64-разрядной, сначала нужно собрать сведения о ПК. Чтобы понять, сможет он работать на новой операционной системе или нет. Слабые машины, с ОЗУ меньше 4 Гигабайт, не подойдут однозначно.
Основные различия между 32-битной и 64-битной Windows
Прежде чем делать однозначные выводы, пойдет на конкретно взятой машине переход на Windows 64 или нет, нужно понять разницу между ними. Цифры в обозначении ОС – это разрядность, или битность. Данным понятием определяют способность компьютера к проведению вычислений. Недаром прежнее название звучало как ЭВМ, электронно-вычислительная машина.
Чем больше битность, тем, теоретически, выше производительность. Однако не стоит ожидать, что стоит поставить Windows 64, как программы начнут летать, и исчезнут подвисания в системе. Изменения можно сделать только один раз, обратной дороги нет. Поэтому сначала нужно решить, так ли уж нужна 64-битная система.
Как узнать, совместим ли компьютер
На первом этапе определяется техническая сторона вопроса, насколько конкретный ПК готов к модернизации. Проверить это легко по следующим критериям:
- Центральный процессор, поддерживающий технологию х64.
- Объем оперативной памяти – от 4 Гигабайт и выше.
С первым пунктом проблем быть не должно, поскольку современные процессоры имеют 64-разрядную архитектуру. Но проверить не помешает. Объем установленной ОЗУ также несложно определить, пользуясь свойствами системы.
- Для этого заходим в меню Пуск (нажимаем кнопку Windows на клавиатуре), далее – вкладка «Панель Управления».
- Затем на открывшемся экране следует выбрать пункт «система».
Внимательно изучаем все, что там написано. А этот раздел содержит сведения о разрядности Windows, объеме ОЗУ, владельце и даже подлинности ОС (активация). Если Windows не активирована, ничего из переноса не выйдет.
Можно воспользоваться удобной утилитой CPU Z, которая бесплатна, наглядно демонстрирует требуемые параметры, включая разрядность процессора. Если данные совпали с ожидаемыми, переходим к следующему шагу. Нет – значит, не повезло, придется пользоваться «старой», 32-разрядной системой.
Как перейти с 32 бит на 64-битную Windows
Для работы нам понадобится работоспособный USB-драйв (флешка), желательно пустой, объемом на 4 Гигабайта и больше. Всю информацию с него придется удалить. Будет также нужна утилита MediaCreationTool (загружается с официального сайта Microsoft). Потом останется сделать резервное копирование файлов Windows и приступить непосредственно к процессу перехода.
Поэтапно процедура выглядит так:
- Резервное копирование файлов.
- Получение образа Windows.
- Создание загрузочной флешки.
- Сам переход, смена разрядности.
Залог успеха – вдумчивые, осознанные действия. Торопиться никуда не надо. Лучше потратить больше времени на перенос, чем в спешке сделать что-нибудь не так.
Подготовка к установке
Перед тем, как изменить разрядность, следует сделать резервную копию. Процедура стандартная для тех, кто устанавливал Windows, самостоятельно занимается администрированием компьютера. И еще будет нужна дополнительная флешка, внешний жесткий диск для хранения копии.
Делается это для того, чтобы сохранить личные настройки, файлы, ключи, избранное и прочие мелочи. В процессе перехода с Windows 32 на 64 удаляются данные пользователя на системном диске. Резервная копия выполняется средствами системы.
- Для этого заходим в меню Пуск, выбираем «Параметры»
- затем – раздел «Обновление и безопасность» и в нем находим позицию «Резервное копирование».
- Останется выбрать ресурс (USB драйв, внешний или логически диск) и произвести сохранение информации.
Создать загрузочную флешку
Перед тем, как сменить разрядность, обновить Windows до 64-битной версии, следует подготовить носитель. Еще нам понадобится ISO-образ системы, его загружаем на официальном сайте Microsoft. MediaCreationTool скачивается, запускается на ПК. Затем подключается заранее отформатированная флешка (система должна ее опознать).
Далее в утилите выбирается пункт Windows x64 в поле «Архитектура». Обязательно нужна позиция «Создать установочный носитель». При этом режим «Использовать рекомендуемые параметры» дезактивируется.
Важно на момент подготовки флешки отключить все прочие носители. Если по каким-то причинам принято решение использовать DVD носитель, в меню утилиты следует выбрать данную опцию. Очень важно иметь на системном диске 8 Гигабайт чистого пространства. Как только закончится создание загрузочной флешки, можно приступать к изменению разрядности системы.
Установка 64-разрядной версии Windows 10 с флешки
Вот все готово для переустановки Windows 10: осталось поменять в BIOS порядок загрузки, установить режим USB-носителя. Это необходимо для того, чтобы загружалась не стандартная, установленная на жестком диске система, а образ с флешки.
Если при создании образа, изменении приоритета загрузки не было допущено ошибок, после запуска компьютера на экране должно появиться меню стандартного загрузчика. Остается следовать его подсказкам, сопровождая установку. Когда процесс закончится, восстанавливаем личные файлы с помощью соответствующего меню.
Если на каком-то этапе случился сбой, загрузка не началась, проходим весь алгоритм сначала. Неактивированная Windows обязательно запросит ключ. Об этом следует позаботиться заранее. Ну, и все пиратские, нелицензионные копии также могут не обновиться или затем стать требовать ввода ключа, которого нет.
«Новая» система окажется более требовательна к ресурсам: ей нужно 4 Гигабайта оперативной памяти и больше. Некоторые программы, не предназначенные для 64-разрядной среды (игры, приложения) работать не будут. Поэтому до начала установки следует изучить системные требования софта. В остальном 64-разрядная Windows будет только радовать быстродействием, стабильностью работы.
Совместим ли компьютер с 64-битной ОС?
Первым делом нужно убедиться, умеет ли процессор вашего компьютера работать с 64-битным программным обеспечением. Для этого откройте через меню «Пуск» (Start) интерфейс «Параметры» (Settings), выберите раздел «Система» (System), а там – пункт «О системе» (About). Посмотрите, что написано справа от «Тип системы» (System type).
Если надпись гласит: «32-разрядная операционная система, процессор x64» (32-bit operating system, x64-based processor), – у вас установлена 32-битная версия Windows 10, но процессор поддерживает и 64-битную. Если x64 не упоминается, значит, ваш процессор 32-битный и перейти на 64-битную версию Windows 10 не получится.
Поддерживает ли процессор нужные технологии?
Некоторые 64-битные процессоры первого поколения не поддерживают кое-какие технологии, необходимые для работы 64-битной Windows 10 (
подробнее). В частности, требуется поддержка PAE, SSE2 и NX, а также CMPXCHG16b. В самых первых 64-битных процессорах для потребительского рынка эти функции могут отсутствовать.
Если процессор не поддерживает эти технологии, установка 64-битной Windows 10 будет прервана. Чтобы убедиться в наличии нужных функций заранее, можно скачать и запустить утилиту
CPU Z.
Информацию о SSE2 можно найти в поле «Instructions», если эта технология поддерживается. О поддержке PAE свидетельствует упоминание «EM64T» или «AMD64». Поддержка NX обозначается как «VT-x» или «VT-d».
На некоторых старых компьютерах можно включить NX (иногда называется XD) в BIOS. Если в процессе установки 64-битной версии появляется сообщение о том, что процессор не поддерживается, зайдите в BIOS и поищите настройку с названием «No eXecute bit (NX)», «eXecute Disabled (XD)», «No Execute Memory Protect», «Execute Disabled Memory Protection», «EDB (Execute Disabled Bit)», «EVP (Enhanced Virus Protection)» или что-нибудь в этом роде. Искать стоит в разделах «Security» или «Advanced».Есть ли 64-битные драйверы для всех комплектующих компьютера?
Даже если процессор и материнская плата поддерживают все необходимые функции, стоит проверить, будут ли остальные комплектующие и устройства работать с 64-битной версией Windows. Ведь для этого требуются 64-битные драйверы – те 32-битные, что установлены в текущей версии Windows 10, не подойдут.
Для современного оборудования 64-битные драйверы найдутся без проблем, а вот старые устройства могут уже не поддерживаться и не иметь 64-битных драйверов. Для проверки зайдите на сайт производителя и посмотрите, предлагает ли он 64-битные драйверы. Скачивать их оттуда не обязательно – они наверняка входят в состав Windows 10 или будут автоматически скачаны через Центр обновления Windows. Но для старых устройств, например, для особо древнего принтера, 64-битных драйверов может и не быть.
В любом случае, вы все узнаете наверняка при установке 64-битной версии Windows. Если процессор не поддерживается, установщик вам об этом сообщит. Если нужные драйверы отсутствуют, это станет понятно после установки. Тогда придется возвращаться к 32-битной версии Windows 10.
Выполните установку с нуля
Для перехода с 32-битной версии Windows 10 на 64-битную нужно выполнить установку Windows 10 с нуля. Возможности обновить текущую установку нет.
Внимание! Перед установкой создайте резервные копии всех своих важных файлов. В процессе установки все программы и файлы будут удалены.
Прежде всего, если вы еще не обновились до Windows 10, необходимо сначала выполнить обновление. При этом вы получите 32-битную версию Windows 10, если у вас была установлена 32-битная версия Windows 7 или 8.1. Однако по результатам обновления ваш компьютер получит лицензию на Windows 10. После установки обязательно убедитесь, что текущая 32-битная версия Windows 10 активирована. Сделать это можно в интерфейсе «Параметры», раздел «Обновление и безопасность > Активация» (Update & security > Activation).
После успешной активации Windows 10 скачайте средство создания установочного носителя с сайта Microsoft. Если у вас сейчас 32-битная система, скачивать нужно 32-битную версию утилиты.
Выберите опцию «Создать установочный носитель для другого компьютера» (Create installation media for another PC) и запишите Windows 10 на USB-накопитель или DVD-диск. В процессе подготовки установочного носителя вам будет предложено выбрать версию – 32- или 64-битную. Выбирайте 64-битную.
Теперь перезагрузите компьютер и запустите его с установочного носителя. В процессе установки Windows 10 выберите вариант «Выборочная» (Custom install), чтобы перезаписать текущую версию Windows. Когда вас попросят ввести ключ продукта, пропустите этот шаг и продолжайте установку. Это нужно будет сделать дважды. Когда установка будет завершена и загрузится рабочий стол, Windows 10 автоматически свяжется с серверами Microsoft и активируется. После этого вы сможете пользоваться 64-битной версией Windows 10 на своем компьютере.
Автор: Chris Hoffman
Перевод
SVET
Оцените статью: Голосов
Автор:
Обновлено: 14.11.2018
Разработчики Windows не стоят на месте, на смену 7, 8 и 8.1 версий пришла знаменитая ОС Windows 10. Несмотря на то, что было установлено до этого обновления, пользователь получает 32-битную систему. Однако этот показатель хоть и стоит по умолчанию, но специалисты Microsoft позаботились о том, чтобы его можно было сменить по своему усмотрению. Перед введением каких-либо изменений нужно быть уверенным в том, что стоит именно 32-битная разрядность.
Как перейти с 32 на 64 Windows 10
Содержание
- Определение параметров совместимости
- Определение параметров с помощью утилиты CPU Z
- Необходимость других комплектующих
- Как активировать
- Подготовка к установке
- Создать загрузочную флешку
- Установка 64-разрядной версии Windows 10 с флешки
- Видео — Как перейти с 32 на 64 битную Windows?
Определение параметров совместимости
Это очень важный момент, с которого и стоит начать свою работу. Чтобы определить разрядность, нужно последовательно выполнить такие действия:
- В левом нижнем углу нажать на «Пуск» левой кнопкой мыши. В появившемся списке кликнуть на «Параметры».
Нажимаем на «Пуск» левой кнопкой мыши, кликаем по иконке «Параметры»
- Появится окно с различными вкладками, нужно выбрать блок «Система».
Открываем параметр «Система»
- С левой стороны имеется список, последней вкладкой будет «О системе», что и необходимо нажать. Здесь содержится основная информация об ОС Виндовс 10, а именно имя компьютера, выпуск, тип системы и другие технические характеристики. Пользователь должен обратить внимание на «Тип системы», где и будет указана разрядность. Если там написано «32-битная», то переход на 64-битную версию возможен. Но в случае отсутствия какой-либо информации сделать это будет нельзя.
Нажимаем на вкладку «О системе», находим раздел «Тип системы» и смотрим необходимые данные
Затем важно узнать, поддерживает ли сам процессор нужные технологии или нет. Для правильной работы Виндовс необходимо, чтобы система работала с PAE, SSE2, NX. В случае, если ПК пользователя куплен уже давно, то вероятнее всего, он уже не поддерживает такие технологии. Следовательно, установить 64-версию Windows будет нельзя.
Примечание! Но если пользователь приобрел компьютер не так давно, то не стоит беспокоиться. Система поддерживает новые технологии, установить нужную версию не составит труда.
Определение параметров с помощью утилиты CPU Z
Обычно хватает знания о том, когда был приобретен ПК. Но если у пользователя имеются сомнения, можно прибегнуть к помощи бесплатной утилиты CPU Z. Но стоит помнить, что все программы нужно скачивать исключительно с официальных источников, так как можно не только не решить имеющуюся проблему, но еще и навредить системе.
- Введите в поле для запросов любого браузера «скачать CPU Z», перейдите на официальный сайт.
В поисковике любого браузера вводим «CPU-Z скачать русском», переходим по первой ссылке
- Кликните по ссылке, соответствующей требованиям вашей системы.
Выбираем подходящую версию и нажимаем по ссылке для скачивания
- Раскройте заархивированный скачанный файл.
Щелкаем по скачанному заархивированному файлу
- Двойным кликом мышки запустите установочный файл с расширением .exe.
Двойным кликом мышки запускаем файл «exe»
- После скачивания этой утилиты нужно запустить программу. Окно будет называться «CPU-Z» и содержать 8 вкладок. Кликнуть нужно на «CPU», что находится первой в списке. Здесь находится вся имеющаяся информация о процессоре, а вот нужный показатель можно прочесть в «Instructions». Отыскать в этой строке такие показатели: SSE2, AMD64, VT-X. Если они имеются, то это говорит о том, что на этом ПК можно устанавливать 64-битную версию.
Во вкладке «CPU» в разделе «Instructions» проверяем наличие необходимых параметров
Необходимость других комплектующих
Успешно завершив первый этап, нужно переходить к следующим действиям. Поддержки процессором нужной версии в данном случае недостаточно, понадобится установить некоторые драйверы для корректной работы Виндовс. Некоторые комплектующие подходят лишь для 32-битной версии, при смене этого показателя теряют свою актуальность.
Примечание! Если пользователь приобрел компьютер недавно, то вероятность конфликта драйверов и 64-битной версии сведена к минимуму. Однако на более старых устройствах несовместимость этих показателей является обычной практикой, которая приводит к потере звука (из-за проблем с видеокартой) или к низкому разрешению.
При имеющихся сомнениях рекомендуется точно узнать название своих комплектующих и зайти на официальные сайты их производства. В разделах «Драйверы» — «Скачать» можно будет найти ссылки для работы с нужной пользователю версией. Если в окне отсутствуют сведения о 64-битной версии, то данные драйверы не поддерживают ее. В таком случае лучше отказаться от перехода и оставить у себя 32-битную ОС.
На официальных сайтах производителей скачиваем необходимые драйверы для комплектующих компьютера
Если пользователь отыскал нужные показатели, то ничего скачивать ему не придется. Во время очередного обновления Windows 10 все установит сам.
Как активировать
Чтобы активировать 64-битную систему, понадобится переустановка ОС. Это самый верный способ, который приведет к качественной установке без каких-либо сбоев.
Справка! Важно помнить, что при переустановке системы нужно позаботиться о сохранении всех важных файлов, так как все данные будут безвозвратно удалены с жесткого диска.
В случае, если пользователь еще не установил Виндовс 10, а пользуется Виндовс 7, 8 или 8.1, то в первую очередь нужно позаботиться об обновлении до 32-битной версии. Это важный шаг, так как в дальнейшем понадобится ключ активации.
Для обновления Виндовс 10 до 64 разрядной, необходимо иметь 32 разрядную систему
Не всегда удается знать наверняка, активирована ли текущая версия или нет. Чтобы получить точное понимание, нужно выполнить следующий алгоритм действий:
Шаг 1. Зайти в «Пуск» и «Параметры» вышеупомянутым способом.
Нажимаем на «Пуск» левой кнопкой мыши, кликаем по иконке «Параметры»
Шаг 2. Раздел «Параметры» будет содержать несколько вкладок, понадобится «Обновление и безопасность».
Переходим в раздел «Обновление и безопасность»
На заметку! Иногда такой вкладки нет, поэтому нужно написать в строке поиска слово «Обновление». В выпадающем списке выбрать «Параметры Центра обновления Windows».
Пишем в строке поиска слово «Обновление», выбираем «Параметры Центра обновления Windows»
Шаг 3. В данном разделе имеется список вкладок, выбрать нужно «Активация». Здесь содержатся сведения о том, активирована ли ОС Windows. Если нет, то процесс активации можно запустить в этом же окне.
Кликаем по вкладке «Активация»
Читаем информацию об активации
Подготовка к установке
Чтобы установить 64-битную версию, нужно заранее подготовиться. Для переустановки системы нужно будет:
Шаг 1. Приобрести флешку, на которой или нет никаких файлов, или имеется не менее 3 гб свободного места.
Для создания загрузочной флешки, необходим объем носителя не менее 3 ГБ
Шаг 2. Программа «MediaCreationTool», которую необходимо скачивать только с сайта Microsoft, и *iso образ с 64-битной системой. Чтобы его получить, можно воспользоваться вышеупомянутой программой.
Загружаем на компьютер инструмент Windows 10 Media Creation Tool
Если пользователь уже когда-то переустанавливал ОС, то никакой разницы в процессе он не заметит.
На заметку! При нежелании использовать «MediaCreationTool» можно воспользоваться любой другой утилитой, скаченной с официального источника.
Создать загрузочную флешку
После сбора всей необходимой информации и компонентов пользователь может создать загрузочную флешку. Данный этап является заключительным, при успешном завершении 32-разрядный Виндовс сменится на 64-битный. Нужно следовать простому алгоритму:
Шаг 1. Запустить заранее скаченную утилиту «MediaCreationTool» и воткнуть в разъем флешку.
Вставляем загрузочную флешку в один из доступных разъемов на компьютере или ноутбуке
Шаг 2. Программа предусматривает переустановку всего Виндовса, поэтому даже при потребности обновиться она предложит создать носитель для другого ПК. В окне будет иметься три вкладки:
- выпуск;
- архитектура;
- и язык.
Выпуск подразумевает версию Windows, во вкладке «Язык» можно изменить русскую версию на любую другую, а вот «Архитектура» отвечает за разрядность. Там и нужно выбрать «64-разрядная (х64)», нажать «Далее».
Выставляем язык, в разделе «Архитектура» выбираем «64-разрядная (х64)», нажимаем «Далее»
Шаг 3. Программа установки Windows 10 предложит выбрать носитель для установки. Если пользователь для загрузки выбрал другой софт, то ему стоит нажать на «ISO-файл». При установке на USB-устройство ничего менять не нужно.
Отмечаем подходящий параметр, нажимаем «Далее»
Шаг 4. При выборе параметра «USB-устройство…» в следующем окне утилита попросит выбрать носитель, выделяем его левым кликом мышки, жмем «Далее».
Левым кликом мышки выделяем флешку, нажимаем «Далее»
Шаг 5. Начнется процесс установки 64-разрядной версии Windows 10 на флешку. В это время можно продолжать заниматься своими делами за ПК. Затем стоит перезагрузить компьютер.
Ожидаем завершения процесса установки Виндовс на флешку
После завершения процесса установки Виндовс 10 на флешку приступаем к самой установке.
Установка 64-разрядной версии Windows 10 с флешки
Перед тем, как установить систему с флешки, необходимо зайти в БИОС и выставить флешку, как загрузочное устройство на первое место. Для этого:
- Во время загрузки компьютера жмите клавишу «Del» или «F2».
- Оказавшись в главном окне БИОСа, перейдите во вкладку «Boot» (или со словом «Boot»).
Переходим во вкладку «Boot» с помощью стрелок на клавиатуре
- Затем к разделу «Boot Device Priority», для входа жмите «Enter».
Перемещаемся стрелками к пункт «Boot Device Priority», нажимаем «Enter»
- Выставьте свою флешку на первое место с помощью клавиш «+» или «-».
Выставляем с помощью клавиш «+» и «-» флешку на место «1st Boot Device»
- Нажмите «F10» для выхода и сохранения изменений.
- В открытом окне нажмите «Установить» и следуйте инструкции установщика системы Виндовс.
Нажимаем кнопку «Установить»
- Во время установки система может запрашивать ключ активации. Данный этап стоит проигнорировать, при перезагрузки ОС активириуется сама.
Нажимаем «У меня нет ключа продукта»
Видео — Как перейти с 32 на 64 битную Windows?
Рекомендуем похожие статьи