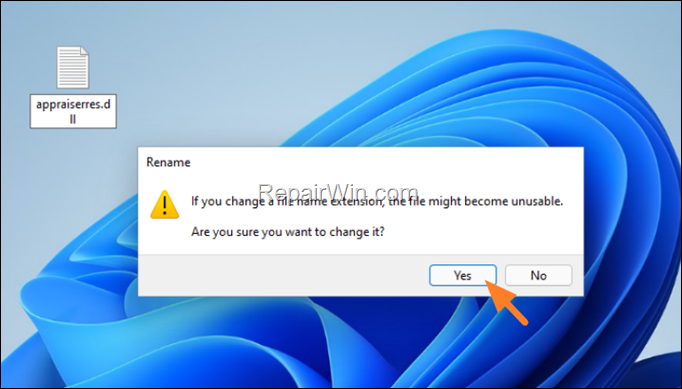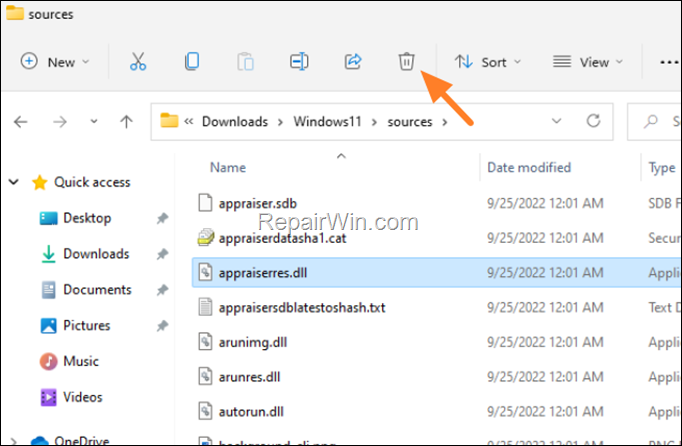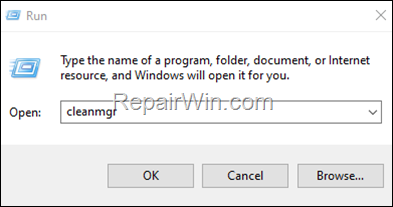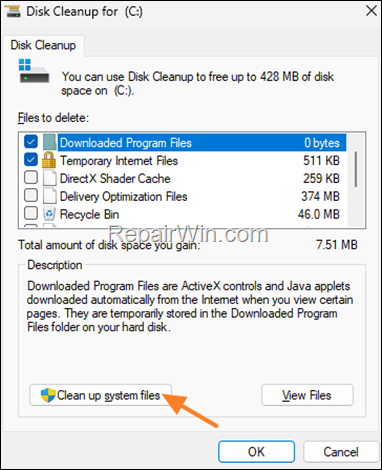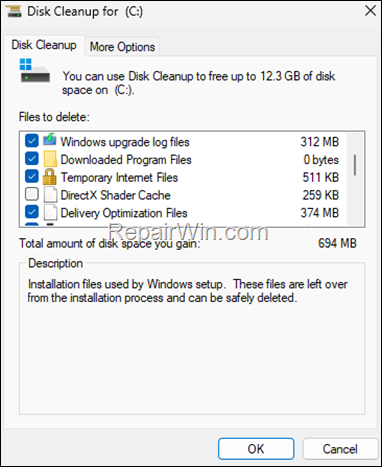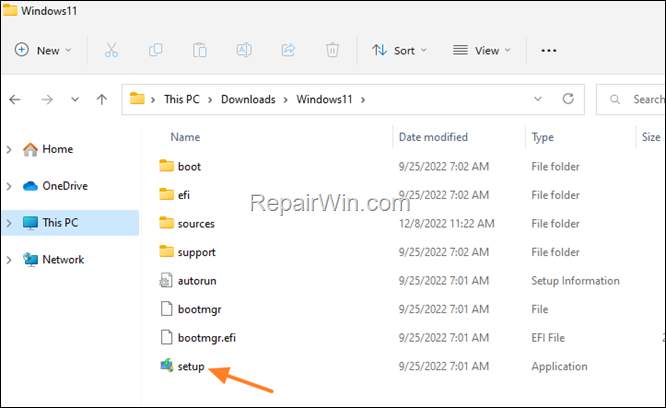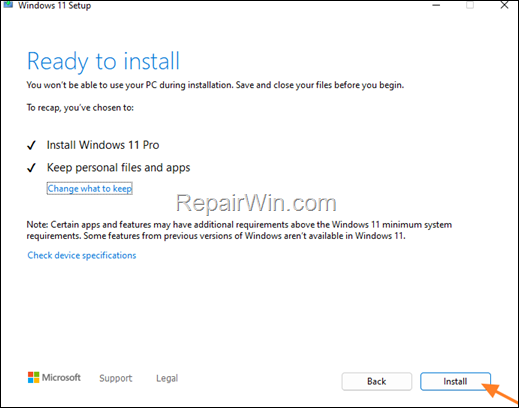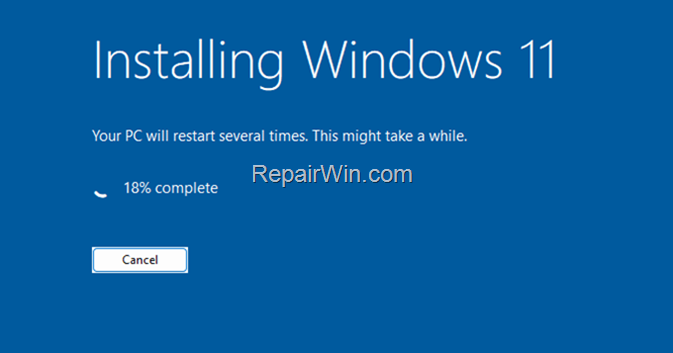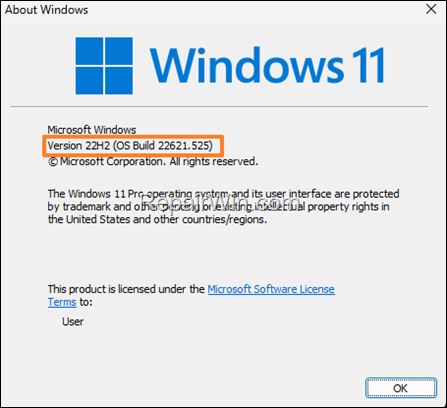Windows 11 является последней операционной системой от Microsoft и постоянно получает обновления, улучшения функционала и исправления ошибок. Обновление до последней версии Windows может быть важным, поскольку новые функции и улучшения могут сделать ваш опыт использования компьютера еще более приятным и продуктивным.
В данной статье будет представлено полное руководство о том, как обновиться с Windows 11 21H2 до 22H2.
Шаг 1: Проверить доступность обновления
Прежде чем начать процесс обновления, убедитесь, что ваша операционная система имеет доступ к обновлениям. Для этого выполните следующие действия:
- Откройте Центр обновления Windows. Это можно сделать, нажав правой кнопкой мыши на значок «Пуск» в левом нижнем углу экрана и выбрав «Центр обновления Windows».
- Нажмите на «Проверить наличие обновлений». Windows начнет сканирование и проверку наличия доступных обновлений для вашей операционной системы.
Если доступно обновление до Windows 11 22H2, вы увидите его в списке доступных обновлений. Если обновление недоступно, вам нужно будет дождаться его выпуска или проверить наличие обновлений позже.
Шаг 2: Создание резервной копии данных
Перед обновлением рекомендуется создать резервную копию всех ваших важных данных и файлов. Хотя процесс обновления должен сохранить ваши файлы и программы, всегда лучше быть на стороне безопасности и иметь резервную копию на случай непредвиденных обстоятельств.
Вы можете использовать встроенные инструменты резервного копирования Windows или сторонние программы для создания резервной копии ваших данных.
Шаг 3: Запуск процесса обновления
Как только вы убедитесь, что доступно обновление и создадите резервную копию данных, вы готовы начать процесс обновления до Windows 11 22H2. Для этого выполните следующие действия:
- Откройте Центр обновления Windows.
- Нажмите на «Загрузить и установить».
Windows начнет загрузку обновления и выполнит необходимые операции, что может занять некоторое время. Важно не выключать компьютер и подключенные к нему устройства во время этого процесса.
Шаг 4: Персонализация после обновления
Как только процесс обновления завершен, вам будет предложено пройти некоторые шаги для настройки новой версии Windows. Эти шаги включают в себя настройку учетной записи Microsoft, выбор параметров конфиденциальности и многие другие.
Вы можете пропустить эти шаги для выполнения позже или выполнить их прямо сейчас для максимальной настройки вашей системы.
Заключение
Обновление до последней версии Windows 11 22H2 может быть важным для обеспечения безопасности, функциональности и продуктивности вашего компьютера. Следуя указанным выше шагам, вы сможете успешно обновить свою операционную систему и пользоваться новыми функциями и улучшениями, предоставленными Microsoft.
Напоминаем, что перед выполнением обновления рекомендуется создать резервную копию данных и убедиться, что доступно обновление для вашей операционной системы.
Windows 11 22H2 — это последняя версия операционной системы Microsoft, которая включает в себя новые возможности и улучшения для повышения производительности и безопасности. Если у вас установлена предыдущая версия Windows 11 (21H2) и вы хотите воспользоваться всеми преимуществами последней версии, вам понадобится обновить систему.
Обновление операционной системы может быть важным для обеспечения безопасности вашего компьютера и использования последних функций. В этой статье мы расскажем вам пошаговую инструкцию, которая поможет вам обновить Windows 11 21H2 до 22H2.
Шаг 1: Проверьте наличие обновлений
Прежде чем начать процесс обновления, необходимо убедиться, что ваш компьютер подключен к Интернету. Затем откройте «Настройки» и найдите раздел «Обновление и безопасность». В этом разделе вы должны увидеть информацию о доступных обновлениях.
Шаг 2: Запустите процесс обновления
Если обновление до Windows 11 22H2 доступно, нажмите на кнопку «Загрузить и установить». При необходимости подтвердите свои действия. После этого компьютер начнет скачивать и устанавливать обновление.
Шаг 3: Дождитесь завершения обновления
Обновление операционной системы может занять некоторое время. Пока процесс обновления выполняется, не закрывайте окно или не выключайте компьютер. После завершения обновления вам может быть предложено перезагрузить компьютер, чтобы изменения вступили в силу.
Шаг 4: Проверьте успешность обновления
После перезагрузки компьютера откройте «Настройки» и перейдите в раздел «Система». Там вы должны увидеть информацию о текущей версии операционной системы. Если вам показывается Windows 11 22H2, значит обновление прошло успешно.
Обновление операционной системы до последней версии — это важный процесс для обеспечения безопасности и использования новых функций. Следуйте этой пошаговой инструкции, чтобы успешно обновить свою Windows 11 21H2 до 22H2 и наслаждаться всеми его возможностями.
Примечание: Во время обновления рекомендуется сохранить все важные файлы и создать резервные копии данных для предотвращения потери информации в случае непредвиденных ситуаций.
Содержание
- Определение процесса обновления
- Перед началом обновления
- Шаг 1: Проверка наличия обновлений
- Шаг 2: Загрузка обновления
Определение процесса обновления
Перед тем, как начать обновление Windows 11 21H2 до 22H2, необходимо определить и понять процесс обновления. Это поможет вам избежать возможных проблем и сделать обновление безопасным и эффективным.
Процесс обновления начинается с загрузки и установки обновления, которое содержит последние исправления, улучшения и новые функции. Обычно обновление Windows 11 22H2 доступно через Центр обновления операционной системы, который автоматически проверяет наличие новых обновлений.
После определения наличия обновления вам потребуется подключение к интернету, так как процесс обновления требует скачивания файлов с серверов Microsoft. Убедитесь, что у вас достаточно свободного места на диске для загрузки и установки обновления.
Помимо этого, перед обновлением рекомендуется сделать резервные копии важной информации и настроек системы. В случае каких-либо проблем вы сможете восстановить систему с сохраненной копией и избежать потери данных.
После установки обновления Windows 11 22H2 может понадобиться перезагрузка компьютера. Во время этого процесса не выключайте компьютер, чтобы избежать повреждения системных файлов.
Определение процесса обновления поможет вам успешно обновить операционную систему и наслаждаться ее новыми функциями и улучшениями.
Перед началом обновления
Перед обновлением операционной системы Windows 11 21H2 до версии 22H2 необходимо выполнить несколько предварительных шагов:
1. Создайте резервную копию важных данных
Перед обновлением рекомендуется создать резервную копию всех важных данных на вашем компьютере. Это позволит избежать потери информации в случае непредвиденных ситуаций.
2. Убедитесь, что ваш компьютер соответствует системным требованиям
Проверьте, что ваш компьютер соответствует минимальным требованиям для установки Windows 11 22H2. Убедитесь, что у вас достаточно места на жестком диске, требуется процессор с поддержкой 64-разрядной архитектуры, объем оперативной памяти и т.д.
3. Обновите все установленные программы и драйверы
Перед обновлением рекомендуется обновить все установленные программы и драйверы вашего компьютера до последних версий. Это поможет избежать конфликтов при обновлении операционной системы.
4. Подключите компьютер к источнику питания
Убедитесь, что ваш компьютер подключен к источнику постоянного питания. Обновление операционной системы может занять некоторое время, поэтому важно, чтобы компьютер не выключился во время процесса обновления.
5. Проверьте доступность интернет-соединения
Убедитесь, что у вас есть стабильное интернет-соединение. Обновление операционной системы требует загрузки большого объема данных, поэтому важно, чтобы интернет-соединение было стабильным и быстрым.
6. Очистите временные файлы и кэш
Перед обновлением рекомендуется очистить временные файлы и кэш вашего компьютера. Это поможет избежать возможных проблем при обновлении.
При соблюдении этих рекомендаций вы готовы приступить к обновлению операционной системы Windows 11 21H2 до версии 22H2.
Шаг 1: Проверка наличия обновлений
- Откройте меню «Пуск» и выберите «Настройки».
- В открывшемся окне настройки, выберите раздел «Обновление и безопасность».
- Перейдите на вкладку «Windows Update».
- Нажмите на кнопку «Проверить наличие обновлений».
Windows проведет поиск доступных обновлений и отобразит результаты на экране. Если на вашем устройстве установлена версия 21H2, вы увидите информацию о том, что система обновлена до текущей версии.
В случае, если у вас установлена предыдущая версия Windows 11, Windows Update автоматически загрузит и установит последнюю версию операционной системы, если она доступна.
Шаг 2: Загрузка обновления
После того как вы убедились, что ваш компьютер подходит для установки обновления Windows 11 22h2, вам нужно будет загрузить сам файл обновления. Для этого следуйте инструкциям ниже:
- Откройте меню «Параметры» (нажмите Win + i или найдите значок «Параметры» в меню Пуск).
- Выберите раздел «Обновление и безопасность».
- Перейдите на вкладку «Windows Update».
- Нажмите на кнопку «Проверить наличие обновлений».
- Подождите, пока операционная система проверит наличие доступных обновлений.
- Когда обновление Windows 11 22h2 будет найдено, нажмите на кнопку «Загрузить» или «Обновить сейчас».
- Подтвердите свое действие и дождитесь завершения загрузки обновления.
Обратите внимание, что загрузка обновления может занять некоторое время в зависимости от скорости вашего интернет-соединения. Убедитесь, что у вас есть стабильное подключение к Интернету во время загрузки обновления.
В этом руководстве мы расскажем, как вручную обновить Windows 11 на компьютере с неподдерживаемым оборудованием. В настоящее время много пользователей установило Windows 11 или обновило систему с Windows 10 на неподдерживаемых компьютерах.
Корпорация Microsoft примерно раз в год выпускает крупное обновление Windows, которое вносит изменения в параметры системы. На ПК с установленной Windows 11 нет проблем с получением обычных накопительных обновлений, выходящих примерно раз в месяц. Они скачиваются и автоматически устанавливаются на компьютер по мере выхода.
Содержание:
- Скачивание на компьютер ISO-образа Windows 11 последней версии
- Как обновить версию Windows 11 с помощью MediaCreationTool.bat
- Обновление Windows 11 с помощью MediaCreationTool.bat (видео)
- Как обновить Windows 11 до последней версии в WinPass 11
- Несколько советов для исправления ошибок при обновлении Windows 11
- Выводы статьи
- Как обновить Windows 11 с помощью WinPass11 (видео)
С очередным большим обновлением есть две проблемы: на поддерживаемых устройствах крупное обновление может не предлагаться к установке через «Центр обновления Windows» из-за санкций, а если ваш компьютер не поддерживает системные требования, предъявляемые к Windows 11, то большое обновление нельзя будет установить вручную.
В связи с этими обстоятельствами возникает вопрос, как теперь обновлять Windows 11? Есть несколько вариантов для решения проблемы.
Если обновление не приходит в «Центр обновления Windows», то теперь непонятно, как обновить Windows 11 в России и Белоруссии. На компьютерах с поддерживаемым аппаратным обеспечением пользователям необходимо самостоятельно скачать ISO-образ Windows 11 на свой компьютер, а затем с него выполнить обновление системы.
Намного сложнее тем пользователям, компьютеры которых не соответствуют системным требованиям Windows 11, потому что обычным способом не удается обновить Windows 11 из-за неподдерживаемого процессора, TPM, безопасной загрузки и так далее.
После запуска программы установки Windows 11, вы увидите сообщение: «Этот компьютер не отвечает требованиям к системе для Windows 11». Продолжить процесс обновления Windows 11 нельзя.
В этой статье вы найдете инструкции о том, как обновить Windows 11 21H2 до 22H2 (или других последующих версий) на компьютере, который не отвечает требованиям Майкрософт, предъявляемым к Windows 11. Вы узнаете, как обновить Windows 11 22H2, в том числе в России или Белоруссии, с обходом проверки на соответствие заявленным требованиям.
Все предложенные действия включают два обязательных этапа:
- Загрузка оригинального ISO-образа Windows 11 на ваш ПК.
- Обновление Windows 11 до последней версии с помощью файла ISO на рабочем столе.
Мы предложим вам два метода, как обновить Windows 11 до 22H2 на неподдерживаемом оборудовании, используя инструмент «MediaCreationTool.bat» и утилиту «WinPass 11».
Скачивание на компьютер ISO-образа Windows 11 последней версии
Сначала вам нужно скачать на компьютер оригинальный ISO-образ операционной системы Windows 11. Сделать это можно разными способами, выполнив загрузку с официального сайта Майкрософт.
Если в вашей стране недоступен сайт загрузок Microsoft, воспользуйтесь VPN или другими способами, о которых можно прочитать в статье по ссылке ниже.
Поместите скаченный ISO-образ Windows 11 на рабочий стол или в другое удобное место на диске. После этого выберите один из предложенных методов для обновления ОС на несовместимом ПК.
Как обновить версию Windows 11 с помощью MediaCreationTool.bat
Сначала мы рассмотрим способ, как обновить Windows 11 на неподдерживаемом компьютере с помощью командного файла. В нашей ситуации ПК не соответствует параметрам, рекомендованным Майкрософт, а официальное средство блокируют обновление операционной системы до последней версии.
Выполните следующие действия, чтобы обойти минимальные системные требования для установки Windows 11:
- Откройте страницу MediaCreationTool.bat на GitHub: https://github.com/AveYo/MediaCreationTool.bat.
- Нажмите кнопку «Code» в правом верхнем углу и выберите «Download ZIP», чтобы скачать архив на свой компьютер.
- Щелкните правой кнопкой мыши по ZIP-архиву «MediaCreationToo.bat-main», а в контекстном меню выберите «Извлечь все…».
- В открывшемся окне выберите конечную папку, нажмите на кнопку «Извлечь».
Вы можете распаковать архив с помощью стороннего архиватора, установленного на вашем компьютере.
- В распакованной папке «MediaCreationToo.bat-main» откройте вложенную папку «bypass11».
- Щелкните правой кнопкой мыши по файлу «Skip_TPM_Check_on_Dynamic_Update.cmd», а в контекстном меню выберите пункт «Запуск от имени администратора».
- Если откроется окно с предупреждением, нажмите кнопку «Выполнить в любом случае».
- Откроется окно командной строки, которое вскоре само автоматически закроется сразу после выполнения сценария.
Если скрипт по какой-то причине не работает, перезагрузите компьютер, а затем снова его запустите.
- Щелкните правой кнопкой мыши по ISO-файлу Windows 11, а в открывшимся контекстном меню нажмите «Подключить».
- В открывшемся окне два раза щелкните по файлу «setup», чтобы начать установку Windows 11 на неподдерживаемом оборудовании.
- После выполнения скрипта, откроется окно «Установить Windows Server», в котором необходимо щелкнуть по опции «Настройка скачивания обновлений программой установки».
Не обращайте внимание на название окна «Установить Windows Server», на самом деле устанавливается обычная система Windows 11 Pro или Windows 11 Home, которая соответствует текущей версии вашего ПК. Средство установки Windows Server используется для обхода проверок, чтобы у нас появилась возможность обновить систему на несоответствующем требованиям оборудовании компьютера.
- В открывшемся окне «Получение обновлений, драйверов и дополнительных компонентов» выберите «Не сейчас». Снимите галку в параметре «Я хочу помочь сделать установку лучше», а затем нажмите «Далее».
- После выполнения проверки и подготовки системы, в следующем окне нажмите на кнопку «Принять», чтобы применить условия лицензии.
- В окне «Выберите, что вы хотите сохранить» нам предлагают сохранить файлы, настройки и приложения. Щелкните по кнопке «Далее».
- В завершающем окне программы установки «Готово к установке» показан наш выбор: установка Windows 11 соответствующей версии с сохранением файлов, настроек и приложений.
- На компьютере начинается установка Windows Во время процесса обновления системы компьютер несколько раз перезагрузится.
- После завершения обновления, откроется окно Windows 11 самой последней версии.
Обновление Windows 11 с помощью MediaCreationTool.bat (видео)
Как обновить Windows 11 до последней версии в WinPass 11
Программа WinPass 11 — инструмент для установки Windows 11 на неподдерживаемое оборудование. С помощью приложения можно выполнить обновление с текущей версии Windows 11 до самой последней, которая стала актуальной после выхода большого обновления.
Пройдите шаги:
- Заранее скачайте на компьютер последнюю версию ISO-образа Windows
- Скачайте утилиту WinPass 11 с GitHub по ссылке: https://github.com/ArkaneDev/WinPass11/releases.
- Запустите исполняемый файл WinPassexe от имени администратора.
- В окне приложения «WinPass 11» сначала выберите «Release», а затем нажмите «Install».
- В окне подтверждения с вопросом: «Вы уверены, что хотите продолжить? Это действие не может быть отменено» нажмите «Да».
- В окне «Есть ли у вас ISO-образ Windows 11? (При выборе «Нет» будет загружен файл объемом 5.2 ГБ)» нажимайте «Да».
- В открывшемся окне Проводника выберите на своем компьютере ранее скачанный ISO-образ Windows
- Приложение WinPass 11 некоторое время будет копировать содержимое образа системы во временную папку. Дождитесь завершения этого процесса.
- В окне с рекомендацией «Продолжите установку в установщике Windows 11. Важно! Пожалуйста, нажмите «Настройка скачивания обновлений программой установки», затем выберите «Не сейчас»». Нажмите «ОК».
- Открывается программа установки Windows В окне «Установка Windows 11» нажмите на параметр «Настройка скачивания обновлений программой установки».
- В окне «Получение обновлений, драйверов и дополнительных компонентов» установите «Не сейчас», а также снимите флажок, если он активен, в пункте «Я хочу помочь сделать установку лучше». Нажмите на кнопку «Далее».
- Выполняется проверка и подготовка системы. В окне «Применимые уведомления и условия лицензии» нажмите «Принять», чтобы продолжить обновление системы.
- В окне «Готово к установке» вы увидите, что выбраны параметры для установки Windows 11 с сохранением файлов и приложений. Нажмите «Установить».
- Далее начнется процесс установки новой версии Windows 11, который занимает некоторое количество времени. В это время произойдет несколько перезагрузок ПК.
- В завершение на экране компьютера откроется рабочий стол Windows 11 новой версии.
Несколько советов для исправления ошибок при обновлении Windows 11
В некоторых случаях процесс установки последней версии Windows 11 завершается ошибками, вызванные разными причинами.
Выполните следующие рекомендации:
- Проблемы могут возникнуть из-за повреждения системных файлов в текущей операционной системе. Вам нужно проверить и восстановить системные файлы с помощью утилиты SFC.exe.
- Перед выполнением обновления проследите, чтобы на диске компьютера было достаточно места. При установке Windows создаются временные файлы, которые занимают много места.
- Проверьте диск на ошибки с помощью CHKDSK, чтобы исправить поврежденные сектора.
- Временно выключите антивирус, чтобы он не оказывал негативного влияния на процесс установки системы.
- Отключите от компьютера ненужные периферийные устройства: USB-накопители, жесткие диски и тому подобное.
Выводы статьи
После выхода большого обновления Windows 11 многие пользователи столкнулись с тем, что стало невозможно обновить Windows 11 до последней версии на неподдерживаемом оборудовании. Поэтому у них возникают вопросы, как обновить версию сборки Windows 11. Чтобы исправить эту ситуацию, используйте методы обхода с помощью инструментов «MediaCreationTool.bat» или «WinPass 11», которые позволят вам обновить Windows 11 после выхода крупного обновления операционной системы.
Как обновить Windows 11 с помощью WinPass11 (видео)
Похожие публикации:
- Как установить Windows 11 поверх Windows 10 на несовместимом ПК
- Как переместить «Пуск» влево в Windows 11 — 2 способа
- Как поменять разрешение экрана в Windows
- Как включить защиту системы Windows — 5 способов
- Как удалить обновление в Windows 11 — 4 способа
Сводка
В этом обновлении улучшены функции восстановления Windows для Windows 10 версии 21H1, 21H2 и 22H2.
НАПОМИНАНИЕ
-
Windows 10, выпуск версии 2004 закончился 14 декабря 2021 г. Чтобы продолжать получать обновления для системы безопасности и качества, рекомендуется обновить Windows 10 до последней версии.
-
Windows 10 версия 20H2 закончилась 10 мая 2022 г. для устройств с выпусками Home, Pro, Pro для образовательных учреждений или Pro для рабочих станций. Дополнительные сведения см. здесь. Обратите внимание, что Windows 10 версии 20H2 для enterprise, education и IoT Enterprise завершится 9 мая 2023 г. Чтобы продолжать получать обновления для системы безопасности и качества, рекомендуется обновить Windows 10 до последней версии.
-
Windows Server версии 20H2 Standard Core и Datacenter Core закончили обслуживание 9 августа 2022 г. Чтобы продолжить получать обновления для системы безопасности и качества, рекомендуется обновить windows Server до последней версии.
Порядок получения обновления
Установка этого обновления
|
Канал выпуска |
Доступна |
Следующий шаг |
|
Центр обновления Windows и Центр обновления Майкрософт |
Да |
Это обновление доступно в Центре обновления Windows. Оно будет загружено и установлено автоматически. |
|
Каталог Центра обновления Майкрософт |
Да |
Чтобы получить автономный пакет для этого обновления, перейдите на веб-сайт каталога Центра обновления Майкрософт. |
|
Windows Server Update Services (WSUS) и Microsoft Endpoint Configuration Manager |
Нет |
Эти обновления можно импортировать вручную в Windows Server Update Services (WSUS) или Microsoft Endpoint Configuration Manager. Инструкции по WSUS см. в разделе WSUS и сайт каталога. Инструкции по диспетчеру конфигурации см. в разделе Импорт обновлений из каталога Центра обновления Майкрософт. |
Предварительные требования
Чтобы установить это обновление, предварительные условия выполнять не требуется.
Сведения о перезапуске
После применения этого обновления не нужно перезагружать устройство.
Сведения о замене обновления
Это обновление заменяет ранее выпущенное обновление KB5012419.
Сведения о файлах
Версия этого обновления ПО на английском языке (Соединенные Штаты) устанавливает файлы с атрибутами, которые перечислены в таблице ниже.
|
Имя файла |
Версия файла |
Дата |
Время |
Размер файла |
|
bootux.dll |
10.0.19041.505 |
26 августа 20 |
23:30 |
3,937,792 |
|
BootMenuUX.dll |
10.0.19041.2247 |
27 октября 22 |
0:29 |
282 624 |
|
bootim.exe |
10.0.19041.505 |
26 августа 20 |
23:29 |
21,504 |
|
bootux.dll.mui |
10.0.19041.505 |
27 августа 20 |
3:30 |
37 376 |
|
bootux.dll.mui |
10.0.19041.505 |
27 августа 20 |
3:27 |
45 056 |
|
bootux.dll.mui |
10.0.19041.505 |
27 августа 20 |
3:21 |
43 520 |
|
bootux.dll.mui |
10.0.19041.505 |
27 августа 20 |
3:21 |
40 448 |
|
bootux.dll.mui |
10.0.19041.505 |
27 августа 20 |
3:10 |
46 592 |
|
bootux.dll.mui |
10.0.19041.505 |
27 августа 20 |
3:21 |
49 664 |
|
bootux.dll.mui |
10.0.19041.505 |
27 августа 20 |
3:10 |
37 376 |
|
bootux.dll.mui |
10.0.19041.505 |
26 августа 20 |
23:53 |
36 864 |
|
bootux.dll.mui |
10.0.19041.505 |
27 августа 20 |
3:25 |
44 544 |
|
bootux.dll.mui |
10.0.19041.505 |
27 августа 20 |
3:20 |
39 936 |
|
bootux.dll.mui |
10.0.19041.505 |
27 августа 20 |
3:13 |
41 984 |
|
bootux.dll.mui |
10.0.19041.505 |
27 августа 20 |
3:13 |
47 616 |
|
bootux.dll.mui |
10.0.19041.505 |
27 августа 20 |
3:23 |
47 616 |
|
bootux.dll.mui |
10.0.19041.505 |
27 августа 20 |
3:30 |
33 280 |
|
bootux.dll.mui |
10.0.19041.505 |
27 августа 20 |
3:05 |
42 496 |
|
bootux.dll.mui |
10.0.19041.505 |
27 августа 20 |
3:20 |
43 520 |
|
bootux.dll.mui |
10.0.19041.505 |
27 августа 20 |
3:05 |
43 520 |
|
bootux.dll.mui |
10.0.19041.505 |
27 августа 20 |
3:17 |
24 576 |
|
bootux.dll.mui |
10.0.19041.505 |
27 августа 20 |
3:21 |
22 016 |
|
bootux.dll.mui |
10.0.19041.505 |
27 августа 20 |
3:24 |
41 984 |
|
bootux.dll.mui |
10.0.19041.505 |
27 августа 20 |
3:22 |
40 960 |
|
bootux.dll.mui |
10.0.19041.505 |
27 августа 20 |
3:05 |
40 448 |
|
bootux.dll.mui |
10.0.19041.505 |
27 августа 20 |
3:09 |
45 056 |
|
bootux.dll.mui |
10.0.19041.505 |
27 августа 20 |
3:19 |
45 568 |
|
bootux.dll.mui |
10.0.19041.505 |
27 августа 20 |
3:14 |
42 496 |
|
bootux.dll.mui |
10.0.19041.505 |
27 августа 20 |
3:24 |
42 496 |
|
bootux.dll.mui |
10.0.19041.505 |
27 августа 20 |
3:07 |
43 008 |
|
bootux.dll.mui |
10.0.19041.505 |
27 августа 20 |
3:07 |
42 496 |
|
bootux.dll.mui |
10.0.19041.505 |
27 августа 20 |
3:17 |
43 520 |
|
bootux.dll.mui |
10.0.19041.505 |
27 августа 20 |
3:16 |
45 056 |
|
bootux.dll.mui |
10.0.19041.505 |
27 августа 20 |
3:19 |
39 936 |
|
bootux.dll.mui |
10.0.19041.505 |
27 августа 20 |
3:21 |
36 864 |
|
bootux.dll.mui |
10.0.19041.505 |
27 августа 20 |
3:19 |
41 984 |
|
bootux.dll.mui |
10.0.19041.505 |
27 августа 20 |
3:22 |
42 496 |
|
bootux.dll.mui |
10.0.19041.505 |
27 августа 20 |
3:16 |
17 408 |
|
bootux.dll.mui |
10.0.19041.505 |
27 августа 20 |
3:22 |
17 920 |
|
cmi2migxml.dll |
10.0.19041.1616 |
24 февраля 22 |
0:23 |
147,280 |
|
csiagent.dll |
10.0.19041.1616 |
24 февраля 22 |
0:23 |
508,272 |
|
diagER.dll |
10.0.19041.1616 |
24 февраля 22 |
0:23 |
42,856 |
|
hwcompat.dll |
10.0.19041.1616 |
24 февраля 22 |
0:23 |
160,080 |
|
hwcompat.txt |
Не версия |
24 февраля 22 |
0:32 |
601,097 |
|
hwexclude.txt |
Не версия |
24 февраля 22 |
0:32 |
51 |
|
migapp.xml |
Не версия |
14 мая-21 |
18:01 |
654,548 |
|
migcore.dll |
10.0.19041.1616 |
24 февраля 22 |
0:23 |
6,802,800 |
|
mighost.exe |
10.0.19041.1616 |
24 февраля 22 |
0:23 |
249,712 |
|
migres.dll |
10.0.19041.1616 |
24 февраля 22 |
0:23 |
17,232 |
|
migisol.dll |
10.0.19041.1616 |
24 февраля 22 |
0:23 |
119,664 |
|
migstore.dll |
10.0.19041.1616 |
24 февраля 22 |
0:24 |
937,328 |
|
migsys.dll |
10.0.19041.1616 |
24 февраля 22 |
0:23 |
302,928 |
|
MXEAgent.dll |
10.0.19041.1616 |
24 февраля 22 |
0:23 |
237,424 |
|
offline.xml |
Не версия |
23 февраля 22 |
22:38 |
38,899 |
|
oscomps.xml |
Не версия |
23 февраля 22 |
22:38 |
435,175 |
|
oscomps.woa.xml |
Не версия |
23 февраля 22 |
22:38 |
249,101 |
|
osfilter.inf |
Не версия |
23 февраля 22 |
22:38 |
21,299 |
|
pnppropmig.dll |
10.0.19041.1616 |
24 февраля 22 |
0:24 |
62,280 |
|
reagent.dll |
10.0.19041.1616 |
24 февраля 22 |
0:23 |
944,496 |
|
ReserveManager.dll |
10.0.19041.1616 |
23 февраля 22 |
20:17 |
217,448 |
|
setupplatform.cfg |
Не версия |
7 февраля 22 г. |
17:35 |
6,303 |
|
setupplatform.dll |
1.60.19041.1616 |
24 февраля 22 |
0:23 |
7,215,984 |
|
setupplatform.exe |
1.60.19041.1616 |
24 февраля 22 |
0:24 |
152,944 |
|
SFCN.dat |
Не версия |
14 мая-21 |
18:01 |
1,824 |
|
SFLCID.dat |
Не версия |
14 мая-21 |
18:01 |
1,644 |
|
SFLISTW7.dat |
Не версия |
19 января 22 г. |
19:49 |
1,703,368 |
|
SFLISTW8.dat |
Не версия |
19 января 22 г. |
19:49 |
2,608,858 |
|
SFLISTWB.dat |
Не версия |
19 января 22 г. |
19:49 |
3,172,904 |
|
SFLISTWT.dat |
Не версия |
19 января 22 г. |
19:49 |
4,935,438 |
|
sflistw8.woa.dat |
Не версия |
19 января 22 г. |
19:49 |
954,436 |
|
SFLISTRS1.dat |
Не версия |
19 января 22 г. |
19:49 |
5,593,408 |
|
sflistwb.woa.dat |
Не версия |
19 января 22 г. |
19:49 |
1,150,134 |
|
sflistwt.woa.dat |
Не версия |
19 января 22 г. |
19:49 |
2,636,850 |
|
SFPAT.inf |
Не версия |
23 февраля 22 |
22:38 |
11,365 |
|
SFPATW7.inf |
Не версия |
23 февраля 22 |
22:38 |
17,396 |
|
SFPATW8.inf |
Не версия |
23 февраля 22 |
22:38 |
79,818 |
|
SFPATWB.inf |
Не версия |
23 февраля 22 |
22:38 |
91,635 |
|
SFPATWT.inf |
Не версия |
23 февраля 22 |
22:38 |
165,729 |
|
SFPATRS1.inf |
Не версия |
23 февраля 22 |
22:38 |
169,870 |
|
unbcl.dll |
10.0.19041.1616 |
24 февраля 22 |
0:24 |
836,944 |
|
upgradeagent.dll |
10.0.19041.1616 |
24 февраля 22 |
0:23 |
2,394,960 |
|
upgradeagent.xml |
Не версия |
23 февраля 22 |
22:38 |
70,907 |
|
upgrade_comp.xml |
Не версия |
23 февраля 22 |
22:38 |
4,320 |
|
upgrade_bulk.xml |
Не версия |
23 февраля 22 |
22:38 |
208,513 |
|
upgrade_data.xml |
Не версия |
23 февраля 22 |
22:38 |
41,108 |
|
upgrade_frmwrk.xml |
Не версия |
23 февраля 22 |
22:38 |
18,614 |
|
upgWow_bulk.xml |
Не версия |
23 февраля 22 |
22:38 |
114,569 |
|
uninstall.xml |
Не версия |
23 февраля 22 |
22:38 |
3,508 |
|
uninstall_data.xml |
Не версия |
23 февраля 22 |
22:38 |
11,122 |
|
wdsutil.dll |
10.0.19041.1616 |
24 февраля 22 |
0:23 |
237,904 |
|
ResetEngine.dll |
10.0.19041.1584 |
26 февраля 22 |
2:16 |
1,923,400 |
|
ResetEngine.exe |
10.0.19041.1584 |
26 февраля 22 |
2:19 |
19,312 |
|
ResetPluginHost.exe |
10.0.19041.1584 |
26 февраля 22 |
2:02 |
24 064 |
|
reseteng.dll |
10.0.19041.1584 |
26 февраля 22 |
1:53 |
1,031,168 |
|
resetengmig.dll |
10.0.19041.1584 |
26 февраля 22 |
2:01 |
64 512 |
|
ResetEngInterfaces.exe |
10.0.19041.1584 |
26 февраля 22 |
2:03 |
8,192 |
|
srms.dat |
Не версия |
27 января 22 |
14:15 |
59,554 |
|
srms62.dat |
Не версия |
23 сентября 21 |
12:08 |
22,841 |
|
sysreset.exe |
10.0.19041.1584 |
26 февраля 22 |
1:58 |
287,232 |
|
systemreset.exe |
10.0.19041.1584 |
26 февраля 22 |
2:17 |
451,368 |
|
ResetEngOnline.dll |
10.0.19041.1584 |
26 февраля 22 |
1:58 |
142,848 |
|
SysResetErr.exe |
10.0.19041.1584 |
26 февраля 22 |
2:18 |
37,200 |
|
CloudRecApi.dll |
10.0.19041.1262 |
9 сентября 21 |
0:56 |
42 496 |
|
CloudRecSvc.exe |
1.0.0.1 |
9 сентября 21 |
0:56 |
115,200 |
|
Имя файла |
Версия файла |
Дата |
Время |
Размер файла |
|
bootux.dll |
10.0.19041.505 |
27 августа 20 |
0:10 |
3,992,576 |
|
BootMenuUX.dll |
10.0.19041.2247 |
27 октября 22 |
2:27 |
360,448 |
|
bootim.exe |
10.0.19041.505 |
27 августа 20 |
0:10 |
26,624 |
|
bootux.dll.mui |
10.0.19041.505 |
27 августа 20 |
9:33 |
37 376 |
|
bootux.dll.mui |
10.0.19041.505 |
27 августа 20 |
9:23 |
45 056 |
|
bootux.dll.mui |
10.0.19041.505 |
27 августа 20 |
9:29 |
43 520 |
|
bootux.dll.mui |
10.0.19041.505 |
27 августа 20 |
9:20 |
40 448 |
|
bootux.dll.mui |
10.0.19041.505 |
27 августа 20 |
9:37 |
46 592 |
|
bootux.dll.mui |
10.0.19041.505 |
27 августа 20 |
9:33 |
49 664 |
|
bootux.dll.mui |
10.0.19041.505 |
27 августа 20 |
9:24 |
37 376 |
|
bootux.dll.mui |
10.0.19041.505 |
27 августа 20 |
0:52 |
36 864 |
|
bootux.dll.mui |
10.0.19041.505 |
27 августа 20 |
9:29 |
44 544 |
|
bootux.dll.mui |
10.0.19041.505 |
27 августа 20 |
9:35 |
44 544 |
|
bootux.dll.mui |
10.0.19041.505 |
27 августа 20 |
9:34 |
39 936 |
|
bootux.dll.mui |
10.0.19041.505 |
27 августа 20 |
9:20 |
41 984 |
|
bootux.dll.mui |
10.0.19041.505 |
27 августа 20 |
9:21 |
47 616 |
|
bootux.dll.mui |
10.0.19041.505 |
27 августа 20 |
9:28 |
47 616 |
|
bootux.dll.mui |
10.0.19041.505 |
27 августа 20 |
9:38 |
33 280 |
|
bootux.dll.mui |
10.0.19041.505 |
27 августа 20 |
9:37 |
42 496 |
|
bootux.dll.mui |
10.0.19041.505 |
27 августа 20 |
9:37 |
43 520 |
|
bootux.dll.mui |
10.0.19041.505 |
27 августа 20 |
9:33 |
43 520 |
|
bootux.dll.mui |
10.0.19041.505 |
27 августа 20 |
9:25 |
24 576 |
|
bootux.dll.mui |
10.0.19041.505 |
27 августа 20 |
9:31 |
22 016 |
|
bootux.dll.mui |
10.0.19041.505 |
27 августа 20 |
9:35 |
41 984 |
|
bootux.dll.mui |
10.0.19041.505 |
27 августа 20 |
9:31 |
40 960 |
|
bootux.dll.mui |
10.0.19041.505 |
27 августа 20 |
9:31 |
40 448 |
|
bootux.dll.mui |
10.0.19041.505 |
27 августа 20 |
9:28 |
45 056 |
|
bootux.dll.mui |
10.0.19041.505 |
27 августа 20 |
9:39 |
45 568 |
|
bootux.dll.mui |
10.0.19041.505 |
27 августа 20 |
9:36 |
42 496 |
|
bootux.dll.mui |
10.0.19041.505 |
27 августа 20 |
9:35 |
42 496 |
|
bootux.dll.mui |
10.0.19041.505 |
27 августа 20 |
9:31 |
43 008 |
|
bootux.dll.mui |
10.0.19041.505 |
27 августа 20 |
9:31 |
42 496 |
|
bootux.dll.mui |
10.0.19041.505 |
27 августа 20 |
9:32 |
43 520 |
|
bootux.dll.mui |
10.0.19041.505 |
27 августа 20 |
9:38 |
45 056 |
|
bootux.dll.mui |
10.0.19041.505 |
27 августа 20 |
9:30 |
39 936 |
|
bootux.dll.mui |
10.0.19041.505 |
27 августа 20 |
9:32 |
36 864 |
|
bootux.dll.mui |
10.0.19041.505 |
27 августа 20 |
9:39 |
41 984 |
|
bootux.dll.mui |
10.0.19041.505 |
27 августа 20 |
9:30 |
42 496 |
|
bootux.dll.mui |
10.0.19041.505 |
27 августа 20 |
9:35 |
17 408 |
|
bootux.dll.mui |
10.0.19041.505 |
27 августа 20 |
9:34 |
17 920 |
|
cmi2migxml.dll |
10.0.19041.1616 |
24 февраля 22 |
2:43 |
192,360 |
|
csiagent.dll |
10.0.19041.1616 |
24 февраля 22 |
2:43 |
686,440 |
|
diagER.dll |
10.0.19041.1616 |
24 февраля 22 |
2:43 |
55,152 |
|
hwcompat.dll |
10.0.19041.1616 |
24 февраля 22 |
2:43 |
209,776 |
|
hwcompat.txt |
Не версия |
24 февраля 22 |
2:53 |
753,021 |
|
hwexclude.txt |
Не версия |
24 февраля 22 |
2:53 |
51 |
|
migapp.xml |
Не версия |
22 сентября 21 |
16:21 |
654,548 |
|
migcore.dll |
10.0.19041.1616 |
24 февраля 22 |
2:43 |
9,058,664 |
|
mighost.exe |
10.0.19041.1616 |
24 февраля 22 |
2:43 |
260,464 |
|
migres.dll |
10.0.19041.1616 |
24 февраля 22 |
2:43 |
17,256 |
|
migisol.dll |
10.0.19041.1616 |
24 февраля 22 |
2:43 |
146,280 |
|
migstore.dll |
10.0.19041.1616 |
24 февраля 22 |
2:43 |
1,238,384 |
|
migsys.dll |
10.0.19041.1616 |
24 февраля 22 |
2:43 |
402,288 |
|
MXEAgent.dll |
10.0.19041.1616 |
24 февраля 22 |
2:43 |
327,536 |
|
offline.xml |
Не версия |
24 февраля 22 |
0:38 |
38,899 |
|
oscomps.xml |
Не версия |
24 февраля 22 |
0:38 |
435,175 |
|
oscomps.woa.xml |
Не версия |
24 февраля 22 |
0:38 |
249,101 |
|
osfilter.inf |
Не версия |
24 февраля 22 |
0:39 |
21,299 |
|
pnppropmig.dll |
10.0.19041.1616 |
24 февраля 22 |
2:43 |
80,240 |
|
reagent.dll |
10.0.19041.1616 |
24 февраля 22 |
2:43 |
1,140,592 |
|
ReserveManager.dll |
10.0.19041.1616 |
23 февраля 22 |
20:52 |
280,408 |
|
setupplatform.cfg |
Не версия |
14 февраля 22 |
17:42 |
6,303 |
|
setupplatform.dll |
1.60.19041.1616 |
24 февраля 22 |
2:43 |
9,575,280 |
|
setupplatform.exe |
1.60.19041.1616 |
24 февраля 22 |
2:43 |
170,864 |
|
SFCN.dat |
Не версия |
22 сентября 21 |
16:21 |
1,824 |
|
SFLCID.dat |
Не версия |
22 сентября 21 |
16:21 |
1,644 |
|
SFLISTW7.dat |
Не версия |
14 февраля 22 |
17:42 |
1,703,368 |
|
SFLISTW8.dat |
Не версия |
14 февраля 22 |
17:42 |
2,608,858 |
|
SFLISTWB.dat |
Не версия |
14 февраля 22 |
17:42 |
3,172,904 |
|
SFLISTWT.dat |
Не версия |
14 февраля 22 |
17:42 |
4,935,438 |
|
sflistw8.woa.dat |
Не версия |
14 февраля 22 |
17:42 |
954,436 |
|
SFLISTRS1.dat |
Не версия |
14 февраля 22 |
17:42 |
5,593,408 |
|
sflistwb.woa.dat |
Не версия |
14 февраля 22 |
17:42 |
1,150,134 |
|
sflistwt.woa.dat |
Не версия |
14 февраля 22 |
17:42 |
2,636,850 |
|
SFPAT.inf |
Не версия |
24 февраля 22 |
0:39 |
11,365 |
|
SFPATW7.inf |
Не версия |
24 февраля 22 |
0:39 |
17,396 |
|
SFPATW8.inf |
Не версия |
24 февраля 22 |
0:39 |
79,818 |
|
SFPATWB.inf |
Не версия |
24 февраля 22 |
0:39 |
91,635 |
|
SFPATWT.inf |
Не версия |
24 февраля 22 |
0:39 |
165,729 |
|
SFPATRS1.inf |
Не версия |
24 февраля 22 |
0:39 |
169,870 |
|
unbcl.dll |
10.0.19041.1616 |
24 февраля 22 |
2:43 |
1,099,120 |
|
upgradeagent.dll |
10.0.19041.1616 |
24 февраля 22 |
2:43 |
3,145,072 |
|
upgradeagent.xml |
Не версия |
24 февраля 22 |
0:38 |
70,907 |
|
upgrade_comp.xml |
Не версия |
24 февраля 22 |
0:38 |
4,320 |
|
upgrade_bulk.xml |
Не версия |
24 февраля 22 |
0:38 |
208,513 |
|
upgrade_data.xml |
Не версия |
24 февраля 22 |
0:38 |
41,108 |
|
upgrade_frmwrk.xml |
Не версия |
24 февраля 22 |
0:38 |
18,614 |
|
upgWow_bulk.xml |
Не версия |
24 февраля 22 |
0:38 |
114,569 |
|
uninstall.xml |
Не версия |
24 февраля 22 |
0:38 |
3,508 |
|
uninstall_data.xml |
Не версия |
24 февраля 22 |
0:38 |
11,122 |
|
wdsutil.dll |
10.0.19041.1616 |
24 февраля 22 |
2:43 |
305,008 |
|
ResetEngine.dll |
10.0.19041.1584 |
26 февраля 22 |
3:29 |
2,430,280 |
|
ResetEngine.exe |
10.0.19041.1584 |
26 февраля 22 |
3:39 |
21,336 |
|
ResetPluginHost.exe |
10.0.19041.1584 |
26 февраля 22 |
3:08 |
31 232 |
|
reseteng.dll |
10.0.19041.1584 |
26 февраля 22 |
2:50 |
1,257,472 |
|
resetengmig.dll |
10.0.19041.1584 |
26 февраля 22 |
2:50 |
82 432 |
|
ResetEngInterfaces.exe |
10.0.19041.1584 |
26 февраля 22 |
3:08 |
10 240 |
|
srms.dat |
Не версия |
22 февраля 22 |
13:44 |
59,554 |
|
srms62.dat |
Не версия |
22 февраля 22 |
13:30 |
22,841 |
|
sysreset.exe |
10.0.19041.1584 |
26 февраля 22 |
2:50 |
342,016 |
|
systemreset.exe |
10.0.19041.1584 |
26 февраля 22 |
3:39 |
521,096 |
|
ResetEngOnline.dll |
10.0.19041.1584 |
26 февраля 22 |
2:50 |
192 512 |
|
SysResetErr.exe |
10.0.19041.1584 |
26 февраля 22 |
3:38 |
43,880 |
|
CloudRecApi.dll |
10.0.19041.1262 |
9 сентября 21 |
2:17 |
52 736 |
|
CloudRecSvc.exe |
1.0.0.1 |
9 сентября 21 |
2:14 |
147,968 |
|
Имя файла |
Версия файла |
Дата |
Время |
Размер файла |
|
bootux.dll |
10.0.19041.505 |
27 августа 20 |
0:27 |
4,006,400 |
|
BootMenuUX.dll |
10.0.19041.2247 |
27 октября 22 |
2:20 |
371,200 |
|
bootim.exe |
10.0.19041.505 |
27 августа 20 |
0:46 |
26,624 |
|
bootux.dll.mui |
10.0.19041.505 |
27 августа 20 |
8:16 |
37 376 |
|
bootux.dll.mui |
10.0.19041.505 |
27 августа 20 |
8:12 |
45 056 |
|
bootux.dll.mui |
10.0.19041.505 |
27 августа 20 |
8:23 |
43 520 |
|
bootux.dll.mui |
10.0.19041.505 |
27 августа 20 |
8:20 |
40 448 |
|
bootux.dll.mui |
10.0.19041.505 |
27 августа 20 |
8:14 |
46 592 |
|
bootux.dll.mui |
10.0.19041.505 |
27 августа 20 |
8:09 |
49 664 |
|
bootux.dll.mui |
10.0.19041.505 |
27 августа 20 |
8:08 |
37 376 |
|
bootux.dll.mui |
10.0.19041.505 |
27 августа 20 |
1:02 |
36 864 |
|
bootux.dll.mui |
10.0.19041.505 |
27 августа 20 |
8:15 |
44 544 |
|
bootux.dll.mui |
10.0.19041.505 |
27 августа 20 |
8:16 |
44 544 |
|
bootux.dll.mui |
10.0.19041.505 |
27 августа 20 |
8:18 |
39 936 |
|
bootux.dll.mui |
10.0.19041.505 |
27 августа 20 |
8:12 |
41 984 |
|
bootux.dll.mui |
10.0.19041.505 |
27 августа 20 |
8:18 |
47 616 |
|
bootux.dll.mui |
10.0.19041.505 |
27 августа 20 |
8:19 |
47 616 |
|
bootux.dll.mui |
10.0.19041.505 |
27 августа 20 |
8:15 |
33 280 |
|
bootux.dll.mui |
10.0.19041.505 |
27 августа 20 |
8:16 |
42 496 |
|
bootux.dll.mui |
10.0.19041.505 |
27 августа 20 |
8:24 |
43 520 |
|
bootux.dll.mui |
10.0.19041.505 |
27 августа 20 |
8:18 |
43 520 |
|
bootux.dll.mui |
10.0.19041.505 |
27 августа 20 |
8:25 |
24 576 |
|
bootux.dll.mui |
10.0.19041.505 |
27 августа 20 |
8:26 |
22 016 |
|
bootux.dll.mui |
10.0.19041.505 |
27 августа 20 |
8:17 |
41 984 |
|
bootux.dll.mui |
10.0.19041.505 |
27 августа 20 |
8:28 |
40 960 |
|
bootux.dll.mui |
10.0.19041.505 |
27 августа 20 |
8:13 |
40 448 |
|
bootux.dll.mui |
10.0.19041.505 |
27 августа 20 |
8:23 |
45 056 |
|
bootux.dll.mui |
10.0.19041.505 |
27 августа 20 |
8:16 |
45 568 |
|
bootux.dll.mui |
10.0.19041.505 |
27 августа 20 |
8:11 |
42 496 |
|
bootux.dll.mui |
10.0.19041.505 |
27 августа 20 |
8:24 |
42 496 |
|
bootux.dll.mui |
10.0.19041.505 |
27 августа 20 |
8:24 |
43 008 |
|
bootux.dll.mui |
10.0.19041.505 |
27 августа 20 |
8:17 |
42 496 |
|
bootux.dll.mui |
10.0.19041.505 |
27 августа 20 |
8:14 |
43 520 |
|
bootux.dll.mui |
10.0.19041.505 |
27 августа 20 |
8:09 |
45 056 |
|
bootux.dll.mui |
10.0.19041.505 |
27 августа 20 |
8:17 |
36 864 |
|
bootux.dll.mui |
10.0.19041.505 |
27 августа 20 |
8:12 |
42 496 |
|
bootux.dll.mui |
10.0.19041.505 |
27 августа 20 |
8:19 |
17 408 |
|
bootux.dll.mui |
10.0.19041.505 |
27 августа 20 |
8:09 |
17 920 |
|
cmi2migxml.dll |
10.0.19041.1616 |
24 февраля 22 |
1:40 |
205,136 |
|
csiagent.dll |
10.0.19041.1616 |
24 февраля 22 |
1:39 |
722,768 |
|
diagER.dll |
10.0.19041.1616 |
24 февраля 22 |
1:39 |
55,144 |
|
hwcompat.dll |
10.0.19041.1616 |
24 февраля 22 |
1:39 |
224,112 |
|
hwcompat.txt |
Не версия |
24 февраля 22 |
1:46 |
199,154 |
|
hwexclude.txt |
Не версия |
24 февраля 22 |
1:46 |
51 |
|
migapp.xml |
Не версия |
24 января 22 |
23:00 |
654,548 |
|
migcore.dll |
10.0.19041.1616 |
24 февраля 22 |
1:39 |
9,775,464 |
|
mighost.exe |
10.0.19041.1616 |
24 февраля 22 |
1:39 |
262,480 |
|
migres.dll |
10.0.19041.1616 |
24 февраля 22 |
1:38 |
17,256 |
|
migisol.dll |
10.0.19041.1616 |
24 февраля 22 |
1:39 |
141,160 |
|
migstore.dll |
10.0.19041.1616 |
24 февраля 22 |
1:39 |
1,308,520 |
|
migsys.dll |
10.0.19041.1616 |
24 февраля 22 |
1:39 |
431,472 |
|
MXEAgent.dll |
10.0.19041.1616 |
24 февраля 22 |
1:39 |
344,944 |
|
offline.xml |
Не версия |
23 февраля 22 |
23:51 |
38,899 |
|
oscomps.xml |
Не версия |
23 февраля 22 |
23:51 |
435,175 |
|
oscomps.woa.xml |
Не версия |
23 февраля 22 |
23:51 |
249,101 |
|
osfilter.inf |
Не версия |
23 февраля 22 |
23:52 |
21,299 |
|
pnppropmig.dll |
10.0.19041.1616 |
24 февраля 22 |
1:39 |
82,800 |
|
reagent.dll |
10.0.19041.1616 |
24 февраля 22 |
1:38 |
1,165,168 |
|
ReserveManager.dll |
10.0.19041.1616 |
23 февраля 22 |
21:12 |
278,888 |
|
setupplatform.cfg |
Не версия |
7 февраля 22 г. |
17:35 |
6,303 |
|
setupplatform.dll |
1.60.19041.1616 |
24 февраля 22 |
1:40 |
10,356,048 |
|
setupplatform.exe |
1.60.19041.1616 |
24 февраля 22 |
1:38 |
173,896 |
|
SFCN.dat |
Не версия |
24 января 22 |
23:00 |
1,824 |
|
SFLCID.dat |
Не версия |
24 января 22 |
23:00 |
1,644 |
|
SFLISTW7.dat |
Не версия |
24 января 22 |
23:00 |
1,703,368 |
|
SFLISTW8.dat |
Не версия |
24 января 22 |
23:00 |
2,608,858 |
|
SFLISTWB.dat |
Не версия |
24 января 22 |
23:00 |
3,172,904 |
|
SFLISTWT.dat |
Не версия |
24 января 22 |
23:00 |
4,935,438 |
|
sflistw8.woa.dat |
Не версия |
24 января 22 |
23:00 |
954,436 |
|
SFLISTRS1.dat |
Не версия |
24 января 22 |
23:00 |
5,593,408 |
|
sflistwb.woa.dat |
Не версия |
24 января 22 |
23:00 |
1,150,134 |
|
sflistwt.woa.dat |
Не версия |
24 января 22 |
23:00 |
2,636,850 |
|
SFPAT.inf |
Не версия |
23 февраля 22 |
23:52 |
11,365 |
|
SFPATW7.inf |
Не версия |
23 февраля 22 |
23:52 |
17,396 |
|
SFPATW8.inf |
Не версия |
23 февраля 22 |
23:52 |
79,818 |
|
SFPATWB.inf |
Не версия |
23 февраля 22 |
23:52 |
91,635 |
|
SFPATWT.inf |
Не версия |
23 февраля 22 |
23:52 |
165,729 |
|
SFPATRS1.inf |
Не версия |
23 февраля 22 |
23:52 |
169,870 |
|
unbcl.dll |
10.0.19041.1616 |
24 февраля 22 |
1:39 |
1,151,312 |
|
upgradeagent.dll |
10.0.19041.1616 |
24 февраля 22 |
1:39 |
3,319,664 |
|
upgradeagent.xml |
Не версия |
23 февраля 22 |
23:51 |
70,907 |
|
upgrade_comp.xml |
Не версия |
23 февраля 22 |
23:51 |
4,320 |
|
upgrade_bulk.xml |
Не версия |
23 февраля 22 |
23:51 |
208,513 |
|
upgrade_data.xml |
Не версия |
23 февраля 22 |
23:51 |
41,108 |
|
upgrade_frmwrk.xml |
Не версия |
23 февраля 22 |
23:51 |
18,614 |
|
upgWow_bulk.xml |
Не версия |
23 февраля 22 |
23:51 |
114,569 |
|
upgWowA32_bulk.xml |
Не версия |
23 февраля 22 |
23:51 |
114,473 |
|
uninstall.xml |
Не версия |
23 февраля 22 |
23:51 |
3,508 |
|
uninstall_data.xml |
Не версия |
23 февраля 22 |
23:51 |
11,122 |
|
wdsutil.dll |
10.0.19041.1616 |
24 февраля 22 |
1:40 |
322,896 |
|
ResetEngine.dll |
10.0.19041.1584 |
26 февраля 22 |
3:01 |
2,627,912 |
|
ResetEngine.exe |
10.0.19041.1584 |
26 февраля 22 |
3:08 |
21,328 |
|
ResetPluginHost.exe |
10.0.19041.1584 |
26 февраля 22 |
2:44 |
32 256 |
|
reseteng.dll |
10.0.19041.1584 |
26 февраля 22 |
2:36 |
1,269,760 |
|
resetengmig.dll |
10.0.19041.1584 |
26 февраля 22 |
2:44 |
86,016 |
|
ResetEngInterfaces.exe |
10.0.19041.1584 |
26 февраля 22 |
2:44 |
9 728 |
|
srms.dat |
Не версия |
7 февраля 22 г. |
17:42 |
59,554 |
|
srms62.dat |
Не версия |
15 октября 21 |
10:14 |
22,841 |
|
sysreset.exe |
10.0.19041.1584 |
26 февраля 22 |
2:42 |
351 232 |
|
systemreset.exe |
10.0.19041.1584 |
26 февраля 22 |
3:07 |
541,752 |
|
ResetEngOnline.dll |
10.0.19041.1584 |
26 февраля 22 |
2:42 |
205 312 |
|
SysResetErr.exe |
10.0.19041.1584 |
26 февраля 22 |
3:07 |
44,872 |
|
CloudRecApi.dll |
10.0.19041.1262 |
9 сентября 21 |
14:21 |
56 320 |
|
CloudRecSvc.exe |
1.0.0.1 |
9 сентября 21 |
14:19 |
156,672 |
Ссылки
Преимущества динамического обновления Windows 10
Обновление Windows 10 мультимедиа с помощью пакетов динамического обновления
Сведения о стандартной терминологии, используемой для описания обновлений программного обеспечения Майкрософт.
Вышедшее обновление 22h2 для windows 11, автоматически приходит не всем в России, по понятным причинам. Можно обновится со скаченного образа windows 11 22h2. Эта статья является инструкцией — как скачать новый, лицензионный образ windows 11, от разработчика и установить практически на любой компьютер. Установка будет возможна даже на не поддерживаемое железо.
Что понадобится для установки Windows 11 22h2
Думаю понятно, что нам понадобится сам образ windows 11 22h2.
Флешка, объемом не менее 8Гб — на которую мы запишем скаченный образ.
Предполагается, что у вас есть доступ в интернет и рабочий компьютер, для скачивания нужного образа и записи его на флешку.
Где взять оригинальный образ Windows 11 22h2 ?
Образ Windows 11 22h2, естественно скачиваем с сайта Maicrosoft.
Переходим по этой ссылке и выбираем скачать, нужный нам образ.
Если перейти по ссылке не получается, не открывается сайт maicrosoft или не дает скачать, воспользуйтесь одним из способов, описанных мной в предыдущих статьях:
1. Доступ ко всем ресурсам интернета без ограничений.
2. Сайт — заблокирован. Обход блокировок сайтов.
3. VPN бесплатно средствами Windows 10, 11 и да же в Linux.
Я воспользовался третьим способом — VPN средствами Windows 10.
Программа для записи образа windows 11 22h2
Просто записать образ на флеш накопитель и потом установить его на любой компьютер не получится. Во время установки произойдет проверка вашего железа. После проверки установщик выдаст, в случае не соответствия его требованиям, что установить не получится.
Ранее был описан мной способ обновления до windows 11 любого компьютера. Сегодня мы запишем образ на флешку и сможем не только обновится с него без проблем, но и установить с нуля windows 11 22h2.
Для записи образа на флеш накопитель воспользуемся программой Rufus, программа бесплатна и ранее я ее упоминал в статье про создание загрузочного носителя.
Перейдите на сайт программы Rufus и скачайте самую последнюю версию программы.
Запускаем программу Rufus, выбираем нашу флешку и образ windows 11 22h2
После нажатия кнопки старт, всплывет окно Windows User Experience (изменение пользовательских настроек), в котором будет 5 пунктов на английском языке.
Вот перевод этих пунктов:
- Удалить требование для 4 ГБ оперативной памяти, безопасная загрузка и TPM 2.0
- Удалить требование для сетевой учетной записи Microsoft
- Отключить сбор данных (пропустить вопросы конфиденциальности)
- Установить локальную учетную запись, используя то же имя, что и у этого пользователя
- Установить региональные параметры, используя те же значения, что и у этого пользователя
Соответственно ставим галочки на первых двух пунктах, обязательно, и нажимаем «ОК»
Можно поставить, при необходимости, галочки и на других пунктах, ничего страшного не произойдет. Вы отключите функционал описанный в этих пунктах. Он не влияет на работу windows.
Всплывет предупреждение, что все данные с флеш накопителя будут удалены, соглашаемся и ждем окончания процесса.
По окончании процесса вы сможете загрузится с этой флешки и установить windows 11 22h2 практически на любой компьютер.
Как загрузится с диска или флешки, а также процесс установки операционной системы описаны в этой статье.
С этой флешки вы сможете обновить практически любой компьютер с windows 10 и 11 до версии windows 22h2.
Если есть, что добавить — пишите в комментариях.
Всем Удачи!
25 октября 2022
Windows 11 22H2 (2022 Update) is available starting September 20, 2022. If you plan to upgrade a device running Windows 11 21H2 or Windows 10, you will have to use the official ISO file, Windows Update, or Installation Assistant.
This release represents the first major release of Windows 11, and it’s an optional update that brings a slew of visual changes to make the experience more consistent and packs several new features and security improvements.
Although it is not a good idea to rush and install a new feature update as soon as it becomes available to avoid potential bugs and other problems during the early days, you can upgrade manually in at least three ways using the different tools and Windows Update. You can even upgrade early using the Windows Insider Program.
If you are still on Windows 10, you can upgrade directly to Windows 11 22H2. However, you must ensure that the hardware meets the minimum requirements. You will need an Intel 8th Gen or newer, AMD Zen 2 or newer, or Qualcomm 7 and 8 Series processor. This is in addition to the requirements of TPM 2.0 and Secure Boot and a minimum of 64GB of storage.
This guide will teach you four ways to upgrade to the Windows 11 2022 Update. You can also upgrade the system using a clean installation in six ways.
- Upgrade to Windows 11 22H2 from ISO file
- Upgrade to Windows 11 22H2 from Windows Update
- Upgrade to Windows 11 22H2 from Installation Assistant
- Upgrade to Windows 11 22H2 from Insider Program
Important: If you plan to upgrade an existing system, it is also recommended to create a backup before proceeding.
Upgrade to Windows 11 22H2 from ISO file
To upgrade to Windows 11 22H2 from Windows 11 21H2 or Windows 10 with an ISO file, use these steps:
-
Open Microsoft Support website.
-
Under the “Download Windows 11 Disk Image (ISO)” section, select the Windows 11 option.
-
Click the Download button.
-
Select the installation language.
-
Click the Confirm button.
-
Click the Download button to save the Windows 11 22H2 ISO file.
-
Right-click the ISO file and select the Mount option.
-
Click on the mounted drive from the left navigation pane.
-
Double-click the Setup file to begin the Windows 11 22H2 upgrade process.
-
(Optional) Click the “Change how Windows Setup downloads updates” option.
-
Select the “Not right now” option.
-
Click the Next button.
-
Click the Accept button to agree to the terms.
-
Click the Install button to upgrade to version 22H2 while keeping your files and apps.
If you want to start fresh with a clean installation of Windows 11 22H2, click the “Change what to keep” option, select the Nothing option, the Next button, and then the Install button.
Once you complete the steps, the Windows 11 2022 Update upgrade will start, and your previous settings, apps, and files will migrate automatically.
To upgrade to Windows 11 22H2 manually from Windows Update, use these steps:
-
Open Settings.
-
Click on Windows Update.
-
Click the Check for updates button.
-
Click the “Download and install” button to install Windows 11 22H2.
-
Click the Restart now button.
Once you complete the steps, the setup will upgrade the system to version 22H2.
Upgrade to Windows 11 22H2 from Installation Assistant
You can also use the Installation Assistant to upgrade from Windows 10 or 11 21H2 to Windows 11 22H2.
To upgrade to Windows 11 22H2 with the Installation Assistant tool, use these steps:
-
Open Microsoft Support website.
-
Under the “Windows 11 Installation Assistant” section, click the Download Now button.
-
Double-click the Windows11InstallationAssistant.exe file to launch the tool.
-
Click the “Accept and install” button to begin the upgrade to Windows 11 22H2.
After you complete the steps, the setup will continue upgrading the computer to the latest operating system release.
Upgrade to Windows 11 22H2 from Insider Program
Since version 22H2 has already been released, upgrading through the Windows Insider Program is no longer recommended, as you will install bits for the next release, which is still unfinished and may contain bugs.
To upgrade to Windows 11 22H2 early from version 21H2, use these steps:
-
Open Settings.
-
Click on Windows Update.
-
Click the Windows Insider Program tab.
-
Click the Get started button.
-
Click the Link an account button.
-
Sign in with your Microsoft account.
-
Click the Continue button.
-
Under the “Pick your Insider settings” section, select the Release Preview option.
-
Click the Continue button.
-
Click the Continue button to agree to the terms and conditions.
-
Click the Restart button.
-
Open Settings after the reboot.
-
Click on Windows Update.
-
Click the Check for updates button to download the latest preview of Windows 11 22H2.
-
Click the Restart button.
Once you complete the steps, Windows Update will download and update the computer to version 22H2.
After the upgrade, you can gracefully remove the computer from the program from the “Windows Insider Program” settings page to prevent upgrading to a follow-up version by turning on the “Stop getting preview builds” toggle switch.
This tutorial contains instructions on how to upgrade/update from Windows 11 21H2 to Windows 11 22H2 a PC or Laptop that does not own the minimum hardware requirements for Windows 11 (e.g. TPM chip, Secure Boot, CPU or RAM).
If you’ve already installed Windows 11 on a computer with unsupported hardware, by using one of the «Bypass TPM and Secure Boot to install Windows 11» methods, you may have noticed that the latest version 22H2 of Windows 11 doesn’t show up in Windows Update to install it.
This is because when you run Windows 11 on a computer whose processor is not supported by Windows 11, or does not have TPM 2.0 or Secure Boot, the Windows 11 22H2 update not showing in Windows Update.
In such a case, you also cannot upgrade Windows 11 to version 22h2, even using the Windows 11 22H2 ISO file, or the Windows 11 Installation Assistant, because you will receive the error «Your PC doesn’t currently meet the Windows 11 system requirements».
To bypass TPM, Secure Boot, CPU or RAM requirements to upgrade to Windows 11 22H2, follow the instructions below.
How to Upgrade an Unsupported Windows 11 PC to latest Version/Build of Windows 11 (e.g. to version 22H2).
Notes:
1. Below you’ll find detailed instructions on how to upgrade Windows 11 21H2 to 22H2, by replacing the appraiserres.dll file in the Windows 11 22H2 ISO file. In my opinion, this is the easiest and safest way to install the latest version of Windows 11 on your unsupported system without having to modify the registry or use more complicated methods.
2. The method was tested in January 2023 and applies to all PC’s without TPM, Secure Boot or a Supported CPU for Windows 11.
Step 1. Download Windows 11 ISO file.*
* Note: If you have already downloaded the latest version of Windows 11 in a ISO file, skip to next step.
1. Navigate to Windows 11 download page and download the Windows 11 Media Creation Tool.
2. Run the downloaded file and when prompted Accept the license terms.
3. At Windows 11 edition and language options, click Next.
4. Choose ISO File and click Next.
4. Save the file as Windows11.ISO file to your disk.
Step 2. Extract the Windows 11 ISO file to a folder.
Now proceed and extract the ISO file you downloaded to a folder:
1. Right-click on the Windows11.iso file and extract it file to a folder (e.g. If you own WinRAR or 7Zip, select Extract to «Windows11\») *
* Note: If you haven’t an archiver program installed, then download and install the 7-ZIP.
Step 3. Create an empty «APPRAISERRES.DLL» file.
1. Open Explorer and from the View menu select Show > File name extensions
2. Then right-click at an empty space on your desktop and select New > Text Document.
3. Rename the «New Text Document.txt» to «appraiserres.dll» and press Enter.
* Note: Pay attention to the spelling and press Yes when prompted to change the file name extension.
Step 4. Replace APPRAISERRES.DLL in extracted «Windows11» ISO folder.
Now proceed to replace the original «APPRAISERRES.DLL» in «Windows11\sources», with the empty one you created on your desktop.
1. Open the Windows11 folder with the ISO extracted files.
2. Then open the sources folder.
3. Locate and delete the «appraiserres.dll« file.
4. Now copy from your desktop the empty «appraiserres.dll» file you created before, and paste it inside the sources folder.
Step 5. Run Disk Cleanup.
Now proceed and remove all the Windows Update files with Disk Cleanup.
1. Press Windows + R keys to open the run command box.
2. Type cleanmgr & press Enter.
3. In ‘Disk Cleanup for (C:)’ window, click Clean up system files.
4. At the next window check the following boxes and click OK:
- Windows Update Cleanup
- Window upgrade log files
- Delivery Optimization files
- Temporary Internet Files.
- Temporary Windows Installation files.
5. When the cleanup is complete, proceed to next step.
Step 6. Disconnect from Internet. (IMPORTANT)
Disable your Network connection or Disconnect from the Network until the installation ends.
Step 7. Upgrade/Update to Windows 11 22H2 from Windows11 folder.
After doing the above steps, you’re ready to install the latest version of Windows 11 on your system from the ‘Windows11’ folder.*
* Suggestion: Before proceeding with the installation of Windows 11, proceed to back up your personal files to an external USB drive, so that you have a copy of your important files in case something goes wrong and you need to do a clean install of Windows 11.
1. Navigate to Windows11 folder and run the setup.exe application.
2. Click Next to Install Windows 11.
3. Wait until Windows 11 setup checking your PC and for Updates.
4. When prompted Accept the License terms.
5. Finally click Install to install Windows 11 while keeping your personal files and apps.
5. The Windows 11 installation will start. Wait it to complete. (During the process your computer will restart several times)
6. If all goes well, after 20-30 minutes you should have successfully updated your PC to Windows 11 22H2.
That’s all folks! Please leave a comment in the comment section below or even better: like and share this blog post in the social networks to help spread the word about this solution.
If this article was useful for you, please consider supporting us by making a donation. Even $1 can a make a huge difference for us.





































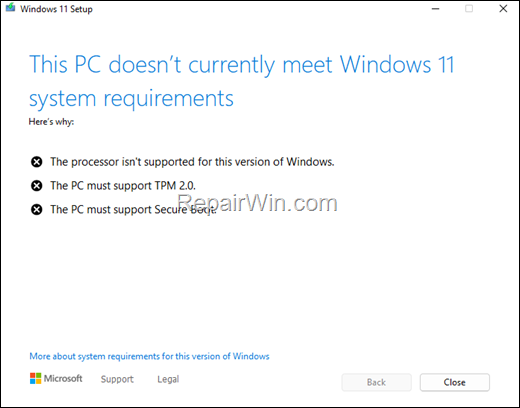
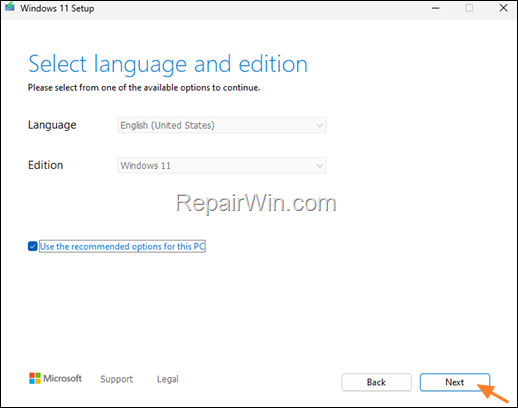

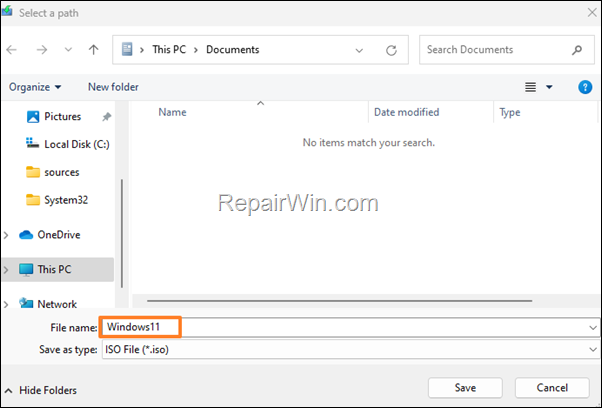
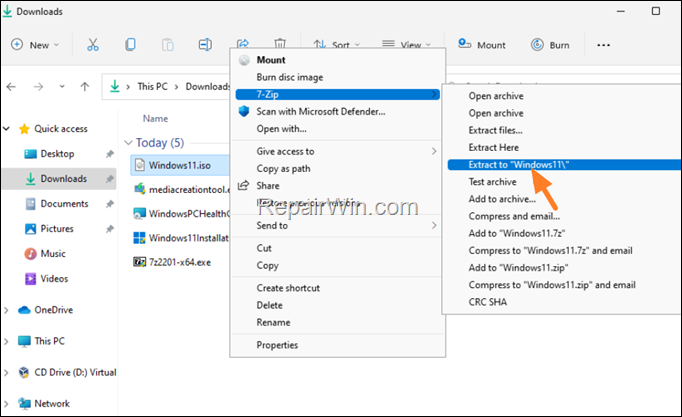
![image_thumb[9] image_thumb[9]](https://www.repairwin.com/wp-content/uploads/2023/02/image_thumb9_thumb.png)
![image_thumb[27] image_thumb[27]](https://www.repairwin.com/wp-content/uploads/2023/02/image_thumb27_thumb.png)