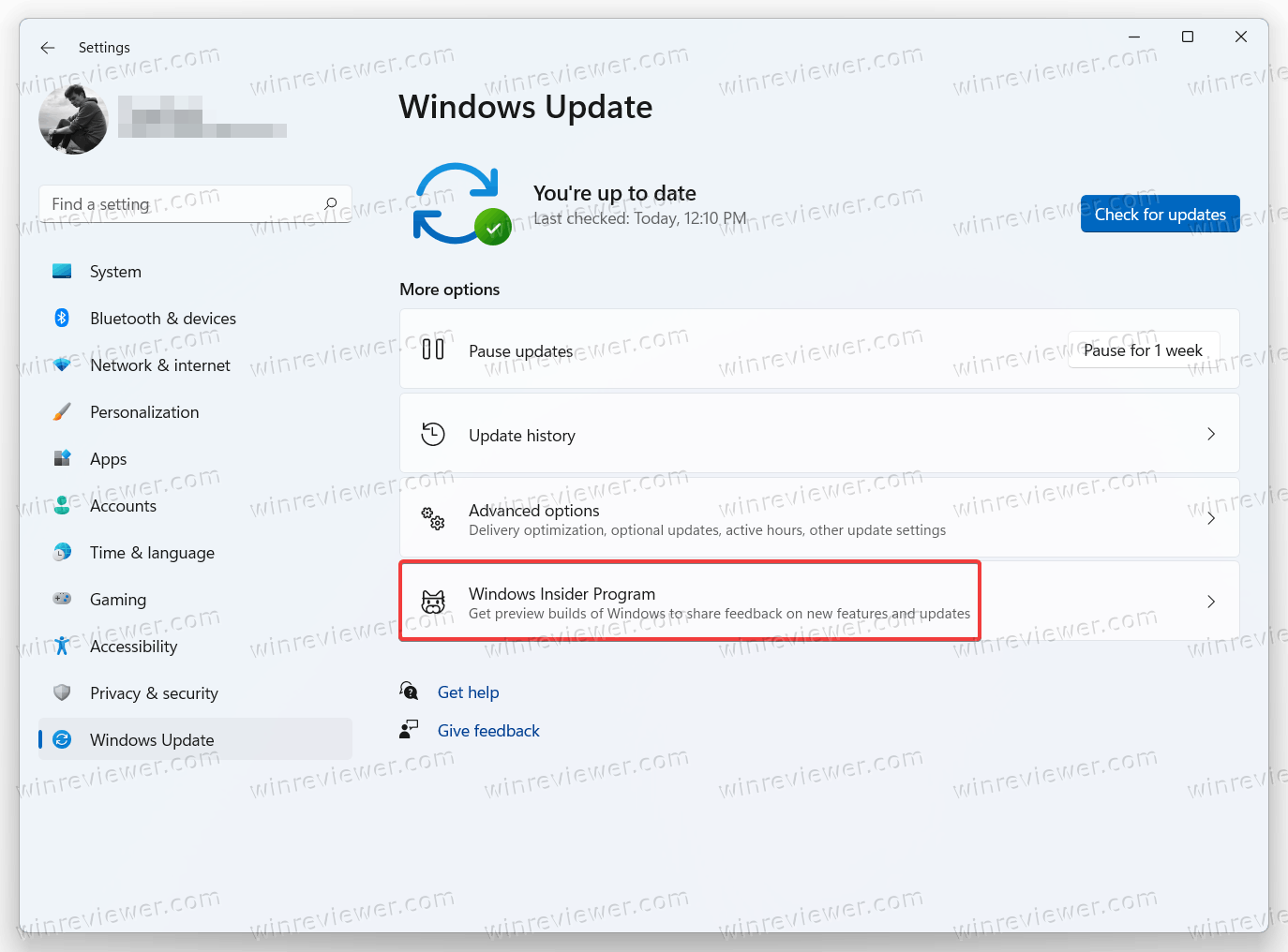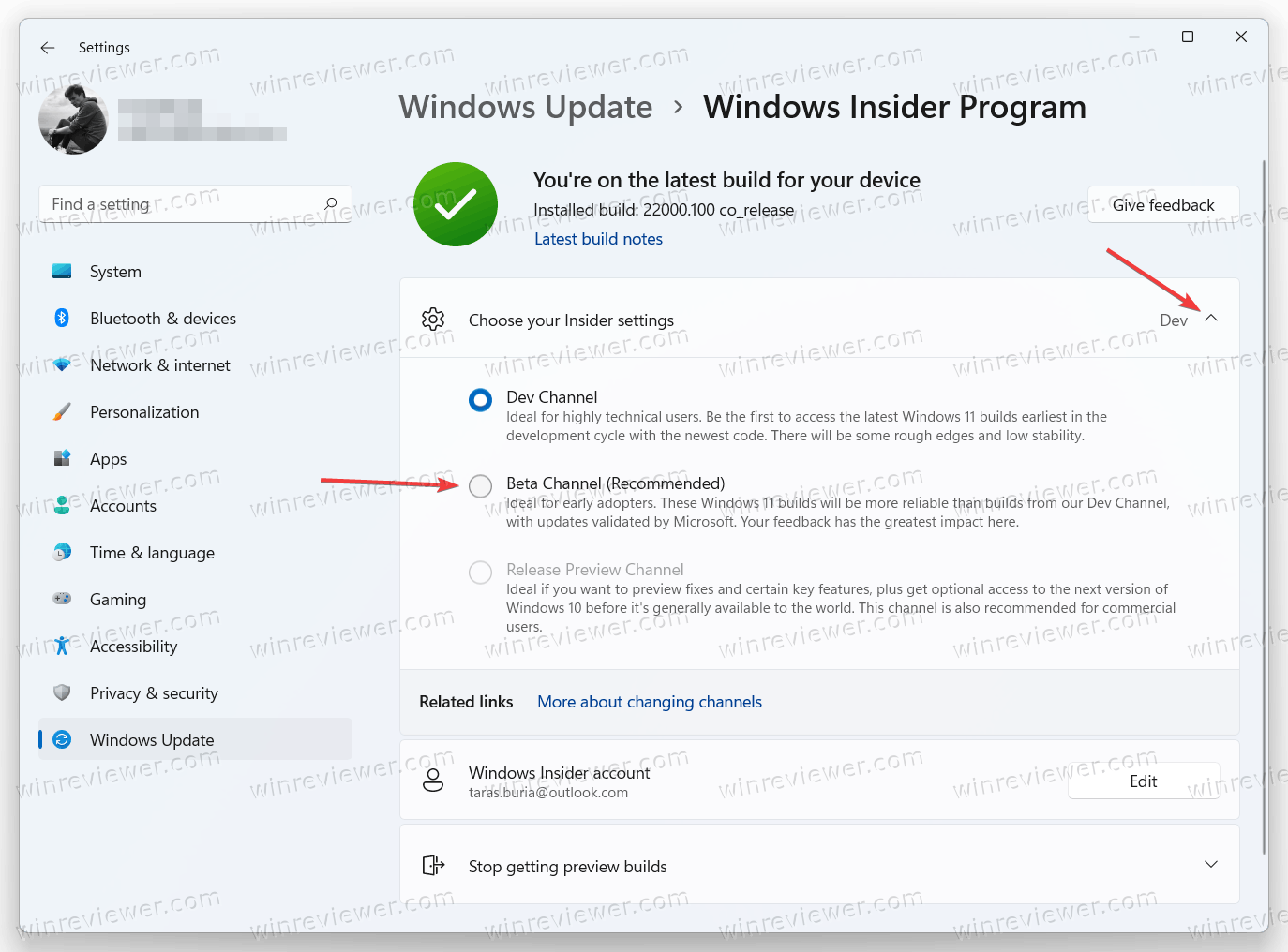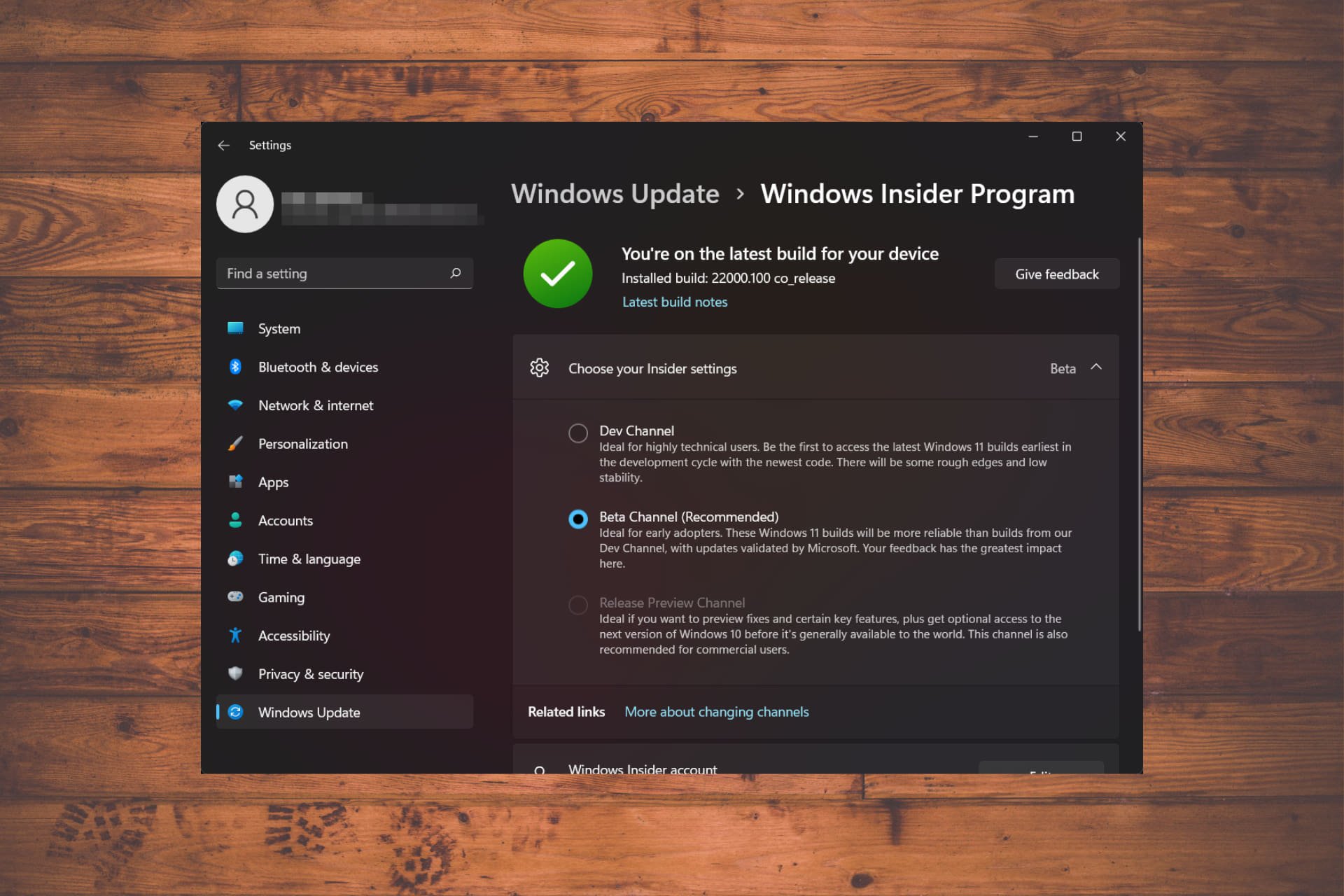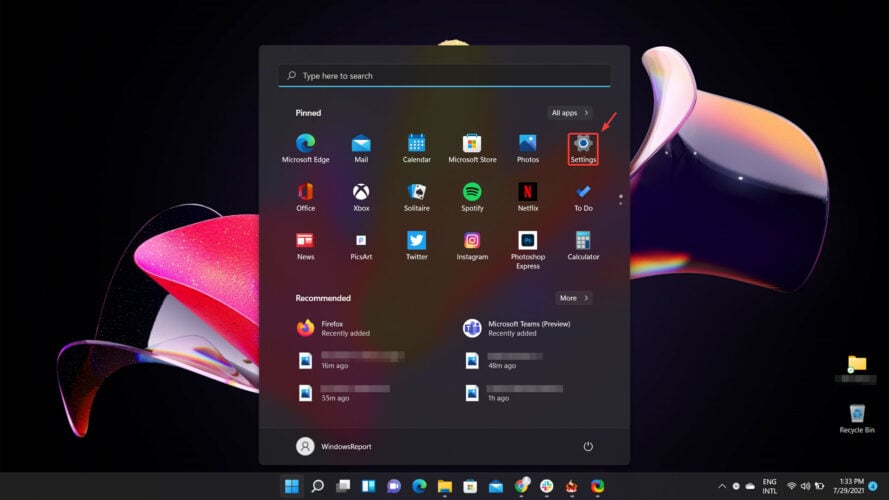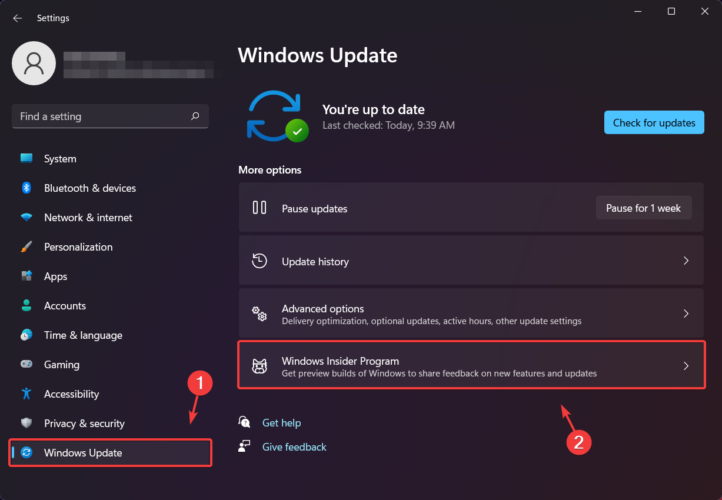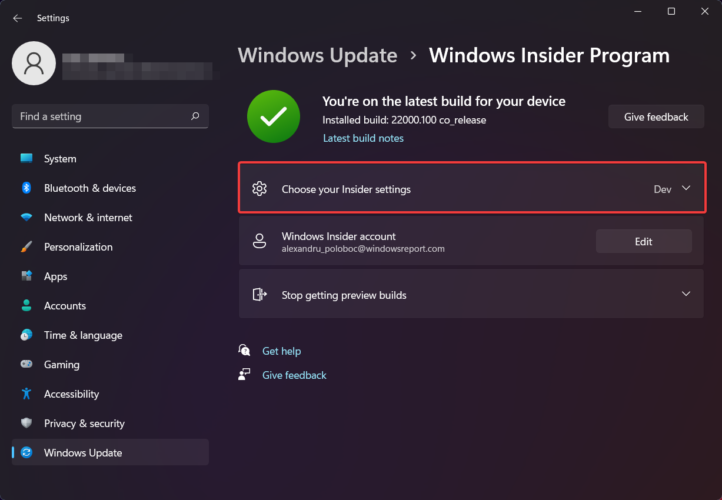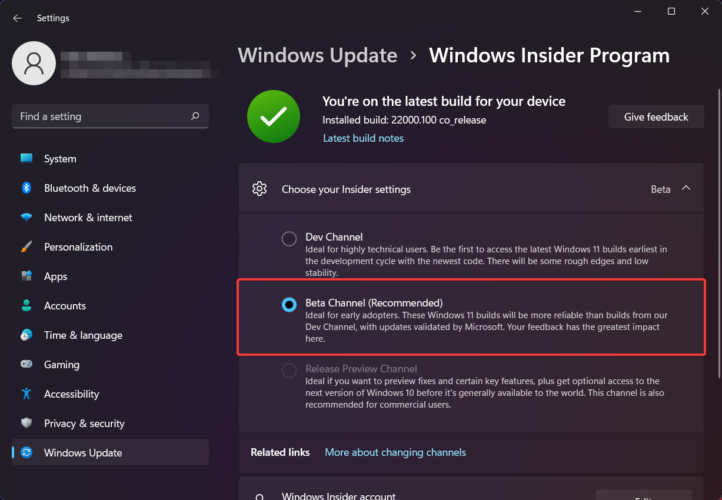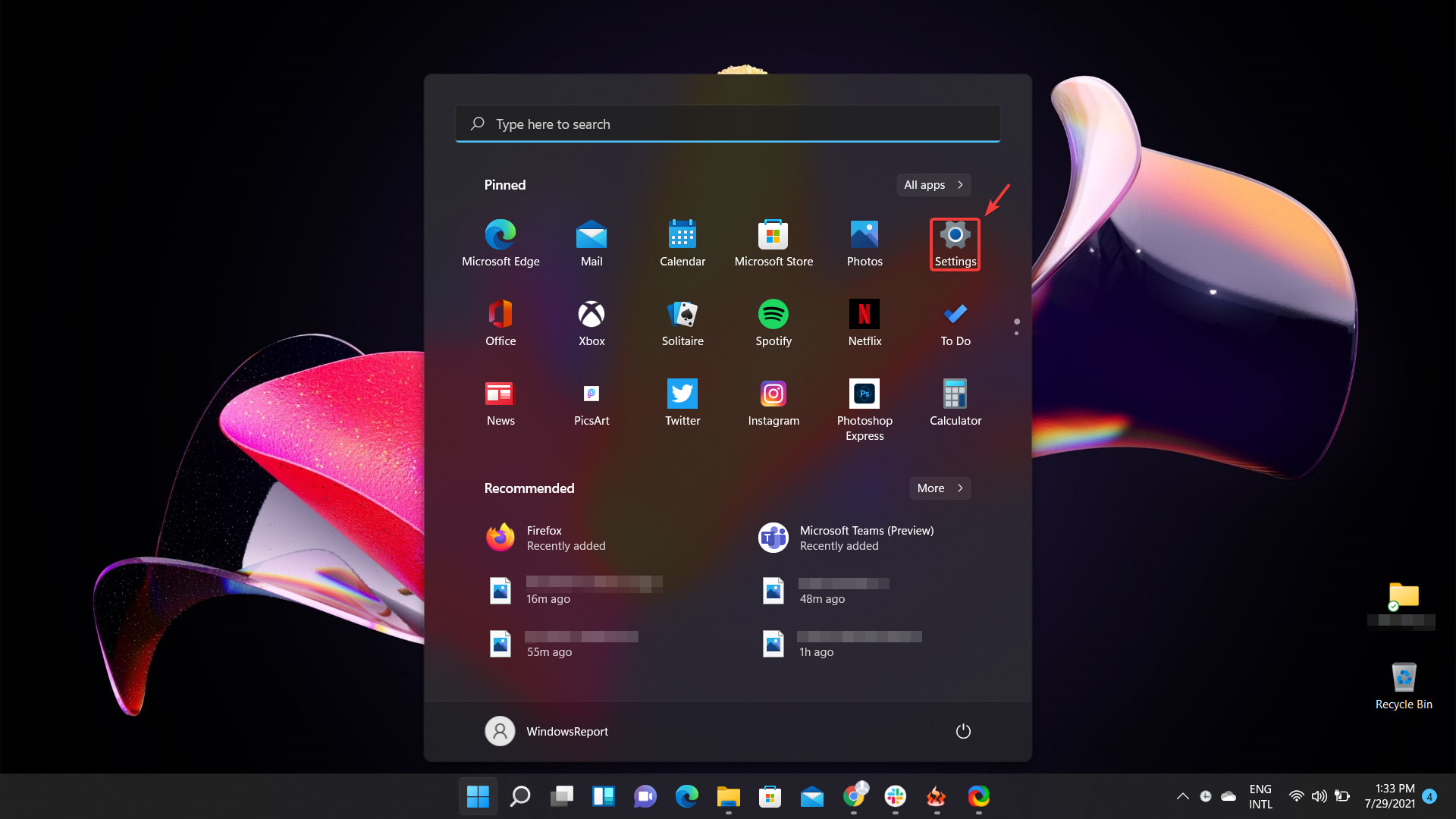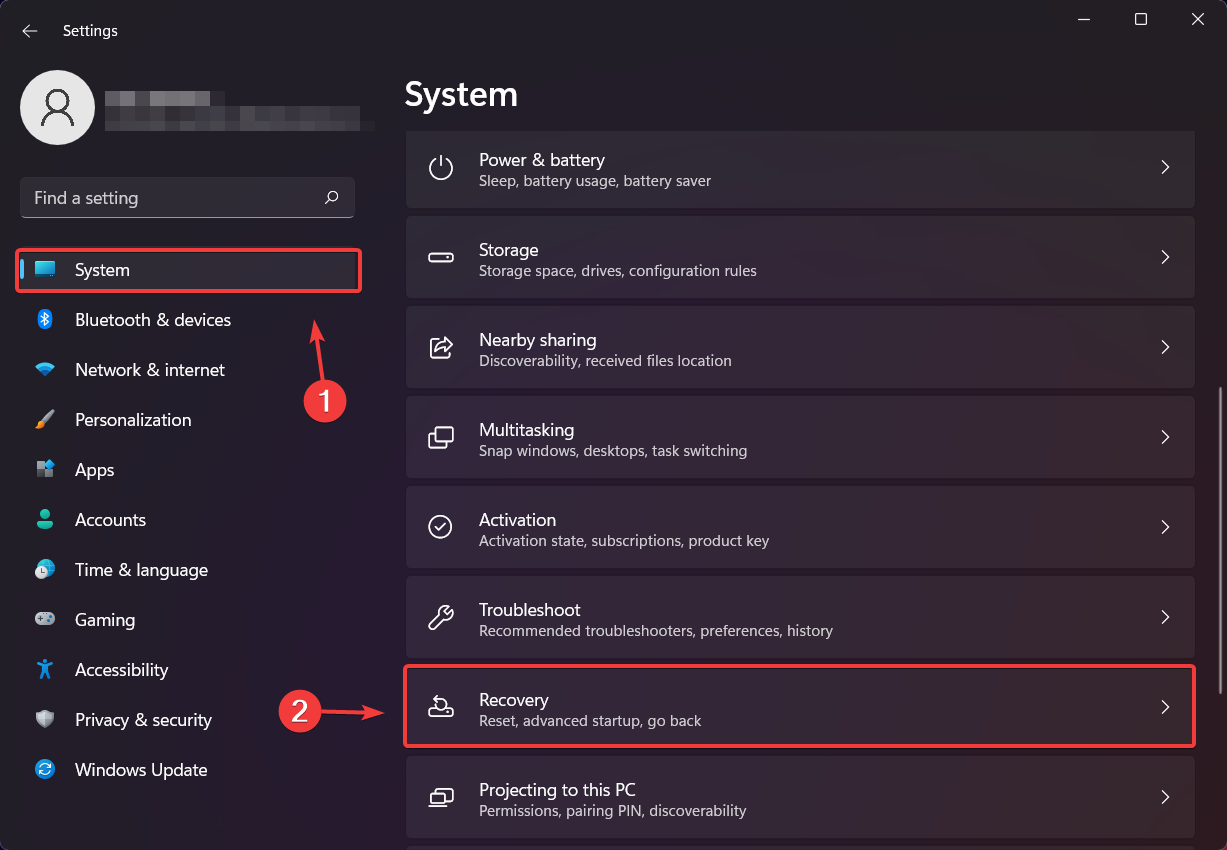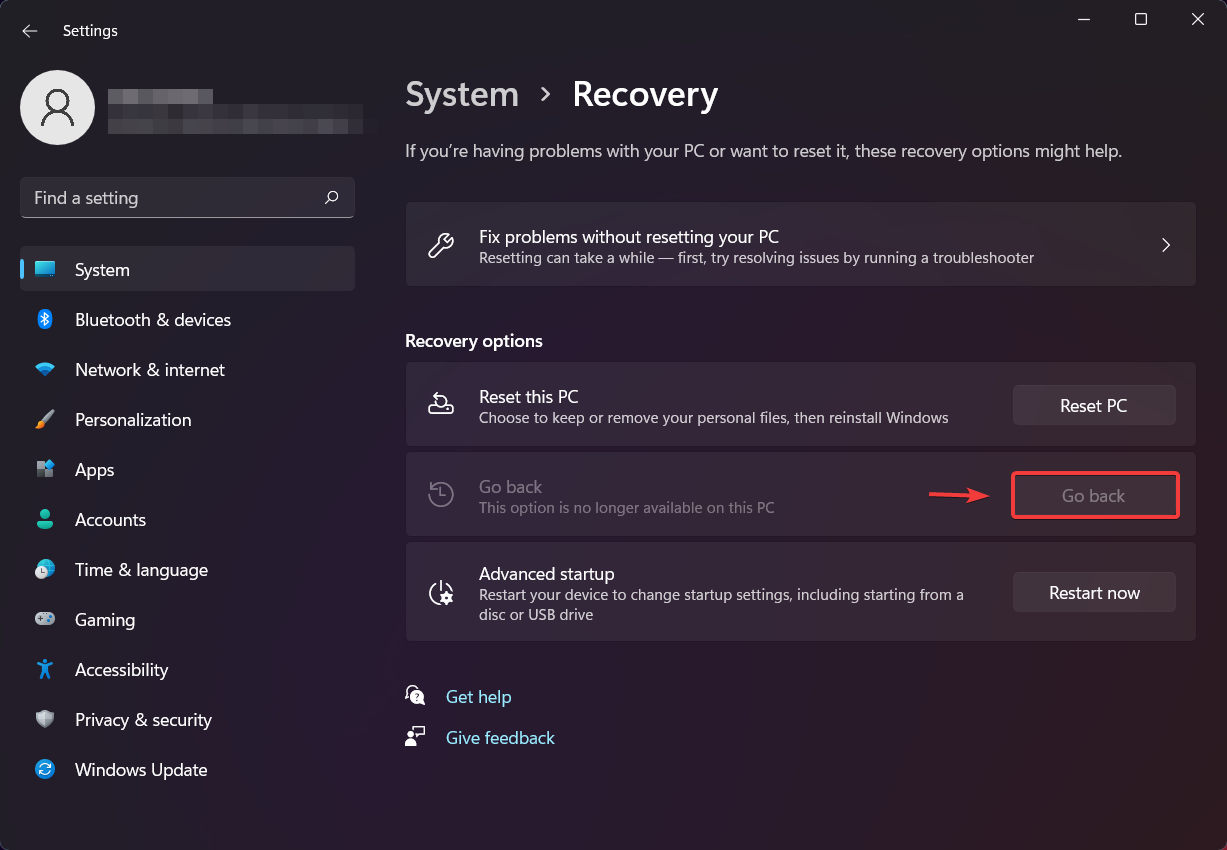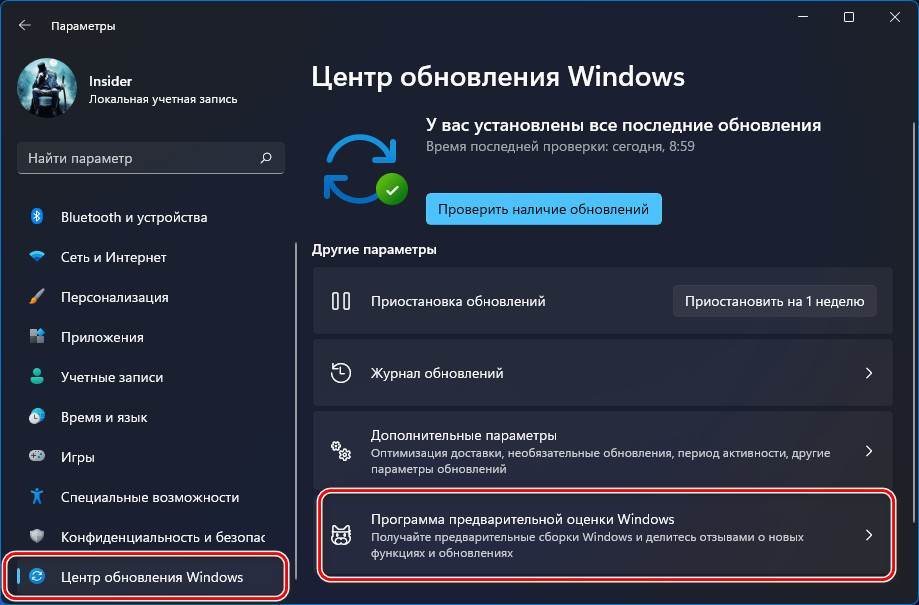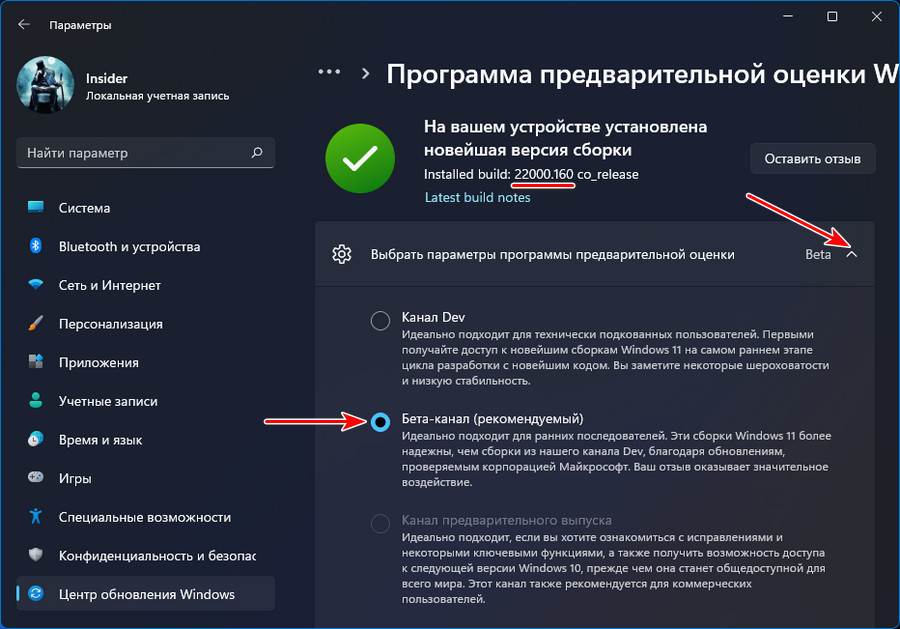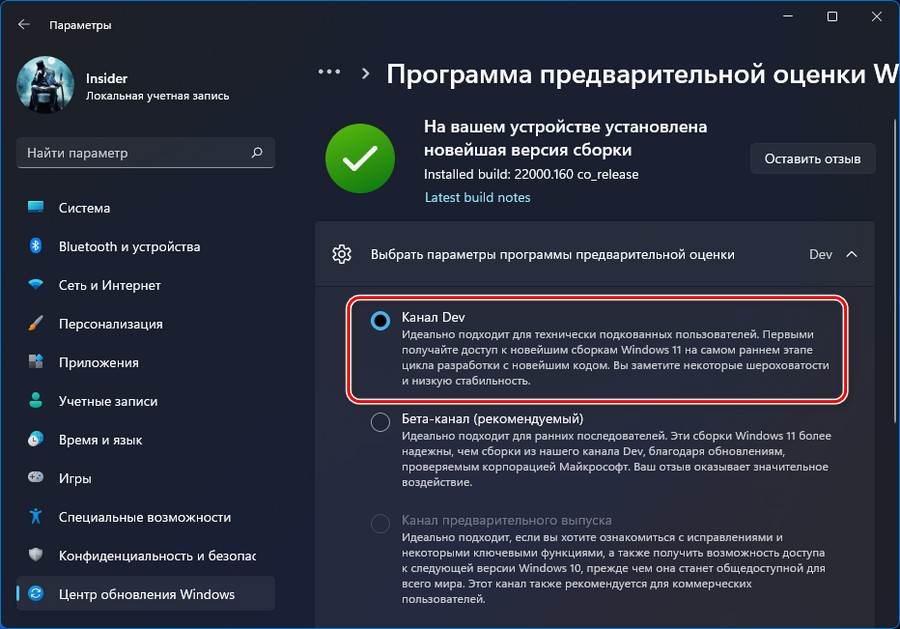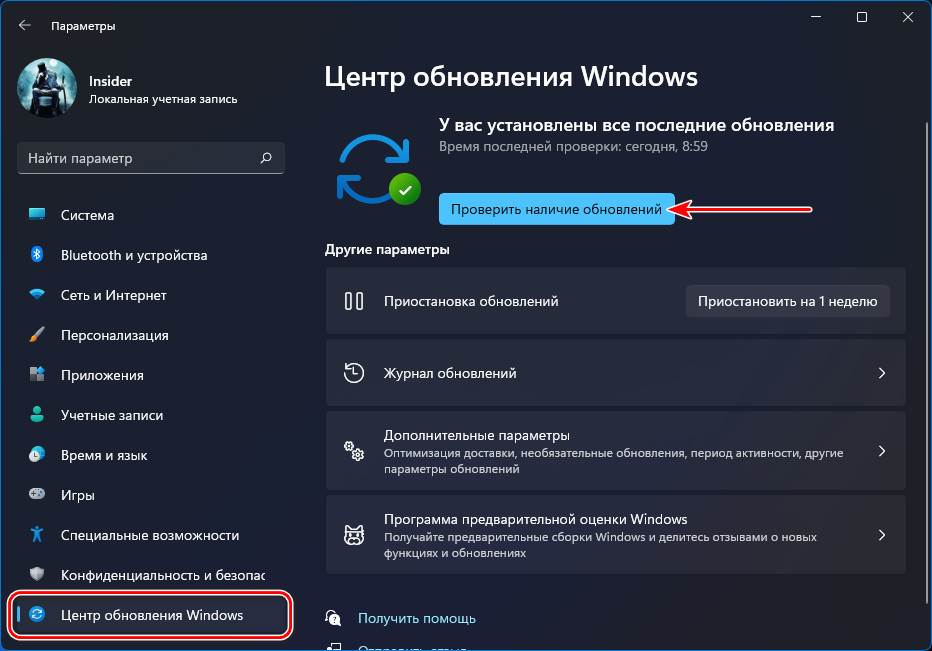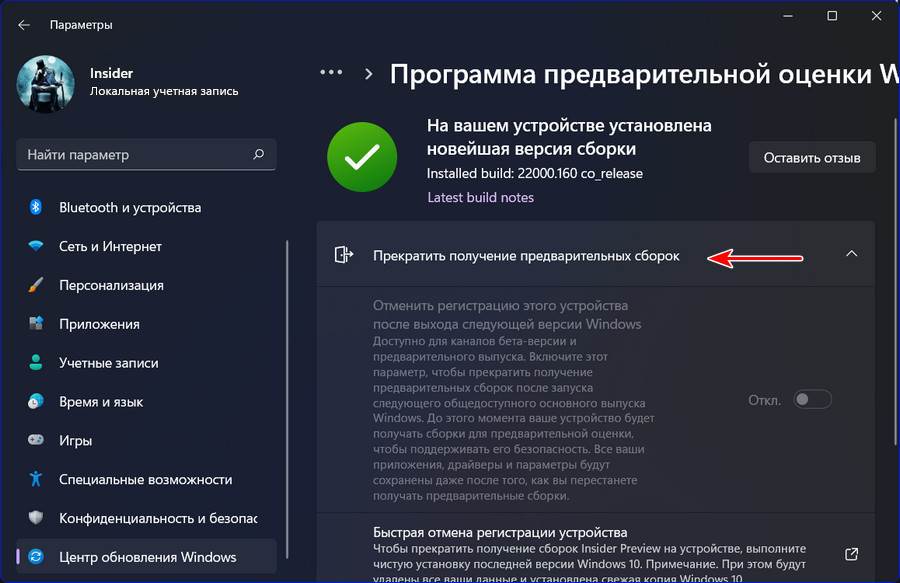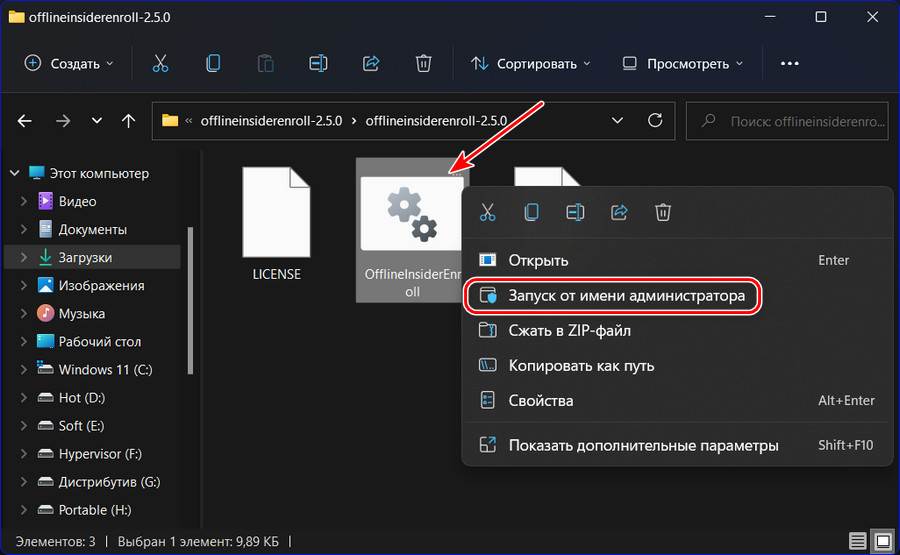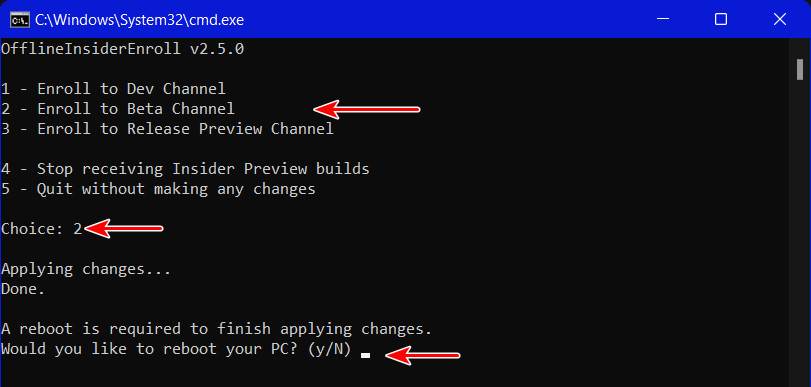Не знаете, как перейти с канала Dev на Beta в Windows 11? Вот наше подробное руководство. После того, как Microsoft выпустила первую предварительную сборку Windows 11 для инсайдеров Windows в Beta-канале, некоторые пользователи решили отказаться от канала Dev и перейти на более стабильные сборки. Microsoft позволяет «понизить» каналы предварительных релизов, но есть некоторые нюансы, которые необходимо знать перед переключением с канала Dev на Beta в Windows 11.
- Нажмите Win + I, чтобы открыть настройки Windows 11.
- Щелкните Центр обновления Windows.
- Затем выберите Программу предварительной оценки Windows.
- Нажмите на опцию Выбрать параметры программы предварительной оценки, затем выберите Beta, чтобы в Windows 11 перейти с канала Dev на Beta.
- Подождите, пока Microsoft выпустит новую сборку в только что выбранной ветке. В отличие от регистрации вашего компьютера в программе предварительной оценки Windows, переключение каналов не требует перезагрузки устройства.
Если недоступна смена канала предварительной оценки Windows 11
При попытке переключиться с канала Dev на бета-версию вы можете заметить, что эти каналы недоступны и отображаются серым цветом. Это связано с тем, что переключение каналов возможно только время от времени, когда Microsoft предлагает одну и ту же сборку для Dev и Beta. В противном случае пользователи не смогут вывести свои компьютеры из канала Dev, поскольку эти сборки не привязаны к конкретным выпускам Windows.
Если никакие другие каналы, кроме Dev, недоступны, единственный способ переключиться — переустановить Windows 11 и отменить регистрацию компьютера в программе предварительной оценки Windows. В качестве альтернативы вы можете остаться на своей текущей сборке и подождать, пока Microsoft выпустит более новую версию для пользователей в бета-канале. Как только это произойдет, Windows позволит вам переключать каналы.
Примечание. Некоторые пользователи могут столкнуться со странной ошибкой, когда в Windows 11 не отображаются дополнительные параметры программы предварительной оценки Windows, что препятствует переключению между каналами. Вы можете узнать, как исправить отсутствующие каналы предварительной оценки в Windows 11, в отдельной статье.
Источник: Winaero
💡Узнавайте о новых статьях быстрее. Подпишитесь на наши каналы в Telegram и Twitter.
Судя по тому, что вы читаете этот текст, вы дочитали эту статью до конца. Если она вам понравилась, поделитесь, пожалуйста, с помощью кнопок ниже. Спасибо за вашу поддержку!
Learn how to make the change before time runs out
by Loredana Harsana
Loredana is a passionate writer with a keen interest in PC software and technology. She started off writing about mobile phones back when Samsung Galaxy S II was… read more
Updated on
- If you would also like to move from the Dev channel to the Beta channel but are unsure how to do it, follow our step-by-step guide.
- Performing this change is an easy process, done from the Settings menu, and it will only require a few minutes of your time.
- Until this release, switching channels required a full OS re-install, but for a limited period of time, Microsoft will allow us to change channels without having to do that.
- This guide also contains information on how to roll back to your previous OS version, if the Beta experience wasn’t to your liking.
If you didn’t already know, you will be more than pleased to find out that Microsoft has announced the availability of the Beta channel for the 22000.100 preview build of Windows 11.
But how do we switch between these Insider channels? This article contains a full guide on how to perform this action.
Should I switch the Dev channel to Beta?
The advantage of switching to the Beta channel is that you will receive a much smoother experience, and it’s not only for highly technical users, such as the Dev preview.
Our suggestion is to switch as soon as you can if you really want to do so, before the time window runs out.
How do I change from the Dev channel to the Beta channel?
1. Press the Start button on your taskbar to open the Start menu.
2. Access Settings from the menu.
How we test, review and rate?
We have worked for the past 6 months on building a new review system on how we produce content. Using it, we have subsequently redone most of our articles to provide actual hands-on expertise on the guides we made.
For more details you can read how we test, review, and rate at WindowsReport.
3. Select the Windows Update tab and then click on the Windows Insider Program button.
4. Click on Choose your Insider settings.
5. Select the Beta channel from the list.
6. Restart your device.
Usually, switching from the Dev channel to Beta required a complete operating system re-install. However, according to the Redmond-based tech company, it is possible to switch without reinstalling for a short period of time.
Switching to the Beta channel only requires a quick reboot, after selecting it from the Settings menu. That’s all there is to it. It’s a pretty simple process that will only take up one minute of your time.
What can I do if I can’t change to the Beta channel?
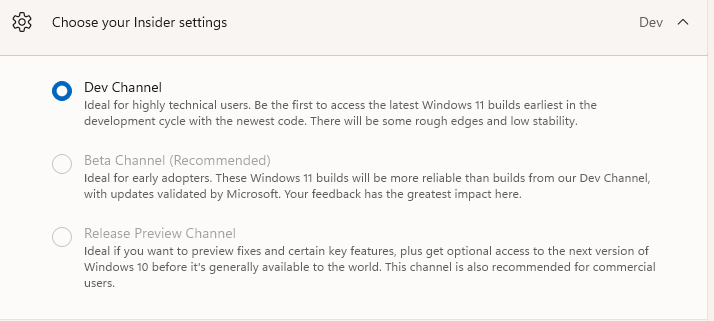
Have you tried switching to the Beta channel but couldn’t? Rest assured that there is no error involved. The main reason for this is the fact that your hardware isn’t compatible.
And you are also not alone. Many Windows 11 Insiders found themselves in a similar situation when trying to change their channels to Beta.
Many are stating that their devices fulfill the necessary criteria for the new OS to function properly but are unable to move from the Dev channel to Beta.
Your best option is to look into upgrading your setup, so that it supports any future versions of Windows 11, and also wait for further updates from Microsoft.
- Go back button not working in Windows 11? Bypass it in 6 steps
- How to Uninstall the Windows 10 Anniversary Update
Can I roll back to Windows 10 from Windows 11 Beta?
The answer is yes, you can go back to Windows 10, but only under one circumstance. Rolling back is only possible within the first 10 days after installing a Windows 11 build on your device.
After these 10 initial days, which can be considered a trial, you will not be able to roll back anymore. When entering the Settings menu to go back to Windows 10, you will no longer be able to select this option.
If you decided to try out the Beta version but it wasn’t to your liking, all you have to do in order to go back is:
- Open the Settings menu.
- Select the System tab and then click on the Recovery button.
- Click on the Go back button.
If you are still within your rights to switch back to the previous version of the OS you were running before installing the Beta channel, the button should be accessible to you.
With all this information in hand, feel free to test the Beta version for Windows 11 and enjoy all its new features. Also, remember to leave feedback for all problems you encounter, to help Microsoft improve the experience.
Have you already switched to the Windows 11 Beta channel? Let us know how it went in the comments section below.
Друзья, эта публикация для инсайдеров Windows 11 – тестирующих новую операционную систему от Microsoft в рамках инсайдерской программы Windows Insider Program. Если вы установили на компьютер инсайдерскую Windows 11, у вас есть возможность выбрать другой канал программы — Dev Channel, Beta Channel или Release Preview Channel. И получать, соответственно, более ранние сборки, проходящие бета-тестирование сборки или относительно стабильные поздние сборки. Если вы устали от глюков Windows 11 после каждого обновления до новой сборки на канале Dev Channel, переходите на Beta или Release Preview Channel. А если у вас эти каналы, но вам не особо важна стабильность работы Windows 11, и вы хотели бы в числе первых быть свидетелями новых возможностей системы, переходите на канал Dev Channel. Как это сделать?
Windows 11 унаследовала от Windows 10 всю кухню инсайдерской программы Windows Insider Program, а это, в частности, три канала программы, на которых поставляются сборки разной степени готовности к использованию:
- Dev Channel – канал разработчиков, здесь поставляются самые ранние сборки с новейшими наработками Microsoft. Это канал для продвинутых пользователей ПК, таких, которые могут справиться с системными багами, ибо сборки на этом канале сырые, неотлаженные, часто нестабильные. И это канал для энтузиастов, которые хотят в числе первых быть в курсе событий в эволюции Windows 11;
- Beta Channel – бета-канал тестирования операционной системы, здесь поставляются сборки, более-менее отлаженные после канала Dev Channel, но они всё ещё могут быть сырыми и нестабильными;
- Release Preview Channel – канал предварительного выпуска операционной системы, здесь поставляются отлаженные сборки. Но это поздние сборки, до них долго идут новые разработки Microsoft. Этот канал являет собой компромисс для тех, кому хочется и системные новинки раньше стабильной ветви Windows 11 получать, и чтобы операционная система работала относительно нормально.
И вот, друзья, если ваш текущий канал инсайдерской Windows 11 вас не устраивает, можете переключиться на другой. Как это сделать?
В системном приложении «Параметры» идём по пути «Центр обновления Windows > Программа предварительной оценки Windows».
Здесь у нас будет указана текущая сборка Windows 11, а при раскрытии параметров инсайдерской программы увидим текущий канал поставки сборок.
И здесь же можем сменить канал при необходимости, просто отмечаем галочкой тот канал, на который мы хотим переключиться.
Далее необходимо запустить проверку обновлений, чтобы обновиться до сборки на новом канале. Такие обновления не всегда доступны сразу, чтобы они стали доступны, может пройти какое-то время.
Но, друзья, так можно сделать при условии, что у нас номер сборки не выше, чем тот, что на канале, на который мы хотим переключиться. Актуальный номер сборки на любом из каналов можно узнать на странице Flight Hub на ресурсе документации Microsoft. И это значит, что в некоторых случаях мы не сможем переключиться с Dev или Beta Channel на канал Release Preview. И тогда нам нужно будет по новой установить Windows 11 Insider Preview и уже в новой системе настроить канал получения сборок Release Preview.
Ещё может быть так, что у вас в приложении «Параметры» по пути «Центр обновления Windows > Программа предварительной оценки Windows» не будет возможности переключиться на другой канал.
В таком случае можно использовать стороннее решение – утилиту OfflineInsiderEnroll с GitHub. Запускаем её от администратора.
И переключаемся на нужный канал инсайдерской программы путём указания цифры. Например, для переключения на Beta Channel вводим 2 и жмём Enter. Далее нужно перезагрузиться, что, собственно, и предложит утилита, и ей нужно ответить либо да вводом «Y», либо нет вводом «N».
Содержание
- 1. Зачем нужен Windows Insider
- 2. Что такое каналы?
- 3. Какие могут быть версии сборок
- 4. Как установить бета-версию Windows 11 на PC со слабым процессором
Ожидаемая многими Windows 11 официально выйдет только осенью, однако уже сейчас Microsoft выложила в открытый доступ первую превью-версию новой операционной системы с порядковым номером 22000.51. В этом гайде мы расскажем все о том, как установить себе бету, если вам не хочется ждать октября.
Зачем нужен Windows Insider

Новая политика компании Microsoft направлена на увеличение автономности и усиление обратной связи с пользователями. Поэтому первое, что потребуется для установления бета-версии ОС, — это программа Windows Insider. Получить к ней доступ можно совершенно бесплатно с официального сайта, либо напрямую с компьютера. Суть заключается в том, чтобы дать возможность заинтересованным пользователям отправлять свои отзывы напрямую инженерам Microsoft.
Чтобы стать участником программы напрямую с компьютера, потребуется совершить ряд действий:
- На PC с Windows 10 откройте «Параметры»;
- Перейдите в раздел «Обновление и безопасность» и выберите «Программа предварительной оценки Windows» на левой панели;
- Если вы еще не зарегистрировались, нажмите кнопку «Начать»;
- В появившемся окне нажмите «Связать учетную запись»;
- На следующем экране убедитесь, что вы выбрали «канал Devl» — это единственный способ получить бета-версию Windows 11 на данный момент (пока что);
- Далее выберете «Подтвердить» везде, где необходимо;
- Для завершения потребуется перезагрузить компьютер.
В настоящий момент превью-версия Windows 11 содержит практически полный пакет нововведений, анонсированных на официальной презентации. Важно знать, что в спецификациях указывались только процессоры Intel и AMD 2018 года выпуска и новее. То есть, Microsoft заявляет официальную поддержку CPU Intel 8-го поколения (Coffee Lake) и Ryzen 2000 (Zen 2), и новее. Многие надеются, что в итоге Microsoft все же добавит в список модели Intel 7-го поколения и AMD Zen 1, но официальной информации пока нет.
Что такое каналы?

После регистрации в Windows Insider вам предстоит выбрать канал. Каждый из них предназначен для разных пользователей в зависимости от того, какой уровень бесперебойной работы Windows необходим для их задач и устройств. Когда вы выбираете канал, нужно учитывать, насколько стабильным должно быть устройство, с какими проблемами на нем вы можете справиться, на каком этапе разработки вы хотели бы тестировать функции и изменения, а также нужна ли помощь службы поддержки Microsoft.
Выбрать предстоит из трех каналов:
- Канал разработчика подойдет для технических специалистов, то есть людей, знакомых с программированием. Такие пользователи будут получать все новейшие инструменты и обновления, однако сборки в рамках этого канала могут быть нестабильными. Возможно придется столкнуться с проблемами, которые заблокируют основную работу или потребуют поиска обходных решений. Отзывы от таких пользователей будут помогать решать основные проблемы ОС и глобально повлияют на код.
- Бета-канал подойдет для пользователей, которые хотят узнать о дальнейших планах или протестировать последние обновления и функции Windows, но при этом нуждаются в надежных и проверенных сборках. Обновления будут выходить значительно реже, однако количество багов также будет существенно снижено. Отзывы таких пользователей также будут полезны, так как они помогут инженерам убедиться, что ключевые проблемы устранены до публикации основных выпусков.
- Канал предварительного выпуска подойдет для тех, кто вообще не хочет сталкиваться с техническими проблемами. Здесь вы будете получать полноценные новые версии Windows, тщательно проверенные и исправленные. Такие пользователи также получат версию ОС раньше других, однако их варианты будут максимально близкими к полноценному релизу.
В настоящее время можно подписаться только на канал разработчика, но это временно.
Какие могут быть версии сборок

Сборки могут быть в двух форматах: основная и дополнительная.
Основная сборка — это масштабное обновление с массой ключевых изменений и нововведений. Такие будут получать пользователи каналов разработчика и бета.
Дополнительная сборка — обновления основных сборок, которые точечно будут исправлять баги и ошибки, выявленные пользователями первых двух каналов.
Как установить бета-версию Windows 11 на PC со слабым процессором
Если ваш процессор не подходит к спецификации ОС — не расстраивайтесь. Способ протестировать нововведения все же есть.
Понять, что ваш компьютер «не тянет» просто — при попытке обновиться способом, который мы описали выше, вы увидите ошибку: «Ваш компьютер не соответствует минимальным требованиям к оборудованию для Windows 11».
Решить эту проблему можно, внеся несколько изменений в реестр:
- На всякий случай сделайте резервное копирование реестра. Это полезно, если что-то не получится;
- Далее также, как и в первом способе, открываем «Параметры» –> Обновление и безопасность –> Программа предварительной оценки Windows;
- Подключаем свою учетную запись. Создать ее очень просто, поэтому смело выполняйте этот пункт — никакого вреда от учётки не будет;
- Выберите канал: Release Preview;
- При появлении запроса нажмите «Перезагрузить»;
- Еще раз откройте программу Windows Insider и проверьте, доступен ли канал Dev Channel;
- Если он недоступен, введите «Regedit» в меню «Пуск»;
- В редакторе реестра перейдите к HKEY_LOCAL_MACHINE\SOFTWARE\Microsoft\WindowsSelfHost\UI\Selection;
- Дважды кликните на UIBranch в правой части окна и измените значение с ReleasePreview на Dev;
- Измените значение ContentType на Mainline;
- Измените значение Ring на External;
- В редакторе реестра перейдите к HKEY_LOCAL_MACHINE\SOFTWARE\Microsoft\WindowsSelfHost\Applicability;
- Измените ключ BranchName на Dev;
- Убедитесь, что значение ключа ContentType — Mainline, а Ring — External;
- Закройте редактор реестра;
- Перезагрузите PC;
- Откройте программу Windows Insider и выберете канал Dev — теперь он должен быть доступен;
- В центре обновления Windows нажмите поиск обновлений и скачайте Windows 11.
Не забудьте, что при таких манипуляциях после официального выхода Windows 11, придется сделать откат системы до Windows 10, чтобы заново без проблем поставить новую ОС.
***
Это все, что известно про установку беты Windows 11 на данный момент. Ждем полноценный релиз, и пишите нам в комментариях, как вам превью-версия новой ОС.
- Microsoft изменила в Windows 11 функцию, которая существовала со времён Windows 95. Вот что там произошло
- Системные требования для Windows 11 могут снизить — вот при каком условии
- Вышла первая предварительная сборка Windows 11. И на неё уже жалуются
Как перейти на бета-версию Windows 11 с канала Dev Channel
Хотя Windows 11 включает в себя несколько новых функций и визуальных обновлений, она все еще находится в режиме тестирования. Microsoft выпускает версии для разработкиПрограмма предварительной оценки Windowsуже больше месяца и сейчас запускает бета-канал.
Для незнакомых: канал разработки — это этап тестирования, на котором разработчики и энтузиасты в основном тестируют предварительные сборки программного обеспечения. Поскольку это ранние выпуски, в них будет много ошибок, но в них содержится некоторая предварительная информация о программном обеспечении.
Следующий этап канала разработки — это немного лучшая версия, в которой пользователь может увидеть меньше ошибок, чем в канале разработки. Они будут постоянно развиваться и однажды будут выпущены как стабильная версия.
Что касается Windows 11, Microsoft выпустила новую операционную систему в конце мая этого года, а через неделю выпустила версию для разработчиков. Прошло уже больше месяца, а недавно компания объявила об открытии бета-канала, где смогут опробовать заинтересованные и действующие пользователи канала Dev.
Читайте также: Как переместить меню «Пуск» в Windows 11 из центра влево
Итак, если вы хотите попробовать это и на канале Dev, вот как переключиться с Dev на канал бета-версии Windows 11.
Чтобы попробовать любую версию Windows 11, вы должны быть зарегистрированы в программе Windows Insider. Если вы используете Windows 11 на канале разработки, вот как переключиться на бета-канал.
- Открытая конфигурация. Для этого нажмите кнопкуокна + ясочетание клавиш на клавиатуре или введите поиск в строке поиска в меню «Пуск».
- Здесь нажмите на«Центр обновления Windows» вверху, что приведет вас в Центр обновлений Windows.
- Теперь нажмите на«Программа Windows Insider»а затем в «Выберите свою внутреннюю конфигурацию».
- Панель теперь расширяется и отображает параметры канала, где вам нужно выбрать «Бета-канал (рекомендуется)»и выйти
То есть. Теперь он будет работать в бета-режиме Windows 11 и получать все новые обновления, выпущенные на бета-канале.