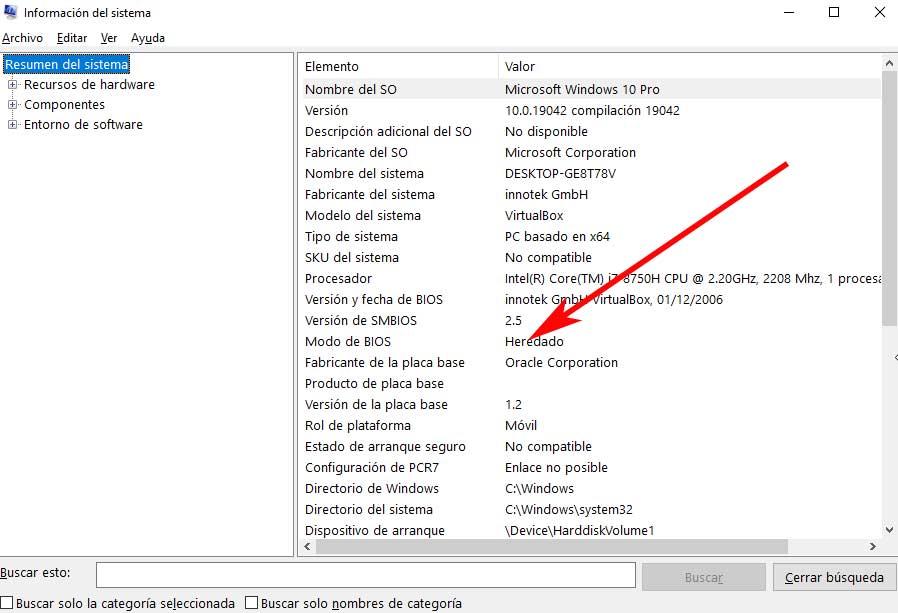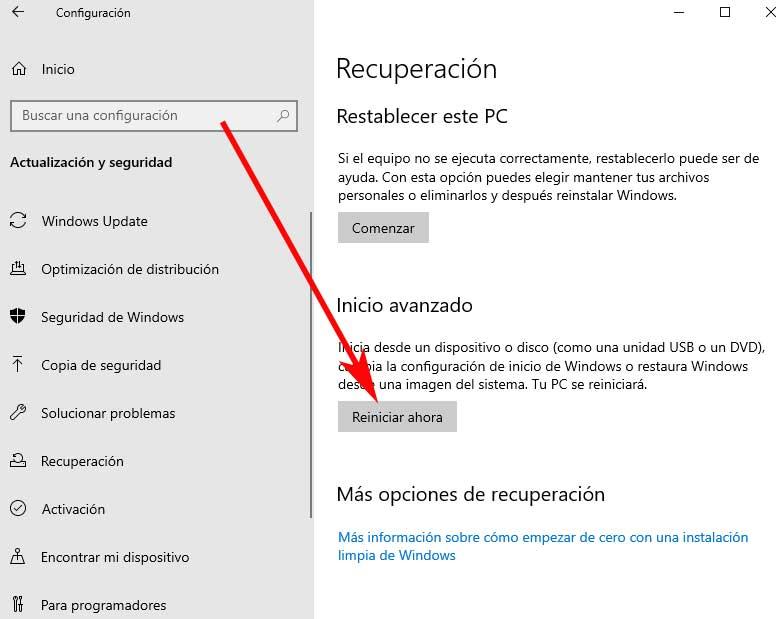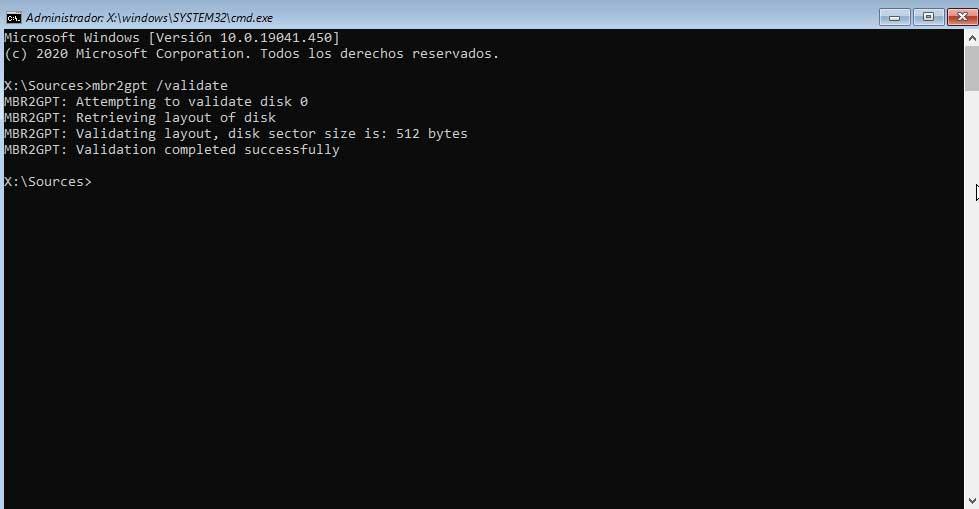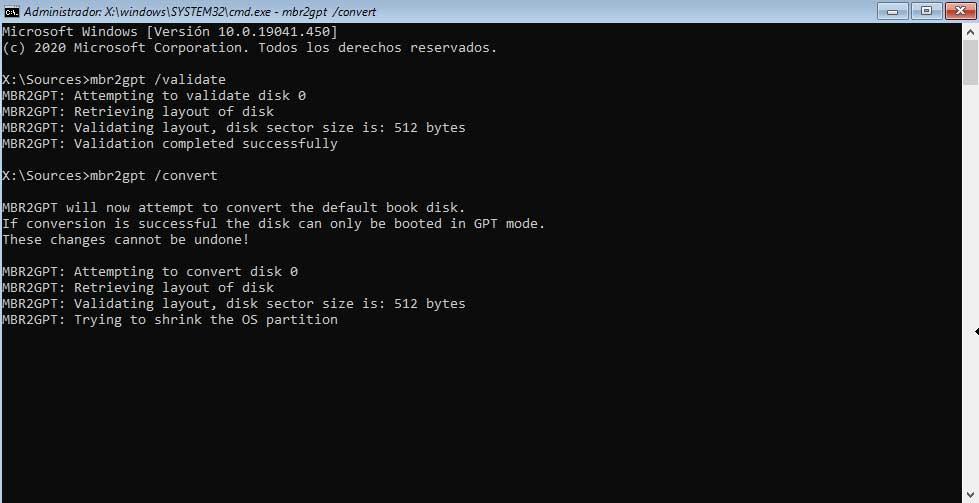Режим загрузки Windows: как сменить Legacy на UEFI?
Можно ли в Windows сменить Legacy на UEFI без потери данных? С момента появления возможности простым смертным приобрести в пользование хранилища 2 Тб и выше, производители материнских плат стали добавлять поддержку UEFI в ПО своего «железа». Плюс ко всему это и улучшенная производительность, и дополнительные утилиты диагностики… Даже если самой системы на диске ещё нет. Сама UEFI поддерживается только 64-х битными версиями Windows поколений W7|8|10. И даже, будь обладателем Windows 10 версии 1607 (не знаю, зачем на ней сидеть до этого момента), вы бы не смогли воспользоваться преимуществами UEFI без переустановки системы. Всё потому, что UEFI применяет пресловутую таблицу GPT, принцип формирования которой в корне отличается от таблицы MBR на Legacy BIOS — режиме.
Однако, начиная с версии 1703 сборки 10.0.15063, у вас есть возможность сменить Legacy на UEFI без переустановки Windows. Если, конечно, эту возможность поддерживает сама материнская плата. Это можно провернуть при помощи уже знакомой нам по статье Способы конвертации MBR в GPT встроенной утилиты mbr2gpt.exe.
Условия к соблюдению:
- Установленная Windows версии 1703 сборка 10.0.15063 и позднее
- Windows была ранее обновлена до W10 с предыдущей версии
- Система установлена по методу Legacy при поддержке программного обеспечения BIOS, с использованием носителя, предназначенного для установки системы на MBR.
На самом деле, если у вас установлена Windows любой версии в режиме Legacy, 99% вероятности, что все вышеприведённые условия соблюдены. В этом вы можете удостовериться, пройдя по указанным в абзаце ссылкам. Дело в том, что современные средства записи и установки в сети по-другому Windows и не дадут установить. Вам лишь останется удостовериться, что
- версия и сборка Windows для этой операции подходящие
- вы УЖЕ не используете UEFI режим
Как узнать версию Windows?
По ссылке выше будет наиболее исчерпывающие ответы, но если быстренько, то вам лучше всего ответит апплет Про Windows, вызываемый из строки поиска WIN + R
winver
Из той же строки можно вызвать консоль управления дисками, которая ответит, не волнуетесь ли вы зря, а система давно работает по UEFI-принципу:
diskmgmt.msc
MBR и GPT: основные понятия.
Если кнопка контекстного меню действия Преобразовать в GPT-диск НЕАКТИВНА, вы загружаетесь в с MBR-таблицей. Это, кстати, является косвенным доказательством того, что операция вообще возможна.
Что может пойти не так?
Всё, что угодно. Я провёл несколько таких операций без сучка и задоринки, однако лучше все важные данные спрятать по другим разделам и подготовить как минимум одну точку восстановления системы. Но, перед тем, как начать, следует запомнить, что ОБРАТНОГО ХОДА у вас не будет. Без очистки диска и его содержимого конвертация из GPT в MBR будет крайне затруднена.
Как сменить Legacy на UEFI из консоли?
- Запускаем консоль cmd от имени администратора
- вводим команду конвертации
mbr2gpt.exe /convert /allowfullOS
Ждём вот такой ответ консоли:
Последняя строчка консоли говорит о том, что в BIOS следует выставить режим UEFI на замену режиму Legacy. Выходим в BIOS и в разделе Boot ищем примерно такие настройки смены режимов. Многие платы поддерживают совместные режимы (вариант с Both), но UEFI в таком случае обязательно должен быть первым:
- Сохраните изменения F10 и перезагружайтесь в Windows. В противном случае при попытке загрузиться жёсткий диск «потеряется».
Сразу после операции в текущем сеансе Windows покажет консоль Управления дисками в таком примерно формате (до первой перезагрузки):
КСТАТИ
Абсолютно ту же самую операцию можно провернуть и с загрузочной флешки, даже не входя в саму Windows. Указанную команду следует ввести в той же консоли cmd, которую легко вызвать с экрана Установки Windows, зажав Shift+F10:
Несколько способов войти в консоль cmd без загрузки Windows
При этом порядок действий остаётся тем же. Главное — верно указать на диск, который подлежит конвертации. Для пущей уверенности запустите предварительно утилиту Diskpart, и проверьте список дисков
list disk
В ответе консоли вы увидите информацию по дискам, видимых загрузочником:
Обратите внимание на последний столбец с GPT в шапке — он пуст для диска 0. Покиньте Diskpart командой
exit
И повторите команду для выбранного диска. Если диск в единственном экземпляре, то ему присвоен номер 0:
mbr2gpt /validate /disk:0 /allowFullOS
После перезагрузки окно из Diskpart примет чуть иной вид. Видите символ * в столбце с GPT?
Успехов.
Современные материнские платы ПК и ноутбуков поддерживают два вида интерфейса: UEFI (Unified Extensible Firmware Interface) и стандартный BIOS (Legacy). Если операционная система установлена на GPT-диск, то в настройках BIOS Должен быть выставлен режим UEFI, если же система установлена на MBR-диск, то выставить необходимо Legacy. Разница между GPT и MBR-дисками вы можете прочитать в нашей статье (Unified Extensible Firmware Interface).
Исходя из описания мы поняли, что для успешного перевода Legacy на UEFI первым делом необходимо конвертировать диск MBR в GPT формат.
Для этого предлагаем три варианта:
Первый вариант. Конвертация диска из MBR в GPT из Windows.
1. С помощью встроенной утилиты mbr2gpt в Windows 10 (начиная с сборки 1703) есть возможность конвертировать диск с таблицей разделов MBR в таблицу GPT без потери данных.
Из под Windows запустите командную строку от имени администратора и выполните команду:
mbr2gpt.exe /convert /allowfullOS
где,
/convert – ключ конвертации диска диска;
/allowFullOS – позволяет запускать конвертацию системного раздела непосредственно из запущенной Windows 10. Если не указывать этот параметр, при запуске из Windows, появится ошибка: “ERROR: MBR2GPT can only be used from the Windows Preinstallation Environment. Use /allowFullOS to override”.
2. После ввода команды дождитесь завершения процесса конвертации диска из MBR в GPT.
MBR2GPT will now attempt to convert disk 0. If conversion is successful the disk can only be booted in GPT mode. These changes cannot be undone! MBR2GPT: Attempting to convert disk 0 MBR2GPT: Retrieving layout of disk MBR2GPT: Validating layout, disk sector size is: 512 bytes MBR2GPT: Trying to shrink the system partition MBR2GPT: Trying to shrink the OS partition MBR2GPT: Creating the EFI system partition MBR2GPT: Installing the new boot files MBR2GPT: Performing the layout conversion MBR2GPT: Migrating default boot entry MBR2GPT: Adding recovery boot entry MBR2GPT: Fixing drive letter mapping MBR2GPT: Conversion completed successfully MBR2GPT: Before the new system can boot properly you need to switch the firmware to boot to UEFI mode!
3. Перезагрузите компьютер и войдите BIOS.
В режиме BIOS перейдите по меню Boot — Boot Mode и измените режим загрузки с BIOS (Legacy) на UEFI.
Сохраните изменения BIOS и загрузитесь в Windows.
Напишите в комментариях какой способ вам помог.
Второй вариант. Конвертация диска из MBR в GPT во время установки Windows.
Утилиту mbr2gpt можно использовать в командной строке даже если возникла необходимость конвертации диска во время установки Windows. Например, когда выходит ошибка «Windows cannot be installed to this disk. The selected disk has an MBR partition table. On EFI system, Windows can only be installed to GPT disks» или другая.
1. В окне установки нажмите комбинацию клавиш Shift+F10 для вызова окна командной строки.
2. Необходимо узнать какой диск будем указывать в команде для конвертации. Для этого вводим в командной строке команду DISKPART.
3. Далее вводим команду LIST DISK, который покажет все существующие диски.
Запомните номер вашего диска, который необходимо конвертировать и введите команду EXIT для выхода из утилиты DISKPART и возврата в консоль командной строки.
4. В командной строке введите команду
mbr2gpt /convert /disk:0
где disk:0 — номер диска, который надо было запомнить на шаге 3.
5. По окончанию утилита выполнит конвертацию в GPT. Закройте командную строку, обновить окно установки, нажав на кнопку «Обновить» и продолжайте установку Windows.
Напишите в комментариях какой способ вам помог.
Третий вариант. Преобразовать MBR в GPT с удаление данных диска.
Этот вариант подходит только в том случае, если вам не важна сохранность данных диска или вы уже сделали их резервную копию, так как способ подразумевает очистку диска.
Для этого прейдите к статье.
Установка Windows на данный диск невозможна. На выбранном диске находится таблица MBR-разделов. В системах EFI Windows можно установить только на GPT-диск.
Если вам необходимо конвертировать диск обратно в MBR раздел и включить режим Legacy, тогда для вас подойдет эта статья .
Напишите в комментариях какой способ вам помог.
Microsoft added a useful tool missing from the earlier versions of Windows and even some older versions of Windows 10. The MBR2GPT tool enables Windows 10 users to convert Legacy BIOS to UEFI without reinstalling Windows 10.
You can invoke the MBR2GPT tool using Command Prompt, and two commands later, you’ll have switched from Legacy BIOS to UEFI.

Which Is Better: Legacy BIOS vs. UEFI
BIOS (Basic Input/Output System) is a piece of code that your microprocessor requires to start up after you press the computer’s power button. BIOS first appeared long ago and worked perfectly well. BIOS did have some constraints though.
For instance, BIOS uses Master Boot Record (MBR) to define a maximum partition capacity of 2.2 TB. Hardware developments over the past decade and a half warranted a new firmware. Then came UEFI (Unified Extensible Firmware Interface).

UEFI, much like BIOS, is low-level software that your computer runs when you press the power button and before booting the OS. UEFI is more robust and removes constraints associated with BIOS.
For instance, UEFI supports partitions of up to 9 ZB, offers faster boot time, and provides security features like “Secure Boot.”
Getting Ready to Convert Legacy BIOS to UEFI
You need to get a few things in order before we talk about changing BIOS from Legacy to UEFI.
Check Your BIOS Version
Verify that you’re currently using Legacy BIOS. You don’t want to have to go through the entire process only to find out you were using UEFI the whole time.
Open the Disk Management app to verify which BIOS version you’re running. Search for Create and format hard disk partitions in the Start Menu and open the Best match. This will take you to the Disk Management app.

In the app, right-click on the disk on which you’ve installed Windows and select Properties.

Next, you want to check your disk partition style to confirm whether you’re running the Legacy BIOS or UEFI. If you’re using BIOS, your disk partition style will be MBR. If you’re already on UEFI, the disk partition style will be GPT.
You can check the disk partition style under the Volumes tab in Properties. Search for Partition style under Disk information.

Check Your Windows Version
The MBR2GPT tool is available on Windows 10 version 1703 and later. Verify that you have the right version before starting the process by searching for winver in the Start Menu and opening the Best match. The new window that opens will display the version in the second line.

Legacy BIOS to UEFI Conversion Prerequisites
Assuming you’ve verified that you’re using the Legacy BIOS, there are a few other things you need to check, and in some cases, change.
- Ensure that the target disk (i.e., the Windows drive) has three or fewer partitions (drive C, D, etc., are all partitions). You can view the partitions by pressing Win + R and running diskmgmt.msc. If you see more than three partitions, you’ll need to merge the partitions or delete them.
- If you’ve encrypted the target disk using BitLocker, this will interfere with the conversion process. Since Windows won’t convert an encrypted disk, you’ll need to disable BitLocker before you begin the conversion.
- After conversion, you can’t boot into Windows until you change the motherboard’s firmware settings from Legacy BIOS to UEFI. Take a quick tour of the firmware and look for the setting that allows you to switch between BIOS and UEFI before starting the conversion. The process differs across manufacturers, so you may need to look around a little. If you can’t find the setting, use the manual.
- Create a precautionary backup.
Once you’ve made sure everything is in order, it’s time to use the MBR2GPT tool.
- Search for cmd in the Start Menu, right-click, and select Run as administrator.
- Your disk must meet the conversion requirements for the MBR2GPT tool to be able to convert it. Check if it does by validating the disk using the following command:
mbr2gpt /validate /disk:0 /allowFullOS
If the disk you want to convert is not disk 0, replace 0 with the appropriate disk number.
If your disk doesn’t meet the conversion requirements, you’ll see an error. For instance, the following error resulted from validating a USB drive.

- If the validation was successful, run the following command to begin the conversion:
mbr2gpt /convert /disk:0 /allowFullOS

Let the conversion run, it should only take a few seconds.
- Restart your PC and go into your motherboard’s firmware to change the settings. Assuming you already figured out how to enter the BIOS before starting the process, this should take only a few seconds. In most cases, you’ll see an option to select the Boot mode under the Boot tab/section in your firmware.

- Boot into Windows.
- Verify that you’ve successfully converted the partition using the same process you used earlier. Head to the Disk Management app, right-click on the converted disk, select Properties > Volume, and this time around the Partition style should be GUID Partition Table (GPT).
Enjoy Your Modernized BIOS
UEFI comes with a lot of capabilities. Given that most modern systems are using UEFI, it’s only natural to want to convert Legacy BIOS to UEFI. Well, you’re all done. Fortunately, you didn’t have to reinstall Windows either.
Содержание
- Как изменить Legacy на UEFI без переустановки Windows.
- Как изменить Legacy на UEFI без переустановки Windows ?
- Первый вариант. Конвертация диска из MBR в GPT из Windows.
- Второй вариант. Конвертация диска из MBR в GPT во время установки Windows.
- Третий вариант. Преобразовать MBR в GPT с удаление данных диска.
- 3 thoughts on “ Как изменить Legacy на UEFI без переустановки Windows. ”
- Добавить комментарий Отменить ответ
- Как изменить Legacy BIOS на UEFI без переустановки Windows 10?
- Как мне изменить мою BIOS с устаревшей на UEFI HP?
- Как изменить HP Legacy на UEFI?
- Могу ли я изменить свой режим BIOS с Legacy на UEFI?
- Как включить UEFI в HP BIOS?
- Как вернуться с прежней версии к UEFI?
- UEFI лучше устаревшего?
- Что такое режим UEFI?
- Мой BIOS — UEFI или устаревший?
- Windows 10 UEFI или устаревшая версия?
- Как узнать, используется ли мой компьютер с UEFI или устаревшей версией?
- Как мне изменить мой BIOS на UEFI?
- Что такое режим загрузки UEFI или устаревший?
- Следует ли включить загрузку UEFI?
- Может ли UEFI загружать MBR?
- Как мне изменить Windows 10 с устаревшей на UEFI?
- Как перейти с Legacy на UEFI без переустановки?
- Как изменить устаревшую версию BIOS на UEFI на компьютере
- Какая у нас прошивка на ПК
- Переход с устаревшего BIOS на UEFI
- Как включить безопасную загрузку UEFI
Как изменить Legacy на UEFI без переустановки Windows.
Современные материнские платы ПК и ноутбуков поддерживают два вида интерфейса: UEFI (Unified Extensible Firmware Interface) и стандартный BIOS (Legacy). Если операционная система установлена на GPT-диск, то в настройках BIOS Должен быть выставлен режим UEFI, если же система установлена на MBR-диск, то выставить необходимо Legacy. Разница между GPT и MBR-дисками вы можете прочитать в нашей статье (Unified Extensible Firmware Interface).
Как изменить Legacy на UEFI без переустановки Windows ?
Исходя из описания мы поняли, что для успешного перевода Legacy на UEFI первым делом необходимо конвертировать диск MBR в GPT формат.
Для этого предлагаем три варианта:
Первый вариант. Конвертация диска из MBR в GPT из Windows.
1. С помощью встроенной утилиты mbr2gpt в Windows 10 (начиная с сборки 1703) есть возможность конвертировать диск с таблицей разделов MBR в таблицу GPT без потери данных.
Из под Windows запустите командную строку от имени администратора и выполните команду:
где,
/convert – ключ конвертации диска диска;
/allowFullOS – позволяет запускать конвертацию системного раздела непосредственно из запущенной Windows 10. Если не указывать этот параметр, при запуске из Windows, появится ошибка: “ERROR: MBR2GPT can only be used from the Windows Preinstallation Environment. Use /allowFullOS to override”.
2. После ввода команды дождитесь завершения процесса конвертации диска из MBR в GPT.
3. Перезагрузите компьютер и войдите BIOS.
В режиме BIOS перейдите по меню Boot — Boot Mode и измените режим загрузки с BIOS (Legacy) на UEFI.
Сохраните изменения BIOS и загрузитесь в Windows.
Напишите в комментариях какой способ вам помог.
Второй вариант. Конвертация диска из MBR в GPT во время установки Windows.
Утилиту mbr2gpt можно использовать в командной строке даже если возникла необходимость конвертации диска во время установки Windows. Например, когда выходит ошибка «Windows cannot be installed to this disk. The selected disk has an MBR partition table. On EFI system, Windows can only be installed to GPT disks» или другая.
1. В окне установки нажмите комбинацию клавиш Shift+F10 для вызова окна командной строки.
2. Необходимо узнать какой диск будем указывать в команде для конвертации. Для этого вводим в командной строке команду DISKPART.
3. Далее вводим команду LIST DISK, который покажет все существующие диски.
Запомните номер вашего диска, который необходимо конвертировать и введите команду EXIT для выхода из утилиты DISKPART и возврата в консоль командной строки.
4. В командной строке введите команду
где disk:0 — номер диска, который надо было запомнить на шаге 3.
5. По окончанию утилита выполнит конвертацию в GPT. Закройте командную строку, обновить окно установки, нажав на кнопку «Обновить» и продолжайте установку Windows.
Напишите в комментариях какой способ вам помог.
Третий вариант. Преобразовать MBR в GPT с удаление данных диска.
Этот вариант подходит только в том случае, если вам не важна сохранность данных диска или вы уже сделали их резервную копию, так как способ подразумевает очистку диска.
Для этого прейдите к статье.
Если вам необходимо конвертировать диск обратно в MBR раздел и включить режим Legacy, тогда для вас подойдет эта статья .
Напишите в комментариях какой способ вам помог.
3 thoughts on “ Как изменить Legacy на UEFI без переустановки Windows. ”
MBR2GPT: Attempting to convert disk 2
MBR2GPT: Retrieving layout of disk
MBR2GPT: Validating layout, disk sector size is: 512 bytes
MBR2GPT: Trying to shrink the system partition
MBR2GPT: Trying to shrink the OS partition
Cannot find room for the EFI system partition.
MBR2GPT: Conversion failed
Так закончилась моя попытка конвертации.
Я почитал про этот затык :Cannot find room for the EFI system partition.
Предлагают такое решение .
If you cannot create EFI system partition using mbr2gpt, you can turn to a professional third party tool – AOMEI Partition Assistant Professional. …….With the help of AOMEI Partition Assistant, you can easily solve the issue: “cannot create EFI system partition using.Вобщем с помощью утилиты AOMEI Partition Assistan это преодолевается.
читаю: «для успешного перевода Legacy на UEFI первым делом необходимо конвертировать диск MBR в GPT формат».
А вторым шагом что? Или это действие уже заменит старый биос на uefi?
Добавить комментарий Отменить ответ
Этот сайт использует Akismet для борьбы со спамом. Узнайте, как обрабатываются ваши данные комментариев.
Источник
Как изменить Legacy BIOS на UEFI без переустановки Windows 10?
Некоторые материнские платы нового поколения для ПК и ноутбуков поддерживают как интерфейс UEFI, так и Unified Extensible Firmware Interface, а также BIOS или базовую систему ввода-вывода. Основное преимущество UEFI перед традиционным BIOS заключается в том, что UEFI поддерживает жесткий диск емкостью более 2 терабайт. Но недостатком UEFI является тот факт, что поддерживаются только 64-разрядные версии операционной системы Windows, а жесткий диск должен использовать структуру GPT. Если ваш компьютер поддерживает и совместим с UEFI, и вы хотите перейти с Legacy на UEFI, мы обсудим различные шаги для этого здесь.
Мы будем обсуждать следующие два метода, с помощью которых мы можем изменить Legacy на UEFI без переустановки Windows 10.
- Конвертировать MBR в GPT, используя встроенные утилиты Windows.
- Конвертировать MBR в GPT, используя среду восстановления.
Прежде чем мы продолжим, вам необходимо выполнить следующие предварительные условия:
- Материнская плата вашего компьютера должна поддерживать как Legacy, так и UEFI.
- Ваш компьютер должен работать под управлением Windows 10 версии 1703 или новее в разделе MBR.
1] Конвертировать MBR в GPT, используя утилиты Windows
Запустите CMD от имени администратора и выполните следующую команду:
Подождите, пока процесс не будет завершен. Вы можете отслеживать прогресс на вашем экране.
Когда это будет сделано, вам нужно перейти в BIOS вашего ПК.
Перейдите в Настройки → Обновление и безопасность → Дополнительные параметры запуска. Когда вы нажмете «Перезагрузить сейчас», он перезагрузит ваш компьютер и предложит вам все эти дополнительные параметры.
Выберите «Устранение неполадок» → «Дополнительные параметры». На этом экране предлагаются дополнительные параметры, в том числе восстановление системы, восстановление запуска, возврат к предыдущей версии, командная строка, восстановление образа системы и параметры прошивки UEFI.
Выберите «Настройки прошивки UEFI», и он перейдет в BIOS. Каждый OEM имеет свой способ реализации опций.
Режим загрузки обычно доступен в разделе «Загрузка» → «Настройка загрузки». Установите его в UEFI .
Сохранить изменения и выйти. ПК теперь перезагрузится.
2] Преобразование MBR в GPT с использованием среды восстановления
Во время работы программы установки Windows, когда на экране появляется сообщение, нажмите Shift + F10, чтобы открыть командную строку.
Запустите командную строку от имени администратора и выполните следующие команды одну за другой:
Подождите, пока процесс не завершится.
Когда это будет сделано, вам нужно перейти в BIOS вашего ПК.
Режим загрузки обычно доступен в разделе «Загрузка» → «Настройка загрузки». Установите его в UEFI .
Сохраните изменения и выйдите. ПК теперь перезагрузится.
Источник
Как мне изменить мою BIOS с устаревшей на UEFI HP?
Как изменить HP Legacy на UEFI?
Коснитесь клавиши esc, как только вы нажмете кнопку питания, чтобы войти в меню запуска, а затем выберите меню Bios (f10). На вкладке «Конфигурация системы» разверните меню параметров загрузки. Вам необходимо установить для безопасной загрузки значение Отключено, а для устаревших устройств — значение Включено. Когда закончите, нажмите f10 и выберите, чтобы сохранить изменения.
Могу ли я изменить свой режим BIOS с Legacy на UEFI?
Убедившись, что вы используете Legacy BIOS и создали резервную копию своей системы, вы можете преобразовать Legacy BIOS в UEFI. 1. Для преобразования вам необходимо получить доступ к командной строке из расширенного запуска Windows. Для этого нажмите Win + X, перейдите в «Завершение работы или выход» и нажмите кнопку «Перезагрузить», удерживая нажатой клавишу Shift.
Как включить UEFI в HP BIOS?
Во время перезагрузки компьютера нажимайте F11 до тех пор, пока не появится экран «Выбор варианта». На экране «Выбор варианта» нажмите «Устранение неполадок». На экране «Устранение неполадок» щелкните «Дополнительные параметры». На экране «Дополнительные параметры» нажмите «Настройки прошивки UEFI».
Как изменить устаревшую версию на UEFI?
- Как правило, вы постоянно нажимаете определенную клавишу при запуске компьютера, чтобы войти в меню настройки EFI. Обычно это Del для настольных компьютеров и F2 для ноутбуков. …
- Обычно вы можете найти конфигурацию режима загрузки Legacy / UEFI на вкладке Boot. …
- Теперь нажмите F10, чтобы сохранить настройки, а затем выйдите.
30 ночей. 2020 г.
UEFI, преемник Legacy, в настоящее время является основным режимом загрузки. По сравнению с Legacy, UEFI имеет лучшую программируемость, большую масштабируемость, более высокую производительность и более высокий уровень безопасности. Система Windows поддерживает UEFI из Windows 7, а Windows 8 начинает использовать UEFI по умолчанию.
Что такое режим UEFI?
Унифицированный расширяемый интерфейс микропрограмм (UEFI) — это спецификация, которая определяет программный интерфейс между операционной системой и микропрограммой платформы. … UEFI может поддерживать удаленную диагностику и ремонт компьютеров, даже если операционная система не установлена.
Мой BIOS — UEFI или устаревший?
Проверьте, используете ли вы UEFI или BIOS в Windows
В Windows «Сведения о системе» в панели «Пуск» и в режиме BIOS вы можете найти режим загрузки. Если он говорит Legacy, ваша система имеет BIOS. Если это говорит UEFI, то это UEFI.
Windows 10 UEFI или устаревшая версия?
Чтобы проверить, использует ли Windows 10 UEFI или Legacy BIOS, используйте команду BCDEDIT. 1 Откройте командную строку с повышенными привилегиями или командную строку при загрузке. 3 Найдите свою Windows 10 в разделе «Загрузчик Windows» и убедитесь, что это путь Windowssystem32winload.exe (устаревшая версия BIOS) или Windowssystem32winload. efi (UEFI).
Как узнать, используется ли мой компьютер с UEFI или устаревшей версией?
Щелкните значок поиска на панели задач и введите msinfo32, затем нажмите Enter. Откроется окно с информацией о системе. Щелкните элемент «Сводная информация о системе». Затем найдите режим BIOS и проверьте тип BIOS, Legacy или UEFI.
Как мне изменить мой BIOS на UEFI?
Выберите режим загрузки UEFI или режим загрузки устаревшего BIOS (BIOS)
- Откройте программу настройки BIOS. Загрузите систему. …
- На экране главного меню BIOS выберите Boot.
- На экране загрузки выберите режим загрузки UEFI / BIOS и нажмите Enter. …
- С помощью стрелок вверх и вниз выберите Legacy BIOS Boot Mode или UEFI Boot Mode, а затем нажмите Enter.
- Чтобы сохранить изменения и выйти из экрана, нажмите F10.
Что такое режим загрузки UEFI или устаревший?
Разница между загрузкой Unified Extensible Firmware Interface (UEFI) и устаревшей загрузкой заключается в процессе, который микропрограмма использует для поиска цели загрузки. Устаревшая загрузка — это процесс загрузки, используемый базовой прошивкой системы ввода / вывода (BIOS). … Загрузка UEFI является преемником BIOS.
Следует ли включить загрузку UEFI?
Многие компьютеры с прошивкой UEFI позволяют включить устаревший режим совместимости с BIOS. В этом режиме микропрограмма UEFI функционирует как стандартный BIOS вместо микропрограммы UEFI. … Если на вашем компьютере есть эта опция, вы найдете ее на экране настроек UEFI. Вы должны включать это только в случае необходимости.
Может ли UEFI загружать MBR?
Хотя UEFI поддерживает традиционный метод разделения жесткого диска с помощью основной загрузочной записи (MBR), на этом все не заканчивается. … Он также может работать с таблицей разделов GUID (GPT), которая свободна от ограничений, накладываемых MBR на количество и размер разделов.
Как мне изменить Windows 10 с устаревшей на UEFI?
Windows 10 Creators Update x64 (версия 1703, сборка 10.0. 15063) или более поздней версии. Компьютер, на котором загружается UEFI.
.
Инструкция по применению
- Откройте командную строку с правами администратора.
- Выполните следующую команду: mbr2gpt.exe / convert / allowfullOS.
- Выключитесь и загрузитесь в свой BIOS.
- Измените свои настройки на режим UEFI.
Как перейти с Legacy на UEFI без переустановки?
Как перейти с устаревшего режима загрузки на режим загрузки UEFi без переустановки и потери данных на ПК с Windows 10.
Источник
Как изменить устаревшую версию BIOS на UEFI на компьютере
Компания BIOS то, что реализовано в нашем компьютере, является чрезвычайно важным элементом, но во многих случаях мы не придаем ему значения. Это особенно актуально для новых пользователей. В этих строках мы хотим сосредоточиться на самом простом изменении типа BIOS с Legacy на UEFI.
Имейте в виду, что когда мы включаем компьютер, прежде чем он начнет загружаться Windows, или система, которую мы используем, загружает прошивку материнская плата. Это именно то, что известно как BIOS или UEFI. Эти элементы отвечают за соединение оборудования с программным обеспечением, проверку правильности работы и запуск ПК.
Но мы можем найти два типа прошивок BIOS Legacy или UEFI. Стоит отметить, что самая большая разница между Устаревшая версия BIOS а UEFI заключается в интерфейсе и параметрах, которые они предоставляют нам. Надо сказать, что с UEFI у нас будут все варианты, они будут под рукой и визуально понятнее. Таким образом, даже самые начинающие пользователи в этой борьбе могут легко найти параметры, чтобы изменить их и настроить работу ПК. Именно по этой причине ниже мы покажем вам, как изменить BIOS с Legacy на UEFI .
Какая у нас прошивка на ПК
Конечно, как вы понимаете, первое, что мы должны знать, это то, есть ли у нас устаревшая версия или UEFI BIOS, чтобы увидеть, нужно ли нам вносить вышеупомянутые изменения. Это то, что мы можем увидеть из нескольких разделов, но, возможно, самый простой — проверить эти данные из Microsoftсобственная операционная система Windows. Поэтому, как только мы обнаружим, что компьютер работает, мы ясно увидим, какой тип прошивки имеет наш компьютер.
Первое, что мы делаем здесь, это переходим к окну поиска, которое мы видим на панели задач. Таким образом, в новом появившемся окне, в частности в разделе «Сводка системы» на левой панели, мы находим обширную информацию о нашем ПК. Нам нужно будет взглянуть на правую панель, чтобы найти запись под названием BIOS Mode. Именно здесь мы находим информацию, которую ищем, в этом случае, с одной стороны, она указывает, что у нас есть BIOS или унаследовать Наследие или UEFI.
Если мы обнаружим, что у нас есть UEFI BIOS, нам не нужно ничего делать. Но если мы найдем устаревший тип, мы рекомендуем внести изменения, которые мы покажем вам ниже, чтобы иметь более современный и продвинутый BIOS.
Переход с устаревшего BIOS на UEFI
Что ж, перед тем, как начать процесс, мы должны уяснить, что, если все пойдет хорошо, потери данных быть не должно. Поэтому для запуска первое, что мы сделаем, это перезапустим Windows, но мы собираемся сделать это более подробно. Например, заходим в приложение System Configuration через Win + I комбинация клавиш. В появившемся новом окне заходим в Обновление и раздел безопасности чтобы на левой панели выбрать параметр «Восстановление». здесь мы можем выполнить расширенный запуск, как говорит соответствующая кнопка.
В это время Windows начнет процесс перезапуска, но мы увидим некоторые отличия от обычного режима. И теперь мы собираемся запустить Windows, но она запустится в безопасном режиме, что нас интересует в данном случае, чтобы сделать переход с Legacy на UEFI. в окно В появившемся окне щелкните раздел Устранение неполадок / Дополнительные параметры, чтобы открыть окно командной строки из этого режима загрузки.
Наверняка вы использовали CMD или окно командной строки из Windows во многих случаях. Что ж, тот, который мы только что открыли, теперь работает точно так же.
В этот момент откроется окно командной строки, в котором мы теперь можем выполнить соответствующие команды, необходимые для преобразования. Таким образом, первое, что мы собираемся сделать, это проверить единицу измерения для преобразования. Это то, что мы выполняем с помощью следующей команды, после которой принимаем с помощью Enter:
Затем, если все пойдет так, как ожидалось, на экране появится сообщение, информирующее нас о том, что все прошло хорошо, то есть у нас есть Проверка успешно завершена . Таким образом, теперь мы можем продолжить процесс. Таким образом, чтобы продолжить преобразование, мы должны выполнить следующую команду, которую мы показываем вам ниже:
Как только мы это сделаем, процесс конвертации начнется как таковой. Здесь стоит упомянуть, что в некоторых случаях все это может занять несколько минут. Во многом все будет зависеть от имеющегося у нас оборудования и оборудования. Как только все будет готово, мы можем перезапустить систему обычным способом. Чтобы убедиться, что все прошло хорошо, нам просто нужно выполнить предыдущий шаг, чтобы увидеть новую информацию на нашем ПК из Windows.
Как включить безопасную загрузку UEFI
Первое, что нужно знать, это то, что Безопасная загрузка UEFI несет ответственность за сохранение система безопасна благодаря функции UEFI. Таким образом, эта безопасная загрузка представляет собой шлюз безопасности, который анализирует весь код перед его выполнением в системе. Если у него есть действительная цифровая подпись, безопасная загрузка пропускает его, в противном случае блокирует. Именно по этой причине в большинстве случаев рекомендуется оставить эту функцию активной.
Для этого нам нужно только перезагрузить компьютер в расширенном режиме, как мы показали на предыдущем шаге из приложения конфигурации Windows. Однако в этом случае после доступа к расширенным параметрам безопасной загрузки в этом случае мы нажимаем на Прошивка UEFI раздел конфигурации. Это даст нам доступ к BIOS компьютера, который мы активировали на предыдущем шаге, чтобы теперь мы могли активировать опцию Secure Boot.
Могут быть некоторые особые случаи, в которых нам иногда нужно отключить эту функцию. Например, если в определенный момент мы попытаемся выполнить двойную загрузку на нашем ПК, эта функция может заблокировать ее. В этих более конкретных случаях мы можем отключить безопасную загрузку, просмотреть заблокированный процесс и снова активировать его.
Источник
Это простое руководство, которое поможет вам изменить режим BIOS с Legacy на UEFI в Windows 10. Мы обещаем, что это не займет больше нескольких минут. 😄
Базовая система ввода-вывода (BIOS) — это первое, что вы просыпаетесь при включении компьютера. Это обеспечивает правильное рукопожатие между операционной системой и подключенным оборудованием. И с этого момента вы начинаете пользоваться своим компьютером.
BIOS (также известный как Legacy или Legacy BIOS) был хорош в том, что он делал с 1975 по 2020 год; В этом году производители чипов постепенно начали переходить на эффективную альтернативу: UEFI (унифицированный расширяемый интерфейс прошивки).
Модернизация гарантирует:
- Более быстрое время загрузки и производительность системы
- Поддержка жестких дисков (и разделов) размером более 2,1 ТБ.
- Больше безопасности и расширенный графический интерфейс пользователя
- Поддержка загрузки как для GPT (таблица разделов GUID), так и для MBR (главная загрузочная запись) (через режим совместимости)
Кроме того, возможность UEFI использовать таблицу разделов GPT не означает практического ограничения количества разделов.
Зачем переходить с Legacy на UEFI в Windows 10?
UEFI имеет много преимуществ по сравнению с Legacy BIOS, например:
Повышение производительности
Короткое время загрузки
Удобный интерфейс
Поддерживает большие жесткие диски и разделы, чем 2,1 ТБ
Следовательно, это более безопасно и повышает производительность вашей системы.
Как изменить режим BIOS с Legacy на UEFI в Windows 10
Это руководство разделено на две части:
- Преобразование вашего жесткого диска из MBR в GPT
- Включение UEFI в настройках BIOS (на ваше усмотрение)
Вторая часть зависит от производителя. Итак, проверьте заранее и устройтесь поудобнее, прежде чем приступить к первому. Скорее всего, в BIOS не будет опции UEFI, если вы используете действительно старый ПК.
Но для последних у вас будет эта возможность переключиться на UEFI BIOS.
Прежде чем приступить к работе с этим руководством, убедитесь, что:
- У вас есть полная резервная копия вашей системы
- У вас не более трех разделов
- Службы шифрования устройства, такие как BitLocker, отключены.
И да, не читайте дальше, если вы используете Windows 11. В этом случае ваш компьютер уже должен работать в UEFI. Однако это важный пункт в контрольном списке для пользователей Windows 10, желающих перейти на Windows 11.
Начнем с основного блюда.
Проверьте текущий статус.
Введите Системную информацию в строке поиска и нажмите, чтобы открыть соответствующий результат.
Там вы можете проверить, что режим BIOS показывает Legacy:
Вы также можете подтвердить это с типом диска. Нажмите Windows+R, введите diskmgmt.msc и нажмите OK.
Это откроет консоль управления дисками. Следуйте инструкциям в данном видео и убедитесь, что у вас есть основная загрузочная запись (MBR) в стиле раздела, указанном на вкладке «Тома».
Итак, теперь, когда мы знаем, что у нас есть диск MBR, мы попробуем преобразовать его в GPR. Это делается с помощью простого инструмента MBR2GPT, который Microsoft поставляет с Windows 10 версии 1703 или более поздней.
Вы можете проверить свою версию Windows, набрав winver в строке «Выполнить» (Windows+R).
Поскольку мы имеем право использовать этот инструмент, давайте перейдем к командной строке.
Преобразование MBR в GPT
Откройте командную строку с правами администратора. Для этого введите cmd, затем нажмите «Запуск от имени администратора» на правой панели.
После этого введите mbr2gpt /validate/allowFullOS в командной строке:
Убедитесь, что проверка прошла успешно. пройти через это решение от сообщества Microsoft, если вы получаете ошибку проверки макета диска.
После успешной проверки введите mbr2gpt /convert /allowFullOS и нажмите Enter:
Не удалось обновить ReAgent.xml — это ошибка, характерная для моей системы. Вы можете не получить его, и это не повлияет на процесс конвертации, даже если он есть.
Наконец, процесс завершен, и мы изменили режим BIOS с Legacy на UEFI.
И этот скриншот подтверждает, что:
Кроме того, средства управления дисками показывают, что стиль раздела — это таблица разделов GUID (GPT). Этот процесс создал раздел EFI размером 100 МБ на основном диске. Вы можете убедиться в этом, заметив изменение размера основного раздела, который был уменьшен с 458,35 ГБ до 458,25 ГБ.
Но ваш компьютер после этого не загрузится, потому что последний шаг состоит в изменении настроек BIOS с Legacy на UEFI. Как уже говорилось, это зависит от производителя вашего ПК или марки вашей материнской платы, если у вас собранный ПК.
Вывод
Хотя было легко преобразовать режим BIOS из Legacy в UEFI в Windows 10, обычному пользователю это может не понадобиться. Поэтому убедитесь, что вам действительно нужно это сделать, прежде чем преодолевать все эти проблемы.
Если не сломалось, не чини!
Вместо этого стоит исправить сердца бесчисленного количества людей, лишенных права на получение Windows 11. 😉
Поэтому ознакомьтесь с руководством toadmin.ru по установке Windows 11 на неподдерживаемые ПК.
Понравилось читать статью? Как насчет того, чтобы поделиться с миром?
Содержание
- UEFI vs BIOS
- Преимущества UEFI в сравнении с BIOS
- Недостатки UEFI в сравнении в BIOS
- Как перейти в UEFI из Windows 10
- Как переключиться в режим BIOS для установки неподдерживаемой ОС
- Как отключить Secure Boot (Безопасную загрузку)
- Как создать установочную флешку для компьютера с UEFI
Что такое хороший ПК? Нет, не надо воображать себе девайс с современным процессором, мощной видеокартой и продвинутой материнкой. С точки зрения отдельных маркетологов это вторично, а главное в компе – некая субстанция UEFI…
На самое деле UEFI – отнюдь не атрибут крутизны. Это просто новое, усовершенствованное программное обеспечение (прошивка) материнских плат, которое пришло на смену BIOS. Сегодня этот «зверь» обитает на всех компьютерах, выпущенных после 2010-2011 годов, причем не только на игровых, но и на «печатных машинках». Давайте разберемся, что же такое представляет собой UEFI, в чем его глобальные отличия от БИОС и как найти с ним общий язык при установке операционных систем.
UEFI vs BIOS
С точки зрения неискушенного пользователя UEFI – это тот же BIOS, только в графической оболочке. А на ноутбуках с его появлением и вовсе ничего не изменилось – тот же консольный интерфейс, те же разделы. Да, утилиты настройки BIOS и UEFI могут быть похожи. Внешне их различий не видно, но они (как тот суслик) есть.
UEFI – не просто микропрограмма, чья задача – проверка исправности устройств после запуска ПК и передача управления операционной системе (основные функции BIOS). Это почти полноценная операционка с собственными службами и приложениями.
Однако новые разработки не всегда несут в себе сплошные плюсы. Быть во всём лучше старого, наверное, невозможно, вот и UEFI в чем-то выигрывает, но в чем-то и проигрывает БИОСу.
Преимущества UEFI в сравнении с BIOS
- Простой и понятный графический интерфейс на многих языках, включая русский (на десктопных платформах) с поддержкой управления мышью.
- Поддержка накопителей вместительнее 2,2 Тб с неограниченным количеством разделов.
- Намного более быстрая загрузка операционной системы. Так, Windows 10, установленная на SSD-диск, размеченный по новому стандарту GPT, грузится всего за 4-15 секунд.
- Собственный менеджер загрузки ОС. Позволяет компьютеру грузиться с носителей, которые не имеют своих загрузчиков.
- Поддержка установки сторонних приложений и драйверов, расширяющих функциональность UEFI.
- Защита от внедрения вредоносного кода в системные загрузчики и собственную среду (обеспечивает встроенный в интерфейс протокол Secure Boot).
- Собственный сетевой драйвер, благодаря которому обновление UEFI и его компонентов не требует запуска операционной системы. Кстати, драйвера UEFI доступны для использования в ОС.
- Быстрый переход в среду UEFI из интерфейса Windows 8 и 10.
Недостатки UEFI в сравнении в BIOS
- Отсутствие поддержки 32-битных операционных систем, что ограничивает свободу выбора пользователей. Компьютеры с UEFI поддерживают только 64-разрядные версии Виндовс, причем «висту» и «семерку» — частично. Полностью поддерживаются только «восьмерка» и «десятка» x64.
- Отсутствие поддержки жестких дисков, размеченных по стандарту MBR (традиционный тип разметки, который широко использовался до выпуска Windows 8). Спецификация MBR ограничивает количество первичных разделов до 4 и объем диска до 2,2 Тб, поэтому сейчас считается устаревшей.
Установить на компьютер с UEFI 32-разрядную или старую систему (при условии совместимости с оборудованием) всё еще можно, но гораздо труднее. Пользователю приходится вручную переключать UEFI в режим эмуляции BIOS, иногда долго блуждая по настройкам, так как нужные функции часто находятся не на виду.
А еще в режиме BIOS отключаются самые полезные фишки UEFI, такие, как быстрый запуск компа и защита от загрузочных вирусов.
Как перейти в UEFI из Windows 10
На старых компьютерах и ноутбуках – до выпуска Windows 8, для входа в настойки BIOS приходится выключать машину и при следующем включении нажимать специально отведенную для этого клавишу. Клавиша реагирует на нажатие, пока не началась загрузка операционной системы, а это примерно 2-4 секунды. С появлением UEFI и нового стандарта разметки дисков – GPT, от нажатия кнопки питания до появления рабочего стола проходят считанные секунды, а загрузка ОС начинается почти одновременно с включением компьютера. Успеть уловить момент, когда система реагирует на клавишу входа в BIOS, почти нереально. Поэтому Microsoft упростила пользователям эту задачу, встроив функцию перехода в UEFI прямо в Windows.
Итак, чтобы перейти в интерфейс UEFI из Виндовс 10, сохраните все открытые документы, запустите утилиту Параметры и войдите в раздел «Обновление и восстановление».
Откройте подраздел «Восстановление» и справа возле пункта «Особые варианты загрузки» щелкните «Перезагрузить сейчас».
После рестарта на экране компьютера отобразится меню «Выбор действия», где следует кликнуть «Поиск и устранение неисправностей» (в некоторых версиях «десятки» этот пункт называется «Диагностика»).
Следующий шаг – переход в «Дополнительные параметры».
Вот, наконец, вы почти у цели: осталось нажать «Параметры встроенного ПО UEFI». После щелчка по этому пункту комп еще раз перезагрузится и перенесет вас в нужное место.
Отсутствие в «Дополнительных параметрах» пункта перехода в UEFI означает, что компьютер не поддерживает эту возможность. Одной из причин может быть работа ПК в режиме эмуляции BIOS, например, если на нем используются диски стандарта MBR. На таких машинах попасть в интересующую вас область можно лишь одним путем – традиционным, как в БИОС, то есть при помощи нажатия определенной клавиши после включения. А чтобы этот процесс не превратился в испытание скорости вашей реакции, загрузку винды можно несколько замедлить. Для этого:
- Зайдите через утилиту «Параметры» в настройки системы, далее – в раздел питания и спящего режима и откройте «Дополнительные параметры питания».
- Кликните в панели перехода «Действие кнопок» или «Действие закрытия крышки» (на десктопах последней опции нет).
- Кликните «Изменение недоступных сейчас параметров». В области «Параметров завершения работы» снимите флажок «Включить быстрый запуск». После следующего старта комп будет грузиться медленнее, и вы спокойно успеете нажать кнопку входа в БИОС.
Как переключиться в режим BIOS для установки неподдерживаемой ОС
Как мы уже выяснили, чтобы поставить на компьютер с UEFI 32-битную или старую версию винды (XP, Vista, 7), необходимо переключиться в режим эмуляции БИОС, который в разных редакциях прошивки носит имя CSM (Compatibility Support Module) или Legacy. Опция перехода в этот режим чаще всего находится в разделе «Boot» или «Загрузка» и дословно называется:
- CSM Boot.
- Launch CSM.
- Legacy.
- CSM Support.
- Legacy Support.
- Legacy BIOS и т. п.
Для активации переведите ее в состояние Enable либо выберите Disable UEFI Boot и сохраните настройку.
Как отключить Secure Boot (Безопасную загрузку)
Устаревшие и 32-битные операционки с точки зрения разработчиков UEFI имеют небезопасные загрузчики, которые следует «запретить и не пущать». Поэтому для установки на компьютер таких систем наряду с активацией БИОС необходимо еще и отключать Secure Boot – технологию, которая проверяет цифровые подписи загрузчиков и при отсутствии таковых блокирует запуск системы.
Кстати, на некоторых прошивках это необходимо делать прежде, чем включать эмуляцию BIOS, так как иначе CSM/Legacy не отображается в утилите настройки.
Опция управления Secure Boot может находиться в следующих разделах UEFI:
- Boot (Загрузка).
- Security.
- Advanced — System Configuration.
- Authentication.
Для деактивации переведите ее в состояние Disable.
В отдельных редакциях прошивки после включения BIOS и отключения Secure Boot необходимо указать в настойках тип загружаемой операционки «Other OS»:
Как создать установочную флешку для компьютера с UEFI
С переходом на UEFI изменились и требования к загрузочным USB-флешкам. Теперь флешки, созданные по старым правилам, например, при помощи утилиты Microsoft Windows USB/DVD Download Tool, можно использовать лишь для установки устаревших и 32-битных версий ОС в режиме эмуляции BIOS.
Чтобы поставить на комп Windows 10 x64 в режиме UEFI с активным Secure Boot, загрузочный носитель должен иметь файловую систему FAT32. Это накладывает ограничение на его объем (максимум 4 Гб), но NTFS, к сожалению, несовместим с протоколом безопасной загрузки. Зато в остальном процесс создания загрузочных флешек сильно упростился. Теперь это можно делать даже без программ.
Самый простой способ создания установочной USB-флешки с Виндовс 10 – это обычное копирование на нее файлов дистрибутива. Таким же способом, как копируют данные из папки в папку. Создавать на флешке загрузчик не нужно, поскольку он уже входит в состав UEFI.
Для копирования на флешку дистрибутива в формате ISO, последний достаточно открыть в проводнике Windows.
Если у вас нет дистрибутива «десятки» или вы просто предпочитаете создавать загрузочные носители при помощи программ, используйте утилиту Microsoft MediaCreationTool. Чтобы подготовить флешку к установке, помимо нее самой и утилиты вам понадобится лишь доступ в Интернет. Как происходит «таинство» записи и каково в нем ваше участие, F1comp рассказывал в этой статье.
Еще одна простая бесплатная утилита, заточенная под создание загрузочных накопителей для UEFI, это Rufus. Нужные настройки устанавливаются на ней буквально в 3 клика мышью.
Самое главное здесь – правильно выбрать схему раздела и тип системного интерфейса. Для совместимости с Secure Boot и дисками, вместительнее 2 Тб, выбирайте из списка «GPT для компьютеров с UEFI». Далее укажите программе путь к дистрибутиву и жмите кнопку Старт. Через 20-40 минут установочная флешка будет готова.
Понравилась статья? Оцените её: