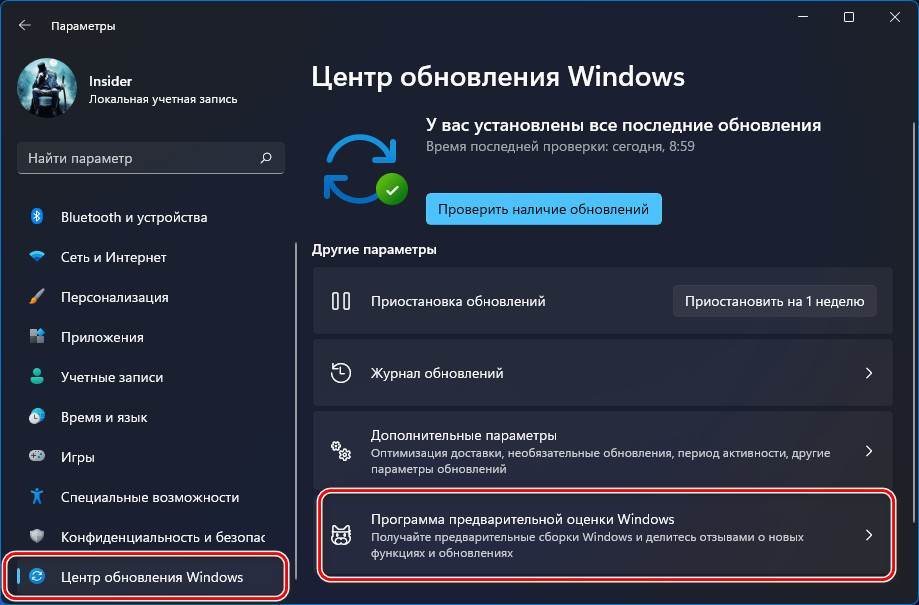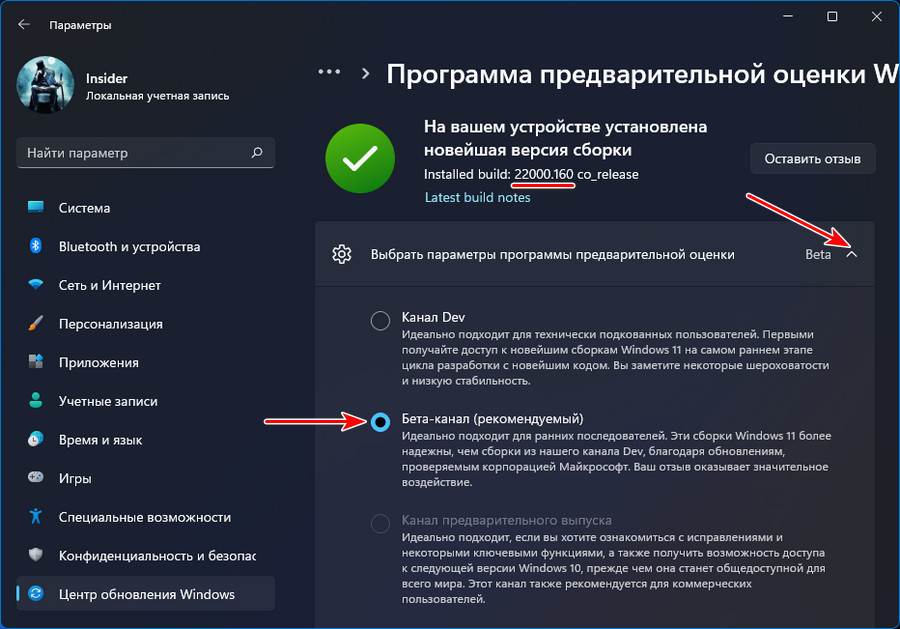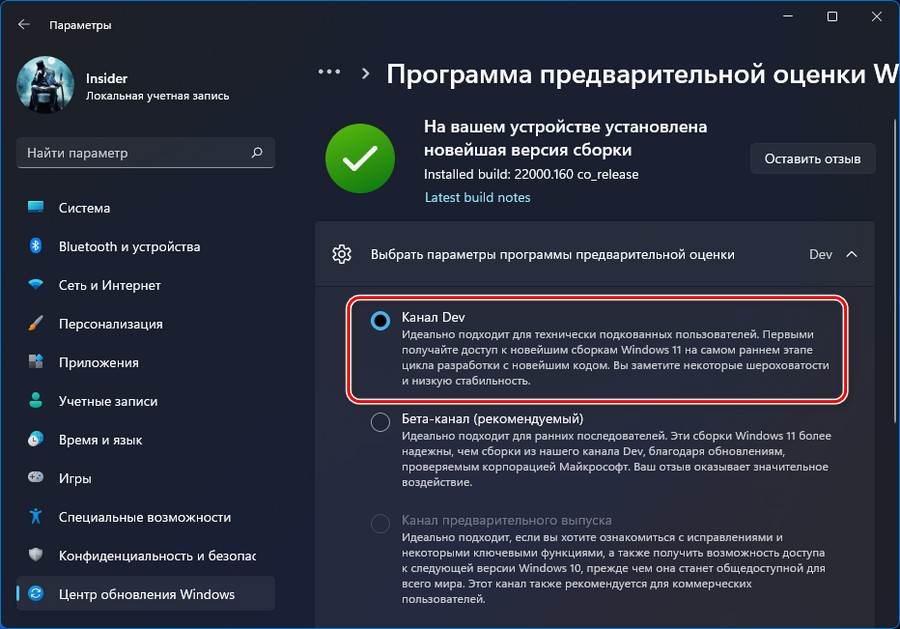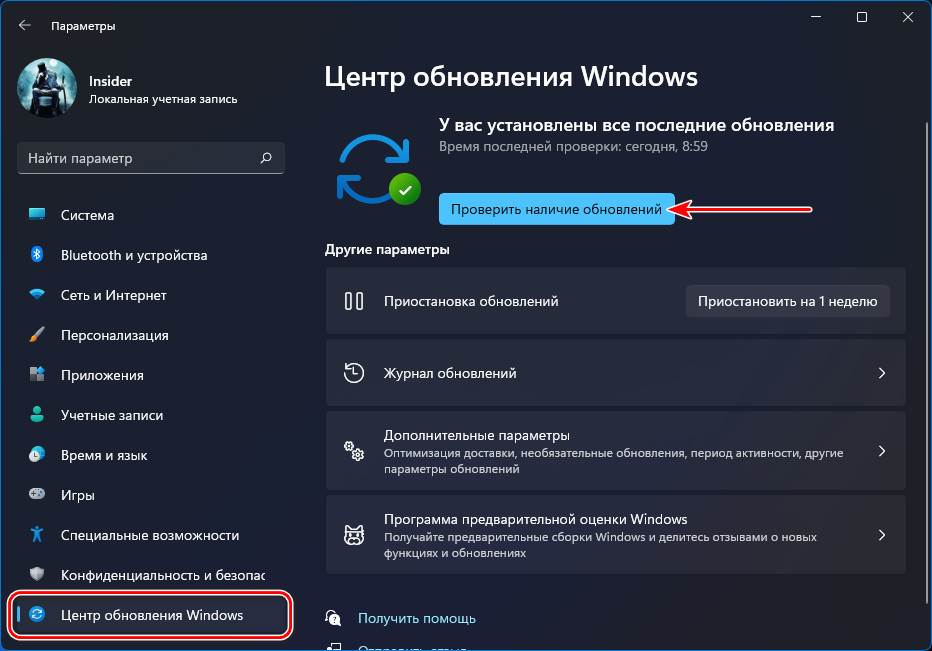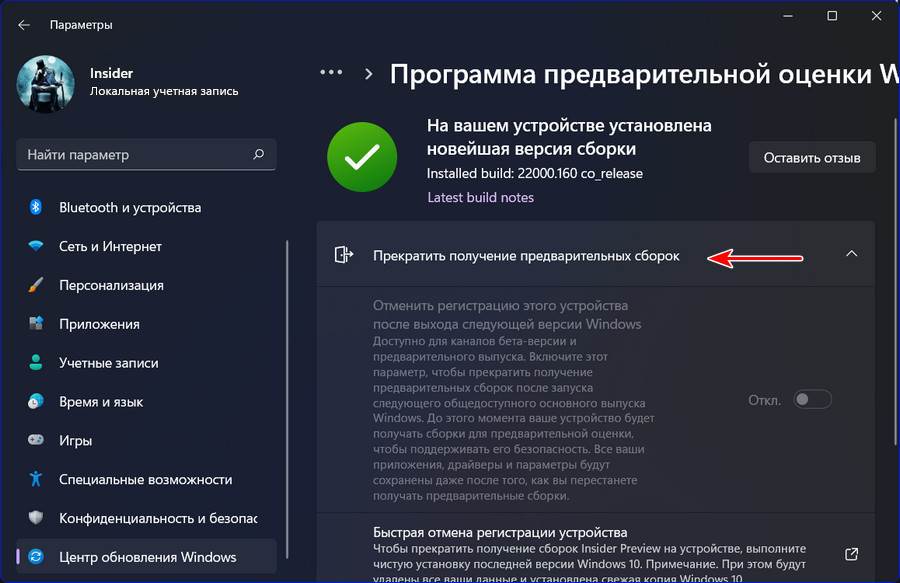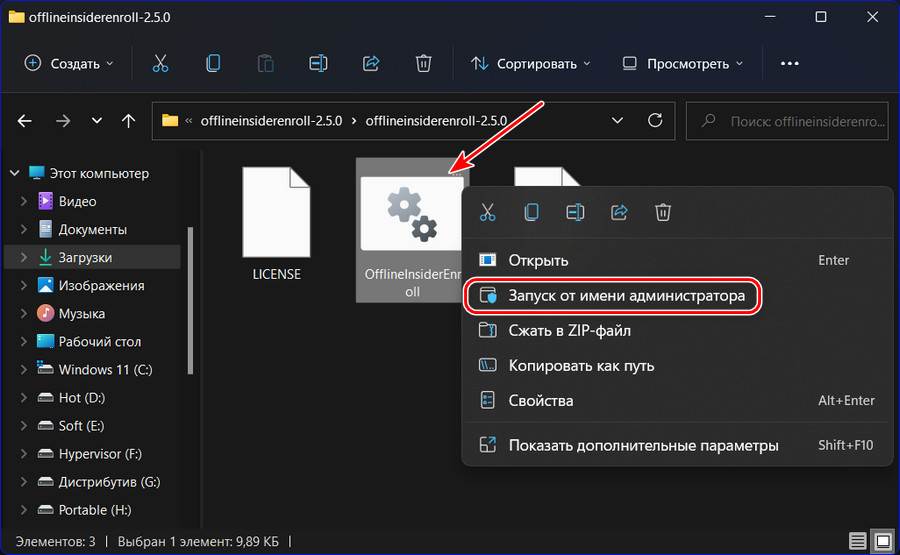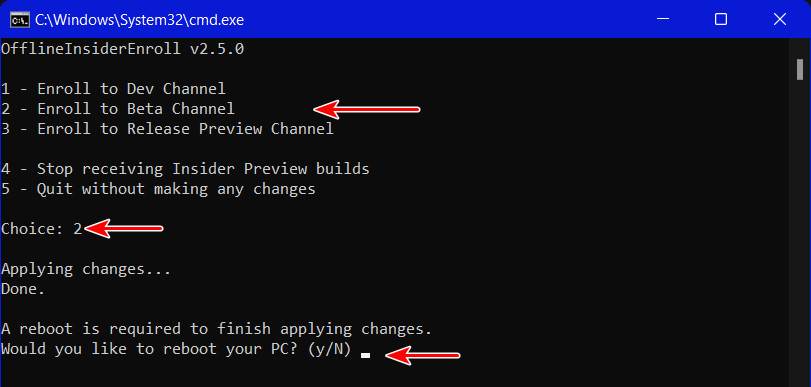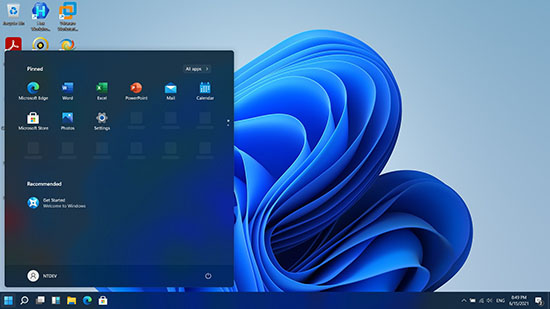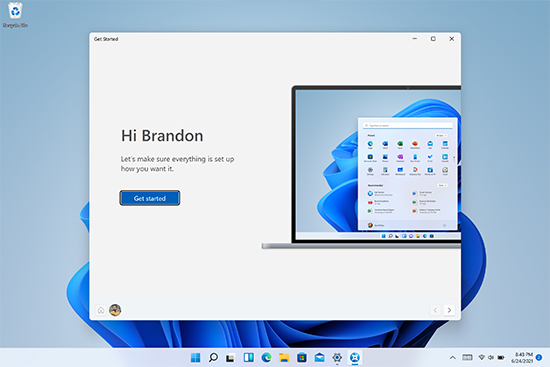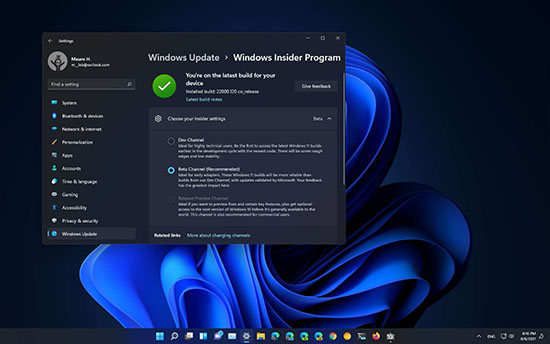Уже совсем скоро инсайдерам на канале Dev станет доступна первая предварительная сборка Windows 11, так что это отличный шанс лично оценить новую операционную систему и проверить её работу на своём устройстве.
Но из-за обновлённых минимальных системных требований такая возможность доступна не всем пользователям. Если ваш компьютер несовместим с Windows 11 и вы не использовали инсайдерские сборки с канала Dev, то при открытии раздела «Программа предварительной оценки Windows» в «Параметрах» вам будет доступен только канал Release Preview, где продолжится тестирование обновлений для Windows 10.
К счастью, энтузиасты уже нашли несколько способов принудительно перейти на канал Dev, даже если ваше устройство признано несовместимым. Оба способа связаны с редактированием реестра, а один уже в прошлом применялся инсайдерами для перехода на канал Skip Ahead, доступ в который был ограничен.
Способ 1
Этот способ связан с простым редактированием имеющихся значений от программы Windows Insider в реестре. Однако стоит отметить, что в любой момент настройка вновь может сброситься на значение по умолчанию, а значит процедуру придётся проделать заново.
- Откройте «Параметры» и перейдите в раздел «Обновление и безопасность» -> «Программа предварительной оценки Windows».
- Присоединитесь к программе Windows Insider, если не сделали это ранее, а затем убедитесь, что у вас выбран единственный доступный канал — Release Preview.
- Нажмите комбинацию WIN + R, введите regedit и нажмите Enter.
- Перейдите в ветку:
HKEY_LOCAL_MACHINE\SOFTWARE\Microsoft\WindowsSelfHost\UI\Selection - Двойным кликом нажмите по названию ключа UIBranch и измените его значение на Dev.
- Перейдите в ветку:
HKEY_LOCAL_MACHINE\SOFTWARE\Microsoft\WindowsSelfHost\Applicability - Установите для ключа BranchName значение Dev.
- Установите для ключа ContentType значение Mainline.
- Установите для ключа Ring значение External.
- Закройте редактор реестра и перезагрузите ПК.
Если всё прошло успешно, то в разделе «Обновление и безопасность» -> «Программа предварительной оценки Windows» должен отображаться канал Dev. Также вверху страницы будет отображаться сообщение о том, что ваш ПК несовместим с Windows 11, но его можно игнорировать. В «Центре уведомлений Windows» вы, вероятно, сможете увидеть обновление до инсайдерской сборки Windows 11.
Дополнение. Вы действительно сможете загрузить сборку Windows 11 через Windows Update, однако в процессе обновления появится окно, сообщающее о несовместимости вашего ПК с новой ОС. Для решения этой проблемы воспользуйтесь следующими шагами:
- Откройте папку C:\$WINDOWS.~BT\Sources\ (она может быть скрытой).
- Скачайте архив appraiserres.zip [20.74 Kb] (cкачиваний: 3386)
(либо с Cloud.Mail.ru), откройте его и распакуйте файл appraiserres.dll в папку Sources, согласившись на замену.
- В свойствах файла установите галочку «Только для чтения».
- [Начиная со сборки 22000.132] Откройте папку C:\$WINDOWS.~BT\DUDownload\Setup\Windows10.0-KB5005661-x64 и также поместите туда файл appraiserres.dll из архива, согласившись на замену.
- Нажмите кнопку «Повторить» в «Центр обновления Windows».
- После этого процесс обновления должен работать. Если это не помогло, то вы можете попробовать попросту удалить файл appraiserres.dll из обеих папок.
Данную процедуру придётся проводить при каждом крупном обновлении системы. Однако велика вероятность, что вплоть до релиза Microsoft будет присылать только накопительные обновления, а для их установки подмена DLL не нужна. Достаточно подключиться к каналу Dev.
Также прикладываем REG-файлы для быстрого переключения каналов Windows Insider:
- Переключение на Dev: windows-insider-dev.zip [364 b] (cкачиваний: 1607)
(или с Cloud.Mail.ru)
- Переключение на Release Preview: windows-insider-rp.zip [371 b] (cкачиваний: 855)
(или с Cloud.Mail.ru)
Способ 2
Второй способ заключается в использовании утилиты OfflineInsiderEnroll, которая использует недокументированные параметры программы Windows Insider. Причём этот метод будет работать даже с локальными учётными записями, так что входить в аккаунт Microsoft не придётся.
- Скачайте OfflineInsiderEnroll 2.6.1 от abbodi1406 с GitHub, перейдя по этой ссылке и нажав Ctrl + S.
- Запустите скачанный скрипт OfflineInsiderEnroll.cmd от имени администратора.
- В окне командной строки выберите канал Dev, введя число 1 и нажав Enter.
- Перезагрузите компьютер.
Дополнение. Вы действительно сможете загрузить сборку Windows 11 через Windows Update, однако в процессе обновления появится окно, сообщающее о несовместимости вашего ПК с новой ОС. Для решения этой проблемы воспользуйтесь следующими шагами:
- Откройте папку C:\$WINDOWS.~BT\Sources\ (она может быть скрытой).
- Скачайте архив appraiserres.zip [20.74 Kb] (cкачиваний: 3386)
(либо с Cloud.Mail.ru), откройте его и распакуйте файл appraiserres.dll в папку Sources, согласившись на замену.
- [Начиная со сборки 22000.132] Откройте папку C:\$WINDOWS.~BT\DUDownload\Setup\Windows10.0-KB5005661-x64 и также поместите туда файл appraiserres.dll из архива, согласившись на замену.
- Нажмите кнопку «Повторить» в «Центр обновления Windows».
- После этого процесс обновления должен работать. Если это не помогло, то вы можете попробовать попросту удалить файл appraiserres.dll из обеих папок.
Данную процедуру придётся проводить при каждом крупном обновлении системы. Однако велика вероятность, что вплоть до релиза Microsoft будет присылать только накопительные обновления, а для их установки подмена DLL не нужна. Достаточно подключиться к каналу Dev.
28 июня в канале разработчиков (Dev) был опубликован новый номер сборки Windows 11 под номером 22000. Но многие не могут получить обновление, так как компьютер просто не соответствует минимальным системный требованиям.
Если компьютер не соответствует минимальным требованиям для Windows 11 и в разделе «Параметры» – > «Обновление и безопасность» – > «Программа предварительной оценки Windows» нажать «Начать», то будет предложен только канал Release Preview (для обновления до Windows 10 21H2).
Но это можно изменить. И вот как вы можете это сделать:
- В разделе «Параметры» –> «Обновление и безопасность» –> «Программа предварительной оценки Windows» активируйте канал Release Preview и перезапустите ПК.
- Затем нажмите сочетание клавиш Windows + R и введите regedit, после чего запустится Редактор реестра.
- Перейдите по этому пути:
HKEY_LOCAL_MACHINE\SOFTWARE\Microsoft\WindowsSelfHost\UI\Selection - Дважды кликните на UIBranch и заменить значение на Dev.
- Далее перейдите по другому пути:
HKEY_LOCAL_MACHINE\SOFTWARE\Microsoft\WindowsSelfHost\Applicability - Дважды кликните на BranchName и измените его на Dev.
- Дважды кликните на ContentType и измените его на Mainline.
- Дважды кликните на Ring и измените его на External.
Теперь перезапустите ПК и снова перейдите в «Параметры» –> «Обновление и безопасность» –> «Программа предварительной оценки Windows». Просто проверьте здесь, отображается ли канал разработчика (Dev) как инсайдерская версия. Если это так, то вы можете, используя Центр обновления Windows, загрузить Windows 11 Build 22000.51.
Содержание
- 1. Зачем нужен Windows Insider
- 2. Что такое каналы?
- 3. Какие могут быть версии сборок
- 4. Как установить бета-версию Windows 11 на PC со слабым процессором
Ожидаемая многими Windows 11 официально выйдет только осенью, однако уже сейчас Microsoft выложила в открытый доступ первую превью-версию новой операционной системы с порядковым номером 22000.51. В этом гайде мы расскажем все о том, как установить себе бету, если вам не хочется ждать октября.
Зачем нужен Windows Insider

Новая политика компании Microsoft направлена на увеличение автономности и усиление обратной связи с пользователями. Поэтому первое, что потребуется для установления бета-версии ОС, — это программа Windows Insider. Получить к ней доступ можно совершенно бесплатно с официального сайта, либо напрямую с компьютера. Суть заключается в том, чтобы дать возможность заинтересованным пользователям отправлять свои отзывы напрямую инженерам Microsoft.
Чтобы стать участником программы напрямую с компьютера, потребуется совершить ряд действий:
- На PC с Windows 10 откройте «Параметры»;
- Перейдите в раздел «Обновление и безопасность» и выберите «Программа предварительной оценки Windows» на левой панели;
- Если вы еще не зарегистрировались, нажмите кнопку «Начать»;
- В появившемся окне нажмите «Связать учетную запись»;
- На следующем экране убедитесь, что вы выбрали «канал Devl» — это единственный способ получить бета-версию Windows 11 на данный момент (пока что);
- Далее выберете «Подтвердить» везде, где необходимо;
- Для завершения потребуется перезагрузить компьютер.
В настоящий момент превью-версия Windows 11 содержит практически полный пакет нововведений, анонсированных на официальной презентации. Важно знать, что в спецификациях указывались только процессоры Intel и AMD 2018 года выпуска и новее. То есть, Microsoft заявляет официальную поддержку CPU Intel 8-го поколения (Coffee Lake) и Ryzen 2000 (Zen 2), и новее. Многие надеются, что в итоге Microsoft все же добавит в список модели Intel 7-го поколения и AMD Zen 1, но официальной информации пока нет.
Что такое каналы?

После регистрации в Windows Insider вам предстоит выбрать канал. Каждый из них предназначен для разных пользователей в зависимости от того, какой уровень бесперебойной работы Windows необходим для их задач и устройств. Когда вы выбираете канал, нужно учитывать, насколько стабильным должно быть устройство, с какими проблемами на нем вы можете справиться, на каком этапе разработки вы хотели бы тестировать функции и изменения, а также нужна ли помощь службы поддержки Microsoft.
Выбрать предстоит из трех каналов:
- Канал разработчика подойдет для технических специалистов, то есть людей, знакомых с программированием. Такие пользователи будут получать все новейшие инструменты и обновления, однако сборки в рамках этого канала могут быть нестабильными. Возможно придется столкнуться с проблемами, которые заблокируют основную работу или потребуют поиска обходных решений. Отзывы от таких пользователей будут помогать решать основные проблемы ОС и глобально повлияют на код.
- Бета-канал подойдет для пользователей, которые хотят узнать о дальнейших планах или протестировать последние обновления и функции Windows, но при этом нуждаются в надежных и проверенных сборках. Обновления будут выходить значительно реже, однако количество багов также будет существенно снижено. Отзывы таких пользователей также будут полезны, так как они помогут инженерам убедиться, что ключевые проблемы устранены до публикации основных выпусков.
- Канал предварительного выпуска подойдет для тех, кто вообще не хочет сталкиваться с техническими проблемами. Здесь вы будете получать полноценные новые версии Windows, тщательно проверенные и исправленные. Такие пользователи также получат версию ОС раньше других, однако их варианты будут максимально близкими к полноценному релизу.
В настоящее время можно подписаться только на канал разработчика, но это временно.
Какие могут быть версии сборок

Сборки могут быть в двух форматах: основная и дополнительная.
Основная сборка — это масштабное обновление с массой ключевых изменений и нововведений. Такие будут получать пользователи каналов разработчика и бета.
Дополнительная сборка — обновления основных сборок, которые точечно будут исправлять баги и ошибки, выявленные пользователями первых двух каналов.
Как установить бета-версию Windows 11 на PC со слабым процессором
Если ваш процессор не подходит к спецификации ОС — не расстраивайтесь. Способ протестировать нововведения все же есть.
Понять, что ваш компьютер «не тянет» просто — при попытке обновиться способом, который мы описали выше, вы увидите ошибку: «Ваш компьютер не соответствует минимальным требованиям к оборудованию для Windows 11».
Решить эту проблему можно, внеся несколько изменений в реестр:
- На всякий случай сделайте резервное копирование реестра. Это полезно, если что-то не получится;
- Далее также, как и в первом способе, открываем «Параметры» –> Обновление и безопасность –> Программа предварительной оценки Windows;
- Подключаем свою учетную запись. Создать ее очень просто, поэтому смело выполняйте этот пункт — никакого вреда от учётки не будет;
- Выберите канал: Release Preview;
- При появлении запроса нажмите «Перезагрузить»;
- Еще раз откройте программу Windows Insider и проверьте, доступен ли канал Dev Channel;
- Если он недоступен, введите «Regedit» в меню «Пуск»;
- В редакторе реестра перейдите к HKEY_LOCAL_MACHINE\SOFTWARE\Microsoft\WindowsSelfHost\UI\Selection;
- Дважды кликните на UIBranch в правой части окна и измените значение с ReleasePreview на Dev;
- Измените значение ContentType на Mainline;
- Измените значение Ring на External;
- В редакторе реестра перейдите к HKEY_LOCAL_MACHINE\SOFTWARE\Microsoft\WindowsSelfHost\Applicability;
- Измените ключ BranchName на Dev;
- Убедитесь, что значение ключа ContentType — Mainline, а Ring — External;
- Закройте редактор реестра;
- Перезагрузите PC;
- Откройте программу Windows Insider и выберете канал Dev — теперь он должен быть доступен;
- В центре обновления Windows нажмите поиск обновлений и скачайте Windows 11.
Не забудьте, что при таких манипуляциях после официального выхода Windows 11, придется сделать откат системы до Windows 10, чтобы заново без проблем поставить новую ОС.
***
Это все, что известно про установку беты Windows 11 на данный момент. Ждем полноценный релиз, и пишите нам в комментариях, как вам превью-версия новой ОС.
- Microsoft изменила в Windows 11 функцию, которая существовала со времён Windows 95. Вот что там произошло
- Системные требования для Windows 11 могут снизить — вот при каком условии
- Вышла первая предварительная сборка Windows 11. И на неё уже жалуются
Друзья, эта публикация для инсайдеров Windows 11 – тестирующих новую операционную систему от Microsoft в рамках инсайдерской программы Windows Insider Program. Если вы установили на компьютер инсайдерскую Windows 11, у вас есть возможность выбрать другой канал программы — Dev Channel, Beta Channel или Release Preview Channel. И получать, соответственно, более ранние сборки, проходящие бета-тестирование сборки или относительно стабильные поздние сборки. Если вы устали от глюков Windows 11 после каждого обновления до новой сборки на канале Dev Channel, переходите на Beta или Release Preview Channel. А если у вас эти каналы, но вам не особо важна стабильность работы Windows 11, и вы хотели бы в числе первых быть свидетелями новых возможностей системы, переходите на канал Dev Channel. Как это сделать?
Windows 11 унаследовала от Windows 10 всю кухню инсайдерской программы Windows Insider Program, а это, в частности, три канала программы, на которых поставляются сборки разной степени готовности к использованию:
- Dev Channel – канал разработчиков, здесь поставляются самые ранние сборки с новейшими наработками Microsoft. Это канал для продвинутых пользователей ПК, таких, которые могут справиться с системными багами, ибо сборки на этом канале сырые, неотлаженные, часто нестабильные. И это канал для энтузиастов, которые хотят в числе первых быть в курсе событий в эволюции Windows 11;
- Beta Channel – бета-канал тестирования операционной системы, здесь поставляются сборки, более-менее отлаженные после канала Dev Channel, но они всё ещё могут быть сырыми и нестабильными;
- Release Preview Channel – канал предварительного выпуска операционной системы, здесь поставляются отлаженные сборки. Но это поздние сборки, до них долго идут новые разработки Microsoft. Этот канал являет собой компромисс для тех, кому хочется и системные новинки раньше стабильной ветви Windows 11 получать, и чтобы операционная система работала относительно нормально.
И вот, друзья, если ваш текущий канал инсайдерской Windows 11 вас не устраивает, можете переключиться на другой. Как это сделать?
В системном приложении «Параметры» идём по пути «Центр обновления Windows > Программа предварительной оценки Windows».
Здесь у нас будет указана текущая сборка Windows 11, а при раскрытии параметров инсайдерской программы увидим текущий канал поставки сборок.
И здесь же можем сменить канал при необходимости, просто отмечаем галочкой тот канал, на который мы хотим переключиться.
Далее необходимо запустить проверку обновлений, чтобы обновиться до сборки на новом канале. Такие обновления не всегда доступны сразу, чтобы они стали доступны, может пройти какое-то время.
Но, друзья, так можно сделать при условии, что у нас номер сборки не выше, чем тот, что на канале, на который мы хотим переключиться. Актуальный номер сборки на любом из каналов можно узнать на странице Flight Hub на ресурсе документации Microsoft. И это значит, что в некоторых случаях мы не сможем переключиться с Dev или Beta Channel на канал Release Preview. И тогда нам нужно будет по новой установить Windows 11 Insider Preview и уже в новой системе настроить канал получения сборок Release Preview.
Ещё может быть так, что у вас в приложении «Параметры» по пути «Центр обновления Windows > Программа предварительной оценки Windows» не будет возможности переключиться на другой канал.
В таком случае можно использовать стороннее решение – утилиту OfflineInsiderEnroll с GitHub. Запускаем её от администратора.
И переключаемся на нужный канал инсайдерской программы путём указания цифры. Например, для переключения на Beta Channel вводим 2 и жмём Enter. Далее нужно перезагрузиться, что, собственно, и предложит утилита, и ей нужно ответить либо да вводом «Y», либо нет вводом «N».
Относительно недавно выпущена в публичный доступ новая версия популярнейшей операционной системы Windows – одиннадцатая. Но что, если вы – разработчик, и просто необходимо использовать, проверить на собственном опыте, новейшую версию Windows 11. Для таких случаев существует специальная dev-версия ОС.
Приставка dev- в словах – сокращение developer – разработчик, следовательно, dev-версия – вариация для разработчиков. Её задача — проверка новых функций, собственных приложений и программ в последней оболочке и т.д. Создана dev-версия строго для профессиональных технических разработчиков, неподготовленный человек не может быть допущен к подобной версии.
Что нового
Windows 11 (dev) открывает ранний доступ к свежим сборкам в новейшем цикле разработки с новым кодом. Все нововведения, представленные здесь, в неопределенный момент, по мере разработки, появятся в публичной версии. Установленной системы опубликования нет. Важно отметить, что версии для разработчиков содержат ошибки и нестабильности!
Как скачать и установить dev-версию
- Новые версии, не открытые для большинства, публикуются под эгидой Программы предварительной оценки Windows. Чтобы установить dev-версия, вам сначала необходимо зарегистрироваться в этой программе по ссылке: insider.windows.com
- Также запомните – регистрироваться в данной программе нужно только с той учётной записью, вход в которую вы совершили на компьютере. Так будет в любом случае удобнее.
- Убедитесь, что на вашем компьютере последняя из доступных версий, нет никаких дополнительных неустановленных обновлений.
- Итак, переходим к основному плану. Откройте на компьютере Пуск -> Параметры -> Конфиденциальность -> Диагностика и отзывы. Перед вами откроется информация о диагностических данных, выбираем второй вариант – необязательные диагностические данные.
- Откройте Пуск -> Параметры -> Обновление и безопасность -> Программа предварительной оценки Windows.
- Под описанием программы кнопка «Начать», кликайте по ней.
- Важно: на этапе выбора учетной записи выбирать нужно только тот аккаунт, с которого вы зарегистрировались в Программе!
- После входа в аккаунт выбираем необходимый канал обновлений — канал Dev.
- Просмотрите необходимую юридическую документацию и перезапустите компьютер.
- Переходим в Центр обновления Windows, дополнительно нажимаем «Проверить обновления» и скачиваем нужные дополнения.
- После скачивания перезапустите компьютер. Готово!
Как выйти и перейти на бета-канал
Помимо вышеупомянутого dev-канала существует в том числе и beta-версия. Эта вариация обновления — рекомендуемая. Эти сборки Windows 11 надежнее, ведь они долгое время проверяются самой компанией Microsoft, благодаря чему отзывы здесь имеют еще бОльшую силу.
При необходимости в Windows 11 перейти с dev на beta версию обновлений, сделать это довольно легко. Нужно:
- Перейти в меню Программы предварительной оценки Windows (Пуск -> Параметры -> Обновление и безопасность).
- Нажать на блок верхней секции (о параметрах участника программы предварительной оценки).
- Выбрать в появившимся в списке бета-канал.
- Если необходимо, перезапустить компьютер.
Готово, вполне возможно перейти с канала dev на бета версию Windows 11. При необходимости, снова перейти в Центр обновлений Windows и проверить наличие обновлений на новом канале.
Известные проблемы в сборке
Учитывая факт того, что dev-версия «поступает» к пользователю сразу после разработки ее инженерами корпорации Microsoft, само собой понятно, что некоторых ошибок не избежать.
С каждым обновлением, как и исправляется много ошибок, так и столько же появляются новые. В этом и заключается смысл версий для разработчиков. Инсайдеры отправляют разработчикам отзывы, в которых указывают на найденные недостатки и ошибки, а те, в свою очередь, исправляют их.
Перечислить прямым текстом проблемы и ошибки в сборках обновлений dev-канала физически невозможно, ведь они постоянно и исчезают, и появляются снова. Нужно просто понимать, что устанавливая не до конца готовую ОС на устройство, риск очень высок, ведь вы не можете знать наверняка, что никаких оплошностей в системе не возникнет. Об ошибках, несостыковках, недоработках ye;yj писать разработчику для быстрой доработки версии.