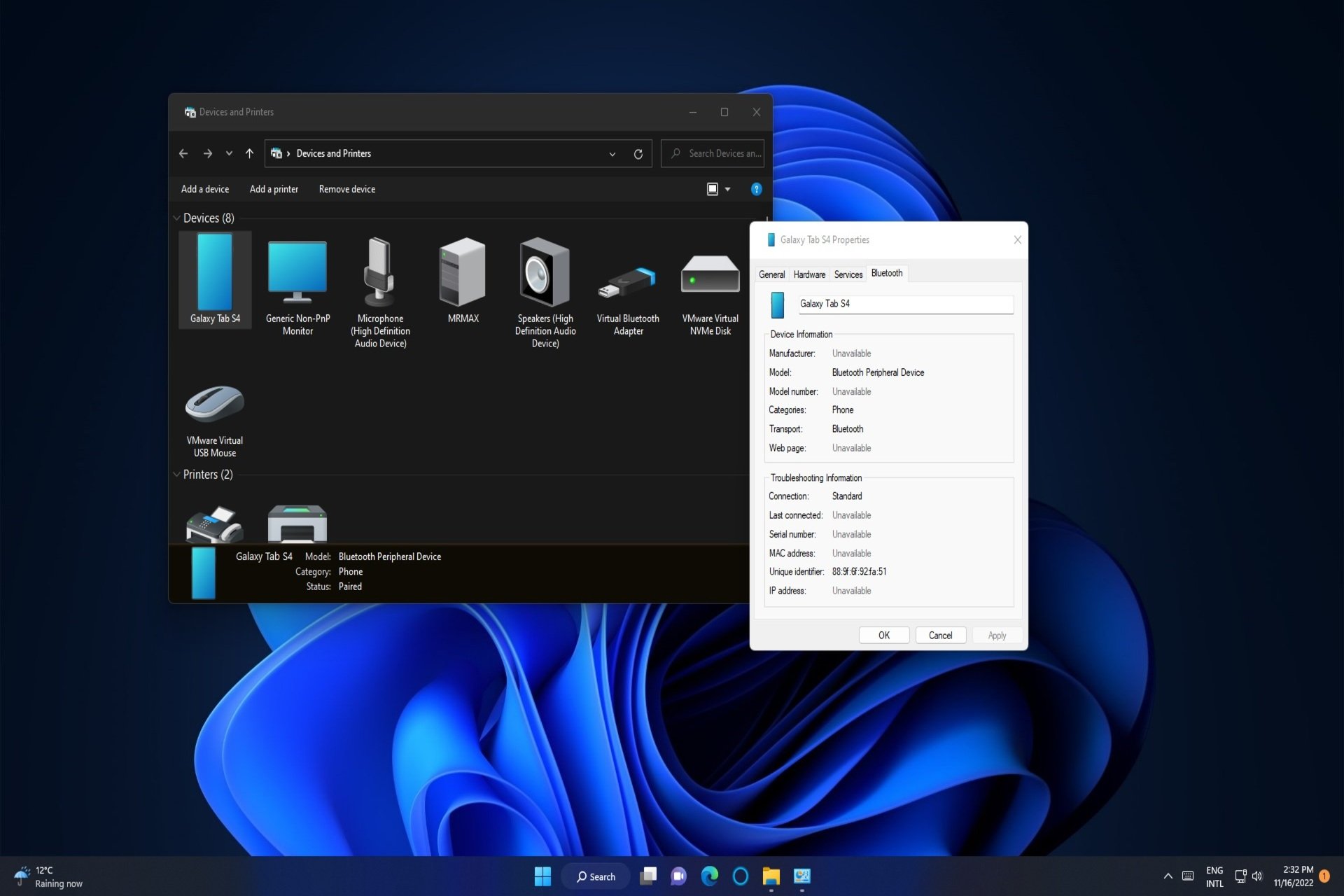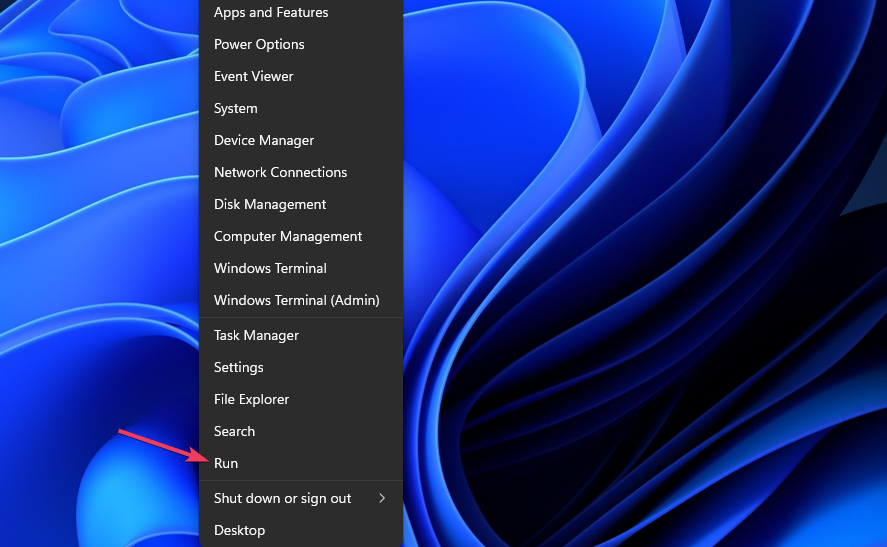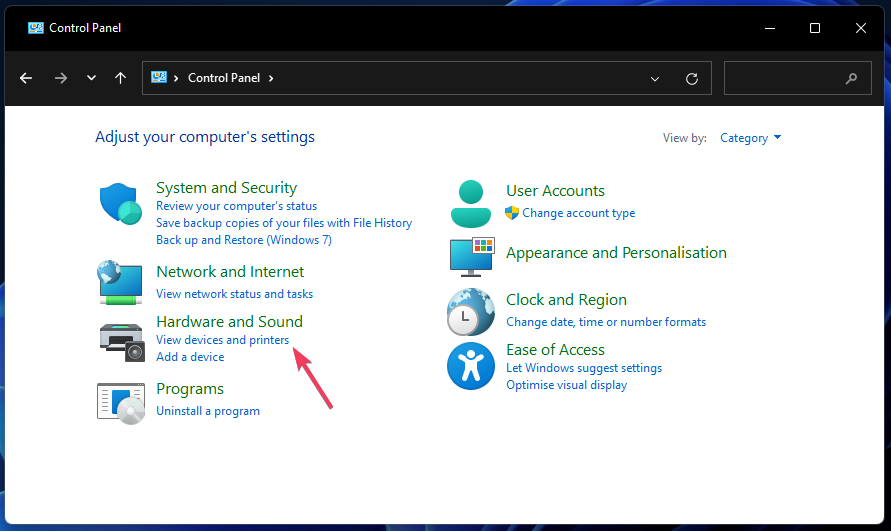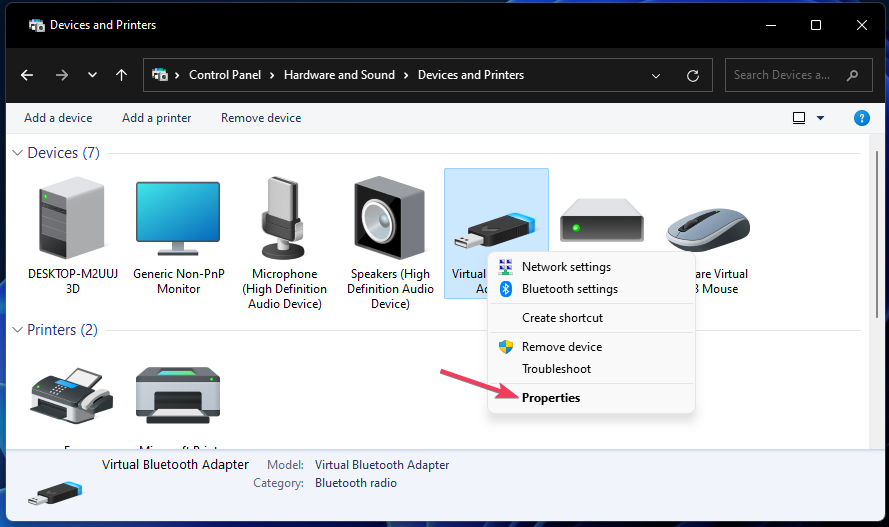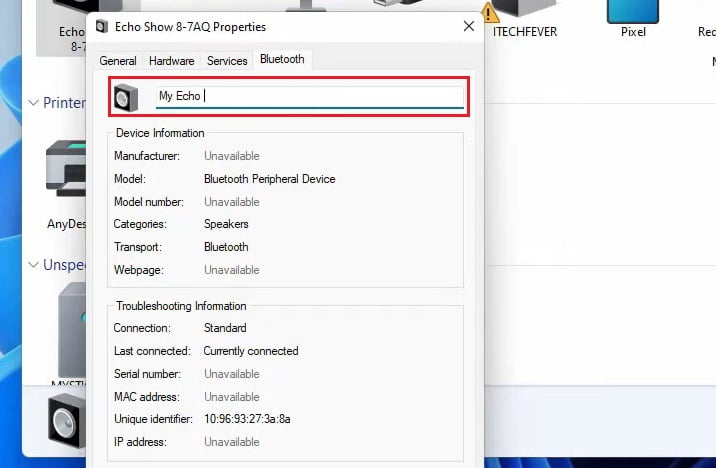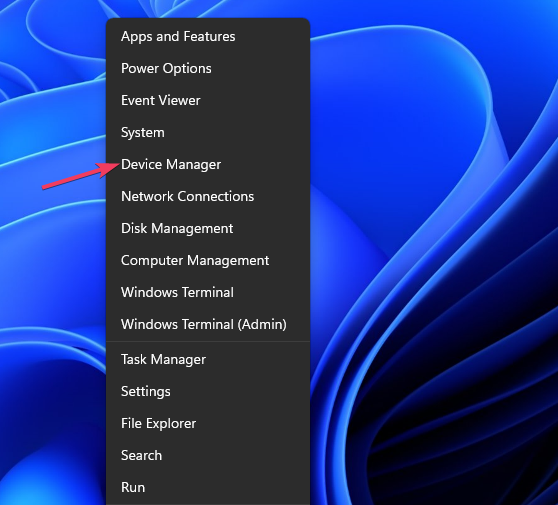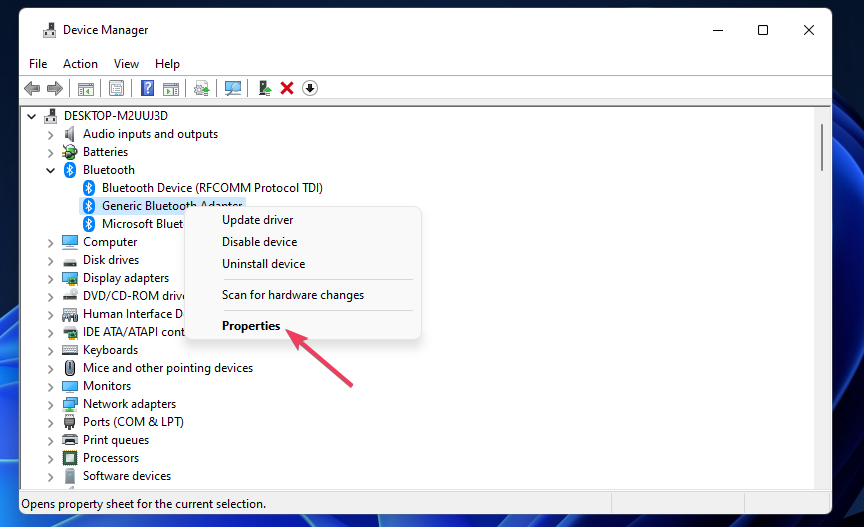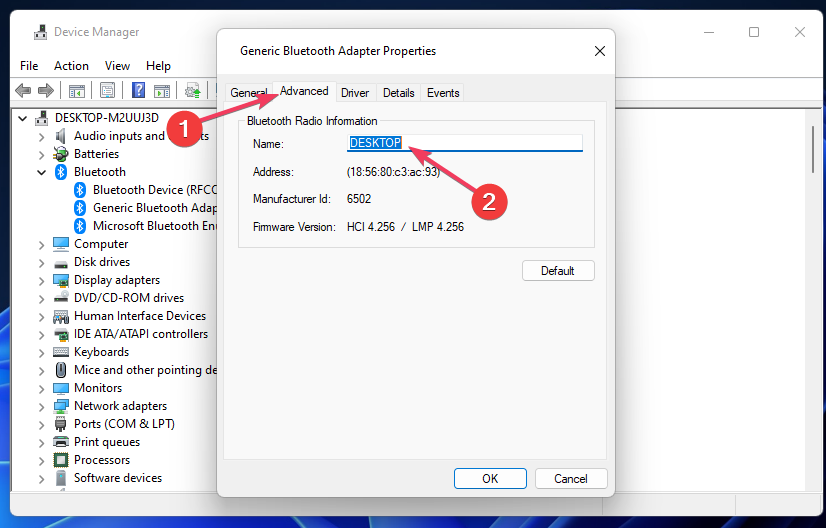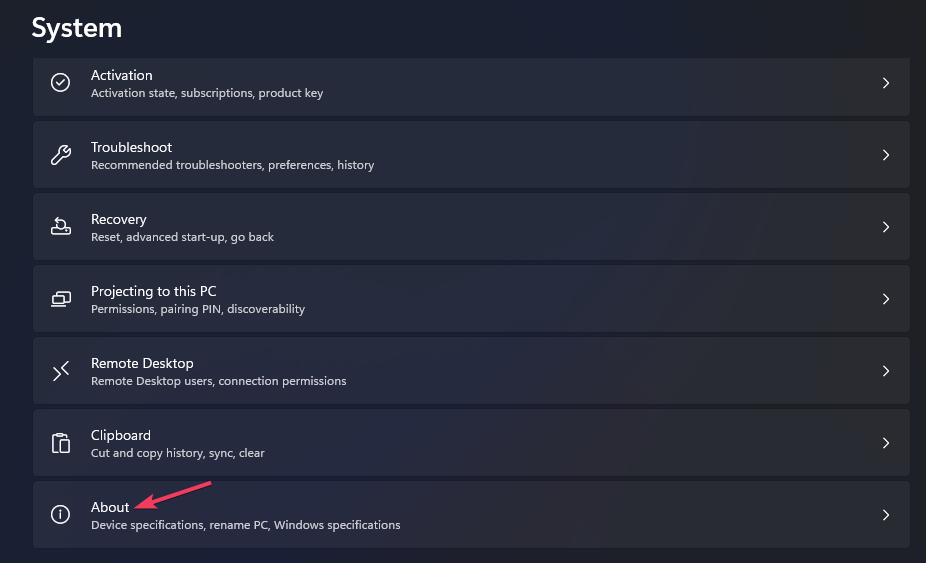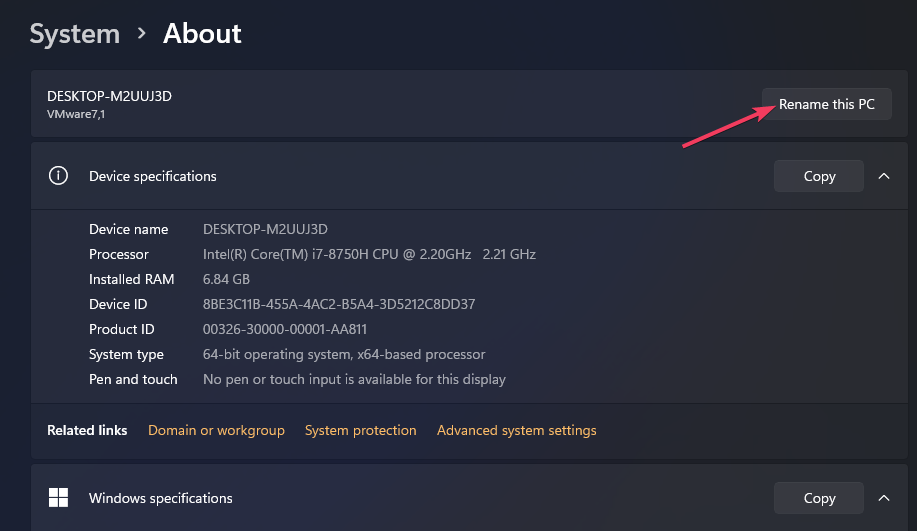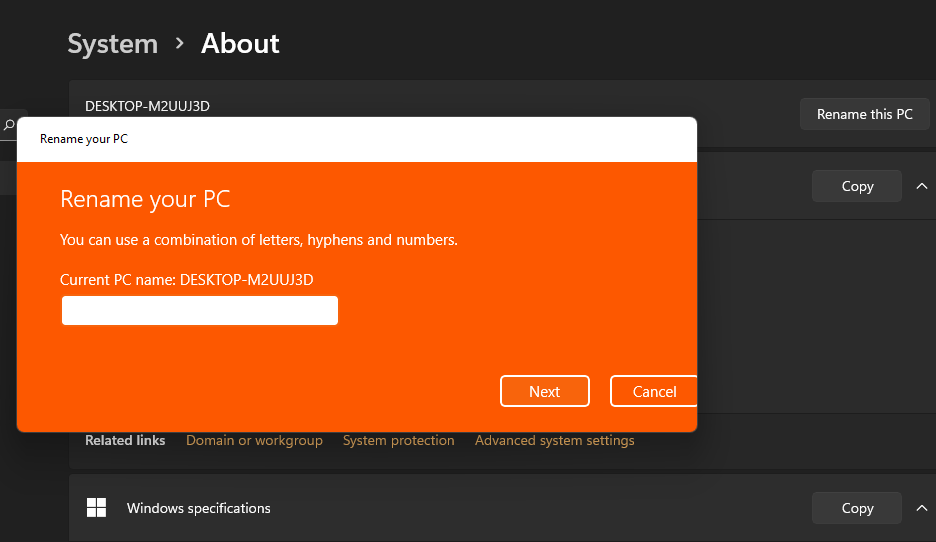Adjust Bluetooth name from Device Manager in no time
by Matthew Adams
Matthew is a freelancer who has produced a variety of articles on various topics related to technology. His main focus is the Windows OS and all the things… read more
Updated on
- You can change Bluetooth names in Windows 11 from Devices and Printers applet.
- Keep in mind that you may also rename a Bluetooth adapter by selecting to rename a PC, as described below.
Several users pair and utilize Bluetooth devices with their Windows 11 PCs. But many wonder if changing the Bluetooth name on Windows 11 is possible.
This is relatively simple to do, so make sure you download the latest Bluetooth driver and follow these steps to change the names of your devices.
Can I rename a Bluetooth device on Windows?
Yes, changing the name of Bluetooth devices is possible in Windows. There are a few available methods that you can use:
- Device settings – Once your Bluetooth device is connected to your PC, you can change its name from the Devices and Printers applet. If you’re having issues with it, visit our Devices and Printers won’t open guide.
- Device Manager – After connecting your Bluetooth device, changing its name is possible from the Advanced tab in Device Manager. If the device isn’t connected, you might have to show hidden devices in Device Manager to reveal it.
How can I change a Bluetooth device’s name in Windows 11?
1. Use Devices and Printers
- First, make sure there’s a Bluetooth device paired with your Windows 11PC.
- Press the Windows button + X for showing the Power User menu, and click the Run option.
- Type Control Panel inside Run’s Open command box.
- Select OK to view the Control Panel.
- Click View devices and printers to bring up that applet.
- Right-click a paired Bluetooth device there and select Properties.
- Select the Bluetooth tab.
- Click inside the textbox at the top of the Bluetooth tab.
- Then enter an alternative title for the Bluetooth device in the text box.
- Select Apply to save the new device name.
- Turn your Bluetooth device off and then back on.
2. Change a Bluetooth device’s name from Device Manager
- Bring up Windows 11’s Power User menu by right-clicking the Taskbar Start button.
- Select Device Manager to view that applet’s window.
- Double-click Bluetooth to view devices for that category.
- Right-click your Bluetooth adapter there to select Properties.
- Click the Advanced tab.
- Then input a new Bluetooth adapter title in the Name box.
- Select OK on the Bluetooth adapter’s Properties window.
- How to Type Accents on Windows 11
- How to Disable the Insert Your Security Key Into the USB Port popup
- DTS Sound Unbound for Windows 11: Download & Install
- Fix: EXCEPTION_ILLEGAL_INSTRUCTION Error on Windows 11
3. Rename your PC
- Click the Settings app that’s pinned on Windows 11’s Start menu.
- Select About from the System tab.
- Press the Rename this PC button.
- Input a new PC name in the text box, and select the Next option.
- Click the Restart now button.
A Bluetooth adapter shares the same name as its Windows PC. Thus, renaming the PC will also rename the Bluetooth adapter.
It’s relatively straightforward to rename paired devices and the Bluetooth adapter in Windows 11 with those methods. You can also make other devices easier to identify, such as renaming your printer.
What method do you use to change the name of your Bluetooth devices? Let us know in the comments below.
Настройте имя Bluetooth из диспетчера устройств в кратчайшие сроки
- Вы можете изменить имена Bluetooth в Windows 11 из апплета «Устройства и принтеры».
- Имейте в виду, что вы также можете переименовать адаптер Bluetooth, выбрав переименование ПК, как описано ниже.
ИксУСТАНОВИТЕ, НАЖИМАЯ НА СКАЧАТЬ ФАЙЛ
- Скачайте и установите Фортект на вашем ПК.
- Запустите инструмент и Начать сканирование чтобы найти поврежденные файлы, которые вызывают проблемы.
- Щелкните правой кнопкой мыши Начать ремонт для устранения проблем, влияющих на безопасность и производительность вашего компьютера.
- Fortect был скачан пользователем 0 читателей в этом месяце.
Многие пользователи соединяют и используют устройства Bluetooth со своими ПК с Windows 11. Но многие задаются вопросом, можно ли изменить имя Bluetooth в Windows 11.
Это довольно просто сделать, поэтому убедитесь, что вы загрузите последнюю версию драйвера Bluetooth и выполните следующие действия, чтобы изменить имена ваших устройств.
Могу ли я переименовать устройство Bluetooth в Windows?
Да, изменение имени устройств Bluetooth возможно в Windows. Есть несколько доступных методов, которые вы можете использовать:
- Настройки устройства – Когда ваше устройство Bluetooth подключено к компьютеру, вы можете изменить его имя в апплете «Устройства и принтеры». Если у вас возникли проблемы с этим, посетите наш Устройства и принтеры не открываются гид.
- Диспетчер устройств – После подключения Bluetooth-устройства изменить его имя можно на вкладке «Дополнительно» в диспетчере устройств. Если устройство не подключено, возможно, вам придется показать скрытые устройства в диспетчере устройств раскрыть это.
Как я могу изменить имя устройства Bluetooth в Windows 11?
1. Используйте устройства и принтеры
- Во-первых, убедитесь, что к вашему ПК с Windows 11 подключено устройство Bluetooth.
- нажмите Окна кнопка + Икс за показ Опытный пользователь меню и нажмите кнопку Бегать вариант.
- Тип Панель управления внутри Бегатьх Открыть поле команды.
- Выбирать ХОРОШО просмотреть Панель управления.
- Нажмите Просмотр устройств и принтеров чтобы вызвать этот апплет.
- Щелкните правой кнопкой мыши Bluetooth устройство там и выберите Характеристики.
- Выберите Bluetooth вкладка
- Щелкните внутри текстового поля в верхней части Bluetooth вкладка
- Затем введите альтернативное название устройства Bluetooth в текстовом поле.
- Выбирать Применять для сохранения нового имени устройства.
- Выключите устройство Bluetooth, а затем снова включите его.
2. Измените имя устройства Bluetooth в диспетчере устройств.
- Поднимите Windows 11 Меню опытного пользователя щелкнув правой кнопкой мыши панель задач Начинать кнопка.
- Выбирать Диспетчер устройств для просмотра окна этого апплета.
- Двойной клик Bluetooth для просмотра устройств для этой категории.
- Щелкните правой кнопкой мыши Bluetooth-адаптер там выбрать Характеристики.
- Нажмите на Передовой вкладка
- Затем введите новый Bluetooth-адаптер титул в Имя коробка.
- Выбирать ХОРОШО на адаптере Bluetooth Характеристики окно.
- Libstdc++-6.dll не найден: как исправить или загрузить снова
- Код ошибки 0xc00d36b4: как это исправить
- Video.ui.exe: что это такое и следует ли его удалить?
3. Переименуйте свой компьютер
- Нажмите на Настройки приложение, закрепленное на Windows 11 Начинать меню.
- Выбирать О из Система вкладка
- нажмите Переименовать этот компьютер кнопка.
- Введите новое имя ПК в текстовое поле и выберите Следующий вариант.
- Нажмите на Перезапусксейчас кнопка.
Адаптер Bluetooth имеет то же имя, что и его ПК с Windows. Таким образом, переименование ПК также переименует адаптер Bluetooth.
Относительно просто переименовать сопряженные устройства и Bluetooth-адаптер в Windows 11 с помощью этих методов. Вы можете упростить идентификацию устройств Bluetooth, переименовав их.
Какой метод вы используете для изменения имени ваших устройств Bluetooth? Дайте нам знать в комментариях ниже.
Все еще испытываете проблемы?
СПОНСОР
Если приведенные выше рекомендации не помогли решить вашу проблему, на вашем компьютере могут возникнуть более серьезные проблемы с Windows. Мы предлагаем выбрать комплексное решение, такое как Защитить для эффективного решения проблем. После установки просто нажмите кнопку Посмотреть и исправить кнопку, а затем нажмите Начать ремонт.
О LENOVO
+
О LENOVO
-
Наша компания
-
Новости
-
Контакт
-
Соответствие продукта
-
Работа в Lenovo
-
Общедоступное программное обеспечение Lenovo
КУПИТЬ
+
КУПИТЬ
-
Где купить
-
Рекомендованные магазины
-
Стать партнером
Поддержка
+
Поддержка
-
Драйверы и Программное обеспечение
-
Инструкция
-
Инструкция
-
Поиск гарантии
-
Свяжитесь с нами
-
Поддержка хранилища
РЕСУРСЫ
+
РЕСУРСЫ
-
Тренинги
-
Спецификации продуктов ((PSREF)
-
Доступность продукта
-
Информация об окружающей среде
©
Lenovo.
|
|
|
|
Если вы используете много Bluetooth-устройств, можно запутаться, какое из них какое. Однако в Windows 11 можно давать устройствам Bluetooth собственные имена
При подключении устройства Bluetooth к компьютеру Windows 11 автоматически использует общее название продукта для идентификации устройства. Имя часто определяется номером модели и производителем сопряженного устройства. Хотя имена устройств Bluetooth по умолчанию могут подходить некоторым, другие могут предпочесть пользовательское имя
Если вы хотите дать отдельное имя своему устройству Bluetooth, это руководство должно вам помочь. Здесь мы покажем, как переименовать устройства Bluetooth в Windows 11
Да. Вы можете переименовать устройства Bluetooth из Панели управления. Однако, чтобы иметь возможность переименовать устройство Bluetooth, сначала необходимо включить Bluetooth и выполнить сопряжение устройства с ПК с Windows 11
Чтобы включить Bluetooth:
- Нажмите Win + I , чтобы открыть Настройки.
- В левой панели нажмите на Bluetooth & устройство.
- Переключите переключатель Bluetooth и установите его на On.
Затем добавьте устройство Bluetooth к компьютеру. После сопряжения устройства можно задать пользовательское имя для устройства Bluetooth
Похожие: Как подключить несколько аудиоустройств Bluetooth в Windows
Как переименовать устройства Bluetooth в Windows 11
Выполните следующие шаги, чтобы переименовать устройство:
- Нажмите Win + R чтобы открыть Run.
- Введите control и нажмите OK , чтобы открыть Control Panel.
- Щелкните на Оборудование и звук.
- Далее нажмите на Устройства и принтеры..
- В разделе Device найдите устройство Bluetooth, которое вы хотите переименовать.
- Щелкните устройство правой кнопкой мыши и выберите Свойства.
- В окне Свойства откройте вкладку Bluetooth.
- Введите пользовательское имя, чтобы заменить имя по умолчанию для устройства Bluetooth.
- Нажмите Apply и OK для сохранения изменений.
.
Обновленное имя можно просмотреть в разделе Настройки > Bluetooth & устройства. Если изменение не применяется немедленно, нажмите на меню с тремя точками рядом с именем устройства и выберите Отключить. Затем снова подключите устройство, и изменение имени вступит в силу
Если вы передумали, вы всегда можете восстановить имя по умолчанию для вашего устройства Bluetooth
Вы можете зайти в свойства устройства и переименовать его в исходное имя. Если нет, извлеките и сопрягите устройство, чтобы восстановить имя по умолчанию
Чтобы восстановить имя по умолчанию устройства Bluetooth:
- Перейдите в раздел Настройки > Bluetooth & устройства.
- Нажмите на View more devices для отображения списка всех подключенных беспроводных устройств.
- Нажмите на меню с тремя точками рядом с именем устройства и выберите Удалить устройство. Нажмите Да для подтверждения действия.
После удаления вы можете снова добавить устройство, и Windows выведет список устройств с именем по умолчанию
Переименование устройств Bluetooth в Windows 11
Вы можете переименовать свои устройства Bluetooth, чтобы придать им более индивидуальный характер. Пользовательское имя также поможет вам идентифицировать устройство среди других беспроводных устройств, подключенных к вашему ПК
Аналогично, если вы этого еще не сделали, вы можете изменить имя ПК по умолчанию, чтобы сделать его более удобным для пользователя
При сопряжении устройства Bluetooth в Windows 11 оно сопоставляется со своим именем. Это название определяется производителем устройства и его моделью. Если вы, например, выполнили сопряжение гарнитуры Beats, она будет отображаться с именем Beats на устройствах Bluetooth. Если имя устройства вам не подходит, вам будет сложно определить, какое из них какое.
Оглавление
Устройства Bluetooth должны иметь имя, любое имя, когда они соединяются с Windows 11. Вот почему всегда есть стандартное / стандартное имя для устройства. При этом у пользователей есть свобода переименовать устройство Bluetooth. Для любого подключенного устройства можно добавить более удобное и понятное имя, которое можно менять так часто, как это необходимо пользователю.
Как переименовать устройство Bluetooth в Windows 11
Чтобы переименовать устройство Bluetooth в Windows 11, убедитесь, что;
Устройство подключено к системе Windows 11
Устройство подключено к устройству (это не всегда необходимо, но это хорошая идея, чтобы убедиться, что изменение вступило в силу).
Чтобы переименовать устройство, выполните следующие действия;
Откройте панель управления.
Перейдите в раздел «Оборудование и звук».
Выберите Устройства и принтеры.
Устройства Bluetooth будут перечислены вверху.
Щелкните правой кнопкой мыши устройство Bluetooth, которое хотите переименовать.
В контекстном меню выберите «Свойства».
Перейдите на вкладку Bluetooth.
Щелкните внутри поля имени, и вы обнаружите, что его можно редактировать.
Смените название.
Щелкните Применить.
Имя устройства будет обновлено.
Изменение не применено
Если вы переименовали устройство Bluetooth, но оно по-прежнему отображается со своим старым / стандартным именем в приложении «Настройки» или в Центре уведомлений, выполните следующие действия.
Откройте приложение «Настройки» с помощью сочетания клавиш Win + I.
Зайдите в Bluetooth и устройства.
Нажмите кнопку «Отключить» под переименованным устройством Bluetooth.
Дайте устройству отключиться.
После отключения снова подключите устройство, нажав кнопку «Подключить».
Имя будет обновлено.
Сбросить имя устройства Bluetooth
Если вы хотите изменить имя устройства Bluetooth на то, что было изначально, вы можете сделать это, разорвав сопряжение и снова подключив его.
Откройте приложение «Настройки» с помощью сочетания клавиш Win + I.
Зайдите в Bluetooth и устройства.
Нажмите кнопку дополнительных параметров в правом верхнем углу устройства Bluetooth.
Выберите Удалить устройство.
Выключите устройство Bluetooth, а затем снова включите.
Подключите устройство к Windows 11.
Когда устройство будет сопряжено, оно будет отображаться со своим стандартным именем или именем по умолчанию.
Заключение
Windows 11 позволяет нескольким устройствам Bluetooth иметь одно и то же имя, поэтому, если вы подключаете разные устройства одной марки и модели, вам будет сложно отличить их друг от друга. Переименование устройств — отличный способ навести порядок.