
Как изменить имя диска и его букву в Windows 10?
Очень часто после переустановки Windows буквы локальных дисков меняются. Понятное дело, что пользователи привыкают к определенным названиям и буквам дисков и именно поэтому необходимость в их переименовывании возникает так часто.
В данной статье вы узнаете как в Windows 10 можно изменить название, а также букву любого локального и сменного дисков.
Меняем букву диска в Windows 10
Чтобы это сделать жмем по меню “Пуск” правой кнопкой мыши и в открывшемся меню выбираем “Управление дисками”.
Управление дисками в Windows 10
Откроется окно, в котором будут отображены все локальные и сменные диски вашего компьютера. Чтобы изменить букву диска, нужно нажать по нему правой кнопкой мыши и в меню выбрать “Изменить букву диска или путь к диску..”
Выбор диска, которому нужно поменять букву
Крайне не рекомендуется меню букву локального диска, на котором находится операционная система. В этом случае она может попросту перестать загружаться.
Далее откроется окно, в котором нужно нажать кнопку “Изменить” и выбрать требуемую букву из списка а затем нажать “Ок”. В появившемся окне с предупреждение также жмем “Ок”.
Изменение буквы диска в Windows 10
Выбор буквы для локального диска
Предупреждение. Говорим – да
После этого буква выбранного диска будет изменена.
Если нужной вам буквы нет в списке, то значит она занята. В этом случае сначала переименовываете диск с нужной вам буквой (это может быть флешка или привод оптических дисков) тем самым освобождая ее, а уже затем ставите нужную букву нужному диску.
Переименовывание локального диска
Многие замечали, что локальные диска компьютера помимо буквы могут иметь еще и подпись. Например “Фильмы”, “Игры”, “Windows”.
Так вот эту подпись можно изменять, добавлять и удалять. Для этого в окне проводника “Компьютер”, где отображаются все диски нужно нажать правой кнопкой мыши по нужному диску и выбрать “Свойства”.
Свойства диска
Сразу на первой вкладке “Общие” в открывшемся окне можно изменять название (подпись) диска.
Задание имени диска
Как только вы это сделали, нужно нажать “Ок” в низу окна и на этом процесс переименовывания закончится.
Два простых и проверенных способа.
Что важно знать
Помимо имени, которое может задать пользователь, Windows присваивает латинскую букву от A до Z всем физическим и виртуальным дискам, а также их разделам. Это касается жёстких дисков, SSD, USB-флешек, SD-карт и накопителей другого типа.
ОС назначает литеры по порядку. Исторически сложилось, что буквы A и B резервируются для дисководов гибких дисков, а C — для системного раздела. Поэтому всем новым накопителям и разделам даются литеры начиная с E и до Z.
Всем дискам, кроме C, разрешается задать любую свободную букву. Технически литеру системного раздела тоже можно сменить, но лучше не делать этого. Дело в том, что файлы установленных программ и системных компонентов прописываются в реестре с привязкой к букве и после её смены не смогут работать корректно. Это же касается и других дополнительных дисков, на которых у вас установлены приложения и игры. Их наименования лучше не трогать.
Если в компьютере нет флоппи-дисководов, можно задействовать также литеры A и B. Впрочем, система сама подскажет, какие из них свободны, и попросту не даст назначить уже занятую.
Как изменить букву диска в Windows 10 через «Управление дисками»
Для примера переназначим букву флешки E. Воспользуемся тем, что литера A не занята, и присвоим её. В качестве бонуса — буква накопителя не будет меняться каждый раз при подключении.
Вызовите диалог «Выполнить» сочетанием клавиш Win + R, введите diskmgmt.msc и нажмите Enter.
Найдите нужный диск или раздел, ориентируясь по названию или размеру. Кликните по флешке правой кнопкой мыши и выберите «Изменить букву диска или путь к диску…».
Выделите текущую литеру и кликните «Изменить».
Укажите новую букву и нажмите OK.
Подтвердите действие, кликнув «Да».
Как изменить букву диска в Windows 10 через командную строку
Откройте поиск и начните вводить «командная строка». Когда утилита найдётся, нажмите «Запуск от имени администратора».
Введите diskpart и нажмите Enter.
Командой list volume отобразите список дисков и найдите нужный.
Вбейте select volume X, только вместо X подставьте текущую букву нужного диска. В нашем примере это E.
Командой assign letter=Y назначьте новую литеру, подставив нужную вместо Y. У нас это будет A.
Читайте также 💻💻💻
- Как освободить место на системном диске Windows 10 с помощью Compact OS
- Как изменить каталог установки программ по умолчанию в Windows
- Что делать, если не запускается Windows
- Что делать, если тормозит компьютер с Windows
- Что делать, если Windows 10 загружает системный диск на 100%
Вопрос от пользователя
Здравствуйте.
Обновил не так давно свою Windows 7 до 10-ки. Всё вроде прошло хорошо, но в 10-ке мой второй диск стал с буквой «E:\» (а раньше был «F:\»). Теперь торренты, игры, и некоторые другие программы «ругаются» и пишут, что таких файлов на диске нет.
Как можно вручную задать букву каждому диску (чтобы они не менялись). Заранее благодарю…
Доброго дня!
Во-первых, при переустановке Windows (и ее обновлении) буквы дисков могут измениться (это обычное явление, и его избежать не удастся!).
Во-вторых, вручную изменить можно буквы всех дисков, кроме системного (т.е. букву «C:\» менять не следует — ОС может перестать загружаться. На сайте Microsoft есть по этой теме заметка).
В-третьих, по умолчанию, ОС Windows присваивает новому диску (который она находит) свободную букву автоматически! 👉 Если этого не будет происходить — то вы не увидите этот диск в проводнике (пока вручную не присвоите букву. Это очень неудобно при работе с теми же флешками).
Теперь о том, как вручную поменять букву…
*
Содержание статьи📎
- 1 Способы изменить букву диска + его имя
- 1.1 Через параметры системы (Windows 11)
- 1.2 В управление дисками
- 1.3 В командной строке (diskpart)
- 1.4 С помощью спец. утилит
→ Задать вопрос | дополнить
Способы изменить букву диска + его имя
Через параметры системы (Windows 11)
В Windows 11 реализовали довольно удобную работу с дисками прямо в параметрах системы. Чтобы их открыть — нажмите Win+i, а затем перейдите в раздел «Система / память / доп. параметры хранилища / диски и тома». См. пример ниже. 👇
Система — память — доп. параметры хранилища — Windows 11
Далее перед вами предстанет список дисков и тома на них. Вам нужно открыть свойства того тома, для которого вы хотите назначить новую букву (дать другое имя). Я в своем примере решил букву «F:» поменять на что-то отличное…
Диски и тома — Windows 11
После перед нами откроется окно с данными по выбранному тому. Есть возможность изменить букву диска, задать ему метку (имя), изменить размер (опционально).
Сменить букву диска — Windows 11
*
В управление дисками
Эта утилита встроена в Windows! Как открыть ее: сочетание Win+R, команда diskmgmt.msc // 👉 см. др. способы
*
В первом же окне «Управлении дисками» будут представлены все накопители, подключенные к компьютеру (даже те, которые не отформатированы // или которым не присвоена буква).
Чтобы присвоить букву — просто кликните правой кнопкой мышки по нужному тому и выберите соответствующую опцию в меню (важно: кликать можно как в списке томов, так и в нижней части окна: где представлена разметка дисков. См. скрины ниже 👇).
Управление дисками — изменить букву
ПКМ по тому
Для присвоения нового имени диску — откройте его свойства, кликнув ПКМ по его текущему имени (рядом с разметкой диска, см. скрин ниже 👇).
ПКМ по диску — свойства — упр. дисками
Должны открыться свойства диска: в первой же вкладке «Общие» можно задать новое имя (см. стрелку 1 👇).
Свойства диска «G:\»
*
В командной строке (diskpart)
- сначала необходимо открыть 👉 командную строку (терминал в Windows 11);
- далее ввести команду diskpart и нажать Enter (прим.: если в Windows 11 возникнет ошибка — введите сначала CMD и затем снова diskpart);
- после использовать команду list volume — она покажет нам все тома (диски);
- затем нужно выбрать том (диск), использовав команду select volume 2 (разумеется, вместо цифры 2 используйте свою цифру тома!);
- посл. команда: assign letter=R — этим мы присваиваем выбранному тому букву R.
Windows 11 — терминал
Чтобы поменять имя диска — запустите заново командную строку//терминал (либо выйдите из diskpart, введя команду Exit и нажав Enter) и используйте команду label R: My disk (разумеется, вместо R — указываете свою букву тома, а вместо My disk — то название, которое вам нужно!).
Имя диска и буква стали другими
*
С помощью спец. утилит
Само собой многие операции с диском можно выполнить с помощью спец. программ: AOMEI Partition Assistant, Acronis Disk Director, MiniTool Partition Wizard, EASEUS Partition Master Free и др.
Зачем они нужны, если есть встроенные средства в Windows? Во-первых, встроенные средства не всегда работают. Во-вторых, у них гораздо больше опций. В-третьих, многие операции можно выполнить без потери данных (как это делают стандартные средства Windows).
Мне больше импонирует утилита MiniTool Partition Wizard: для решения «нашей задачи» в ней достаточно сделать один клик ПКМ по нужному тому… См. пример ниже. 👇
👉 В помощь!
Спец. программы для работы с диском (форматирование, разбивка: работа с разделами) — см. мою подборку
Утилита Partition Wizard — в качестве примера
*
На сим пока всё… Удачной работы!
👋


На чтение 5 мин Просмотров 3к.
Пользователи, настраивающие систему Windows под свои предпочтения, задаются вопросом, как поменять букву в имени жёсткого диска. Для этого существуют определённые способы, алгоритмы которых меняются в зависимости от используемой версии ОС.
В этой статье пошагово разберёмся, как переименовать диск Windows 10
Изменение буквы в утилите “Управление дисками” Windows 10
Самый простой способ – применить встроенные системные утилиты. Для этого:
- Зажмите Win+R одновременно.
- В открывшейся строке введите команду “diskmgmt.msc” и нажмите Enter.
- Найдя нужный диск в открывшемся окне, навести на него курсор и нажать правую кнопку мыши. В меню выбрать пункт “Изменить букву диска”
Выйдет системное окно с неиспользованными символами. Перед тем, как изменить буквы дисков в Windows 10, нужно учесть, что подтверждение изменений может повлечь незначительный сбой при активации некоторых программ.
Символы можно менять местами, удалив их у одного хранилища и присвоив к другому.
Как поменять букву в Windows 8
Разобравшись, как поменять букву диска в Windows 10, нужно учесть особенности предыдущих версий ОС. Для того, чтобы изменить букву накопителя нужно:
- В пуске вбейте “Управление компьютером”
- Перейдите во вкладку “Управление” и щёлкните ПКМ по накопителю, которому нужно изменить букву.
- Далее выберите “Изменить букву диска”
- Всплывёт аналогичное окно, в правой части которого можно увидеть свободные символы. Выберите новый символ потом нажмите на “ОК”.
Программа предупредит о возможных проблемах с перезапуском дополнений. Перед подтверждением действия необходимо убедиться, что на изменяемом приводе нет важной информации.
Поменять букву диска в Windows (видеоинструкция)
Как поменять букву диска в Windows 7
Изменить букву диска в Windows 7 возможно по тому же алгоритму, что и на Windows 8. Однако следует учесть риски возникновения ошибки:
- Изменить букву диска Windows 7 можно только на тех винчестерах, которые не хранят на себе операционную систему. Изменение данных о наименовании накопителя влечёт сбой важных программ, в том числе самой ОС.
При неправильной обработке данных в большинстве случаев после перезагрузки компьютер выдаёт системный “вылет”, запуск программы становится невозможным до исправления ошибок или восстановления системы. В случае с Windows 7 это значимая проблема, так как данная версия считается устаревшей и не поддерживается официальными источниками.
Об этом следует помнить при желании поменять букву диска Windows 7. Подобная ситуация возникает и у тех, кто хочет переименовать накопитель в Windows 10, однако восстановить данную ОС легче, чем предыдущие версии.
Изменить через параметры системы Windows 11
Поменять букву диска в Windows 11 можно при помощи “Параметров”. Для того, чтобы изменить название хранилища проделайте следующие шаги:
- Откройте “Параметры”
- Следует перейти в “Систему”
- Затем в “Память”.
- Выберите “Диски и тома”
- Нажмите на свойства
- Нажмите на “Изменить букву”
Перед тем, как изменить имя диска, нужно учесть, ошибка с вылетом актуальна для всех версий Windows. Пользователи, которые хотят знать, как переименовать локальный диск, должны убедиться, что в случае ошибки нужные файлы не будут утеряны, а ОС возможно оперативно восстановить.
Изменение буквы диска с помощью командной строки
Этот способ работает почти на всех версиях Windows. Итак, чтобы изменить букву диска в Windows вам нужно:
- Вызвать командную строку и откройте её от имени администратора.
- Введите diskpart
- Потом list volume. Здесь вам нужно запомнить номер тома хранилища, которое нужно изменить
- Дальше введите команду select volume 3 где 3 – номер тома, у которого нужно изменить букву.
- Вводим команду assign letter= Е новая буква жёсткого диска, которую следует задать.
- После изменения вбейте команду exit и перезагрузите ПК
Готово, это был метод, как поменять букву диску Windows. Его рекомендуется использовать только опытным программистам, так как операция заключается в изменении кода ОС.

Специалист программирования компьютерных систем и устройств на базе ОС «Android»
Задать вопрос эксперту
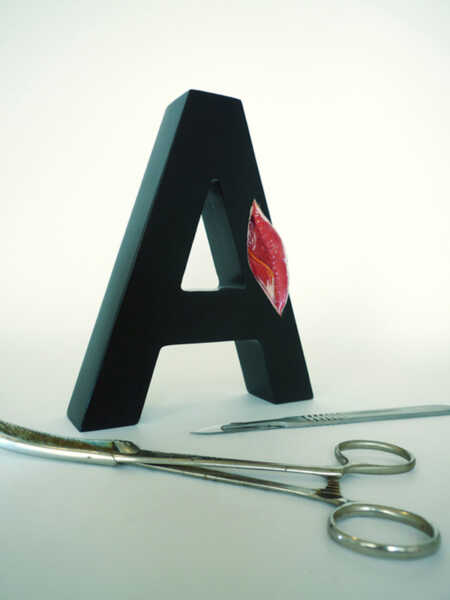
Содержание
- Как поменять букву системного диска в Windows при установке системы с помощью Acronis?
- Смена буквы системного диска в Windows10 на букву D через Управление дисками
- Как изменить букву диска через реестр?
- Меняем букву диска через командную строку утилитой diskpart
Приветствую на fast-wolker.ru! Иногда например, после процедуры клонирования жесткого диска (или других процедур ремонта) буквы разделов жесткого меняются на другие.
К примеру, мой Яндекс-Диск до ремонта был на разделе D; а после перезагрузки вдруг обнаружилось, что теперь разделу, на котором лежит папка загрузки Яндекс присвоена буква E. Теперь все программы использующие эту папку придется перенастраивать, переписывать пути.
Это неприемлемо, если эту папку используют и другие пользователи локальной сети. На их ПК ведь настройки не изменились… Но, может проще вернуть обратно буквы диска? В зависимости от ситуации букву тома можно назначать разными способами и в сегодняшнем выпуске мы некоторые рассмотрим.
Как поменять букву системного диска в Windows при установке системы с помощью Acronis?
При установке Windows на новый жесткий диск, переустановке системы заново проще и быстрее назначать букву тома заранее, с помощью специальных программ. К примеру, новый диск все равно сначала нужно инициализировать, операционная система его иначе не увидит. Я в таких случаях обычно использую для этих целей Acronis. Здесь можно скачать установочный образ.
Образ записываем на флешку (или CD-DVD диск) и с нее загружаемся. После запуска программы можно выбрать нужный том и изменить букву:
Для того, чтобы позже случайно не перепутать разделы при установке Windows я дополнительно еще изменяю метки томов. Системный раздел обычно называю System, а логический DATA.
При установке Windows c флешки теперь мы легко понимаем, какой диск системный а какой логический. Ведь система обычно нумерует диски и разделы цифрами это неудобно, но после добавления адекватной метки все становится понятным:
Смена буквы системного диска в Windows10 на букву D через Управление дисками
Если не требуется переустанавливать систему, то самый легкий способ изменить букву тома через оснастку «Управление дисками». Вызвать ее можно командой diskmgmt.msc через меню «Выполнить»:
Допустим, Вы не любите запоминать команды, тогда через «Панель управления» зайдите в «Управление компьютером», здесь Вы найдёте оснастку «Управление дисками». Теперь надо сменить букву системного диска. У меня буква D: уже присвоена логическому получается, она уже занята.
Поэтому нужно «освободить» ее. Сначала переименуем раздел D на какую-нибудь другую свободную букву:
Например так с D: на W, выбираем из ниспадающего списка нужную:
Затем нужно аналогичным образом изменить букву системного диска на D. Иногда через «Управление дисками» не изменить букву тома. Тогда пробуем другие способы.
Как изменить букву диска через реестр?
Через реестр я иногда меняю буквы, которые система присваивает съемным носителям типа флешек и карт памяти. Через клавишу Win +R вызываем меню » Выполнить» и командой regedit вызываем редактор реестра:
Ищем нужную ветвь HKEY_LOCAL_MACHINE \ SYSTEM \ MountedDevices
Все что остается, это переименовать букву на нужную, так же обращая внимание на то не занята ли она уже. Переименовываем только букву в строке до двоеточия:
Меняем букву диска через командную строку утилитой diskpart
Самый экзотический способ переименования букв томов. В тяжелых ситуациях его можно использовать, когда нет возможности загрузить Windows. После загрузки в режиме командной строки печатаем команду DISKPART и давим клавишу «ВВОД»
Будем последовательно добираться до нужного тома. Порядок работы такой -ввводим очередную команду и нажимаем ВВОД. Сначала получим информацию обо всех томах командой List Volume одним списком:
Нужный нам том под номером семь. Теперь его необходимо выбрать с помощью команды select volume (номер тома у меня 7, вы ставите свой):
Теперь с этим томом можно проводить самые разные операции — от форматирования до удаления. Но нам нужно изменить букву тома. Для этого есть команда assign letter. Я меняю букву диска с I на W. Перед сменой убеждаюсь, что выбранная буква еще не занята и вводим команду как на рисунке:
Результат отображается после выполнения команды. После перезагрузки компьютера изменения вступят в силу. Так что ничего сложного нет и в этой процедуре. Удачи Вам, до встречи на страницах блога!















































